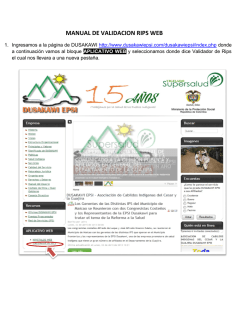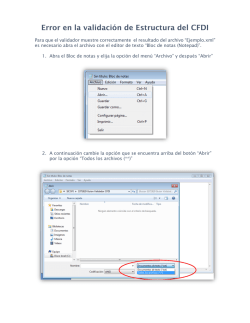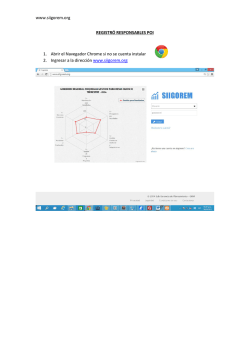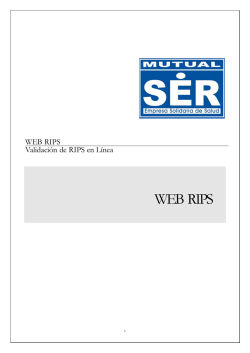eps-s convida guia para la carga de archivos al validador de rips
EPS-S CONVIDA GUIA PARA LA CARGA DE ARCHIVOS AL VALIDADOR DE RIPS WEB EN EL PORTAL DE CONVIDA VERSION 1.0 BOGOTA, JUNIO DE 2015 1 PASO 1. Para poder cargar los archivos en el validador de RIPS Web del portal de convida estos deben ser comprimidos en un archivo con extensión ZIP. Es importante aclarar que el archivo ZIP debe contener solo los archivos .TXT que conforman los RIPS, no se deben crear carpetas o comprimir carpetas Al final de este proceso debe haberse creado un archivo con .ZIP como se muestra en la imagen de ejemplo que se anexa a continuación. 2 PASO 2. Ingrese al portal web de convida como PROVEEDOR. 3 Selección o ingrese el NIT del prestador (Recordar que la opción ZOOM permite hacer una búsqueda del prestador por nombre). Ingrese con el número de documento y con la clave que digitó al momento del registro. PASO 3. Al ingresar al portal en la parte izquierda de la pantalla busque la opción Rips WEB (eerip) igual a como se muestra en la imagen de ejemplo a continuación: 4 También puede ingresar al validador WEB digitando el comando eerip en la caja de comandos que aparece en la parte superior de la pantalla. 5 CAJA DE COMANDOS PASO 4. Al momento de ingresar al modulo web se deben digita los datos de: RECIBO -> Que corresponde al mismo numero asociado a los archivos de RIPS MODALIDAD -> Seleccionar la modalidad de servicio contratado: Capita Subsidiado Otro Subsidiado (Evento) Capita Contributivo Otro Contributivo (Evento) Los demás datos que pida el validador dependiendo de la modalidad. 6 Posteriormente al ingreso de los datos se debe cargar el archivo ZIP con los RIPS. Para esto se debe hacer click en el botón EXAMINAR 7 Al presionar el botón EXAMINAR el sistema abrirá una ventana de búsqueda que permitirá al usuario ubicar y seleccionar el archivo .ZIP con los RIPS. Posterior a seleccionar el archivo ZIP debe presionar el botón ABRIR (Como se ve en la imagen superior) y posteriormente presionar el botón CARGAR. PASO 5. Al iniciar el proceso el proceso de carga el validador WEB hará una revisión inicial sobre la estructura del archivo ZIP (por ejemplo que no tenga carpetas internas) . Si no hay errores con la carga inicial el sistema mostrar un mensaje de carga exitosa como aparece en el ejemplo de la siguiente imagen: 8 En caso de presentarse algún error en esta misma pantalla se mostrar el mensaje de error. El proceso de carga deja los archivos en una cola de atención, donde el primer prestador que cargue sus RIPS será el primero que se revise, el segundo de segundo y así sucesivamente. Posterior al proceso de carga de los RIPS, se debe esperar que se ejecute la cola para poder ver el informe resultado. Posterior a la carga del RIP se pueden salir del portal y reingresar posteriormente. PASO 6. Al finalizar el proceso de validación, se activara una opción con el título CONSULTA ESTADO RIPS – EEREW, como se ve en la imagen a continuación 9 Al seleccionar esta opción se mostrar un listado con el estado de validación del RIP si fue VALIDADO o fue rechazado y podrá imprimir el resultado del proceso presionando el botón VER REPORTE. Adicionalmente la pantalla posee una opción de FILTRADO donde se puede digitar el número del recibo y solo se mostrara en pantalla el resultado de la validación de ese recibo. 10
© Copyright 2025