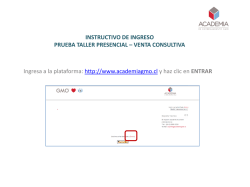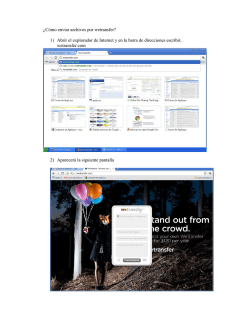plataforma Q10
TUTORIAL COMO UTILIZAR LA PLATAFORMA VIRTUAL DEL CENTRO DE SISTEMAS DE URABÁ El Centro de Sistemas de Urabá - CDS, ofrece un amplio catálogo de titulaciones adaptadas a la realidad Colombiana. Ofrecemos programas académicos verdaderamente asequibles, que facilitan el acceso a la educación a todos. Por tal razón estamos implementando una guía que le enseñará a utilizar la plataforma Q10 Académico que es un servicio integral de fácil uso, de disponibilidad permanente y de soporte técnico Q10, que apoya la gestión educativa de los procesos académicos y administrativos en los establecimientos de Educación Para el Trabajo y Desarrollo Humano, adaptándose a sus necesidades institucionales. PASOS PARA INGRESAR. Primero que todo vamos a ingresar a la plataforma en el siguiente Link. http://www.cds.edu.co/ , lo debes digitar en cualquier navegador al cual te acomodes con gran facilidad. Una vez hayas presionado la tecla Enter, ingresaras a la plataforma del centro de sistemas de Urabá. Como también puedes buscar en el motor de búsqueda, digitando el enlace Q10 ACADEMICO CDS, (dar clic en buscar) Debes buscar el siguiente enlace. Donde dice Usuario: ingresas tu documento de identificación o tu Email en Mayúscula sostenida. Contraseña: ingres tu documento de identificación. Y le das clic en ingresar NOTA: debes tener en cuenta si eres Docente, porque solo te dejará ingresar con tu Email, ahora si eres estudiante, solo ingresa tu documento de identificación en ambos controles de entrada. Cuando hayas ingresado te aparecerá la siguiente ventana. Busque esta cinta de menú En Institucional te aparecerán dos opciones: Donde dice Institucional te aparecerán las encuestas que se te puedan programar. Y en Seguridad y Acceso puedes cambiar la contraseña que se asigne por defecto. En Académico te aparecerán las siguientes opciones: En Grupos, te aparecerán los horarios que te asignen En Evaluaciones, te aparecerá la opción Evaluaciones – Cuantitativas, esta opción es donde crearás la planilla de calificación. Aparecerá un menú con unas opciones que a continuación se detalla: Sede: Selecciona la sede (Turbo o Apartadó) Una vez selecciones la sede, se activa la opción Asignatura Asignatura: en esta opción debes seleccionar la asignatura para que se active el siguiente menú Grupo Grupo: es en esta opción donde debes seleccionar el grupo, para empezar a crear la planilla con sus criterio Los criterios son creados en este Link Te aparecerá el siguiente cuadro de dialogo, hay que tener mucho cuidado al crear los criterios Donde dice Ingresar Criterio, en orden debes digitar los siguientes criterio: Desempeño que equivale a un porcentaje del 40% (debes digitarlo) haciendo clic en el signo más que se encuentra encerrado dentro de un circulo de color verde Conocimiento que equivale a un porcentaje del 30% Producto que equivale a un porcentaje del 30% Cuando por circunstancias te equivocas en crear un criterio lo puedes eliminar en la siguiente opción, siempre y cuando no este asociado con otro. Cuando termines de crear los criterios, te aparecerá la planilla de la siguiente manera: Cuando vayas a ingresar las notas respectivas, debes hacer clic en el criterio, por ejemplo Desempeño, digitas 4,1 (cuatro – coma - uno). No utilices el punto. Luego haces clic en Salvar Cambios para que pueda ser almacenada en nuestra base de datos La opción Observaciones, donde aparece un Lápiz, puedes hacer clic para ingresarle cualquier comentario al estudiante. Te aparecerá lo siguiente. Por ultimo le das clic en Aceptar En Educación Virtual. Te aparecerá la siguiente opción. Debes seleccionar la opción Administración Cursos – Asignaturas, te saldrá nuevamente el siguiente menú 1. Debes seleccionar la sede a la que perteneces 2. Luego la asignatura 3. Y por último el grupo La primera opción que te aparece es Anuncios, le das clic en Agregar Anuncios y observa. Ingresa el comentario que le quieres impartir a tus estudiantes, hay una serie de restricciones en los caracteres digitados (un tope determinado), luego haces clic en Aceptar. Y se mostrará de la siguiente manera: Muestra la fecha de creación, lo puedes modificar e incluso Eliminar. Para seguir ingresándoles información a los estudiantes, busca estas pestañas En Contenido Te da la opción para subirle trabajos, evaluaciones o talleres que los estudiantes deben realizar y subir a la plataforma en un tiempo determinado. Le das clic en donde dice link… y observarás los documentos Haga clic en Ver Resultados y observarás Que estudiante subió trabajos, evaluaciones o talleres, e incluso podrás observar aquellos estudiantes que no alcanzaron a subir información En esta opción puedes editar la información que planteó (haciendo clic en el lápiz) Cuando hayas observado la información que le subió el estudiante, usted le puede hacer comentario en el recuadro que aparece, y por último le hace clic en Aceptar Ahora, cuando vamos a subir una actividad, debemos tener en cuenta lo siguiente. Debemos hacer clic en Agregar lección Donde dice: Titulo de la Lección, son campos obligados que debemos llenar, luego entramos a describir la lección donde dice Descripción, debemos tener mucho cuidado con las fechas, (Fecha de Inicial y Fecha Final), esta última debe coincidir con la fecha Limite de Entrega. Para agregar los archivos, debemos hacer clic en Agregar. Cuando tengamos los archivos adjuntados y queremos que los alumnos vean sus resultados, debemos activar esta opción: Para luego dar clic en Aceptar Cuando vamos a subir un cuestionario, optamos por esta opción Y hacemos clic en Aceptar para luego entrar a configurar. Una vez aquí, entramos a crear el cuestionario, desde cero o copiar Cuando hacemos clic en Aceptar, aparecerá la siguiente ventana donde crearemos la pregunta para que pueda ser resuelta por el estudiante y mostrarle el resultado a él. Vamos agregando las preguntas. Digitamos la pregunta y hacemos clic en Siguiente Observe el pantallazo, luego le damos clic en Aceptar para dar las diferentes opciones de cada pregunta Cuando tengamos todas las opciones dadas, seleccionamos la respuesta correcta Por último hacemos clic en Guardar Y así vamos agregando pregunta a pregunta Archivos, podrás subirle todos los documentos, para que ellos los descarguen y los tengan en sus pc o USB. Haga clic en Agregar y le mostrará la siguiente ventana Busca la ruta donde tengas el archivo, lo selecciones y le das clic en Abrir, donde te mostrará la siguiente ventana, que indica que está subiendo el Archivo Por último haces clic en Aceptar Chat (0), por esta opción podrás inter actuar con tus estudiantes Donde le darás asesorías virtuales. En esta opción Informes, encontrarás las siguientes opciones Planilla de estudiantes, al hacer clic en esta opción, aparecerá la siguiente ventana Como su nombre lo indica, generarás una planilla de asistencia por Asignatura, donde debes seleccionar: Sede Asignatura Grupo Una vez elegida las opciones que seleccionaste, debes seleccionar el formato o modelo de la planilla Debes hacer clic en Cargar Reporte Por último debes guardarla en tu pc o USB haciendo clic en el siguiente icono. Selecciona el formato al que más te acomodes Gestión Académica Vamos por la opción Diseño Curricular (Pensum) Seleccionamos el programa Una vez seleccionado, le damos en la opción Cargar Reportes Aparecerá Para descargarlo, procedamos hacer clic en el icono Seleccionas el formato al que más te acomodes y listo. Esperamos que este tutorial sea de gran ayuda para el manejo de la plataforma de Nuestra Institución. Luis Chamorro Acosta Coordinador de Herramientas Telemáticas CDS
© Copyright 2025