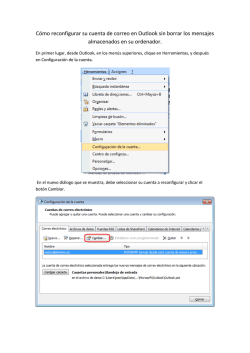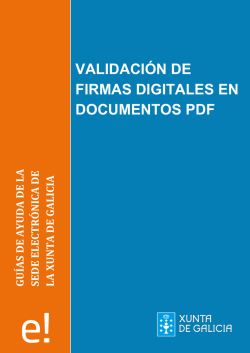configuración de adobe reader para validar
GUÍAS DE AYUDA DE LA SEDE ELECTRÓNICA DE LA XUNTA DE GALICIA CONFIGURACIÓN DE ADOBE READER PARA VALIDAR FIRMAS DIGITALES La validación de una firma digital consiste en verificar la identidad de quien ha firmado el documento. Para poder llevar a cabo esta verificación es preciso configurar previamente o equipo empleado. Esta guía le muestra como hacerlo. Las tareas previas a la validación de una firma son: Instalación de los certificados de la FNMT-RCM o Certificado raíz de la FNMT-RCM o Certificado raíz subordinado de la AP ADMINISTRACIÓN PÚBLICA Configuración de Adobe Reader para que confíe en los certificados raíz de firma digital y de la autoridad de sellado de tiempo Una vez instalados los certificados y configurado Adobe Reader podremos proceder a la validación manual o automática de la firma digital. INSTALACIÓN DE LOS CERTIFICADOS DE LA FNMT-RCM Deberá instalar en el navegador los siguientes certificados: AC Raíz de la FNMT-RCM y Administración Pública (AP). Puede encontrarlos en la página de descarga de certificados raíz de la FNMT: https://www.sede.fnmt.gob.es/descargas/certificados-raiz-de-la-fnmt. 1. Una vez descargados en su equipo, abra el fichero del certificado AC Raíz de la FNMRCM y clique en “Instalar certificado”. 2. Se abrirá una nueva ventana. Clique en “Sigueinte”, otra vez en “Siguiente” y después en “Finalizar”. 3. Clique de nuevo en “Aceptar” en el mensaje de confirmación da descarga y en la ventana que se mostró al abrir el fichero del certificado. A continuación repita el procedimiento con el certificado subordinado AC Administración Pública. 2 Páxina 2 de 5 1 CONFIGURACIÓN DE ADOBE READER Configurando Adobe Reader conseguiremos que confíe en los certificados raíz de firma digital y de la autoridad de tiempo. Puede seguir uno de estos tres métodos: Método 1: usar el almacén de certificados de Adobe Reader. Se configura añadiendo los dos certificados raíz a las identidades de confianza mediante el administrador de identidades de confianza de Adobe Reader. Método 2: usar el almacén de certificados de Windows. Si los dos certificados raíz están registrados en el almacén de certificados de Windows se puede configurar Adobe para que confíe en todos los certificados raíz que se encuentran en este almacén. Método 1: usar el almacén de certificados de Adobe Reader Páxina 3 de 5 1. Abra el programa Adobe Reader XI. En el menú superior seleccione “Edición” y a continuación “Preferencias”. 2. En la ventana que se mostrará escoja en las categorías de la izquierda “Firmas” (Firmas). En la sección “Identidades y certificados de confianza” clique en el botón “Más”. 3. Se mostrará la pantalla en la que administrar identidades y certificados de confianza. En el panel de la izquierda escoja “Certificados de confianza” y después pulse sobre el botón “Importar” del menú superior. 4. En la siguiente pantalla, clique “Examinar”, localice en su equipo la carpeta en la que ha guardado el certificado AC Raíz da FNMT-RCM, y clique “Abrir”. 5. En la siguiente pantalla, seleccione el certificado AC Raíz de la FNMT-RCM en “Contactos”, a continuación selecciónelo en “Certificados” y por último clique en “Confiar”. 6. En la nueva ventana de configuración que aparecerá, marque la opción “Utilizar este certificado como raíz de confianza” y después clique en “Aceptar”. 7. Hecho esto, estará de nuevo en la pantalla “Elegir contactos para importar” (punto 4). Clique “Examinar”, localice en su equipo la carpeta en la que ha guardado el certificado subordinado Administración Pública (AP) y repita los pasos 5 y 6. 8. Otra vez en la pantalla “Elegir contactos para importar”, ahora debe clicar en el botón “Importar”. 9. Aparecerá una pantalla de confirmación da importación. Clique en “Aceptar”. 1 2 a 3 b 4 b a 5 1 6 a b c Páxina 4 de 5 9 Método 2: usar el almacén de certificados de Windows Adobe Reader tiene la posibilidad de delegar su confianza en las entidades de confianza disponibles en el sistema operativo Microsoft Windows. Si el sistema se configura de esta forma, Adobe Reader confiará en cualquier firma generada por un certificado emitido por cualquiera de las autoridades de certificación incluidas en el almacén de certificados de Microsoft Windows. 1. Abra el programa Adobe Reader XI. En el menú superior seleccione “Edición” y a continuación “Preferencias”. 2. En la ventana que se mostrará escoja en las categorías de la izquierda “Firmas” (Firmas). En la sección “Verificación” clique en el botón “Más”. 3. Confirme la opción “Validando firmas” y clique en “Aceptar”. 1 2 Páxina 5 de 5 3
© Copyright 2025