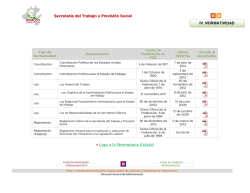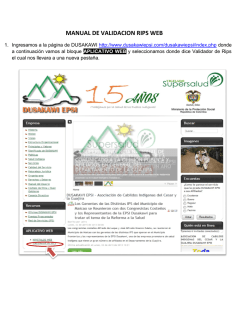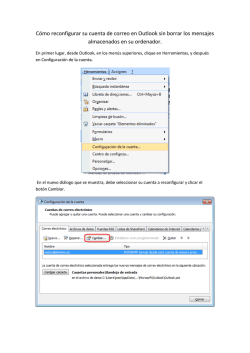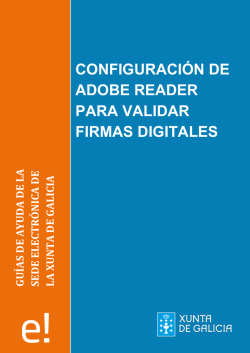validación de firmas digitales en documentos pdf
GUÍAS DE AYUDA DE LA SEDE ELECTRÓNICA DE LA XUNTA DE GALICIA VALIDACIÓN DE FIRMAS DIGITALES EN DOCUMENTOS PDF La validación de una firma digital consiste en verificar la identidad de quien ha firmado el documento. Por defecto, Adobe Reader XI ten activada a validación automática para todas las firmas de un PDF, por lo que las instrucciones para la validación sólo son necesarias si por alguna razón esta validación automática no estuviese activada. Hay dos métodos de validación: Manual: la validación debe hacerse manualmente cada vez que se abra un documento PDF que contenga una firma digital. Automática: la validación se realiza de forma automática cuando se abre un documento PDF que contiene una firma digital. No se debe confundir la validación (verificación de identidad) de una firma digital con comprobar la validez de una firma o su sello de tiempo, consistente en verificar que el certificado empleado para realizarlos no fue revocado. VALIDACIÓN MANUAL DE LA FIRMA DIGITAL Para validar manualmente una firma digital ejecute los sguientes pasos: 1. Abra el PDF firmado que quoere validar. Clique en el icono “Firmas” situado a la izquierda. 2. Seleccione la firma que quiere validar, clique el botón derecho del ratón y escoja la opción “Validar firma”. 3. Una vez finalizado el proceso, debería verse al lado de la firma el icono: 2 Páxina 2 de 5 1 . VALIDACIÓN AUTOMÁTICA DE LA FIRMA DIGITAL Para configurar la validación automática de firmas digitales ejecute los siguientes pasos: 1. Abra Adobe Reader y en el menú principal seleccione “Edición” y después “Preferencias”. 2. En la ventana que se mostrará escoja en las categorías de la izquierda “Firmas” (Firmas). En la sección “Verificación” clique en el botón “Más”. 3. En la siguiente pantalla compruebe que está marcada o marque las siguientes opciones: a. “Verificar firmas al abrir el documento” b. “Utilizar el método especificado por el documento; avisar si no está disponible” c. “Requerir la comprobación de revocación de certificados al comprobar firmas siempre que sea posible” d. “Hora segura (marca de hora) incrustada en la firma” 4. Clique “Aceptar”. 1 2 b a 3 a b c Páxina 3 de 5 d COMPROBAR LA VALIDEZ DE LA FIRMA DIGITAL Para comprobar la validez de la firma digital ejecute los siguientes pasos: 1. Abra el PDF afirmado que quiere validar. Clique en el icono “Firmas” situada a la izquierda. 2. Seleccione la firma que quiere validar, clique el botón derecho del ratón y escoja la opción “Mostrar propiedades de la firma”. 3. En la siguiente pantalla clicar el botón “Mostrar certificado de firmante”. 4. En la pestaña “Revocación”, en el cuadro “Detalles” se muestra la información sobre el estado del certificado. 1 4 Páxina 4 de 5 3 2 COMPROBAR LA VALIDEZ DEL SELLO DE TIEMPO Para comprobar la validez del sello de tiempo ejecute los siguientes pasos: 1. Existirá un sello de tiempo cuando en la ventana “Propiedades de la firma”, cuadro “Resumen”, aparezca el mensaje: “La firma contiene una marca de hora incrustada”. 2. Siga los pasos firmados en la página anterior (“Comprobar la validez de la firma digital”) para acceder a la pestaña “Revocación”. En el cuadro “Detalles” se muestra la información sobre el estado del certificado de la autoridad de sellado de tiempo. 1 4 POSIBLES INCIDENCIAS La firma non tiene junto a ella el icono sino el icono Significa que Adobe Reader non pudo verificar correctamente el certificado de la firma. Si la raíz del certificado no es una entidad de confianza deberá configurar Adobe Reader tal como se señala en el documento “Configuración de Adobe Reader para validar firmas digitales”. Si al consultar a las propiedades del certificado de la firma o de la autoridad de sellado de tiempo, en la pestaña “Revocación” un mensaje anuncia que no se pudo verificar la validez del certificado, y al pulsar en el botón “Problemas encontrados” se indica que no se pudo descargar la lista de distribución al acceder al servidor OCSP embebido en el certificado, deberá verificar que Adobe Reader tiene acceso a Internet. Páxina 5 de 5 La firma tiene al lado el icono Puede aparecer cuando el documento se abre desde el navegador. Si Adobe Reader está configurado para validar la firma automáticamente, será necesario recargar el documento para que se ejecute la validación. No caso de no estar configurado así, se deberá validar la firma manualmente.
© Copyright 2025