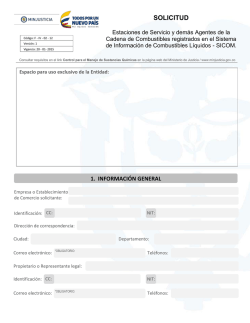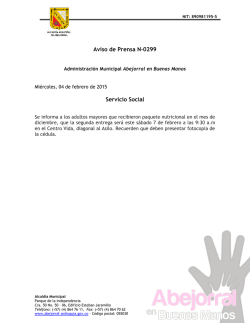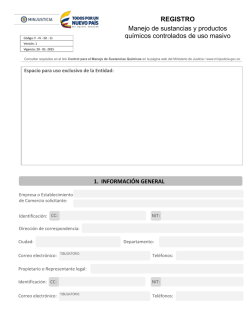HERRAMIENTAS 1. Excel Importar
HERRAMIENTAS 1. Excel Importar (Versiones Premium y e- Premiu, Expert y ORG). Tauruswebs le brinda la herramienta de importar datos desde una hoja de Excel al programa realizando los siguientes pasos: • La Hoja electrónica se puede crear directamente desde Excel teniendo en cuenta lo siguiente: • En la hoja electrónica los datos se deben colocar solamente en la Hoja 1 • Se deben colocar los títulos de cada columna y debajo de estas los datos. Por Ej: www.tauruswebs.com Nit: 830032055-3 Cel: (57)- 3108623325 - 3104781596 -Este procedimiento se puede hacer desde cualquier computadora o sistemas móviles que corran Excel. -Los animales en cuestión tienen que estar previamente en la Base de datos, si no están registrados el sistema no admitirá el dato. -Al terminar el trabajo de captura de datos en campo como un pesaje, servicios etc. - Se guardan los datos, se aplica dedo sostenido en el Archivo que está en la Tablet y se comparte vía bluetooth para que pase a la computadora - Después de capturados los datos en Excel se procede a importar los datos tomando la opción, Importar. -Se indica al programa la ubicación del Archivo de Excel y se abre la hoja electrónica desde TaurusWebs. En este caso la carpeta Tablet Blue Tooth del escritorio. www.tauruswebs.com Nit: 830032055-3 Cel: (57)- 3108623325 - 3104781596 Al tomar el archivo se abre la ventana siguiente en la cual se debe indicar la fila en la que quedaron los encabezados de la columnas de Excel en este caso corresponde a la fila donde esta No Animal, Fecha de Parto … Se da clic en Aceptar y el sistema pasa al formulario en donde se debe declarar qué columna de Excel corresponde con cada entrada preestablecida del TaurusWebs para que este interprete adecuadamente cada campo. Se deben escoger dentro de las listas desplegables las opciones que corresponden con las columnas de la hoja de Excel. Por Ej. Nombre animal correspondería con el título de la columna de Excel en la que se colocaron la lista de Identificaciones de los animales. www.tauruswebs.com Nit: 830032055-3 Cel: (57)- 3108623325 - 3104781596 Se toma la opción cargar y el programa automáticamente importará los datos y los asignará a los animales correspondientes. Al finalizar si ha ocurrido alguna inconsistencia el sistema reportará un Log de errores, los errores identificados por el programa se deben solucionar corrigiendo los datos o ingresándolos manualmente. EXPORTAR -Vaya a la opción Excel y dentro de esta Exportar. -Exportar a Excel de la Tablet o Celular Android. - Sincronice y empareje la computadora con la Tablet o el celular vía Bluetooth, siga las instrucciones del equipo - En propiedades de Bluetooth configure: o Permitir que otros equipos Bluetooth encuentren este equipó -Cree un archivo de salida de Excel en carpeta Tablet BlueTooth que se creó en el escritorio, siguiendo los siguientes pasos: www.tauruswebs.com Nit: 830032055-3 Cel: (57)- 3108623325 - 3104781596 -Tome compartir y en esta la opción de chulo a “ Permite que todos los dispositivos remotos Explorar, enviar y recibir imágenes, música y otros archivos”. - En Explorar cree una carpeta en el escritorio del computador, llámela “Tablet Bluetooth” www.tauruswebs.com Nit: 830032055-3 Cel: (57)- 3108623325 - 3104781596 -Vaya a la opción Electrónica y dentro de esta Exportar. -Cree un archivo de salida de Excel en carpeta Tablet BlueTooth que se creó en el escritorio, siguiendo los siguientes pasos: • El archivo se crea con el nombre que se desee en las columnas del que va a tener la Hoja de Excel se pueden tomar desde las ya predeterminadas en el TaurusWebs. www.tauruswebs.com Nit: 830032055-3 Cel: (57)- 3108623325 - 3104781596 O dando siguiente se pueden crear de manera personalizada, al generarse esta hoja la ventaja es que ya salen las identificaciones de los animales con sus datos desde el Programa disminuyendo errores, para que salgan las columnas en blanco para tomar los datos de campo se deben escoger del personalizado los campos que inician con la palabra “Columna”, si se desea desde Excel se pueden adicionar más columnas o editar las generadas por el Programa. -Se va a Excel, en la carpeta TabletBluetooth del escritorio, se abre la hoja electrónica y se verifican los datos. www.tauruswebs.com Nit: 830032055-3 Cel: (57)- 3108623325 - 3104781596 2. ELECTRÓNICA LECTOR DE CHIP, CELOTOR® RFID READER • Sensor de Microchip (Versiones Premium, e- Premium y Técnico). • CELOTOR FDX-B READER: Es un equipo diseñado y optimizado en conjunto con TaurusWebs, para máxima resistencia, bajo consumo de energía, facilidad de uso y bajo costo. Características Generales: Compatibilidad Interface de comunicación Interface de usuario Alimentación Frecuencia Distancia de Lectura Vida Útil Memoria Hermeticidad Fabricante Marca Material ISO 11784 & 11785 FDX-B Bluetooth v2.0 Modo esclavo (10 metros) Pulsador y Sonido Baterías internas, No recargables, No reemplazables 134.2 Khz 15 cm con FDX/30 mm del microchip, en la mejor orientación (alineados y estáticos ) 20.000 lecturas o un año lo que suceda primero. No tiene IP68 para la versión comercial. LOGSENT SAS CELOTOR® ABS www.tauruswebs.com Nit: 830032055-3 Cel: (57)- 3108623325 - 3104781596 . Configuración del Lector de Microchips: CELOTOR FDX-B READER cuenta con un único pulsador que activa los circuitos, el modulo Bluetooth y la antena lectora de RFID. Es requisito indispensable emparejar el equipo con un terminal Bluetooth maestro que puede ser un Smartphone, Tablet, PC o cualquier terminal con comunicación Bluetooth. 1. Sincronice y empareje la computadora con el lector vía Bluetooth. 2. Active el Bluetooth del equipo. 3. Después de activado el Bluetooth, en configuración, seleccionar; Agregar un dispositivo Bluetooth. www.tauruswebs.com Nit: 830032055-3 Cel: (57)- 3108623325 - 3104781596 4. Presionar el pulsador, en este momento se escuchara un “Beep” y el módulo Bluetooth se hace visible a cualquier dispositivo en un radio de diez metros con el nombre “HC-06” o “CELOTOR FDX-B READER” y permanecerá así durante 4 minutos. 4. Iniciar la conexión Bluetooth autenticándose con la contraseña: 1234 o 0000 www.tauruswebs.com Nit: 830032055-3 Cel: (57)- 3108623325 - 3104781596 5. Diríjase a Puertos COM. 6. Una vez salga el Puerto COM, tome el número del COM Saliente e ingréselo al TaurusWebs ubicado en Herramientas, Parámetros, Puertos. www.tauruswebs.com Nit: 830032055-3 Cel: (57)- 3108623325 - 3104781596 www.tauruswebs.com Nit: 830032055-3 Cel: (57)- 3108623325 - 3104781596 7. Una vez ya este aceptado el Puerto diríjase a la ficha individual o elija el puerto ya sea por Ficha individual o por Herramientas, Electrónica, Lector Microchip. www.tauruswebs.com Nit: 830032055-3 Cel: (57)- 3108623325 - 3104781596 8.Acercar el lector al microchip y presionar el pulsador, la búsqueda del microchip se realiza únicamente durante tres segundos por lo cual es recomendable primero acercar el lector y luego pulsar. 9. Si hay lectura correcta de un microchip entonces se produce un “Beep” interrumpido y el dispositivo envía el ID del microchip al TaurusWebs con el siguiente formato: 999_123456789123 <cr> <lf> donde los tres primeros dígitos corresponden al código del país separados por un guion bajo del ID de 12 dígitos y seguidos por un “Enter”. 10. Una vez aparezca correctamente el número de microchip haga clic en Aceptar. www.tauruswebs.com Nit: 830032055-3 Cel: (57)- 3108623325 - 3104781596 11. Se repiten los pasos 8, 9 y 10 por cada lectura. 12 .El lector termina la conexión Bluetooth si transcurren 4 minutos sin actividad, en caso de requerirse nuevas lecturas se deberá iniciar desde el paso 1. Bascula Electrónica: -Desde la báscula electrónica se pueden importar datos a la Base de datos; de la siguiente manera: En Herramientas Parámetros tome la opción Puertos y configure el puerto “com” y la velocidad de la báscula y/o el sensor de chips, esta información se obtiene del administrador de dispositivos del Windows y del manual del equipo respectivamente. Los equipos deben ser ISO compatibles. www.tauruswebs.com Nit: 830032055-3 Cel: (57)- 3108623325 - 3104781596 -Tenga en cuenta que si usa cable convertidor de Puerto serial a USB el cable utilizado sea compatible con el Windows del equipo 7 y/o 8, de lo contrario saldrá error 8020. • Los animales en cuestión tienen que estar previamente en la Base de datos, sino están registrados el sistema no admitirá el dato. www.tauruswebs.com Nit: 830032055-3 Cel: (57)- 3108623325 - 3104781596 Del menú Sensor de Microchips tome la opción Peso. 3.CAMARA Enseguida aparece el siguiente cuadro: www.tauruswebs.com Nit: 830032055-3 Cel: (57)- 3108623325 - 3104781596 1-En esta ventana, usted debe elegir el Animal y la foto del animal en la ubicación correspondiente. 2-Se debe hacer click en el botón Vincular para que la foto quede asignada. Nota: En la ficha de cada animal, al hacer click en el botón de la cámara se tiene la opción de ver la foto del animal, la cual se tiene que haber previamente vinculado por herramientas ,vincular foto. www.tauruswebs.com Nit: 830032055-3 Cel: (57)- 3108623325 - 3104781596 LECTOR ITH Este dispositivo mide diariamente cada hora el comportamiento de la temperatura y la humedad de su finca o rancho. Este lector estará a la intemperie midiendo estas contantes climáticas, una ves se sincronice este dispositivo con el TaurusWebs -Recuerde los pasos. - En propiedades de Bluetooth configure: o Permitir que otros equipos Bluetooth encuentren este equipó. Sincronice y empareje la computadora con el lector vía Bluetooth, siga las instrucciones del equipo - En propiedades de Bluetooth configure: o Permitir que otros equipos Bluetooth encuentren este equipó. Configure el puerto “com”, esta información se obtiene del administrador de dispositivos del Windows y del manual del equipo respectivamente. Los equipos deben ser ISO compatibles. www.tauruswebs.com Nit: 830032055-3 Cel: (57)- 3108623325 - 3104781596 www.tauruswebs.com Nit: 830032055-3 Cel: (57)- 3108623325 - 3104781596 3.WEB 1.SINCRONIZAR TaurusWebs permite subir información a la Internet desde la base de datos en el computador para posteriormente ser observada desde la página web. SINCRONIZACIÓN CON INTERNET TaurusWebs www.tauruswebs.com Nit: 830032055-3 Cel: (57)- 3108623325 - 3104781596 -Diligencie la información de la finca en la opción registros, además de los datos de la finca defina su usuario Web y contraseña Web que se utilizarán para acceder a la finca desde Internet. 1.1Subir Datos a Internet (Versión Premium, e-Premium, ORG) Versión ORG: Seleccione la opción Sincronizar y aparece la siguiente ventana: TaurusWebs automáticamente enviará la información al servidor, si faltan datos de la reseña de la finca el programa las solicitará. Al finalizar la sincronización la finca puede crear un grupo o inscribirse en uno existente, esto no es obligatorio, se utiliza cuando se tienen varias fincas a las que se les quiere consolidar información por ejemplo una cooperativa de productores, un trabajo de investigación, una empresa ganadera con varias ganaderías etc. www.tauruswebs.com Nit: 830032055-3 Cel: (57)- 3108623325 - 3104781596 En Línea Después de sincronizar la finca en Internet, para acceder a la información de la finca en línea vaya a www.tauruswebs.com opción En línea. Digite el usuario y contraseña WEB que indico para la finca y tome el listado o informe que desee. www.tauruswebs.com Nit: 830032055-3 Cel: (57)- 3108623325 - 3104781596 Si desea análisis de multifinca tome la opción de tiempo, árboles o deciles, filtre en el menú según el interés y genere el reporte. www.tauruswebs.com Nit: 830032055-3 Cel: (57)- 3108623325 - 3104781596 Después de generado el reporte grafique haciendo click sobre el indicador deseado. www.tauruswebs.com Nit: 830032055-3 Cel: (57)- 3108623325 - 3104781596 CALENDARIO WEB Esta herramienta permite enviar mensaje a e-mail con una programación de día, mes, año, comentarios y animal, donde usted puede adicionar algún evento importante en su finca, por ejemplo: Partos, palpaciones, tratamientos clínicos etc, los cuales pueden ser controlados y ejecutados o simplemente recordados gracias a los e-mails. www.tauruswebs.com Nit: 830032055-3 Cel: (57)- 3108623325 - 3104781596 4.INTELIGENCIA ARTIFICIAL www.tauruswebs.com Nit: 830032055-3 Cel: (57)- 3108623325 - 3104781596 5.ESCRITORIO TaurusWebs cuenta con otras herramientas útiles para el ingreso de datos entre estas: 1. Pantalla Inicial: Al seleccionar esta opción el programa se ubicara en la pantalla inicial, permitiendo que usted reactive nuevamente sus tareas. 2. Calculadora: Esta útil herramienta se encuentra, representada con el botón www.tauruswebs.com Nit: 830032055-3 Cel: (57)- 3108623325 - 3104781596 3. Calculadora de fechas: Ubicando el cursor y haciendo click en esta herramienta, se tendrá acceso a la calculadora de fechas de TaurusWebs, donde se podrá ubicar en fechas tanto retrospectivas como prospectivas. • Esta calculadora de fechas puede ser empleada para: Restar y Sumar Fechas Esta opción permite calcular una fecha desconocida (sea anterior o posterior), partiendo de un número de días conocidos los cuales se deben digitar, según la necesidad, en las casillas Restar o Sumar ; con el fin de sumarlos o restarlos a una fecha conocida la cual se debe digitar en la casilla Fecha. www.tauruswebs.com Nit: 830032055-3 Cel: (57)- 3108623325 - 3104781596 Ejemplo En una finca (rancho) se maneja una rotación de potreros de 45 días y el día 1 de Agosto del año 2014 se quiere conocer la fecha en la cual se deben sacar los animales del potrero al que están entrando. 1 .Se debe digitar la fecha conocida 2. Luego se deben digitar los días conocidos que se quieren sumar o restar, en este caso se van a sumar los 45 días de la rotación. Posteriormente digite Calcular y observe el resultado en la casilla Fecha Posterior o Fecha anterior según la necesidad. En este ejemplo se necesita la fecha posterior como se observa el cuadro. www.tauruswebs.com Nit: 830032055-3 Cel: (57)- 3108623325 - 3104781596 Diferencia entre Fechas Esta opción permite calcular el número de días existente entre dos fechas conocidas. 1. Se deben digitar los espacios de Fecha inicial y Fecha final existentes en el recuadro y hacer click en Calcular. www.tauruswebs.com Nit: 830032055-3 Cel: (57)- 3108623325 - 3104781596 Cálculo de Parto: Esta opción permite calcular rápidamente la fecha de parto esperado partiendo de la Fecha de Servicio y de los Días de Gestación (280). Posteriormente se debe hacer click en calcular y observar la casilla Parto Esperado. Cálculo de Servicio: Esta opción permite calcular la fecha en que la hembra fue servida, partiendo del conocimiento de los Días de Gestación (280) y de la Fecha del Parto. Esta información se debe digitar en la casilla correspondiente. www.tauruswebs.com Nit: 830032055-3 Cel: (57)- 3108623325 - 3104781596 4.ANOTACIONES Permite ingresar a un recuadro en el cual se podran crear carpetas con los temas particulares y subjetivos que se desee tener respecto a la finca (rancho). 1. Esto será posible ubicando el cursor en cualquier espacio del recuadro y haciendo click derecho. 2. Una vez hecho esto, inmediatamente aparecerá la opción “Adicionar Tema”. www.tauruswebs.com Nit: 830032055-3 Cel: (57)- 3108623325 - 3104781596 3. Seguido a esto se podrá digitar el nombre de la carpeta, finalizando con un click en “Aceptar”. www.tauruswebs.com Nit: 830032055-3 Cel: (57)- 3108623325 - 3104781596 4.Se debe ubicar el cursor sobre la carpeta creada y hacer click derecho para acceder a las opciones “Eliminar tema” o “Adicionar Anotación”. 5. Al seleccionar la opción Adicionar tema aparecerá la siguiente ventana, donde se debe digitar el titulo de la anotación que se va a realizar. www.tauruswebs.com Nit: 830032055-3 Cel: (57)- 3108623325 - 3104781596 6.Se debe hacer doble click en el título de la anotación para poder ingresar y digitar la anotación. www.tauruswebs.com Nit: 830032055-3 Cel: (57)- 3108623325 - 3104781596 7. Después de realizada la anotación, se debe emplear la parte superior de la hoja de escritura donde se encuentran las opciones “Salvar”, “Imprimir” o “Fuente” estas se pueden emplear según la necesidad. 8. Recuerde siempre al terminar de hacer sus anotaciones oprimir la opcion “Salvar” con el fin de no perder ese registro y sepueda ver encada consulta futura. 5.CONFIGURACIÓN 1.Parámetros www.tauruswebs.com Nit: 830032055-3 Cel: (57)- 3108623325 - 3104781596 www.tauruswebs.com Nit: 830032055-3 Cel: (57)- 3108623325 - 3104781596 Ajustar Listado Mediante esta opción se configura el número de filas que se necesita tenga las hojas de los listados para que la impresora corte adecuadamente los títulos. Licencia En este punto el usuario envía mediante www.tauruswebs.com, opción licenciamiento, el código de verificación con la información adicional solicitada, en soporte internacional de TaurusWebs se validan los datos y a vuelta de correo se envía el número de autorización, este se digita en el www.tauruswebs.com Nit: 830032055-3 Cel: (57)- 3108623325 - 3104781596 programa y se aplica registrar para que se licencia, inmediatamente debe generarse un cuadro que indica que su computador ha sido licenciado. 4. OPCIONES DE PANTALLA Usted puede escoger entre dos tipos de pantalla para poder utilizar adecuadamente el programa, siendo este lo mejor visible posible. Si usa un dispositivo electrónico como Tablet puede seleccionar la opción Tablet para que se adecue el programa a la pantalla de su equipo. www.tauruswebs.com Nit: 830032055-3 Cel: (57)- 3108623325 - 3104781596 Si Usted Necesita de Nuestra Ayuda en Línea Recuerde que puede Ingresar a Nuestro Servicio en la página en Internet: www.tauruswebs.com www.tauruswebs.com Nit: 830032055-3 Cel: (57)- 3108623325 - 3104781596
© Copyright 2025