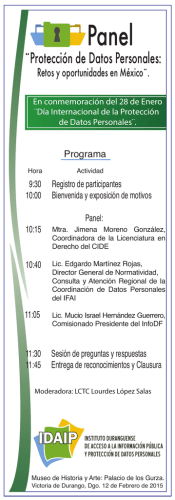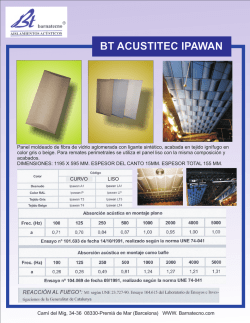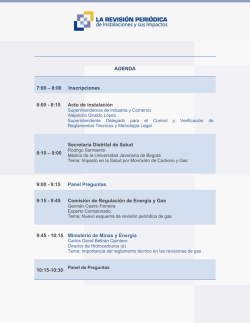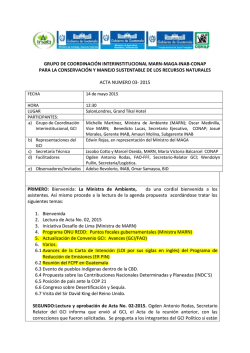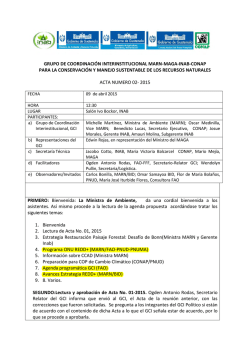manual de diligeniamiento de evoluciones medicas en gci
MANUAL DE DILIGENIAMIENTO DE EVOLUCIONES MEDICAS EN GCI. 30-06-2015 Este manual está enfocado a los usuarios de aparatología, HECCUS, CAVITACION, VELASHAPE, VELASMOOT y LASER DEPILACION, tiene como finalidad poder hacer que de manera fácil el usuario pueda realizar su atención y llenar esta importante parte de la historia clínica sin mayores inconvenientes. Recuerde realizar los pasos tal y como se describen en el manual. PARA TENER EN CUENTA: Recuerde que para realizar la evolución medica correspondiente al paciente, este debe haber sido ingresado en la zona de CAJA, si el paciente no realiza este paso no aparecerá en la lista de atención y por esta razón no podrá ser realizada ni su historia clínica ni la evolución médica. De igual forma guie al paciente en la forma correcta de la ejecución y cuidados de la terapia que se va a realizar, informándole los riesgos que pueda tener la misma y haciendo que este firme el CONSENTIMIENTO INFORMADO antes de iniciar la terapia. Abra el sistema INTRANET para poder seleccionar de manera eficaz el texto que va dentro de las evoluciones el cual se explicara en el PASO 4. EMPEZEMOS! 1. INICIAR GCI: Inicie sesión en el sistema GCI con su usuario y contraseña. Seleccione el TIPO DE USUARIO, en este caso MEDICOS / ESPECIALISTAS. Seleccione el GRUPO DE USUARIO, en este caso RADA RODRIGUEZ SERGIO ALEJANDRO-CONSULTORIO para poder acceder al panel médico y de esta forma realizar la EVOLUCIÓN. Una vez cargado el aplicativo GCI, buscaremos en el panel de la izquierda la sección GESTIÓN DE ATENCIÓN y la seleccionaremos con el mouse. 2. LISTADO DE PACIENTES. Después de los anteriores pasos tendremos en la zona de trabajo de GCI el listado de pacientes INGRESADOS y que están listos para atención, si el paciente no se encuentra en el listado debemos pregúntale si paso por caja para realizar el ingreso, en caso de que su respuesta sea negativa debemos guiarlo para que se desplace a esta área y así pueda realizar el ingreso a la institución de la manera más cordial posible, si el paciente confirma que paso por caja pero no se encuentra ingresado, por favor desplácese a caja para confirmar la información y asi poder continuar con la atención. La siguiente imagen le muestra un ejemplo del panel de atención de pacientes, lo único que debemos hacer es buscarlo y hacer (doble click) para abrir la atención del paciente. 3. PANEL DEL PACIENTE. Después de selección el paciente se nos abrirá automáticamente el panel de atención del paciente, en el cual debemos realizar las siguientes acciones. Seleccionar la pestaña EVOLUCION MEDICA Seleccionamos el SERVICIO en este caso CONTROL ESTETICO. Si el paciente tiene atenciones previas, el sistema nos va a preguntar si deseamos ver la evolución anterior, en caso de seleccionar SI, el sistema automáticamente abrirá la última atención realizada, en caso contrario (NO) el sistema abrirá una nueva evolución para ser diligenciada. Tendremos de esta forma el panel listo para ser diligenciado. Seleccionamos la fecha desde el botón FECHA Colocamos la hora (hora militar) 4. SELECCIÓN DE FORMATO: Para la selección del formato debemos tener abierta la página intranet de la clínica, radabogota.netlogyc.com y buscaremos en el panel inferior derecho la sección DOCUMENTACION y posteriormente elegiremos la sección NOTAS DE EVOLUCION. En el panel de NOTAS DE EVOLUCION encontraremos todos los formatos que son necesarios para realizar una óptima evolución, lo que debemos hacer es buscar el que se adecue al procedimiento que estamos realizando y posteriormente hacer click en el botón COPIAR, que está debajo de cada formato, esto lo que hará es copiar el formato en el portapapeles para así poder pegarlo en el PANEL DEL PACIENTE en GCI. REGRESAMOS A GCI PARA PEGAR EL FORMATO SELECCIONADO. Haremos click en la zona de OBSERVACIONES y presionaremos en nuestro teclado el comando CTRL + V para pegar el formato de la atención. Encontraremos el texto del formato pegado en el área indicada, debemos cambiar los campos que esta con una LINEA los cuales son datos que se toman en medio de la atención al paciente. 5. DIAGNOSTICO CIE10 Una parte importante de esta atención es seleccionar el diagnostico CIE10, el cual como su nombre lo indica es el diagnostico que recibe el paciente en la entrada de la atención. Para esto seleccionamos la pestaña DIAGNOSTICOS CIE10 pestaña EVOLUCION MÉDICA. ubicada al lado derecho de la En este panel lo primero es hacer click en la zona de DIAGNOSTICOS DE INGRESO para seleccionar el campo y posteriormente presionaremos la tecla ENTER para así cargar la lista de diagnósticos que están en el sistema. En el campo del buscador elegimos en el campo COLUMNA por CODIGO y el diagnostico según el tratamiento del paciente que es E68X para APARATOLOGIA y L682 para DEPILACION LASER y R234 para tratamientos faciales, le damos ENTER y seleccionamos el diagnostico dándole ENTER una vez más, el sistema automáticamente tomara el diagnostico de ingreso y de egreso iguales. 6. GUARDAR Y FINALIZAR. Para finalizar, lo que debemos hacer es guardar la historia presionando la tecla F2 para lo cual el sistema nos preguntara si deseamos guardar la información registrada para lo cual respondemos SI. Por último el sistema nos mostrara un aviso informándonos que la evolución fue guardada, a lo cual le damos OK. ELABORO: ING. CARLOS ANDRES CHACON ANDRADE C.I.O NETLOGYC S.A.S EMAIL- [email protected] 30 de Junio del 2015
© Copyright 2025