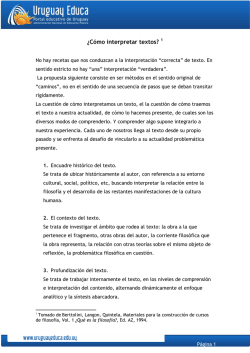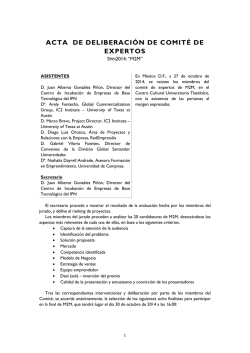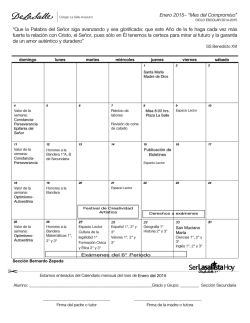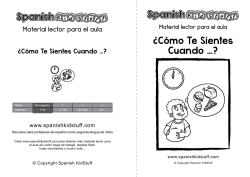Manual del Visor web del Lector/Fichador Vigilant M2M
VIGILANT Manual del Visor web del Lector/Fichador Vigilant M2M Manual del Visor web del Lector/Fichador Vigilant M2M Índice Entrar en el sistema................................................................................................................... 2 Menú de navegación ................................................................................................................. 3 Centros de trabajo..................................................................................................................... 4 Permisos de los usuarios de tipo Centro de trabajo ............................................................. 7 Administradores ........................................................................................................................ 8 Lectores ..................................................................................................................................... 8 Puntos ....................................................................................................................................... 9 Incidencias ............................................................................................................................... 10 Incidencias definidas ........................................................................................................... 10 Incidencias recientes ........................................................................................................... 11 Grupos ..................................................................................................................................... 12 Descargas ................................................................................................................................ 13 Descarga y renvío de datos ................................................................................................. 13 Balizas .................................................................................................................................. 14 Posiciones ............................................................................................................................ 15 Últimas lecturas....................................................................................................................... 16 Informes .................................................................................................................................. 17 Informes de lecturas ........................................................................................................... 17 Informes de incidencias ...................................................................................................... 20 Informes de presencia (en pruebas) ................................................................................... 21 Opciones.................................................................................................................................. 24 Configuración .......................................................................................................................... 25 1 Manual del Visor web del Lector/Fichador Vigilant M2M Entrar en el sistema Acceda a la página http://m2m.vigilant.es y complete los datos para entrar tal y como se muestra en la imagen inferior: Nº de serie Vigilant Usuario (correo electrónico facilitado por Vigilant) Password (que recomendamos cambiar en el primer acceso) Si no recuerdas cual es tu contraseña, puedes pulsar donde pone ‘Olvide mi contraseña’ y te redirigirá a la siguiente página donde debes indicar el Nº de serie Vigilant, el código Vigilant (si no sabes cual es tu código, llámanos y te lo proporcionaremos), y el email de usuario, al pulsar el botón ‘Recuperar Contraseña’ será enviado un email a tu dirección de usuario donde se indicara tu contraseña. 2 Manual del Visor web del Lector/Fichador Vigilant M2M Menú de navegación Como usuario administrador usted tendrá las siguientes opciones de menú: 1. Centros de trabajo: En está sección usted podrá asignar usuario y contraseña a sus centros de trabajo para que puedan acceder a la generación de informes y a la visualización de lecturas realizadas por sus fichadores y/o lectores. Por defecto le será creado un centro de trabajo del cual usted podrá modificar los datos. Recuerde que para crear más de un cliente y poder asignar manualmente los puntos requiere la versión profesional. 2. Administradores: En esta sección usted podrá asignar un usuario y contraseña a otras personas para que también puedan ejercer de administradores en el sitio. Recuerde que para crear más administradores requiere la versión profesional. 3. Lectores: Aquí están registrados todos los lectores pertenecientes a su delegación. Usted no debe preocuparse de dar de alta los lectores. Los lectores se asignan desde Vigilant. Usted tendrá la posibilidad de editar los lectores haciendo click sobre el icono en forma de lápiz que aparece al lado del lector, a la derecha de la pantalla. 4. Puntos: Desde aquí puede asignar un nombre identificativo a cada punto. Una vez más usted no debe preocuparse de dar de alta los puntos. Una vez son capturados se dan de alta en el sistema con el identificador “PUNTO XX” y usted podrá editar ese identificador cuando lo desee. 5. Incidencias: En este apartado usted puede definir puntos de incidencia y asignarles un tipo y nombre. De este modo, cada vez que un lector lea un punto definido como incidencia se interpretará que se ha producido una incidencia de ese tipo en el último punto leído anteriormente al punto de incidencia por dicho lector. Con la versión profesional se permite especificar un mensaje y unos destinatarios de manera que al producirse una incidencia serán avisados por email. 6. Grupos: Aquí usted puede crear grupos y asignar diferentes centros de trabajo a cada uno de ellos de forma que puede tener sus centros de trabajo agrupados por los criterios que considere necesarios y podrá generar informes por grupos. Al igual que con los centros de trabajo se debe proporcionar un usuario y una contraseña para el acceso a lecturas e informes de dicho grupo. Destacar que un mismo centro de trabajo puede pertenecer a diferentes grupos. Recuerde que para crear grupos requiere la versión profesional. 7. Descargas: Podrá recuperar cualquier fichero “.vig” generado en los últimos 90 días, además de comprobar la hora a la que se realizó y si lo hizo de forma correcta. También podrá ver aquí información acerca de sus balizas y posiciones. 8. Últimas lecturas: En este apartado podrá ver un listado con las lecturas que han tenido lugar de forma reciente. 3 Manual del Visor web del Lector/Fichador Vigilant M2M 9. Informes: Genere informes de cualquier lector entre las fechas que desee. Los formatos soportados son PDF, HTML y CSV. Si dispone de versión profesional podrá seleccionar varios filtrados como lector, punto, centro de trabajo o grupo. Actualmente existe la posibilidad (en pruebas) de generar informes de presencia y de incidencias además de lecturas. *Si genera informes PDF le recomendamos que el intervalo de fechas no sea demasiado extenso ya que la generación de PDF online es muy costosa. Para grandes intervalos de tiempo recomendamos el formato CSV, este formato es estándar y podrá transformarlo a cualquier otro de manera sencilla, por ejemplo, exportándolo a Excel. 10. Opciones: Desde aquí podrá cambiar su nombre de usuario, correo de acceso y password. 11. Configuración: Desde aquí usted podrá gestionar todos los parámetros de su sistema. Aun así, recomendamos enfáticamente no modificar los datos sin la supervisión de un técnico Vigilant. Centros de trabajo Los centros de trabajo son usuarios que solo tienen acceso a la generación de informes y a las últimas lecturas. Cuando se adquiere un lector o fichador Vigilant y se le asigna un número de serie usted tiene la posibilidad de crear un centro de trabajo para que pueda acceder a los datos de TODOS sus lectores y fichadores con la licencia básica. En caso de querer limitar el acceso y poder crear varios centros de trabajo debe actualizarse a la versión profesional. - Con la licencia básica: Para crear un centro de trabajo nuevo pulse sobre el botón formulario: y complete el 4 Manual del Visor web del Lector/Fichador Vigilant M2M Una vez completados los datos pulse sobre el botón “Guardar Centro”. El centro de trabajo aparecerá debajo sobre el listado de centros de trabajo. Usted podrá editar el centro de trabajo desde el icono de la persona con un lápiz o eliminarlo haciendo click sobre icono de la persona con una “x”. Recuerde que sólo podrá dar de alta a un único centro de trabajo con la licencia básica. A partir de este momento sus centros de trabajo pueden acceder a la sección informes a generar listados de lecturas. Recuerde que los centros de trabajo que accedan podrán visualizar datos de TODOS los lectores, fichadores o puntos. Para restringir este acceso actualícese a la versión profesional. - Con la licencia profesional: Al igual que en la versión básica, para crear un nuevo centro de trabajo pulse sobre el botón y complete el formulario: 5 Manual del Visor web del Lector/Fichador Vigilant M2M Como vemos, con la licencia profesional podemos asignar puntos a nuestros centros de trabajo de manera que cuando accedan al sistema solo tengan acceso a la información relativa a los puntos que le han sido asignados. Una vez completados los datos pulse sobre el botón “Guardar Centro”. El cliente aparecerá debajo sobre el listado de centros igual que sucede en la licencia básica. Para eliminar un centro, pulsamos sobre el icono de la persona con la “x”. Para editar pulsamos sobre el icono de la persona con el lápiz. En este caso el formulario para editar un centro es diferente al de la licencia básica, puesto que podemos quitar y asignar nuevos puntos al centro. 6 Manual del Visor web del Lector/Fichador Vigilant M2M Permisos de los usuarios de tipo Centro de trabajo - Con licencia básica: Con licencia básica los centros de trabajo únicamente tendrán acceso a sus opciones de usuario donde pueden cambiar su usuario y contraseña, a la página de últimas lecturas donde se verán las lecturas más recientes relativas a todos los lectores y a la generación de informes donde podrán ver la información de todos los lectores o filtrar solo la información de alguno de ellos. También podrán ver informes de incidencias filtrando por lector o por tipo de incidencia. - Con licencia profesional: Con licencia profesional los centros de trabajo tendrán acceso a sus opciones de usuario donde pueden cambiar su usuario y contraseña, a la página de últimas lecturas donde se verán las lecturas más recientes relativas a los puntos que le han sido asignados a ese 7 Manual del Visor web del Lector/Fichador Vigilant M2M centro y a la generación de informes donde podrán ver la información de las lecturas sobre todos los puntos que le han sido asignados. También podrán ver informes de incidencias con los filtros escogidos e informes de presencia en dicho centro en un rango de fechas. Administradores Al igual que usted puede crear centros de trabajo para que vean información acerca de las lecturas y puedan ver informes, usted también puede crear nuevos administradores que puedan acceder a todo el contenido disponible de la web y tengan permisos para realizar modificaciones. Esta opción solo está disponible en la versión profesional. Lectores Los lectores y fichadores M2M son dados de alta y probados por la empresa Vigilant antes de su salida de fábrica. Por lo tanto usted no debe preocuparse por la creación de lectores. En esta sección de la aplicación usted podrá modificar el texto identificativo de su lector/fichador, 8 Manual del Visor web del Lector/Fichador Vigilant M2M el cual, por defecto será “LECTOR XX” donde XX es el número único que identifica a su lector dentro de la empresa. Por lo tanto para modificarlos usted simplemente debe hacer click sobre el icono . En este proceso usted también podrá especificar un correo de envío de datos, es decir, dónde el sistema enviará los datos una vez recibidos, normalmente será a una dirección de correo gestionada por un software Analizador Vigilant o un Software Seguridad Activa. Para que esto surja efecto debe tener la variable RESEND_ACTIVE con valor “1” en su panel de configuración. Tiene también la posibilidad de desplegar un menú de búsqueda haciendo click en Desde esté menú podrá filtrar los lectores para localizar aquellos que le interesen. . Puntos Al igual que con los lectores/fichadores usted no debe preocuparse de dar de alta los puntos. Estos se dan automáticamente de alta al ser capturados por los lectores y fichadores y ser enviados al sistema. La primera vez que un punto es capturado queda identificado con su número y con la descripción “PUNTO XX”. Si el punto está asignado a algún centro de trabajo, en el listado de puntos aparecerá a que centro pertenece. Desde este panel, del mismo modo 9 Manual del Visor web del Lector/Fichador Vigilant M2M que ocurre con los lectores usted puede modificar la descripción del punto haciendo click en . Para confirmar la actualización haga click sobre el icono ; si por el contrario quiere cancelar la modificación que está realizando, pulse sobre el icono y todo volverá a estar como antes de que empezara a editar el punto. Al igual que con los lectores/fichadores podemos realizar una búsqueda sobre los puntos. Incidencias En este apartado usted podrá definir tipos de incidencias asignándoles puntos de forma que cada vez que se lea el punto asignado, será notificada una incidencia en el punto leído inmediatamente anterior al punto de incidencia. Además si usted dispone de la versión profesional puede especificar un mensaje y unos destinatarios para que sean avisados por email en el momento en el que se produzca una incidencia del tipo definido. Incidencias definidas En esta página podemos ver un listado con las diferentes incidencias que tenemos definidas y 10 Manual del Visor web del Lector/Fichador Vigilant M2M si hacemos click sobre el botón “Nueva incidencia” se nos abre el formulario para poder definir nuevas incidencias, solo tenemos que rellenarlo y dar al botón para crear la nueva incidencia. Los campos marcados con ‘*’ son obligatorios, el resto son opcionales, pero solo están disponibles en la versión profesional que es donde existe el aviso por email, en la versión básica solo se pueden definir incidencias de forma simple. Al igual que sucede con los centros de trabajo, podemos editar o eliminar las incidencias haciendo click en los botones de su derecha. Incidencias recientes Aquí podrás ver de forma rápida un listado con las últimas 10 incidencias que han tenido lugar en la delegación. 11 Manual del Visor web del Lector/Fichador Vigilant M2M Grupos Los grupos son agrupaciones de centros de trabajo que usted puede crear para obtener la información de las lecturas de forma más intuitiva. Por ejemplo si dispone de un comercio o una zona con varios centros de trabajo que usted ha creado, puede crear un grupo y asignar los centros de trabajo pertenecientes a él. De este modo usted tendrá la opción de ver informes de las lecturas de los puntos relativos a ese grupo de centros. La creación de estos grupos es similar a la creación de un nuevo centro de trabajo en la versión con licencia profesional. Se muestra un formulario donde usted índica el nombre que le quiere dar al grupo y posteriormente añade los diferentes centros de trabajo al grupo mediante una lista desplegable (cabe destacar que un mismo centro puede pertenecer a diferentes grupos). Trás esto se hace click en “Guardar” y el grupo es creado. También puede editar el grupo para cambiarle el nombre o quitar o asignar nuevos centros de trabajo, del mismo modo que puede eliminar el grupo. Para ello hay que hacer click en los iconos para editar y eliminar del listado de lugares que se muestra en la imagen. Al igual que existe un filtro de búsqueda para puntos, existe uno similar para grupos. 12 Manual del Visor web del Lector/Fichador Vigilant M2M Esta opción solo está disponible en la versión profesional. Descargas Desde este panel usted podrá controlar todo el tráfico que generan sus lectores/fichadores con el sistema. Si no ha recibido algún dato en su sistema local puede comprobar el estado de dichos datos en este panel. Todo el tráfico generado por sus lectores/fichadores se encuentra aquí. Descarga y renvío de datos Desde esta tabla usted puede forzar el renvío de datos a su sistema local o descargar directamente a su ordenador el fichero generado en la comunicación. Para descargar pulse el botón “Descargar” y para renviar el botón “Reenviar”, tal y como aparece en la imagen inferior. 13 Manual del Visor web del Lector/Fichador Vigilant M2M También posee un menú de búsqueda para localizar descargas erróneas, por lector o fecha. Los valores CEER y CEERNET indican la situación de la comunicación. Un CEER con valor 31 y un CEERNET con valor 0 es lo habitual e indican una comunicación correcta. Balizas Las balizas son enviadas sólo por los fichadores y son datos enviados en tiempo real. Por cada punto o tarjeta RFID que lea un fichador, éste envía una lectura al sistema y queda registrada al instante. En caso de tener los reenvíos activos (parámetro de configuración RESEND_ACTIVE a “1”) también enviará esta lectura a su sistema de gestión local (Analizador o Seguridad Activa). Si su sistema no ha recibido una baliza y quiere que quede registrada puede reenviarla desde aquí haciendo click en reenviar. 14 Manual del Visor web del Lector/Fichador Vigilant M2M Posiciones Las posiciones son enviadas por los lectores. Son puntos especiales, normalmente de color verde, que envían la última posición registrada por el lector. Como sucede con las balizas, pueden reenviarse si se considera necesario y puede buscar aquellas que necesite. 15 Manual del Visor web del Lector/Fichador Vigilant M2M Últimas lecturas En este apartado usted podrá ver las lecturas que han tenido lugar recientemente. La página se actualiza cada 20 segundos y muestra el número de lecturas que se haya establecido en el parámetro “CANT_LECTURAS” del menú de configuración de la web. La página sería así: 16 Manual del Visor web del Lector/Fichador Vigilant M2M Si no quiere esperar a que termine la cuenta atrás haga click sobre el botón “Actualizar” y la página se actualizará de forma inmediata. La opción de actualizar automáticamente el listado se puede deshabilitar desde la página de configuración, para ello simplemente hay que desmarcar el parámetro “LECTURAS_AUTO” y guardar los cambios. Informes Actualmente en la web podemos generar dos tipos de informes en la versión básica y tres en la versión profesional. Informes de lecturas Desde esté menú podrá generar informes online para registrar la actividad de un lector/fichador durante un intervalo de tiempo. Tanto usted como el usuario cliente generado pueden acceder a esta sección. Los formatos soportados son: HTML, CSV y PDF. Recuerde también que la generación de informes PDF es bastante costosa, por lo tanto recomendamos intervalos de fechas prudentes (1 semana o 1 mes como mucho, dependiendo de la cantidad de actividad) para intervalos más largos se recomienda visualizar el informe en HTML o CSV y expórtalo a otras plataformas como EXCEL para formatearlos. 17 Manual del Visor web del Lector/Fichador Vigilant M2M - Con la versión básica: Complete los datos del formulario y haga click en “Generar Informe”. Los datos no completados no serán tomados en cuenta como filtro del informe, de forma que si no completa la fecha de inicio se entenderá que se quiere un informe desde el primer dato y si no se completa la fecha de fin que se quiere hasta el último dato. Si generamos el informe con los parámetros marcados en el formulario de la imagen superior obtendríamos el siguiente resultado: 18 Manual del Visor web del Lector/Fichador Vigilant M2M Por un lado tendríamos las lecturas que se han realizado ordenadas por fecha de manera que las más recientes aparecen al principio, y a su vez también nos aparecería un listado con los puntos que no han sido leídos en el rango de fechas que hemos establecido en el formulario del informe. - Con la licencia profesional Podrá establecer varios filtros para generar informes. Puede decidir si quiere ver todas las lecturas o puede elegir si quiere filtrar para ver solo las lecturas de un centro de trabajo, de un grupo de centros o de un solo punto, en caso de seleccionar alguna de estas opciones se le mostrará un nuevo desplegable con los distintos centros de trabajo, grupos o puntos para que escoja el que quiera. Posteriormente podemos escoger un rango de fechas o una fecha de inicio o una de fin, o dejarlo en blanco para obtener todas las lecturas relativas a los datos 19 Manual del Visor web del Lector/Fichador Vigilant M2M seleccionados y pulsar en el botón “Generar Informe” y obtendremos un resultado en el formato deseado del mismo modo que en la versión de la licencia básica. Informes de incidencias En esta página usted podrá generar informes de las incidencias producidas en un rango de fechas. Al igual que en los informes de lecturas, en la versión básica podremos filtrar las incidencias notificadas por un lector en concreto, mi entras que en la versión profesional podremos filtrar las incidencias en puntos concretos, centros de trabajo y grupos. En ambas versiones se puede filtrar también por el tipo de incidencia que queramos visualizar. El resultado del informe se puede generar tanto en formato HTML, como PDF y CSV. Para generar un informe de incidencias simplemente rellenamos el formulario de una forma similar a la siguiente imagen: 20 Manual del Visor web del Lector/Fichador Vigilant M2M El resultado del informe con dichos parámetros en formato HTML sería un listado paginado que mostraría las incidencias producidas de la siguiente forma: Informes de presencia (en pruebas) En la versión profesional existe la posibilidad de generar informes de presencia en centros de 21 Manual del Visor web del Lector/Fichador Vigilant M2M trabajo. Se entiende como una presencia en un centro a la sucesión de lecturas de puntos de dicho centro de forma consecutiva hasta que se lee un punto que no pertenece al centro o ha pasado un número de horas determinadas sin hacer ninguna lectura. Dicho de otro modo, mientras se mantiene leyendo puntos que pertenecen al centro de trabajo y no se sobrepasa un número de horas, todas las lecturas que se producen pertenecen a la misma presencia. El número de horas máximo se puede establecer en la pantalla de configuración en el parámetro “TIEMPO_CORTE”, En estos informes podemos ver las diferentes presencias que se producen en un centro de trabajo en un intervalo de tiempo con sus respectivas horas de inicio y de fin y el tiempo total de duración de estas. Así mismo también se nos muestran las incidencias que han tenido lugar durante dichas presencias. Para generar este tipo de informes solo tenemos que rellenar el formulario escogiendo el centro de trabajo, el rango de fechas de dicho informe y el formato en el que lo queremos, PDF o HTML. Una vez rellenado el formulario, si hacemos click en el botón y si hemos escogido como formato HTML nos aparecerá un informe como el siguiente: 22 Manual del Visor web del Lector/Fichador Vigilant M2M Si hacemos click en el texto subrayado que pone “Ver incidencias” nos aparecerá sobre la pantalla un listado con las incidencias que se han producido en esa presencia. Para cerrar esto, basta hacer click en cualquier sitio. En formato PDF el informe quedaría de la siguiente forma: 23 Manual del Visor web del Lector/Fichador Vigilant M2M Opciones En opciones usted podrá modificar sus datos de acceso rellenando el siguiente formulario. Si no desea cambiar la contraseña simplemente ha de dejar su cuadro de texto en blanco. 24 Manual del Visor web del Lector/Fichador Vigilant M2M Configuración En este panel usted podrá modificar los parámetros básicos para el funcionamiento del sistema. Recomendamos enérgicamente no realizar cambios sin la supervisión de un técnico Vigilant. A continuación explicamos algunos de los parámetros: DEFAULT_EMAIL: Dirección de correo a la que se envían los ficheros .vig, balizas y posiciones en caso de que el lector no posea un email de renvío específico. EMAIL_AVISOS: Dirección de correo donde se envían alertas. De momento no hay alertas en el sistema. LICENSE: Licencia que tiene contratada el usuario. (BASIC o PRO). PER_PAGE: Número de filas que aparecen en las tablas a la hora de paginar resultados. 25 Manual del Visor web del Lector/Fichador Vigilant M2M RESEND_ACTIVE: Si el valor de este parámetro es “1” al recibir datos de un lector/fichador el sistema enviará los datos al correo que se indica específicamente en el lector o en su defecto a DEFAULT_EMAIL CANT_LECTURAS: Índica la cantidad de lecturas que se mostraran en la pantalla de últimas lecturas. LECTORES: Simplemente es el nombre que quieres que aparezca en el menú en lugar de ‘Lectores’ por si se le quiere llamar de otra forma como por ejemplo ‘Trabajadores’. PUNTOS: Simplemente es el nombre que quieres que aparezca en el menú en lugar de ‘Puntos’. GRUPOS: Simplemente es el nombre que quieres que aparezca en el menú en lugar de ‘Grupos’. LECTURAS_AUTO: Está opción habilita la actualización automática del listado de últimas lecturas. TIEMPO_CORTE: Este valor indica el número máximo de horas que debe haber entre dos lecturas consecutivas del mismo centro de trabajo para considerarlas de la misma presencia. Si la diferencia entre las dos lecturas es mayor a este valor se considerará que pertenecen a distintas presencias. 26
© Copyright 2025