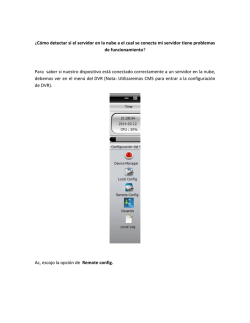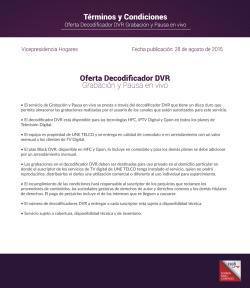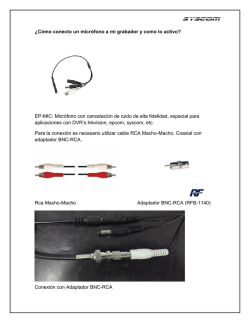Yale CCtvManualdeusuario
Yale 4720p CCTV Manual de Usuario Introducción Contenido Gracias por elegir los productos Yale. Este unidad DVR ha sido diseñada para una instalación sencilla, pero al mismo tiempo satisfacer las demandas de usuarios avanzados. Conectando el DVR 2 Operación Básica DVR 4 Menu Principal 8 El presente documento esta diseñado para una rápida conexión del sistema sin necesidad de conocimientos avanzados. Para ajustes avanzados, descargue el manual de nuestras páginas web mencionadas en el presente instructivo. Conectando el DVR a Internet 28 Especificaciones 33 Garantía 34 Los ajustes de fábrica del dispositivo de grabación digital (DVR) lo ayudaran a cubrir los requerimientos básicos para el funcionamiento del sistema. Se recomienda que previa la instalación del equipo, se compruebe el correcto funcionamiento del DVR y las cámaras. Mas información en: www.yalelatinoamerica.com www.yalecolombia.com www.yalemexico.com www.yalelafonte.com.br www.assaabloy.cl Requerimientos para acceso remoto Un router de banda ancha con al menos un puerto Ethernet libre. Router debe ser compatible con protocolos DHCP y UPnP para permitir la conexión del sistema de circuito cerrado. iOS 7+ o Android 4.1+ requerido para acceder en forma remota a través del app de Yale. La velocidad de la conexión de datos del celular afectara la calidad y acceso al sistema de CCTV. sin previo aviso. Yale® es una marca registrada. © 2015 ASSA ABLOY. Todos los derechos reservados roductos en cualquier momento 1 Conectando el DVR 1 3 5 2 4 8 9 6 7 10 1. Canales de entrada de video BNC : Entrada de video provenientes de las cámaras. Se encuentran Numeradas 1-4 y así aparecerán en la pantalla del DVR. 2. Salida de Audio: Conexión cable RCA (Solo modelos con esta función). 3. Salida de Video: Para conexión a Monitor o TV con entrada de video BNC o RCA (Solo modelos con esta función) 4. Salida HDMI: Para conexión a TV o Monitor con cable HDMI. 5. Salida VGA: Para conexiones a TV o Monitor con cable VGA (no suministrado) 6. Entrada audio: Compatible con micrófonos estándares con cable RCA. 7. Puertos USB: El puerto superior es para la conexión de dispositivos de almacenaje, El puerto inferior es para la conexión del mouse (incluido en el Kit). 8. Puerto de Red: Para la conexión del DVR a un router o switch de red. Esto permitirá el acceso on line al sistema - Nota: es necesario contar con una conexión de internet de banda ancha. 9. Puerto serie RS485: Para uso con cámaras PTZ (Pan Tilt Zoom) con conexión RS485. 10. Entrada fuente de poder 12V DC: Puerto de conexión para el transformador del DVR. 2 TV/ Monitor DVR Transformador DVR 15m Cable BNC/DC Conecte x4 Cámaras Transformador Cámaras Sugerencias de Instalación NO Exponga el DVR a humedad o liquidos. Evite lugares sucios o con polvo. NO abra la tapa del DVR a menos que este cambiando el disco duro de almacenaje. NO abra la tapa del DVR mientras el mismo se encuentre conectado a la red eléctrica. NO corte o ajuste los cables. NO instale el DVR en lugares donde se producirán movimientos o golpes bruscos al DVR. Recuerde que el DVR probablemente estará en funcionamiento las 24 horas del día, los 7 días de la semana. Tenga esto presente al seleccionar el lugar de instalación. Solo utilice los transformadores incluidos en el kit. Instale el DVR en áreas bien ventiladas. 3 2 Operación Básica del DVR La única forma de utilizar su DVR y navegar a través del menú es mediante el uso del mouse incluido en el kit. El sistema ha sido diseñado para un uso sencillo mediante el mouse. Los controles son muy sencillos de recordar: Click Izquierdo – Sleecciona el ítem apuntado por el mouse Click Derecho – Función de regreso o cancelación. Regresa a la pantalla o menú anterior. Rueda – Permite la transición hacia otras cámaras en modo de pantalla completa. Menú de Inicio Al momento de operar por primera vez el DVR, el menú de inicio aparecerá en la pantalla. La primera opción es si desea activar el servidor Yale para el acceso remoto al sistema. Haga click en Next o Siguiente para continuar. La siguiente pantalla mostrara un código QR, el cual contiene el numero de serie del DVR para ser utilizado al momento de registrar el sistema con un App (iOS o Andrioid). Puede salir de esta pantalla si no se encuentra listo para el registro. Puede volved a acceder a este código QR seleccionando “Guía” o “Quick Start” del menú principal. El App compatible con el sistema es Yale CCTV, disponible para descargar en forma gratuita en iTunes/App Store (iOS) o Google Play (Andrioid). Al cancelar el registro, aparecerá la pantalla con las 4 cámaras en simultaneo (en caso que no haya cámaras conectadas aparecerá la pantalla en negro como muestra la imagen de arriba). En caso de continuar con el registro, el DVR le pedirá ingresar al sistema ingresando usuario y contraseña. No hay contraseña de fabrica por lo que hay que dejar en blanco el campo de contraseña (password). Se recomienda crear una contraseña especialmente si el sistema será conectado a la red. 4 Menú Principal Para acceder al Menú Principal, presione el botón derecho del mouse. Seleccione Menú Principal o Main Menú. Si no ha ingresado un usuario y contraseña en los pasos anteriores, antes de acceder al menú principal deberá ingresar un usuario y contraseña. El usuario de fabrica es admin y no hay contraseña. Se recomienda crear una contraseña, especialmente si el DVR será conectado a la red. El primer paso es ajustar el día y la hora del DVR. Mueva el mouse hasta la opción de Sistema o Settings, y seleccione la opción General. La opción Cuentas o User Account le permitirá ingresar una contraseña al usuario Admin y/o agregar usuarios y grupos. Para cambiar/agregar contraseña, seleccione Modify Pwd. 5 Volviendo al menú General, aquí podrá ingresar la fecha y hora en el sistema. Mueva el mouse sobre el campo que desee modificar y presione el botón izquierdo del mous e. Aparecerá un teclado numérico en el cual podrá seleccionar los numeros para la fecha/hora. En el menú General también podrá ajustar la Zona Horaria y el formato horario de 12/24 horas. Aquí también podrá configurar el idioma del menú del DVR. 6 7 3 Menú Principal Pantalla Menú Principal: Grabación: Configurar el calendario de grabación, reproducción y copias de seguridad de grabaciones y configuración de calidad de grabación. Detección: Graba y envía alertas cuando se detecta movimiento, el lente de la cámara es cubierto o si el cable de las cámaras/DVR es dañado. Ajustes: Ajustes generales, ajustes de Nube Yale e internet, ajustes de pantalla, administración usuarios y claves, etc. Profesional: Ajustes avanzados. Sistema de alarma Yale: en caso de contar con este servicio, aquí podrá configurar los parámetros. Este DVR posee varias funciones avanzadas, que son modificadas pperiódicamente introduciendo nuevas utilidades y beneficios. Por favor visite nuestra pagina Web para descargar el manual completo y otras actualizaciones. 8 Grabación Ajustes grabación Seleccione la opción Grabación o Rec Config . Aquí será posible ajustar el DVR a distintas formas de grabación tales como por Calendario, Manual o Stop (no grabación). Para configurar el modo de grabación, primero seleccione el canal a ajustar (o la opción Todos o All para configurar los 4 canales al mismo tiempo). Seleccione el modo: Horario o Schedule: Grabación por tiempo determinado (opción Normal) o por detección de movimiento (Detec). Manual: Grabación continua. La grabación mas antigua será sobre grabada cuando se haya utilizado toda la capacidad de almacenaje de video. Stop: Sin grabación. Esta opción solo le permitirá ver en vivo la cámaras (ya sea mediante el DVR o en forma remota) Si selecciono grabación por Horario o Schedule, deberá seleccionar el día de la semana a grabar o todos los días de la semana. Tiene la opción de seleccionar hasta 4 periodos en un lapso de 24 horas. Luego de seleccionar los días, deberá seleccionar el tipo de grabación: Normal o Regular - Grabación continua en base al día y hora fijado con anterioridad Detect - Grabación cuando se detecta movimiento (se puede ajustar el nivel de sensibilidad así como también la sección o zonas que quiere monitorear por movimiento) . Una vez finalizado con esta sección, presione OK para guardar los cambios. El sistema ya se encuentra configurado para grabar automáticamente en base a los parámetros ingresados. Podrá ver las grabaciones pasadas y bajar los videos a un dispositivo USB desde la opción Reproducir o Playback. 9 Reproduccion Esta opción le permite ver la grabación y hacer una copia de seguridad (en una memoria USB). 1) Visualización de grabación. Haga clic para seleccionar la cámara que hará copia de grabación. Haga doble clic para ver cámara en pantalla completa 2) Reproducir o hacer una pausa en la reproducción. La grabación debe ser pausada antes de ver otras fechas de grabación y/o cámaras. 3) Con una cámara seleccionada y el video reproduciendo, haga clic para dar inicio a la copia de la grabación. Puede hacer clic en la barra de línea de tiempo (4) para saltar hasta el punto final. Haga clic nuevamente para detener la grabación de la copia. Pulse el botón de disco duro (botón a la derecha) para iniciar la copia del video seleccionado a la memoria USB (asegúrese que la memoria USB se encuentra conectada al DVR). 4) Esto muestra la línea de tiempo de grabación. Usa el ratón para hacer clic en cualquier punto para ver eventos grabados. Gris indica que no hay grabación, verde indica grabación continua y rojo indica la grabación activada por detección de movimiento. Utilice el botón de desplazamiento del ratón para hacer zoom in / fuera de la línea de tiempo. 5) Seleccione la cámara para mostrar. Necesita hacer pausa en la reproducción antes de realizar dicha selección. 6) Seleccione la fecha de reproducción. Se necesita hacer pausa en la reproducción antes de realizar dicha selección. 10 Copia de Seguridad Permite al usuario hacer copias de la grabación del DVR en una memoria USB. En la parte posterior de la DVR se encuentra un puerto USB. Inserte una unidad de memoria USB y pulse el botón de detectar. Si la memoria USB es detectada, aparecerá la descripción en el campo izquierdo. Si la memoria no es detectada, deberá reiniciar el DVR con la memoria conectada al DVR. Una vez que se detecta la unidad USB, haga clic en el botón “Backup”. Se le pedirá que seleccione un clip en base a fechas. NOTA: Si desea ver la copia de seguridad en una PC, seleccione el formato de copia de seguridad AVI en lugar de H264. Burning - Esta función no está disponible en este modelo Erase - Esto le permitirá borrar los archivos guardados en la memoria USB Stop - se detendrá cualquier proceso de copia de seguridad en curso. Por favor, asegúrese que el DVR ha completado la copia de seguridad antes de retirar la memoria USB, caso contrario, puede que el sistema se bloquee, debiendo reiniciar el DVR. 11 Codificación vídeo Permite al usuario cambiar los parámetros de grabación del disco duro y la calidad de transmisión por Internet para cada cámara. Calidad de grabación en disco duro (columna izquierda): Esto afecta la calidad de grabación DVR. A mayor calidad, se consumirá más espacio en disco duro, mientras que una menor calidad se traducirá en un mayor tiempo de grabación total antes que el disco duro está lleno. Calidad de transmisión de video vía Internet (columna derecha): Esto afecta la calidad de la imagen cuando se ve a través de internet. Mayor calidad dará lugar a una transmisión más lenta y puede causar inestabilidad. Baja calidad se traducirá en una transmisión más fluida y estable. Compresión: Utilice la configuración predeterminada. Resoluciones: 960H= 960x576, D1= 704x576, HD1= 704x288, CIF= 352 x 288, QCIF= 176x144 Frame Rate: Una mayor velocidad de cuadro por segundo significa movimientos más fluidos, sin embargo, también ocupará más espacio / ancho de banda. Tipo de Velocidad de Bit (Bit Rate): A menos que tenga una razón específica de la utilización de la velocidad de bits constante (CBR), por favor, utilice el valor predeterminado. Velocidad de bits variable (VBR) para obtener resultados óptimos. VBR permite que el motor de codificación varíe dependiendo del nivel de movimiento de las imágenes a grabar. Calidad: Mayor calidad ocupara más espacio de disco duro y ancho de banda de Internet. Intervalo Marcos I: Números de Marcos I en un clip. Mayor marcos implica mejor calidad. Utilice el valor predeterminado de 2. Video / Audio: Marque para permitir grabación de vídeo (cuadro de la izquierda) y grabación de audio (cuadro de la derecha, si el sistema está preparado para grabación de audio). 12 Detección Detección de Movimiento Aquí podrá configurar el DVR para la grabación de movimiento, mediante la selección de una zona en la imagen. Lo ideal es enfocar la detección de movimiento en una puerta, ventana o puerta de entrada. En primer lugar tendrá que seleccionar el canal de la cámara que desea activar (menú desplegable). Una vez que tenga seleccionado el canal tendrá que marcar la casilla “habilitar”. Una vez que haya seleccionado el canal, se puede establecer una región de la imagen que desea monitorear movimiento pulsando el botón SET. Aquí el canal que haya seleccionado aparecerá en la pantalla, resaltado en cuadrados rojos (ver más abajo). La zona que se destaca en rojo es el área que desencadenará la activación. Para centrarse en una zona, simplemente haga clic en el botón izquierdo del ratón para cambiar el color del cuadrado a claro. Si hay movimiento en la zona de cuadrados claros, estos no activaran la grabación de video. 13 Una vez que haya seleccionado la zona haga clic en el botón derecho del ratón para volver a la pantalla anterior. Ahora puede establecer el período de tiempo que desea que la grabación por detección de movimiento este activa. Haga clic en el botón SET junto al encabezado PERIODO Aquí puede seleccionar el día y período de tiempo que desea que el sistema active la detección de movimiento. El sistema estará preestablecido en las 24 horas del día los 7 días de la semana de detección. Haga clic en el botón derecho del ratón para volver al menú anterior. CANAL GRABACION: Aquí se puede configurar el DVR para grabar una serie de cámaras al ser activado 1 canal. En caso de que se detecte movimiento en Canal 1 por ejemplo, se puede configurar el sistema para iniciar la grabación de distintos canales sin necesidad de que se estos hayan sido activados, ayudando a darle la máxima cobertura. TOUR: Es similar al punto anterior pero esto grabar y girar a través de los canales seleccionados. Los 4 iconos restantes se utilizan para notificarle de la activación por movimiento MOSTRAR MENSAJE: Esto permitirá que un mensaje aparezca en la pantalla para indicar que la activación ha tomado lugar. TIMBRE: Esto activará un sonido en el DVR para indicar la activación ha tenido lugar ENVIAR CORREO ELECTRÓNICO: Esta instruirá al DVR a enviar un correo electrónico después de la activación. La configuración por email es establecida en: Configuración-> Nube Yale -> opción Correo electrónico. FTP UPLOAD: Esto le permitirá almacenar imágenes en una ubicación remota diferente. La configuración de esta opción es establecida en: Preferencias-> Yale Cloud -> opción FTP. 14 Lente Tapado Esta función ayuda a detectar el cubrimiento del lente de la cámara para impedir la grabación de las imágenes. En primer lugar tendrá que seleccionar el canal de la cámara que desea activar (menú desplegable). Una vez que tenga seleccionado el canal tendrá que marcar la casilla “habilitar” Ahora puede establecer el período de tiempo que desea que la grabación por detección de movimiento este a ctiva. Haga clic en el botón SET junto al encabezado PERIODO Aquí puede seleccionar el día y período de tiempo que desea que el sistema se active por lente cubierto. El sistema estará preestablecido en las 24 horas del día los 7 días de la semana de detección. Haga clic en el botón derecho del ratón para volver al menú anterior. CANAL GRABACION: Aquí se puede configurar el DVR para grabar una serie de cámaras al ser activado 1 canal. En caso de que se detecte movimiento en Canal 1 por ejemplo, se puede configurar el sistema para iniciar la grabación de distintos canales sin necesidad de que se estos hayan sido activados, ayudando a darle la máxima cobertura. TOUR: Es similar al punto anterior pero esto grabar y girar a través de los canales seleccionados. Los 4 iconos restantes se utilizan para notificarle de la activación por movimiento MOSTRAR MENSAJE: Esto permitirá que un mensaje aparezca en la pantalla para indicar que la activación ha tomado lugar. TIMBRE: Esto activará un sonido en el DVR para indicar la activación ha tenido lugar ENVIAR CORREO ELECTRÓNICO: Esta instruirá al DVR a enviar un correo electrónico después de la activación. La configuración por email es establecida en: Configuración-> Nube Yale -> opción Correo electrónico. FTP UPLOAD: Esto le permitirá almacenar imágenes en una ubicación remota diferente. La configuración de esta opción es establecida en: Preferencias-> Yale Cloud -> opción FTP. 15 Pérdida de Señal Esta función alerta que cualquiera de las cámaras ha sufrido una pérdida de señal. Esto puede ser causado por el corte de los cables de las cámaras, corte en la fuente de alimentación a la cámara o desconectar del DVR. En primer lugar tendrá que seleccionar el canal de la cámara que desea activar (menú desplegable). Una vez que tenga seleccionado el canal tendrá que marcar la casilla Habilitar. Periodo: Aquí puede seleccionar el día y período de tiempo que desea que el sistema se active por lente cubierto. El sistema estará preestablecido en las 24 horas del día los 7 días de la semana de detección. Haga clic en el botón derecho del ratón para volver al menú anterior. CANAL GRABACION: Aquí se puede configurar el DVR para grabar una serie de cámaras al ser activado 1 canal. En caso de que se detecte movimiento en Canal 1 por ejemplo, se puede configurar el sistema para iniciar la grabación de distintos canales sin necesidad de que se estos hayan sido activados, ayudando a darle la máxima cobertura. TOUR: Es similar al punto anterior pero esto grabar y girar a través de los canales seleccionados. Los 4 iconos restantes se utilizan para notificarle de la activación por movimiento MOSTRAR MENSAJE: Esto permitirá que un mensaje aparezca en la pantalla para indicar que la activación ha tomado lugar. TIMBRE: Esto activará un sonido en el DVR para indicar la activación ha tenido lugar ENVIAR CORREO ELECTRÓNICO: Esta instruirá al DVR a enviar un correo electrónico después de la activación. La configuración por email es establecida en: Configuración-> Nube Yale -> opción Correo electrónico. FTP UPLOAD: Esto le permitirá almacenar imágenes en una ubicación remota diferente. La configuración de esta opción es establecida en: Preferencias-> Yale Cloud -> opción FTP. 16 Ajustes General Aquí usted será capaz de cambiar el horario, fecha, Idioma y nombre del DVR. Simplemente haga clic en la opción que desea cambiar. Las opciones incluyen: Disco Duro Completo: Esto le permite elegir si desea que el DVR grabe sobre las grabaciones más antiguas una vez que el disco duro está lleno o detener la grabación completamente. Numero de DVR: En caso de tener más de 1 DVR en una misma ubicación, podrá numerar los DVR. Estándar de vídeo: elija entre PAL y NTSC Cierre de sesión automático: Cantidad de minutos que la unidad permanecerá desbloqueada. Luego de este lapso de tiempo, será necesario introducir una contraseña para acceder al menú principal. Nombre del equipo: Para nombrar el DVR, por ejemplo, DVR Casa, DVR Oficina, etc. Red Local No debería tener la necesidad de cambiar esta configuración a menos que su red no soporte DHCP y requiera d e una configuración de red manual. Vea sección 5 para más información referente a la conexión a Internet. Nube Yale Herramientas para configurar el correo electrónico, FTP y DNS. Vea la sección 5 para más información referente a la conexión a Internet 17 Visualización de Pantalla En este menú podrá cambiar el tamaño de pantalla. Aquí también tendrá la posibilidad de cambiar los nombres de visualización de las cámaras y de bloquear partes de la imagen que no quiere que sean grabadas. Nombre Canal: Aquí puede cambiar el nombre de cada cámara que se muestra en la pantalla de su DVR. Haga clic en Configurar para abrir un submenú con los nombres de la cámara (predeterminado de fabrica es 01, 02, etc.). Cambios de nombres comunes incluyen jardín, calzada, puerta principal, puerta almacén, etc. Simplemente haga clic en el Canal que desea cambiar el nombre y aparecerá el teclado en pantalla. Una vez completado haga clic en Aceptar y los nuevos datos se guardarán. Horario: Muestra en vivo horario y fecha Canal Título: nombre que ha dado a cada cámara o el predeterminado por el sistema (CAM01, CAM02 etc.) Estado Grabación: Indica si el DVR está grabando el canal Estado de alarma: indica si una de las configuraciones de detección han sido activadas Transparencia: Cambia la opacidad del menú en contra de la imagen de la cámara de fondo. Resolución: Aquí puede cambiar la resolución de salida de pantalla. Compruebe que la resolución seleccionada sea compatible con el dispositivo a conectar. Una conexión típica a un televisor de Alta Resolución (1080) es a través de un cable HDMI y con una resolución de 1920x1080 (máxima resolución). Si la conexión es a través de cable VGA a un monitor de PC, a menudo significa que sólo puede soportar 1024x768 o 1280x1024 de definición. Bloqueo Región: Esta opción permite obscurecer áreas en la imagen a grabar. Seleccionar la cámara y marque la opción; luego seleccione el área a oscurecer (máximo de 4 áreas). Visualización de Horario/Fecha y Título Canal: Haga clic en establecer para definir el posicionamiento de la información de Horario/Fecha y Titulo Canal sobre la imagen a grabar. 18 Cuenta de Usuario Puede cambiar la contraseña en esta sección. También puede añadir más usuarios con asignación de derechos de acceso. Si desea conectar este DVR a Internet es fundamental que establezca una contraseña. Para cambiar la contraseña, haga clic en Modificar Pwd en el lado derecho. Dejar "Anterior" en blanco (si no ha cambiado la contraseña predeterminada de fabrica), e introduzca la nueva contraseña. Para usuarios avanzados, también puede crear nuevos grupos de usuarios bajo esta opción. Configuración PTZ Si utiliza una cámara PTZ (con cable conectado al puerto RS485), ajuste el parámetro PTZ para que coincida con las especificaciones de la cámara. Por favor, consulte con el fabricante de su cámara para más detalles. La columna de la izquierda es de configurar los parámetros para la cámara, mientras que la columna de la derecha es para la configuración de los controladores PTZ. 19 Tour Usted puede configurar su pantalla para el desplazamiento automático entre diferentes cámaras. Esto es especialmente útil para monitoreo por medio de guardia. Marque para habilitar la función Tour y establecer que cámaras desea ver y a que intervalo. Por ejemplo, bajo Ver 1 (pantalla completa de una cámara) si selecciona 1, 3 y 4, durante 5 segundos, se mostrará Canal 1 durante 5 segundos y luego pasara al Canal 3 y 4 durante 5 segundos cada una. Tour por Alarma: ante un evento de detección, se mostrará la cámara que detecto el evento para el intervalo indicado. Cerrar Sesión Esta opción le permite cerrar la sesión (requiere contraseña para acceder al menú principal), apagar o reiniciar el sistema. 20 Profesional Para los usuarios no avanzados, estos ajustes pueden permanecer predeterminados de fábrica. Administrar, Información y Fallos del Disco Duro Estas opciones le permite hacer una unidad de disco de sólo lectura, formatear y particionar el disco duro, ver su estado y elegir qué hacer en caso de fallas. Bits Por Segundo Para aquellos interesados en el cálculo del espacio de memoria exacta de su grabación ocupará, esta opción muestra los bitrate en vivo para dicho cálculo. Tenga en cuenta que la tasa de bits puede variar dependiendo del contenido de la imagen (es decir, una imagen en movimiento tiene una tasa de bits más alta que una imagen estática). Usuarios en Línea Esta opción le permite visualizar los usuarios conectados al sistema vía Internet. 21 Actualización Esta opción le permite actualizar el firmware del DVR. Copie el archivo de firmware en un disco USB vacio, en formato FAT en el directorio de raíz (no coloque el archivo en alguna carpeta). Inserte la unidad en el puerto USB del DVR. Seleccione la opción (Actualizar); esta debe detectar la unidad y el archivo. En el caso de que no se detecta la unidad USB/archivo, cierre la ventana y vuelva a intentarlo. Una vez que se haya reconocido el archivo, haga clic en el botón Actualizar para iniciar la actualización. ADVERTENCIA: No interrumpir este proceso y asegurar el DVR tiene una fuente de alimentación continua. Cuando finalice la actualización, el sistema se reiniciará. El proceso puede tardar hasta una hora en algunos casos. La interrupción de este proceso provocara una falla importante, y el DVR no pueda ser operado nuevamente. Mantenimiento Programado Esta opción le permite reiniciar periódicamente su DVR y borrar archivos viejos. Reiniciando extenderá la vida útil del DVR y del disco duro. Por defecto está configurado para reiniciar todos los miércoles a las 3 de la mañana. 22 Importar / Exportar Esta opción le permite guardar o copiar el registro y la configuración de DVR en una unidad flash USB. Restablecer a Parámetros de Fábrica Esta opción le permite restablecer algunas configuraciones del DVR a sus valores de fábrica. 23 Información del sistema Esta información es útil para nuestro servicio al cliente cuando haya problemas con su DVR. Registro Esta opción le permite ver el registro histórico de este DVR. Se puede buscar por fecha y tipo de evento. 24 Modo DVR / NVR Este DVR es también un NVR que soporta cámaras IP ONVIFP. Puede configurar este NVR para que sea compatible con cámaras IP ONVIF conectadas a su red local. Para activar la función híbrida / NVR, debe seleccionar primero un tipo de canal. Puedes configurarlo para reconocer una mezcla de cámaras analógicas BNC con algunas cámaras IP, o puede tenerlo puramente recibir cámaras IP. Una vez que se establece el sistema para recibir cámaras IP, debe localizar y conectar manualmente estas cámaras IP. 25 4 Conexión del DVR a internet Para conectar el sistema de CCTV a internet para visualización remota, deberá contar con lo siguiente: Requerimientos de red local: • Usted necesitará un router de banda ancha de alta velocidad (idealmente 10Mps o mas). • El router debe tener al menos un puerto libre para una conexión de red por cable (el cable de red incluido es para la conexión entre el router y el DVR). ite la solución de problemas de conexión en caso regunte al fabricante del router para obtener más i • La mayoría de las redes doméstica utiliza direcciones IP dinámicas (DHCP). El rendimiento puede mejorar si la red utiliza dirección IP estática (algunos proveedores de internet ofrecen esto como una opción). nexión a la nube de Yale), la opción DHCP del router debe estar activado. Nota: Este DVR puede no funcionar de manera óptima en algunos entornos corporativos. Grandes empresas normalmente utilizan NAT Simétrico y esto va a degradar la conectividad, velocidad y el rendimiento de ciertas visualizaciones remotas. Visualización remota vía teléfonos inteligentes: • Por favor, buscar y descargar la aplicación "Yale CCTV" en el App Store para iphone o Google Play para teléfonos con sistema operativo Android. • Compatible con iOS 7+ y Android 4.1 + • Resolución mínima recomendada 600 x 900 • Para un rendimiento óptimo, el teléfono móvil debe tener acceso a Internet de alta velocidad (al menos 3G o mas, con buena intensidad de señal). Debido a que muchos operadores de telefonía móvil que adoptan CGN (operador con categoría NAT), es posible que la conexión funcione mucho más rápido cuando se está conectado a una red WiFi doméstica. Esto se debe a CGN utiliza NAT simétrico y, a veces da lugar a una reducción del rendimiento Visualización remota a través del navegador Internet Explorer: • PC con internet de banda ancha • Internet Explorer 10 o mayor • Requiere del uso y activación de Active-X Visualización remota sobre red local a través del navegador Internet Explorer: • PC con conexión a la misma red local (en donde se encuentra el DVR) • Internet Explorer 10 o mayor • Requiere del uso y activación de Active-X 26 Elección de métodos para la conexión a internet. Hay dos formas de conectar el DVR a Internet, ya sea a través de “port forwarding” o utilizando el servidor de Nube de Yale. Para facilitar su uso, hemos habilitado la nube Yale como el método de conexión predeterminado. Sin embargo, para mayor fiabilidad y un rendimiento superior, le recomendamos utilizar el método de “port forwarding” para aquellos usuarios técnicamente avanzados en configuración de redes. Problema con NAT transversal La nube Yale depende de un NAT transversal para acceder a su DVR remotamente. Si bien en muchos casos esta tecnología funciona perfectamente, en algunas redes pueden haber fallar o problemas de rendimiento. Esto tiene que ver con el tipo de NAT (traducción de direcciones de red) usado en la red local. La mayoría de las redes domésticas utilizan cono completo, cono restringido y puerto restringido cono NAT. Estos tres tipos de NAT trabajarán con nuestro método NAT transversal. Sin embargo, cualquier red que utilice NAT simétrica (es decir, redes corporativas y redes telefónicas CGN 3G / 4G) pueden experimentar problemas de conexión. E sta limitación se aplica tanto para la visualización del DVR dentro de la red, así como la visualización remota (es decir, su teléfono móvil). La operación Ideal para la nube Yale es cuando el DVR está conectado a un entorno de red doméstica NAT de cono completo (Full Cone Home Network), y la visualización remota vía teléfono es a través de una conexión Wi-Fi en una red doméstica de cono lleno. 1) Configuración mediante el método de “Port Forwarding” Este es el método más fiable para el acceso a Internet. Para máxima velocidad y calidad de conexión, es recomendable utilizar una dirección IP estática. No todos los proveedores de servicios de Internet (ISP) proporcionan una dirección IP estática, y es probable que el usuario deba pagar por este servicio – por favor consulte con su proveedor de internet. Alternativamente nuestro DVR soporta una serie de servicios DDNS gratuitos y con cobro en caso de que esté utilizando la dirección IP dinámica. Direcciones IP Estáticas Vs. Dinámicas Dirección IP es similar a su dirección postal física: actúa como su identificación única cuando se está comunicando con el resto del mundo. En el mundo ideal, cada casa tiene su propia dirección única y permanente, es decir, dirección IP estática. Sin embargo, debido a la escasez de rango de direcciones IP (V4), no ser práctico asignar una dirección IP única y accesible globalmente a cada cliente que está conectado a internet. Proveedores de servicios de Internet por lo general poseen un rango de direcciones IP estáticas, y asignará dinámicamente estas direcciones a usuarios en línea. Una vez que el usuario está desconectado, la dirección IP asignada a ese usuario será asignada a otro usuario. Esto se conoce como dirección IP dinámica. El problema principal con dirección IP dinámica sucede cuando se intenta acceder a su equipo de forma remota. Debido a que su dirección IP puede haber cambiado, usted puede ser que ya no tenga la última dirección IP asignada y no podrá acceder a su sistema. Una forma de resolver que es el uso de un servicio de DDNS. Este actúa como un servicio de información de direcciones, pudiendo configurar el DVR para que informe automáticamente cambios en direcciones IP. Al acceder a su servicio de DDNS, este tendrá la última dirección IP, direccionando la conexión a esta nueva IP. Configuración de “Port Forwarding” si su router es compatible con UPnP: 1) Asegúrese que en su router este habilitada la opción UPNP. Por favor, consulte con el fabricante del router sobre cómo hacer esto. 2) Activar UPNP en el DVR: Menú -> Configuración -> Yale Cloud -> UPnP (activar) 29 “Port Forwarding” Manual: Cada fabricante de router nombra esta configuración de manera diferente. Algunos lo llaman “Game and Application Sharing” mientras otros se refieren directamente a “Port Forwarding. Por favor, consulte con el fabricante del router sobre cómo acceder a esta configuración. Usted tendrá que activar el Port Forwarding TCP / UDP de los dos puertos, 80 y 34567. Esto significa cada vez que intente acceder a su router desde el exterior, cualquier llamada al puerto 80 y 34567 será remitida automáticamente a su DVR. Configuración de DDNS para dirección IP dinámica: Si tiene una dirección IP estática, sólo tiene que acceder a su DVR utilizando esa dirección. Sin embargo, la mayoría de los usuarios tienen una dirección IP dinámica y la necesidad de configurar un DDNS con el fin de acceder al sistema de forma remota. Usted puede configurar el DDNS en su router (consulte con el fabricante del router) o en nuestro DVR. Para configurar en el DVR, vaya a la opción: Menú -> Configuración -> Yale Cloud -> DDNS. Por favor, elija uno de los servicios DDNS admitido. Usted tendrá que registrarse en este servicio DDNS antes de que pueda ser utilizado. Algunos de estos DDNS requieren el pago de una cuota anual. Vamos a ampliar la lista de DDNS compatibles en futuras actualizaciones de firmware. 2) Creación de alertas de correo electrónico y “FTP upload” Ir al menú -> Configuración -> Yale Cloud y seleccione la opción de correo electrónico y FTP. Configuración de correo electrónico para alerta de detección de movimiento. Usted tendrá que saber cuál es el servidor SMTP y otra información relacionada al servicio de correo electrónico. Compatible con SSL. Por favor, consulte con su proveedor de correo electrónico para obtener la información requerida. Configuración de FTP para subir grabaciones de detección de movimiento a una ubicación remota. Usted necesitará saber el IP del servidor FTP y la información de la cuenta FTP. Por favor, pregunte a su proveedor de FTP para obtener la información requerida. 30 3) Visualización remota a través de Internet Explorer Usted tendrá que descargar e instalar el software Active-X antes de poder ejecutar nuestro software en su navegador. Introduzca la dirección IP http://54.76.132.77 en un navegador de Internet Explorer (No funciona en Safari, Chrome o Firefox). Se le puede pedir que acepte Active X y usted tenga que hacer clic en Aceptar para continuar. Ahora verá una pantalla de conexión en negro. Ingrese su número de serie DVR (que se puede encontrar en el menú principal -> Profesional -> Información del Sistema -> Nº de serie), nombre de usuario, contraseña y código de verificación para iniciar sesión. Tenga atención que el número de serie no es el número que se encuentra en la etiqueta adhesiva en la parte inferior de la DVR, sino el que se informa vía el menú del DVR. 1) Reproducción cámaras utilizando “Main Stream” o “Extra Stream” (conexión de menor calidad) 2) Abre la opción de menú principal del DVR. 3) Seleccione la cámara para la operación, o haga doble clic para pantalla completa. 4) Función PTZ si la cámara PTZ está instalada y compatible. 5) Configuración de color/brillo/contraste de la pantalla. 31 4) visualización a través de red local usando Internet Explorer Usted tendrá que descargar e instalar el software Active-X antes de poder ejecutar nuestro software en su navegador. Encuentre la dirección IP de su DVR: vaya al menú principal -> Configuración -> Red Local -> direcciones IP. Escriba esta dirección IP en un navegador de Internet Explorer (No funciona en Safari, Chrome o Firefox). Se le puede pedir que acepte Active X y usted tenga que hacer clic en Aceptar para continuar. Ahora verá una pantalla de conexión en negro. Escriba su nombre de usuario y contraseña para iniciar sesión. 1) Reproducción cámaras utilizando “Main Stream” o “Extra Stream” (conexión de menor calidad) 2) Abre la opción de menú principal del DVR. 3) Seleccione la cámara para la operación, o haga doble clic para pantalla completa. 4) Función PTZ si la cámara PTZ está instalada y compatible. 5) Configuración de color/brillo/contraste de la pantalla. 32 5) Visualización remota a través de aplicaciones para teléfonos móviles Puede ver su DVR de forma remota usando la aplicación de Yale CCTV. Por favor, descargue esta aplicación desde la tienda de aplicaciones de iOS y Google Play Store. Buscar "Yale CCTV". Por favor, asegúrese de que tiene una conexión de internet celular rápida, y de preferencia una conexión Wi-Fi para garantizar la aplicación funcione sin problemas. Luego de iniciar la aplicación: Registrar DVR: - Usando número de serie (código QR) - Uso De la dirección IP (“port forwarding”) Ingrese un nombre para su DVR, luego presione el icono de código QR (en el lado derecho del número de serie). Esto abrirá un escáner para escanear el código QR en la pantalla del DVR (ver página 4). Introduzca nombre de usuario (predeterminado = admin) y la contraseña. Por favor, asegúrese de configurar una contraseña en su DVR. Oprima “Save” una vez finalizado. También podrá ingresar el número de serie en forma manual si tiene inconvenientes con el escaneo. Ingrese un nombre para su DVR, luego introduzca su dirección IP estática o URL de su servidor DDNS. Introduzca nombre de usuario (predeterminado= admin) y la contraseña. Por favor, asegúrese de configurar una contraseña en su DVR. Oprima “Save” una vez terminado. DVR registrado: -Seleccione Una DVR existente para ver Elija uno de los DVR existentes o puede agregar un nuevo DVR. También puede eliminar y editar sus DVR registrados. Ahora verá la pantalla principal mostrando las cámaras. Si utiliza código QR para la conexión, las imágenes pueden tardar más de 10 segundos para cargar. Si la conexión es a través de dirección IP o DDNS las imágenes cargaran más rápido. Si el DVR no se pudo cargar o la cámara no puede conectarse, reinicie la aplicación o seleccione una cámara para recargar. Por favor también verificar su DVR está conectado a internet. 33 1) Pulse y arrastre hacia la izquierda o hacia la derecha (en cualquier lugar dentro del marco de la imagen) para desplazarse entre las cámaras. 2) Pulse y arrastre hacia la izquierda o hacia la derecha (empezar desde el borde de la pantalla del teléfono) para desplazarse entre los canales, control de alarma de Yale (si se encuentra disponible) y control de la cámara Pan-Tilt-Zoom (opcional). 3) Pulse el logo de Yale para acceder al menú del sistema. 1) "Ajustes de DVR" le permite configurar remotamente algunos de los ajustes del DVR. 2) "Configuración App" cambia el comportamiento de aplicación local. Puede configurar la aplicación para mostrar 4 cámaras al mismo tiempo (puede requerir conexiones a Internet más rápidas). 34 5 Cámara DVR Modelo 4720P Compresión Video H.264 4 x AHD-M Video 1 x AHD-M Modo Híbrido Compresión Audio Grabacion Modo Grabacion y Reproduc. Reproducción Audio Comsumo Almacen. Memoria y Copia Copia Grabación 33 Iluminac. Minima 0.1Lux@(F1.2,AGC ON) 0 LUX con Infra Rojo PAL: 1280x720 Obturador 1/50(1/60)s a 1/10,000s G.711A Lente Funcion Nocturna Infra Rojo Param. Lente M12/CS/C Video: 720p: 20G/Día x Canal Audio: 691.2M/Día x Canal Salida Video 1Vp-p Salida Compuesta (75Ω/BNC) Tempera. Memoria USB, Disco Duro, Red Energia -10℃~60℃ - Humedad menor a 90% DC12V±10% Manual> Alarma> Detección Movimiento > Calendario 4 Canales Salida Video Entrada Audio 1ch VGA,1ch HDMI Salida Audio 1ch RCA Entrada Alarma No 4ch RCA Salida Alarma No Otros 1/4" OV9712 CMOS 720P@AHD Solo Análogo: 4 x AHD-L, 4 x AHD-M Híbrido: 2 x 720p (Análogo) + 2 x 720p (Red); Solo Red: 4 X 720-p, 1 X 1080p Entrada Video 4 BNC Interface Sensor Senal Pixeles Efectivos Interface de Red RJ45 10M/100M Puerto Ethernet Control PTZ RS485 - Compatible con varios protocolos PTZ USB 2 Puertos USB Disco Duro 1 SATA (1TB Incluido), Capacidad Maxima: 4TB Inalambrico 3G WIFI (vía dispositivo USB) Energía 12V/2A Disensión 255mm(largo)* 225mm(ancho)* 45mm(alto) Consumo 6W MAX Intemperie IP66 Peso 410g. All devices EMC Power supply3 x AAA alkaline cells. 3 Passive infra red (PIR) detector years typical domestic service life All devices Passive infra red (PIR) detector Alarm processing Microprocessor dual edge sequential pulse Alarm processing Microprocessor Help button EMC controlled Tested to ETS 300 683 count with pulse length discrimination controlled dual edge sequential pulse R adio Components tested to EN Tested to ETS 300 683 Radio433.92MHz AM transmitter EMCpulse Tested to EN 300 220-1 and ETS count with length discrimination 300 220-1 R adio Components toalkaline EN Power supply4.5V,tested 3 x AA cells. 300 683 AM transmitter Radio433.92MHz 300 220-1 3 years typical domestic service life, 1Environmental Power supply 4.5V, 3 x AAconditions alkaline cells. -10°C to Environmental conditions minute sleep timer 40°C, relative humidity 3 years typical domestic service70% life, non1Environmental conditions -10°C to 40°C, relative humidity Movement detection range 15m, 110° minute condensing sleep timer -10°C to 40°C, relative humidity 70% non-condensing all unitsuna garantía Radio operational range Movement detection range 15m, 110° 30m in a Este productofortiene contra defectos de fabricación, typical domestic installation. Can vary 70% non-condensing for all units Door/window contact except the external siren. Siren: -20°C materiales y funciones por un período de 2 años desde la fecha de depending oncontact building construction and Door/window except the external siren. Siren: -20°C to 50°C, relative humidity 95% nonRF environment RadioMicroprocessor controlledy compra, siempre que las instrucciones de instalación to 50°C, relative humidity 95% noncondensing Radio Microprocessor controlled 433.92MHz AM transmitter RadioMicroprocessor controlled mantenimiento sugeridas en losPower manuales con condensing 433.92MHz AM transmitter supply3V, 2incluidos x AAA alkaline cells.el 3 producto 433.92MHz AM transmitter Radio operational range Pow er supply 12V 23A/MN21 alkaline years typical domestic service life son seguidos. Power supply3V, 2 x AAA alkaline cells. 3 Radio operational range 30m in a typical domestic miniature ‘lighter battery’. 3 years years typical domestic service life Por favor, el comprobante dedetector compra, typical domestic service life 30mSmoke in a typical domestic esta debe ser installation, rangemantenga can vary depending al momento deinstallation, efectuarrange un can reclamo bajo esta garantía. vary depending onpresentado building construction, device Smoke detector RadioMicroprocessor controlled on building construction, device positions and RF environment 433.92MHz AM transmitter RadioMicroprocessor controlled positions and RF environment Por favor tenga presente que la condición estaalkaline garantía que Power supply6V,de 4 x AAA cells. 3 es 433.92MHz Housings ABS/polycarbonate AM transmitter years typical domestic service life Power supply6V, 4 x AAA alkaline cells. 3 Housings ABS/polycarbonate el producto Yale: years typical domestic service life Siren Garantía Limitada por 2 años Power supply3 x AA years typical dome Help button EMC Tested to EN 300 683 Environmental con 40°C, relative humi condensing Radio operational r typical domestic in depending on buil RF environment Radio Microproce 433.92MHz AM tra Pow er supply miniature ‘lighter b typical domestic se SirenKeyfob remote control Siren output 104dBA sound pressure @ - Se haya instalado y mantenido correctamente de acuerdo con las remote control Keyfob RadioMicroprocessor controlled 1m minimum Sirenyoutput 104dBA sound pressure @ instrucciones de instalación mantenimiento proporcionados 433.92MHz AM transmitter Radio433.92MHz AM super heterodyne RadioMicroprocessor controlled 1m minimum Power supply 23A/MN21 alkaline receiver with jamming a usted en eldetection momento deRadio433.92MHz la compra. 433.92MHz AM transmitter AM12V, super heterodyne "lighter" battery. 3 years Power supply6V, 4 x D alkaline cells. 3 Power supply12V, 23A/MN21 alkaline receiverminiature with jamming detection typical service life3 years typical service life miniature "lighter" battery. 3 years Power supply 6V,domestic 4 x D alkaline cells. - No ha sido sujeto a reparaciones noservice autorizadas typical domestic service life years typical life Keypad remote control Keypad remote control Yale es responsable bajo esta del producto RadioMicroprocessor controlled o sustitución del producto cuando lo consideremos necesario.433.92MHz Si hay AM transmitter defectos en el producto, por favor póngase en contacto con el lugar de compra o contáctenos directamente en los datos de contacto proporcionados en nuestras páginas web. RadioMicroprocessor controlled 433.92MHz AM transmitter garantía para la reparación Por favor no efectúe reparaciones sin nuestro consentimiento o utilizando expertos no autorizados. Cualquier reparación efectuada sin nuestro consentimiento o por un experto no autorizado no será cubierta por la presente garantía. Esta garantía no cubre el desgaste normal del equipo. La función de visualización remota requiere de nuestro servidor central. Yale no ofrece ninguna garantía sobre la disponibilidad de nuestro servidor gratuito. En caso que se produzca una desconexión con el servidor, el DVR continuara grabando en forma normal en el disco duro. 18 NoPb 18 Nota WEEE: No desechar junto con los residuos del hogar. Desechar en centros de reciclaje en donde existan. Consulte con las autoridades competentes o con su tienda acerca de centros de reciclaje 0560 THE YALE BRAND, with its unparalleled global reach and range of products, reassures more people in more countries than any other consumer locking solution. THE ASSA ABLOY GROUP is the world’s leading manufacturer and supplier of locking solutions, dedicated to satisfying end-user needs for security, safety and convenience. 0560
© Copyright 2025