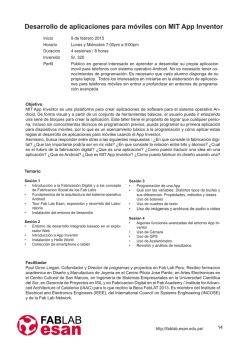Emulador - WordPress.com
App Inventor 2 Instalación de App Inventor 2: Configuración en Windows Instalación del software de Windows para Inventor Configuración App tiene dos partes: 1. Instalación del paquete de software App Inventor. Este paso es el mismo para todos los dispositivos Android, y lo mismo para Windows XP, Vista y 7. 2. Si elige utilizar el cable USB para conectar a un dispositivo, entonces tendrá que instalar los controladores de Windows para su teléfono Android. NOTA: App Inventor 2 no funciona con Internet Explorer. Para los usuarios de Windows, se recomienda usar cualquiera de los navegadores de Chrome o Firefox para trabajar con App Inventor. Instalación del software App Inventor 2 Debe realizar la instalación desde una cuenta que tenga privilegios de administrador. La instalación a través de una cuenta que no sea administrador actualmente no es compatible. Si ha instalado una versión anterior de App Inventor 2, tendrá que desinstalarla antes de instalar la versión más reciente. Siga las instrucciones en Cómo actualizar el programa de instalación del software Inventor App. 1. Descargue el instalador. 2. Busque el archivo MIT_Appinventor_Tools_2.3.0 (~ 80 MB) en el archivo de Descargas o el Escritorio. La ubicación de la descarga en el ordenador depende de la configuración de su navegador. 3. Abra el archivo. 4. Vaya haciendo clic a través de los pasos del instalador. No cambie la ubicación de la instalación, anote el directorio de instalación ya que es posible que tenga que comprobar la ruta más tarde. El directorio será diferente dependiendo de la versión de Windows y si está o no está en el sistema como administrador. 5. Es posible que se le pregunte si desea permitir que un programa de un editor desconocido pueda realizar cambios en este equipo. Haga clic en Sí. Texto original: http://appinventor.mit.edu/explore/ai2/windows.html App Inventor 2 Instalación de App Inventor 2: Configuración en Windows Localizar el software En la mayoría de los casos, App Inventor debe ser capaz de localizar el software de configuración por sí mismo. Pero si se le pregunta por la ubicación del software, la ruta es: C: \ Archivos de programa \ AppInventor \ commands-for-Appinventor Si está utilizando una máquina de 64 bits, (en las propiedades del equipo puede encontrarlo o en Cómo saber si estás en Windows de 64 bits), debe escribir Archivos de programa (x86) en lugar de Archivos de programa. Además, si no ha instalado el software como administrador, se habrá instalado en su directorio local en lugar de en C:. \ Archivos de programa, y tendrá que encontrar la ruta correcta. Algo no funciona bien? Visita la página de solución de problemas, o comprobar el Foro del Usuario de App Inventor para obtener ayuda. Utilización de su teléfono móvil Debe descargar e instalar la aplicación MIT AI2 Companion App en su teléfono: Abra QR escáner de código de su dispositivo y escanear el código QR a la izquierda para descargar MIT AI2 Companion App desde el Play Store. Si no puede utilizar la Play Store, utilice el código QR derecho para iniciar la descarga de Companion App directamente a su teléfono. Tienda de juegos APK Archivo Recomendado: Actualizaciones automáticas Actualizaciones manuales requeridas Lea este código QR (o haga clic en este enlace) Lea este código QR (o haga clic en este enlace) para obtener la aplicación de la Play Store para descargar directamente de la aplicación Si necesita un escáner de códigos QR, puede obtener uno en la Play Store (por ejemplo, ZXing). Después de descargar, seguir las instrucciones para instalar Companion App a su dispositivo. Necesita instalar MIT Companion AI2 sólo una vez, y luego dejarlo en su teléfono o tableta para cada vez que utilice la aplicación Inventor. Nota: Si no elige el camino a través de la tienda de Juego y en lugar cargar directamente (también conocido como la aplicación " unknown sources”), tendrá que activar una opción en la Manuela Aguilar de los Santos 2 App Inventor 2 Instalación de App Inventor 2: Configuración en Windows configuración de su dispositivo para permitir la instalación de aplicaciones de "fuentes desconocidas". Para encontrarlo en las versiones de Android anteriores a 4.0, vaya a "Ajustes> Aplicaciones" y luego seleccione la casilla junto a "fuentes desconocidas". Para los dispositivos con Android 4.0 o superior, vaya a "Configuración> Seguridad" o "Ajustes> Seguridad y Bloqueo de Pantalla" y luego seleccione la casilla junto a "Fuentes desconocidas" y confirme su elección. Crear la Primera App Instalación y ejecución del Emulador en el ordenador Si no tiene un teléfono o tableta Android, también puede construir aplicaciones con App Inventor. App Inventor proporciona un emulador de Android, que funciona igual que un Android, pero aparece en la pantalla del ordenador. Así que puede probar sus aplicaciones en un emulador y distribuir la aplicación a los demás, incluso a través de la Play Store. Construye la aplicación en tu ordenador Pruébela en tu ordenador en tiempo real utilizando el emulador Para utilizar el emulador, primero tendrá que instalar algún software en su ordenador (esto no es necesario para la solución wifi). Siga las siguientes instrucciones para su sistema operativo, y luego vuelva a esta página para iniciar el emulador Importante: Si está actualizando una instalación anterior del software App Inventor, consulte Cómo actualizar el software Inventor App. Puede comprobar si su ordenador está ejecutando la última versión del software, visite la página de App Inventor 2 Prueba de conexión. Paso1: Inicie aiStarter (Windows y GNU / Linux) Para utilizar el emulador o el cable USB se requiere el programa llamado aiStarter. Este programa es el auxiliar y permite que el navegador se comunique con el emulador o cable USB. El programa aiStarter se instaló al instalar el paquete de instalación de App Inventor. No necesita aiStarter si conecta el móvil con el ordenador de forma inalámbrica. En un Mac, aiStarter se iniciará automáticamente al iniciar sesión en su cuenta y se ejecutará de forma invisible en segundo plano. En Windows, se crearán accesos directos a aiStarter en el Escritorio, en el Menú Inicio, en Todos los Programas del botón de Inicio. Si desea utilizar el emulador de App Manuela Aguilar de los Santos 3 App Inventor 2 Instalación de App Inventor 2: Configuración en Windows Inventor, tendrá que iniciar manualmente aiStarter en su ordenador cuando se conecte. Puede comenzar aiStarter haciendo clic en el icono del Escritorio o usar la entrada en el Menú de Inicio. Icono aiStarter en Windows Para iniciar aiStarter en Windows, haga doble clic en el icono (imagen superior). Sabrá que ha ejecutado con éxito aiStarter cuando aparezca una ventana como la siguiente: En GNU / Linux, aiStarter estará en la carpeta / usr / google / AppInventor / comandos fines de AppInventor y tendrás que iniciarlo manualmente. Puede ejecutarlo desde la línea de comandos con / usr / google / AppInventor / comandos fines de AppInventor / aiStarter Para obtener ayuda con aiStarter, consulte Conexión de Ayuda. Paso2: Abrir un proyecto de App Inventor y conectarlo al emulador En primer lugar, vaya a App Inventor 2 y abra un proyecto (o cree uno nuevo Proyecto> Iniciar Nuevo proyecto y ponga a su proyecto un nombre). Luego, desde el menú de App Inventor (en el Inventor software basado en la nube de aplicaciones en ai2.appinventor.mit.edu), vaya al menú Conexión y haga clic en la opción Emulador. Manuela Aguilar de los Santos 4 App Inventor 2 Instalación de App Inventor 2: Configuración en Windows Usted obtendrá un aviso diciendo que el emulador está conectando. Iniciar el emulador puede tardar un par de minutos. Usted puede ver las pantallas de actualización como el siguiente que el emulador se pone en marcha: El emulador inicialmente aparecerá con una pantalla en negro vacío (# 1). Espere hasta que el emulador está listo, con un fondo de pantalla de color (# 2). Incluso después de que aparezca el fondo, deberá esperar hasta que el teléfono emulado ha terminado de preparar su tarjeta SD: habrá un aviso en la parte superior de la pantalla del teléfono mientras se prepara la tarjeta. Una vez conectado, el emulador se iniciará y mostrará la aplicación que tiene abierta en App Inventor. Si esta es la primera vez que utiliza el emulador después de instalar el software de instalación de App Inventor, verá un mensaje que le pide que actualice el emulador. Siga las instrucciones en la pantalla para realizar la actualización y vuelva a conectar el emulador. Tendrá que hacer este tipo de actualización cada vez que haya una nueva versión del software de App Inventor. Manuela Aguilar de los Santos 5 App Inventor 2 Instalación de App Inventor 2: Configuración en Windows Si tiene problemas con aiStarter, o si el emulador no se conecta, vaya a Conexión de ayuda para obtener información sobre lo que podría estar equivocado. #1 #2 #3 #4 Configuración completa! Ahora está listo para construir su primera aplicación! Crear la Primera App Conexión a un teléfono o tablet con un cable USB Debe configurar el dispositivo para USB (Turn Depuración USB ON) En su dispositivo Android, vaya a Configuración del sistema, Opciones de Desarrollador, encenderlos, y asegúrese de que se permite "Depuración USB". En la mayoría de los dispositivos con Android 3.2 o mayor, puede encontrar esta opción en Ajustes> Aplicaciones> Desarrollo. En Android 4.0 y más reciente, está en Ajustes> Opciones de Desarrollador. Nota: En Android 4.2 y versiones posteriores, las opciones Desarrollador se oculta de forma predeterminada. Para que esté disponible, vaya a Ajustes> Acerca del teléfono y toque Build número siete veces. Volver a la pantalla anterior para encontrar opciones Developer, incluyendo "Depuración USB". Manuela Aguilar de los Santos 6 App Inventor 2 Instalación de App Inventor 2: Configuración en Windows Paso1: Conecte el ordenador y el dispositivo, y autenticar si es necesario. Conecte el dispositivo Android al ordenador con el cable USB - asegúrese de que el dispositivo se conecta como un "dispositivo de almacenamiento masivo" (no "dispositivo de comunicación") y que no está montado como una unidad en el equipo. Esto puede significar que usted tiene que ir al Finder (en un Mac) o Mi PC (en Windows) y desconecte cualquier unidad (s) que se monta cuando se ha conectado el dispositivo Android. En Android 4.2.2 y versiones posteriores, el dispositivo aparecerá una pantalla con el mensaje Permitir depuración USB? La primera vez que lo conecte al ordenador nuevo. Presiona OK". Esta autentica el ordenador al dispositivo, permitiendo que el equipo se comunique con ella. Tendrá que hacer esto para cada equipo que desee conectar al dispositivo, pero sólo una vez por cada equipo. Paso2: Pruebe la conexión. Vaya a esta conexión página de prueba (se abrirá en una nueva pestaña en su navegador) y ver si le da una confirmación de que su equipo puede detectar el dispositivo. Si la prueba falla, vaya a Conexión Ayuda general y mirar a la ayuda del USB para el ordenador (Windows o Mac). Usted no será capaz de utilizar App Inventor con el cable USB hasta que resuelva los problemas de conexión. Vuelva a esta página cuando la prueba funcione. Crear la Primera App Manuela Aguilar de los Santos 7 App Inventor 2 Instalación de App Inventor 2: Configuración en Windows Cómo actualizar el software Inventor Configuración App En el Mac Realice estos pasos en orden: 1. Cerrar sesión o reiniciar el equipo. (¡Importante!) 2. Descargue el nuevo paquete de instalación de Mac 3. Instalar el nuevo software que acaba de descargar. No cambie el directorio de instalación de la predeterminada que las selecciones del instalador. En Windows En Windows, debe instalar el software desde una cuenta que tenga privilegios de administrador para poder trabajar con App Inventor. La instalación a través de una cuenta que no sea administrador no está soportado actualmente. Para actualizar las herramientas de configuración, siga estos pasos en orden: 1. Vaya al directorio Archivos de programa y encontrar el programa de desinstalación en el directorio de instalación AppInventor (instalado con el software de configuración anterior), y ejecutar la desinstalación. 2. Reinicie el equipo. (¡Importante!) 3. Descargue el nuevo paquete de instalación de Windows. 4. Instalar el nuevo software que acaba de descargar. No cambie el directorio de instalación de la predeterminada que las selecciones del instalador. 5. Cerrar sesión o reiniciar el equipo. (Ahora debería ver el programa en ejecución aiStarter). Manuela Aguilar de los Santos 8
© Copyright 2024