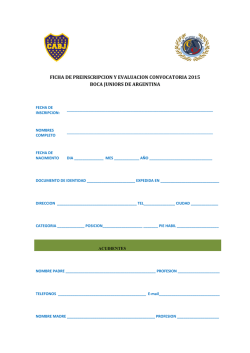INSTRUCTIVO DE USO PORTAL DE SERVICIOS IPS
Cafesalud EPS INSTRUCTIVO DE USO PORTAL DE SERVICIOS IPS 2016 Cafesalud EPS Contenido 1. Ingreso portal de servicios IPS 2. Registro e ingreso al portal de servicios IPS 3. Consulta de pago a prestadores 4. Solicitud de procesos de atención 4.1 Verificación de derechos de urgencias 4.2 Verificación de derechos 4.3 Informe de la atención inicial de urgencias 4.3.1 4.3.2 4.3.3 4.3.4 4.3.5 Diligenciamiento Datos del prestador Datos del paciente Datos de la atención Datos de la persona que informa. 4.4 Solicitud de servicios de salud 4.4.1 4.4.2 4.4.3 4.4.4 4.4.5 4.4.6 4.4.7 Diligenciamiento Datos del prestador Datos del paciente Datos de la atención Procedimientos Impresión diagnóstica Datos de la persona que solicita 4.5 Informe de inconsistencias 4.6 Consulta de solicitudes Cafesalud EPS 5. Creación de usuarios 6. Restablecimiento de contraseña 7. Radicación de facturas 1. Ingreso portal de servicios IPS Ingrese a la página institucional (Imagen 1). http://www.cafesalud.com.co/NuevaCafesalud/ Se debe hacer clic sobre la opción prestadores: Cafesalud EPS Imagen 1 Para acceder al portal se debe dar clic en la opción portal de servicios de salud como se muestra en la imagen 2: Imagen 2 Cafesalud EPS Al ingresar a esta opción se abrirá el portal como se muestra en la imagen 3. Imagen 3 2. Registro e ingreso al portal de servicios IPS Para poder ingresar debe tener usuario y contraseña, las cuales serán suministradas por la EPS, para lo cual Ud. debe enviar un correo electrónico con la siguiente información: Nombre de la IPS: Nit: Representante Legal: El correo debe ser enviado a la siguiente dirección: [email protected] A vuelta de correo recibirá las claves y contraseñas para su utilización. Cuando el sistema no permite crear claves y contraseñas es porque el contrato no se encuentra debidamente activado en el SW de contratación, Cafesalud EPS por tal razón deberá comunicarse con el director médico regional para establecer las razones. Si usted va a ingresar por primera vez al portal, las claves que la Central le ha asignado deberán ser cambiadas por seguridad, es así como inmediatamente consigne los números, el sistema le pedirá que cambie la clave como se aprecia en la imagen 4: Imagen 4 Se debe tener en cuenta que sólo debe cambiar la contraseña, el número del usuario seguirá siendo el mismo. Al tener los datos de entrada se debe ingresar la información para acceder al portal como se muestra en la imagen 5. Imagen 5 Cafesalud EPS 3. Consulta de pago a prestadores Si usted desea tener acceso a la opción consulta de pago a prestadores tenga en cuenta que deberá solicitar una clave adicional y diferente para este fin, Para solicitar clave para tener acceso a pago a prestadores se debe hacer clic en la opción solicitar clave como se muestra en la imagen 6: Imagen 6 Al hacer clic se muestra el siguiente formulario, imagen 7: Cafesalud EPS Imagen 7 Se debe anexar cámara de comercio no mayor a 30 días y certificación bancaria actual no mayor a 30 días. Al hacer clic sobre el botón seleccionar archivo se podrá buscar en el equipo la ubicación del archivo para anexarlo a la solicitud. Se debe diligenciar el formato y guardarlo y a vuelta de correo recibirá las claves y contraseñas para su utilización. Tenga en cuenta que estas son adicionales y diferentes a la clave de ingreso inicial al portal y de uso exclusivo para esta consulta. Al ingresar su clave y contraseña se mostrará la opción de búsqueda de mes y año de pago a prestadores como se muestra en la imagen 8: Cafesalud EPS Imagen 8 Al seleccionar el mes y año y hacer clic en el botón consultar se podrá ver el reporte como se muestra en la imagen 9. Imagen 9 Cafesalud EPS 4. Solicitud de procesos de atención. Para entrar a la opción de solicitud de procesos de atención se debe hacer clic en esta opción al ingresar al portal como se muestra en la imagen 10. Imagen 10 Esta opción direcciona a las opciones de procesos de atención como se muestra en la imagen 11. Imagen 11 Cafesalud EPS 4.1 Verificación de derechos de urgencias Para ingresar se debe seleccionar esta opción en el menú principal como se muestra en la imagen 12. Imagen 12 Esta opción permite validar los derechos a la atención del usuario. Para realizar la consulta se debe ingresar el tipo y número de documento como se muestra en la imagen 13. Imagen 13 Una vez validada la información se mostrarán los datos del usuario (Imagen 14). Cafesalud EPS Imagen 14 Si el usuario no tiene derechos no se cargarán datos en el módulo. 4.2 Verificación de derechos Se debe ingresar en la opción correspondiente como se muestra en la imagen 15. Imagen 15 Cafesalud EPS En esta sección se podrá validar la información del usuario como en el punto 4.1 y adicionalmente se podrán validar las semanas cotizadas como se muestra en la imagen 16. Imagen 16 4.3 Informe de la atención inicial de urgencias Corresponde al anexo técnico 2 reglamentado en el decreto 4747.dic de 2009. El envío del informe a la entidad responsable del pago se realizará dentro de las veinticuatro (24) horas siguientes al inicio de la atención. Para acceder se debe marcar la opción como se muestra en la imagen 17. Cafesalud EPS Imagen 17 Al seleccionar aceptar le arrojara el siguiente formulario, el cual se encuentra dividido en 5 partes como se muestra en la imagen 18. Imagen 18 El formulario está constituido por ventanas colapsables, para ingresar a cada opción se debe hacer clic en el icono de cada línea a la derecha de la pantalla. 4.3.1 Diligenciamiento En el número de la atención usted debe ingresar según el consecutivo que lleven en la institución. La fecha y hora la arroja el sistema. Esta sección se muestra en la imagen 19. Cafesalud EPS Imagen 19 4.3.2 Datos del prestador Encontrará la información básica de la ips como se muestra en la imagen 20. Imagen 20 Cafesalud EPS 4.3.3 Datos del paciente Debe digitar el tipo de documento, el número de identificación y adicionar enter, para que el sistema arroje la información del usuario. Dentro de esta opción debe seleccionar la cobertura en salud como se muestra en la imagen 21. Imagen 21 4.3.4 Datos de la atención En esta sección se debe diligenciar el formulario de forma completa: origen de la atención, escribir en la casilla el motivo de la consulta lo más completo posible, y posteriormente la clasificación del Triage. Luego de darle la clasificación del Triage, debe seleccionar la opción sí o no, si el paciente llego a la IPS remitido. En caso de sí, deberá ingresar el nombre de la IPS de la que fue remitido. La importancia de esta opción es que el sistema valide el ingreso del anexo 3 contra una remisión o traslado desde otra IPS. En la imagen 22 se puede ver esta sección. Cafesalud EPS Imagen 22 4.3.5 Datos de la persona que informa En esta sección se debe ingresar la información de la persona que realiza el informe inicial de urgencias como se muestra en la imagen 23 Imagen 23 Al terminar de diligenciar el anexo debe seleccionar la opción GUARDAR, el sistema le arrojara la siguiente pantalla informando que el reporte se guardó correctamente como se muestra en la imagen 24 Cafesalud EPS Imagen 24 Posteriormente debe dar la opción generar reporte como se muestra en la imagen 25. Imagen 25 Se generará el reporte de la atención inicial de urgencias como se muestra en la imagen 26. Cafesalud EPS Imagen 26 Este formato es el que deben anexar junto con los soportes de la atención a la cuenta de cobro. Cafesalud EPS Si este formato es diligenciado por página web, no deberán enviar el anexo técnico 2 adicionalmente por correo electrónico. 4.4 Solicitud de servicios de salud. Se debe ingresar por esta opción como se muestra en la imagen 27 Imagen 27 En esta sección se podrán solicitar servicios de urgencias o derivados de urgencias, adicionalmente se podrán solicitar servicios generados a nivel ambulatorio y hospitalario. Cuando la solicitud se realiza por servicios de urgencias Corresponde a la solicitud de Autorización de Servicios Anexo Técnico 3 Reglamentado en el decreto 4747 de diciembre de 2007. Es importante tener en cuenta que el sistema valida las secuencias de las opciones ingresadas; esto significa que una vez se ingrese el anexo 2 que corresponde a la atención inicial de urgencias , el prestador tendrá un tiempo límite de hasta 72 horas para ingresar la siguiente solicitud o el primer anexo 3 correspondiente; así mismo si es requerido nuevamente otro servicio ejemplo una prórroga de estancia, también tendrá tiempo límite de hasta 72 horas para ingresarlo , y así sucesivamente. Si se respeta esta secuencia el sistema enlaza el servicio inicial es decir la atención de urgencias con los demás servicios solicitados mediante anexos 3 y genera dichas autorizaciones a las IPS solicitante, de lo contrario el sistema interpreta las solicitudes como servicios electivos o no derivados de urgencias y deja el servicio en trámite. Cuando la solicitud se realiza por servicios ambulatorios u hospitalarios no derivados de la atención inicial de urgencias el sistema no exigirá el diligenciamiento de la información inicial de urgencias. El formulario de esta sección se divide en 7 ventanas colapsables las cuales se desplegarán al hacer clic sobre el ícono al final de cada línea como se muestra en la imagen 28. Cafesalud EPS Imagen 28 4.4.1 Diligenciamiento En el número de la atención usted debe ingresar según el consecutivo que lleven en la institución. La fecha y hora la arroja el sistema. Esta sección se muestra en la imagen 29. Imagen 29 4.4.2 Datos del prestador Encontrará la información básica de la IPS como se muestra en la imagen 30. Cafesalud EPS Imagen 30 4.4.3 Datos del paciente Debe digitar el tipo de documento, el número de identificación y adicionar enter, para que el sistema arroje la información del usuario. Dentro de esta opción debe seleccionar la cobertura en salud como se muestra en la imagen 31. Cafesalud EPS Imagen 31 4.4.4 Datos del paciente En esta sección inicialmente se debe seleccionar el origen de la atención según las opciones que muestran en la imagen 34. En el combo de selección tipos de servicios solicitados es donde se debe marcar si el origen de solicitud es por urgencias, servicios derivados de las urgencias o servicios ambulatorios u hospitalarios. Si los servicios solicitados se realizan por urgencias por favor marcar las opciones: • • Posterior a la atención inicial de urgencias Servicios electivos Si los servicios solicitados se realizan por ámbito ambulatorio u hospitalario, no derivados de la atención inicial de urgencias por favor seleccionar la opción: • Ordenamientos ambulatorios/hospitalarios. Es importante tener en cuenta que al marcar la opción “Ordenamientos ambulatorios/hospitalarios” no será necesario diligenciar el formato de atención inicial de urgencias. En la imagen 32 se muestra esta sección a continuación. Cafesalud EPS Imagen 32 En el campo prioridad de la atención se debe seleccionar el criterio de prioridad según las opciones del combo. Para consultar el servicio se debe hacer clic en la lupa y se mostrará una ventana emergente con los criterios de búsqueda como se muestra en la imagen 33. Imagen 33 El sistema validará para los servicios solicitados si pueden ser aprobados automáticamente, de ser así al guardar la solicitud se mostrará el siguiente mensaje correspondiente a la imagen 34 Cafesalud EPS Imagen 34 Si los servicios solicitados necesitan ser verificados por auditoría se mostrará el siguiente mensaje correspondiente a la imagen 35: Imagen 35 4.4.5 Procedimientos En esta sección se deben ingresar los procedimientos que se derivan de la atención. Se debe hacer clic sobre la lupa del campo descripción para buscar el procedimiento deseado como se muestra en la imagen 36. Se deben seleccionar los criterios de los campos causa externa, lateralidad, finalidad, tipo de alto costo del procedimiento y la cantidad. A continuación se muestra la imagen 36 con esta sección. Cafesalud EPS Imagen 36 Posteriormente debe insertar el procedimiento es decir hacer clic en el icono que se describe a continuación, en la imagen 37. Imagen 37 En la casilla que dice Justificación clínica es MUY importante que se consigne la mayor cantidad de datos posibles que complementen los diagnósticos y sirvan de soporte clínico a la solicitud del servicio solicitado. Así mismo para el caso de las estancias deben ingresar las fechas como muestra el ejemplo donde se relacionen los días que se están solicitando, ya sean estancias de primera vez y/o prórroga. Los caracteres que se pueden registrar son 200. 4.4.6 Impresión diagnóstica Cafesalud EPS En esta sección se deben buscar y seleccionar el diagnóstico principal y los secundarios al hacer clic sobre la lupa que se muestra en la imagen 38. Imagen 38 4.4.7 Datos de la persona que solicita. En esta sección se deben registrar los datos de la persona que solicita, Profesional que solicita, especialidad y nombres y apellidos del mismo, En caso de no aparecer en el listado haciendo clic en el botón Buscar puede agregar el Nombre y Apellido completo del profesional y seleccionar la especialidad en el botón Especialidad. A continuación se muestra esta sección en la imagen 39. Cafesalud EPS Imagen 39 Una vez diligencie completamente el formulario debe dar la opción GUARDAR como se muestra en la imagen 40. Imagen 40 El sistema arrojara la siguiente ventana (imagen 41) Imagen 41 4.5 Informe de inconsistencias. En esta sección se podrán registrar las posibles inconsistencias que se quieran reportar como se muestra en la imagen 42. Cafesalud EPS Imagen 42 4.6 Consulta de solicitudes. Se debe ingresar a esta opción como se muestra en la imagen 43 Imagen 43 En esta sección se podrá realizar la consulta de las solicitudes generadas por el portal. Se podrá realizar la búsqueda por documento del paciente, fecha de solicitud o número de solicitud (generada al guardar la solicitud) En la imagen 44 se puede ver esta sección. Cafesalud EPS Imagen 44 Posteriormente se oprime buscar y aparecen relacionados los usuarios para los cuales se han solicitado servicios como se muestra en la imagen 45. Imagen 45 En esta pantalla Ud. Podrá encontrar cuatro opciones de respuesta a las solicitudes de servicios: APROBADA, Cuando la solicitud se ha generado correctamente ANULADA, si los datos ingresados no son consecuentes o son insuficientes, o el diagnostico no corresponde, o no vienen relacionadas las fechas de estancia de los días que están solicitando, o corresponden a solicitudes de estancias extemporáneas. En estos casos la instrucción es que deben volver a ingresar una nueva solicitud completando y complementando la información requerida. DEVUELTA, aplica para la misma situación de las anulaciones: dx incorrectos, fechas de estancias no relacionadas, etc. En este caso igualmente se debe ingresar una nueva solicitud completando la información requerida, ya que aún no se encuentra habilitada la opción de que la IPS encuentre la autorización devuelta la complete y en la misma solicitud vuelva a enviarla para aprobación. Cafesalud EPS TRAMITE. Significa que está pendiente servicio corresponda a alto costo: por trámite Cuando el Una vez aprobada la solicitud al oprimir el botón verde que se encuentra al inicio del renglón del usuario, el sistema expide el anexo que se relaciona a continuación en la imagen 46 Imagen 46 Cafesalud EPS Para poder visualizar las observaciones de las autorizaciones que no fueron aprobadas Ud. Deberá oprimir el cuadro rojo/azul que ve a continuación del botón verde como se muestra en la imagen 47 Al seleccionar este ícono se mostraran las inconsistencias como se muestra en la imagen 48 Imagen 47 Todas las dificultades que se presenten con la utilización de este portal, pueden reportarlas a las líneas relacionadas a continuación: CAFESALUD: 6466925 LINEA NACIONAL: 018000111917 O al correo electrónico: [email protected]
© Copyright 2025