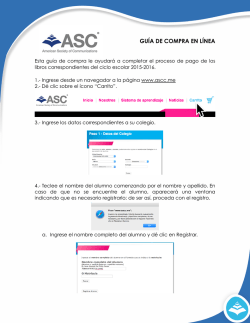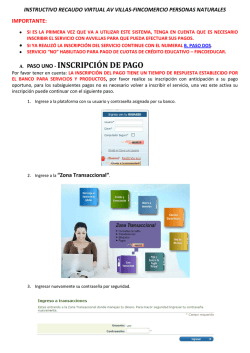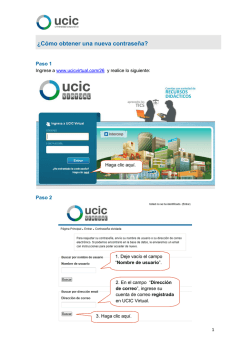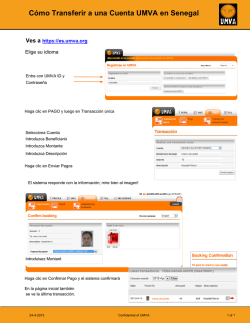Manual Agencia Virtual - Personas
Manual Agencia Virtual - Personas Contenido 1. ¿CÓMO SOLICITO LA AGENCIA VIRTUAL? ........................................................................................................2 2. ¿CÓMO DESBLOQUEO LA AGENCIA VIRTUAL? .................................................................................................4 3. ¿CÓMO INGRESO A LA AGENCIA VIRTUAL? .....................................................................................................5 4. SOLICITUDES Y SERVICIOS ................................................................................................................................8 5. 6. 7. 4.1. CAMBIO DE CLAVE ....................................................................................................................................8 4.2. NOTIFICACIÓN DE TRANSACCIONES .........................................................................................................9 4.3 CONSTANCIAS Y CERTIFICADOS ............................................................................................................. 12 CONSULTAS.................................................................................................................................................... 16 5.1. SALDOS DE PRODUCTOS Y CUENTAS ..................................................................................................... 16 5.2. MOVIMIENTOS DEL DÍA ......................................................................................................................... 17 5.3. EXTRACTO INTELIGENTE ........................................................................................................................ 19 5.4. CONSULTA TRANSACCIONES DESDE CUENTAS FCOMULTRASAN ......................................................... 20 5.5. CONSULTA TRANSACCIONES DESDE CUENTAS OTRA ENTIDAD ............................................................ 22 5.6. CONSULTA DE CUENTAS INSCRITAS ...................................................................................................... 24 TRANSACCIONES ............................................................................................................................................ 26 6.1. ENTRE CUENTAS DE FCOMULTRASAN ................................................................................................... 26 6.2. DESDE OTRAS ENTIDADES A FCOMULTRASAN ...................................................................................... 28 6.3. PROGRAMAR TRANSACCIONES ENTRE CUENTAS FCOMULTRASAN ..................................................... 33 ¿CÓMO SALIR DE LA AGENCIA VIRTUAL? ...................................................................................................... 37 1 1. ¿CÓMO SOLICITO LA AGENCIA VIRTUAL? a) Ingrese a la página web de Financiera Comultrasan www.financieracomultrasan.com.co, al lado derecho de la página encuentra el módulo de Agencia Virtual, seleccione Personas y haga clic en “Regístrese Aquí”. El servicio de Agencia Virtual está disponible los siete días de la semana durante las 24 horas. Tenga presente que las operaciones realizadas de lunes a viernes entre las 9:00 pm y las 12:0 p.m. quedan registradas con fecha del siguiente día hábil, al igual que las realizadas los sábados, domingos y festivos, sin embargo, quedan efectuadas inmediatamente. b) Después de dar clic en “Regístrese Aquí” se visualiza el Reglamento de uso de Agencia Virtual, léalo detenidamente, si está de acuerdo haga clic en el link “Acepto”, en caso contrario de clic en el link “No Acepto”. 2 c) Después de aceptarlo puede realizar la solicitud del servicio, digite su número de documento de identificación, el portal valida que sea asociado de la Cooperativa. Registre la clave con la cual ingresará al servicio por primera vez y confírmela, ingrese la dirección de su correo electrónico y confírmelo, certifique que ha leído los términos y condiciones y haga clic en “Aceptar”: d) El sistema le muestra un mensaje de bienvenida a la Agencia Virtual, léalo y haga clic en “Salir”. Automáticamente se envía un correo electrónico a la cuenta registrada notificándole que ha 3 realizado una solicitud de ingreso. En un plazo no mayor a 24 horas hábiles nuestro Contact Center se comunicará para validar la información de la solicitud y activar el servicio. 2. ¿CÓMO DESBLOQUEO LA AGENCIA VIRTUAL? a) Ingrese a la página web de Financiera Comultrasan www.financieracomultrasan.com.co, al lado derecho de la página encuenta el módulo de Agencia Virtual, seleccione Personas y haga clic en “¿Olvidó o bloqueó su clave?” b) Digite su número de documento para validar que es asociado a la Cooperativa, registre la clave con la cual ingresará al servicio y confírmela, digite su correo electrónico y confírmelo, certifique que ha leído los términos y condiciones y haga clic en “Aceptar”. 4 c) El sistema le muestra un mensaje de bienvenida a la Agencia Virtual de Financiera Comultrasan, léalo y haga clic en “Salir”. Automáticamente se envía un correo electrónico a la cuenta registrada notificándole que ha realizado la solicitud de desbloqueo. En un plazo no mayor a 24 horas hábiles nuestro Contact Center se comunicará con usted para validar la información y activar el servicio. 3. ¿CÓMO INGRESO A LA AGENCIA VIRTUAL? a) Ingrese a la página web de Financiera Comultrasan www.financieracomultrasan.com.co, al lado derecho de la página encuentra el módulo de Agencia Virtual, seleccione Personas, digite su documento de identificación y haga clic en Ingresar. 5 b) Registre su clave a través del teclado virtual y haga clic en el botón “Ingresar”. c) La inactividad en la Agencia Virtual por más de diez (10) minutos le ocasiona la salida automática del portal. En caso que esto ocurra es necesario ingresar nuevamente a la Agencia Virtual. 6 d) Si es la primera vez que ingresa a la Agencia Virtual debe cambiar su clave; para esto: Registre la clave que asignó cuando solicitó el servicio, seguida de la nueva y confirme esta última. Haga clic en el botón “Cambiar Clave”, como se muestra a continuación: 7 e) Una vez realizado el cambio, se muestra la información de la última visita a la Agencia Virtual, indicando la fecha del último ingreso, del último cambio de clave y el número de visitas en el día en curso. Al lado izquierdo se encuentra un menú para realizar las consultas y transacciones que desee. 4. SOLICITUDES Y SERVICIOS 4.1. CAMBIO DE CLAVE a) En la opción Cambiar Clave puede realizar el cambio de su clave para el ingreso a la Agencia Virtual en el momento que lo requiera, allí debe registrar la clave actual, la nueva clave y la confirmación de ésta, paso seguido haga clic en “Cambiar Clave”. En la parte superior se visualizan las recomendaciones para la asignación de claves y la fecha en que se realizó la última modificación. 8 4.2. NOTIFICACIÓN DE TRANSACCIONES Esta opción le permite configurar el envío de notificaciones a través de correo electrónico y/o mensaje de texto de los débitos (retiros) que realice de cuentas de ahorro de titularidad individual a través de Agencia Física, Agencia Virtual, Cajeros Electrónicos, Audiorespuesta y en Establecimientos Comerciales. a. Haga clic en la opción “Notificación de Transacciones” del módulo “Solicitudes y Servicios”. b. Al ingresar por primera vez, se visualiza una ventana en el cual se presentan los términos y condiciones del servicio, para acceder debe leerlos y dar clic en “Acepto”. 9 Nota: una vez se realice la activación de la notificación, no se volverá a mostrar la pantalla de “Términos y Condiciones” al ingresar a la opción. c. A continuación se muestra la pantalla en la cual se encuentran las cuentas de ahorro, indicando para una el tipo, saldo y estado de la cuenta. En la columna “Notificaciones” se informa si tiene activo el servicio de notificaciones. Haga clic en la cuenta para la cual desea realizar la configuración de la notificación de transacciones. 10 d. Una vez seleccionada la cuenta se muestra una pantalla en la cual aparecen: Pasos para recibir notificación de sus transacciones débitos. Configuración de Notificación de Transacciones. Lea la información y posteriormente haga clic en el link “Modificar”. 11 e. Realice la configuración de la notificación de sus transacciones, valide su correo electrónico y celular, de ser necesario actualice la información. Para finalizar haga clic “Guardar” y posteriormente en la ventana de confirmación en “Aceptar”. f. 4.3 Al confirmar la configuración de transacciones se muestra el “Comprobante de Notificación”. CONSTANCIAS Y CERTIFICADOS Esta opción le permite generar, imprimir y guardar Constancias de Saldos, de Paz y Salvo de Cartera y certificaciones de Retención en la Fuente y Referencias Financieras de manera gratuita las 24 horas del día. De clic en el link “Constancias y Certificados”, a continuación se visualiza una emergente informándole que las constancias y certificados se generan en una ventana emergente, habilítelas y haga clic en Aceptar. 12 Se visualiza el combo para seleccionar el tipo de certificado o constancia a generar: 13 Constancia de Paz y Salvo de Cartera: Al seleccionarla se visualiza la pantalla con los créditos cancelados por parte del titular de la agencia virtual. Seleccione los créditos que desea incluir en la constancia e ingrese a quien esta va dirigida, por último haga clic en Aceptar. Automáticamente se visualiza el comprobante de generación donde se indica que la constancia se ha generado en una ventana emergente en formato PDF para ser impresa o guardada por parte del asociado. Constancia de saldos: Esta constancia informa los productos y saldos de los mismos a corte del 31 de diciembre. Se requiere para las declaraciones de renta. Al dar clic en este tipo de constancia, seleccione el año a generar y de clic en Aceptar. 14 Automáticamente se visualiza el comprobante de generación donde se indica que la constancia se ha generado en una ventana emergente en formato PDF para ser impresa o guardada por parte del asociado. Certificado de retención en la fuente: Es un documento que se expide anualmente, el cual contiene los conceptos y cuantías de la retención practicada durante el año objeto de consulta. Es requerido para la declaración de renta. Para generarlo seleccione el año de consulta y de clic en Aceptar. 15 Automáticamente se visualiza el comprobante de generación donde se indica que la certificación se ha generado en una ventana emergente en formato PDF para ser impresa o guardada por parte del asociado. Referencias Financieras: Al seleccionarla se visualiza la pantalla con los productos vigentes del asociado, seleccione los que desea incluir en el certificado e ingrese a quien va dirigida, por último haga clic en Aceptar. Automáticamente se visualiza el comprobante de generación donde se indica que la Referencia Financiera se ha generado en una ventana emergente en formato PDF para ser impresa o guardada por parte del asociado. 5. CONSULTAS 5.1. SALDOS DE PRODUCTOS Y CUENTAS En esta opción usted consultar la información detallada de los productos que tenga vigentes en la Cooperativa: Cuentas de ahorros, Planes de ahorro programado (PAP), Aportes, CDAT´s, Créditos, Cupos de crédito y Tarjetas Débito. 16 a) Para conocer el nombre del producto, número de la cuenta, saldo en línea y estado, ingrese al link “Saldos de productos y cuentas”. Si desea obtener información detallada de algún producto haga clic en el número de cuenta correspondiente. b) A continuación se visualiza la información detallada del producto seleccionado. Si desea consultar otro producto que tiene con la Cooperativa de clic en Regresar. 5.2. MOVIMIENTOS DEL DÍA Esta opción le permite consultar las transacciones a Cuentas de Ahorros realizadas en el día. De lunes a viernes después de las 9:00 pm muestra las transacciones que corresponden al siguiente día hábil. a) Para conocer el movimiento del día de su cuenta de ahorros ingrese al link “Movimiento del día”, y haga clic en el número de la cuenta que desea consultar: 17 b) Encuentra la información de las transacciones realizadas en el día, indicando para cada una si es un débito o un crédito a la cuenta y la sumatoria de los mismos. 18 b) Si desea revisar el detalle de un movimiento especifico, de clic en la fecha del movimiento, se despliega toda la información de la transacción. 5.3. EXTRACTO INTELIGENTE Esta opción le permite consultar el extracto de los últimos 90 días de sus cuentas de Ahorros. a) Para conocer el extracto haga clic en el link “Extracto Inteligente”, y seleccione la cuenta que desea consultar dando clic en el número de la misma. b) Seleccione por medio del calendario la fecha inicial y final de búsqueda y haga clic en Consultar. Se visualiza la información del extracto del periodo seleccionado. Si desea guardar una copia, seleccione en “Exportar a” el formato y de clic en “Exportar”. Si desea imprimir el extracto de clic en “Imprimir”. 19 Para consultar información detallada de un movimiento relacionado en el extracto, haga clic en la fecha de este. 5.4. CONSULTA TRANSACCIONES DESDE CUENTAS FCOMULTRASAN Esta opción le permite consultar pagos y transferencias realizados desde cuentas de Ahorro de Financiera Comultrasan a productos de la Cooperativa a través de la Agencia Virtual, así como las utilizaciones de cupo de crédito realizadas en agencia virtual. a) De clic en el link “Consultas Transacciones Desde Cuentas FComultrasan”, seleccione el o los parámetros de consulta que requiera (tipo de pago, periodo sobre el cual desea hacer la consulta, estado del pago, nombre del beneficiario o número de identificación), por último haga clic en el botón “Consultar”. 20 b) Se visualizan las transacciones efectuadas para el rango de fechas consultado, especificando para cada una su información general. Para conocer el detalle de una transacción haga clic en la fecha del mismo. Para imprimir la consulta de clic en “Imprimir”. 21 c) Se muestra la información detallada la transacción. En caso de necesitar anular una transacción programada haga clic en “Anular”. Si requiere imprimir dicha información de clic en “Imprimir”. 5.5. CONSULTA TRANSACCIONES DESDE CUENTAS OTRA ENTIDAD Esta opción le permite consultar los pagos y transferencias realizados desde cuentas pertenecientes a otras entidades bancarias o tarjetas de crédito VISA, Mastercard y American Express a cuentas de ahorro, aportes, PAP y créditos de Financiera Comultrasan a través de la Agencia Virtual. a) De clic en el link “Consulta Transacciones Desde Cuentas Otra Entidad”, seleccione el o los parámetros de consulta que desea (producto, medio de pago, estado del pago, periodo sobre el cual desea hacer la consulta), por último haga clic en “Consultar”. 22 b) Se muestra la información de las transacciones realizadas en el periodo de tiempo seleccionado, indicando para cada una la fecha, el producto al cual se efectuó la transacción, número de la cuenta destino, número de documento del titular de la cuenta destino, valor, medio de pago, referencia, estado y entidad o franquicia desde la cual se realizó la transacción. Si desea conocer en detalle una haga clic en la fecha de la misma. 23 5.6. CONSULTA DE CUENTAS INSCRITAS Al ingresar a esta opción usted puede consultar las cuentas inscritas a las cuales puede realizar pagos y transferencias desde sus cuentas de ahorro de Financiera Comultrasan. a) Dé clic en el link “Consulta de cuentas inscritas”, digite el documento de identificación del beneficiario o seleccione el estado del mismo y haga clic en “Consultar”. 24 b) Se enlistan las cuentas matriculadas para el asociado, indicando para cada una el tipo y número de cuenta, nombre y número de identificación del beneficiario y el estado de la cuenta para realizar transferencias. Para conocer información detalla de la cuenta matriculada, eliminarla o activarla/inactivarla haga clic en el número de documento. c) Se visualiza la información detallada de la cuenta. Para cambiar la información o el estado del mismo haga clic en el link “Modificar”; para eliminar la cuenta dé clic en el link “Eliminar”. Tenga presente que si elimina la cuenta tendrá que matricularla nuevamente para hacer transacciones a esta. 25 6. TRANSACCIONES 6.1. ENTRE CUENTAS DE FCOMULTRASAN Al ingresar a esta opción usted puede realizar pagos y transferencias en línea para productos propios o de terceros que tenga inscritas y utilizaciones de cupo de crédito. Las transacciones realizadas de lunes a viernes a partir de las 9:00 pm quedan efectuadas inmediatamente con fecha del siguiente día hábil. a) Haga clic en el link “Entre cuentas de FComultrasan” y registre la información correspondiente a cada campo, cuando finalice el diligenciamiento de los campos, haga clic en Aceptar. 26 Tenga en cuenta que cuando la cuenta destino es un crédito, automáticamente se visualiza en “Valor del Pago” el monto de la próxima cuota, (si la obligación está con 30 o más días de mora, se muestra el valor vencido más el monto de la próxima cuota). Este valor puede ser modificado por el asociado. Si la transacción a realizar es una utilización de cupo de crédito, en beneficiario únicamente se visualiza el titular de la agencia virtual y en cuenta destino las cuentas de ahorro activas del mismo. b) Verifique la información registrada y haga clic en Confirmar. A continuación la transacción queda efectuada y se le muestra el comprobante de la misma. 27 6.2. DESDE OTRAS ENTIDADES A FCOMULTRASAN Por medio de esta opción usted puede realizar pagos y transferencias a cuentas de ahorros, aportes, planes de ahorro programado o créditos desde cuentas de entidades bancarias y tarjetas de crédito VISA, Mastercard y American Express. De clic en el link “Desde otras entidades a FComultrasan” y seleccione el método de pago. Método de pago PSE: Este método se selecciona si el pago o transferencia lo va a realizar desde el portal de una entidad bancaria en Colombia. a) Digite la información y haga clic en Aceptar. 28 b) Revise la informacion, de estar correcta haga clic en el botón PSE. 29 c) La Agencia Virtual lo direcciona al portal de Pagos en Línea, alli dé clic en el banner donde se muestran los logos de las entidades bancarias. d) Seleccione la entidad bancaria desde la cual desea realizar la transacción, diligencie la información solicitada y haga clic en Pagar. 30 e) La Agencia Virtual direciona al portal web de la entidad seleccionada para continuar con la transacción. Tenga presente que debe tener usuario y clave del portal de la entidad bancaria. Para mayor información sobre las entidades desde las que se puede realizar la transacción y activación del servicio consulte el siguiente link. https://www.financieracomultrasan.com.co/sites/comultrasan/files/documentos/micrositio/pse/ ahora_yo_uso_agencia_virtual/servicios_que_ofrece.html Método de pago Tarjeta de Crédito: Este método se selecciona si el pago o transferencia lo va a realizar por medio de una tarjeta de crédito VISA, Mastercard o American Express. a) Digite la información y haga clic en Aceptar. b) Revise la información, de estar correcta haga clic en Pagar. 31 c) La Agencia Virtual lo direcciona al portal de Pagos en Línea para que allí seleccione la franquicia con la cual realiza la transacción. d) Diligencie la información de la tarjeta de crédito y haga clic en Pagar. La transacción queda realizada inmediatamente. 32 6.3. PROGRAMAR TRANSACCIONES ENTRE CUENTAS FCOMULTRASAN Esta opción le permite programar transferencias (únicas o periódicas) a cuentas de Financiera Comultrasan propias y de terceros inscritas. Haga clic en el link “Programar Transacciones Entre Cuentas FComultrasan” y seleccione la información correspondiente a “Cuenta Origen”, “Beneficiario” y “Cuenta Destino”. 33 Para realizar programación de una sola transacción: a) Seleccione en forma de pago la opción “Único”, diligencie los campos fecha de pago, valor de pago, referencia, observación (campo opcional) y haga clic en Aceptar. 34 b) Para finalizar confirme haciendo clic en el link “Confirmar”, a continuación se muestra el comprobante de la transacción realizada. Para realizar programación de transacciones “Periódicas” a) Seleccione forma de pago “Periódico” y diligencie los campos que se habilitan: Fecha de Primer Pago, Frecuencia de Pago, Número de pagos, Valor del pago, Referencia, Observación (campo opcional) y haga clic en Aceptar. 35 b) Para finalizar confirme la transferencia haciendo clic en el link “Confirmar”, a continuación se muestra el comprobante de la transacción realizada. 36 7. ¿CÓMO SALIR DE LA AGENCIA VIRTUAL? Para salir de la Agencia Virtual de clic en el link del menú lateral izquierdo “Salida Segura” 37
© Copyright 2025