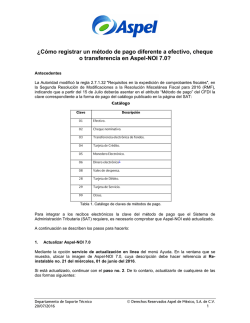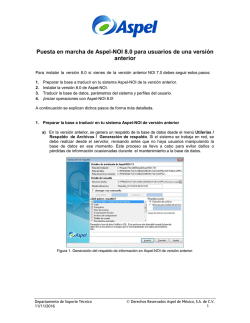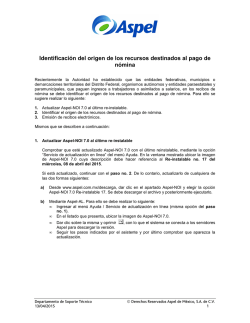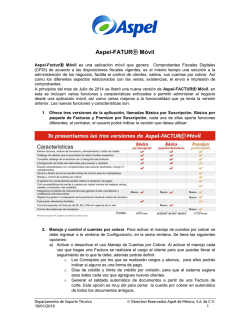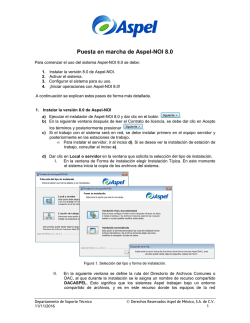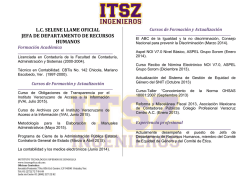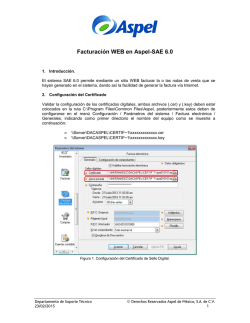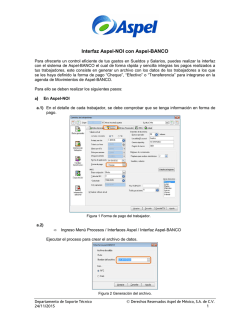Declaración de Informativa de Sueldos y Salarios
Declaración Informativa de Sueldos y Salarios La Declaración Informativa de Sueldos y Salarios incluye la información correspondiente a los ingresos obtenidos del ejercicio de sus actividades (profesionales, empresariales o de otro tipo) y los gastos que efectuó durante el año con motivo de esa actividad. Entre los que están obligados a presentar la declaración anual se encuentran los que presentan servicios profesionales (régimen por honorarios) y los que perciben salarios. ASPEL-NOI genera automáticamente la información requerida por el DIM para la Declaración Informativa Múltiple de Sueldos y Salarios. Para ello se deben realizar los siguientes pasos: 1. 2. Generación del archivo en Aspel-NOI Importación del archivo al programa DIM A continuación se muestran de forma detallada: 1. Generación del archivo en Aspel-NOI a) Descargar de http://www.aspel.com.mx/base el archivo “353.Formato para la Declaración Informativa del 2014 en Aspel-NOI 6.0 y Aspel-NOI 7.0” y guardarlo en el directorio: C:\Archivos de Programa\Archivos Comunes\Aspel\Sistemas Aspel\NOI7.00\Datos1 La ruta para guardar el archivo es opcional, aunque se sugiere la ruta mencionada para conservar el archivo donde se almacenan los formatos de Aspel-NOI. b) Asignar la zona geográfica que corresponda desde el menú Configuración / Parámetros del sistema / Parámetros del Sistema / Generales. Figura 1. Definición del área geográfica del SM. Departamento de Soporte Técnico 11/02/2015 Derechos Reservados Aspel de México, S.A. de C.V. 1 c) En la Sección “Datos generales” del detalle del trabajador, deberá estar habilitado el parámetro “Aplicar cálculo anual”. Por omisión el sistema deja habilitada dicha opción. Figura 2. Confirmando la aplicación del cálculo anual para los trabajadores. d) Para comprobar que los acumulados de cada una de las percepciones son correctos, se recomienda realizar un traspaso de acumulados. Para hacerlo es necesario ingresar a la primera nómina del año a declarar y luego seleccionar la opción “Traspaso de acumulados” del menú Utilerías. En esta ventana se selecciona como fecha final la última del año para llevar el acumulado. Antes de realizar este proceso es necesario generar un respaldo de información. Figura 3. Traspaso de acumulados. Departamento de Soporte Técnico 11/02/2015 Derechos Reservados Aspel de México, S.A. de C.V. 2 e) Concluido el traspaso de acumulados, se generará el archivo para la carga batch. El archivo deberá ser creado en la primera nómina del año posterior al Ejercicio Fiscal a declarar. Es decir, si se enviará la declaración del año 2014, el archivo se genera en la primera nómina de Enero del año 2015 (Por ejemplo: 15/Ene/2015). Para ello se ingresa al menú Fiscales / Declaración de Impuestos / Del Trabajador DIM. Figura 4. Generación del archivo para la Declaración Informativa. f) En la ventana “Conceptos para la declaración anual y la forma 37” se deberán asignar las claves de las percepciones del catálogo de Aspel-NOI a los conceptos mostrados mediante el botón . Esta configuración permitirá formar el acumulado anual gravado y exento para ISR de cada una de las percepciones. Ejemplo: Para la variable V01 “Sueldos y salarios gravable” y V02 “Sueldos y salarios exento”, la clave de percepción que le corresponde es la P001 (Sueldo) si se utiliza el catálogo estándar. Departamento de Soporte Técnico 11/02/2015 Derechos Reservados Aspel de México, S.A. de C.V. 3 Figura 5. Configuración de los conceptos. Dado que son conceptos específicos, es posible que se tenga que acumular en uno solo más de una percepción, tal como sucede con el “Tiempo extraordinario”. Aspel-NOI acumula por separado “Horas extras dobles” y “Horas extras triples”, por lo cual es necesario configurarlo de la siguiente manera: Figura 6. Configuración del concepto “Tiempo extraordinario”. g) Al terminar, se deberá presionar el botón , para ir a la siguiente sección: • Se elige la empresa o empresas cuya declaración se va enviar utilizando el botón • . Aquellas que se han seleccionado se mostrarán con un recuadro marcado. Se selecciona la fecha de la última nómina del año a declarar mediante el botón • . (Por ejemplo: 31/Dic/2014). Se indica la ruta donde se encuentra el archivo del formato DIM (Por ejemplo: Ejemplo: C:\Archivos de Programa\Archivos Comunes\Aspel\Sistemas Aspel\NOI7.00\Datos1). Departamento de Soporte Técnico 11/02/2015 Derechos Reservados Aspel de México, S.A. de C.V. 4 Figura 7. Selección de empresas y formato. h) Una vez concluida la selección de los datos anteriores, se debe presionar , para que en la siguiente pantalla solicite el nombre (Por ejemplo: decAnual.txt) y la ruta donde se almacenará el archivo que contendrá la información. Para ello se deberá dar clic en el botón . El nombre del archivo deberá escribirse siempre con la extensión *.txt Figura 8. Especificando la ruta y el nombre del archivo. i) Posteriormente, se debe teclear el número de Entidad Federativa que corresponde, de acuerdo a la siguiente tabla: Departamento de Soporte Técnico 11/02/2015 Derechos Reservados Aspel de México, S.A. de C.V. 5 Valor 01 02 03 04 05 06 07 08 09 10 11 12 13 14 15 16 Descripción Aguascalientes Baja California Baja California Sur Campeche Coahuila Colima Chiapas Chihuahua Distrito Federal Durango Guanajuato Guerrero Hidalgo Jalisco Estado de México Michoacán Valor 17 18 19 20 21 22 23 24 25 26 27 28 29 30 31 32 Descripción Morelos Nayarit Nuevo León Oaxaca Puebla Querétaro Quintana Roo San Luis Potosí Sinaloa Sonora Tabasco Tamaulipas Tlaxcala Veracruz Yucatán Zacatecas Figura 9. Clave de la Entidad Federativa correspondiente. j) Una vez generado el archivo, éste podrá ser leído directamente desde el programa DIM. 2. Importación del archivo al programa DIM a) Revisar que esté instalada la última versión del programa DIM. El SAT informa cuál es la última versión y queda a disponibilidad de los usuarios el software para descargarlo e instalarlo, así como un manual de instalación y de usuario en la siguiente página: http://www.sat.gob.mx/informacion_fiscal/software/Paginas/default.aspx b) Ingresar al programa DIM y dar un clic derecho sobre la opción Contribuyentes / Nuevo / Contribuyente, para agregar los datos de la empresa. Departamento de Soporte Técnico 11/02/2015 Derechos Reservados Aspel de México, S.A. de C.V. 6 Figura 10. Alta de Contribuyente. c) Después se dará de alta la declaración que se va a presentar con la opción Nuevo / Declaración. Figura 11. Alta de nueva declaración. Departamento de Soporte Técnico 11/02/2015 Derechos Reservados Aspel de México, S.A. de C.V. 7 d) Seleccionar el formulario y el año correspondiente a la declaración que se presentará, en este ejemplo se selecciona “Declaración Informativa Múltiple del ejercicio 2014”. Figura 12. Selección del formulario y año para la declaración. e) En la sección de anexos que corresponda al “Anexo 1”, se debe seleccionar la opción “La presenta con Datos” y la opción “Normal”. Figura 13. Presenta con datos el Anexo 1. f) Ir al menú Herramientas / Importar declaración buscar el archivo previamente creado desde Aspel-NOI. Se sugiere dejar habilitada la opción “Validación parcial”, que es la recomendada para encontrar errores en el archivo (si es que los hay) antes de descargar los datos a la declaración. Figura 13. Importación del archivo generado en Aspel-NOI. Departamento de Soporte Técnico 11/02/2015 Derechos Reservados Aspel de México, S.A. de C.V. 8 g) Una vez importados los datos, éstos podrán ser consultados en las secciones de la declaración del Anexo 1, donde se podrán observar los montos pagados y los montos retenidos (mismos que coinciden con sistema de Aspel NOI). Ejemplo: Figura 14. Consulta de acumulados en Aspel-NOI. Figura 14. Consulta de “Pagos del patrón efectuados a sus trabajadores”, en el DIM. Departamento de Soporte Técnico 11/02/2015 Derechos Reservados Aspel de México, S.A. de C.V. 9 h) Se realiza la validación de la declaración desde el Menú Herramientas / Validar declaración antes de la generación del archivo encriptado que se enviará al SAT a través de los servicios electrónicos. Figura 15. Validación de la declaración. i) Finalmente, se genera el archivo encriptado con los datos de la declaración para que el usuario realice su envío al SAT. Esto se lleva a cabo desde el Menú Herramientas / Generar paquete de envío. Figura 16. Proceso de Encripción de la declaración. Aspel Soporte Técnico /aspel Departamento de Soporte Técnico 11/02/2015 Derechos Reservados Aspel de México, S.A. de C.V. 10
© Copyright 2025