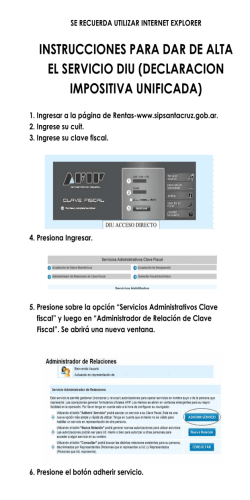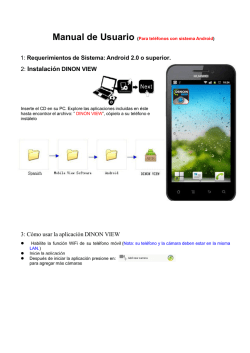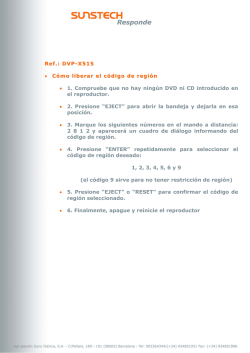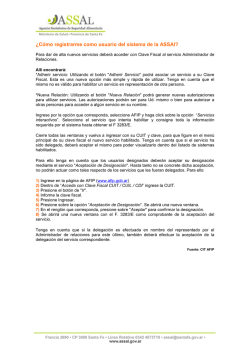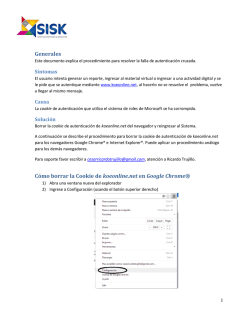Sistema de seguridad inalámbrico Guía del usuario y de
Sistema de seguridad inalámbrico 2GIG-CNTRL2 (2GIG-CP2) Guía del usuario y de funcionamiento de los Servicios de Z-Wave El Sistema de seguridad GO!Control ¡Felicitaciones por su compra del Sistema de seguridad Go!Control! Este sistema inalámbrico le ofrece protección contra robo para su propiedad, protección para usted y para su familia con monitoreo de emergencias las 24 horas del día, así como la detección opcional de incendios y de monóxido de carbono en su hogar. Con la capacidad de automatización del hogar Z-Wave® incorporada del sistema, usted puede controlar las luces, los aparatos de su hogar y las cerraduras de las puertas habilitados con Z-Wave® desde el panel de control o desde un controlador remoto portátil Z-Wave. Una función increíble del Sistema de seguridad Go!Control es la capacidad de controlar de forma remota su red de dispositivos Z-Wave® desde su propia computadora conectada a Internet utilizando un navegador web. Esto le permite tener un control automatizado de su hogar desde cualquier parte del mundo... incluso desde su asistente digital personal (PDA) o su teléfono celular con conexión a Internet (el control remoto web es una opción adicional, consulte a su profesional en seguridad para saber si está disponible con su sistema). LAS SEÑALES DE LA RED VIAJAN ENTRE EL PANEL NETWORK SIGNALS TRAVEL DE CONTROL Y LOS BETWEEN THE CONTROL DISPOSITIVOS Z-WAVE PANEL AND Z-WAVE DEVICES CONTROL PANEL DE PANEL CONTROL TERMOSTATO Z-WAVE Z-WAVE THERMOSTAT WIRELESS SEÑALES NETWORK DE LA RED SIGNALS INALÁMBRICA INTERRUPTOR Z-WAVE SWITCH Z-WAVE LAS SEÑALES DE LA RED TAMBIÉN VIAJAN NETWORK SIGNALS ALSO DIRECTAMENTE ENTRE TRAVEL DIRECTLY BETWEEN Z-WAVE DEVICES DISPOSITIVOS Z-WAVE LATHE RED Z-WAVE AJUSTA AUTOMÁTICAMENTE Z-WAVE NETWORK AUTOMATICALLY LAS VÍAS DE SEÑALES DEPATHS LA RED DE ACUERDO ADJUSTS THELAS NETWORK SIGNAL DEPENDING ON SIGNAL CONDITIONS CON LAS CONDICIONES DE LAS SEÑALES Red típica de Z-Wave Z-WAVE CERRADURA DOOR Z-WAVE LOCK Contenido Descripción general de la red de control del hogar La red de Z-Wave . . . . . . . . . . . . . . . . . . 2 Informes de asociación de Z-Wave . . . 2 Mantenimiento de la red Eliminación de dispositivos . . . . . . . . . 18 Diagnóstico de la red . . . . . . . . . . . . . . 19 Verificación de la red . . . . . . . . . . . . . 19 Acceso a los servicios Botón Servicios . . . . . . . . . . . . . . . . . . . . 3 Control de dispositivos . . . . . . . . . . . . . . 3 Caja de herramientas . . . . . . . . . . . . . . . 3 Configuración avanzada Caja de herramientas avanzada . . . . . 20 Reconocimiento del controlador . . . 20 Reinicio del controlador . . . . . . . . . . 20 Visualización de controladores . . . . 21 Visualización de todos los dispositivos. . 21 Cómo volver a descubrir la red . . . . 22 Configuración de la red Incorporación de dispositivos . . . . . . . . Dispositivos Z-Wave adicionales . . . . Sirenas Z-Wave . . . . . . . . . . . . . . . . . . Cómo nombrar a los dispositivos . . . . . 4 4 4 5 Funcionamiento básico Interruptores binarios . . . . . . . . . . . . . . . 6 Interruptores multinivel . . . . . . . . . . . . . 7 Visualización de los termostatos . . . . . 8 Control de los termostatos . . . . . . . . . . . 9 Cómo configurar el modo . . . . . . . . . . 9 Cómo configurar la temperatura . . . . 9 Cómo configurar el modo del ventilador . . . . . . . . . . . . . . . . . . . . . 9 Cerraduras de puertas . . . . . . . . . . . . . 10 Desarme automático . . . . . . . . . . . . . 10 Códigos de usuarios de cerraduras de puertas . . . . . . . . . . . . 11 Información importante Garantía limitada . . . . . . . . . . . . . . . . . . Información regulatoria de la FCC . . . Información regulatoria de la IC . . . . . Compatibilidad con la radio . . . . . . . . . Índice Escenas y reglas Control de varios dispositivos . . . . . . . 12 Cómo crear escenas . . . . . . . . . . . . . . . 12 Interruptores Z-Wave . . . . . . . . . . . . 13 Termostatos Z-Wave . . . . . . . . . . . . . 13 Cerraduras de puertas Z-Wave . . . . 13 Cómo probar una escena . . . . . . . . . 13 Cómo editar una escena . . . . . . . . . . . 14 Cómo cambiar la acción de un dispositivo . . . . . . . . . . . . . . . . . 14 Eliminación de la acción de un dispositivo . . . . . . . . . . . . . . . . . 14 Cambiar el nombre de una escena . 14 Ejecución de escenas . . . . . . . . . . . . . . 15 Cómo eliminar escenas . . . . . . . . . . . . 15 Activación de dispositivos por eventos . . 16 Cómo crear reglas . . . . . . . . . . . . . . . . . . . . . 16 Cómo editar una regla. . . . . . . . . . . . . . . . . . 17 Cómo cambiar la acción de una regla . 17 Cómo eliminar reglas . . . . . . . . . . . . . . 17 1 23 23 23 23 Descripción general de la red de control del hogar La red de Z-Wave Z-Wave® es “tecnología de red mallada de radiofrecuencia (RF) de dos vías interoperables”. En otras palabras, Z-Wave® le permite controlar de forma remota los dispositivos habilitados con Z-Wave® de su hogar. Z-Wave es una marca registrada de Zensys Inc. y/o sus compañías subsidiarias. Los dispositivos habilitados con Z-Wave son módulos controlados remotamente a lo que se enchufan luces o aparatos, o bien son accesorios con capacidades Z-Wave incorporadas que fueron diseñados especialmente para trabajar conjuntamente con los demás dispositivos habilitados con Z-Wave como parte de una red de control del hogar. Algunos módulos actúan como un “repetidor” inalámbrico que amplía el rango del sistema y garantiza que los demás dispositivos de la red reciban los comandos. El rango inalámbrico de los dispositivos Z-Wave cuenta con una distancia de línea de visión estándar de 65 pies al aire libre. El rendimiento real en un hogar dependerá del tipo de construcción, la cantidad de metal que se interponga entre los dispositivos y el número de dispositivos Z-Wave que repitan las señales inalámbricas. Además de sólo controlar un dispositivo, se pueden asignar comandos para controlar varios dispositivos utilizando una “escena”. Una escena puede funcionar por sí sola, o se pueden establecer “reglas” que activen una escena cuando ocurre un “evento” en el panel de control; por ejemplo, cuando usted arma el sistema o se activa una alarma. Los Servicios de Z-Wave del Sistema de seguridad Go!Control son un producto de seguridad compatible con Z-Wave que está diseñado para funcionar con interruptores binarios (encendido/apagado), interruptores multinivel (atenuadores de luz), termostatos, cerraduras de puertas, sirenas remotas y controladores portátiles con la certificación de Z-Wave que están disponibles a través de distintos fabricantes de equipo. Informes de asociación de Z-Wave El panel de control almacena informes de asociación de los dispositivos Z-Wave que están habilitados para enviar estos informes. No se consultan las configuraciones de estos dispositivos admitidos, lo que permite mostrar más rápidamente su estado en la pantalla del panel de control, en especial con los dispositivos Z-Wave que funcionan con baterías. El almacenamiento de los informes de asociación también puede mejorar la vida útil de la batería del dispositivo Z-Wave, ya que no se recopila información sobre los dispositivos. 2 Acceso a los servicios Botón Servicios Puede tener acceso a los servicios a través de la pantalla de inicio, que muestra el estado del sistema con iconos que indican las distintas situaciones. También muestra la hora y la fecha. La pantalla de inicio muestra los botones SEGURIDAD y SERVICIOS. Esta pantalla normalmente aparece cuando se desarma el sistema. Si actualmente en el panel de control. no aparece, puede tener acceso a la pantalla de inicio presionando el botón Control de dispositivos Puede tener acceso a la configuración y el control de los dispositivos Z-Wave presionando el botón SERVICIOS y utilizando la pantalla Manejar dispositivos Z-Wave. Esta función muestra los botones que controlan los distintos dispositivos Z-Wave y un botón que permite tener acceso a la caja de herramientas de Z-Wave (algunos botones de servicio pueden o no mostrarse, según las opciones que selecciona el instalador). • El botón INTERRUPTORES mostrará los interruptores binarios y multinivel incluidos actualmente. • El botón TERMOSTATOS mostrará los termostatos incluidos actualmente. • El botón CERRADURAS mostrará los dispositivos de cerraduras de puertas incluidos actualmente. • El botón REGLAS mostrará las reglas programadas actualmente que ejecutan escenas después de ciertos eventos. • El botón ESCENAS mostrará las escenas programadas actualmente que ejecutan acciones de los dispositivos. • El botón COMPRUEBE LA RED prueba el estado de conexión de todos los dispositivos Z-Wave programados. • El botón CAJA DE HERRAMIENTAS le da acceso a la caja de herramientas Z-Wave para que pueda configurar los dispositivos (requiere el ingreso del código de usuario maestro, si se habilita). Caja de herramientas Botón Servicios Pantalla de inicio Botón Caja de herramientas Pantalla Manejar dispositivos Z-Wave Pantalla de ingreso de código maestro La configuración de Z-Wave se realiza desde la pantalla Caja de herramientas Z-Wave, a la cual puede tener acceso mediante los siguientes pasos: 1. Desde la pantalla Manejar dispositivos Z-Wave, presione el botón CAJA DE HERRAMIENTAS. 2. Ingrese el código de usuario maestro. Si se habilita, sólo el código de usuario maestro (o el código del instalador) pueden usarse para tener acceso a la Caja de herramientas Z-Wave. ✓ NOTA: Algunas pantallas de Z-Wave tienen un tiempo de espera de 30 segundos. Si no realiza una acción en ese plazo, el sistema volverá a la pantalla de inicio. Pantalla Caja de herramientas Z-Wave 3 Configuración de la red Incorporación de dispositivos Antes de que un dispositivo pueda funcionar en la red de control del hogar, es necesario agregarlo o incluirlo en la red. Presione para añadir dispositivos Para agregar uno o más dispositivos a la red, siga estos pasos: 1. Instale el dispositivo Z-Wave de acuerdo con las instrucciones del dispositivo. Si es una lámpara o un módulo de aparato, conecte la lámpara o la carga con el módulo y asegúrese de que el interruptor de la lámpara o la carga estén en la posición ENCENDIDO. 2. Desde la pantalla Caja de herramientas, presione el botón AÑADIR DISPOSITIVOS. El panel de control mostrará el mensaje “Descubriendo dispositivos" y esperará la señal de un dispositivo. 3. Presione y suelte rápidamente el botón de programación del dispositivo (este botón también se puede llamar “vincular”, “reconocer” o puede no estar rotulado). Pantalla Caja de herramientas Z-Wave Pantalla Añadir dispositivos Z-Wave PRESIONE EL BOTÓN DEL PRESS Z-WAVE DEVICE BUTTON DISPOSITIVO Z-WAVE 4. Cuando se detecte el dispositivo, en la pantalla aparecerá su descripción, tipo, fabricante y datos del nodo de red asignado al dispositivo. 5. Repita los Pasos 3 y 4 si necesita agregar más dispositivos a la red en este momento. 6. Presione ATRÁS cuando haya terminado. Dispositivos Z-Wave adicionales Si compra otros dispositivos compatibles con Z-Wave, y amplia su red de control del hogar, puede seguir estos pasos en cualquier momento para agregar más dispositivos. Sólo puede incluir un dispositivo una vez en la red. El sistema no permitirá que agregue un dispositivo varias veces a la misma red. Sirenas Z-Wave Se admiten dos modelos de sirenas remotas Z-Wave: • Everspring SE812-2 • FortrezZ 8156A-Z3X Sonará una sirena remota Z-Wave cuando suene la sirena del panel de control. De acuerdo con la configuración del instalador, se activará una sirena Z-Wave si se disparan las alarmas de robo y de incendio/monóxido de carbono. 4 Presionando el botón de programación del dispositivo El nuevo dispositivo aparece en la pantalla Muestra los dispositivos agregados ✓ NOTA PARA LAS INSTALACIONES EXISTENTES: Si ya se han instalado dispositivos Z-Wave y se ha actualizado el panel de control, para poder usar la función de asociación de Z-Wave, quite y vuelva a agregar todos los dispositivos Z-wave instalados previamente. Configuración de la red Cómo nombrar a los dispositivos Puede asignar un nombre a los dispositivos de la red de control del hogar para identificar fácilmente qué lámpara o aparato específico está controlando. El nombre personalizado aparecerá en la pantalla del panel de control. Para designar a cada interruptor, cerradura o termostato instalado, siga estos pasos: Presione uno de los tipos de dispositivo Pantalla Manejar dispositivos Z-Wave 1. Desde la pantalla Manejar dispositivos Z-Wave, presione el botón INTERRUPTORES, TERMOSTATOS o CERRADURAS. 2. Aparecerá una lista de los dispositivos instalados. Si hay más de tres dispositivos, use las flechas ↑ o ↓ para desplazarse por la lista. 3. Presione la pantalla en el lugar donde está enumerado el dispositivo para ver los parámetros actuales del interruptor de ese dispositivo. Presione el botón del dispositivo para designarlo Muestra los dispositivos instalados 4. Presione el botón CAMBIAR EL NOMBRE para que aparezca el teclado alfanumérico utilizado para nombrar al dispositivo. Presione para designar el dispositivo 5. Use el teclado alfanumérico para asignarle un nombre (de hasta 40 caracteres) al dispositivo. • Use la flecha ↑ para usar letras mayúsculas. Pantalla de parámetros de interruptor • Use la flecha ↓ para usar letras minúsculas. • Presione la tecla @!# para tener acceso a los caracteres numéricos y los símbolos. • Presione la tecla abc para tener acceso a los caracteres alfabéticos. para eliminar los • Use la tecla caracteres que están a la derecha del cursor o eliminar el texto resaltado. Presione para designar el dispositivo Pantalla de parámetros de termostato • Use la tecla (retroceso) para borrar los caracteres que están a la izquierda del cursor. • Use las fechas ← o → para desplazar el cursor por el texto. Presione para designar el dispositivo 6. Presione ACEPTAR cuando haya terminado de designar al dispositivo. 7. Presione ATRÁS. Pantalla de parámetros para cerraduras de puertas 8. Repita los Pasos 2 a 7 para nombrar más dispositivos. 9. Presione ATRÁS cuando haya terminado. Pantalla del teclado alfanumérico 5 Funcionamiento básico Interruptores binarios Los módulos de interruptores binarios pueden colocarse en dos posiciones: ENCENDIDO o APAGADO. No pueden establecerse en niveles intermedios como los módulos de interruptores multinivel (atenuadores de luz). Para controlar un módulo de interruptor binario, siga estos pasos: Presione el botón INTERRUPTORES Pantalla Manejar dispositivos Z-Wave 1. Desde la pantalla de inicio, presione el botón SERVICIOS. 2. Desde la pantalla Manejar dispositivos Z-Wave, presione el botón INTERRUPTORES. 3. Aparecerá una lista de los interruptores instalados. Si hay más de tres interruptores, use las flechas ↑ o ↓ para desplazarse por la lista. 4. Presione la pantalla en el lugar donde está enumerado el dispositivo para mostrar los botones de control de ese interruptor. Presione el botón del dispositivo Muestra los interruptores instalados 5. La pantalla indica si el interruptor está APAGADO o ENCENDIDO. Presione la acción deseada para el interruptor (APAGADO o ENCENDIDO). La lámpara o carga conectada al módulo del interruptor binario seleccionado seguirá su comando. 6. Presione el botón ATRÁS tres veces o el botón en el panel de control para salir de Servicios. Seleccione Apagado o Encendido Pantalla de parámetros de interruptor binario 6 Funcionamiento básico Interruptores multinivel Los módulos de interruptores multinivel (atenuadores de luz) pueden colocarse en posición ENCENDIDO, APAGADO o establecerse en 12 niveles diferentes de atenuación. Para controlar un módulo de interruptor multinivel, siga estos pasos: Presione el botón INTERRUPTORES Pantalla Manejar dispositivos Z-Wave 1. Desde la pantalla de inicio, presione el botón SERVICIOS. 2. Desde la pantalla Manejar dispositivos Z-Wave, presione el botón INTERRUPTORES. 3. Aparecerá una lista de los interruptores instalados. Si hay más de tres interruptores, use las flechas ↑ o ↓ para desplazarse por la lista. 4. Presione la pantalla en el lugar donde está enumerado el dispositivo para mostrar los botones de control de ese interruptor. 5. La pantalla indica si el interruptor está APAGADO o ENCENDIDO. Si el interruptor está ENCENDIDO, se mostrará el nivel de atenuación con un número del 1 al 12 debajo. Presione la acción deseada para el interruptor; APAGADO, ENCENDIDO o ajuste el nivel de atenuación con los botones de brillo ubicados a cada extremo de la pantalla de nivel de atenuación. La lámpara conectada al módulo del interruptor multinivel seleccionado seguirá su comando. 6. Presione el botón ATRÁS tres veces o el botón en el panel de control para salir de Servicios. Presione el botón del dispositivo Muestra los interruptores instalados Encienda o apague el dispositivo Elija el nivel de atenuación Pantalla de parámetros de interruptor multinivel 7 Funcionamiento básico Visualización de los termostatos Los termostatos compatibles con Z-Wave se pueden controlar por medio de la función Services. ✓ NOTA: Hay disponibles varios tipos de termostatos compatibles con Z-Wave. Cada tipo ofrece funciones diferentes. Se admiten todas las funciones Z-wave de termostato, excepto la configuración de calendarios. Presione el botón TERMOSTATOS Pantalla Manejar dispositivos Z-Wave Para ver el control del termostato, siga estos pasos: 1. Desde la pantalla de inicio, presione el botón SERVICIOS. 2. Desde la pantalla Manejar dispositivos Z-Wave, presione el botón TERMOSTATO. 3. Aparecerá una lista de los termostatos instalados. Si hay más de tres termostatos, use las flechas ↑ o ↓ para desplazarse por la lista. 4. Presione la pantalla en el lugar donde está enumerado el termostato para mostrar los botones de control de ese termostato. 5. La pantalla muestra la temperatura actual, el valor de ajuste del termostato, el estado de la batería del termostato, el modo del termostato y el modo del ventilador. Cuando el termostato está en modo “automático”, se muestras dos valores de ajuste, “calor” y “frío”. Se admiten todas las indicaciones de termostato disponibles a través de Z-wave. ✓ NOTA: Los termostatos pueden energizarse con la fuente de suministro eléctrico de 24 voltios CA del sistema HVAC (llamado sistema de cableado común o C-wire) o puede energizarse de forma independiente con baterías. Para ahorrar energía, los termostatos alimentados por baterías envían señales al panel de control a intervalos y es posible que la pantalla del panel de control no esté actualizada durante un período breve. 8 Presione el botón del dispositivo del termostato Pantalla de selección de termostato Temperatura actual Valor de ajuste actual Estado de la batería Modo actual Pantalla de parámetros de termostato Funcionamiento básico Control de los termostatos Para cambiar los parámetros de un termostato, siga estos pasos: ✓ NOTA: Hay disponibles varios tipos de termostatos compatibles con Z-Wave. Cada tipo muestra opciones admitidas diferentes. Cómo configurar el modo Pantalla de parámetros de termostato 1. Use las flechas ← o → ubicadas a cada lado de la pantalla de modos para elegir entre los modos desactivado, calor, frío, automático, calor auxiliar, resumir, sólo ventilador, caldera, aire seco, aire húmedo, cambio de horario automático, calor de ahorro de energía, frío de ahorro de energía o calor al salir. Use las flechas para seleccionar el modo 2. El termostato cambiará inmediatamente según el modo seleccionado. Cómo configurar la temperatura 1. Cada modo del termostato (excepto DESACTIVADO) puede establecerse a un valor de ajuste de la temperatura. Use las flechas ↓ o ↑ para elegir el valor correspondiente al modo actual. Cuando el termostato está en modo “automático”, se muestras dos valores de ajuste, “calor” y “frío”. Cómo seleccionar un modo Use las flechas para seleccionar el valor 2. El valor de ajuste de temperatura se transmite de forma inmediata al termostato. Cómo configurar el modo del ventilador Si el termostato admite el control del ventilador de Z-Wave, en la pantalla aparecerá el selector del modo del ventilador. 1. Use las flechas ← o → ubicadas a cada lado de la pantalla de modos del ventilador para elegir entre los modos MANUAL, AUTOMÁTICO, MANUAL ALTO, MANUAL BAJO, AUTOMÁTICO ALTO o AUTOMÁTICO BAJO (NOTA: Sólo aparecerán en la lista los modos que admite el termostato). Cómo seleccionar un valor de ajuste Use las flechas para seleccionar el modo del ventilador Cómo seleccionar el modo del ventilador 2. El termostato determinará el funcionamiento del ventilador del sistema según el modo seleccionado. Los modos manuales se muestran en amarillo para indicar que el ventilador permanecerá encendido y que el sistema de calefacción o refrigeración no lo controlará automáticamente. 9 Funcionamiento básico Cerraduras de puertas Las cerraduras de puerta Z-Wave puede bloquearse o desbloquearse desde el panel de control; desde la propia cerradura, con el teclado de la cerradura; o con la llave metálica de la cerradura. Modelos de cerraduras Z-Wave admitidos disponibles actualmente: • • • • • • Cerradura Kwikset Smartcode Kwikset Smartcode con picaporte Cerradura de botones Yale Real Living Cerradura con pantalla táctil Yale Real Living Cerradura con teclado inalámbrico Schlage Cerradura con teclado inalámbrico y picaporte Schlage Presione el botón CERRADURAS Pantalla Manejar dispositivos Z-Wave Para controlar una cerradura Z-Wave, siga estos pasos: 1. Desde la pantalla de inicio, presione el botón SERVICIOS. 2. Desde la pantalla Manejar dispositivos Z-Wave, presione el botón CERRADURAS. 3. Aparecerá una lista de todas las cerraduras de puertas instaladas. Si hay más de tres cerraduras de puertas, use las flechas ↑ o ↓ para desplazarse por la lista. 4. Presione la pantalla en el lugar donde está enumerado el dispositivo para mostrar los botones de control de esa cerradura de puerta. 5. En la parte superior izquierda, se muestra el estado actual de la cerradura de la puerta (abierta o cerrada). En la parte inferior izquierda, se muestra el estado de la batería de la cerradura de la puerta. 6. Para controlar la cerradura de la puerta, presione el botón grande de accionamiento BLOQUEO o DESBLOQUEAR. 7. Presione el botón ATRÁS tres veces o el botón en el panel de control para salir de Servicios. ✓ NOTA: El panel de control lo admite, pero el cerrojo con teclado inalámbrico Schlage no permite abrir y cerrar el cerrojo de forma remota. Presione el botón del dispositivo de la cerradura de la puerta Pantalla de selección de cerraduras de puertas Condición actual Estado de la batería Botón de accionamiento Pantalla de parámetros para cerraduras de puertas Desarme automático El sistema admite una opción para desarmar el panel de control cuando se abre el la cerradura de la puerta desde el teclado. 1. En la pantalla Cambiar parámetros de cerraduras de puertas, seleccione la opción DESARME AUTOMÁTICO para desarmar automáticamente el panel de control cuando se abre la cerradura de la puerta desde el teclado de la cerradura. ✓ NOTA: Si se establece un Calendario de acceso de usuarios para el usuario, o si se ha deshabilitado al usuario, éste no podrá desactivar el panel de control si su acceso está configurado actualmente como no válido. La cerradura funcionará normalmente. ✓ NOTA: Si la función desactivación automática está habilitada, no se recomienda armar el sistema en el modo fuera de casa y sin demora. Hacerlo puede accionar una alarma breve del sistema cuando la puerta está destrabada; esto se debe a la demora (breve) que hay entre el momento en que se traba la puerta y la desactivación del panel. 10 Condición actual Pantalla de cerradura de puerta después de presionar desbloquear Opción de desarme automático Opción de Desarme automático Funcionamiento básico Códigos de usuarios de cerraduras de puertas Pueden asignarse códigos de usuario de cerraduras de puertas a cada usuario del panel de control (de 1 a 32) para controlar una o más cerraduras Z-Wave. Los códigos de usuario de cerraduras de puerta que se asignan a un usuario son independientes del código de usuario del panel de control del usuario que arma y desarma el sistema. Los códigos de usuario de cerraduras de puertas no pueden agregarse, quitarse o cambiarse directamente desde la cerradura. Siga estos pasos para agregar, quitar o cambiar estos códigos: 1. En la pantalla Cambiar configuraciones de cerraduras de puertas, presione CÓDIGOS. 2. Ingrese el código de usuario maestro para tener acceso a la pantalla de códigos de usuario de cerraduras de puertas. • Si se ha desactivado al usuario, aparecerá el icono de “usuario desactivado” (una X roja). • Para los usuarios con calendarios de acceso se mostrará el icono de calendario. • Si un usuario ya tiene configurado un código de usuario de cerradura de puerta, se mostrará el código. Si no se ha configurado un código, se mostrará el mensaje SIN ASIGNAR. • Si se muestra el mensaje DESCONOCIDO, presione el icono actualizar para sincronizarse con la cerradura. Si la cerradura tiene un código para este usuario, el panel lo obtendrá. Si no hay un código en la cerradura para este usuario, se mostrará el mensaje SIN ASIGNAR. • Si se muestra el mensaje NO ADMITIDO, significa que la cantidad de usuarios es mayor que la cantidad máxima de usuarios que admite la cerradura. Esta cantidad de usuarios no puede asignarse a la cerradura. ✓ NOTA: Las cerraduras Schlage admiten sólo 19 usuarios; pueden programarse usuarios del 1 al 19. ✓ NOTA: Las cerraduras Kiwkset admiten sólo 30 usuarios; pueden programarse usuarios del 1 al 30. • Para quitar un código de usuario de cerradura junto al de puerta, presione el icono eliminar botón del usuario. 3. Seleccione un usuario para modificar en la pantalla Códigos de usuarios de cerraduras de puertas. 4. Ingrese el código de cerradura de puerta nuevo de 4 a 8 dígitos del usuario, y después vuelva a ingresarlo para verificarlo. 5. Se mostrará una pantalla de progreso mientras se envía el código nuevo a la cerradura de la puerta. 6. Aparecerá una pantalla de confirmación una vez que se envía el código de cerradura del usuario. Presione ACEPTAR. 7. Pruebe el código nuevo ingresándolo en el teclado de la cerradura. 8. Si está configurada la opción Desactivación automática, pruébela armando el sistema y después destrabando la cerradura de la puerta desde el teclado de la cerradura. El sistema debe desactivarse cuando se destraba la cerradura de la puerta. ✓ NOTA: Por cuestiones de seguridad, siempre debe cambiar el código maestro interno predeterminado de las cerraduras Yale (en la cerradura). Este código no tiene relación con ningún panel de control o código de usuario de cerradura de puerta. Botón de códigos de usuarios Opción de código de usuario de cerraduras de puertas Seleccione el código de usuario que desea modificar Pantalla Códigos de usuarios de cerraduras de puertas Botón de código Eliminar Botón de código Actualizar Como quitar y actualizar códigos de usuarios de cerraduras de puertas Pantalla de ingreso de códigos de cerraduras de puertas Pantalla de confirmación del código de usuario de la cerradura de la puerta 11 Escenas y reglas Control de varios dispositivos Además de controlar simplemente un dispositivo, se pueden asignar comandos para controlar varios dispositivos utilizando una "escena”. Una escena puede funcionar por sí sola, o se pueden establecer “reglas” que activen una escena cuando ocurre un “evento” en el panel de control; por ejemplo, cuando usted arma el sistema o se activa una alarma. Presione el botón ESCENAS Pantalla Manejar dispositivos Z-Wave Cómo crear escenas Los escenas se crean al asignar una o más acciones de dispositivos a la escena. La opción multifuncional Escena se puede activar fácilmente presionando el botón EJECUTAR de la escena. Para crear una escena, siga estos pasos: Presione para añadir una escena Pantalla Escenas Z-Wave 1. Desde la pantalla de inicio, presione el botón SERVICIOS. 2. Desde la pantalla Manejar dispositivos Z-Wave, presione el botón ESCENAS. 3. Desde la pantalla Escenas de Z-Wave, presione el botón AÑADIR ESCENA. 4. Use el teclado alfanumérico para ingresar un nombre para la nueva escena. Presione ACEPTAR cuando haya terminado. Cómo designar una escena 5. Para seleccionar acciones para el escena, presione el botón AGREGAR. 6. Presione INTERRUPTOR Z-WAVE, TERMOSTATO Z-WAVE o CERRADURA Z-WAVE para añadir uno de estos tipos de dispositivos como una acción a la escena. Presione para añadir una acción a la escena Selección de una acción para el escena Presione un tipo de dispositivo para la acción Cómo añadir una acción a una escena 12 Escenas y reglas Interruptores Z-Wave 7A. Use las flechas ← o → para escoger un dispositivo de interruptor (si hay más de un dispositivo), luego seleccione ENCENDIDO, APAGADO o un nivel de atenuación para el interruptor. Presione ACEPTAR. Elija un dispositivo, después establezca la acción Pantalla Nueva acción de interruptor Termostatos Z-Wave 7B. Use las flechas ← o → para escoger un dispositivo de termostato (si hay más de un dispositivo), luego seleccione un modo, un valor de ajuste y un parámetro del ventilador para el termostato. Presione ACEPTAR. Elija valores de ajuste y modos Pantalla Nueva acción de termostato Cerraduras Z-Wave 7C. Use las flechas ← o → para escoger un dispositivo de cerradura de puerta (si hay más de un dispositivo), y luego seleccione DESBLOQUEADO o BLOQUEO. Presione ACEPTAR. Seleccione una acción para la cerradura de la puerta Pantalla Nueva acción de cerradura de puerta ✓ NOTA: El dispositivo no se activará mientras configura los Pasos 7A, 7B y 7C. El escena se “ejecuta” o activa durante un evento cuando hay una “regla”. Cómo probar una escena 8. Aparecerá(n) la(s) acción(es) asignada(s) a la escena. Repita los Pasos 5 a 7 para agregar más acciones a la escena. Presione ATRÁS cuando haya terminado. Nueva escena con configuración de acciones ✓ NOTA: Sólo se puede asignar una acción por dispositivo en cada escena. 9. Pruebe el escena presionando EJECUTAR. Aparecerá la pantalla de confirmación de ejecución de la escena, presione ACEPTAR. Presione para probar el escena Pantalla Escenas con el botón EJECUTAR 13 Escenas y reglas Cómo editar una escena Es posible editar una escena para cambiar la acción de un dispositivo, eliminar la acción de un dispositivo o cambiar el nombre de una escena. Para editar una escena, siga estos pasos: Cómo cambiar la acción de un dispositivo 1. Desde la pantalla de inicio, presione el botón SERVICIOS. Presione el botón ESCENA Pantalla Manejar dispositivos Z-Wave 2. Desde la pantalla Manejar dispositivos Z-Wave, presione el botón ESCENAS. 3. Aparecerá una lista de los escenas programadas. Presione el nombre de la escena para editarla. 4. Presione el botón del dispositivo deseado para seleccionarlo. 5. Modifique la configuración del dispositivo y presione ACEPTAR, luego presione ATRÁS. 6. Pruebe el escena presionando el botón EJECUTAR. Aparecerá la pantalla de confirmación de ejecución de la escena, presione ACEPTAR. Presione para seleccionar una escena Cómo seleccionar una escena Eliminación de la acción de un dispositivo 1. Desde la pantalla de inicio, presione el botón SERVICIOS. 2. Desde la pantalla Manejar dispositivos Z-Wave, presione el botón ESCENAS. 3. Aparecerá una lista de las escenas programadas. Presione el nombre de la escena para editarla. Presione la acción para editarla Selección de una acción de dispositivo para editar 4. Presione el botón del dispositivo deseado para seleccionarlo. 5. Presiones el icono eliminar . Aparecerá la pantalla de confirmación, presione ELIMINAR ACCIÓN nuevamente para confirmar o CANCELAR para salir sin borrarla. Cambiar el nombre de una escena Presione para eliminar una acción 1. Desde la pantalla de inicio, presione el botón SERVICIOS. 2. Desde la pantalla Manejar dispositivos Z-Wave, presione el botón ESCENAS. Cómo eliminar una acción 3. Aparecerá una lista de las escenas programadas. Presione el nombre de la escena para cambiarle el nombre. 4. Presiones el icono de nombre. Use el teclado alfanumérico que aparece para cambiarle el nombre a la escena. 5. Presione ACEPTAR para confirmar el cambio de nombre o CANCELAR para salir. Presione para cambiar el nombre de una escena Cambiar el nombre de una escena 14 Escenas y reglas Ejecución de escenas Los escenas se pueden ejecutar manualmente, o bien automáticamente cuando los activa una regla. Para ejecutar una escena manualmente, siga estos pasos: 1. Desde la pantalla de inicio, presione el botón SERVICIOS. Presione el botón ESCENA Pantalla Manejar dispositivos Z-Wave 2. Desde la pantalla Manejar dispositivos Z-Wave, presione el botón ESCENAS. 3. Aparecerá una lista de las escenas programadas. 4. Presione el botón EJECUTAR ubicado junto a la escena correspondiente. Presione para ejecutar una escena 5. Aparecerá la pantalla de confirmación de ejecución de la escena, presione ACEPTAR. Ejecución de una escena Pantalla Escena ejecutado Cómo eliminar escenas Puede borrar los escenas de forma individual. ✓ NOTA: Al borrar una escena también se borran las reglas asociadas con ella. Presione para eliminar una escena Para eliminar una escena, siga estos pasos: 1. Desde la pantalla de inicio, presione el botón SERVICIOS. Cómo eliminar una escena 2. Desde la pantalla Manejar dispositivos Z-Wave, presione el botón ESCENAS. 3. Aparecerá una lista de las escenas programadas. Presione el nombre de la escena para eliminarla. 4. Presiones el icono eliminar . Aparecerá la pantalla de confirmación, presione ELIMINAR ESCENA para confirmar o CANCELAR para salir sin borrarlo. Presione para confirmar Pantalla de confirmación de eliminación de escena 5. Aparecerá la pantalla de confirmación de eliminación del escena, presione ACEPTAR. Pantalla Escena eliminada 15 Escenas y reglas Activación de dispositivos por eventos Una escena puede funcionar por sí sola, o se pueden establecer “reglas” que activen una escena cuando ocurre un “evento” en el panel de control, por ejemplo cuando usted arma el sistema o se activa una alarma. ✓ NOTA: Por lo general, las reglas se ejecuten localmente con el panel de control; es posible que el instalador haya configurado el panel de control para que ejecute las reglas sólo de forma remota. Hable con su instalador. Presione el botón REGLAS Pantalla Manejar dispositivos Z-Wave Presione para añadir una regla Cómo crear reglas Se crean reglas al asignar la ejecución de una escena ante determinado evento. Para crear una regla, siga estos pasos: Pantalla de adición de reglas de eventos 1. Desde la pantalla de inicio, presione el botón SERVICIOS. 2. Desde la pantalla Manejar dispositivos Z-Wave, presione el botón REGLAS. 3. Desde la pantalla Reglas de eventos, presione el botón AGREGAR REGLA. 4. Use las flechas ← o → para elegir un evento del sistema que active el escena. Los eventos disponibles son: • Sistema armado, Salir • Sistema armado, Permanecer • Sistema desarmado • Demora de salida iniciada • Demora de entrada iniciada • Alarma de incendio o monóxido de carbono • Alarma • Alarma sonora • Alarma auxiliar • Zona abierta sin respuesta • Zona cerrada sin respuesta 5. Use las flechas ← o → para elegir una escena a ejecutar cuando ocurre el evento seleccionado. Pantalla Nueva regla de evento Use las flechas para seleccionar un evento que active el escena Cómo seleccionar un evento Use las flechas para seleccionar una escena que el evento active 6. Presione ACEPTAR para crear la regla o CANCELAR para salir. 7. Repita los Pasos 3 a 6 para crear más reglas o presione ATRÁS para salir. Cómo seleccionar una escena Nueva regla La pantalla Reglas de eventos muestra la nueva regla 16 Escenas y reglas Cómo editar una regla Puede editar reglas para cambiar el evento que activa una regla o para cambiar el escena que la regla ejecuta. Presione el botón REGLAS Cómo cambiar la acción de una regla Para cambiar la acción de una regla, siga estos pasos: 1. Desde la pantalla de inicio, presione el botón SERVICIOS. Pantalla Manejar dispositivos Z-Wave 2. Desde la pantalla Manejar dispositivos Z-Wave, presione el botón REGLAS. 3. Aparecerá una lista de las reglas programadas. Presione el nombre de la regla para editarla. 4. Use las flechas ← o → para elegir un evento del sistema que active el escena. Los eventos disponibles son: • Sistema armado, Salir • Sistema armado, Permanecer • Sistema desarmado • Demora de salida iniciada • Demora de entrada iniciada • Alarma de incendio o monóxido de carbono • Alarma • Alarma sonora • Alarma auxiliar • Zona abierta sin respuesta • Zona cerrada sin respuesta 5. Use las flechas ← o → para elegir una escena a ejecutar cuando ocurre el evento seleccionado (el escena también puede editarse aquí presionando el botón “Ejecutar esta escena”). Presione el botón de la regla para editarla Pantalla Reglas de eventos Use las flechas para seleccionar otro evento que active el escena Cómo editar el evento seleccionado 6. Presione ACEPTAR para cambiar la regla o CANCELAR para salir. Cómo eliminar reglas Puede borrar las reglas de forma individual. Para eliminar una regla, siga estos pasos: Use las flechas para seleccionar otro escena que el evento active 1. Desde la pantalla de inicio, presione el botón SERVICIOS. 2. Desde la pantalla Manejar dispositivos Z-Wave, presione el botón REGLAS. Cómo editar la escena seleccionada 3. Aparecerá una lista de las reglas programadas. Presione el nombre de la regla para eliminarla. 4. Presione ELIMINAR REGLA. Aparecerá la pantalla de confirmación, presione ELIMINAR REGLA nuevamente para confirmar o CANCELAR para salir sin borrarla. 5. Aparecerá la pantalla de confirmación de eliminación de la regla, presione ACEPTAR. Presione para eliminar una regla Cómo eliminar una regla 17 Mantenimiento de la red Eliminación de dispositivos Si un dispositivo que forma parte de la red de control del hogar dejará de utilizarse, debe ser eliminado (o excluido) de la red para que el sistema no trate de comunicarse con el dispositivo ausente. Para eliminar uno o más dispositivos de la red, siga estos pasos: Presione para eliminar dispositivos Pantalla Caja de herramientas Z-Wave 1. Desde la pantalla Caja de herramientas, presione el botón QUITAR DISPOSITIVOS. El panel de control mostrará el mensaje “Descubriendo dispositivos" y esperará la señal de un dispositivo. 2. Presione y suelte el botón de programación del dispositivo (este botón también se puede llamar “vincular”, “reconocer” o puede no estar rotulado). ✓ NOTA: Es posible que para algunos dispositivos deba presionarse el botón de programa más de una vez; consulte las instrucciones del dispositivo. Pantalla Eliminar dispositivos Z-Wave PRESIONE BOTÓN DEL PRESSEL Z-WAVE DEVICE BUTTON DISPOSITIVO Z-WAVE 3. Cuando se detecta el dispositivo, en la pantalla aparecerá el mensaje “Un dispositivo fue eliminado de la red...”. 4. Repita los Pasos 2 y 3 si necesita eliminar más dispositivos de la red en este momento. 5. Presione ATRÁS cuando haya terminado. Puede seguir estos pasos en cualquier momento para eliminar dispositivos de la red de control del hogar. Presionando el botón de programación del dispositivo Indicación de dispositivo eliminado Pantalla de dispositivos eliminados 18 Mantenimiento de la red Diagnóstico de la red La red Z-Wave de Servicios verifica periódicamente si algún dispositivo de la red está desenchufado, tiene una falla o no está en su lugar. La red también puede verificarse manualmente presionando el botón COMPRUEBE LA RED en la pantalla Manejar dispositivos Z-Wave. El botón Servicios se pone naranja Pantalla de inicio con botón de color naranja Si hay un problema con la red, el botón SERVICIOS en la pantalla de inicio estará de color naranja en vez de azul. El botón COMPRUEBE LA RED también estará de color naranja en vez de azul si hay un problema con la red. Para corregir un problema de red, siga estos pasos: 1. Presione el botón de color naranja SERVICIOS. Aparecerá la pantalla Manejar servicios. 2. Aparecerá el logotipo de Z-Wave junto al icono de alerta de problema . Este icono muestra un número en la esquina superior derecha que es la cantidad de dispositivos de la red en los que se detectaron problemas. Icono de problemas con dispositivos Z-Wave Pantalla de alerta de problema 3. Presione el icono de alerta de problema para ver qué dispositivos de la red tienen problemas. 4. Vaya a donde deberían estar estos dispositivos y vea si están desenchufados o fueron retirados del lugar. Debe corregir el problema de instalación o eliminarlos de la red por medio de los siguientes pasos: Presione ATRÁS para salir sin hacer cambios. Presione el botón del dispositivo para eliminarlo Pantalla de eliminación de dispositivos con fallas 5. Para eliminar un dispositivo que falla, presione el botón correspondiente al dispositivo en la pantalla de dispositivos con fallas. Presione ELIMINAR DISPOSITIVO CON FALLA. Aparecerá la pantalla de confirmación, presione ACEPTAR. Verificación de la red Puede verificar la red de Z-Wave manualmente con el botón COMPRUEBE LA RED. Para hacerlo, siga estos pasos: Pantalla de confirmación de la eliminación del dispositivo 1. Desde la pantalla Manejar dispositivos Z-Wave, presione el botón COMPRUEBE LA RED. 2. Espere mientras el sistema verifica la red. ESTO PUEDE LLEVAR VARIOS MINUTOS. 3. En la pantalla, aparecerán los nodos nuevos o con fallas de la red. Pantalla de verificación de la red 19 Configuración avanzada Caja de herramientas avanzada (Sólo los instaladores) pueden usar la Caja de herramientas avanzada para añadir un controlador secundario, reiniciar y ver los controladores instalados, ver los dispositivos de red instalados actualmente o volver a descubrir los dispositivos de red. En la pantalla Caja de herramientas Z-Wave, presione CAJA DE HERRAMIENTAS AVANZADAS para tener acceso a las funciones de la caja de herramientas avanzada. Caja de herramientas Z-Wave avanzada Reconocimiento del controlador Puede añadirse el panel de control a una red Z-Wave existente como un controlador “secundario” (este proceso también se denomina duplicación). Cuando el panel de control actúa como un controlador secundario, los dispositivos sólo pueden agregarse y eliminarse por medio del controlador principal. A excepción de esto, todas las funciones están disponibles para ambos controladores. Para agregar el panel de control como un controlador secundario, siga estos pasos: Pantalla de reconocimiento del controlador 1. Desde la pantalla Caja de herramientas avanzada, presione el botón APRENDER CONTROLADOR. El panel de control mostrará el mensaje “Reconociendo controlador Z-Wave” y esperará la señal del controlador principal. 2. Presione y suelte el botón de inclusión del controlador principal (este botón también se puede llamar “vincular”, “reconocer” o puede no estar rotulado). 3. Aparecerá la pantalla de confirmación, presione ACEPTAR. Restablecimiento del controlador Al restablecer el controlador, se eliminan todos los dispositivos Z-Wave de la red y el controlador. La información de los nodos de la red también se reiniciará. Restablezca el controlador sólo después de eliminar todos los dispositivos uno por vez utilizando el botón ELIMINAR DISPOSITIVOS. Pantalla de restablecimiento del controlador Para restablecer el controlador, siga estos pasos: 1. Desde la pantalla Caja de herramientas avanzada, presione el botón RESTABLECER EL CONTROLADOR. 2. Aparecerá la pantalla de confirmación de reinicio, presione RESTABLECER EL CONTROLADOR Z-WAVE para continuar o CANCELAR para salir. 3. Aparecerá la pantalla de confirmación de conclusión, presione ACEPTAR. Para reconstruir la red Z-Wave, use la función Añadir dispositivos. 20 Pantalla de restablecimiento del controlador Configuración avanzada Caja de herramientas avanzada (cont.) Visualización de controladores El panel de control puede mostrar cada uno de los controladores Z-Wave programados de la red. Para ver los controladores, siga estos pasos: 1. Desde la pantalla Caja de herramientas avanzada, presione el botón CONTROLADORES DE VISTA. 2. Aparecerá una lista de los controladores programados. Si hay más de tres controladores, use las flechas ↑ o ↓ para desplazarse por la pantalla. La lista de controladores mostrará el nombre, fabricante y número de nodo del controlador. Pantalla de visualización de controladores 3. Presione ATRÁS para salir. Visualización de todos los dispositivos Para ver todos los dispositivos programados de la red, siga estos pasos: 1. Desde la pantalla Caja de herramientas avanzada, presione el botón VER TODOS LOS DISPOSITIVOS. 2. Aparecerá una lista de los dispositivos programados. Si hay más de tres dispositivos, use las flechas ↑ o ↓ para desplazarse por la pantalla. La lista de controladores mostrará el nombre, número de tipo/identificación, fabricante y número de nodo del dispositivo. Pantalla Dispositivos Z-Wave 3. Presione ATRÁS para salir. 21 Configuración avanzada Caja de herramientas avanzada (cont.) Cómo volver a descubrir la red Durante el funcionamiento normal, la red decide la mejor vía para enrutar las señales de un dispositivo a otro. Si mueve los dispositivos a una posición diferente a la de instalación, le recomendamos que vuelva a descubrir la red para reconfigurar la vía de enrutamiento. Para volver a descubrir la red, siga estos pasos: 1. Desde la pantalla Caja de herramientas avanzada, presione el botón REDESCUBRIR LA RED. El panel de control mostrará el mensaje “Redescubriendo dispositivos Z-Wave”. 2. El sistema se pondrá en pausa, luego volverá a la pantalla Caja de herramientas avanzada. 22 Pantalla Redescubriendo red Información importante Garantía limitada Este producto de 2gig Technologies Inc. tiene una garantía de doce (12) meses por defectos de materiales y de confección. Esta garantía se extiende sólo a los clientes mayoristas que compran a través de canales de distribución autorizados de 2gig Technologies Inc. 2gig Technologies Inc. no ofrece garantías de este producto a los consumidores. Los consumidores deben consultar a sus distribuidores de venta sobre la naturaleza de la garantía ofrecida, si hay una. 2gig Technologies Inc. no tiene ninguna obligación o responsabilidad por cualquier daño que pudiera resultar en conexión con el uso o el rendimiento de este producto, o cualquier daño indirecto relacionado con la pérdida de propiedad, ingresos o ganancias, o los costos para quitar, instalar o volver a instalar cualquier componente. Todas las garantías, incluidas las garantías implícitas de comerciabilidad e idoneidad, son válidas sólo hasta la fecha de vencimiento de la garantía. Esta garantía de 2gig Technologies Inc. reemplaza a cualquier otra garantía expresa o implícita. Para obtener información sobre el servicio de garantía, llame a su profesional local de servicio e instalación de la alarma; vea la información que se muestra en la cubierta posterior de esta Guía del usuario. Información regulatoria de la FCC Este equipo genera y utiliza energía de radiofrecuencia, y si no se instala y usa correctamente en estricta concordancia con las instrucciones del fabricante, puede interferir con la recepción de las señales de radio y televisión. Este tipo de producto ha sido sometido a pruebas y se determinó que cumple con los límites para un dispositivo informático Clase B de conformidad con el Apartado 15 de las Reglas de la Comisión Federal de Comunicaciones (FCC), es decir que está diseñado para ofrecer una protección razonable contra esta interferencia en una instalación residencial. Sin embargo, no se garantiza que esta interferencia no ocurrirá en una instalación en particular. Si el equipo interfiere con la recepción de las señales de radio o televisión, lo que puede determinarse al apagar y encender el equipo, alentamos al usuario a tratar de corregir la interferencia mediante uno o más de los siguientes métodos: • Ubique la consola en un lugar alejado del receptor de radio o televisión. • Enchufe la consola en otra toma de pared para que forme parte de un circuito diferente. • Cambie la orientación de la antena de radio o televisión. • Si es necesario, el usuario debe consultar al comerciante o a un técnico especializado en radio o televisión para recibir más recomendaciones. Información regulatoria de la IC Este aparato digital Clase B cumple con todos los requisitos de los Reglamentos Canadienses para Equipo que Causa Interferencia (Canadian Interference Causing Equipment Regulations) de la Industria de Canadá (IC). El funcionamiento está sujeto a estas dos condiciones: (1) este dispositivo no puede causar interferencia dañina, y (2) este dispositivo debe aceptar cualquier interferencia recibida, incluida la interferencia que puede causar un funcionamiento indeseado del dispositivo. Cet appareillage numérique de la classe B répond a toutes les exigences de l’interferérence canadienne causant des règlements d’équipment. L’opération est sujette aux deux conditions suivantes: (1) ce dispositif peut ne pas causer l’interférence nocive, et (2) ce dispositif doit accepter n’importe quelle interférence reçue, y compris l’interférence qui peut causer l’opération peu désirée. ADVERTENCIA: Los cambios o las modificaciones de este receptor que 2gig Technologies Inc. no apruebe expresamente pueden anular la facultad del usuario de utilizar este equipo. Compatibilidad con la radio Las redes de control del hogar Z-Wave fueron diseñadas para funcionar correctamente con redes informáticas inalámbricas 802.11, Bluetooth y otros dispositivos de 2.4 GHz o 5.8 GHz. Algunas cámaras para bebés, dispositivos de video inalámbricos y teléfonos inalámbricos más antiguos que utilizan la frecuencia de 900 MHz pueden causar interferencia y limitar la funcionalidad de Z-Wave. 23 Índice A Cómo ver los termostatos 8 Cómo volver a descubrir la red 22 Compatibilidad con la radio 23 Configuración avanzada 20, 21, 22 Configuración de la red 4, 5 Control de dispositivos 3 Control de los termostatos 9 Control de varios dispositivos 12 Controlador secundario 20 Activación de dispositivos por eventos 16 B Batería del termostato 8 Botón AGREGAR REGLA 16 Botón AÑADIR ESCENAS 12 Botón APRENDER CONTROLADOR 20 Botón BLOQUEO 10 Botón CAJA DE HERRAMIENTAS 3 Botón CAJA DE HERRAMIENTAS AVANZADAS 20 Botón CAMBIAR EL NOMBRE 5 Botón CERRADURA 10 Botón CERRADURAS DE PUERTAS 10 Botón CONTROLADORES DE VISTA 21 Botón COMPRUEBE LA RED 3, 19 Botón DESBLOQUEAR 10 Botón EJECUTAR 12, 14, 15 Botón ELIMINAR DISPOSITIVO CON FALLA 19 Botón ELIMINAR DISPOSITIVOS 18, 20 Botón ELIMINAR ESCENA 15 Botón ELIMINAR REGLA 17 Botón ESCENAS 3, 12, 14, 15 Botón INTERRUPTORES 3, 7 Botón Interruptores 6 Botón NOMBRAR 14 Botón RECONOCER CONTROLADORES 21 Botón REDESCUBRIR LA RED 22 Botón REGLAS 3, 16, 17 Botón REINICIAR CONTROLADOR Z-WAVE 20 Botón RESTABLECER EL CONTROLADOR 20 Botón Servicios del hogar 3 Botón TERMOSTATOS 3, 8 Botones de color naranja 19 D Designación de dispositivos 5 Diagnóstico de la red 19 Dispositivo desenchufado 19 Dispositivos Z-Wave 2 Dispositivos Z-Wave adicionales 4 Duplicación 20 E Ejecución de escenas 15 Eliminación de dispositivos 18 Eliminación de la acción de un dispositivo 14 Escena 2, 12, 16 Escenas y reglas 12, 13, 14, 15, 16, 17 Evento 2 F Funcionamiento básico 6, 7, 8, 9, 10, 11 G Garantía limitada 23 I Icono de alerta de problema 19 Información regulatoria de IC 23 Información regulatoria de la FCC 23 Informes de asociación de Z-Wave 2 Interruptores binarios 2, 6 Interruptores multinivel 2, 7 Interruptores Z-Wave 13 Intervalo de iluminación de pantalla 3 C Caja de herramientas 3 Caja de herramientas avanzadas 20, 21, 22 Cerraduras de puertas 10, 11 Cerraduras Z-Wave 13 Códigos de cerraduras de puertas 11 Códigos de usuario de cerraduras de puertas 11 Cómo añadir dispositivos 4 Cómo cambiar la acción de un dispositivo 14 Cómo cambiar la acción de una regla 17 Cómo crear escenas 12 Cómo crear reglas 16 Cómo editar una escena 14 Cómo editar una regla 17 Cómo eliminar escenas 15 Cómo eliminar reglas 17 Cómo probar una escena 13 24 M Mantenimiento de la red 18, 19 Modo del termostato 9 Modo del ventilador del termostato 9 Índice O Opción de desarme automático 10 Opciones de cerraduras de puertas 11 R Rango inalámbrico Z-Wave 2 Reconocimiento del controlador 20 Red Z-Wave 2 Reglas 2, 12, 16 Repetidor 2 Restablecimiento del controlador 20 S Servicio de la garantía 23 Sirenas Z-Wave 4 T Temperatura del termostato 9 Termostatos Z-Wave 13 V Valor de ajuste 9 Valor de ajuste del termostato 8 Verificación de la red 19 Visualización de controladores 21 Visualización de todos los dispositivos 21 25 SU PROFESIONAL LOCAL DE INSTALACIÓN Y SERVICIO DEL SISTEMA DE ALARMA: Copyright © 2012 v1.9 233494 S
© Copyright 2025