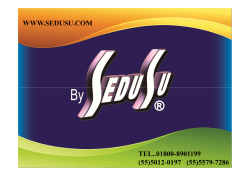Maria Lucia Figueroa Marulanda Alex Fernando Gutierrez Duarte
MANUAL DE USUARIO V.1 Elaborado Por: Maria Lucia Figueroa Marulanda Alex Fernando Gutierrez Duarte Norvey Efrén Carreño Rincón Oficina Sistemas de Información MANUAL DE USUARIO Proyecto T@LENTO EN LINEA FORMATO PRELIMINAR AL DOCUMENTO Título: Fecha elaboración: MANUAL DE USUARIO PROYECTO T@LENTO EN LINEA Dependencia: GRUPO TALENTO HUMANO Y OFICINA SISTEMAS DE INFORMACION Versión: 1.0 29-08-2015 Estado: Revisión Maria Lucia Figueroa Marulanda Autor (es): Alex Fernando Gutierrez Duarte Oficina Sistemas de Información Norvey Efrén Carreño Rincón Maria Lucia Figueroa Marulanda Revisó: Alex Fernando Gutierrez Duarte Oficina Sistemas de Información Norvey Efrén Carreño Rincón Maria del Rosario Becerra Cabal Farith Acero Yamul Aprobó: Maria Lucia Figueroa Marulanda Alex Fernando Gutierrez Duarte Grupo Talento Humano Oficina Sistemas de Información Norvey Efrén Carreño Rincón 2 MANUAL DE USUARIO Proyecto T@LENTO EN LINEA ADMINISTRACIÓN DE VERSIONES VERSIÓN FECHA 1.0 29/08/2015 1.1 19/10/2015 PROCESO / MODIFICACIÓN AUTOR Versión inicial del documento – Manual de usuario proyecto T@lento en Línea Modificación versión inicial del documento – Manual de usuario proyecto T@lento en Línea 3 MANUAL DE USUARIO Proyecto T@LENTO EN LINEA 1 - RESUMEN El presente manual de usuario describe de forma sencilla el uso y la navegación del proyecto T@lento En Línea, el documento les cuenta a los usuarios las generalidades y funcionalidades que posee dicho sistema, es decir, por las opciones de registrar o actualizar información personal y familiar del funcionario. 2 - OBJETIVO GENERAL Brindar al funcionario del Ministerio un manual general de aplicación el cual es un instrumento de fácil entendimiento, completo y sencillo en su composición para el conocimiento, manejo y entendimiento del proyecto T@lento en Línea. 2.1 OBJETIVOS ESPECIFICOS Crear un manual general de aplicación en lenguaje coloquial dirigido al funcionario del Ministerio de Comercio, Industria y Turismo. Mostrar de forma sencilla y personal la información referente del funcionario del Ministerio. Proveer una herramienta guía para el uso ágil del funcionario frente al sistema. 3 - ALCANCE El presente manual pretende familiarizar a los funcionarios del Ministerio del nuevo proyecto T@lento En Línea con éste, pues la principal intención del documento es que con su lectura, el funcionario pueda captar de forma inmediata las generalidades de uso. 4 MANUAL DE USUARIO Proyecto T@LENTO EN LINEA 4 - GENERALIDADES El proyecto T@lento En Línea, tiene incorporado en su interfaz varios iconos que se utilizan para todo tipo de acción. Los más destacados son: Botones de acción ASTERISCO: Este símbolo señala el carácter de obligatorio cumplimiento para el campo donde se localiza. Es decir que se debe diligenciar el campo donde exista este asterisco. Editar: Permite subir fotografía, modificar datos personales o actualizar ficha medica Redimir Bono: Le permite redimir al funcionario el bono que el Ministerio este entregando. El salario emocional es un concepto asociado a la retribución no monetaria que se otorga a los funcionarios, para brindarles una vida óptima. Registrar nuevo integrante del Grupo familiar: Le permite al funcionario ingresar un nuevo miembro de su núcleo familiar Escoger archivo: Permite escoger el archivo que se va a subir al sistema Adjuntar: Se usa para cargue documental, soportes solicitados por las Oficinas de Control Interno Guardar: Almacena la información registrada en el módulo de registrar avances. Esta puede ser modificada dentro del periodo establecido. Desplegar información: Permite desplegar u ocultar la información. Cerrar ventana: Permite salir de las ventanas emergentes 5 MANUAL DE USUARIO Proyecto T@LENTO EN LINEA Salir: Permite salir del aplicativo. También es válido cerrar la ventana del navegador. Cerrada: Actividad cerrada por fecha límite de inscripción Acción: Se activa para que el funcionario se pueda inscribir o inscribir a sus beneficiarios a la actividad. Cerrar: botón que permite cerrar la ventana emergente donde se ha ingresado 4.1 Requisitos generales 1. Abrir con Google Chrome 2. Contar con usuario y contraseña necesarios para ingresar a la plataforma, estos son asignados por el Grupo de Talento Humano o la Oficina de Sistemas de Información. 3. Para el cargue de documentos se permite un máximo de 1.4 Mb por documentos o fotos en formatos jpg y pdf. 4. Se pueden subir varios documentos o fotos. 4.2 Ingreso al Sistema de T@lento en Línea Si usted es funcionario y se encuentra dentro de las instalaciones del Ministerio, puede ingresar a la Mintranet (http://intranet), dar clic en Servicios, luego buscar la opción Talento Humano en Línea y dar clic, 6 MANUAL DE USUARIO Proyecto T@LENTO EN LINEA El sistema le pedirá el usuario y la clave asignado para ingresar al aplicativo, por favor digítelos y dar clic en Iniciar sesión. Nota importante: si se le olvido su contraseña, por favor dar clic en la opción ¿Olvido su contraseña?, el sistema le muestra una ventana emergente (ver imagen) solicitándole un correo electrónico, digítelo y de clic en enviar contraseña, el sistema le genera automáticamente una nueva contraseña y esta le llega de inmediato al correo digitado. 7 MANUAL DE USUARIO Proyecto T@LENTO EN LINEA Imagen de envió de contraseña: Aquí se muestra un ejemplo del correo enviado a la bandeja del funcionario (jguzman), donde se le asigna nueva contraseña, por olvido de la misma. Una vez se ingresa al aplicativo, aparece la siguiente pantalla: 8 MANUAL DE USUARIO Proyecto T@LENTO EN LINEA 4.3 Funcionalidades del sistema Se hará una descripción breve de cómo se debe utilizar el sistema después de ingresar a la respectiva sesión. El sistema informático facilita la totalidad de la gestión. A continuación se describe las partes de la pantalla principal: 9 MANUAL DE USUARIO Proyecto T@LENTO EN LINEA El sistema ofrece a los funcionarios una experiencia de navegación mediante el uso de menús. Al ingresar a cualquiera de las opciones, este presenta la siguiente navegación. La siguiente imagen muestra los elementos generales de la interfaz de usuario, la cual es la misma para todos los funcionarios que harán uso del sistema, a continuación se describen los elementos de dicha interfaz: Encabezado. Hace referencia al nombre del sistema y el logo de la entidad. En la parte derecha de este se visualiza el nombre del funcionario en sesión. 10 MANUAL DE USUARIO Proyecto T@LENTO EN LINEA Escritorio de trabajo. En el sistema una vez ingresado, visualiza por defecto toda la información registrada del funcionario y su grupo familiar que tiene hasta ese momento, también puede ver el registro de cada uno de su grupo familiar. Dentro del tablero principal debajo del título TALENTO HUMANO, se encuentran los menús o iconos de: Inicio, Inscripciones y un subtítulo denominado MAS SERVICIOS, a continuación se explica en detalle cada una de esos menús o (iconos). 1. Menú Inicio 11 MANUAL DE USUARIO Proyecto T@LENTO EN LINEA El sistema por defecto siempre al ingresar nos muestra toda la información del funcionario y su grupo familiar, esto es lo que contiene el botón de inicio, solo al cambiar de menú o estar en otras opciones y queremos volver a ver toda la información, en ese caso, se da clic de nuevo en este botón de inicio. Al estar en este menu de Inicio (Dashboard o tablero principal), podemos hacer lo siguiente: abcdef- Visualizar el Estado del perfil del funcionario Actualizar foto del perfil del funcionario Actualizar información personal Ver y actualizar la información del Grupo familiar o Desvincular Integrante Registrar nuevo integrante del Grupo familiar Ver toda la información de la Valera emocional A continuacion, se explica en detalle las opciones mencionadas: a- Visualizar el Estado del perfil del funcionario 12 MANUAL DE USUARIO Proyecto T@LENTO EN LINEA En el estado del perfil del funcionario, se encuentra los siguientes datos del funcionario: Documento, Nombres, Apellidos, Cargo actual, Correo electronico y el Estado, si esta Activo “A” o inactivo “I” en el Ministerio. Esta información no se puede modificar ya que es cargada automaticamente de la BD de Nomina. + x Al frente del titulo Estado del Perfil, se eccuentra el signo ( o ), el cual permite desplegar u ocultar información adicional, como “Actualizar foto del perfil” e “información personal”. b- Actualizar foto del perfil del funcionario i. ii. Dar clic en Actulizar foto de perfil El sistema le muestra la siguiente ventana emergente (Actualizar foto de perfil), solicitandole el adjunto de su fotografia (formato jpg) 13 MANUAL DE USUARIO Proyecto T@LENTO EN LINEA iii. iv. v. Se da clic en seleccionar archivo, se busca y selecciona la fotografía (previamente debe estar escaneada y guardada en su computador) Se da clic en Guardar cambios Automaticamente el sistema carga y ajusta la fotografia al aplicativo. La fotografia ingresada la puede modificar todas la veces que se requiera, solo es repetir los pasos anteriormente indicados y al finalizar solo debes dar clic al boton Guardar cambios. Por ultimo, si ingresa a ver su fotografia y no desea modificarla ni actualizarla, solo debes cerrar la ventana emergente. En la parte inferior derecha de la ventana emergente “Actualizar foto de perfil” encuentra el boton cerrar. c- Información personal (Actualizar) i. ii. Dar clic en Información personal El sistema le muestra la siguiente ventana emergente (Actualizar mis datos), solicitándole el diligenciamineto de cada uno de los campos con su información personal, los campos identificados con asterisco (*) son de carácter obligatorio, el sistema no le deja grabar si no son diligenciados. 14 MANUAL DE USUARIO Proyecto T@LENTO EN LINEA iii. iv. v. Se puede ir hacia abajo con la barra de desplazamiento o subir si es necesario, con la misma barra de desplazamiento. Cuando termine de diligenciar toda la información dar clic en el boton Grabar datos, y el sistema guarda la información digitada, sacando el siguiente mensaje Se finaliza dando clic en cerrar. Esta información ingresada la puede modificar todas la veces que se requiera, solo es repetir los pasos anteriormente indicados y al finalizar solo debes dar clic al boton de Modificar datos. 15 MANUAL DE USUARIO Proyecto T@LENTO EN LINEA Por ultimo, si ingresa a ver su información personal y no desea modificar ni actualizar ningun dato, solo debes cerrar la ventana emergente. En la parte superior derecha de la ventana emergente “Actualizar mis datos” encuentra el boton o icono de cierre. d- Ver y actualizar la información del Grupo familiar o Desvincular Integrante En esta pantalla va a encontrar la información que tiene registrada de su grupo familiar, como es: (Foto, Parentesco, Nombres, Genero, fecha de Nacimiento, Edad y Grupo Sanguineo). Al lado izquierdo de cada uno de los miembros del grupo familiar, va a encontrar el icono Editar, el cual al dar clic encima, el le muestra las siguientes opciones: (Subir fotografía, Modificar datos personales y Actualizar ficha médica), las cuales les permitirán actualizar la información de cada uno de su beneficiario o grupo familiar. A continuación, se explica el proceso en detalle de cada una de estas tres (3) opciones: 16 MANUAL DE USUARIO Proyecto T@LENTO EN LINEA Subir fotografía Dar clic en subir fotografia El sistema le muestra la siguiente ventana emergente, Se da clic en seleccionar archivo, buscar y seleccionar la fotografía del beneficiario (previamente debe estar escaneada y guardada en su computador y en formato jpg), de lo contrario el sistema le muestra el siguiente mensaje de error “Extensión de archivo no permitida para subir” Se da clic en Actualizar foto, inmediatamente el sistema le muestra la siguiente ventana emergente, se debe dar clic en el boton Cerrar. Automaticamente el sistema carga y ajusta la fotografia al aplicativo. La fotografia ingresada del beneficiario se puede modificar todas la veces que se requiera, solo es repetir los pasos indicados anteriormente. Modificar datos personales Dar clic en modificar datos personales El sistema le muestra la siguiente ventana emergente, (Actualizar datos del beneficiario), solicitándole el diligenciamiento de cada uno de los campos con su información personal, algunos campos son de carácter obligatorio, el sistema no le deja guardar la información si esos campos no son diligenciados. 17 MANUAL DE USUARIO Proyecto T@LENTO EN LINEA Se puede ir hacia abajo con la barra de desplazamiento o subir si es necesario, con la misma barra de desplazamiento. 18 MANUAL DE USUARIO Proyecto T@LENTO EN LINEA Cuando termine de diligenciar toda la información dar clic en el boton Guardar registro, y el sistema guarda la información digitada, sacando el siguiente mensaje, por favor dar clic en el boton Cerrar. Nota importante: Por esta misma ventana, el sistema tiene la opción de desvincular algún miembro o beneficiario del grupo familiar, solo es ir al final de la ventana emergente buscar el botón Desvincular Integrante y dar clic sobre él, el sistema le muestra el siguiente mensaje de confirmación se da clic en Aceptar si está seguro, sino dar clic en Cancelar y no le toma ningún cambio. Luego de dar clic en Aceptar, el sistema le muestra la siguiente ventana emergente (Datos guardados), donde le confirma que fue exitoso el proceso. Se debe dar clic en Cerrar e inmediatamente la aplicación lo lleva a la página principal, donde puede verificar la eliminación del beneficiario seleccionado. Ademas, si ingresa a ver la información del beneficiario y no desea modificar ni actualizar ningún dato, solo debes cerrar la ventana emergente. En la parte superior derecha de la ventana emergente “Actualizar datos del beneficiario” encuentra el símbolo ningn cambio. X el cual le permite cerrar sin hacerle Actualizar ficha medica Dar clic en Actualizar ficha médica 19 MANUAL DE USUARIO Proyecto T@LENTO EN LINEA El sistema le muestra la siguiente ventana emergente (Ficha médica del beneficiario), solicitandole el diligenciamiento de cada uno de los campos con su información personal, algunos campos son de carácter obligatorio, el sistema no le deja guardar la información si esos campos no son diligenciados. 20 MANUAL DE USUARIO Proyecto T@LENTO EN LINEA Se puede ir hacia abajo con la barra de desplazamiento o subir si es necesario, con la misma barra de desplazamiento. Cuando termine de diligenciar toda la información dar clic en el boton Guardar ficha médica y el sistema guarda la información digitada, sacando el siguiente mensaje, por favor dar clic en el boton Cerrar. Si ingresa a ver la información de la ficha médica del beneficiario y no desea modificar ni actualizar ningún dato, solo debes cerrar la ventana emergente. En la parte superior derecha de la ventana emergente “Ficha médica del Beneficiario” encuentra el símbolo hacerle ningun cambio. X, el cual le permite cerrar, sin e- Registrar nuevo integrante del Grupo familiar Ubicados en el tablero principal (Dashboard), debajo del título Grupo familiar se encuentra el botón de Registrar nuevo integrante del Grupo familiar. 21 MANUAL DE USUARIO Proyecto T@LENTO EN LINEA Al dar clic sobre ese link, el sistema le muestra la siguiente ventana emergente, donde les da la bienvenida y los invita a diligenciar completamente la información personal del nuevo integrante, algunos campos son de carácter obligatorio, el sistema no les deja guardar la información si esos campos no son diligenciados, el mensaje de error es “El campo es requerido”. 22 MANUAL DE USUARIO Proyecto T@LENTO EN LINEA Se puede ir desplazando dentro del formulario con la barra de desplazamiento hacia abajo o hacia arriba para poder visualziar todo el formualrio y llenar los campos solicitados. Cuando termine de diligenciar toda la información dar clic en el boton Agregar integrante y el sistema guarda la información digitada sacando el siguiente mensaje. Por favor dar clic en el boton Cerrar. Una vez cerrada la ventana emergente con el mensaje anterior, el aplicativo lo deja en la página principal (Dashboard), mostrando los datos del nuevo integrante del grupo familiar. Ahora, puede ingresar para ver toda la información del nuevo integrante del grupo familiar (beneficiario) o para modificarlo, desvincularlo o hacerle algun cambio de dato. Se les recuerda que el proceso que le puede hacer a este nuevo integrante, son: Subir fotografía, Modificar datos personales y Actualizar ficha médica, entre las paginas 15 y 19 de este manual se encuentra en detalle la explicación de cada uno de los procesos mencionados. f- Ver toda la información de la Valera emocional Nuevamente ubicados en el tablero principal (Dashboard), debajo donde están todos los miembros del Grupo familiar, se encuentra el botón de Valera emocional. 23 MANUAL DE USUARIO Proyecto T@LENTO EN LINEA Al lado derecho de esta página principal (Dashborad) encuentra la barra de desplazamiento, la cual puede utilizar para llegar al final y ver todo el contenido de la Valera emocional, además al frente del título Valera emocional encuentra los símbolos y ; los cuales permiten desplegar todo el contenido de la Velara emocional o cerrar el contenido de la Valera emocional. Al dirigirse al final de esta página con la barra de desplazamiento, encuentra el contenido total de la Valera emocional, con el concepto de Valera emocional y los diferentes bonos que el funcionario puede redimir, siempre van a encontrar en el encabezado los títulos los cuales son: (IMAGEN, BONO, VIGENCIA y REDIMIR). A continuación se explica el proceso para redimir cada uno de los Bonos que son entregados por la oficina de Talento Humano del Ministerio. 24 MANUAL DE USUARIO Proyecto T@LENTO EN LINEA BONO - BONO DE CUMPLEAÑOS Debajo del encabezado REDIMIR, y al frente del título BONO DE CUMPLEAÑOS se encuentra un recuadro con el título Redimir bono, al ubicar el mouse encima del recuadro y dar clic sobre él, inmediatamente el sistema muestra la siguiente ventana emergente “BONO DE CUMPLEAÑOS” Lo primero que le muestra la ventana es una nota importante dándole indicaciones de cómo utilizar el bono, la fecha de vigencia y algunos tips para tener en cuenta. Ahora tiene dos (2) opciones una es cerrar la ventana emergente porque todavía no quiere redimir el bono, el cual el proceso ya ha sido mencionada en este manual varias veces, es dando clic en la X que se encuentra en la parte superior derecha de la ventana emergente o la otra es redimir el bono de una vez, y el proceso es: En la parte inferior izquierda de la ventana emergente (BONO DE CUMPLEAÑOS) se encuentra el botón Redimir premio ahora, dar clic sobre él 25 MANUAL DE USUARIO Proyecto T@LENTO EN LINEA Después de dar clic, el aplicativo le saca el siguiente mensaje de confirmación, se da clic en Aceptar si está seguro de redimir el bono o si no dar clic en Cancelar y no le toma ningún cambio. El sistema de inmediato le muestra el premio que le fue otorgado, de esta forma finaliza redimir el bono de cumpleaños. BONO - BONO DE LA CAJA DE COMPENSACION - COMPENSAR Debajo del encabezado REDIMIR, y al frente del título BONO DE CUMPLEAÑOS se encuentra un recuadro con el título Redimir bono, ubicar el mouse encima del recuadro y dar clic sobre él. 26 MANUAL DE USUARIO Proyecto T@LENTO EN LINEA Inmediatamente el sistema muestra la siguiente ventana emergente redimir “BONO DE LA CAJA DE COMPENSACION -COMPENSAR” Ahora tiene dos (2) opciones una es cerrar la ventana emergente porque todavía no quiere redimir el bono, el cual el proceso es dando clic en la X que se encuentra en la parte superior derecha de la ventana emergente o la otra es redimir el bono de una vez, y el proceso es: En la parte inferior de la ventana emergente “BONO DE LA CAJA DE COMPENSACION -COMPENSAR” se encuentra el botón Redimir bono, dar clic sobre él Enseguida el sistema le muestra el siguiente mensaje, por favor tenerlo presente y dar clic en el botón Cerrar, de esta forma finaliza redimir el bono de LA CAJA DE COMPENSACION -COMPENSAR. BONO - BONO PARA PAUSA DIVERTIDA 27 MANUAL DE USUARIO Proyecto T@LENTO EN LINEA Debajo del encabezado REDIMIR, y al frente del título BONO PARA PAUSA DIVERTIDA se encuentra un recuadro con el título Redimir bono, al ubicar el mouse encima del recuadro y dar clic sobre él, Inmediatamente el sistema muestra la siguiente ventana emergente redimir “BONO PARA PAUSA DIVERTIDA” Ahora tiene dos (2) opciones una es cerrar la ventana emergente porque todavía no quiere redimir el bono, el cual el proceso es dando clic en la X que se encuentra en la parte superior derecha de la ventana emergente o la otra es redimir el bono de una vez, y el proceso es: En la parte inferior de la ventana emergente “BONO PARA PAUSA DIVERTIDA” lo primero que encuentra es un mensaje de bienvenida y le indica los días que hay habilitados para esta actividad, lo segundo le muestra un cuadro con unas fechas debe abrirlo, verificar las fechas habilitadas y seleccionar la que sea de su interés y por ultimo dar clic sobre el botón Redimir bono 28 MANUAL DE USUARIO Proyecto T@LENTO EN LINEA Enseguida el sistema le muestra el mensaje de proceso exitoso, dar clic en el botón Cerrar, de esta forma finaliza redimir el BONO PARA PAUSA DIVERTIDA. Nota: si por algún error o por otra circunstancia volviera a activar Redimir Bono, el sistema le muestra el siguiente mensaje, por favor cerrar la ventana emergente. BONO - BONO PARA SESION DE SPA Debajo del encabezado REDIMIR, y al frente del título BONO PARA SESION DE SPA se encuentra un recuadro con el título Redimir bono, ubicar el mouse encima del recuadro y dar clic sobre él. 29 MANUAL DE USUARIO Proyecto T@LENTO EN LINEA Inmediatamente el sistema muestra la siguiente ventana emergente redimir “BONO PARA SESION DE SPA” Ahora tiene dos (2) opciones una es cerrar la ventana emergente porque todavía no quiere redimir el bono, el cual el proceso es dando clic en la X que se encuentra en la parte superior derecha de la ventana emergente o la otra es redimir el bono de una vez, y el proceso es: En la parte inferior de la ventana emergente “BONO PARA SESION DE SPA” lo primero que encuentra es un mensaje de bienvenida y le indica los días que puede disfrutar de esta actividad, lo segundo le muestra un cuadro con unas fechas debe abrirlo, verificar las fechas habilitadas y seleccionar la que sea de su interés y por ultimo dar clic sobre el botón Redimir bono Enseguida el sistema le muestra el mensaje de proceso exitoso, dar clic en el botón Cerrar, de esta forma finaliza redimir el BONO PARA SESION DE SPA. Nota: Si por algún error o por otra circunstancia volviera a activar Redimir Bono, el sistema le muestra el siguiente mensaje, por favor cerrar la ventana emergente. 30 MANUAL DE USUARIO Proyecto T@LENTO EN LINEA BONO - BONO PARA TARDE DE CINE O TEATRO Debajo del encabezado REDIMIR, y al frente del título BONO PARA TARDE DE CINE O TEATRO se encuentra un recuadro con el título Redimir bono, ubicar el mouse encima del recuadro y dar clic sobre él. Inmediatamente el sistema muestra la siguiente ventana emergente redimir “BONO PARA TARDE DE CINE O TEATRO” Ahora tiene dos (2) opciones una es cerrar la ventana emergente porque todavía no quiere redimir el bono, el cual el proceso es dando clic en la X que se encuentra en la parte superior derecha de la ventana emergente o la otra es redimir el bono de una vez, y el proceso es: 31 MANUAL DE USUARIO Proyecto T@LENTO EN LINEA En la parte inferior de la ventana emergente “BONO PARA TARDE DE CINE O TEATRO” se encuentra el botón Redimir bono, dar clic sobre él Enseguida el sistema le muestra el siguiente mensaje, por favor tenerlo presente y dar clic en el botón Cerrar, de esta forma finaliza redimir el BONO PARA TARDE DE CINE O TEATRO Cuando el bono le es entregado por el grupo de Talento humano y registrado en el sistema la entrega, inmediatamente se le notifica a su correo. Ver imagen siguiente: 32 MANUAL DE USUARIO Proyecto T@LENTO EN LINEA Nota: si por algún error o por otra circunstancia volviera a activar el botón Redimir Bono, el sistema le muestra el siguiente mensaje. Por favor leerlo con atención y luego proceder a cerrar la ventana emergente. 2. Menú Inscripciones 33 MANUAL DE USUARIO Proyecto T@LENTO EN LINEA Como se ha mencionado anteriormente, al ingresar al aplicativo por defecto él siempre nos muestra el tablero principal (Dashboard) con todos los menús, la información del funcionario, su grupo familiar, etc. Ubicados en la página principal, al lado derecho debajo del título TALENTO HUMANO, se encuentra el menú de Inscripción, al dar clic sobre este menú, el sistema nos lleva a la sesión de Inscripciones (ver imagen anexa). A continuación se procede a explicar, esta sesión: Lista de Actividades abiertas – BIENESTAR: Lo primero que muestra es un mensaje IMPORTANTE, donde se le informa al funcionario que si no tiene toda la información actualizada de él y su grupo familiar NO podrá inscribirse a alguna actividad. Ese mensaje se puede cerrar, pero eso no quiere decir que el sistema lo deja pasar si no ha actualizado la información. Después del mensaje anterior, se encuentra un encabezado con los siguientes títulos: (CODIGO DE ACTIVIDAD, NOMBRE ACTIVIDAD, FECHA INICIO, FECHA FINAL, PUBLIOC OBJETIVO, FECHA LIMITE PARA INSCRIPCION), cada uno con su descripción. Al lado izquierdo de cada una de las actividades, va a encontrar los iconos ACCION y CERRADA, el cual al dar clic encima, el le muestra las siguientes opciones: 34 MANUAL DE USUARIO Proyecto T@LENTO EN LINEA ** Boton ACCION Al dar clic encima le muestra las siguientes opciones: Inscribirme a esta actividad o vista previa, Las cuales se explicaran a continuacion: - Clic en Inscribirme a esta actividad, el sistema le muestra la siguiente ventana emergente llamada (Registro en la actividad de CAMINATAS ECOLOGICAS DE OCTUBRE). Ahora tiene dos (2) opciones: una es cerrar la ventana emergente porque todavía no quiere hacer el respectivo registro, el proceso es dando clic en la X que se encuentra en la parte superior derecha de la ventana emergente o la otra opción es registrarse en la actividad y el proceso es seleccionar primero la fecha en la que participara y luego clic en el botón Inscribirme Enseguida el sistema le muestra el mensaje de proceso exitoso. Nota: si por algún error o por otra circunstancia volviera a activar el botón Inscribirme a esta actividad, el sistema le muestra el siguiente mensaje recordatorio. Por favor leerlo con atención y luego proceder a cerrar la ventana emergente. 35 MANUAL DE USUARIO Proyecto T@LENTO EN LINEA - Clic en Vista previa, el sistema le muestra la siguiente ventana emergente llamada (CAMINATAS ECOLOGICAS DE OCTUBRE), donde le informa sobre todo lo que tiene la actividad, con fotografia, descripcion del evento, fechas de salidas, etc,. Se pudede desplazar con la barra de desplazamiento hacia el final para ver toda la información del evento, despues de leer y de entererarse de toda la información, puede cerrar la ventana emergente, dando clic en la X que se encuentra en la parte superior derecha de la ventana emergente. ** Boton CERRADA Al dar clic encima el sistema no le permite hacer nada, lo que le indica este boton, es que esta actividad ya fue cerrada por fecha limite maximo de inscripción, solo le esta recordando que esta actividad se programo y ya cumplio su ciclo. 36 MANUAL DE USUARIO Proyecto T@LENTO EN LINEA Lista de Actividades en las que me encuentro inscrito(a) En esta parte final, de esta sesión, lo que muestra el sistema es la relación de actividades en las que se encuentra inscrito el funcionario y su grupo familiar. Se encuentra un encabezado con los siguientes títulos: (CODIGO DE ACTIVIDAD, NOMBRE ACTIVIDAD, FECHA AGENDADA), cada uno con su respectiva descripción. 4.4. Cierre del Aplicativo Para cerrar el sistema T@LENTO EN LINEA, en la parte superior derecha donde se encuentra el nombre del funcionario y su foto respectiva, dando clic encima de la foto o en el nombre, el sistema le despliega dos (2) opciones una es Mi perfil, el cual al dar clic sobre ella se despliega la página principal (Dashboard) mostrándole toda la información del aplicativo y la otra es Salir, al dar clic sobre esta opción el sistema se cierra de la forma correcta, el cual se debe cerrar el aplicativo. El sistema cierre y lo deja listo nuevamente para su autenticación e ingreso si es necesario. 37 MANUAL DE USUARIO Proyecto T@LENTO EN LINEA 38 MANUAL DE USUARIO Proyecto T@LENTO EN LINEA 5. GLOSARIO ADJUNTO: Archivo digitalizado incluido en el sistema por medio del método de cargue de archivos Windows Microsoft. APLICATIVO: Programa informático diseñado como herramienta para permitir a un usuario realizar uno o diversos tipos de trabajos. CAMPO: Espacio donde se escriben datos en un proceso. Existen campos para nombres, apellidos, fechas, etc. ICONO: Un ícono en informática, es un pictograma pequeño utilizado para representar archivos, carpetas, programas, unidades de almacenamiento en un sistema operativo gráfico. Los iconos que usted utiliza han sido diseñados para agilizar su trabajo al frente del PC. Cada icono es un link o enlace determinado y despliega en la pantalla un resultado específico. ETIQUETA: Título o nombre de un campo. NAVEGADOR: Un Navegador Web (del inglés, web browser) es una aplicación que opera a través de Internet, interpretando la información de archivos y sitios web para que éstos puedan ser leídos (ya se encuentre esta red mediante enlaces o hipervínculos), que permite la visualización de documentos de texto, multimedia (audio, video). Los documentos pueden estar ubicados en la computadora en donde está el usuario, pero también pueden estar en cualquier otro dispositivo conectado en Internet. 39 MANUAL DE USUARIO Proyecto T@LENTO EN LINEA 6. SOPORTE- CONTACTOS Todos los soportes se deben canalizar a través de: 1- Correo electrónico [email protected] 2- Línea telefónica 6067676 Ext 3511 y 1628 3- Contacto directo con los ingenieros que lideran el desarrollo e implementación : María Lucia Figueroa M. 6067676 ext. 2601 [email protected] Maria del Rosario Becerra C. 6067676 ext. 1447 [email protected] Farith Acero Yamul 6067676 ext. 1628 [email protected] Alex Fernando Gutierrez D. 6067676 Ext 3511 [email protected] Norvey Efrén Carreño R. 6067676 ext. 2116 [email protected] 40
© Copyright 2025