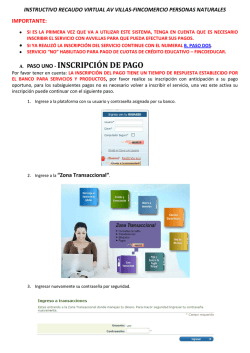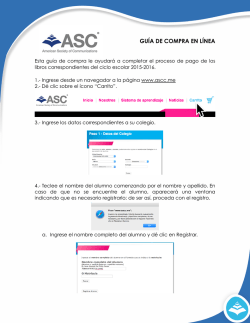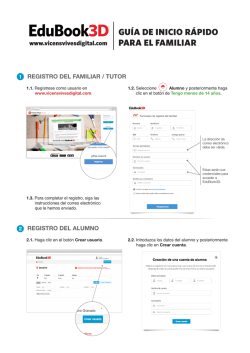Manual de uso del Pack de Seguridad Total para PC
Contenidos ......................................................................................................................................... 1 1 Procedimientos iniciales ...................................................................................... 5 1.1 ¿Dónde puedo encontrar mi identificador de cuenta? ......................................... 5 1.2 Cómo utilizar el centro de acciones o actividades ............................................... 5 1.2.1 Abrir el centro de acciones .......................................................................................... 5 1.2.2 Instale una actualización de producto ....................................................................... 6 1.2.3 Instalar un nuevo producto .......................................................................................... 6 1.2.4 Sustituir un producto que va a caducar ..................................................................... 7 1.3 Cómo utilizar las actualizaciones automáticas ..................................................... 7 1.3.1 Comprobar el estado de actualización ...................................................................... 7 1.3.2 Cambiar las opciones de conexión a Internet .......................................................... 8 1.3.3 Cambiar la configuración de banda ancha móvil ..................................................... 9 1.4 Cómo ver las acciones que ha llevado a cabo el producto ............................... 10 1.5 Modo de juego ......................................................................................................... 11 1.5.1 2 Security Cloud ...................................................................................................... 12 2.1 Qué es Security Cloud ............................................................................................ 12 2.1.1 3 Activar modo de juego ............................................................................................... 11 Comprobar el estado de Security Cloud ................................................................. 12 2.2 Ventajas de Security Cloud .................................................................................... 13 2.3 Datos con los que puede colaborar ...................................................................... 13 2.4 Cómo protegemos su privacidad .......................................................................... 15 2.5 Cómo ser colaborador de Security Cloud ............................................................ 16 Antivirus. Análisis del equipo para detectar archivos perjudiciales ............ 17 3.1 Protección del equipo frente a aplicaciones perjudiciales ................................ 17 3.1.1 Iconos de estado de protección................................................................................ 17 3.1.2 Ver las estadísticas del producto ............................................................................. 18 3.1.3 Gestionar las actualizaciones del producto ............................................................ 18 3.1.4 Qué son los virus y otros programas de malware ................................................. 20 3.2 Cómo analizar mi equipo ........................................................................................ 22 3.2.1 Analizar archivos automáticamente ......................................................................... 22 3.2.2 Analizar archivos manualmente ............................................................................... 25 3.2.3 Analizar correos electrónicos .................................................................................... 30 3.2.4 Ver los resultados del análisis .................................................................................. 30 3.3 3.3.1 Excluir tipos de archivos ............................................................................................ 31 3.3.2 Excluir archivos por ubicación .................................................................................. 32 3.3.3 Ver las aplicaciones excluidas .................................................................................. 33 3.4 4 Cómo excluir archivos del análisis ....................................................................... 31 Cómo utilizar la función de cuarentena ................................................................ 33 3.4.1 Ver elementos en cuarentena................................................................................... 34 3.4.2 Restaurar elementos en cuarentena ....................................................................... 34 Qué es DeepGuard............................................................................................... 36 4.1 Elija qué debe supervisar DeepGuard .................................................................. 36 4.1.1 4.2 6 Cómo actuar con las advertencias de comportamiento sospechoso .............. 38 4.2.1 DeepGuard bloquea una aplicación perjudicial ..................................................... 38 4.2.2 DeepGuard bloquea una aplicación sospechosa .................................................. 38 4.2.3 Una aplicación desconocida intenta conectarse a Internet .................................. 39 4.2.4 DeepGuard detecta una posible vulnerabilidad ..................................................... 40 4.3 5 Permitir aplicaciones bloqueadas por DeepGuard ................................................ 37 Envío de una aplicación sospechosa para su análisis ....................................... 40 Qué es un cortafuegos ........................................................................................ 42 5.1 Activar o desactivar el cortafuegos ...................................................................... 42 5.2 Cambiar configuración de cortafuegos ................................................................ 42 5.3 Cómo evitar que las aplicaciones descarguen archivos perjudiciales ............ 43 5.4 Uso de cortafuegos personales............................................................................. 43 Bloquear spam ..................................................................................................... 44 6.1 Activar o desactivar el filtrado de spam ............................................................... 44 6.2 Etiquetado de mensajes de spam ......................................................................... 44 6.3 Configurar mis programas de correo electrónico para filtrar spam ................. 45 6.3.1 Bloqueo de spam en Windows Mail ......................................................................... 45 6.3.2 Bloquear spam en Microsoft Outlook ...................................................................... 46 6.3.3 Cómo bloquear spam en Mozilla Thunderbird y Eudora OSE............................. 47 6.3.4 Cómo bloquear spam en Opera ............................................................................... 48 7 Uso seguro de Internet........................................................................................ 49 7.1 7.1.1 Creación de las cuentas de usuario de Windows .................................................. 49 7.1.2 Cómo visualizar estadísticas .................................................................................... 50 7.2 Qué son las puntuaciones de seguridad .............................................................. 50 7.3 Qué es Protección de navegación......................................................................... 50 7.3.1 Cómo activar o desactivar Protección de navegación .......................................... 51 7.3.2 Qué hacer cuando un sitio web está bloqueado.................................................... 51 7.4 Cómo conseguir una navegación segura............................................................. 52 7.4.1 Limite el acceso al contenido web ........................................................................... 52 7.4.2 Uso del filtro de resultados de búsqueda................................................................ 54 7.5 8 Cómo proteger diferentes cuentas de usuario .................................................... 49 Cómo programar el tiempo de navegación .......................................................... 54 7.5.1 Permitir la navegación en Internet solo durante las horas especificadas .......... 55 7.5.2 Restringir el tiempo de navegación por Internet a diario ...................................... 55 Qué es Búsqueda segura ................................................................................... 57 8.1 Qué son las puntuaciones de seguridad .............................................................. 57 8.2 Configuración de Búsqueda segura en su navegador web ............................... 57 8.2.1 Uso de Búsqueda segura con Internet Explorer .................................................... 57 8.2.2 Uso de Búsqueda segura con Firefox ..................................................................... 58 8.2.3 Uso de Búsqueda segura con Chrome ................................................................... 58 8.3 Eliminación de Búsqueda segura.......................................................................... 58 8.3.1 Eliminación de Búsqueda segura de Internet Explorer......................................... 58 8.3.2 Eliminación de Búsqueda segura de Firefox .......................................................... 59 8.3.3 Eliminación de Búsqueda segura de Chrome ........................................................ 60 1 Procedimientos iniciales Información sobre cómo comenzar a utilizar el producto. En esta sección se describe cómo cambiar la configuración habitual y cómo administrar las suscripciones del producto. En la configuración se incluye lo siguiente: Descargas: puede encontrar información sobre las actualizaciones que se han descargado y comprobar de forma manual si hay nuevas actualizaciones disponibles. Configuración de la conexión: puede modificar el modo de conexión a Internet de su equipo. Notificaciones: puede consultar las notificaciones antiguas y configurar el tipo de notificación que desea ver. Suscripciones para los programas que están instalados. 1.1 ¿Dónde puedo encontrar mi identificador de cuenta? Es posible que nuestro personal de asistencia al cliente le pida sus códigos de identificación si necesita ponerse en contacto con nosotros. Para ver sus códigos de identidad: 1. Haga clic con el botón derecho en el icono del producto en la bandeja del sistema. Aparecerá un menú desplegable. 2. Seleccione Abrir configuración común. 3. Seleccione Códigos de identidad. 1.2 Cómo utilizar el centro de acciones o actividades El centro de actividades le muestra cualquier notificación importante que requiera su atención. Si el centro de acciones tiene acciones pendiente, se le recordará de forma periódica. 1.2.1 Abrir el centro de acciones Abre el centro de acciones para ver todas las notificaciones que requieran su atención. Para abrir el centro de acciones: 1. Haga clic con el botón derecho en el icono del producto en la bandeja del sistema. 2. Seleccione Abrir centro de acciones. El centro de acciones muestra una lista de todos los elementos que se deben solucionar. 3. Haga clic en el elemento de la lista para ver más información sobre él. 4. Si no desea realizar ninguna acción con respecto a alguno de los elementos sin resolver en este momento, haga clic en Posponer para solucionarlo más tarde. Consejo: Si desea cerrar el centro de actividades y resolver todos sus elementos más tarde, haga clic en Posponer todo. 1.2.2 Instale una actualización de producto Cuando esté disponible una actualización gratuita para un producto que ha instalado, debe instalarla para poder utilizar la nueva versión. Para actualizar el producto: 1. Abra el centro de acciones. El centro de acciones muestra el elemento Actualización de producto disponible Si tiene varios elementos en el centro de acciones, haga clic en el elemento que desee abrir. 2. Haga clic en Actualizar. Nota: En caso de que se hayan modificado, debe aceptar los nuevos términos de licencia para actualizar el producto. Cuando se haya completado la actualización, es posible que tenga que reiniciar su equipo. 1.2.3 Instalar un nuevo producto Si se ha añadido un nuevo producto a su suscripción, puede instalarlo para poder utilizarlo. Se pueden añadir nuevos productos a su suscripción mientras siga siendo válida. Para instalar un nuevo producto: 1. Abra el centro de acciones. El centro de acciones muestra el elemento Instalar nuevo producto. Si tiene varios elementos en el centro de acciones, haga clic en el elemento que desee abrir. 2. Haga clic en Instalar. Nota: Si no desea instalar el producto, puede hacer clic en el icono de cubo de basura situado en la esquina superior derecha para cerrar el recordatorio y eliminarlo del centro de acciones. 3. Siga las instrucciones del asistente de instalación para instalar el producto. Cuando se haya completado la instalación, es posible que tenga que reiniciar su equipo. 1.2.4 Sustituir un producto que va a caducar Si su suscripción va a caducar y el producto que tiene actualmente instalado ya no está disponible, no puede prolongar su suscripción, pero puede actualizar al nuevo producto de forma gratuita. Para actualizar el producto: 1. Abra el centro de acciones. El centro de acciones muestra el elemento Actualizar producto. Si tiene varios elementos en el centro de acciones, haga clic en el elemento que desee abrir. 2. Haga clic en Actualizar. Cuando se haya completado la actualización, es posible que tenga que reiniciar su equipo. 1.3 Cómo utilizar las actualizaciones automáticas Las actualizaciones automáticas mantienen su equipo protegido de las amenazas más recientes. El producto recupera las actualizaciones más recientes para su equipo cuando está conectado a Internet. Detecta el tráfico de red y no interfiere con el resto de usos de Internet, aunque la conexión de red sea lenta. 1.3.1 Comprobar el estado de actualización Ver la fecha y la hora de la última actualización. Normalmente, no tendrá que comprobar si hay actualizaciones, ya que el producto recibe automáticamente las últimas actualizaciones cuando está conectado a Internet y las actualizaciones automáticas están activadas. Para asegurarse de que dispone de las actualizaciones más recientes: 1. Haga clic con el botón derecho en el icono del producto en la bandeja del sistema. Aparecerá un menú desplegable. 2. Seleccione Abrir configuración común. 3. Seleccione Actualizaciones. 4. Haga clic en Comprobar ahora. El producto recupera las últimas actualizaciones si están disponibles. Nota: Su conexión a Internet debe estar activa cuando desee comprobar si hay actualizaciones recientes. Tareas relacionadas Cambiar las opciones de conexión a Internet 1.3.2 Cambiar las opciones de conexión a Internet Normalmente no hay necesidad de cambiar la configuración predeterminada, pero puede configurar el modo en que el equipo se conecta a Internet de tal forma que pueda recibir actualizaciones automáticamente. Nota: La función Datos móviles solo está disponible en Microsoft Windows 7 y versiones posteriores de Windows. Para las conexiones de datos móviles, las actualizaciones de seguridad siempre se descargan cuando utiliza la red doméstica de su operador de forma predeterminada. Sin embargo, las actualizaciones se suspenderán cuando visite otra red del operador. Esto se debe a que los precios de las conexiones varían según el operador, por ejemplo, en función del país. Quizá deba considerar no modificar esta configuración si desea ahorrar ancho de banda y, posiblemente, costes durante su visita. Nota: La configuración Datos móviles se aplica exclusivamente a las conexiones de banda ancha móvil. Cuando el equipo esté conectado a una red inalámbrica o fija, el producto se actualizará automáticamente. Para cambiar las opciones de conexión a Internet: 1. Haga clic con el botón derecho en el icono del producto en la bandeja del sistema. Aparecerá un menú desplegable. 2. Seleccione Abrir configuración común. 3. Seleccione Conexión. 4. En la lista Proxy HTTP, seleccione si desea que su equipo utilice un servidor proxy para conectarse a Internet. o Seleccione No usar si su equipo está conectado a Internet directamente. o Seleccione Usar la configuración del explorador para utilizar la misma configuración de proxy HTTP que se configuró en su navegador web. o Seleccione Configuración personalizada y, a continuación, haga clic en Configurar para ajustar la configuración de proxy HTTP manualmente. 5. Seleccione la opción de actualización deseada para las conexiones móviles: o Nunca: Las actualizaciones no se podrán descargar cuando utilice la banda ancha móvil. o Solo en la red de mi operador: Las actualizaciones se descargan siempre en la red de su operador doméstico. Cuando visite la red de otro operador, se suspenderán las actualizaciones. Le recomendamos o que seleccione esta opción para mantener su producto de seguridad actualizado con los costes estimados. Siempre: Las actualizaciones se descargan siempre, con independencia de la red que utilice. Seleccione esta opción si desea tener la certeza de que la seguridad de su equipo estará siempre actualizada independientemente de los costes. Nota: Si desea decidir de forma independiente cada vez que salga de la red doméstica de su operador, seleccione Preguntarme antes de realizar la itinerancia en una red nueva. Tareas relacionadas Comprobar el estado de actualización 1.3.3 Cambiar la configuración de banda ancha móvil Seleccione si desea descargar las actualizaciones de seguridad cuando utilice banda ancha móvil. Nota: Esta función solo está disponible en Microsoft Windows 7 y versiones posteriores de Windows. De manera predeterminada, las actualizaciones de seguridad siempre se descargan cuando utiliza la red doméstica de su operador. Sin embargo, las actualizaciones se suspenderán cuando visite otra red del operador. Esto se debe a que los precios de las conexiones varían según el operador, por ejemplo, en función del país. Quizá deba considerar no modificar esta configuración si desea ahorrar ancho de banda y, posiblemente, también costes durante su visita. Nota: Esta configuración se aplica exclusivamente a las conexiones de banda ancha móvil. Cuando el equipo esté conectado a una red inalámbrica o fija, el producto se actualizará automáticamente. Para modificar la configuración: 1. Haga clic con el botón derecho en el icono del producto en la bandeja del sistema. Aparecerá un menú desplegable. 2. Seleccione Abrir configuración común. 3. Seleccione Conexión. 4. Seleccione la opción de actualización deseada para las conexiones móviles: o Nunca: Las actualizaciones no se podrán descargar cuando utilice la banda ancha móvil. o Solo en la red de mi operador: Las actualizaciones se descargan siempre en la red de su operador doméstico. Cuando visite la red de otro operador, se suspenderán las actualizaciones. Le recomendamos que seleccione esta opción para mantener su producto de seguridad actualizado con los costes estimados. o Siempre: Las actualizaciones se descargan siempre, con independencia de la red que utilice. Seleccione esta opción si desea tener la certeza de que la seguridad de su equipo estará siempre actualizada independientemente de los costes. Nota: Si desea decidir de forma independiente cada vez que salga de la red doméstica de su operador, seleccione Preguntarme antes de realizar la itinerancia en una red nueva. Se han suspendido las actualizaciones de seguridad Las actualizaciones de seguridad se pueden suspender cuando utilice banda ancha móvil fuera de la red doméstica del operador. En este caso, puede ver el aviso de notificación de suspensión en la esquina inferior derecha de la pantalla. Las actualizaciones se han suspendido porque los precios de las conexiones pueden variar según el operador, por ejemplo, según el país. No modifique esta opción para ahorrar ancho de banda y, posiblemente, para reducir costes durante su visita. Sin embargo, si desea cambiar la configuración, haga clic en el enlace Cambiar. Nota: Esta función solo está disponible en Microsoft Windows 7 y versiones posteriores de Windows. 1.4 Cómo ver las acciones que ha llevado a cabo el producto En la página Cronograma del producto, puede ver qué acciones ha llevado a cabo el producto para proteger su equipo. El producto muestra una notificación cuando realiza una acción como, por ejemplo, proteger los archivos que están almacenados en su equipo. Algunas notificaciones también pueden ser enviadas a través de su proveedor de servicios; por ejemplo, para permitirle conocer los nuevos servicios que están disponibles. Para ver el cronograma del producto, lleve a cabo lo siguiente: 1. Haga clic con el botón derecho en el icono del producto en la bandeja del sistema. Aparecerá un menú desplegable. 2. Haga clic en Abrir el cronograma del producto. Se abre la lista de notificaciones del cronograma del producto. 3. Haga clic en Borrar todo si desea eliminar todas las notificaciones previas del cronograma del producto. Nota: Esta acción no se puede deshacer. 1.5 Modo de juego Active el modo de juego cuando desee liberar recursos del sistema mientras juega a juegos de PC. Los juegos de PC suelen requerir una gran cantidad de recursos del sistema para ejecutarse sin problemas. Otras aplicaciones que se ejecutan en segundo plano mientras juega afectan de forma negativa al rendimiento de los juegos, ya que consumen recursos del sistema y utilizan su red. El modo de juego reduce el impacto del producto en su equipo, así como su uso de la red. De este modo, libera más recursos del sistema para los juegos de PC, al tiempo que mantiene las funciones esenciales del producto. Por ejemplo, suspende las actualizaciones automáticas, los análisis programados y otras operaciones que pueden necesitar gran cantidad de recursos del sistema y tráfico de red. Cuando utiliza cualquier aplicación de pantalla completa, por ejemplo, si está viendo una presentación o un vídeo, o jugando a un juego en modo de pantalla completa, solo mostraremos notificaciones críticas si requieren atención inmediata. Las demás notificaciones se muestran solo cuando sale de la pantalla completa o del modo de juego. 1.5.1 Activar modo de juego Al activar el modo de juego se mejorará el rendimiento de los juegos de su equipo. Para activar el modo de juego: 1. Haga clic con el botón derecho en el icono del producto en la bandeja del sistema. Aparecerá un menú desplegable. 2. Seleccione Modo de juego. Ahora, el uso del producto por parte de los recursos del sistema está optimizado, por lo que los juegos pueden ejecutarse sin problemas en su equipo. Recuerde desactivar el modo de juego cuando deje de jugar. El modo de juego se desactivará automáticamente al reiniciar el equipo o al volver del modo de suspensión. 2 Security Cloud En este documento, se describe Security Cloud (anteriormente conocido como Red de protección en tiempo real), un servicio en línea de F-Secure Corporation que identifica las aplicaciones y los sitios web limpios a la vez que proporciona protección frente a malware y vulnerabilidades de sitios web. 2.1 Qué es Security Cloud Security Cloud es un servicio en línea que ofrece respuesta rápida frente a las últimas amenazas basadas en Internet. Como colaborador, permite que Security Cloud recopile información de seguridad que nos ayuda a reforzar su protección frente a amenazas nuevas y emergentes. Security Cloud recopila información de seguridad sobre determinadas aplicaciones sospechosas, dañinas o desconocidas y sitios web sin clasificar. Esta información es anónima y se envía a F-Secure Corporation para realizar análisis de datos combinados. Usamos la información de seguridad analizada para mejorar su protección frente a los archivos dañinos y las amenazas más recientes. Security Cloud Cómo funciona Security Cloud recopila información de seguridad sobre sitios web y aplicaciones desconocidos, así como sobre aplicaciones malintencionadas y vulnerabilidades en sitios web. Recopilamos estos datos para ofrecerle servicios de seguridad a los que está suscrito y para mejorar la seguridad del resto de sus servicios. Necesitamos recopilar datos de seguridad sobre archivos desconocidos, comportamientos sospechosos del dispositivo o direcciones URL visitadas. Estos datos son esenciales para el funcionamiento de nuestros servicios. Security Cloud no supervisa su actividad en la web ni recopila información sobre los sitios web que ya se han analizado. Tampoco recopila información sobre las aplicaciones limpias instaladas en su equipo. Los datos de seguridad no se usan para fines de marketing personalizados. 2.1.1 Comprobar el estado de Security Cloud Muchos componentes del producto dependen de la conectividad de Security Cloud para su correcto funcionamiento. Para comprobar el estado: 1. Haga clic con el botón derecho en el icono del producto en la bandeja del sistema. Aparecerá un menú desplegable. 2. Seleccione Abrir configuración común. 3. Seleccione Conexión. En Security Cloud, puede ver su estado actual. Estará conectado a Security Cloud cuando el estado sea conectado. El estado será desconectado si no puede conectarse a la red o si su cortafuegos bloquea el tráfico. Si no tiene instalada ninguna característica de producto que necesite Security Cloud, el estado será no en uso. 2.2 Ventajas de Security Cloud Con Security Cloud, tendrá una protección más precisa y rápida frente a las últimas amenazas y no recibirá alertas innecesarias sobre aplicaciones sospechosas que no sean dañinas. Como colaborador de Security Cloud, puede ayudarnos a encontrar nuevo malware no detectado y eliminar posibles puntuaciones que sean falsos positivos. Todos los participantes de Security Cloud se ayudan entre sí. Cuando Security Cloud encuentra una aplicación sospechosa, usted se beneficia de los resultados del análisis si otra persona ya ha encontrado la misma aplicación. Security Cloud mejora el rendimiento general, ya que el producto de seguridad instalado no necesita analizar ninguna aplicación que Security Cloud ya haya analizado y detectado que está limpia. De igual manera, la información sobre sitios web dañinos y mensajes en masa no solicitados se comparte mediante Security Cloud, de modo que podemos ofrecer una protección más precisa frente a sitios web vulnerables y mensajes de spam. Cuantas más personas colaboren con Security Cloud, más protegido se encontrará cada participante. 2.3 Datos con los que puede colaborar Como colaborador, permite que Security Cloud recopile información sobre las aplicaciones que ha instalado y los sitios web que visita para que Security Cloud pueda proporcionar una mejor protección contra los sitios web sospechosos y las aplicaciones dañinas más recientes. Cómo analizar la reputación de los archivos Security Cloud recopila información de seguridad únicamente de las aplicaciones que no tienen reputación conocida y de los archivos que pudieran ser malware. Solo se recopila información sobre archivos de aplicaciones (ejecutables), no sobre ningún otro tipo de archivo. Según el producto, entre la información de seguridad recopilada se puede incluir la siguiente: la ruta del archivo de la aplicación (excepto cualquier información de identificación personal), el tamaño del archivo y la fecha en la que se creó o se modificó, los atributos de archivo y los privilegios, la información de la firma del archivo, la versión actual del archivo y la empresa que lo creó, el origen del archivo o su URL de descarga (excepto cualquier información de identificación personal), los resultados del análisis de archivos realizado por el antivirus y por F-Secure DeepGuard, así como otra información similar. Cómo analizar la reputación de un sitio web Security Cloud no realiza un seguimiento de la actividad web. Se asegura de que los sitios web que se visitan sean seguros mientras se navega. Cuando visita un sitio web, Security Cloud comprueba su seguridad y le notifica si el sitio se valora como sospechoso o perjudicial. Para mejorar el servicio y mantener una puntuación muy precisa, puede que Security Cloud recopile información sobre sitios web visitados. Se recopila información si el sitio que visita incluye contenido dañino o sospechoso, o una vulnerabilidad conocida, o si el contenido del sitio web todavía no se ha puntuado ni categorizado. Entre la información recopilada se incluye la URL y los metadatos relacionados con la visita y el sitio web. Security Cloud dispone de estrictos controles para garantizar que no se envían datos privados. El número de URL que se recopilan es limitado. Antes de enviarse la información, todos los datos se filtran en busca de información relacionada con la privacidad y se eliminan todos los campos que es probable que contengan información que pueda estar enlazada a usted con un formato de identificación personal. Security Cloud no puntúa ni analiza los sitios web de redes privadas y nunca recopila ninguna información de direcciones de redes privadas ni alias. Cómo analizar información de sistema Security Cloud recopila el nombre y la versión de su sistema operativo, información sobre la conexión a Internet y estadísticas de uso de Security Cloud (por ejemplo, el número de veces que se ha consultado la reputación del sitio web y el tiempo medio necesario para que la consulta devuelva un resultado) para que podamos supervisar y mejorar el servicio. 2.4 Cómo protegemos su privacidad Transferimos la información de forma segura y eliminamos automáticamente cualquier información personal que los datos puedan contener. La información de seguridad recopilada no se procesa de forma individual; se agrupa con información de otros colaboradores de Security Cloud. Todos los datos se analizan de forma estadística y anónima, lo que significa que ningún dato estará relacionado con usted de ningún modo. En los datos recopilados no se incluye ninguna información que pueda identificarle personalmente. Security Cloud no recopila información ni direcciones IP privadas, como direcciones de correo electrónico, nombres de usuario y contraseñas. Aunque estamos haciendo todo lo posible por eliminar todos los datos personalmente identificables, es posible que algunos permanezcan en la información obtenida. En estos casos, puede estar seguro de que no utilizaremos dicha información para identificarle. Aplicamos estrictas medidas de seguridad y protección física, administrativa y técnica para proteger la información recopilada al transferirla, almacenarla y procesarla. La información se almacena en ubicaciones seguras y en servidores que controlamos nosotros, ubicados en nuestras oficinas o en las oficinas de nuestros subcontratistas. Solo el personal autorizado puede acceder a la información recopilada. Recopilación de datos de seguridad Nuestra regla fundamental es que los datos que le identifiquen o le vinculen de forma personal con los datos de seguridad que se recopilen de su dispositivo se eliminarán u ocultarán de forma permanente para proteger su privacidad. Puede que revelemos dichos datos de seguridad a nuestros afiliados, subcontratistas, equipos de respuesta de emergencia de equipos (CERT) y terceros, sin dejar de mantener el anonimato de los datos. Procesaremos los datos de seguridad (o los metadatos resultantes) de mantera que se puedan identificar de forma personal solo en casos excepcionales en los que no podamos ofrecer nuestros servicios de otra manera; por ejemplo, cuando estemos solucionando para usted un caso de asistencia con su consentimiento expreso. Otro ejemplo consiste en mostrar el malware de los dispositivos infectados en el portal de administración del producto corporativo. Cuando se requiera, puede que revelemos dichos datos de seguridad identificables solo cuando sea estrictamente necesario a nuestros afiliados, subcontratistas y distribuidores. La información detallada sobre su navegación web siempre es anónima y no se puede compartir de manera que pueda identificarse. 2.5 Cómo ser colaborador de Security Cloud Nos ayuda a mejorar la protección que ofrece Security Cloud al colaborar con información sobre sitios web y programas malintencionados. Puede seleccionar si desea participar en Security Cloud durante la instalación. Con la configuración de instalación predeterminada, puede aportar datos a Security Cloud. Puede modificar esta configuración más tarde en el producto. Siga estas instrucciones para cambiar la configuración de Security Cloud: 1. Haga clic con el botón derecho en el icono del producto en la bandeja del sistema. Aparecerá un menú desplegable. 2. Seleccione Abrir configuración común. 3. Seleccione Mi información > Privacidad. 4. Marque la casilla de verificación de participación para ser un colaborador de Security Cloud. 3 Antivirus. Análisis del equipo para detectar archivos perjudiciales La función Protección antivirus protege el equipo de programas que puedan robar la información personal, dañar el equipo o utilizarlo para fines ilegales. De forma predeterminada, todos los tipos de malware se bloquean nada más detectarse para impedir que provoquen daños en el sistema. De forma predeterminada, el producto analiza los discos duros locales, todos los medios extraíbles (como unidades portátiles o discos compactos) y el contenido descargado de forma automática. Puede definir el producto para que analice también sus mensajes de correo electrónico de forma automática. Además, la función Protección antivirus inspecciona su equipo para detectar cualquier cambio que indique la presencia de malware. Si se detectan cambios peligrosos en el sistema como, por ejemplo, en la configuración del sistema o intentos de modificación de procesos importantes del sistema, DeepGuard detiene la ejecución de este programa ante la posibilidad de que se trate de malware. 3.1 Protección del equipo frente a aplicaciones perjudiciales Este producto protege su equipo frente a virus y otras aplicaciones dañinas. El producto protege su equipo de aplicaciones que pueden robarle información personal, dañar sus archivos o utilizar su equipo con fines ilegales. La función Protección antivirus analiza su equipo en busca de archivos perjudiciales automáticamente. DeepGuard supervisa las aplicaciones para detectar y evitar cambios potencialmente perjudiciales en su sistema, y evita que los intrusos y las aplicaciones perjudiciales accedan a su equipo desde Internet. El producto mantiene la protección actualizada: descarga bases de datos que contienen información sobre cómo encontrar y eliminar el contenido perjudicial automáticamente. Nota: El producto descarga las bases de datos más recientes cuando la instalación se ha completado. Durante este tiempo, es posible que la función Protección antivirus no detecte todas las amenazas, pero otras funciones del producto, como DeepGuard, mantendrán su equipo protegido. 3.1.1 Iconos de estado de protección Los iconos de la página Estado le muestran el estado general del producto y sus funciones. Los siguientes iconos le muestran el estado del producto y sus funciones de seguridad. Icono de estado Nombre de estado Aceptar Descripción Su equipo está protegido. Las funciones están activadas y funcionan correctamente. El producto informa sobre un estado especial. Información Todas las características funcionan correctamente pero, por ejemplo, el producto está descargando actualizaciones. Su equipo no está totalmente protegido. Advertencia El producto requiere su atención; por ejemplo, no ha recibido actualizaciones desde hace mucho tiempo. Su equipo no está protegido Error Desactivado Por ejemplo, su suscripción ha vencido o una función importante está desactivada. Una función que no es importante se encuentra desactivada. 3.1.2 Ver las estadísticas del producto Puede ver las acciones que ha realizado el producto desde su instalación en la página Estadísticas. Para abrir la página Estadísticas: Haga clic en Estadísticas. La página Estadísticas le muestra lo siguiente: En Protección antivirus aparecerá la cantidad de archivos que el producto ha analizado y limpiado desde su instalación. La opción Aplicaciones muestra cuántos programas ha permitido o bloqueado DeepGuard desde su instalación. 3.1.3 Gestionar las actualizaciones del producto El producto mantiene actualizada la protección de forma automática. Ver versiones de la base de datos Puede ver los números de versión y las fechas de actualización más recientes en la página Versiones de la base de datos. Para abrir la página Versiones de la base de datos, haga lo siguiente: 1. En la página Estado, haga clic en Configuración. Nota: Necesita derechos administrativos para cambiar la configuración. 2. Seleccione Versiones de la base de datos. La página Versiones de la base de datos muestra la última fecha en la que se actualizaron las definiciones de virus y spyware, DeepGuard y el filtrado de spam y phishing, así como sus números de versión. Cambiar la configuración de banda ancha móvil Seleccione si desea descargar las actualizaciones de seguridad cuando utilice banda ancha móvil. Nota: Esta función solo está disponible en Microsoft Windows 7 y versiones posteriores de Windows. De manera predeterminada, las actualizaciones de seguridad siempre se descargan cuando utiliza la red doméstica de su operador. Sin embargo, las actualizaciones se suspenderán cuando visite otra red del operador. Esto se debe a que los precios de las conexiones varían según el operador, por ejemplo, en función del país. Quizá deba considerar no modificar esta configuración si desea ahorrar ancho de banda y, posiblemente, también costes durante su visita. Nota: Esta configuración se aplica exclusivamente a las conexiones de banda ancha móvil. Cuando el equipo esté conectado a una red inalámbrica o fija, el producto se actualizará automáticamente. Para modificar la configuración: 1. Haga clic con el botón derecho en el icono del producto en la bandeja del sistema. Aparecerá un menú desplegable. 2. Seleccione Abrir configuración común. 3. Seleccione Conexión. 4. Seleccione la opción de actualización deseada para las conexiones móviles: o Nunca: Las actualizaciones no se podrán descargar cuando utilice la banda ancha móvil. o Solo en la red de mi operador: Las actualizaciones se descargan siempre en la red de su operador doméstico. Cuando visite la red de otro operador, se suspenderán las actualizaciones. Le recomendamos que seleccione esta opción para mantener su producto de seguridad actualizado con los costes estimados. o Siempre: Las actualizaciones se descargan siempre, con independencia de la red que utilice. Seleccione esta opción si desea tener la certeza de que la seguridad de su equipo estará siempre actualizada independientemente de los costes. Nota: Si desea decidir de forma independiente cada vez que salga de la red doméstica de su operador, seleccione Preguntarme antes de realizar la itinerancia en una red nueva. 3.1.3.1.1 Se han suspendido las actualizaciones de seguridad Las actualizaciones de seguridad se pueden suspender cuando utilice banda ancha móvil fuera de la red doméstica del operador. En este caso, puede ver el aviso de notificación de suspensión en la esquina inferior derecha de la pantalla. Las actualizaciones se han suspendido porque los precios de las conexiones pueden variar según el operador, por ejemplo, según el país. No modifique esta opción para ahorrar ancho de banda y, posiblemente, para reducir costes durante su visita. Sin embargo, si desea cambiar la configuración, haga clic en el enlace Cambiar. Nota: Esta función solo está disponible en Microsoft Windows 7 y versiones posteriores de Windows. 3.1.4 Qué son los virus y otros programas de malware Los programas de malware son programas diseñados específicamente para provocar daños en su equipo, utilizar su equipo con fines ilícitos sin su conocimiento o robar información de su equipo. El malware puede: tomar el control de su navegador Web, redirigir sus búsquedas, mostrar publicidad no deseada, realizar un seguimiento de los sitios Web que visite, robar información personal como, por ejemplo información bancaria, utilizar su equipo para enviar spam y utilizar su equipo para atacar a otros equipos. El malware también puede hacer que su equipo se vuelva lento e inestable. Es posible que tenga malware en su equipo si se vuelve muy lento de repente y se bloquea a menudo. Virus Por lo general, un virus es un programa que se puede adjuntar a archivos y reproducirse repetitivamente; puede alterar y sustituir los contenidos de otros archivos de forma que se provoquen daños en su equipo. Un virus es un programa que, por lo general, se instala sin su conocimiento en su equipo. Una vez instalado, el virus intenta reproducirse. El virus: utiliza algunos de los recursos del sistema de su equipo, puede alterar o provocar daños en archivos de su equipo, probablemente intente utilizar su equipo para infectar otros equipos, puede permitir que su equipo se utilice con fines ilícitos Spyware El spyware son programas que recopilan información personal. El spyware puede recopilar información personal, entre la que se incluye: sitios de Internet a los que haya accedido, direcciones de correo electrónico de su equipo, contraseñas o números de tarjeta de crédito. El spyware casi siempre se instala sin su permiso explícito. El spyware se puede instalar junto con un programa útil o engañándole para que haga clic en una opción en una ventana emergente engañosa. Rootkits Los rootkits son programas que dificultan la búsqueda de otros programas de malware. Los rootkits ocultan archivos y procesos. Por lo general, lo hacen para ocultar actividades dañinas en su equipo. Cuando un rootkit está ocultando malware, no se puede descubrir fácilmente que su equipo contenga malware. Este producto incluye un explorador de rootkits que realiza un análisis específico para detectar rootkits, por lo que los programas de malware no se pueden ocultar fácilmente. Riskware El riskware no está diseñado específicamente para provocar daños en su equipo, pero puede provocar daños en él si se utiliza de forma incorrecta. El riskware no es malware en sentido estricto. Los programas de riskware realizan algunas funciones útiles pero potencialmente peligrosas. Entre los ejemplos de programas de riskware se encuentran los siguientes: programas de mensajería instantánea como, por ejemplo, IRC (Internet Relay Chat), programas de transferencia de archivos a través de Internet de un equipo a otro, o programas de conexión telefónica por Internet (VoIP, Protocolo de voz en Internet), Software de acceso remoto como, por ejemplo, VNC, scareware que puede intentar asustar o estafar a personas para que compren un software de seguridad falso, o software diseñado para anular protecciones de copias o comprobaciones de CD. Si ha instalado explícitamente el programa y lo ha configurado correctamente, es menos probable que sea dañino. Si el riskware se ha instalado sin su conocimiento, lo más probable es que se haya instalado con fines dañinos, por lo que deberá eliminarlo. 3.2 Cómo analizar mi equipo Cuando la función Protección antivirus está activada, analiza su equipo en busca de archivos perjudiciales automáticamente. Le recomendamos que mantenga Protección antivirus activada en todo momento. También puede analizar los archivos manualmente y configurar análisis programados si desea asegurarse de que no hay archivos perjudiciales en su equipo o analizar archivos que haya excluido del análisis en tiempo real. Configure un análisis programado si desea analizar su equipo de manera regular todos los días o todas las semanas. 3.2.1 Analizar archivos automáticamente Para proteger el equipo, el análisis en tiempo real analiza todos los archivos cuando se accede a ellos y bloquea el acceso a aquellos archivos que contienen malware. Cuando su equipo intenta acceder a un archivo, la función de análisis en tiempo real lo analiza en busca de malware antes de dar permiso a su equipo para acceder a él. Si el análisis en tiempo real encuentra cualquier tipo de contenido perjudicial, pondrá el archivo en cuarentena antes de que pueda causar ningún daño. ¿El análisis en tiempo real afecta al rendimiento de mi equipo? Por lo general, el usuario no se percata del proceso de análisis porque consume poco tiempo y recursos del sistema. La cantidad de tiempo y recursos del sistema consumidos por el análisis en tiempo real depende, por ejemplo, de los contenidos, la ubicación y el tipo de archivo. Archivos que tardan más tiempo en analizarse: Archivos en unidades extraíbles, tales como CD, DVD y unidades USB portátiles. Los archivos comprimidos, tales como los archivos .zip archivos. Nota: Los archivos comprimidos no se analizan de forma predeterminada. Es posible que el análisis en tiempo real ralentice su equipo si: tiene un equipo que no cumple los requisitos del sistema o accede a un gran número de archivos a la vez. Por ejemplo, cuando abra un directorio que incluye muchos archivos que se deben analizar. Activar o desactivar el análisis en tiempo real Mantenga el análisis en tiempo real activado para detener el malware antes de que pueda dañar su equipo. Para activar o desactivar el análisis en tiempo real: 1. En la página Estado, haga clic en Configuración. Nota: Necesita derechos administrativos para cambiar la configuración. 2. Active o desactive la función Protección antivirus. 3. Haga clic en Aceptar. Conceptos relacionados Cómo utilizar la función de cuarentena Cómo excluir archivos del análisis Administrar los archivos perjudiciales de forma automática El análisis en tiempo real puede administrar los archivos perjudiciales de forma automática sin solicitarle ninguna información. Para permitir que el análisis en tiempo real administre los archivos perjudiciales de forma automática: 1. En la página Estado, haga clic en Configuración. Nota: Necesita derechos administrativos para cambiar la configuración. 2. Seleccione Protección antivirus. 3. Seleccione la opción para Administrar archivos perjudiciales de forma automática. Si prefiere no administrar los archivos perjudiciales de forma automática, el análisis en tiempo real le preguntará qué acción desea realizar con un archivo perjudicial cuando se detecte. Conceptos relacionados Qué son los virus y otros programas de malware Cómo utilizar la función de cuarentena 3.2.1.1.1 Controlar el spyware La protección antivirus bloquea el spyware de forma inmediata cuando este intenta iniciarse. Antes de que una aplicación de spyware pueda iniciarse, el producto la bloqueará y le permitirá decidir qué acción desea realizar con ella. Cuando se detecte spyware, debe seleccionar una de las siguientes acciones: Acción a realizar Qué ocurre con el spyware Administrar de forma Permitir al producto decidir la mejor acción en función del automática spyware que se haya detectado. Poner en cuarentena el Mover el spyware a cuarentena de tal forma que no pueda spyware dañar su equipo. Eliminar el spyware Solo bloquear el spyware Eliminar todos los archivos relacionados con el spyware de su equipo. Bloquear el acceso al spyware pero dejarlo en su equipo. Excluir el spyware del Permitir que el spyware se ejecute y excluirlo del análisis análisis en el futuro. Conceptos relacionados Spyware Cómo utilizar la función de cuarentena Cómo excluir archivos del análisis 3.2.1.1.2 Controlar el riskware La protección antivirus bloquea el riskware de forma inmediata cuando este intenta iniciarse. Antes de que una aplicación de riskware pueda iniciarse, el producto la bloqueará y le permitirá decidir qué acción desea realizar con ella. Cuando se detecte riskware, debe seleccionar una de las siguientes acciones: Acción a realizar Qué ocurre con el riskware Sólo bloquear el riskware Bloquear el acceso al riskware pero dejarlo en su equipo. Poner en cuarentena el Mover el riskware a cuarentena de tal forma que no riskware pueda dañar su equipo. Eliminar el riskware Eliminar todos los archivos relacionados con el riskware de su equipo. Excluir el riskware del Permitir que el riskware se ejecute y excluirlo del análisis análisis en el futuro. Conceptos relacionados Riskware Cómo utilizar la función de cuarentena Cómo excluir archivos del análisis Eliminar cookies de seguimiento de forma automática Al eliminar las cookies de seguimiento, impide que los sitios web puedan rastrear las páginas que visite en Internet. Las cookies de seguimiento son pequeños archivos que permiten a los sitios web registrar las páginas que visita. Siga estas instrucciones para desactivar las cookies de seguimiento en su equipo. 1. En la página Estado, haga clic en Configuración. Nota: Necesita derechos administrativos para cambiar la configuración. 2. Seleccione Protección antivirus. 3. Seleccione la opción para eliminar cookies de seguimiento. 4. Haga clic en Aceptar. 3.2.2 Analizar archivos manualmente Puede analizar archivos manualmente, por ejemplo, cuando conecte un dispositivo externo a su equipo, para asegurarse de que no contiene malware. Iniciar análisis manual Puede analizar todo el equipo o realizar un análisis para detectar un tipo específico de malware o una ubicación específica. Si sospecha que existe un determinado tipo de malware, puede realizar un análisis para detectar sólo ese tipo. Si sospecha de una determinada ubicación del equipo, puede analizar sólo esa sección. Estos análisis finalizarán mucho más rápido que un análisis de la totalidad de su equipo. Para comenzar a analizar manualmente su equipo: Nota: Si desea analizar rápidamente el sistema, haga clic en Analizar en la página Estado. 1. En la página Herramientas, haga clic en la flecha junto a Análisis avanzado. Aparecerán las opciones de análisis. 2. Seleccione el tipo de análisis. Seleccione Cambiar configuración de análisis para optimizar el modo en que el análisis manual analiza su equipo para detectar si hay virus u otras aplicaciones perjudiciales. 3. Si selecciona Elija los elementos que desea analizar, se abrirá una ventana en la que podrá seleccionar qué ubicaciones desea analizar. Se abrirá el Asistente de análisis. 3.2.2.1.1 Tipos de análisis Puede analizar todo el equipo o realizar un análisis para detectar un tipo específico de malware o una ubicación específica. A continuación se indican los distintos tipos de análisis: Tipo de Elementos Cuándo utilizar este tipo análisis analizados Análisis de Partes de su equipo Este tipo de análisis es mucho más rápido virus y para detectar virus, que un análisis completo. Busca sólo en las spyware spyware y riskware. partes de su sistema que contienen archivos de programa instalados. Este tipo de análisis se recomienda si desea comprobar rápidamente si su equipo está limpio, porque puede buscar y eliminar de forma eficaz todo malware activo en su equipo. Cuando desee estar completamente seguro El equipo en su Análisis de equipo completo de que no exista malware ni riskware en su totalidad (unidades de equipo.Este tipo de análisis es el que tarda disco duro internas y más en completarse. Combina el análisis externas) para rápido para detectar malware con el análisis detectar virus, del disco duro. También comprueba los spyware y riskware. elementos que posiblemente estén ocultos por un rootkit. Cuando sospeche que es posible que una ubicación específica de su equipo contenga malware , por ejemplo, si ha observado algo sospechoso en esa ubicación, o que quizá Elija los Una carpeta o una elementos unidad específicas que desee para virus, spyware y analizar riskware. contenga descargas de fuentes potencialmente peligrosas, tales como redes de uso compartido de archivos peer-to-peer (P2P). El tiempo que tarda en realizarse el análisis depende del tamaño del destino analizado. El análisis se completa rápidamente si, por ejemplo, analiza una carpeta que sólo contiene unos pocos archivos. 3.2.2.1.2 Analizar el Explorador de Windows Puede buscar virus, spyware y riskware en los discos, las carpetas y los archivos del Explorador de Windows. Para analizar un disco, una carpeta o un archivo: 1. Coloque el puntero del ratón sobre el disco, la carpeta o el archivo que desee analizar y haga clic con el botón derecho. 2. En el menú contextual, seleccione Analizar carpetas para detectar virus. (El nombre de la opción dependerá de si va a analizar un disco, una carpeta o un archivo.) Se abrirá la ventana del Asistente de análisis y se iniciará el análisis. Si se encuentra un virus o spyware, el Asistente de análisis le guiará durante las etapas de limpieza. Seleccionar los archivos para analizar Seleccione los tipos de archivo en los que desee buscar virus y spyware en análisis manuales y programados. 1. En la página Estado, haga clic en Configuración. Nota: Necesita derechos administrativos para cambiar la configuración. 2. Seleccione Análisis manual. 3. En Opciones de análisis, configure las siguientes opciones: 4. Analiza únicamente los tipos de archivo que tienen mayor probabilidad de estar infectados; por ejemplo, los archivos ejecutables. Al seleccionar esta opción, el análisis también será más rápido. Se analizarán los Analizar solo los archivos con las siguientes extensiones: ani, asp, ax, tipos de archivos bat, bin, boo, chm, cmd, com, cpl, dll, doc, dot, drv, conocidos eml, exe, hlp, hta, htm, html, htt, inf, ini, job, js, jse, lnk, lsp, mdb, mht, mpp, mpt, msg, ocx, pdf, php, pif, pot, ppt, rtf, scr, shs, swf, sys, td0, vbe, vbs, vxd, wbk, wma, wmv, wmf, wsc, wsf, wsh, wri, xls, xlt, xml, zip, jar, arj, lzh, tar, tgz, gz, cab, rar, bz2, hqx. Analizar archivos comprimidos Para analizar carpetas y archivos comprimidos. Para utilizar toda la heurística disponible durante el análisis para mejorar la búsqueda de malware Utilizar conocido o nuevo. heurística Nota: Si selecciona esta opción, la duración del avanzada análisis será mayor, y se podrán producir más falsos positivos (archivos no dañinos que se notifican como sospechosos). 5. Haga clic en Aceptar. Nota: Los archivos excluidos de la lista de elementos excluidos no se analizarán aunque los seleccione para analizar aquí. Conceptos relacionados Cómo utilizar la función de cuarentena Cómo excluir archivos del análisis Qué se debe hacer cuando se detectan archivos perjudiciales Seleccione el modo en que quiere gestionar sus archivos perjudiciales cuando se detecten. Para seleccionar la acción que se va a llevar a cabo cuando se detecta contenido perjudicial durante el análisis manual: 1. En la página Estado, haga clic en Configuración. Nota: Necesita derechos administrativos para cambiar la configuración. 2. Seleccione Análisis manual. 3. En la opción Cuando se detecta virus o spyware, seleccione una de las siguientes opciones: Opción Descripción Preguntarme Puede seleccionar la acción que se va a llevar a siempre cabo por cada elemento que se detecte durante el (predeterminado) análisis manual: El producto intentará desinfectar automáticamente los archivos infectados que se han detectado durante un análisis manual. Limpiar los archivos Nota: Si el producto no puede limpiar el archivo infectado, se enviará a cuarentena (excepto cuando se haya detectado en unidades extraíbles o en la red), de tal forma que no pueda dañar el equipo. Poner en cuarentena los archivos Eliminar los archivos El producto pondrá en cuarentena cualquier archivo perjudicial detectado durante el análisis manual para evitar que pueda dañar el equipo. El producto eliminará cualquier archivo perjudicial detectado durante el análisis manual. El producto dejará los archivos perjudiciales detectados durante el análisis manual tal cual y los registrará en el informe de análisis. Sólo notificar Nota: Si el análisis en tiempo real está desactivado, todavía es posible que cualquier malware pueda dañar el equipo si selecciona esta opción. Nota: Cuando los archivos perjudiciales se detectan durante el análisis programado, se limpiarán automáticamente. Conceptos relacionados Qué son los virus y otros programas de malware Cómo utilizar la función de cuarentena Programar un análisis Configure su equipo para que analice y elimine virus y otras aplicaciones perjudiciales de forma automática cuando no lo utilice, o configure el análisis de tal forma que se ejecute periódicamente para garantizar que su equipo esté en perfecto estado. Para programar un análisis: 1. En la página Estado, haga clic en Configuración. Nota: Necesita derechos administrativos para cambiar la configuración. 2. Seleccione Análisis programado. 3. Active el Análisis programado. 4. Seleccione la fecha en la que le gustaría que se iniciara el análisis. Opción Descripción Diario Semanal Analice su equipo cada día. Analice su equipo los días seleccionados de la semana. Seleccione los días de la lista. Analice su equipo los días seleccionados del mes. Para Mensual seleccionar los días: a. Seleccione una de las opciones de Día. b. Seleccione el día del mes en la lista situada junto al día seleccionado. 5. Seleccione cuándo desea comenzar el análisis en los días seleccionados>. Opción Descripción Inicio Tras un periodo de inactividad de Inicie el análisis en la hora indicada. Inicie el análisis después de que haya transcurrido un período de tiempo específico durante el cual no haya utilizado su equipo. El análisis programado utiliza la configuración del análisis manual para analizar su equipo, con la excepción de que el análisis programado analiza los archivos cada vez y elimina los archivos perjudiciales de forma automática. Nota: Los análisis programados se detienen cuando el modo de juego está activo. Cuando lo desactiva, los análisis detenidos continúan automáticamente. Tareas relacionadas Seleccionar los archivos para analizar 3.2.3 Analizar correos electrónicos El análisis de correo electrónico le protege frente a los archivos perjudiciales incluidos en los correos electrónicos que reciba. El análisis de virus y spyware debe estar activado para analizar los correos electrónicos y detectar si incluyen virus. Para activar el análisis de correo electrónico: 1. En la página Estado, haga clic en Configuración. Nota: Necesita derechos administrativos para cambiar la configuración. 2. Seleccione Protección antivirus. 3. Seleccione la opción para Eliminar archivos adjuntos de correo electrónico perjudiciales. 4. Haga clic en Aceptar. Cuándo se analizan los mensajes de correo electrónico y los adjuntos La función Protección antivirus puede eliminar el contenido perjudicial de los mensajes de correo electrónico que reciba. La función Protección antivirus elimina los mensajes de correo electrónico perjudiciales recibidos por programas de correo electrónico como, por ejemplo, Microsoft Outlook y Outlook Express, Microsoft Mail, o Mozilla Thunderbird. Analiza los archivos adjuntos y los mensajes de correo electrónico que no están cifrados cada vez que su programa de correo electrónico los recibe desde el servidor de correo mediante el protocolo POP3. La función Protección antivirus no puede analizar mensajes de correo electrónico en el correo web, lo que incluye aplicaciones que se ejecuten en su explorador web como, por ejemplo, Hotmail, Yahoo! Mail o Gmail. Seguirá estando protegido frente a virus, incluso si no elimina los archivos adjuntos perjudiciales o si está utilizando correo web. Cuando abra archivos adjuntos de correo electrónico, el análisis en tiempo real eliminará cualquier archivo adjunto perjudicial antes de que pueda provocar daños. Nota: El análisis en tiempo real solo protege su equipo, no el de sus amigos. El análisis en tiempo real no analiza archivos adjuntos a menos que los abra. Es decir, si está utilizando correo web y renvía un mensaje antes de abrir su archivo adjunto, es posible que esté renviando un mensaje de correo electrónico infectado a sus amigos. 3.2.4 Ver los resultados del análisis El historial de virus y spyware muestra todos los archivos perjudiciales detectados por el producto. En ocasiones, el producto no puede realizar la acción que ha seleccionado cuando se detecta contenido perjudicial. Por ejemplo, si selecciona que desea limpiar archivos y no se puede limpiar un archivo, el producto lo moverá a cuarentena. Puede ver esta información en el historial de virus y spyware. Para ver el historial: 1. En la página Estado, haga clic en Configuración. Nota: Necesita derechos administrativos para cambiar la configuración. 2. Seleccione Protección antivirus. 3. Haga clic en Ver historial de eliminación. El historial de virus y spyware mostrará la siguiente información: fecha y hora en las que se ha detectado el archivo perjudicial, el nombre del malware y la ubicación en su equipo, y la acción realizada. 3.3 Cómo excluir archivos del análisis En ocasiones es posible que desee excluir algunos archivos o aplicaciones del análisis. Los elementos excluidos no se analizarán a menos que los elimine de la lista de elementos excluidos. Nota: Las listas de exclusión para el análisis manual y el análisis en tiempo real son independientes. Por ejemplo, si excluye un archivo del análisis en tiempo real, se analizará durante el análisis manual a menos que también lo excluya de dicho análisis. 3.3.1 Excluir tipos de archivos Cuando excluya archivos por tipo de archivo, los archivos con extensiones especificados no se analizarán para detectar si incluyen contenido perjudicial. Para añadir o eliminar un tipo de archivo que desee excluir: 1. En la página Estado, haga clic en Configuración. Nota: Necesita derechos administrativos para cambiar la configuración. 2. Elija si desea excluir el tipo de archivo del análisis manual o del análisis en tiempo real: o Seleccione Protección antivirus para excluir el tipo de archivo del análisis en tiempo real. o Seleccione Análisis manual para excluir el tipo de archivo del análisis manual. 3. Haga clic en Excluir archivos del análisis. 4. Para excluir un tipo de archivo: a. Seleccione la ficha Tipos de archivos. b. Seleccione Excluir archivos con las extensiones. c. Introduzca una extensión de archivo que identifique el tipo de archivo que desee excluir en el campo junto al botón Añadir. Para especificar archivos sin extensión, escriba '.'. Puede utilizar el carácter comodín '?' para representar cualquier carácter único o '*' para representar cualquier número de caracteres. Por ejemplo, para excluir archivos ejecutables, introduzca exe en el campo. d. Haga clic en Añadir. 5. Repita el paso anterior para cualquier otra extensión que desee excluir del análisis para detectar virus. 6. Haga clic en Aceptar para cerrar el cuadro de diálogo Excluir del análisis. 7. Haga clic en Aceptar para aplicar la nueva configuración. Los tipos de archivos seleccionados se excluirán de futuros análisis. 3.3.2 Excluir archivos por ubicación Cuando excluya archivos por ubicación, los archivos de carpetas o unidades determinadas no se analizarán para detectar si incluyen contenido perjudicial. Para añadir o eliminar ubicaciones de archivos que desee excluir: 1. En la página Estado, haga clic en Configuración. Nota: Necesita derechos administrativos para cambiar la configuración. 2. Elija si desea excluir la ubicación del análisis manual o del análisis en tiempo real: o Seleccione Protección antivirus para excluir la ubicación del análisis en tiempo real. o Seleccione Análisis manual para excluir la ubicación del análisis manual. 3. Haga clic en Excluir archivos del análisis. 4. Para excluir un archivo, una unidad o una carpeta: a. Seleccione la ficha Objetos. b. Seleccione Excluir objetos (archivos, carpetas...). c. Haga clic en Añadir. d. Seleccione el archivo, la carpeta o la unidad que desee excluir del análisis para detectar virus. Nota: Es posible que algunas unidades sean extraíbles, tales como las unidades de CD, DVD o red. Las unidades de red y las unidades extraíbles vacías no se pueden excluir. e. Haga clic en Aceptar. 5. Repita el paso anterior para excluir otros archivos, unidades o carpetas del análisis para detectar virus. 6. Haga clic en Aceptar para cerrar el cuadro de diálogo Excluir del análisis. 7. Haga clic en Aceptar para aplicar la nueva configuración. Los archivos, unidades y carpetas seleccionados se excluirán de futuros análisis. 3.3.3 Ver las aplicaciones excluidas Puede ver las aplicaciones que ha excluido del análisis y eliminarlas de la lista de elementos excluidos si desea analizarlas en el futuro. Si el análisis manual o el análisis en tiempo real detecta una aplicación que se comporta como spyware o riskware pero usted sabe que es segura, puede excluirla del análisis para que el producto no vuelva a avisarle sobre esta aplicación nunca más. Nota: Si la aplicación se comporta como un virus u otro tipo de software dañino, no es posible excluirla. No es posible excluir las aplicaciones directamente. Las nuevas aplicaciones aparecerán en la lista de exclusión solo si las excluye durante el análisis. Para ver las aplicaciones excluidas del análisis: 1. En la página Estado, haga clic en Configuración. Nota: Necesita derechos administrativos para cambiar la configuración. 2. Elija si desea ver las aplicaciones que se han excluido del análisis manual o del análisis en tiempo real: o Seleccione Protección antivirus para ver las aplicaciones que se hayan excluido del análisis en tiempo real. o Seleccione Análisis manual para ver las aplicaciones que se hayan excluido del análisis manual. 3. Haga clic en Excluir archivos del análisis. 4. Seleccione la ficha Aplicaciones. Nota: Sólo se pueden excluir las aplicaciones de spyware y riskware, no los virus. 5. Si desea volver a analizar la aplicación excluida: a. Seleccione la aplicación que desea incluir en el análisis. b. Haga clic en Eliminar. 6. Haga clic en Aceptar para cerrar el cuadro de diálogo Excluir del análisis. 7. Haga clic en Aceptar para salir. Referencia relacionada Controlar el spyware Controlar el riskware 3.4 Cómo utilizar la función de cuarentena El repositorio de cuarentena es un repositorio seguro para los archivos que pueden resultar dañinos. Los archivos en cuarentena no se pueden propagar ni causar daño alguno en su equipo. El producto puede poner en cuarentena malware, spyware y riskware para evitar que se produzcan daños. Podrá restaurar las aplicaciones o los archivos en cuarentena más tarde si es necesario. Puede eliminar los elementos en cuarentena que no sean necesarios. Al eliminar un elemento en cuarentena, se suprimirá permanentemente de su equipo. En general, puede eliminar malware en cuarentena. En la mayoría de los casos, puede eliminar spyware en cuarentena. Es posible que el spyware en cuarentena forme parte de un programa de software válido y que, al eliminarlo, el propio programa deje de funcionar correctamente. Si desea conservar el programa en un equipo, puede restaurar el spyware en cuarentena. Es posible que un programa de riskware en cuarentena sea un programa de software válido. Si usted mismo ha instalado y configurado el programa, podrá restaurarlo desde su estado en cuarentena. Si el riskware se instala sin su consentimiento, es muy probable que se haya instalado con fines dañinos, por lo que deberá eliminarlo. 3.4.1 Ver elementos en cuarentena Puede ver información adicional sobre los elementos en estado de cuarentena. Para ver información detallada sobre los elementos en estado de cuarentena: 1. En la página Estado, haga clic en Configuración. Nota: Necesita derechos administrativos para cambiar la configuración. 2. Seleccione Protección antivirus. 3. Haga clic en Ver cuarentena. La página Cuarentena muestra el número total de elementos almacenados en cuarentena. 4. Para ver información detallada sobre un determinado elemento en cuarentena, haga clic en Detalles. 5. Si desea ver más información sobre el motivo por el que se ha puesto un elemento en cuarentena, haga clic en el icono situado junto al elemento. 3.4.2 Restaurar elementos en cuarentena Puede restaurar los elementos en cuarentena que necesite. Puede restaurar aplicaciones o archivos del estado de cuarentena si los necesita. No restaure ningún elemento del estado de cuarentena a menos que esté seguro de que los elementos no suponen ninguna amenaza. Los elementos restaurados se devuelven a su ubicación original en el equipo. Restaurar elementos en cuarentena 1. En la página Estado, haga clic en Configuración. Nota: Necesita derechos administrativos para cambiar la configuración. 2. Seleccione Protección antivirus. 3. Haga clic en Ver cuarentena. 4. Seleccione los elementos en cuarentena que desee restaurar. 5. Haga clic en Restaurar. 4 Qué es DeepGuard DeepGuard supervisa las aplicaciones para detectar cambios potencialmente perjudiciales para el sistema. DeepGuard se asegura de que use únicamente las aplicaciones seguras. La seguridad de las aplicaciones se verifica desde el servicio de nube de confianza. Si no se puede verificar la seguridad de una aplicación, DeepGuard empieza a supervisar el comportamiento de esta. DeepGuard bloquea los troyanos, los gusanos y las vulnerabilidades nuevas y no detectadas, así como otras aplicaciones perjudiciales que intenten realizar cambios en su equipo, y evita que las aplicaciones sospechosas accedan a Internet. Entre los cambios potencialmente perjudiciales para el sistema detectados por DeepGuard se incluyen: cambios de configuración del sistema (registro de Windows), intentos de desactivar programas del sistema importantes como, por ejemplo, programas de seguridad como este producto, e intentos de editar archivos de sistema importantes. 4.1 Elija qué debe supervisar DeepGuard DeepGuard supervisa los archivos y la configuración del sistema importantes, y todos los intentos de desactivar aplicaciones importantes, incluido este producto de seguridad. Para elegir qué debe supervisar DeepGuard, haga lo siguiente: 1. En la página Estado, haga clic en Configuración. Nota: Necesita derechos administrativos para cambiar la configuración. 2. Seleccione DeepGuard. 3. Asegúrese de que DeepGuard está activo. 4. Seleccione la configuración de DeepGuard: Advertirme sobre comportamientos sospechosos Mantenga esta configuración activa para recibir avisos sobre comportamientos sospechosos de las aplicaciones. Si la desactiva, DeepGuard dejará de supervisar los comportamientos sospechosos, lo que reduciría la seguridad. Advertirme sobre vulnerabilidades de las aplicaciones Mantenga esta configuración activa para recibir advertencias sobre posibles intentos de aprovechar una vulnerabilidad. Si la desactiva, los documentos y las páginas web perjudiciales pueden aprovechar las vulnerabilidades de las aplicaciones, lo que reduciría la seguridad. Le recomendamos que no la desactive. Pedirme permiso para realizar una conexión a Internet Mantenga esta configuración activa si desea que DeepGuard le envíe una notificación cuando una aplicación desconocida intente conectarse a Internet. Usar el modo de compatibilidad (reduce la seguridad) Para obtener una protección máxima, DeepGuard modificará temporalmente los programas en ejecución. Algunos programas comprobarán que no han sufrido daños o modificaciones y es posible que no sean compatibles con esta función. Por ejemplo, los juegos en línea con herramientas a prueba de trampas comprobarán que no han sufrido ningún tipo de modificación mientras estaban en ejecución. En estos casos, puede activar el modo de compatibilidad. 5. Haga clic en Aceptar. 4.1.1 Permitir aplicaciones bloqueadas por DeepGuard Puede controlar qué aplicaciones permite y bloquea DeepGuard. En ocasiones DeepGuard puede impedir que una aplicación se ejecute, aunque usted desee utilizarla y sea consciente de que es segura. Esto se produce cuando la aplicación intenta realizar cambios del sistema que pudieran ser perjudiciales. Es posible que también haya bloqueado de forma involuntaria la aplicación cuando haya aparecido un elemento emergente de DeepGuard. Para permitir la aplicación bloqueada por DeepGuard: 1. En la página Estado, haga clic en Configuración. Nota: Necesita derechos administrativos para cambiar la configuración. 2. Seleccione DeepGuard. 3. Haga clic en Cambiar los permisos de aplicaciones. Se muestra la lista Aplicaciones supervisadas. 4. Busque la aplicación a la que desea conceder permiso y haga clic en Detalles. Nota: Puede hacer clic en los encabezados de las columnas para ordenar la lista. Por ejemplo, haga clic en la columna Permiso para ordenar la lista en grupos de programas permitidos y denegados. 5. Seleccione Permitir. 6. Haga clic en Aceptar. 7. Haga clic en Cerrar. DeepGuard permite que la aplicación vuelva a realizar cambios del sistema. 4.2 Cómo actuar con las advertencias de comportamiento sospechoso DeepGuard bloquea las aplicaciones que supervisa cuando tienen un comportamiento sospechoso o intentan conectarse a Internet. Puede decidir si desea que la aplicación continúe o no con su actividad en función de lo que haya pasado. 4.2.1 DeepGuard bloquea una aplicación perjudicial DeepGuard le envía una notificación cuando detecta y bloquea una aplicación perjudicial. Cuando la notificación se abre: Haga clic en Detalles para ver más información sobre la aplicación. En los detalles, verá: la ubicación de la aplicación, la reputación de la aplicación en la Nube de seguridad, si la aplicación es muy común y el nombre del malware detectado. Puede enviar una muestra de la aplicación para su análisis. Tareas relacionadas Envío de una aplicación sospechosa para su análisis 4.2.2 DeepGuard bloquea una aplicación sospechosa Cuando Advertirme sobre comportamientos sospechosos está activado en la configuración de DeepGuard, este programa le envía una notificación si detecta una aplicación cuyo comportamiento es sospechoso. Si confía en la aplicación, puede permitir que continúe con su actividad. Para decidir qué acción desea llevar a cabo con la aplicación bloqueada por DeepGuard, haga lo siguiente: 1. Haga clic en Detalles para ver más información sobre la aplicación. La sección Detalles le mostrará: la ubicación de la aplicación, la reputación de la aplicación en la Nube de seguridad, si la aplicación es muy común y el nombre del malware. 2. Decida si confía en la aplicación bloqueada por DeepGuard: o Seleccione la opción Confío en la aplicación. Continuar. si no desea bloquear la aplicación. Es más probable que la aplicación sea segura si: o o o o DeepGuard ha bloqueado la aplicación como resultado de una acción que realizó, usted reconoce la aplicación, o obtuvo la aplicación de una fuente fiable. Seleccione No confío en la aplicación. Continuar con el bloqueo. si desea que la aplicación siga bloqueada. Es más probable que la aplicación no sea segura si: o la aplicación no es muy común, la aplicación tiene una reputación desconocida, o usted no conoce la aplicación. Puede enviar una muestra de una aplicación sospechosa para su análisis. Tareas relacionadas Envío de una aplicación sospechosa para su análisis 4.2.3 Una aplicación desconocida intenta conectarse a Internet Cuando Pedirme permiso para realizar una conexión a Internet esté activado en la configuración de DeepGuard, este programa le enviará una notificación si una aplicación desconocida intenta conectarse a Internet. Si confía en la aplicación, puede permitirle que continúe con su actividad. Para decidir qué acción desea llevar a cabo con la aplicación bloqueada por DeepGuard, haga lo siguiente: 1. Haga clic en Detalles para ver más información sobre la aplicación. La sección Detalles le mostrará: la ubicación de la aplicación, la reputación de la aplicación en la Nube de seguridad, si la aplicación es muy común, lo que la aplicación ha intentado hacer y adonde se intentó conectar la aplicación. 2. Decida si confía en la aplicación bloqueada por DeepGuard: o Seleccione la opción Confío en la aplicación. Continuar. si no desea bloquear la aplicación. Es más probable que la aplicación sea segura si: o o o o o DeepGuard ha bloqueado la aplicación como resultado de una acción que realizó, usted reconoce la aplicación, o obtuvo la aplicación de una fuente fiable. Seleccione No confío en la aplicación. Bloquear de forma permanente. si desea que la aplicación siga bloqueada. Es más probable que la aplicación no sea segura si: o la aplicación no es muy común, la aplicación tiene una reputación desconocida, o usted no conoce la aplicación. Cuando el modo de juego está activo, DeepGuard permite a todas las aplicaciones desconocidas conectarse a Internet. Tenga en cuenta que, aún así, bloquea todas las aplicaciones perjudiciales que intentan conectarse a Internet cuando el modo de juego está activo. Puede enviar una muestra de una aplicación sospechosa para su análisis. Conceptos relacionados Modo de juego Tareas relacionadas Envío de una aplicación sospechosa para su análisis 4.2.4 DeepGuard detecta una posible vulnerabilidad Cuando Advertirme sobre vulnerabilidades de las aplicaciones está activado en la configuración de DeepGuard, este programa le envía notificación si detecta un comportamiento sospechoso por parte de una aplicación después de abrir una página web o un documento que sean perjudiciales. Para decidir qué acción desea llevar a cabo con la aplicación bloqueada por DeepGuard, haga lo siguiente: 1. Haga clic en Detalles para ver más información sobre la aplicación. La sección Detalles le mostrará: el nombre del malware y el origen de la vulnerabilidad (un documento o una página web perjudiciales), si se conoce. 2. Decida si confía en la aplicación bloqueada por DeepGuard: o Elija Mantener la aplicación abierta (puede poner el dispositivo en riesgo) si no desea cerrar la aplicación. Es posible que desee mantener la aplicación abierta si en ese momento o o no puede cerrarla sin guardar los datos. o Elija Cerrar la aplicación para evitar la vulnerabilidad si desea cerrar la aplicación y asegurarse de no poner el dispositivo en riesgo. Le recomendamos que cierre la aplicación para no poner en riesgo el dispositivo. Puede enviar una muestra para su análisis si el origen de la vulnerabilidad se ha identificado. Tareas relacionadas Envío de una aplicación sospechosa para su análisis 4.3 Envío de una aplicación sospechosa para su análisis Puede ayudarnos a mejorar la protección si aporta aplicaciones sospechosas para su análisis. Cuando DeepGuard bloquea una aplicación, por ejemplo, porque se trate de un riesgo para la seguridad de su equipo o porque la aplicación haya intentado llevar a cabo alguna acción dañina, puede enviar una muestra de la aplicación para que se emplee en investigaciones sobre seguridad. Puede hacerlo si sabe que la aplicación que DeepGuard ha bloqueado es segura o si sospecha que la aplicación puede resultar perjudicial. Para enviar una muestra con el fin de analizarla, haga lo siguiente: 1. Si DeepGuard bloquea una aplicación, seleccione si desea bloquearla o continuar utilizándola. 2. Es posible que DeepGuard le pregunte si desea enviar la aplicación para analizarla. Haga clic en Enviar para enviar la muestra. Nota: DeepGuard no siempre solicita que envíe una muestra, por ejemplo, cuando ya disponemos de información sobre la aplicación bloqueada. 5 Qué es un cortafuegos El cortafuegos evita que intrusos y aplicaciones dañinas puedan acceder a su equipo desde Internet. El cortafuegos solo permite conexiones a Internet seguras desde su equipo y bloquea las intrusiones que procedan de Internet. 5.1 Activar o desactivar el cortafuegos Mantenga el cortafuegos activado para impedir que los intrusos accedan a su equipo. Para activar o desactivar el cortafuegos, siga los siguientes pasos: 1. En la página Estado, haga clic en Configuración. Nota: Necesita derechos administrativos para cambiar la configuración. 2. Active o desactive el cortafuegos. Nota: Su equipo no estará completamente protegido cuando desactive las funciones de seguridad. 3. Haga clic en Aceptar. Le recomendamos que no mantenga desactivado el cortafuegos. Si lo hace, su equipo será vulnerable a los ataques de red. Si una aplicación deja de funcionar porque no se puede conectar a Internet, cambie la configuración del cortafuegos en lugar de desactivarlo. 5.2 Cambiar configuración de cortafuegos Cuando el cortafuegos esté activado, limita el acceso a su equipo y desde su equipo. Es posible que deba permitir el acceso de algunas aplicaciones desde el cortafuegos para que funcionen correctamente. El producto utiliza Firewall de Windows para proteger su equipo. Para cambiar la configuración del Firewall de Windows: 1. En la página Estado, haga clic en Configuración. Nota: Necesita derechos administrativos para cambiar la configuración. 2. Seleccione Cortafuegos. 3. Haga clic en Cambiar configuración de Firewall de Windows. Nota: Necesita derechos administrativos para editar la configuración. Para obtener más información sobre el Firewall de Windows, consulte la documentación de Microsoft Windows. 5.3 Cómo evitar que las aplicaciones descarguen archivos perjudiciales Puede evitar que las aplicaciones de su equipo descarguen archivos perjudiciales de Internet. Algunos sitios web incluyen vulnerabilidades de seguridad y otros archivos perjudiciales que puedan dañar su equipo. Con una protección de red avanzada, puede evitar que una aplicación descargue archivos perjudiciales antes de que estos alcancen su equipo. Para bloquear la descarga de archivos perjudiciales por parte de cualquier aplicación: 1. En la página Estado, haga clic en Configuración. Nota: Necesita derechos administrativos para cambiar la configuración. 2. Seleccione Cortafuegos. 3. Seleccione No permitir que las aplicaciones descarguen archivos perjudiciales. Nota: Aunque desactive el cortafuegos, esta configuración será efectiva. 5.4 Uso de cortafuegos personales El producto está diseñado para funcionar con Firewall de Windows. Otros cortafuegos personales requieren una configuración adicional para funcionar con el producto. El producto utiliza Firewall de Windows para funciones de cortafuegos básicas como el control del tráfico de red entrante y el mantenimiento de la red interna separado de la red pública de Internet. Además, DeepGuard controla las aplicaciones instaladas y evita el acceso de aplicaciones sospechosas sin su permiso. Si sustituye Firewall de Windows con un cortafuegos personal, asegúrese de que este permite el tráfico de red entrante y saliente para todos los procesos de F-Secure y que, cuando el cortafuegos personal se lo solicite, permite todos los procesos de F-Secure. Consejo: Si su cortafuegos personal cuenta con un modo de filtrado manual, utilícelo para permitir todos los procesos de F-Secure. 6 Bloquear spam Utilice la función de filtrado de spam para detectar los mensajes de spam y phishing, y que no lleguen al buzón de entrada. Los mensajes de spam y phishing suelen inundar el correo con mensajes atractivos. Un mensaje de correo electrónico se considera spam si se envía como parte de un conjunto mayor de mensajes que contienen en su mayoría contenido idéntico, y si los receptores no han otorgado un permiso para que se envíe el mensaje. Los mensajes de phishing intentarán robar información personal. Estos mensajes, aparentemente auténticos y que parecen provenir de empresas auténticas, están diseñados para intentar engañarle con el fin de que proporcione sus datos personales, como números de cuentas bancarias, contraseñas y números de la seguridad social y de tarjetas de crédito. No confíe en el contenido de ningún mensaje de correo electrónico que detecte la función de filtrado de spam y phishing. 6.1 Activar o desactivar el filtrado de spam Mantenga el filtrado de spam activado para eliminar los mensajes spam y phishing de su buzón de entrada. Para activar o desactivar el filtrado de spam, realice los siguientes pasos: 1. En la página Estado, haga clic en Configuración. Nota: Necesita derechos administrativos para cambiar la configuración. 2. Active o desactive la función Filtrado de spam. 3. Haga clic en Aceptar. Consejo: Cree una regla de filtrado de spam en el programa de correo electrónico para mover automáticamente los mensajes de correo electrónico de publicidad masiva y fraudulentos a la carpeta de spam. 6.2 Etiquetado de mensajes de spam La función de filtrado de spam puede añadir una etiqueta en el campo de asunto de los mensajes de spam. Para añadir el texto [SPAM] en los mensajes de spam y phishing, haga lo siguiente: 1. En la página Estado, haga clic en Configuración. Nota: Necesita derechos administrativos para cambiar la configuración. 2. Seleccione Filtrado de spam. 3. Seleccione Marcar spam con [SPAM] en el campo de asunto del mensaje. 4. Haga clic en Aceptar. Cuando reciba mensajes de correo electrónico de spam o phishing, la función de filtrado de spam añadirá en el asunto de estos el texto [SPAM]. Conceptos relacionados Configurar mis programas de correo electrónico para filtrar spam 6.3 Configurar mis programas de correo electrónico para filtrar spam Puede crear reglas de filtrado de spam y phishing en el programa de correo electrónico para mover automáticamente los mensajes no deseados a una carpeta independiente. La función de filtrado de spam marcará todos los mensajes de correo electrónico de spam y phishing que se detecten añadiendo el prefijo [SPAM] en el campo de asunto del mensaje. Si desea mover automáticamente estos mensajes de la bandeja de entrada, tendrá que crear una carpeta de spam y unas reglas de filtrado en el programa de correo electrónico. Si tiene varias cuentas de correo, tendrá que crear reglas de filtrado para cada una de ellas por separado. Esta sección contiene instrucciones sobre cómo se puede crear la carpeta de spam y las reglas de filtrado en los programas de correo electrónico Windows Mail, Microsoft Outlook, Mozilla Thunderbird, Eudora y Opera. También puede seguir estas instrucciones para crear reglas de filtrado similares en otros programas de correo electrónico. Nota: El filtrado de spam solo es compatible con el protocolo POP3. No se admiten los programas de correo electrónico basados en web ni otros protocolos. Tareas relacionadas Etiquetado de mensajes de spam 6.3.1 Bloqueo de spam en Windows Mail Para filtrar mensajes de correo electrónico de spam y phishing, debe crear una carpeta de spam y una regla de filtrado. Para utilizar la función de filtrado de spam y phishing con Windows Mail, asegúrese de que la opción de marcar spam con [SPAM] en el campo de asunto del mensaje esté activada en la configuración de filtrado de spam. Para crear una regla de filtrado de spam: 1. Seleccione Carpetas > Reglas de mensajes desde el menú Windows Mail. Nota: Si la ventana Regla de correo nueva no aparece automáticamente, haga clic en Nueva en la ficha Reglas de correo electrónico. 2. En la ventana Regla de correo nueva, cree una regla para mover un mensaje de correo electrónico a la carpeta de spam: 3. 4. 5. 6. a. En el campo de condiciones, seleccione Cuando la línea del asunto incluya palabras específicas. b. En el campo de acciones, seleccione Mover a la carpeta especificada. En el campo de descripción, haga clic en el enlace Incluye palabras específicas. a. En la ventana Escribir palabras específicas, introduzca [SPAM] y haga clic en Añadir. b. Haga clic en Aceptar para cerrar la ventana Escribir palabras específicas. En el campo de descripción de la regla, haga clic en el enlace de la carpeta especificada. a. En la ventana Mover, haga clic en Nueva carpeta. b. Introduzca spam como nombre de la nueva carpeta y haga clic en Aceptar. c. Haga clic en Aceptar para cerrar la ventana Mover. En el campo de nombre de regla, introduzca spam. Haga clic en Guardar regla para cerrar la ventana Nueva regla de correo electrónico. Se abrirá la ventana Reglas. 7. Haga clic en Aceptar para cerrar la ventana Reglas. Si quiere aplicar la nueva regla a los mensajes de correo electrónico que estén en su bandeja de entrada, seleccione la regla spam y haga clic en Aplicar ahora. Ya ha creado la regla de filtrado de spam. A partir de este momento, los mensajes de correo electrónico de spam se filtrarán a la carpeta de spam. 6.3.2 Bloquear spam en Microsoft Outlook Para filtrar mensajes de correo electrónico de spam y phishing, debe crear una carpeta de spam y una regla de filtrado. Para utilizar la función de filtrado de spam y phishing con Microsoft Outlook, asegúrese de que la opción de marcar spam con [SPAM] en el campo de asunto del mensaje esté activada en la configuración de filtrado de spam. Nota: Los pasos que se indican aquí se aplican a Microsoft Outlook 2007. Es posible que los pasos de otras versiones varíen ligeramente. Para crear una regla de filtrado de spam: 1. En el menú Herramientas, seleccione Reglas y alertas. 2. En la ficha Reglas de correo, haga clic en Nueva regla. 3. Seleccione la plantilla Mover a una carpeta los mensajes que contengan palabras específicas en el campo de asunto en la lista Mantenerse organizado. 4. Haga clic en Siguiente. 5. En el panel Paso 2: edite la descripción de la regla, haga clic en el enlace palabras específicas. a. En el campo Especifique las palabras o frases que desea buscar en el asunto del mensaje, introduzca [SPAM] y haga clic en Añadir. b. Haga clic en Aceptar para cerrar la ventana Escribir palabras específicas. 6. En el panel Paso 2: edite la descripción de la regla, haga clic en el enlace de carpeta especificado. a. En la ventana Reglas y alertas, haga clic en Nueva. b. Introduzca spam como nombre de la nueva carpeta y haga clic en Aceptar. c. Haga clic en Aceptar para cerrar la ventana Reglas y alertas. 7. Haga clic en Finalizar. 8. Haga clic en Aceptar. Si quiere aplicar la nueva regla a los mensajes de correo electrónico que estén en su bandeja de entrada, haga clic en Ejecutar reglas ahora antes de salir de la ventana Reglas y alertas. Ya ha creado la regla de filtrado de spam. A partir de este momento, los mensajes de correo electrónico de spam se filtrarán a la carpeta de spam. 6.3.3 Cómo bloquear spam en Mozilla Thunderbird y Eudora OSE Para filtrar mensajes de correo electrónico de spam y phishing, debe crear una carpeta de spam y una regla de filtrado. Para crear la regla de filtrado de spam: 1. Cree una nueva carpeta para los mensajes de spam y phishing: a. Haga clic con el botón derecho en el nombre de la cuenta de correo electrónico y seleccione Nueva carpeta. b. Introduzca spam como nombre de la nueva carpeta. c. Haga clic en Crear carpeta. 2. Asegúrese de que el nombre de la cuenta está seleccionado y haga clic en Administrar filtros de mensajes en la lista Funciones avanzadas. 3. Haga clic en New (Nuevo). 4. Escribe spam como el nombre del filtro. 5. Cree una entrada de encabezado personalizada: a. En la lista Coincidir con todo lo siguiente, abra el primer menú desplegable que tiene la opción Asunto seleccionada de forma predeterminada. b. Seleccione Personalizar en la primera lista desplegable. c. En el cuadro de diálogo Customize Headers (Personalizar encabezados), introduzca X-Spam-Flag como nuevo encabezado del mensaje y haga clic en Add (Añadir). d. Haga clic en Aceptar para cerrar el cuadro de diálogo Personalizar encabezados. 6. Cree una regla para filtrar los mensajes de spam: a. En la lista Coincidir con todo lo siguiente, abra el primer menú desplegable y seleccione la opción X-Spam-Flag que creó en el paso anterior. b. Seleccione contains (contiene) del segundo menú desplegable. c. Introduzca Sí como el texto que desea que coincida con la última casilla de texto de la fila. 7. Cree una acción que mueva el spam a la carpeta de spam: a. En la lista Realizar estas acciones, seleccione Mover mensaje a. b. Seleccione la carpeta de spam en la segunda lista desplegable. 8. Haga clic en OK (Aceptar) para guardar los cambios. 9. Cierre el cuadro de diálogo Message Filters (Filtros de mensajes). Ya ha creado la regla de filtrado de spam. A partir de este momento, los mensajes de correo electrónico de spam se filtrarán a la carpeta de spam. 6.3.4 Cómo bloquear spam en Opera Para filtrar mensajes de correo electrónico de spam y phishing, debe crear una carpeta de spam y una regla de filtrado. Nota: Los pasos que se indican aquí se aplican a la versión 12 de Opera. Los pasos para otras versiones pueden variar un poco. Para crear una regla de filtrado de spam: 1. Abra la vista Opera Mail. 2. Haga clic con el botón derecho en la carpeta Spam predeterminada y seleccione Properties (Propiedades). 3. Haga clic en Add Rule (Añadir regla). 4. Cree una regla para mover un mensaje de correo electrónico al filtro de spam: a. En la primera lista, seleccione Cualquier encabezado. b. En la segunda lista, seleccione contains (contiene). c. En el cuadro de texto, introduzca X-Spam-Flag: Yes como el texto que desea correlacionar. Asegúrese de dejar un espacio entre los dos puntos y Yes. 5. Haga clic en Close (Cerrar) para confirmar que se ha creado una nueva regla de filtrado de spam. Ya ha creado la regla de filtrado de spam. A partir de este momento, los mensajes de correo electrónico de spam se filtrarán a la carpeta de spam. 7 Uso seguro de Internet Información sobre cómo comenzar a utilizar el producto. Este producto le ayudará a navegar por Internet de forma segura. Además de protegerle frente a sitios web y software malintencionados, también puede restringir el tipo de contenido que se puede visualizar a través de las diferentes cuentas de usuarios. El producto utiliza cuentas de usuario de Windows para controlar la configuración de cada persona que utilice su equipo. Únicamente una persona con derechos administrativos puede cambiar la configuración del producto para diferentes cuentas de usuario de Windows. Le recomendamos que establezca una cuenta de usuario de Windows independiente para cada persona que utilice su equipo. Por ejemplo, los usuarios invitados no tendrán derechos de acceso administrativos para sus cuentas de usuario de Windows. Nota: Puede que la versión del producto que ha instalado no incluya todas las funciones que se describen aquí. 7.1 Cómo proteger diferentes cuentas de usuario Para proporcionar la mejor protección frente a amenazas en línea, debe utilizar cuentas de usuario de Windows independientes para cada persona que utilice su equipo. El producto le permitirá utilizar diferentes configuraciones para cada cuenta de usuario de Windows que haya establecido en su equipo. Solo los usuarios con acceso de administrador pueden cambiar la configuración del producto para otras cuentas de usuario. A excepción de los administradores, el resto de usuarios solo tendrán derechos de acceso normales, para que no puedan modificar la configuración que se ha definido para ellos. Conceptos relacionados Qué es Protección de navegación Cómo conseguir una navegación segura Cómo programar el tiempo de navegación 7.1.1 Creación de las cuentas de usuario de Windows Puede crear nuevas cuentas de usuario de Windows en el producto. Para crear cuentas de usuario de Windows: 1. En la página principal, haga clic en Crear nuevo. De este modo, se abre la configuración de las cuentas de usuario en Windows. 2. Complete la información necesaria para crear o editar la cuenta de usuario. La página principal del producto muestra el nombre del usuario y su tipo de cuenta. 7.1.2 Cómo visualizar estadísticas Puede ver qué páginas web se han visto y bloqueado en la página Configuración > Otros > Estadísticas. El producto recopila información sobre los sitios web bloqueados y visitados. Esta información es específica del usuario para cada cuenta de usuario de Windows. La información le muestra si un sitio bloqueado tiene contenido que usted ha bloqueado de forma intencionada o si el producto lo ha identificado como un sitio potencialmente perjudicial. Conceptos relacionados Qué es Protección de navegación Limite el acceso al contenido web 7.2 Qué son las puntuaciones de seguridad Las puntuaciones de seguridad en los resultados de búsquedas ayudan a evitar las amenazas de Internet. Las clasificaciones de seguridad se basan en información procedente de varias fuentes, como los analistas de malware de F-Secure y los partners de F-Secure. Por lo que sabemos, este sitio es seguro. No hemos encontrado nada sospechoso en el sitio web. Este sitio es sospechoso y le recomendamos que tenga cuidado al visitarlo. Evite descargar archivos o proporcionar datos personales. Este sitio es perjudicial. Le recomendamos que evite visitar este sitio web. No hemos analizado el sitio web aún o no se dispone de información acerca de él. El administrador le ha permitido que visite este sitio. El administrador ha bloqueado este sitio y no puede visitarlo. 7.3 Qué es Protección de navegación Protección de navegación ayuda a evaluar la seguridad de los sitios web que se visitan y evita el acceso involuntario a sitios web dañinos. La protección de navegación muestra las clasificaciones de seguridad de los sitios web que aparecen en los resultados de los motores de búsqueda. Mediante la identificación de los sitios web que contienen amenazas para la seguridad, como malware (virus, gusanos o troyanos) y phishing, las clasificaciones de seguridad de la protección de navegación le ayudan a evitar las amenazas más recientes de Internet que aún no reconocen los programas antivirus tradicionales. Las clasificaciones de seguridad se basan en información procedente de varias fuentes, como los analistas de malware de F-Secure y los partners de F-Secure. Conceptos relacionados ¿No encuentra esta característica en el producto? 7.3.1 Cómo activar o desactivar Protección de navegación Si la protección de navegación está activada, el acceso a sitios web dañinos estará bloqueado. Para activar o desactivar la protección de navegación: 1. En la página principal, seleccione la cuenta de usuario de Windows que desee editar y haga clic en Configuración. Se abrirá el cuadro de diálogo Configuración. 2. Seleccione Protección de navegación. 3. Haga clic en el interruptor situado en la esquina superior derecha. 4. Si el navegador está abierto, reinícielo para aplicar los cambios realizados en la configuración. Mostrar las clasificaciones de los enlaces web Cuando establezca la protección de navegación para que muestre puntuaciones, aparecerán las puntuaciones de seguridad de los sitios web en los resultados del motor de búsqueda (Google, Yahoo y Bing). Para mostrar clasificaciones para los sitios web: 1. En la página principal, seleccione la cuenta de usuario de Windows que desee editar y haga clic en Configuración. Se abrirá el cuadro de diálogo Configuración. 2. Seleccione Protección de navegación. 3. Seleccione Mostrar la puntuación de reputación para los sitios web de los resultados de búsqueda. 4. Haga clic en Aceptar. Cuando hace una búsqueda en la Web con un motor de búsqueda, la opción de protección de navegación muestra las puntuaciones de seguridad de los sitios web que se han detectado. 7.3.2 Qué hacer cuando un sitio web está bloqueado Si intenta acceder a un sitio que se haya clasificado como dañino, aparecerá una página de bloqueo de Protección de navegación. Cuando aparezca una página de bloqueo de Protección de navegación: Si desea acceder al sitio web de todas formas, haga clic en Permitir sitio web. 7.4 Cómo conseguir una navegación segura Puede estar protegido de distintas amenazas de Internet al supervisar la actividad de navegación de todas las cuentas de usuario de Windows incluidas en su equipo. Internet está lleno de sitios web interesantes, pero también existen diversos riesgos para cualquiera que utilice Internet. Un gran número de sitios incluyen material que puede considerarse inadecuado. Las personas pueden estar expuestas a material inadecuado o pueden recibir mensajes de acoso a través del correo electrónico o el chat. También pueden descargar de forma accidental archivos que incluyan virus que pueden dañar el equipo. Nota: Restringir el acceso a contenido en línea protege sus cuentas de usuario de programas de chat y correo electrónico que se ejecutan en su navegador web. Puede limitar las páginas web que se pueden consultar y programar el tiempo que se puede pasar en Internet. También puede bloquear los enlaces al contenido para adultos que se va a mostrar en los resultados de los motores de búsqueda. Estas restricciones se aplican a las cuentas de usuario de Windows, de tal forma que las limitaciones se aplicarán a cualquiera que inicie sesión con su cuenta de usuario. Conceptos relacionados ¿No encuentra esta característica en el producto? 7.4.1 Limite el acceso al contenido web Puede seleccionar el tipo de filtro que desea utilizar para las diferentes cuentas de usuario de Windows. El filtro de páginas web bloquea el acceso a cualquier página web que usted no haya permitido o a las páginas web que incluyan contenido que ha decidido bloquear. Permitir páginas web Puede permitir el acceso exclusivamente a las páginas y sitios web de su confianza añadiéndolos a la lista de sitios web permitidos. Para permitir el acceso a páginas web específicas: 1. En la página principal, seleccione la cuenta de usuario de Windows que desee editar y haga clic en Configuración. Se abrirá el cuadro de diálogo Configuración. 2. 3. 4. 5. 6. SeleccioneBloqueador de contenido. Haga clic en el interruptor situado en la esquina superior derecha. Seleccione Permitir solo los sitios web seleccionados. Haga clic en Añadir para incluir sitios web en la lista Sitios web permitidos. Cuando haya añadido todos los sitios web que desee permitir, haga clic en Aceptar. Una vez que se haya iniciado sesión en su equipo, cualquiera que utilice la cuenta de usuario de Windows que usted editó puede acceder ahora únicamente a los sitios web que incluyó en la lista de sitios web permitidos. Bloquear páginas web según el tipo de contenido Puede bloquear el acceso a las páginas y los sitios web que ofrezcan contenido que no sea apto. Para seleccionar los tipos de contenido web que desea bloquear: 1. En la página principal, seleccione la cuenta de usuario de Windows que desee editar y haga clic en Configuración. Se abrirá el cuadro de diálogo Configuración. 2. 3. 4. 5. 6. SeleccioneBloqueador de contenido. Haga clic en el interruptor situado en la esquina superior derecha. Seleccione Bloquear contenido web. Seleccione los tipos de contenido que desea bloquear. Cuando haya seleccionado todos los tipos de contenidos que desee bloquear, haga clic en Aceptar. Una vez que se haya iniciado sesión en su equipo, cualquiera que utilice la cuenta de usuario de Windows que usted editó podrá ahora acceder a los sitios web que incluyen un tipo de contenido que había sido bloqueado. Cómo editar sitios web permitidos y bloqueados Puede decidir si desea permitir sitios web específicos que están bloqueados y también bloquear sitios web individuales que no estén incluidos en ningún tipo de contenido. Nota: En función de la versión del producto que esté utilizando, tal vez solo pueda permitir o bloquear sitios web, pero no ambas opciones. Por ejemplo, si bien considera un sitio web como seguro, sigue queriendo bloquear otros sitios web que incluyen ese tipo de contenido. Es posible que también quiera bloquear un sitio web específico, incluso si otros sitios web que incluyen contenido similar están permitidos. Para permitir o bloquear un sitio web: 1. En la página principal, seleccione la cuenta de usuario de Windows que desee editar y haga clic en Configuración. Se abrirá el cuadro de diálogo Configuración. 2. SeleccioneBloqueador de contenido. 3. Haga clic en Ver excepciones de sitios web. Si el sitio web que desea editar ya está incluido en la lista de permitidos o denegados y desea trasladarlo de una lista a otra: a. En función de la lista de sitios web que desee editar, haga clic en la ficha Permitidos o Denegados. b. Haga clic con el botón derecho en la lista y seleccione Permitir o Denegar. Si el sitio web no está incluido en ninguna lista: c. Haga clic en la ficha Permitidos si desea permitir un sitio web, o en la ficha Denegados si desea bloquear un sitio web. d. Haga clic en Añadir para añadir el nuevo sitio web a la lista. e. Introduzca la dirección del sitio web que desee añadir y, a continuación, haga clic en Aceptar. f. En el cuadro de diálogo Excepciones de sitios web, haga clic en Cerrar. 4. Haga clic en Aceptar par volver a la página principal. Para cambiar la dirección de un sitio web bloqueado o permitido, haga clic con el botón derecho en el sitio web de la lista y seleccione Editar. Para eliminar un sitio web bloqueado o permitido de la lista, seleccione el sitio web y haga clic en Eliminar. 7.4.2 Uso del filtro de resultados de búsqueda Puede activar el filtro de resultados de búsqueda para bloquear contenido explícito en dichos resultados. El filtro de resultados de búsqueda oculta el contenido para adultos asegurándose de que Google, Yahoo y Bing usen el nivel estricto de SafeSearch. Aunque no se puede bloquear todo el contenido explícito e inapropiado para que no se muestre en los resultados de búsqueda, le ayudará a evitar la mayor parte de este tipo de material. Para activar el filtro de resultados de búsqueda: 1. En la página principal, seleccione la cuenta de usuario de Windows que desee editar y haga clic en Configuración. Se abrirá el cuadro de diálogo Configuración. 2. Seleccione Online Safety > Filtro de resultados de búsqueda. 3. Haga clic en el interruptor situado en la esquina superior derecha. Si el filtro de resultados de búsqueda está activado, se anulará la configuración de SafeSearch en los sitios web para cualquier usuario que inicie sesión en esa cuenta de usuario de Windows. 7.5 Cómo programar el tiempo de navegación Puede controlar el tiempo que se pasa navegando en Internet desde su equipo. Puede establecer diferentes limitaciones para cada cuenta de usuario de Windows de su equipo. Puede controlar: Cuando un usuario tiene permiso para navegar por Internet, puede permitirle, por ejemplo, que navegue por Internet exclusivamente antes de las ocho de la tarde. El tiempo durante el cual una persona puede navegar por Internet. Por ejemplo, puede permitir la navegación por Internet durante únicamente una hora al día. Nota: Si elimina estas restricciones de tiempo, se podrá navegar por Internet sin ninguna limitación de tiempo. Conceptos relacionados ¿No encuentra esta característica en el producto? 7.5.1 Permitir la navegación en Internet solo durante las horas especificadas Puede limitar cuándo se le permite a alguien navegar por Internet estableciendo las horas de navegación para su cuenta de usuario de Windows. Para establecer las horas de navegación permitidas: 1. En la página principal, seleccione la cuenta de usuario de Windows que desee editar y haga clic en Configuración. Se abrirá el cuadro de diálogo Configuración. 2. Seleccione Límites de tiempo de navegación. 3. Haga clic en el interruptor situado en la esquina superior derecha. 4. En la tabla Horas de navegación seleccione las horas de navegación permitidas cada día de la semana. 5. Seleccione cuántas horas de navegación están permitidas los días de la semana y los fines de semana. Si no desea limitar la cantidad de tiempo permitido para dedicar a navegar por Internet, asegúrese de que el tiempo de navegación para los días de la semana y los fines de semana está establecido como Máx. 6. Haga clic en Aceptar. Una vez que se haya iniciado sesión en su equipo, cualquiera que utilice la cuenta de usuario de Windows que usted editó puede ahora navegar por Internet durante las horas permitidas. Tareas relacionadas Restringir el tiempo de navegación por Internet a diario 7.5.2 Restringir el tiempo de navegación por Internet a diario Puede utilizar los límites de tiempo diario para restringir el acceso a Internet. Puede configurar diferentes límites de tiempo diarios para cada cuenta de usuario de Windows en su equipo. Para configurar estos límites: 1. En la página principal, seleccione la cuenta de usuario de Windows que desee editar y haga clic en Configuración. Se abrirá el cuadro de diálogo Configuración. 2. Seleccione Límites de tiempo de navegación. 3. Haga clic en el interruptor situado en la esquina superior derecha. 4. En la tabla Horas de navegación seleccione las horas de navegación permitidas cada día de la semana. Si no desea limitar la navegación web a horas específicas, asegúrese de que todas las celdas de la tabla Horas de navegación están seleccionadas. 5. Seleccione cuántas horas de navegación están permitidas los días de la semana y los fines de semana y, a continuación, haga clic en Aceptar. Cuando se haya iniciado sesión en su equipo, cualquiera que utilice la cuenta de usuario de Windows que usted editó ahora solo podrá navegar por Internet durante el tiempo permitido. Tareas relacionadas Permitir la navegación en Internet solo durante las horas especificadas 8 Qué es Búsqueda segura Búsqueda segura muestra la seguridad de los sitios web en los resultados de búsquedas y evita que acceda de forma no intencionada a sitios web perjudiciales. Búsqueda segura detecta sitios web que contienen amenazas de seguridad, como malware (virus, gusanos o troyanos) o intentan robarle su información delicada, como nombres de usuario y contraseñas. 8.1 Qué son las puntuaciones de seguridad Las puntuaciones de seguridad en los resultados de búsquedas ayudan a evitar las amenazas de Internet. Las clasificaciones de seguridad se basan en información procedente de varias fuentes, como los analistas de malware de F-Secure y los partners de F-Secure. Por lo que sabemos, este sitio es seguro. No hemos encontrado nada sospechoso en el sitio web. Este sitio es sospechoso y le recomendamos que tenga cuidado al visitarlo. Evite descargar archivos o proporcionar datos personales. Este sitio es perjudicial. Le recomendamos que evite visitar este sitio web. No hemos analizado el sitio web aún o no se dispone de información acerca de él. El administrador le ha permitido que visite este sitio. El administrador ha bloqueado este sitio y no puede visitarlo. 8.2 Configuración de Búsqueda segura en su navegador web Puede configurar Búsqueda segura como la herramienta de búsqueda predeterminada en su navegador web durante la instalación del producto. Búsqueda segura es compatible con los siguientes navegadores web: Internet Explorer 8 para Windows XP SP3 Internet Explorer, las dos últimas versiones de Windows Vista, Windows 7 y Windows 8 Firefox, las dos últimas versiones Google Chrome, las dos últimas versiones 8.2.1 Uso de Búsqueda segura con Internet Explorer Puede convertir Búsqueda segura en su página principal y en su proveedor de búsquedas predeterminados e instalar la barra de herramientas de búsqueda al usar Internet Explorer. Siga estas instrucciones para usar Búsqueda segura con Internet Explorer: 1. Abra Internet Explorer. 2. Haga clic en Cambiar cuando Internet Explorer le muestre un mensaje en el que informe de que un programa desea cambiar su proveedor de búsquedas. Nota: No verá este mensaje si no selecciona Búsqueda segura como su proveedor de búsqueda predeterminado durante la instalación. 3. Cuando Internet Explorer le muestre un mensaje que indique que el complemento de la barra de herramientas está listo para usarse, haga clic en Activar. Si, en su lugar, ve Varios complementos están listos para usarse, haga clic primero en Elegir complementos . Nota: En Internet Explorer 8, la barra de tareas está lista para usarse de forma automática. Nota: No verá este mensaje si no elije instalar la barra de herramientas de búsqueda durante la instalación. 8.2.2 Uso de Búsqueda segura con Firefox Puede convertir Búsqueda segura en su página de inicio y proveedor de búsquedas predeterminados e instalar la barra de herramientas de búsqueda al usar Firefox. Nota: Si su configuración de Firefox no permite cambiar la página principal o el proveedor de búsquedas predeterminados, Búsqueda segura no podrá modificar estos ajustes. Siga estas instrucciones para usar la barra de herramientas de Búsqueda segura en Firefox una vez instalado el producto. 1. 2. 3. 4. 5. 6. Abra Firefox. Abra la ficha Instalar complemento. Asegúrese de que el complemento que se va a instalar es Búsqueda segura. Seleccione la casilla de verificación Permitir esta instalación. Haga clic en Continuar. Haga clic en Reiniciar Firefox. 8.2.3 Uso de Búsqueda segura con Chrome Puede convertir Búsqueda segura en su proveedor de búsqueda principal e instalar la barra de herramientas de búsqueda al usar Chrome. Si usa Chrome como su navegador predeterminado, en la instalación del producto puede instalar la barra de herramientas de búsqueda y cambiar el proveedor de búsquedas de forma automática. 8.3 Eliminación de Búsqueda segura 8.3.1 Eliminación de Búsqueda segura de Internet Explorer Siga estas instrucciones si desea dejar de usar Búsqueda segura en Internet Explorer. 1. Abra la opción Panel de control de Windows. 2. Abra Redes e Internet > Opciones de Internet. Se abrirá la ventana Propiedades de Internet. 3. Para que Búsqueda segura deje de ser su página de inicio predeterminada, siga estas instrucciones: a. En Propiedades de Internet, abra la ficha General. b. Debajo de Página principal, haga clic en Usar predeterminada. 4. En Propiedades de Internet, abra la ficha Programas. 5. Haga clic en Administrar complementos. Se abre la página Administrar complementos. 6. Para dejar de usar Búsqueda segura como su proveedor de búsquedas, siga estas instrucciones: a. En Administrar complementos, seleccione Proveedores de búsquedas. b. Seleccione Búsqueda segura. c. Haga clic en Eliminar. 7. Para eliminar la barra de herramientas de Búsqueda segura, siga estas instrucciones: a. En Administrar complementos, seleccione Barras de herramientas y extensiones. b. Seleccione Búsqueda segura. c. Haga clic en Deshabilitar. Nota: Desinstale Búsqueda segura para eliminar el motor de búsqueda y la barra de herramientas de Búsqueda segura por completo. 8.3.2 Eliminación de Búsqueda segura de Firefox Siga estas instrucciones si desea dejar de usar Búsqueda segura en Firefox. 1. Para que Búsqueda segura deje de ser su página de inicio predeterminada, siga estas instrucciones: a. Vaya al menú Herramientas > Opciones. b. En la ventana Opciones, abra la ficha General. c. Haga clic en Restaurar al valor por omisión debajo del campo Página de inicio. 2. Para dejar de usar Búsqueda segura como su proveedor de búsquedas, siga estas instrucciones: a. Haga clic en el icono del proveedor de búsquedas en el campo de búsqueda para abrir el menú de motores de búsqueda. b. Haga clic en Administrar motores de búsqueda... c. Seleccione Búsqueda segura en la lista y haga clic en Eliminar. d. Haga clic en Aceptar. 3. Para eliminar la barra de herramientas de Búsqueda segura, siga estas instrucciones: a. Vaya al menú Herramientas > Complementos. b. En la ventana Administrador de complementos, abra la ficha Extensiones. c. Haga clic en la opción Desactivar de la fila correspondiente a la extensión de Búsqueda segura. d. Reinicie su navegador para eliminar la barra de herramientas. Nota: Desinstale Búsqueda segura para eliminar el motor de búsqueda y la barra de herramientas de Búsqueda segura por completo. 8.3.3 Eliminación de Búsqueda segura de Chrome Siga estas instrucciones si desea dejar de usar Búsqueda segura en Chrome. 1. Para dejar de usar Búsqueda segura como su proveedor de búsquedas, siga estas instrucciones: a. Abra Configuración en el menú de Chrome. b. Busque las opciones de configuración de Búsqueda. c. Haga clic en Administrar motores de búsqueda... d. Haga clic en la X que se encuentra al final de la fila correspondiente a Búsqueda segura. 2. Para eliminar la barra de herramientas de Búsqueda segura, siga estas instrucciones: a. Haga clic con el botón derecho en el icono de la barra de herramientas de Búsqueda segura. b. Seleccione Eliminar del navegador Chrome. Nota: Desinstale Búsqueda segura para eliminar el motor de búsqueda y la barra de herramientas de Búsqueda segura por completo.
© Copyright 2025