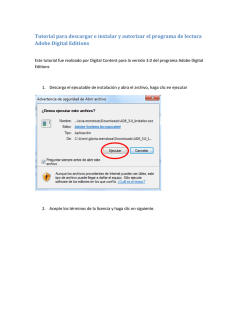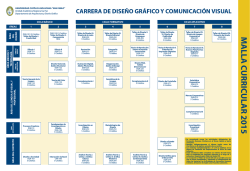PDF de ayuda
Uso de ADOBE® CONNECT™ 9 Avisos legales Avisos legales Para avisos legales, consulte http://help.adobe.com/es_ES/legalnotices/index.html. Última modificación 24/2/2015 iii Contenidos Capítulo 1: Novedades de Adobe Connect 9.4 Administradores de seminarios . . . . . . . . . . . . . . . . . . . . . . . . . . . . . . . . . . . . . . . . . . . . . . . . . . . . . . . . . . . . . . . . . . . . . . . . . . . . . . . . . . . . . . . . 1 Responsable de seminarios web Responsables de clase virtual ....................................................................................... 1 .......................................................................................... 1 Capítulo 2: Adobe Connect Meeting Temas de ayuda populares de Adobe Connect Nociones básicas sobre reuniones Funciones de accesibilidad ......................................................................... 3 ..................................................................................... 4 ............................................................................................ 6 Creación y organización de reuniones Inicio y asistencia a las reuniones Actualización de reuniones . . . . . . . . . . . . . . . . . . . . . . . . . . . . . . . . . . . . . . . . . . . . . . . . . . . . . . . . . . . . . . . . . . . . . . . . . . . . . . . . . 13 . . . . . . . . . . . . . . . . . . . . . . . . . . . . . . . . . . . . . . . . . . . . . . . . . . . . . . . . . . . . . . . . . . . . . . . . . . . . . . . . . . . . . 18 . . . . . . . . . . . . . . . . . . . . . . . . . . . . . . . . . . . . . . . . . . . . . . . . . . . . . . . . . . . . . . . . . . . . . . . . . . . . . . . . . . . . . . . . . . . 25 Visualizar información acerca de las reuniones Compartir contenido durante una reunión . . . . . . . . . . . . . . . . . . . . . . . . . . . . . . . . . . . . . . . . . . . . . . . . . . . . . . . . . . . . . . . . . . . . . . . . 32 . . . . . . . . . . . . . . . . . . . . . . . . . . . . . . . . . . . . . . . . . . . . . . . . . . . . . . . . . . . . . . . . . . . . . . . . . . . . 34 Notas, chat, preguntas y respuestas, y encuestas Salas de grupo de trabajo . . . . . . . . . . . . . . . . . . . . . . . . . . . . . . . . . . . . . . . . . . . . . . . . . . . . . . . . . . . . . . . . . . . . . . 56 . . . . . . . . . . . . . . . . . . . . . . . . . . . . . . . . . . . . . . . . . . . . . . . . . . . . . . . . . . . . . . . . . . . . . . . . . . . . . . . . . . . . . . . . . . . . . 66 Administración de los asistentes . . . . . . . . . . . . . . . . . . . . . . . . . . . . . . . . . . . . . . . . . . . . . . . . . . . . . . . . . . . . . . . . . . . . . . . . . . . . . . . . . . . . . . 71 Capítulo 3: Formación y seminarios de Adobe Connect Acerca de Adobe Connect Training . . . . . . . . . . . . . . . . . . . . . . . . . . . . . . . . . . . . . . . . . . . . . . . . . . . . . . . . . . . . . . . . . . . . . . . . . . . . . . . . . . . 77 Creación de cursos de formación . . . . . . . . . . . . . . . . . . . . . . . . . . . . . . . . . . . . . . . . . . . . . . . . . . . . . . . . . . . . . . . . . . . . . . . . . . . . . . . . . . . . . . 84 Creación de programas de formación Creación de clases virtuales . . . . . . . . . . . . . . . . . . . . . . . . . . . . . . . . . . . . . . . . . . . . . . . . . . . . . . . . . . . . . . . . . . . . . . . . . . . . . . . . . 92 . . . . . . . . . . . . . . . . . . . . . . . . . . . . . . . . . . . . . . . . . . . . . . . . . . . . . . . . . . . . . . . . . . . . . . . . . . . . . . . . . . . . . . . . . . 105 Control de la formación con informes Formación con Adobe Connect . . . . . . . . . . . . . . . . . . . . . . . . . . . . . . . . . . . . . . . . . . . . . . . . . . . . . . . . . . . . . . . . . . . . . . . . . . . . . . . . 111 . . . . . . . . . . . . . . . . . . . . . . . . . . . . . . . . . . . . . . . . . . . . . . . . . . . . . . . . . . . . . . . . . . . . . . . . . . . . . . . . . . . . . . 118 Participación en sesiones de formación y reuniones Creación y gestión de seminarios . . . . . . . . . . . . . . . . . . . . . . . . . . . . . . . . . . . . . . . . . . . . . . . . . . . . . . . . . . . . . . . . . . 122 . . . . . . . . . . . . . . . . . . . . . . . . . . . . . . . . . . . . . . . . . . . . . . . . . . . . . . . . . . . . . . . . . . . . . . . . . . . . . . . . . . . . 124 Capítulo 4: Adobe Connect Events Acerca de Adobe Connect Events . . . . . . . . . . . . . . . . . . . . . . . . . . . . . . . . . . . . . . . . . . . . . . . . . . . . . . . . . . . . . . . . . . . . . . . . . . . . . . . . . . . . 134 Creación y edición de eventos Gestión de eventos . . . . . . . . . . . . . . . . . . . . . . . . . . . . . . . . . . . . . . . . . . . . . . . . . . . . . . . . . . . . . . . . . . . . . . . . . . . . . . . . . . . . . . . 137 . . . . . . . . . . . . . . . . . . . . . . . . . . . . . . . . . . . . . . . . . . . . . . . . . . . . . . . . . . . . . . . . . . . . . . . . . . . . . . . . . . . . . . . . . . . . . . . . . . 163 Asistencia a eventos de Adobe Connect . . . . . . . . . . . . . . . . . . . . . . . . . . . . . . . . . . . . . . . . . . . . . . . . . . . . . . . . . . . . . . . . . . . . . . . . . . . . . . 175 Capítulo 5: Audio y videoconferencia Audio de las reuniones . . . . . . . . . . . . . . . . . . . . . . . . . . . . . . . . . . . . . . . . . . . . . . . . . . . . . . . . . . . . . . . . . . . . . . . . . . . . . . . . . . . . . . . . . . . . . . 178 Vídeo en reuniones . . . . . . . . . . . . . . . . . . . . . . . . . . . . . . . . . . . . . . . . . . . . . . . . . . . . . . . . . . . . . . . . . . . . . . . . . . . . . . . . . . . . . . . . . . . . . . . . . . 190 Grabación y reproducción de reuniones Adobe Connect Webcast . . . . . . . . . . . . . . . . . . . . . . . . . . . . . . . . . . . . . . . . . . . . . . . . . . . . . . . . . . . . . . . . . . . . . . . . . . . . . . 193 . . . . . . . . . . . . . . . . . . . . . . . . . . . . . . . . . . . . . . . . . . . . . . . . . . . . . . . . . . . . . . . . . . . . . . . . . . . . . . . . . . . . . . . . . . . . 202 Capítulo 6: Gestión de contenido Trabajo con archivos y carpetas de bibliotecas . . . . . . . . . . . . . . . . . . . . . . . . . . . . . . . . . . . . . . . . . . . . . . . . . . . . . . . . . . . . . . . . . . . . . . . 204 Trabajo con contenido en la biblioteca de contenido Visualización de información acerca del contenido . . . . . . . . . . . . . . . . . . . . . . . . . . . . . . . . . . . . . . . . . . . . . . . . . . . . . . . . . . . . . . . . . 207 . . . . . . . . . . . . . . . . . . . . . . . . . . . . . . . . . . . . . . . . . . . . . . . . . . . . . . . . . . . . . . . . . . . 213 Última modificación 24/2/2015 iv USO DE ADOBE CONNECT 9 Contenidos Capítulo 7: Administración de Adobe Connect Procedimientos iniciales de administración de cuentas Temas de ayuda de Adobe Connect Central . . . . . . . . . . . . . . . . . . . . . . . . . . . . . . . . . . . . . . . . . . . . . . . . . . . . . . . . . . . . . . . 218 . . . . . . . . . . . . . . . . . . . . . . . . . . . . . . . . . . . . . . . . . . . . . . . . . . . . . . . . . . . . . . . . . . . . . . . . . . 235 Configuración de proveedores de audio para Universal Voice Configurar los dispositivos de telefonía de vídeo Cambio del período de tiempo de espera Acceder a cola de conversión MP4 . . . . . . . . . . . . . . . . . . . . . . . . . . . . . . . . . . . . . . . . . . . . . . . . . . . . . . . . . . . . . . . . . . . . . . . . . . . . 243 . . . . . . . . . . . . . . . . . . . . . . . . . . . . . . . . . . . . . . . . . . . . . . . . . . . . . . . . . . . . . . . . . . . . . . . . . . . . . . . . . . . 243 Aumento de la seguridad de la cuenta de Adobe Connect Creación e importación de usuarios y grupos Gestión de usuarios y grupos . . . . . . . . . . . . . . . . . . . . . . . . . . . . . . . . . . . . . . . . . . . . . . . . . . . . . . . . . 236 . . . . . . . . . . . . . . . . . . . . . . . . . . . . . . . . . . . . . . . . . . . . . . . . . . . . . . . . . . . . . . . . . . . . . 242 . . . . . . . . . . . . . . . . . . . . . . . . . . . . . . . . . . . . . . . . . . . . . . . . . . . . . . . . . . . . 244 . . . . . . . . . . . . . . . . . . . . . . . . . . . . . . . . . . . . . . . . . . . . . . . . . . . . . . . . . . . . . . . . . . . . . . . . . 244 . . . . . . . . . . . . . . . . . . . . . . . . . . . . . . . . . . . . . . . . . . . . . . . . . . . . . . . . . . . . . . . . . . . . . . . . . . . . . . . . . . . . . . . . 253 Configuración de permisos para carpetas y archivos de bibliotecas Generación de informes en Adobe Connect Central . . . . . . . . . . . . . . . . . . . . . . . . . . . . . . . . . . . . . . . . . . . . . . . . . . . 258 . . . . . . . . . . . . . . . . . . . . . . . . . . . . . . . . . . . . . . . . . . . . . . . . . . . . . . . . . . . . . . . . . . 269 Última modificación 24/2/2015 1 Capítulo 1: Novedades de Adobe Connect 9.4 Adobe® Connect™ es una solución de conferencias Web para reuniones Web, aprendizaje electrónico y seminarios Web. Hace posible el uso de soluciones de conferencias Web de extremo a extremo fundamentales en prácticamente cualquier dispositivo, de manera que aumenta la productividad en las organizaciones. La última versión de Adobe Connect incluye correcciones de errores y grupos de usuarios nuevos en diferentes áreas del producto. A continuación, se muestra un resumen de las nuevas funciones. Administradores de seminarios A partir de Adobe Connect 9.4, el grupo Anfitriones de seminario se denomina Administradores de seminarios. Además, los miembros del grupo ahora tienen acceso a la sección Gestión de eventos y a las salas de seminarios web compartidos en la sección Seminario compartido. Responsable de seminarios web Adobe Connect 9.4 introduce tres nuevos grupos: Responsable de seminario web (100), Responsable de seminario web (500) y Responsable de seminario web (1000). Los números indican la capacidad máxima de participantes en un seminario web creado por el responsable correspondiente. Estos grupos están disponibles como grupos del sistema cuya pertenencia controla el número de licencias proporcionadas por cualquier cuenta. Los usuarios solo pueden ser miembros de uno de estos grupos a la vez. Los miembros de los grupos pueden acceder a las fichas Mis seminarios, Sesiones de seminario, Calendario de seminarios y Panel de seminarios. Los miembros pueden crear seminarios en la ficha Mi seminario con su licencia. Asimismo, los miembros no pueden acceder a los seminarios para los que no tienen acceso. Ficha Seminarios en Adobe Connect Central Responsables de clase virtual Otro nuevo grupo introducido en Adobe Connect 9.4 se denomina Responsables de clase virtual. Este grupo simplifica la creación y la gestión de las clases virtuales. Los miembros de este grupo nuevo pueden crear clases virtuales con una capacidad de hasta 200 participantes en la sección Mi formación. Los miembros del grupo también tienen acceso a la sección Gestión de eventos. La siguiente captura de pantalla muestra los grupos: Última modificación 24/2/2015 2 USO DE ADOBE CONNECT 9 Novedades de Adobe Connect 9.4 Los nuevos grupos de Adobe Connect 9.4 incluyen responsables de clase virtual y responsables de seminarios web Última modificación 24/2/2015 3 Capítulo 2: Adobe Connect Meeting Temas de ayuda populares de Adobe Connect Temas de ayuda para anfitriones y presentadores • “Creación y utilización de perfiles de audio” en la página 180 • “Creación de reuniones” en la página 13 • “Inicio de reuniones” en la página 18 • “Iniciar reunión de audio” en la página 184 • “Participar en la conferencia de audio” en la página 184 • “Grabación de una reunión” en la página 194 • “Invitación de asistentes y aceptación o denegación del acceso” en la página 20 • “Uso compartido de la pantalla” en la página 37 • “Compartir un documento o PDF” en la página 42 • “Uso compartido de una presentación” en la página 44 • “Visualización o modificación de la función de un asistente” en la página 72 • “Toma de notas en una reunión” en la página 56 • “Chat en reuniones” en la página 58 • “Poner una reunión en espera o finalizar una reunión” en la página 24 Temas de ayuda para los participantes • “Participación en una reunión” en la página 23 • “Ajustar o silenciar el volumen del audio” en la página 186 • “Participar en la conferencia de audio” en la página 184 • “Retransmisión de voz mediante VoIP” en la página 186 • “Compartir vídeo por cámara Web” en la página 191 • “Uso compartido de la pantalla” en la página 37 • “Chat en reuniones” en la página 58 • “Asistencia a la formación de la clase virtual” en la página 123 • “Reproducción de una reunión grabada” en la página 198 Última modificación 24/2/2015 4 USO DE ADOBE CONNECT 9 Adobe Connect Meeting Nociones básicas sobre reuniones Acerca de las reuniones Adobe Connect™ Meeting es una solución de conferencias en línea y en directo para varios usuarios. La sala de reuniones es una aplicación en línea que se utiliza para celebrar una reunión. La sala de reuniones contiene diversos paneles de visualización (pods) y componentes. Puede elegir entre varios diseños predeterminados de salas de reuniones o personalizar un diseño conforme a sus necesidades. En la sala de reuniones, los asistentes pueden compartir la pantalla o archivos de su equipo, chatear, transmitir audio y vídeo o participar en actividades en línea interactivas. Una vez que haya creado una sala de reuniones, ésta existirá hasta que la elimine. La ubicación de la sala de reuniones es una URL que el sistema asigna cuando se crea la reunión. Al hacer clic en la URL, se entra en la sala de reuniones virtual. Una sala de reuniones puede ser utilizada una y otra vez en la misma reunión semanal. El anfitrión puede dejar la sala de reuniones abierta o cerrada entre reuniones programadas. Si una sala de reuniones está abierta entre una reunión y otra, los asistentes pueden entrar en ella en cualquier momento para ver su contenido. Para participar en una reunión deberá disponer de un explorador, una copia de Flash® Player 10 o posterior, y conexión a Internet. Sus capacidades en una reunión dependen de la función y los permisos que tenga asignados. Más temas de ayuda “Creación y organización de reuniones” en la página 13 “Inicio y asistencia a las reuniones” en la página 18 “Plantillas y presentaciones de salas de reuniones” en la página 14 Interior de una sala de reuniones El contenido de una sala de reuniones se muestra en pods, paneles que contienen varios tipos de medios. Los pods individuales contienen una lista de los participantes en la reunión, notas, chat, archivos y vídeo. Los anfitriones pueden enviar a los participantes de la sala de reunión principal a salas de grupo de trabajo (reuniones más reducidas) para que colaboren como un grupo pequeño. Hay una segunda área de visualización, el Área exclusiva del presentador, que sólo los anfitriones y los presentadores pueden ver. El anfitrión y los presentadores pueden utilizar el Área exclusiva del presentador para preparar contenido que deseen compartir con los asistentes o para ver contenido confidencial. Para mostrar el área exclusiva del presentador, elija Reunión > Activar Área exclusiva del presentador. La barra de menús contiene varios menús: los anfitriones ven los menús Reunión, Diseños, Pods, Audio y Ayuda; los presentadores o participantes solamente ven los menús Reunión y Ayuda. Los mensajes y las advertencias también aparecen en esta esquina. Un círculo rojo en la barra de menús indica que el anfitrión está grabando la reunión. La capa de conexión segura indica que la reunión está conectada mediante un socket seguro (verifica la identidad del servidor del anfitrión) Nota: Los administradores de Adobe Connect pueden cambiar los ajustes de los pods, el uso compartido y otros elementos a fin de atenerse a las normativas en vigor. Estos ajustes afectan al diseño de las salas de reuniones y a las acciones que se pueden llevar a cabo en ellas. Para obtener más información, consulte “Trabajo con ajustes de cumplimiento y control” en la página 229. Última modificación 24/2/2015 5 USO DE ADOBE CONNECT 9 Adobe Connect Meeting Opciones de la reunión para los participantes Opciones de reunión para los anfitriones y los participantes Estado de la conexión en una sala de reuniones En el extremo derecho de la barra de menús, la barra de color indica el estado de la conexión de la sala de reuniones. El estado de la conexión también proporciona información sobre la conexión de la reunión. Estado de la conexión de ejemplo en la sala de reuniones Una conexión realizada con RTMP o RTMPS se distingue porque presenta un icono de candado sobre una barra verde. Una "T" después de la información de latencia indica que la conexión se realiza a través de HTTP. Si el valor de latencia es alto, los flujos que recibe (cámara, uso compartido de pantalla, etc. ) podrían retrasarse ligeramente. Más temas de ayuda “Trabajo con pods” en la página 20 Permisos y funciones en las reuniones Las funciones determinan la capacidad para compartir, retransmitir y llevar a cabo otras acciones en una reunión de Adobe Connect. Hay tres funciones para los asistentes a una sala de reuniones: anfitrión, presentador y participante. Los iconos del pod de asistentes permiten determinar la función de los usuarios y saber si están conectados desde un dispositivo móvil. El creador de una reunión es designado como anfitrión de forma predeterminada. El anfitrión puede especificar la función de cada asistente, incluido el poder seleccionar a otros asistentes para que sean anfitriones de la reunión. Los permisos para cada función son los siguientes: El anfitrión puede configurar una reunión, invitar a personas, agregar contenido a la biblioteca, compartir contenido y agregar o editar diseños en una sala de reuniones. Puede ascender a otros participantes a la función de anfitrión de sala de reuniones o moderador u otorgar permisos mejorados a un participante sin ascenderle. Los anfitriones pueden iniciar, detener, participar y salir de las audioconferencias. También pueden iniciar y detener la retransmisión de audio a una reunión. Los anfitriones pueden crear y gestionar salas de grupo de trabajo para grupos reducidos dentro de una reunión. También puede realizar las mismas tareas que cualquier moderador o participante. Anfitrión Moderador Los presentadores pueden compartir el contenido ya cargado en la sala de reuniones desde la biblioteca. También pueden compartir contenido desde su equipo. El contenido compartido incluye presentaciones de Adobe® Presenter (archivos PPT o PPTX), archivos de Flash® (archivos SWF), imágenes (archivos JPEG), archivos PDF de Adobe, archivos MP3 y archivos FLV. Pueden compartir sus pantallas con todos los participantes, chatear, y retransmitir audio y vídeo en directo. Los presentadores pueden silenciar las retransmisiones de audio en sus equipos. Última modificación 24/2/2015 6 USO DE ADOBE CONNECT 9 Adobe Connect Meeting Los participantes registrados pueden ver el contenido que el presentador está compartiendo, oír y ver la retransmisión de audio y vídeo del presentador y utilizar el chat por texto. Los participantes pueden silenciar las retransmisiones de audio en sus equipos. Participante (registrado) Los participantes invitados pueden ver el contenido que el presentador está compartiendo, oír y ver la retransmisión de audio y vídeo del presentador y utilizar el chat por texto. Los participantes pueden silenciar las retransmisiones de audio en sus equipos. Participante (invitado) Más temas de ayuda “Asignación de derechos de participante mejorados” en la página 74 Sobre la biblioteca de reuniones La ficha Reuniones de Adobe Connect Central contiene tres paneles para acceder a las reuniones: Reuniones compartidas, Reuniones del usuario y Mis reuniones. Cada panel contiene carpetas y archivos con contenido y grabaciones de las reuniones. Los usuarios pueden crear y administrar el contenido del panel Mis reuniones que aparece cuando inician sesión en Adobe Connect Central. El acceso al contenido de los otros paneles depende de los permisos que haya configurado el administrador de Adobe Connect Central para cada usuario en la Biblioteca de reuniones. El contenido que coloque en la Biblioteca de reuniones solo está disponible para su uso en reuniones. Si desea que el contenido esté disponible para otras actividades iniciadas en Adobe Connect Central (como eventos, seminarios o formación), cargue el contenido en la Biblioteca de contenido. También puede mover el contenido de la Biblioteca de reuniones a la Biblioteca de contenido. Más temas de ayuda “Trabajo con contenido en la biblioteca de contenido” en la página 207 “Tipos de archivos admitidos en la biblioteca de contenido” en la página 207 Funciones de accesibilidad Las personas con discapacidades, como movilidad reducida, ceguera y problemas de vista necesitan documentos y aplicaciones accesibles. Las funciones de accesibilidad de Adobe Connect permiten que las personas discapacitadas utilicen la función de reunión lo máximo posible sin necesidad de utilizar un ratón. Más temas de ayuda Información de accesibilidad de Adobe Connect Tutorial de accesibilidad Libro blanco de accesibilidad Desplazamiento por menús Puede utilizar el teclado para desplazarse por los menús de la parte superior del cliente de reuniones (menús de la barra de aplicaciones) y ejecutar las opciones del menú. • Ctrl+Espacio activa el menú Reunión. • Las teclas de flecha izquierda y derecha activan los menús adyacentes de la barra de aplicaciones. Última modificación 24/2/2015 7 USO DE ADOBE CONNECT 9 Adobe Connect Meeting • La tecla de flecha abajo activa el menú actual. Para seleccionar un elemento en el menú, use las teclas de flecha arriba, abajo, izquierda y derecha. • Intro selecciona el elemento del menú actual. • La tecla Esc cierra el menú actual. Atajos de teclado Los siguientes accesos directos del teclado proporcionan una accesibilidad mejorada, de forma que el cliente de Adobe Connect Meeting se pueda utilizar lo máximo posible sin un ratón. Importante: En Microsoft Internet Explorer, para métodos abreviados de teclado de formato Ctrl + <carácter alfanumérico> debe utilizar además la tecla Alt, así el método abreviado sería Ctrl + Alt + <carácter alfanumérico>. Por ejemplo, para deshacer, utilice Ctrl + Alt + Z, en lugar de Ctrl + Z. Métodos abreviados para el cuadro de pantalla compartida Resultado Windows Cambiar a las distintas fichas (solo en modo aero) Ctrl+Tab Pasar a diferentes aplicaciones o enfoques Tabulador Mac OS Seleccionar o anular la selección de la casilla de verificación de una aplicación Espacio Crear Pod para compartir para asistentes Alt+P Compartir contenido Alt+H Cancelar una sesión Alt+C Movimiento Teclas de flecha Seleccionar escritorio en modo no aero Alt+D Seleccionar aplicaciones en modo no aero Alt+A Seleccionar ventanas en modo no aero Alt+W Métodos abreviados para la gestión de asistentes Resultado Windows Mac OS Cambiar el enfoque a la etiqueta del ponente activo para que apunte de forma Ctrl+H efectiva a la actividad del ponente. Comando+H Cambiar el estado de la mano derecha Ctrl + E Comando+E Ascender a anfitrión. Requiere que los elementos seleccionados estén en el pod de asistentes Ctrl+' Comando+' Degradar a participante. Requiere que el usuario seleccionado esté en el pod de asistentes Ctrl+] Comando+] Ascender a presentador. Requiere la selección de un usuario en el pod de asistentes Ctrl+/ Comando+/ Finalizar reunión Ctrl+\ Comando+\ Última modificación 24/2/2015 8 USO DE ADOBE CONNECT 9 Adobe Connect Meeting Métodos abreviados para navegar en pods, menús y ventanas Resultado Windows Mac OS Alternar entre la ventana de notificación y la sala de reuniones F8 F8 Concentrarse en la barra de menús de la aplicación para la navegación mediante el teclado. Ctrl+Espacio Comando+F2 Mover el foco al pod anterior/siguiente Ctrl+F6/Ctrl+Mayús+F6 Comando+F6/Comando+Ma yús+F6 Mostrar el menú del pod para la navegación mediante el teclado Ctrl+F8 Comando+F8 Volver a asignar un título al pod F2 F2 En Windows, pulse Ctrl+F9 para mostrar un pod oculto bajo otros pods. Métodos abreviados para audio y grabaciones Resultado Windows Mac OS Activar y desactivar el micrófono Ctrl+M Comando+M Iniciar/detener la grabación. Para iniciar, aparece el cuadro de diálogo Iniciar grabación Ctrl+, Comando+, Cambia entre Reproducir/Pausa durante la reproducción de las reuniones grabadas P P Accesos directos al contenido de Adobe Presenter en el pod Compartir Resultado Windows y Mac OS Iniciar/detener el uso compartido del escritorio Ctrl+[(Windows) o Comando [(Mac OS) Página/diapositiva siguiente Re Pág o flecha derecha Página/diapositiva anterior Av Pág o flecha izquierda Reproducir/Pausar P Detener S Silenciar M Cambiar de vista F Accesos directos para la pizarra Resultado Windows Mac OS Borrar Ctrl+D Comando+D Imprimir Ctrl+P Comando+P Deshacer Ctrl+Z Comando+Z Rehacer Ctrl+Y Comando+Y Eliminar los elementos seleccionados Eliminar Eliminar Última modificación 24/2/2015 9 USO DE ADOBE CONNECT 9 Adobe Connect Meeting Resultado Windows Mac OS Mover los elementos seleccionados a una dirección específica Teclas de flecha Teclas de flecha Windows Mac OS Accesos directos para el pod chat Resultado Destaque el campo de entrada del pod de chat que anuncia Ctrl + Mayús + O un nuevo mensaje público con sonidos de chat. Comando + Mayús + O Seleccione y abra la ficha del pod de chat que ha anunciado Ctrl + Mayús + O un mensaje privado con sonidos de chat. Comando + Mayús + O Colocar el foco en el pod de chat, activar el cursor en el campo de nuevo mensaje Ctrl+; Comando+; Cuando el cursor se encuentra en el campo de nuevo mensaje, envía un mensaje Intro Devolver Resultado Windows Mac OS Subrayar el texto Ctrl+U Comando+U Colocar el texto en cursiva Ctrl+I Comando+I Colocar el texto en negrita Ctrl+B Comando+B Accesos directos para el pod de notas Accesos directos para los cuadros de diálogo Resultado Windows Mac OS Cerrar o cancelar un cuadro de diálogo Esc Esc Ejecutar la acción predeterminada (definida por cuadro de diálogo) Intro Devolver Accesibilidad en los pods Es posible desplazarse entre los pods visibles utilizando sólo el teclado. • Para destacar un pod, utilice el atajo de teclado Ctrl+F6. • Mantenga pulsado Ctrl+F6 para que el resaltado se desplace por los pods disponibles en una sala de reuniones. Aparecerá un borde de color alrededor de un pod que indica que el pod está seleccionado. Algunos pods poseen un campo predeterminado que asume el foco. Por ejemplo: Pod de chat El enfoque se establece de forma predeterminada en el campo de nuevo mensaje. Seleccione la opción Invertir orden de los mensajes para permitir que el lector de pantalla lea los mensajes en orden inverso; es decir, del último al primer mensaje. Pod de notas El enfoque se establece de forma predeterminada en la nota que le permite cambiar el mensaje. Pod de asistentes El enfoque se establece de forma predeterminada en los usuarios seleccionados en la lista o, si no se selecciona ningún usuario, en el primer usuario de la lista. Última modificación 24/2/2015 10 USO DE ADOBE CONNECT 9 Adobe Connect Meeting El pod de chat se resalta mediante un borde de color • Una vez resaltado un pod, puede usar el tabulador para desplazarse por el pod o pulsar Ctrl+F8 para acceder al menú de opciones del pod. Cuando se inicia el cliente de Adobe Connect, el enfoque predeterminado se establece en el área de entrada de mensajes del pod de chat visible, si hay uno disponible. El cliente de Adobe Connect podría pasar a un segundo plano (si, por ejemplo, cambia de aplicación) y volver a primer plano más adelante. En este caso, la aplicación Meeting volvería al área de entrada de mensajes del pod de chat visible. Cambio de la función de un participante en el pod de asistentes 1 Para destacar un pod, utilice el atajo de teclado Ctrl+F6. 2 Mantenga pulsado Ctrl+F6 para que el resaltado se desplace por los pods disponibles en una sala de reuniones. Aparecerá un borde de color alrededor de un pod que indica que el pod está seleccionado. 3 Una vez seleccionado el pod de asistentes, pulse el tabulador varias veces para resaltar el área que muestra los participantes. Última modificación 24/2/2015 11 USO DE ADOBE CONNECT 9 Adobe Connect Meeting Parte del pod de asistentes resaltado mediante un borde de color 4 Utilice las teclas de flecha para ampliar la sección relevante, resaltar el usuario y seleccionar la función necesaria. 5 Utilice las teclas de flecha para seleccionar un asistente a la reunión. 6 Una vez anunciado el asistente, pulse Ctrl+F8 para acceder al menú de opciones del pod. Utilice las teclas de flecha para desplazarse por las opciones del menú del pod. 7 Una vez anunciado el submenú Opciones del asistente, pulse la tecla de flecha derecha para acceder al submenú y, a continuación, pulse la tecla de flecha abajo hasta que se oiga el anuncio del privilegio que desea otorgar. Pulse Intro cuando llegue a la opción apropiada. Respuesta a una pregunta de encuesta en el pod de encuesta 1 Para destacar un pod, utilice el atajo de teclado Ctrl+F6. 2 Mantenga pulsado Ctrl+F6 para que el resaltado se desplace por los pods disponibles en una sala de reuniones. Aparecerá un borde de color alrededor de un pod que indica que el pod está seleccionado. 3 Tras seleccionar el pod de encuesta siga uno de estos procedimientos en función del tipo de encuesta creada: Varias respuestas Pulse el tabulador para resaltar la primera casilla de verificación y, después, las teclas de flecha para desplazarse a las demás casillas. Pulse la barra espaciadora para seleccionar una casilla de verificación resaltada. La selección se enviará automáticamente. Para deshacer una selección, resalte la casilla de verificación y pulse la barra espaciadora. Opción múltiple Pulse el tabulador para resaltar el primer botón de selección, utilice las teclas de flecha para resaltar la opción necesaria y pulse la barra espaciadora para enviar la selección. Para cambiar el envío, resalte un botón de selección diferente con las teclas de flecha y pulse la barra espaciadora. Respuesta corta Pulse el tabulador para destacar el campo de texto, escriba una respuesta corta, vuelva a pulsar el tabulador para seleccionar el botón Enviar respuesta y pulse la barra espaciadora para enviar la respuesta. Para actualizar la respuesta enviada, vuelva a escribir una nueva y envíela. Se sobrescribirá el envío anterior. Última modificación 24/2/2015 12 USO DE ADOBE CONNECT 9 Adobe Connect Meeting Envíos correspondientes a una pregunta de encuesta del tipo respuesta corta Ajustes de cuenta relacionados con la accesibilidad Los administradores de Adobe Connect pueden actualizar ciertos ajustes de la cuenta para mejorar la accesibilidad de los usuarios que utilizan la implementación. Los administradores pueden personalizar el tema de color de la pantalla de inicio de sesión, las salas de reuniones y la interfaz de usuario de Adobe Connect Central para satisfacer las necesidades de los diferentes usuarios. Además, los administradores pueden cambiar el color del borde para resaltar los pods marcados. Modifique el color del borde de los pods seleccionados para mejorar la accesibilidad Más temas de ayuda “Personalización de la marca de una cuenta” en la página 225 Última modificación 24/2/2015 13 USO DE ADOBE CONNECT 9 Adobe Connect Meeting Creación y organización de reuniones Creación de reuniones Las reuniones se crean en Adobe Connect Central. Puede crear salas de reuniones propias a las que vuelva ocasionalmente con fines personales y dejar el contenido permanente en ellas. Para incorporar el registro como parte de la reunión, se debe contar con la ficha Administración de eventos. Consulte “Acerca de Adobe Connect Events” en la página 134. El administrador de la cuenta puede solicitar un seminario Web grande para 1.500 participantes utilizando una licencia diferente. Si los administradores de Adobe Connect aprueban la solicitud, recibirá un URL de sala de reuniones. Utilice este URL para crear un sistema de registro de eventos. Puede utilizar la sala de reuniones en cualquier momento para celebrar reuniones de prueba de 25 participantes. Configure la sala de reuniones con contenido/diseños antes de iniciar la reunión. No obstante, los participantes pueden acceder a la reunión 15 minutos antes de la hora programada. Es posible celebrar reuniones más pequeñas en cualquier momento, sin programarlas, creando una sala de reuniones. 1. Crear un perfil de audio (para audioconferencias) Use la ventana Mis perfiles de audio (Mi perfil > Mi perfil de audio) para configurar un perfil de audio que se utilizará con la audioconferencia. Los perfiles de audio utilizan la configuración de la conferencia asociada con el proveedor de audio seleccionado para iniciar la audioconferencia. Consulte “Creación y utilización de perfiles de audio” en la página 180. 2. Iniciar el asistente de reuniones Existen dos opciones para iniciar el asistente de Reuniones. Para crear la reunión en su carpeta Mis reuniones, vaya a la página de inicio de Adobe Connect Central. En esta página, localice la barra de menús Crear nuevo y haga clic en Reunión. Para crear la reunión en otra carpeta para la que tiene permiso de gestión, desplácese hasta dicha carpeta en la Biblioteca de reuniones. A continuación, haga clic en el botón Nueva reunión. Dos opciones para iniciar el asistente de reuniones. 3. Introducir información de reunión En la primera página del asistente de reuniones, introduzca los detalles de la reunión. Esta información incluye el nombre, URL personalizado, resumen, fecha, duración, plantilla, idioma, restricciones de acceso y ajustes de conferencia de audio (solo son obligatorios el nombre y el idioma). Si está disponible, puede seleccionar un perfil de audio del menú emergente en vez de definir manualmente la configuración de la audioconferencia. Para obtener más información sobre los perfiles de audio, consulte “Creación y utilización de perfiles de audio” en la página 180. Active la opción de desactivación para que los participantes puedan indicar que no desean enviar información de manera no explícita a los anfitriones. Cuando los participantes seleccionan la opción de desactivación, Adobe Connect excluye el índice de participación y el recuento de mensajes de chat privados de los informes de la reunión. Consulte también Última modificación 24/2/2015 14 USO DE ADOBE CONNECT 9 Adobe Connect Meeting “Desactivación del seguimiento” en la página 169 The Rules of Engagement (Reglas de participación) 4. Seleccionar participantes de la reunión Utilice la lista Usuarios y grupos disponibles para agregar participantes. Busque a los participantes por nombre y expanda los grupos para seleccionar participantes individuales. Si lo desea, asigne funciones seleccionando el nombre de un participante y haciendo clic en Permisos en la parte inferior de la lista de participantes. Después vaya al paso final para enviar las invitaciones o salir del asistente para enviar las invitaciones más tarde. 5. Envío de invitaciones El asistente le guía a través de dos procesos distintos en función de si la reunión está abierta sólo a usuarios registrados o a cualquiera. Si es solo para usuarios registrados, seleccione Enviar invitaciones, elija el grupo al que desea invitar (por ejemplo, solo anfitriones) y edite el texto que aparece en el mensaje de correo electrónico. Tiene la opción de incluir una cita de calendario de Microsoft Outlook. Si está abierta a cualquiera, haga clic en Enviar invitaciones por correo electrónico, con lo que se abrirá su aplicación de correo electrónico y podrá agregar invitados a la lista de distribución de su mensaje de correo electrónico. Nota: Adobe Connect no puede enviar una invitación a una reunión cuando el recuento de caracteres para el contenido que se envía al cliente de correo electrónico es de más de 1000 caracteres. El problema está relacionado con las etiquetas HTML mailto, ya que los navegadores no pueden iniciar un cliente de correo electrónico cuando el contenido es superior a 1000 caracteres. Más temas de ayuda “Edición de información de la reunión” en la página 29 “Visualización de información acerca de las reuniones con el panel” en la página 32 Plantillas y presentaciones de salas de reuniones Una plantilla es simplemente una sala de reuniones que ya se ha diseñado. Puede contener uno o varios diseños con diferentes paneles de visualización, o pods, configuraciones y contenido. Los diseños pueden optimizarse para una tarea específica, como presentar diapositivas o colaborar con compañeros. Puede aprovechar el contenido y los diseños ya existentes para reducir las personalizaciones repetitivas cada vez que crea una nueva reunión. Cree sus propias plantillas o utilice las plantillas predeterminadas que se incluyen con Adobe Connect. Para ayudarle a crear rápidamente una sala de reuniones, Adobe Connect ofrece tres plantillas integradas: Reunión predeterminada, Formación predeterminada y Eventos predeterminados. Cuando cree una reunión con el asistente para nueva reunión de Adobe Connect Central, seleccione una de estas tres plantillas para la sala de reuniones. Después, añada contenido e inicie la reunión. Cuando crea una sala de reuniones a partir de una plantilla, se agrega la última versión del contenido a su sala. Si edita el archivo origen del contenido incrustado, los cambios no afectan al contenido de su sala. Para actualizar el contenido de la sala de reuniones, cargue el archivo revisado en el servidor de Adobe Connect y, después, sustituya el contenido ya existente en la sala de reuniones por el contenido revisado del servidor. Plantilla de Reunión predeterminada Plantilla general para reuniones. Contiene tres diseños: Uso compartido, Debate y Colaboración. El diseño Uso compartido está optimizado para compartir contenido (presentaciones de Microsoft PowerPoint, vídeo y Adobe PDF, entre otros). El diseño Debate está optimizado para debatir asuntos interactivamente y para tomar notas. El diseño Colaboración está optimizado para comentar el contenido y dibujar a mano sobre contenido. Última modificación 24/2/2015 15 USO DE ADOBE CONNECT 9 Adobe Connect Meeting A B C Diseños de plantilla de Reunión predeterminada A. Uso compartido B. Debate C. Colaboración Plantilla de Formación predeterminada Se utiliza para la educación en colaboración en línea y las clases virtuales. Contiene tres diseños: Punto de encuentro, Aula y Análisis. El diseño Punto de encuentro es un lugar para mostrar una presentación automática o para mostrar otro contenido preliminar. Deje el diseño de Punto de encuentro abierto para que los asistentes puedan explorar su contenido mientras esperan a que comience la reunión. En el diseño Aula, presente diapositivas de PowerPoint, comparta la pantalla o comparta una pizarra. El diseño Análisis le permite colaborar con los alumnos, proporcionar archivos para descargar y vínculos para explorar, y utilizar una pizarra para dar instrucciones. La plantilla de formación predeterminada y la plantilla de clase virtual predeterminada están disponibles en la carpeta de plantillas de formación compartidas, donde la última es la plantilla predeterminada para las clases virtuales. Plantilla de Evento predeterminada Se utiliza para reuniones o seminarios con un público grande. Contiene tres diseños: Punto de encuentro, Presentación y Preguntas y Respuestas El diseño Punto de encuentro es un lugar donde reproducir música, exponer una presentación automática o mostrar otro contenido preliminar. Deje abierto el diseño Punto de encuentro para que los asistentes puedan explorar el contenido mientras esperan a que comience la reunión. En el diseño Presentación, presente las diapositivas de PowerPoint, comparta la pantalla o muestre una pizarra. El diseño Preguntas y Respuestas facilita una sesión abierta de preguntas y respuestas con participantes. Información conservada en una plantilla Una sala de reuniones convertida en plantilla es un duplicado de la sala original. En la plantilla se conservan diseños, pods, información sobre la sala y la mayor parte del contenido, incluidos los siguientes elementos: • Diseños con nombre, orden y estado de comenzando (seleccionado) • Pods con nombre, tamaño, posición y ajustes para cambio a pantalla completa • Contenido del Pod • Número de página en archivos PDF y posición de la barra de búsqueda en archivos FLV • Contenidos de superposición de la pizarra • Estado de la encuesta (Preparación, Abierta, Cerrada), preguntas, respuestas y resultados de retransmisión • Preguntas y respuestas, vínculo de pod de chat y estado (Abiertas, Respondidas, Todos) • Texto en pod de notas • Ajustes de vídeo • Sala en espera (Sí, No) • Valor para entrada de invitado • Mensajes que se muestran a los usuarios cuando una reunión está en espera o finalizada • Fondo de la sala, resolución de pantalla y ancho de banda • Estado del área exclusiva del presentador Última modificación 24/2/2015 16 USO DE ADOBE CONNECT 9 Adobe Connect Meeting • Descripción del contacto con los invitados • Todos los ajustes y cambios realizados en las salas de grupo de trabajo. Además, estos ajustes se emplean cuando se utiliza la plantilla para crear una reunión. Cierta información no se guarda en la plantilla. Los ajustes de audioconferencia, los ajustes del asistente de configuración de audio y el contenido de un pod de chat no se guardan en una plantilla. Aplicar una plantilla una nueva reunión 1 En la página de inicio de Adobe Connect Central, en la barra de menús Crear nuevo, haga clic en Reunión. 2 En la página Introducir información de la reunión, junto a Seleccionar plantilla, haga clic en el menú y realice una selección. La ubicación predeterminada es Plantillas compartidas\Plantilla de reunión predeterminada. Convertir una sala de reuniones en una plantilla Si usted es un anfitrión, puede crear una plantilla de sala de reuniones. Para agregar una sala de reuniones a la carpeta de Plantillas compartidas, deberá tener permisos de responsable para la carpeta. De forma predeterminada, usted tiene control completo sobre las reuniones y las plantillas en su carpeta de reuniones de usuario. 1 Desde la ficha Reuniones de Adobe Connect Central, desplácese hasta la sala de reuniones que quiera convertir. 2 Seleccione la casilla de verificación disponible junto a la sala de reuniones. 3 En la barra de navegación, haga clic en Mover. Se muestran dos columnas en Adobe Connect Central. El nombre de la sala de reuniones se muestra en la columna izquierda. En la columna derecha, bajo la cabecera Mover a esta carpeta, Reuniones de usuarios > [su cuenta] está seleccionado de manera predeterminada. Si desea utilizar esta carpeta, vaya al paso 5. 4 Desplácese hasta una carpeta de plantillas como, por ejemplo, la carpeta Plantillas compartidas, y selecciónela. 5 Haga clic en Mover en la parte inferior de la columna. Su sala de reuniones ahora reside en la carpeta de plantilla que ha seleccionado. La plantilla se agrega a la lista en la carpeta apropiada. Cuando crea una reunión con el asistente para nueva reunión, puede seleccionar la plantilla que ha creado desde el menú Seleccionar plantilla. Puede personalizar esta sala como cualquier otra según sus necesidades. Una vez que la sala está creada, no puede aplicarle una nueva plantilla. En su lugar, cree una reunión con la nueva plantilla. Crear diseños El menú Diseños y la barra de diseño solo están visibles para los anfitriones. Los diseños predeterminados son Uso compartido, Debate y Colaboración. ❖ Para crear un diseño en blanco al que añadir pods manualmente o un duplicado de un diseño existente, realice una de las siguientes acciones: • Elija Diseños > Crear nuevo diseño • Haga clic en el barra Diseño Administrar diseños Los diseños predeterminados son Uso compartido, Debate y Colaboración. Puede eliminar, cambiar el nombre o cambiar el orden de los diseños. Cambiar el nombre de un diseño 1 Para cambiar el nombre de un diseño, elija Diseños > Administrar diseños. Última modificación 24/2/2015 17 USO DE ADOBE CONNECT 9 Adobe Connect Meeting 2 En el cuadro de diálogo Administrar diseños, seleccione un diseño. 3 Haga clic en Cambiar nombre y escriba un nombre nuevo. Haga doble clic en el nombre del diseño en la barra Diseño y, a continuación, escriba un nombre nuevo. Eliminar un diseño 1 Para eliminar un diseño, elija Diseños > Administrar diseños. 2 En el cuadro de diálogo Administrar diseños, seleccione un diseño. 3 Haga clic en Eliminar y confirmar. En la barra Diseño, mueva el puntero sobre el diseño y a continuación, haga clic en el icono X que aparece para eliminarlo. Nota: Si se elimina un diseño que está actualmente en uso, se aplicará el diseño para compartir a la reunión de manera predeterminada. Reordenar diseños 1 Para cambiar el orden los diseños, elija Diseños > Administrar diseños. 2 En el cuadro de diálogo Administrar diseños, seleccione un diseño. 3 Haga clic en los botones Arriba o Abajo para reordenar los diseños. Arrastre la previsualización del diseño en la barra Diseño para cambiar el orden de los diseños. Cambio de diseños durante una reunión El menú Diseños y la barra de diseño solo están visibles para los anfitriones. Los diseños predeterminados son Uso compartido, Debate y Colaboración. También se enumera cualquier diseño personalizado. La barra Diseño también muestra las miniaturas de los diseños. Cuando un anfitrión elige otro diseño, el nuevo diseño aparece en la pantalla de todos los asistentes. ❖ Para cambiar un diseño, realice una de estas acciones: • Elija Diseños > [Nombre del diseño] • Haga clic en un diseño en la barra Diseño. Nota: Si los diseños no caben en la barra de diseño, desplácese por ellos y coloque el puntero sobre la primera o la última vista previa. También puede utilizar las opciones de panorámica o la rueda del ratón para desplazarse. Ajuste de diseños durante una reunión Durante una reunión, los anfitriones pueden ajustar los diseños sin modificar el diseño que ven los asistentes en ese momento. 1 Elija Reunión > Cambiar a Modo de preparación. Como alternativa, haga clic en en la barra Diseño. 2 Desde el menú Diseños o la barra Diseño, seleccione el diseño que desea ajustar. A continuación, mueva, oculte o muestre los pods según sea necesario. 3 Cuando termine de ajustar el diseño, seleccione Reunión > Finalizar Modo de preparación o haga clic en barra Diseño. Última modificación 24/2/2015 en la 18 USO DE ADOBE CONNECT 9 Adobe Connect Meeting Elija una imagen de fondo para la sala de reuniones Puede sustituir el fondo gris predeterminado con una imagen. 1 Elija Reunión > Preferencias. 2 Haga clic en cargar, y luego busque la imagen seleccionada. Si no agregó el archivo en Adobe Connect anteriormente, haga clic en Examinar mi PC. Restablecer diseños Restablecer diseños para volver a los diseños predeterminados. Cualquier modificación que se haga a los diseños de uso compartido, debate y colaboración se invertirán, y se eliminarán los diseños predeterminados. ❖ Elija Diseños > Restablecer diseños. Nota: No puede restablecer diseños si se está grabando una reunión. Especificar opciones de la barra Diseño Las opciones de la barra Diseño permiten especificar la posición de acoplamiento y los ajustes de ocultar automáticamente. Realice una de las siguientes acciones: ❖ En el menú de la barra Diseño, elija una de las siguientes opciones: Acoplar a la izquierda Permitir que el usuario acople la barra de diseño en el borde izquierdo de la ventana de la sala de reuniones. Acoplar a la derecha Permitir que el usuario acople la barra de diseño en el borde derecho de la ventana de la sala de reuniones. Ocultar automáticamente Activar para Ocultar automáticamente la barra Diseño. Haga clic en para mostrar la barra Diseño. Inicio y asistencia a las reuniones Inicio de reuniones Si es un anfitrión y desea iniciar una reunión, acceda a su sala de reuniones e invite a otros usuarios por correo electrónico o mensajería instantánea. Las reuniones pueden ser espontáneas u organizadas previamente. Cuando acceda a una sala de reuniones, puede realizar tareas de configuración para los asistentes. Entre otras cosas, puede indicar información de la conferencia, aceptar o rechazar solicitudes de participación en la reunión, reorganizar pods y escribir notas. Más temas de ayuda “Poner una reunión en espera o finalizar una reunión” en la página 24 “Creación y utilización de perfiles de audio” en la página 180 Entrar a una sala de reunión ❖ Realice una de las siguientes acciones: • En la página de inicio de Adobe Connect Central, haga clic en Mis reuniones y, a continuación, en el botón Abrir de la reunión que desee. Última modificación 24/2/2015 19 USO DE ADOBE CONNECT 9 Adobe Connect Meeting • En Adobe Connect Central, desplácese hasta la página Información de la reunión y haga clic en Entrar en la sala de reuniones. • Haga clic en la dirección URL de la reunión que aparece en la invitación que ha recibido por correo electrónico. Escriba su nombre de inicio de sesión y contraseña de Adobe Connect y, a continuación, haga clic en Entrar en la sala. • Introduzca la dirección URL de la reunión en el navegador. Escriba su nombre de inicio de sesión y contraseña de Adobe Connect y haga clic en Entrar en la sala. La primera vez que visite una sala de reuniones, agréguela a favoritos para acceder rápidamente la siguiente vez que desee iniciar una reunión. Inicio de una reunión utilizando el botón Comenzar reunión El botón Comenzar reunión está incluido en aplicaciones de software como Adobe Acrobat®, Adobe Reader® y algunos programas de Microsoft Office. Como anfitrión de la reunión, utilice el botón Iniciar reunión para acceder a la pantalla de inicio de sesión de la sala de reuniones o configurar una nueva cuenta de Adobe Connect. Nota: En Acrobat 9 o Reader 9, es posible utilizar Adobe ConnectNow, una herramienta de conferencia web personal para reuniones en línea. 1 Haga clic en Iniciar reunión . 2 Si aparece el cuadro de diálogo Bienvenido al inicio de la reunión, haga clic en Crear cuenta de prueba para configurar una cuenta nueva. Si ya tiene una cuenta, puede hacer clic en Iniciar sesión. 3 En el cuadro de diálogo de Inicio de sesión de comienzo de la reunión, escriba la URL de su reunión, el inicio de sesión y la contraseña y haga clic en Iniciar sesión. Nota: En Acrobat 8 o Reader 8, las preferencias de reunión determinan la cantidad de información de inicio de sesión hay que proporcionar antes de que se abra la sala de reuniones. Para cambiar sus preferencias de reunión de Acrobat o Reader, seleccione Edición > Preferencias (Windows) o Acrobat > Preferencias o Reader > Preferencias (Mac OS) y seleccione Reunión en la parte izquierda. Más temas de ayuda “Poner una reunión en espera o finalizar una reunión” en la página 24 Configuración del ancho de banda de la sala de reuniones El ancho de banda que consume una sala de reuniones depende de la calidad de vídeo que hayan definido los anfitriones en las preferencias de la reunión. Vaya a Reunión > Preferencias, haga clic en Vídeo y defina la calidad de vídeo con el control deslizante. Además, los anfitriones pueden definir la calidad de la pantalla compartida para optimizar el uso del ancho de banda. Vaya a Reunión > Preferencias, haga clic en Compartir pantalla y defina la calidad con el control deslizante. Elija una calidad de audio y vídeo de la sala que se ajuste a la velocidad de conexión utilizada por los asistentes. Si los asistentes utilizan distintas velocidades de conexión, elija la calidad más baja para garantizar que todos los participantes tengan una buena conexión. 1 Elija Reunión > Preferencias. 2 En la lista de la izquierda, seleccione Ancho de banda de la sala. A continuación, seleccione una de las opciones siguientes: LAN Un presentador puede generar unos 250 kbits/segundo de datos. Los asistentes necesitan unos 255 kbits/segundo Si hará un uso compartido de la pantalla, los asistentes deberían tener 400 kbits/segundo. Última modificación 24/2/2015 20 USO DE ADOBE CONNECT 9 Adobe Connect Meeting DSL/Cable Un presentador puede generar unos 125 kbits/segundo de datos. Los asistentes necesitan unos 128 kbits/segundo para disfrutar de una buena conexión. Si hará un uso compartido de la pantalla, los asistentes deberían tener 200 kbits/segundo. Módem Un presentador puede generar unos 26 kbits/segundo de datos. Los asistentes necesitan unos 29 kbits/segundo para disfrutar de una buena conexión. No se recomienda tener más de un presentador con la configuración de Módem. No se recomienda compartir la pantalla con la configuración de Módem. Invitación de asistentes y aceptación o denegación del acceso Mientras están en una sala de reuniones, los anfitriones pueden invitar a personas a asistir a una reunión. Un anfitrión puede elegir bloquear el acceso a una reunión y permitir o rechazar peticiones de entrada para entrar en una reunión bloqueada. Más temas de ayuda “Visualización y modificación de una lista de participantes” en la página 26 Invitación a asistentes mientras una reunión está en curso Los anfitriones pueden invitar a personas a una reunión desde la sala de reuniones de Adobe Connect. 1 En la barra de menús, seleccione Reunión > Administrar el acceso y las entradas > Invitar participantes. 2 En el cuadro de diálogo Invitar a participantes, realice una de las siguientes acciones: • Haga clic en el botón Redactar correo electrónico para abrir la aplicación de correo electrónico predeterminada y enviar a los invitados un mensaje de correo electrónico generado automáticamente con el URL de la reunión. • Copie el URL de la reunión desde el cuadro de diálogo Invitar participantes en un mensaje de correo electrónico o un mensaje instantáneo y envíe el mensaje a los invitados. Vuelva a la sala de reuniones y haga clic en Cancelar para cerrar el cuadro de diálogo. Permitir que los participantes se unan sin que el anfitrión autorice cada entrada Puede configurar una sala de reuniones para que los participantes entre automáticamente, sin la intervención de los anfitriones de la reunión. Al crear una nueva reunión, en la sección Acceso seleccione Cualquiera que tenga el URL de la reunión puede entrar en la sala. Para una reunión existente, vaya a Editar información y realice la misma selección. Bloqueo de asistentes entrantes 1 En la barra de menús, seleccione Reunión > Gestionar el acceso y las entradas > Bloquear asistentes entrantes. 2 Para permitir que los asistentes entrantes soliciten la entrada a la reunión, seleccione Asistentes entrantes pueden solicitar entrada. 3 (Opcional) En el cuadro de texto, edite el mensaje para los asistentes entrantes. Seleccione Guardar mensaje para guardar el mensaje para usarlo más adelante. Bloqueo de invitados que no disponen de una cuenta registrada de Adobe Connect ❖ En la barra de menús, seleccione Reunión > Administrar el acceso y las entradas > Bloquear el acceso de invitados. Trabajo con pods Los anfitriones pueden mostrar y ocultar, agregar, borrar, reorganizar y organizar pods. Se pueden mostrar simultáneamente varias instancias de un pod (excepto los pods de asistentes y de vídeo) en una reunión. Última modificación 24/2/2015 21 USO DE ADOBE CONNECT 9 Adobe Connect Meeting Nota: Los administradores de Adobe Connect pueden cambiar los ajustes de los pods, el uso compartido y otros elementos a fin de atenerse a las normativas en vigor. Estos ajustes afectan al diseño de las salas de reuniones y a las acciones que se pueden llevar a cabo en ellas. Para obtener más información, consulte “Trabajo con ajustes de cumplimiento y control” en la página 229. Más temas de ayuda “Uso compartido de la pantalla” en la página 37 “Uso compartido de contenido en el pod Compartir” en la página 35 Mostrar u ocultar un pod • Para visualizar un pod, selecciónelo en el menú Pods. (En el caso de pods que pueden tener varias instancias, seleccione el nombre de la instancia en el submenú). Una marca de verificación aparece junto al nombre de los pods que están visibles en la reunión. • Para ocultar un pod, anule su selección en el menú Pods. También puede hacer clic en el icono de menú , en la esquina superior derecha del pod, y elegir Ocultar. Agregar un pod 1 En la barra de menús, seleccione Pods y seleccione el nombre de un pod. 2 En el submenú pod, seleccione Nuevo pod [nombre del pod]. Mover y cambiar de tamaño los pods 1 En la barra de menús, seleccione Pods > Mover y cambiar el tamaño de los pods. Aparecerá una marca de verificación junto a la opción cuando esté activada. 2 Para mover un pod, arrástrelo desde su barra de título. Para cambiar el tamaño de un pod, arrastre la esquina inferior derecha. Visualización de un pod a tamaño completo Cuando se maximiza un pod, este se expande para ocupar toda la ventana del navegador actual. 1 En la esquina superior derecha del pod, haga clic en el icono de menú y seleccione Maximizar. 2 Para restaurar el pod a su tamaño original, haga clic en el icono de menú otra vez y seleccione Restaurar. Para expandir el pod Compartir de forma que ocupe toda la pantalla, haga clic en el botón Pantalla completa. Organización de pods 1 En la barra de menús, seleccione Pods > Administrar pods. 2 Realice una de las siguientes acciones: • Para eliminar pods, selecciónelos de la lista y haga clic en Eliminar. • Para cambiar el nombre de un pod, selecciónelo de la lista y haga clic en Cambiar nombre. • Para encontrar todos los pods no utilizados, haga clic en Seleccionar no utilizados. Los pods no utilizados aparecen resaltados en la lista de la izquierda. Haga clic en Eliminar si desea quitar los pods no utilizados. 3 Haga clic en Listo. Última modificación 24/2/2015 22 USO DE ADOBE CONNECT 9 Adobe Connect Meeting Participación como usuario de Adobe Connect por primera vez Los usuarios que inicien sesión por primera vez serán guiados por la interfaz de usuario según su función en el sistema. A continuación se indican las reglas que rigen el destino de un usuario nuevo en Adobe Connect tras el primer inicio de sesión. Pertenencia a un grupo Destino tras el primer inicio de sesión Solo anfitriones de reuniones Nueva reunión generada por el sistema Anfitriones de reuniones, junto con cualquier otra pertenencia a grupos Nueva reunión generada por el sistema Solo responsables de formación Ficha Formación Solo autores Ficha Contenido Solo administradores de seminarios Ficha Seminarios Solo alumnos Ficha Inicio Solo responsables de eventos Ficha Eventos Solo administradores de eventos Ficha Inicio Cualquier combinación de dos o más pertenencias a grupos, sin incluir el grupo Anfitriones de reuniones Ficha Inicio Administradores, administradores limitados o ambos Ficha Inicio Cualquier rol con uno o varios de los roles de administrador La ficha aplicable depende del rol (administrador, administrador limitado y administrador de eventos) Cuando un usuario accede a una nueva sala de reuniones generada por el sistema, puede introducir un nombre y una URL más significativos para la sala de reuniones. El usuario también puede seguir utilizando el nombre y la URL generados por el sistema. Asimismo el usuario puede hacer clic en Más ajustes, en el panel izquierdo, para iniciar Adobe Connect Central y configurar la sala de reuniones. Por ejemplo, si el usuario, como anfitrión de la reunión, desea asociar un perfil de audio a la sala de reuniones. Última modificación 24/2/2015 23 USO DE ADOBE CONNECT 9 Adobe Connect Meeting Los usuarios que participan en una reunión por primera vez acceden a una sala de reuniones generada por el sistema en la que se ofrece una opción para cambiarle el nombre. Nota: En una cuenta de usuario nueva, si se crea una reunión en la carpeta Mis reuniones, el nuevo usuario es dirigido a la carpeta Mis reuniones, en vez de a una sala de reuniones generada por el sistema. Más temas de ayuda “Grupos con permisos integrados” en la página 260 Participación en una reunión Los asistentes participan en una reunión como invitados o como usuarios registrados, dependiendo de las opciones elegidas por el anfitrión de la reunión. Si falla la conexión al servidor, Adobe Connect muestra un mensaje de error y proporciona un vínculo al asistente de pruebas, que le lleva por una serie de pasos para comprobar el estado de la conexión. 1 Realice una de las siguientes acciones: • Si alguien de su organización le ha invitado a una reunión, haga clic en Mis reuniones en la ficha de inicio de Adobe Connect. En la lista de reuniones de la izquierda, busque la reunión en la que desea participar y haga clic en Entrar. • Haga clic en la dirección URL de la reunión, que seguramente habrá recibido en un correo electrónico o en un mensaje instantáneo. 2 Inicie sesión en la sala de reuniones como invitado o como usuario de Adobe Connect: • Seleccione Entrar como invitado. Escriba el nombre que desea utilizar como identificador en la reunión. Escriba los valores pertinentes en los campos de acceso de invitado, como el Id. de correo electrónico y el número de contacto, y haga clic en Entrar en la sala. • Seleccione Entre con su nombre de inicio de sesión y contraseña. Introduzca su nombre de inicio de sesión y contraseña y haga clic en Entrar en la sala. Si usted es el administrador de una cuenta hospedada, Adobe Connect muestra los términos de servicio de forma predeterminada. Antes de iniciar sesión en una reunión, debe confirmar que ha leído y acepta los términos de servicio. Última modificación 24/2/2015 24 USO DE ADOBE CONNECT 9 Adobe Connect Meeting Si usted es un usuario, los términos de servicio no se muestran para las cuentas hospedadas. Puede iniciar sesión en una reunión antes de que los términos de servicio caduquen aunque el administrador aún no los haya aceptado. En el caso de las cuentas de sitio compartidas, los términos de servicio se muestran la primera vez que inicia sesión en Adobe Connect, ya sea como administrador o como usuario. Para continuar, confirme que ha leído y acepta los términos de servicio. Seleccione la casilla de verificación que aparece en pantalla para indicar que ha leído y acepta los términos de servicio y la política de privacidad en línea de Adobe. Nota: Si el administrador de la reunión ha activado los certificados de cliente, el cuadro de diálogo Seleccionar certificado aparecerá cuando se intente acceder a la reunión. En el cuadro de diálogo se le solicita que seleccione un certificado para verificar su identidad. Es posible que un administrador haya habilitado un aviso de cumplimiento de Condiciones de uso. Acepte el aviso para acceder a la reunión. (Para obtener más información, consulte “Trabajo con ajustes de cumplimiento y control” en la página 229). Poner una reunión en espera o finalizar una reunión Los anfitriones pueden poner a los participantes en espera para restringir el acceso a la sala de reuniones a los anfitriones y presentadores de forma temporal, permitiéndoles preparar materiales. Las llamadas de conferencia de audio se ponen en espera. Los anfitriones pueden finalizar una reunión para eliminar a todos los asistentes, anfitriones, presentadores y participantes incluidos. Las llamadas de conferencia de audio se desconectan. Si una cuenta de Adobe Connect se factura por minutos, puede evitar cargos innecesarios finalizando una reunión de forma expresa cuando no haya una sesión activa. Poner participantes en espera 1 En la barra de menús, seleccione Reunión > Gestionar el acceso y las entradas > Poner a los participantes en espera. 2 Revise el mensaje para los participantes, si lo desea, y haga clic en Aceptar para poner la reunión en espera. Los asistentes que inician sesión en una reunión que está en espera entrarán automáticamente en la reunión cuando se reanude. Finalizar una reunión 1 En la barra de menús, seleccione Reunión > Finalizar reunión. 2 Revise el mensaje para los participantes, si lo desea, y haga clic en Aceptar para finalizar la reunión. Guardar un mensaje En espera o Finalizar reunión para utilizarlo más adelante Puede escribir un mensaje de En espera o Finalizar reunión sin interrumpir la reunión, Esta función le permite escribir el mensaje durante la reunión y enviarlo cuando desee. 1 En la barra de menús, seleccione Reunión > Gestionar el acceso y las entradas > Poner a los participantes en espera. 2 Revise el mensaje en el cuadro de mensaje. 3 Haga clic en Guardar mensaje para guardar el mensaje por si desea usarlo en futuras ocasiones y vuelva a la reunión. Reanudar una reunión que está en espera o finalizada ❖ En la esquina superior derecha de la sala de reuniones, haga clic en Iniciar reunión en la ventana Participantes en espera. Si ha cerrado dicha ventana, elija Reunión > Administrar el acceso y las entradas y anule la selección de Poner a los participantes en espera. Última modificación 24/2/2015 25 USO DE ADOBE CONNECT 9 Adobe Connect Meeting Trabajar con notificaciones y solicitudes Las solicitudes pendientes y las notificaciones se muestran en la barra de menús. Esta función le brinda una vista unificada de las solicitudes y notificaciones, y le permite trabajar con estas. Aparecen los íconos de notificaciones y solicitudes si tiene solicitudes pendientes. B A C D Notificaciones y solicitudes A. Solicitud de entrada de usuario B. Solicitud para levantar la mano C. Notificaciones D. Grabación de notificación Haga clic en el botón de una solicitud o notificación para ver los detalles y responder según proceda. Las solicitudes para levantar la mano y de acceso se indican por separado. Las otras notificaciones se muestran bajo el botón de información. Notificaciones bajo el botón de información Actualización de reuniones Tras crear una reunión, puede actualizar la información de la reunión, cambiar la lista de participantes y gestionar el contenido asociado a la reunión. Obtención de información sobre una reunión Puede obtener detalles sobre una reunión concreta en cualquier momento. 1 En la ficha Inicio de Adobe Connect Central, haga clic en Mis reuniones. 2 En Mis reuniones, haga clic en el nombre de la reunión. La página de Información de la reunión aparece a la derecha con los siguientes detalles: Nombre Título de la reunión. URL Dirección Web donde tendrá lugar la reunión (la ubicación virtual de la sala de reuniones). Resumen Breve descripción de la reunión. Hora de inicio Fecha y hora de inicio de la reunión. Duración Duración prevista de la reunión. Idioma Idioma en el que se lleva a cabo la reunión. Información telefónica El número de teléfono para los participantes que llaman a la reunión y el código que deben introducir (sólo necesario cuando la reunión está en curso). Última modificación 24/2/2015 26 USO DE ADOBE CONNECT 9 Adobe Connect Meeting 3 Desde dicha página, haga clic en el botón Abrir a la izquierda del nombre de la reunión para participar en ella. Más temas de ayuda “Visualización de información acerca de las reuniones con el panel” en la página 32 “Informes de reuniones” en la página 33 Visualización y modificación de una lista de participantes Si tiene permisos para administrar una reunión, puede visualizar una lista de todos los asistentes invitados para cada sala de reuniones. Sin embargo, si esta reunión se presenta como un evento, debe visualizar y gestionar los participantes en la ficha Gestión de eventos. Para obtener más información, consulte “Adobe Connect Events” en la página 134. Si usted es un administrador o tiene permisos de gestión para la carpeta de esta reunión, puede añadir o quitar asistentes. También puede cambiar el ajuste de permiso del asistente (anfitrión, presentador o participante). Los asistentes eliminados no reciben notificaciones. y no pueden acceder a la reunión a menos que se cambie el ajuste de acceso de la reunión para que puedan acceder todos aquellos usuarios que tengan su URL. Más temas de ayuda “Flujo de trabajo para crear e importar usuarios y grupos” en la página 244 “Invitación de asistentes y aceptación o denegación del acceso” en la página 20 Visualizar la lista de participantes de la reunión 1 Haga clic en la ficha Reuniones, disponible en la parte superior de la página de inicio de Adobe Connect Central. 2 Si fuera necesario, desplácese hasta la carpeta que contiene la reunión. 3 Haga clic en el nombre de la reunión en la lista. 4 En la página de Información de la reunión, haga clic en el vínculo Editar participantes en la barra de navegación. Agregar participantes a la reunión 1 Haga clic en la ficha Reuniones, disponible en la parte superior de la página de inicio de Adobe Connect Central. 2 Si fuera necesario, desplácese hasta la carpeta que contiene la reunión. 3 Haga clic en el nombre de la reunión en la lista. 4 En la página de Información de la reunión, haga clic en el vínculo Editar participantes en la barra de navegación. 5 En la lista de usuarios y grupos disponibles, realice una de las siguientes acciones para seleccionar a los usuarios o grupos: • Haga clic mientras mantiene pulsada la tecla Control (Windows), Comando (Macintosh) o Mayús para seleccionar varios usuarios o grupos. • Para expandir un grupo y seleccionar miembros individuales, haga doble clic en el nombre de grupo; cuando termine de seleccionar nombres, haga doble clic en Subir un nivel en la lista para restaurar la lista original. • Para buscar un nombre en la lista, haga clic en Buscar en la parte inferior de la ventana. Escriba el nombre que desea mostrar en la lista y selecciónelo. 6 Haga clic en Agregar. Última modificación 24/2/2015 27 USO DE ADOBE CONNECT 9 Adobe Connect Meeting 7 Seleccione el tipo de permiso adecuado (participante, presentador, anfitrión o denegado) para cada usuario o grupo nuevo que agregue. Utilice el menú Establecer rol de usuario disponible en la parte inferior de la lista Participantes actuales para seleccionar el tipo de permiso. Eliminar participantes de una reunión 1 Haga clic en la ficha Reuniones, disponible en la parte superior de la página de inicio de Adobe Connect Central. 2 Si fuera necesario, desplácese hasta la carpeta que contiene la reunión. 3 Haga clic en el nombre de la reunión en la lista. 4 En la página de Información de la reunión, haga clic en el vínculo Editar participantes en la barra de navegación. 5 En la lista actual de participantes, realice una de las siguientes acciones para seleccionar usuarios o grupos: • Haga clic mientras mantiene pulsada la tecla Control (Windows) o Comando (Macintosh) para seleccionar varios usuarios o grupos. • Para buscar un nombre en la lista, haga clic en Buscar en la parte inferior de la ventana y escriba el nombre para que aparezca en la lista. A continuación, selecciónelo. 6 Haga clic en Eliminar. Cambiar los permisos de reunión de un participante 1 Haga clic en la ficha Reuniones, disponible en la parte superior de la página de inicio de Adobe Connect Central. 2 Si fuera necesario, desplácese hasta la carpeta que contiene la reunión. 3 Haga clic en el nombre de la reunión en la lista. 4 En la página de Información de la reunión, haga clic en el vínculo Editar participantes en la barra de navegación. 5 En la lista de participantes actuales, realice una de las siguientes acciones para seleccionar a los grupos o usuarios cuyos permisos de reunión desea cambiar. • Haga clic mientras mantiene pulsada la tecla Control (Windows) o Comando (Macintosh) para seleccionar varios usuarios o grupos. • Para localizar un nombre en la lista, haga clic en Buscar en la parte inferior de la ventana. Escriba el nombre que desea mostrar en la lista y selecciónelo. 6 Seleccione la nueva función de usuario (participante, presentador, anfitrión o denegado) para cada nombre en el menú Establecer rol de usuario. El menú se encuentra al final de la lista Participantes actuales. Visualización y gestión del contenido de la reunión El contenido cargado se puede ver, mover a la biblioteca de contenido o eliminar en cualquier momento. Más temas de ayuda “Trabajo con contenido en la biblioteca de contenido” en la página 207 “Uso compartido de contenido en el pod Compartir” en la página 35 “Compartir contenido durante una reunión” en la página 34 Última modificación 24/2/2015 28 USO DE ADOBE CONNECT 9 Adobe Connect Meeting Visualizar una lista de contenido cargado Si tiene permisos de gestión para una carpeta de reunión, puede ver las cargas de contenido al servidor desde una sala de reuniones en dicha carpeta. 1 Haga clic en la ficha Reuniones, disponible en la parte superior de la página de inicio de Adobe Connect Central. 2 Si fuera necesario, desplácese hasta la carpeta que contiene la reunión. 3 Haga clic en el nombre de la reunión en la lista. 4 En la página de Información de la reunión, haga clic en el vínculo de Contenido cargado en la barra de navegación. 5 Aparece una lista de todo el contenido cargado. Desde aquí, realice una de las siguientes acciones: • Para ver la información acerca de un elemento específico de la lista, haga clic en el nombre del elemento. • Mueve el contenido cargado a la biblioteca de contenido. • Borre el contenido cargado. • Para determinar si el contenido está aún en uso en la sala de reuniones, vea la columna Con referencia. Un Sí indica que aún está en uso. Una columna vacía indica que no está en uso. Mueve el contenido cargado a la biblioteca de contenido Para mover el contenido cargado a la Biblioteca de contenido, obtenga permisos o derechos de administrador para gestionar la carpeta de la Biblioteca de reuniones que contiene dicha reunión. 1 Haga clic en la ficha Reuniones, disponible en la parte superior de la página de inicio de Adobe Connect Central. 2 Si fuera necesario, desplácese hasta la carpeta que contiene la reunión. 3 Haga clic en el nombre de la reunión en la lista. 4 En la página de Información de la reunión, haga clic en el vínculo de Contenido cargado en la barra de navegación 5 Haga clic en la casilla de verificación a la izquierda de cada archivo que quiera mover. 6 Haga clic en el botón Mover a carpeta en la barra de navegación. 7 Haga clic en los títulos de carpeta o en el botón Subir un nivel para desplazarse por la carpeta a la que desea mover el archivo de contenido. 8 Haga clic en Mover. 9 Haga clic en Aceptar. Eliminar contenido cargado 1 Haga clic en la ficha Reuniones, disponible en la parte superior de la página de inicio de Adobe Connect Central. 2 Si fuera necesario, desplácese hasta la carpeta que contiene la reunión. 3 Haga clic en el nombre de la reunión en la lista. 4 En la página de Información de la reunión, haga clic en el vínculo de Contenido cargado en la barra de navegación. 5 Haga clic en la casilla de verificación a la izquierda de cada archivo que quiera borrar. 6 Haga clic en Eliminar. 7 Haga clic en Eliminar en la página de confirmación para eliminar de manera permanente el contenido seleccionado. Última modificación 24/2/2015 29 USO DE ADOBE CONNECT 9 Adobe Connect Meeting Edición de información de la reunión Si es un administrador o un usuario con permisos de gestión para la carpeta de esta reunión, puede modificar las propiedades de la reunión en la página Información de la reunión. Para editar la información de la reunión mientras se encuentra en la sala de reunión, seleccione Reunión > Gestionar información de la reunión. 1 Haga clic en la ficha Reuniones, disponible en la parte superior de la página de inicio de Adobe Connect Central. 2 Si fuera necesario, desplácese hasta la carpeta que contiene la reunión. 3 Haga clic en el nombre de la reunión en la lista. 4 En la página Información de la reunión, haga clic en el vínculo Editar información en la barra de navegación. 5 Modifique cualquiera de los datos de la reunión, como la hora de inicio o la duración. 6 Haga clic en Guardar. Más temas de ayuda “Obtención de información sobre una reunión” en la página 25 “Informes de reuniones” en la página 33 “Asignación de minutos de reuniones a los centros de costes” en la página 228 Opciones de la página de Información de edición Nombre Campo obligatorio que aparece en la lista de la reunión, en la página de inicio de sesión de la reunión y en los informes. Resumen Descripción que aparece en la página de Información de la reunión y está incluida en las invitaciones de la reunión de forma predeterminada. La longitud del resumen se limita a 4000 caracteres. Hora de inicio Mes, día, año y hora de inicio de la reunión. Nota: Algunos esquemas de precios de Adobe Connect no tienen en cuenta la fecha de inicio de la reunión y permiten a los asistentes entrar a las reuniones antes de la fecha de inicio especificada. Según el esquema de precios de la reunión, si la fecha de inicio se pospone, los usuarios podrán acceder a la sala de reuniones después de que cree la reunión. Si ha iniciado sesión en una sala de reuniones, podrá evitar la entrada a la sala de los participantes entre reuniones. Duración Duración de la reunión en horas y minutos. Idioma Idioma principal utilizado en la sala de reuniones. Nota: Si cambia el idioma de la reunión en la página Editar información, los nombres de los pods en la sala de reuniones permanecerán en el idioma original. Recomendamos que configure el idioma al crear la reunión y que lo mantenga. Acceso Utilice las siguientes opciones: • Sólo los usuarios registrados pueden entrar en la sala (el acceso para invitados está bloqueado) Esta opción permite que los usuarios registrados y los participantes entren en la sala con su nombre de usuario y contraseña. Se deniega el acceso a los invitados. • Sólo los usuarios registrados y los invitados admitidos pueden entrar en la sala Con esta opción, la sala de reuniones solo está accesible para las personas invitadas como usuarios e invitados registrados. Los usuarios registrados deben introducir su nombre de usuario y contraseña para entrar en la sala de reuniones. Los invitados son aceptados en la sala por el anfitrión. Adobe Connect puede generar un informe individual de asistencia Última modificación 24/2/2015 30 USO DE ADOBE CONNECT 9 Adobe Connect Meeting para cada usuario registrado en la reunión. Los invitados aceptados se agregan al número total de asistentes de la reunión en los informes de la reunión, pero no cuentan con un informe individual de asistencia. Nota: en algunas cuentas de Adobe Connect, en la reunión debe estar presente un anfitrión para que los asistentes puedan entrar. • Los usuarios deben introducir el código de la sala Si desea aumentar la seguridad de la reunión, especifique un código alfanumérico de contraseña para entrar a ella. • Cualquier persona que tenga la dirección URL de la reunión puede entrar en la sala Cualquiera que reciba la URL de la reunión. Haga clic en Enviar invitaciones por correo electrónico para crear una invitación de correo electrónico en su propia aplicación de correo electrónico. El nuevo mensaje contiene un asunto predefinido (Invitación de Adobe Connect ) y un mensaje predefinido (que contiene la fecha y hora, la duración, la ubicación y el resumen de la reunión) que puede ser editado. Centro de costes Determina la asignación de los costes de minutos de las salas de reuniones. Utilice el menú para seleccionar una opción y facturar los costes a usuarios individuales, su centro de costes o un centro de costes especificado. Ajustes de conferencia de audio Puede optar por no incluir el audio en la reunión o seleccionar una de estas opciones de audioconferencia: • Incluir esta audioconferencia con esta reunión Perfiles de audio con configuración de audioconferencia preconfigurada. Seleccione un perfil para asociarlo con la reunión. Adobe Connect utiliza el perfil para conectarse a la sala de reuniones e iniciar la conferencia de audio. Si ha creado un perfil de audio, esta será la opción predeterminada para conferencia de audio seleccionada al crear una reunión nueva. Si ha creado varios perfiles de audio, asocie un perfil de audio específico con una nueva reunión. • Incluir otra audioconferencia con esta reunión Números de teléfono y otra configuración para obtener acceso a una audioconferencia cuando el proveedor de audio no se ha configurado con una secuencia de marcado. La configuración es únicamente para la visualización, por ejemplo, en la invitación de la reunión y la sala de reuniones. Es necesario disponer de una cuenta con el proveedor. Nota: Si no agregó la configuración de la audioconferencia cuando creó inicialmente la reunión, puede agregarla durante la reunión. Solicite a todos los usuarios que se desconecten de la reunión mientras añade la configuración de la conferencia y luego vuelvan a iniciar sesión en la reunión. Actualizar información para cualquiera de los elementos vinculados a este elemento Seleccione esta casilla de verificación para actualizar cualquier elemento vinculado a la reunión con la información de la reunión revisada. Envío de invitaciones a una reunión existente Puede enviar invitaciones a una reunión si usted es el anfitrión, un administrador o tiene permisos de gestión para la carpeta de dicha reunión. Una invitación de reunión es una invitación por correo electrónico que informa a los participantes de la fecha, la hora, la duración, el resumen, el URL y la información de la conferencia de audio. También puede elegir adjuntar un evento del calendario de Microsoft Outlook en el mensaje de correo electrónico. Esta función permite a los asistentes agregar la reunión a su calendario de Outlook. Nota: Adobe Connect no puede enviar una invitación a una reunión cuando el recuento de caracteres para el contenido que se envía al cliente de correo electrónico es de más de 1000 caracteres. El problema está relacionado con las etiquetas HTML mailto, ya que los navegadores no pueden iniciar un cliente de correo electrónico cuando el contenido es superior a 1000 caracteres. Última modificación 24/2/2015 31 USO DE ADOBE CONNECT 9 Adobe Connect Meeting La forma en que se envían las invitaciones depende del tipo de reunión: Invitados registrados Si su reunión es solo para usuarios registrados, cree un mensaje de correo electrónico personalizado en Adobe Connect Central. Envíe el correo electrónico de la invitación a todos los anfitriones, participantes y presentadores, solo a los presentadores o solo a los participantes. Se pueden editar el asunto y el cuerpo del mensaje. Cualquiera Si su reunión está abierta a cualquiera que reciba el URL de la reunión, haga clic en Enviar invitaciones por correo electrónico para crear una invitación de correo electrónico en su propia aplicación de correo electrónico. El nuevo mensaje contiene un asunto (el nombre de la reunión) y un mensaje (con la fecha de la reunión, hora, duración, URL y resumen) que puede editar. Más temas de ayuda “Edición de información de la reunión” en la página 29 Envío de invitaciones sólo a usuarios registrados 1 Haga clic en la ficha Reuniones, disponible en la parte superior de la página de inicio de Adobe Connect Central. 2 Si fuera necesario, desplácese hasta la carpeta que contiene la reunión. 3 Haga clic en el nombre de la reunión en la lista. 4 En la página Información de la reunión, haga clic en el vínculo Invitaciones en la barra de navegación. 5 En el menú Para, seleccione el grupo que desee invitar: todos los anfitriones, presentadores y participantes; sólo anfitriones; sólo presentadores o sólo participantes. 6 Edite el asunto y el cuerpo del mensaje como sea oportuno. 7 Para adjuntar un evento del calendario de Outlook al correo electrónico, seleccione la casilla de verificación disponible junto a Adjuntar el evento de calendario de Microsoft Outlook (iCal) al mensaje de correo electrónico; en caso contrario, desactive la casilla de verificación. 8 Haga clic en Enviar. Envío de invitaciones a una reunión sin limitaciones 1 Haga clic en la ficha Reuniones, disponible en la parte superior de la página de inicio de Adobe Connect Central. 2 Si fuera necesario, desplácese hasta la carpeta que contiene la reunión. 3 Haga clic en el nombre de la reunión en la lista. 4 En la página Información de la reunión, haga clic en el vínculo Invitaciones en la barra de navegación. 5 Realice uno de los procedimientos siguientes: • Haga clic en Enviar invitaciones por correo electrónico para mostrar automáticamente un nuevo mensaje en su aplicación de correo electrónico. • Cree manualmente un nuevo mensaje de correo electrónico y, después, copie y pegue el URL de la reunión (mostrado en los detalles de la reunión) en el mensaje. 6 Escriba las direcciones de correo electrónico de los invitados o agréguelas desde la libreta de direcciones. 7 Edite o escriba, como convenga, el asunto y el mensaje del correo electrónico. 8 Envíe la invitación por correo electrónico. Última modificación 24/2/2015 32 USO DE ADOBE CONNECT 9 Adobe Connect Meeting Visualizar información acerca de las reuniones Visualización de información acerca de las reuniones con el panel El Panel de reuniones proporciona una representación gráfica de los datos estadísticos de las reuniones. Para ver el panel, haga clic en Reuniones en la ficha Inicio y, a continuación, en Panel de reuniones. Los datos, que reflejan todas las reuniones creadas, se muestran en gráficos de tres barras. Al hacer clic en alguno de los gráficos de barras se abre el informe de resumen de la reunión. Reuniones más activas en los últimos 30 días. Se determina por el número de sesiones. Reuniones con el mayor número de participantes en los últimos 30 días Según el número de participantes. Esta función cuenta sólo los asistentes registrados; los asistentes invitados no se incluyen en el recuento. Sin embargo, los asistentes invitados sí se incluyen en los datos del informe resumen de cada reunión. Grabaciones más visualizadas durante los últimos 30 días Según el número de visualizaciones (es decir, el número de veces que se ha visto cada reunión archivada). Los gráficos de barras aparecen dentro de la ficha Reuniones de Adobe Connect Central. Haga clic en Versión imprimible para exportar el panel a una ventana de explorador para imprimirlo. Más temas de ayuda “Obtención de información sobre una reunión” en la página 25 Visualización del nivel de atención del usuario en el panel de participación Si usted es el presentador o anfitrión de un seminario, evento, reunión o clase virtual, utilice el panel de participación para ver el nivel de atención e interactividad de los participantes. Los datos de interactividad de los participantes ofrecen una indicación visual en tiempo real de la efectividad de la clase virtual o el seminario Web. Los datos le ayudan a improvisar el flujo del seminario Web correctamente. El panel de participación cuantifica el seguimiento en la sesión de Adobe Connect Para calcular la media de una sesión diferente, restablezca el temporizador de la sesión. La media de atención se vuelve a calcular. En el panel de participación aparece la información siguiente: • Asistencia actual a una clase virtual o seminario Web Última modificación 24/2/2015 33 USO DE ADOBE CONNECT 9 Adobe Connect Meeting • Grado de atención total de los participantes • Cambios en el nivel de atención de los usuarios a lo largo del tiempo En el panel se utilizan los siguientes indicadores para mostrar el nivel de interactividad de los usuarios: • En el panel de participación de un pod de Preguntas y respuestas se muestra el número de preguntas respondidas del total • En el panel de participación de una encuesta se muestra el nivel de participación en cada una de las preguntas de la encuesta Nota: las encuestas abiertas siempre están por encima de las encuestas desactivadas o cerradas. Las encuestas del diseño actual se colocan en la posición superior. El panel de participación está visible para los anfitriones y presentadores en el área exclusiva del presentador. Para ver el panel de participación: 1 Seleccione Reunión > Activar el área exclusiva del presentador. El área exclusiva del presentador se muestra en el lado derecho de la interfaz de la reunión. 2 Seleccione Pods > Panel de reuniones. Active la opción de desactivación para que los participantes puedan indicar que no desean enviar información de manera no explícita a los anfitriones. Cuando los participantes seleccionan la opción de desactivación, Adobe Connect excluye el índice de seguimiento y el recuento de mensajes de chat privados de los informes de la reunión. Consulte también “Desactivación del seguimiento” en la página 169 “Configuración del seguimiento de participación” en la página 233 The Rules of Engagement (Reglas de participación) Supervisión de la participación individual El índice de participación funciona mejor como métrica agregada para reuniones grandes y de tamaño medio. Sin embargo, puede que en algunas situaciones —como las sesiones de formación— el instructor quiera controlar la participación de determinadas personas. Adobe Connect incluye una opción en el pod de asistentes denominada “Mostrar la participación individual”, que permite a los anfitriones de reuniones ver la participación individual. La participación individual se muestra, junto al nombre de las personas, en tres niveles diferentes: verde (alta participación), amarillo (participación media), rojo (baja participación). Informes de reuniones La función Informes de Adobe Connect Central le permite crear informes que le muestran una reunión desde diferentes perspectivas. Para utilizar esta función, desplácese hasta la página de Información de la reunión de una reunión individual y, a continuación, haga clic en el vínculo Informes. Esto muestra vínculos que le permiten definir la información de reunión siguiente: Resumen El primer tipo de informe que aparece cuando se accede a la función Informes. En el resumen se muestra la siguiente información de la reunión: • Nombre • URL para realizar visualizaciones • Sesiones únicas (una sola instancia en la que un usuario dado accede a la sala de reuniones y la abandona) Última modificación 24/2/2015 34 USO DE ADOBE CONNECT 9 Adobe Connect Meeting • Última hora en la que un invitado determinado accede a la sala de reuniones (sesión más reciente) • Número de invitados • Número de asistentes • Número máximo de personas que accedieron a la sala al mismo tiempo (usuarios en horas punta) Por asistentes Muestra el nombre y la dirección de correo electrónico de cada participante de la reunión, así como la hora a la que entraron a la reunión y la hora a la que salieron. Por sesiones Muestra la hora de comienzo y fin de cada una de las sesiones, el número de sesiones y el número de asistentes. Al hacer clic en el número de sesión se muestra la lista de participantes para esa sesión, incluidos el nombre del participante y la hora de entrada y salida de cada participante. Por preguntas Muestra cada encuesta por número de sesión, número y pregunta. Haga clic en una de las opciones siguientes de la columna Informe para seleccionar una vista: • Ver la distribución de respuestas Muestra un gráfico circular en el que cada respuesta está codificada mediante un único color. • Ver respuestas de usuarios proporciona una clave de respuestas que enumera cada respuesta para la encuesta y su correspondiente número de respuesta; estas cifras se vinculan al gráfico circular. Esta opción también muestra una lista de los participantes que respondieron a la encuesta. También muestra el número de la respuesta seleccionada (si la pregunta tiene varias respuestas posibles, se muestran al usuario todas las respuestas). Más temas de ayuda “Obtención de información sobre una reunión” en la página 25 “Acerca de los informes de Adobe Connect Central” en la página 269 Compartir contenido durante una reunión Uso compartido de la pantalla de un equipo, un documento o una pizarra Los anfitriones y presentadores (y los participantes que tengan los derechos pertinentes) utilizan el pod Compartir para mostrar contenido a todos los asistentes. Contenido que puede compartir: • Los elementos seleccionados en la pantalla del equipo, incluidas una o más ventanas, una o más aplicaciones abiertas o el escritorio entero. Consulte “Uso compartido de la pantalla” en la página 37. • Un documento, como una presentación, un archivo PDF de Adobe, FLV, JPEG o cualquier otro formato de archivo. Consulte “Compartir un documento o PDF” en la página 42. • Una pizarra con varias herramientas de escritura y dibujo. Puede compartir una sola pizarra o una superposición de pizarra que aparezca sobre otro contenido compartido. Consulte “Uso compartido de la pizarra” en la página 46. Los asistentes pueden ver todos los documentos compartidos en el pod Compartir, excepto los documentos PDF, pero no pueden descargarlos. Para permitir a los asistentes descargar documentos que no estén en formato PDF, el anfitrión o presentador debe utilizar el pod Compartir archivos. Última modificación 24/2/2015 35 USO DE ADOBE CONNECT 9 Adobe Connect Meeting Instalación de Adobe Connect Add-in Los presentadores y los anfitriones deben instalar Adobe Connect Add-in la primera vez que intenten cargar contenido o compartir una pantalla. El componente es una versión especial de Flash Player con funciones adicionales para anfitriones y presentadores. El componente proporciona soporte para cargar archivos PPTX al servidor y compartir pantallas durante una reunión. Puede instalar el complemento más reciente (y otras actualizaciones) desde la página de descargas y actualizaciones. Nota: no es necesario instalar el complemento para cargar archivos de cualquier tipo compatible, excepto para los archivos PPTX. Estos se pueden cargar también desde el explorador. Más temas de ayuda “Trabajo con pods” en la página 20 “Desactivación de la sincronización de visualización para documentos” en la página 44 Uso compartido de contenido en el pod Compartir Los controles del pod Compartir permiten a los anfitriones y a los presentadores compartir contenido de varias formas. El pod se puede maximizar para ver el contenido en un tamaño mayor. Cuando se comparte contenido en el pod Compartir, los asistentes ven moverse el puntero en la ventana del pod Compartir. Todas las actividades que se realizan en una ventana, aplicación o documento compartido son visibles para los asistentes. Los formatos de archivo admitidos por el pod Compartir son JPG, PNG, SWF, PPT, PPTX, PDF, FLV, F4V, MP3, MP4 y ZIP. Nota: Los administradores de Adobe Connect pueden cambiar los ajustes de los pods, el uso compartido y otros elementos a fin de atenerse a las normativas en vigor. Estos ajustes afectan al diseño de las salas de reuniones y a las acciones que se pueden llevar a cabo en ellas. Para obtener más información, consulte “Trabajo con ajustes de cumplimiento y control” en la página 229. Más temas de ayuda “Trabajo con pods” en la página 20 “Uso compartido de la pizarra” en la página 46 “Compartir un documento o PDF” en la página 42 Cambiar el contenido mostrado en un pod para compartir ❖ En la esquina superior derecha del pod Compartir, haga clic en el icono de menú , seleccione Compartir y elija Mi pantalla, un documento o una pizarra. También puede volver a compartir elementos compartidos recientemente. Con la opción Mi pantalla, los anfitriones y presentadores pueden optar por compartir su escritorio completo, las aplicaciones abiertas o las ventanas abiertas. Con la opción Documento, los anfitriones y presentadores pueden optar por compartir las pizarras, archivos previamente cargados, contenido de la biblioteca de contenido y contenido compartido con ellos. Última modificación 24/2/2015 36 USO DE ADOBE CONNECT 9 Adobe Connect Meeting Opciones para compartir un documento en el pod Compartir Visualización en modo Pantalla completa ❖ Para mostrar el pod Compartir a pantalla completa, haga clic en Pantalla completa en la esquina superior derecha del pod. Vuelva a hacer clic en el botón para volver al tamaño de imagen normal. Nota: Cuando habilite el modo de pantalla completa, utilice Alt + Tab para ir a la ventana que desee compartir. Ocultar barra de título del pod Compartir ❖ Para ocultar la barra de título del pod Compartir, los anfitriones y presentadores pueden hacer clic en el icono y seleccionar Ocultar barra de título. Nota: Para acceder al icono de menú, sitúe el puntero del ratón en la parte superior del pod Compartir y se mostrará la barra de título. Si se oculta la barra de título se eliminará para todos los asistentes y no podrán cambiar a pantalla completa ni cambiar la vista. Mostrar los cambios en el pod Compartir del presentador a todos los participantes Si permite que todos los asistentes vean los cambios realizados en el pod del presentador, el presentador controlará el tamaño del pod de los asistentes. Por ejemplo, si el presentador define el pod Compartir en el modo de pantalla completa, el pod también ocupará toda la pantalla de los asistentes. ❖ En la esquina superior derecha del pod Compartir, haga clic en menú icono y seleccione Forzar vista del presentador. Desactivación del uso compartido con el pod Compartir abierto ❖ Haga clic en Detener uso compartido en el pod Compartir. Volver a mostrar el contenido del pod Compartir que se ha cerrado ❖ En la esquina superior derecha del pod Compartir, haga clic en el icono de menú . A continuación, elija Compartir > Compartidos recientemente y seleccione el documento o pizarra compartidos desde el submenú. Última modificación 24/2/2015 37 USO DE ADOBE CONNECT 9 Adobe Connect Meeting En el submenú se enumeran los cinco documentos más recientes. Para ver los documentos compartidos anteriormente, elija Compartir > Documento. Uso de un puntero en el pod Compartir Cuando el contenido se muestra en el pod Compartir, puede utilizar un puntero para llamar la atención de los usuarios sobre determinadas áreas. ❖ En la esquina superior derecha del pod Compartir, haga clic en el puntero . Uso compartido de la pantalla Como anfitrión o presentador de una reunión puede compartir ventanas, aplicaciones o su escritorio completo. El administrador de su cuenta puede restringir las aplicaciones y los procesos que puede compartir. Como participante en una reunión, un anfitrión debe darle permiso o ascenderle a presentador o anfitrión para que pueda compartir la pantalla. Si los usuarios utilizan dos monitores, al hacer clic en Compartir mi pantalla reciben una opción para compartir uno de estos dos monitores. Solo se puede compartir una pantalla a la vez. Cuando comparte algo en la pantalla de su ordenador, todas las acciones que lleva a cabo en la región compartida son visibles para todos los participantes de la reunión. Los participantes pueden ver el movimiento del cursor cuando lo desplaza por la pantalla. Al iniciar la pantalla para compartir, los anfitriones y los presentadores pueden imponer sus ajustes a los participantes. El pod Compartir se puede abrir a pantalla completa para todos los asistentes para mejorar la visualización. Los anfitriones pueden mostrar sus cursores sin compartir sus pantallas. Seleccione Reunión > Preferencias y, a continuación, seleccione una opción de Cursores de anfitrión. La región o las regiones que comparta deben estar visibles en su escritorio para que sean visibles en el pod Compartir de los otros participantes. Las ventanas superpuestas en el escritorio aparecerán como un sombreado azul con rayas en el pod Compartir. Si comparte una aplicación que muestra el cursor nativo de la aplicación, puede activar la opción Mostrar el cursor de la aplicación en la ficha Compartir pantalla del cuadro de diálogo Preferencias. Más temas de ayuda “Compartir la pantalla en modo compacto mediante el MiniControl” en la página 38 “Uso compartido de la pantalla de un equipo, un documento o una pizarra” en la página 34 “Uso compartido de la pizarra” en la página 46 “Compartir un documento o PDF” en la página 42 “Especifique las aplicaciones para compartir o bloque” en la página 232 “Trabajo con pods” en la página 20 Optimización de la calidad de la pantalla compartida 1 Elija Reunión > Preferencias > Vídeo. 2 Utilice la leyenda siguiente para elegir entre los cuatro ajustes de calidad disponibles. Alta Vídeo de 20 fps en una resolución máxima de 640 x 480. Estándar Vídeo de 10 fps en una resolución máxima de 320 x 240. Media Vídeo de 8 fps en una resolución máxima de 320 x 240. Baja Vídeo de 4 fps en una resolución máxima de 160 x 120. Última modificación 24/2/2015 38 USO DE ADOBE CONNECT 9 Adobe Connect Meeting Por ejemplo, si los asistentes tardan mucho en ver los cambios realizados en una pantalla compartida, reduzca el ajuste de calidad. 3 (Opcional) Si desea desactivar la vista previa de fuente de cámara web antes de iniciar la fuente, seleccione Deshabilitar la vista previa de cámara web. 4 (Opcional) Si desea resaltar la fuente de vídeo de los ponentes actuales en el pod de vídeo, seleccione Resaltar los ponentes activos. Compartir la pantalla (anfitrión o presentador) 1 Para abrir un pod para compartir, realice los siguientes pasos: • Elija Diseños > Uso compartido. • Elija Pods > Compartir > Agregar nuevo uso compartido. 2 Haga clic en el menú emergente, en el centro del pod Compartir, y seleccione Compartir mi pantalla. Nota: si el pod Compartir está vacío, significa que usted es un participante y, por tanto, no tiene permiso para compartir. 3 Establezca las “Opciones de uso compartido de la pantalla” en la página 38. 4 (Opcional) Si desea que los asistentes vean el contenido compartido a pantalla completa, seleccione Abrir el pod Compartir a pantalla completa para los asistentes, en la parte inferior de la ventana Iniciar uso compartido de la pantalla. 5 Haga clic en el botón Compartir disponible en la parte inferior de la ventana Iniciar uso compartido de la pantalla para empezar a compartirla. Compartir la pantalla (participante) 1 Pida a un anfitrión que seleccione su nombre en el pod de asistentes y haga clic en Solicitar el uso compartido de la pantalla. 2 En la pantalla se muestra una alerta que dice “¿Desea empezar a compartir el escritorio?” Haga clic en Iniciar. 3 Establezca las “Opciones de uso compartido de la pantalla” en la página 38. 4 Haga clic en el botón Compartir disponible en la parte inferior de la ventana Iniciar uso compartido de la pantalla para empezar a compartirla. Opciones de uso compartido de la pantalla Escritorio (Uso compartido del escritorio seguro) Comparte el contenido de su escritorio. Si tiene más de un monitor conectado a su ordenador, aparecerá un escritorio para cada monitor. Elija el escritorio que desee compartir. La opción Uso compartido del escritorio seguro solo aparece si el administrador de la cuenta ha restringido las aplicaciones y los procesos que puede compartir. La opción Escritorio le permite compartir contenido autorizado en su escritorio. Windows Comparte una o más ventanas autorizadas que estén abiertas y en ejecución en el ordenador. Elija las ventanas que quiera compartir. Aplicaciones Comparte una aplicación autorizada y todas las ventanas relacionadas que estén abiertas y en ejecución en el ordenador. Elija las aplicaciones que desee compartir. Compartir la pantalla en modo compacto mediante el MiniControl Los participantes que compartan la pantalla pueden compartir, colaborar y realizar algunas acciones durante la reunión directamente desde un MiniControl que se abre en modo compacto. La paleta se muestra únicamente para el usuario que comparte la pantalla. Última modificación 24/2/2015 39 USO DE ADOBE CONNECT 9 Adobe Connect Meeting A B C Opciones para cambiar al MiniControl A. Utilizar el icono en la barra superior del pod para compartir B. Utilizar el notificador en la esquina superior derecha de la sala de reuniones C. Utilizar la opción en el menú contextual del pod para compartir El presentador puede realizar varias acciones desde el MiniControl y acceder a algunos pods, como el de chat y el del asistente. Si un pod no está disponible en la sala de reuniones, su icono en el MiniControl aparece desactivado. El presentador también puede ver las notificaciones de la reunión en la paleta. Panel de control de uso de pantalla compartido Puede realizar las siguientes acciones de paleta, según los permisos de acceso: • Cambiar a la sala de reuniones tradicional haciendo clic en Cambiar a la sala de reuniones en la esquina superior derecha del MiniControl. • Iniciar y detener el uso compartido de la pantalla y vista previa de la pantalla que se está compartiendo. Última modificación 24/2/2015 40 USO DE ADOBE CONNECT 9 Adobe Connect Meeting Iniciar, detener, y uso compartido de la pantalla de vista previa • Poner en pausa y anotar la pantalla que se está compartiendo. • Controlar las opciones de cámara, altavoz y micrófono en la sala de reuniones. Ver fuentes de cámara web disponibles en la sala de reuniones en el diseño Cuadrícula o Tira de diapositivas, y cambiar la fuente principal. Varias fuentes de cámara web en el panel de control • Acceder y utilizar el pod del asistente. Pod de asistentes de pantalla compartida Última modificación 24/2/2015 41 USO DE ADOBE CONNECT 9 Adobe Connect Meeting • Acceder y utilizar el pod de chat. Control de chat de uso compartido de pantalla • Consultar y realizar acciones con relación a las notificaciones de la reunión. Actuar según las notificaciones del panel de control Puede desactivar el MiniControl desde las preferencias de la reunión. En las preferencias de la reunión, elija Compartir pantalla y anule la selección de Activar el panel MiniControl para el uso compartido de pantalla. Esta opción está activada por defecto. Compartir el control de la pantalla Mientras comparta la pantalla, puede transferir el control del escritorio, ventana o aplicación compartidos a otro anfitrión o presentador. 1 Empiece a compartir la pantalla. 2 Un anfitrión o un presentador hace clic en Solicitar control, en barra de título del pod Compartir. 3 Aparecerá un mensaje en la esquina superior derecha de la ventana de la sala de reuniones. Realice una de las siguientes acciones: • Haga clic en Aceptar para otorgar el control de la pantalla. • Haga clic en Rechazar para denegar el control de la pantalla. Última modificación 24/2/2015 42 USO DE ADOBE CONNECT 9 Adobe Connect Meeting Solicitar el control de una pantalla compartida Los anfitriones y presentadores pueden solicitar el control de la pantalla. Estos pueden asumir el control en cuanto reciban los permisos necesarios. ❖ Haga clic en el botón Solicitar control en la barra de título del pod Compartir. Si la solicitud es aceptada, un mensaje le informará de que se le ha concedido el control de la pantalla. El botón Solicitar control se transforma en el botón Soltar control. Ahora puede tomar control de la pantalla compartida. Soltar control de una pantalla compartida ❖ Haga clic en Soltar control, en la tira de control del pod Compartir, para devolver el control de la pantalla compartida al presentador o anfitrión original. Cambio de la vista de una pantalla compartida Si otro presentador comparte su pantalla con usted, puede ajustar el tamaño de la pantalla de modo que ocupe toda el área del pod para compartir. Además, también puede aumentarla para obtener una imagen más clara. ❖ En la esquina superior derecha del pod Compartir, elija Cambiar de vista y, a continuación, seleccione Escalar para encajar o Acercar. Vista previa de la pantalla compartida Al compartir una aplicación, ventana o escritorio en el equipo, se puede ver una vista previa de lo que ven los participantes en sus pods Compartir. ❖ En la esquina superior derecha del pod Compartir, haga clic en el icono de menú y seleccione Previsualizar pantalla. Compartir un documento o PDF Un anfitrión o un presentador puede compartir documentos que hayan sido cargados en la biblioteca de contenido o compartir documentos directamente desde su equipo. El uso compartido de documentos de la biblioteca de contenido tiene las siguientes ventajas frente a compartir la pantalla: • Mayor fidelidad en la experiencia de visualización de los participantes. • Menor requisito de ancho de banda para los presentadores y participantes. • Más opciones de navegación con la barra lateral de Adobe Presenter. • Carga previa y organización de los documentos en la sala de reuniones. • Presentación más sencilla cuando participan varios presentadores. Si desactiva la opción de compartir, cambia el contenido de un pod Compartir o cierra el pod Compartir, el documento sigue siendo parte de la sala de reuniones. Se puede mostrar de nuevo. Para editar un documento compartido, edite el documento original y vuelva a cargarlo en la reunión. Más temas de ayuda “Trabajo con contenido en la biblioteca de contenido” en la página 207 “Trabajo con pods” en la página 20 “Uso compartido de la pizarra” en la página 46 Última modificación 24/2/2015 43 USO DE ADOBE CONNECT 9 Adobe Connect Meeting Archivos PDF en Adobe Connect En la Biblioteca de contenido, los archivos PDF se almacenan como archivos PDF. Cuando se comparten en la sala de reuniones, los archivos PDF se convierten en archivos SWF para habilitar las capacidades de navegación sincronizada y de pizarra. En el pod Compartir, los anfitriones y presentadores pueden descargar archivos PDF. Los participantes pueden descargar archivos PDF si los anfitriones y presentadores hacen clic en el botón Sincronizar para desactivar la sincronización de la pantalla. Las carteras PDF y los archivos PDF protegidos por contraseña no se pueden convertir a archivos SWF, lo cual impide que puedan compartirse en Adobe Connect. Además, algunas funciones de los archivos PDF no son compatibles cuando se comparten en Adobe Connect. En algunos casos, los objetos de un archivo PDF se retiran o solo se muestran en una vista previa de imagen sencilla. Los siguientes objetos se retiran de Adobe Connect: • Comentarios (sólo se muestra el icono de nota) • Archivos adjuntos • Marcadores • Clips de audio (sólo se muestra el icono del botón de reproducción) Los siguientes objetos mantienen una vista previa de imagen sencilla (una imagen que representa al objeto) en Adobe Connect: • Formularios • Objetos en 3D • Objetos multimedia (archivos de audio, vídeo y SWF) Uso compartido de documentos Como anfitrión o presentador, puede compartir archivos PPT, PPTX, PNG, MP4, F4V, PDF de Adobe, SWF, FLV, JPEG o MP3 desde la biblioteca de contenido o desde su equipo. La biblioteca de contenido está disponible en Adobe Connect Central. En una reunión, puede compartir contenido GIF de la biblioteca de contenido. Sin embargo, el formato GIF no se acepta cuando se comparte contenido navegando hasta el sistema de archivos local utilizando el cuadro de selección de archivos. Nota: las presentaciones se crean a partir de presentaciones de PowerPoint, mediante Adobe Presenter. Adobe Connect no admite archivos JPEG de escaneo progresivo. 1 Realice una de las siguientes acciones: • En un pod Compartir vacío, haga clic en el menú emergente situado en el centro y seleccione Compartir documento. • En la esquina superior derecha del pod Compartir, haga clic en el icono de menú y elija Compartir > Documento. 2 Seleccione una de las opciones siguientes: Pizarras Muestra las pizarras creadas para la reunión actual. Archivos cargados Muestra el contenido cargado para la reunión actual. Haga clic en Examinar mi PC para cargar contenido para la reunión actual. El documento se agrega a la carpeta Contenido cargado asociada a la sala de reuniones en Adobe Connect Central. Un administrador puede mover el documento a la carpeta Contenido compartido para que esté disponible para otras reuniones. Última modificación 24/2/2015 44 USO DE ADOBE CONNECT 9 Adobe Connect Meeting Mi contenido Muestra el contenido de la carpeta de usuario situada en Adobe Connect Central. Contenido compartido Muestra el contenido de Adobe Connect Central que está disponible para todos los titulares de una cuenta con los permisos pertinentes. Compartir historial Muestra el contenido disponible en otras carpetas de usuario de Adobe Connect Central. Para visualizar el contenido de la carpeta de otro usuario, debe obtener el permiso de visualización de ese usuario. 3 Seleccione el documento que quiera compartir y haga clic en Abrir. El documento seleccionado aparece en el pod Compartir. El nombre de documento aparece en la barra de título del pod. Desactivación de la sincronización de visualización para documentos De forma predeterminada, Adobe Connect sincroniza la visualización de documentos para que los asistentes vean el fotograma que ve el presentador. Los anfitriones o presentadores pueden usar el botón Sinc. para desactivar la sincronización. Esta funcionalidad permite a los asistentes moverse a su ritmo por las presentaciones o documentos PDF. Nota: El botón Sincronizar aparece sólo cuando hay contenido de múltiples fotogramas cargado en el pod Compartir. ❖ Con el contenido cargado en el pod Compartir, haga clic en el botón Sincronizar en la esquina inferior derecha para deshabilitar la sincronización. Los controles para la reproducción de la presentación aparecen en la parte inferior del pod Compartir. Uso compartido de una presentación Los anfitriones o presentadores que comparten una presentación en el pod Compartir, tienen a su disposición controles especiales para la navegación y la visualización de la presentación. Un diseño de presentación tiene las siguientes zonas: Presentación Parte principal de la ventana, que muestra las diapositivas de la presentación. Barra lateral de la presentación Área disponible en el lado derecho de la ventana del navegador donde se muestra el nombre de la presentación, la información del presentador y las fichas de contorno, miniatura, notas y búsqueda. Si no ve la barra lateral, haga clic en Mostrar barra lateral en la parte inferior izquierda de la presentación. Barra de control Presentación Barra situada en la parte inferior de la presentación que le otorga control sobre la reproducción, el audio, los archivos adjuntos y el tamaño de la pantalla de la presentación. La barra solo es visible para los anfitriones, a menos que un anfitrión elija mostrarla a los participantes. (Para ver todas las opciones de la barra de herramientas de presentación, cargue el archivo en la biblioteca de contenido desde Adobe Presenter. Si carga el archivo PPT o PPTX de PowerPoint directamente en el pod Compartir desde el equipo, no se verán todas las opciones de la barra de herramientas de presentación. Haga clic en Sincronizar, en la esquina inferior derecha de la presentación. Nota: Los administradores de Adobe Connect pueden cambiar los ajustes de los pods, el uso compartido y otros elementos a fin de atenerse a las normativas en vigor. Estos ajustes afectan al diseño de las salas de reuniones y a las acciones que se pueden llevar a cabo en ellas. Para obtener más información, consulte “Trabajo con ajustes de cumplimiento y control” en la página 229. Más temas de ayuda “Trabajo con contenido en la biblioteca de contenido” en la página 207 “Trabajo con pods” en la página 20 “Uso compartido de la pizarra” en la página 46 Última modificación 24/2/2015 45 USO DE ADOBE CONNECT 9 Adobe Connect Meeting Utilizar la ficha Contorno de la presentación La mayoría de las presentaciones tienen una ficha Contorno en la barra lateral. La ficha Contorno muestra el título y la duración de cada diapositiva. Puede utilizar la ficha Contorno para mostrar información y para desplazarse a una diapositiva concreta en la presentación. La diapositiva actual se resalta con un color de resplandor, que se puede cambiar en el tema. Puede elegir mostrar el contorno resaltado para todos los asistentes o sólo para los anfitriones y presentadores. 1 Haga clic en la ficha Contorno en la barra lateral de la derecha. 2 Para desplazarse a una diapositiva en la presentación, haga clic en su título en la ficha Contorno. 3 Para mostrar el título completo de la diapositiva, mueva el puntero sobre el título. Utilizar la ficha Miniaturas de la presentación Las presentaciones pueden tener una ficha Miniaturas en la barra lateral. La ficha Miniaturas muestra una imagen pequeña de cada diapositiva, el título de la diapositiva y la duración de la diapositiva. La diapositiva actual se resalta con un color de resplandor, que se puede cambiar en el tema. Puede utilizar la ficha Miniaturas para ver el contenido de cada diapositiva rápidamente y para desplazarse a una diapositiva concreta de la presentación. Nota: Si carga su presentación directamente desde su ordenador y sobre una reunión, no se muestra la ficha Miniaturas. Adobe recomienda agregar presentaciones a una reunión desde la biblioteca de contenido. 1 Haga clic en la ficha Miniaturas en la barra lateral de la derecha. 2 Para desplazarse a una diapositiva, haga clic en su título en la ficha Miniaturas. 3 Para mostrar el título de la diapositiva, mueva el puntero sobre el título. Visualizar las notas de las diapositivas de la presentación Al crear una presentación en PowerPoint, puede introducir notas para cada una de las diapositivas. Si existen notas en una dispositiva, pueden mostrarse en la presentación. Las notas de diapositivas aparecen en la parte derecha de la ventana de la presentación. No puede cambiar el tamaño de la ficha Notas de la presentación. ❖ Haga clic en la ficha Notas en la barra lateral en la parte derecha. Se muestra el texto completo de las notas. El texto no tiene formato y no puede ser editado directamente en la ficha. Buscar texto en una presentación 1 Haga clic en la ficha Buscar en la barra lateral en la parte derecha. 2 Escriba el texto para buscar directamente en el cuadro de texto. 3 Haga clic en Buscar . 4 Los resultados de la búsqueda se muestran bajo el cuadro de texto. Haga clic en cualquier título de diapositiva en la lista de resultados para visualizar esa diapositiva. Opciones de la barra de herramientas de presentación Puede controlar el aspecto y la reproducción de la presentación por medio de la barra de herramientas situada en la parte inferior de la presentación. (Para ver todas las opciones de la barra de herramientas de presentación, cargue el archivo en la biblioteca de contenido desde Adobe Presenter. Si carga el archivo PPT o PPTX de PowerPoint directamente en el pod Compartir desde el equipo, no se verán todas las opciones de la barra de herramientas de presentación. Haga clic en Sincronizar, en la esquina inferior derecha). Reproducir/Pausar Detiene y reanuda la reproducción de la diapositiva actual. Atrás Se desplaza a la diapositiva anterior en la presentación. Última modificación 24/2/2015 46 USO DE ADOBE CONNECT 9 Adobe Connect Meeting Adelante Se desplaza a la siguiente diapositiva en la presentación. Barra de progreso de la dispositiva Muestra y controla la ubicación de la reproducción dentro de la diapositiva actual. El marcador de posición se mueve con la reproducción de la diapositiva. Puede arrastrar la flecha del marcador hacia adelante o hacia atrás en la diapositiva actual para cambiar la posición de la reproducción. También puede hacer clic en una ubicación específica de la barra de progreso para mover la posición del marcador de la diapositiva y reproducir la diapositiva allí. Número de diapositiva actual Indica el número de la dispositiva que se muestra en este momento y el número total de diapositivas (por ejemplo, 2/10). Estado Muestra el estado de la diapositiva actual, como Reproduciéndose, Detenida, Sin audio o Presentación completa. Hora Muestra el tiempo de la diapositiva actual y el tiempo total de la diapositiva mientras se reproduce la diapositiva (por ejemplo, 00.02/00.05). Volumen de audio Muestra el nivel de volumen definido de la diapositiva. Archivos adjuntos Muestra una pequeña ventana con los archivos adjuntos (por ejemplo, documentos, hojas de cálculo, imágenes, URL) que se han agregado. Mostrar/Ocultar barra lateral Muestra u oculta la barra lateral. Uso compartido de la pizarra Un anfitrión o presentador (o un participante con los derechos pertinentes) puede utilizar una pizarra para crear texto de colaboración, dibujos y otras anotaciones durante una reunión. Nota: los administradores de Adobe Connect pueden cambiar los ajustes de los pods, el uso compartido y otros elementos a fin de atenerse a las normativas en vigor. Estos ajustes afectan al diseño de las salas de reuniones y a las acciones que se pueden llevar a cabo en ellas. Para obtener más información, consulte “Trabajo con ajustes de cumplimiento y control” en la página 229. Más temas de ayuda “Trabajo con pods” en la página 20 “Uso compartido de contenido en el pod Compartir” en la página 35 “Uso compartido de una presentación” en la página 44 Otorgar derechos de dibujo a los participantes Los anfitriones y los presentadores tienen tres opciones para otorgar derecho de dibujo en la pizarra a los participantes. Nota: Los participantes no pueden activar el modo de dibujo para compartir pods con estos derechos. Los anfitriones y los presentadores son los únicos que pueden activar el modo de dibujo. • Para proporcionar derechos de dibujo a individuos, seleccione los nombres en la lista de asistentes y, en el menú emergente, seleccione Activar dibujo. Puede anular los derechos seleccionando Desactivar dibujo. Última modificación 24/2/2015 47 USO DE ADOBE CONNECT 9 Adobe Connect Meeting Activar derechos de dibujo para usuarios individuales desde el pod de asistentes • Para otorgar derechos de dibujo en una pizarra específica a todos los participantes, seleccione Permitir que los participantes dibujen, en el menú contextual del pod. Anule la selección de la opción para revocar los derechos en la pizarra para todos los participantes. Activar derechos de dibujo en un pod compartido para todos los participantes • Puede otorgar derechos de dibujo universales a todos los participantes de todos los pods, en el cuadro de diálogo Preferencias de la reunión. Esta preferencia se recuerda para cada sesión de uso de la sala de reuniones. Última modificación 24/2/2015 48 USO DE ADOBE CONNECT 9 Adobe Connect Meeting Activar derechos de dibujo para cada uno de los presentes en una sala de reuniones Crear y visualizar una pizarra Mediante el uso de una pizarra, los anfitriones o presentadores pueden crear texto y formas, insertar símbolos y dibujar a mano en tiempo real durante una reunión. Mediante derechos de dibujo otorgados a todos o algunos de los participantes, los anfitriones de reuniones pueden mejorar la colaboración. Los usuarios pueden aumentar y reducir el tamaño de visualización de la pizarra para una mejor experiencia. Una pizarra puede utilizarse de dos formas diferentes en un pod para compartir: • Una pizarra independiente permite a los presentadores crear contenido sobre un fondo blanco. • Una pizarra superpuesta permite a los presentadores crear contenido sobre un documento ya existente en un pod para compartir, agregar anotaciones y dibujar sobre el documento. Se puede situar una pizarra sobre presentaciones o archivos JPG, SWF, FLV y PDF. Si desactiva la opción de compartir, cambia el contenido de un pod Compartir o cierra el pod Compartir, la pizarra sigue siendo parte de la sala de reuniones. Se puede mostrar de nuevo. Última modificación 24/2/2015 49 USO DE ADOBE CONNECT 9 Adobe Connect Meeting A B C F D E Superposición de pizarra y controles A. Mostrar/Ocultar superposición de pizarra B. Pantalla completa C. Opciones y ayuda de pod D. Controles de zoom E. Acceso a varias páginas de una pizarra F. Herramientas de dibujo Crear una pizarra independiente en un pod para compartir vacío ❖ En el pod Compartir, elija Compartir mi pantalla > Compartir una pizarra. Agregar una pizarra de superposición en un pod Compartir ❖ Con el documento mostrado en un pod para compartir, realice una de las siguientes acciones: • En la esquina superior derecha del pod Compartir, haga clic Dibujar. Consulte “Herramientas de dibujo de la pizarra” en la página 50. • Si comparte una aplicación, en la esquina superior derecha de la ventana de la aplicación, haga clic en la flecha situada junto al botón Detener uso compartido. A continuación, seleccione Poner en pausa y anotar. • Si está compartiendo su escritorio completo, haga clic en el icono de Adobe Connect Add-in sistema (Windows) o en la barra de iconos (Macintosh) y seleccione Poner en pausa y anotar. Mostrar una pizarra ya existente ❖ Seleccione Pods > Compartir > [nombre de la pizarra]. Última modificación 24/2/2015 en la bandeja del 50 USO DE ADOBE CONNECT 9 Adobe Connect Meeting Desplazamiento por varias páginas de la pizarra Una pizarra independiente contiene varias páginas por las que se puede desplazar durante la presentación. ❖ En la esquina inferior izquierda del pod Compartir, haga clic en la flecha izquierda o derecha. Los números de página se muestran junto con las flechas. Herramientas de dibujo de la pizarra A B C D E F G H Herramientas de pizarra A. Seleccionar objetos o desplazarse mientras dibuja B. Herramienta Marcador C. Eliminar los objetos seleccionados D. Herramienta texto E. Dibujo de formas y los símbolos F. Deshacer cambios G. Rehacer cambios H. Recorte de un objeto en relación con otros objetos Las herramientas disponibles para crear texto y dibujos en la pizarra se muestran a continuación. Última modificación 24/2/2015 51 USO DE ADOBE CONNECT 9 Adobe Connect Meeting Dibujado con la herramienta Marcador Dibujado con la herramienta Marcador de resaltado Dibujado con la herramienta Pluma Dibujado con la herramienta Lápiz Herramientas del marcador de la pizarra y sus muestras A. Marcador B. Resaltado C. Pluma D. Lápiz Última modificación 24/2/2015 52 USO DE ADOBE CONNECT 9 Adobe Connect Meeting A B C D E Dibujo de formas y símbolos A. Seleccionar forma o símbolo que dibujar B. Definir borde C. Definir grosor de línea D. Configurar color de relleno E. Definir opacidad de forma Herramienta Selección Seleccione una forma o área de la pizarra. Haga clic en una forma para seleccionarla. Arrastre en la pizarra o en el contenido para crear un rectángulo de selección que seleccione todas las formas dentro del rectángulo. El rectángulo de selección tiene ocho puntos de control para cambiar el tamaño de la forma o formas seleccionadas. Arrastre un punto de control de una esquina mientras mantiene pulsada la tecla Mayús para mantener la proporción del aspecto cuando cambie el tamaño. Seleccione y arrastre una forma para moverla. Para agregar una forma a la selección, haga clic en la forma mientras pulsa Mayús. Última modificación 24/2/2015 53 USO DE ADOBE CONNECT 9 Adobe Connect Meeting Herramienta Pluma Su anchura y alfa siguen siendo coherentes con la anchura del trazo, salvo en una cuerva, al principio y al final. La herramienta es sensible a la velocidad del movimiento del puntero. Crea una línea de forma libre. Puede personalizar el color y grosor del trazo mediante el selector de color y el menú desplegable de grosor del trazo. Su anchura y alfa aumentan con la velocidad del trazo. La herramienta es sensible a la velocidad del movimiento del puntero. Herramienta Lápiz Herramienta Marcador Su anchura y alfa disminuyen con la velocidad del trazo. Crea una línea de marcador gruesa de forma libre. Puede personalizar el color y grosor del trazo mediante el selector de color y grosor del trazo. Su alfa disminuye con la velocidad de trazo, pero la anchura aumenta. Marcador de resaltado, herramienta Eliminar selección Elimina los elementos seleccionados con la herramienta Selección. Herramienta Texto Crea un campo de texto multilínea flotante. Puede personalizar el color de relleno, el tipo de fuente y el tamaño de fuente mediante el selector de color, el menú desplegable de fuentes y el menú desplegable de tamaño de fuente. Arrastre para crear un área de texto donde pueda escribir. Herramienta Formas Haga clic y mantenga la pulsación para elegir un rectángulo, elipse, línea, flecha, etc. Utilice las opciones situadas a la derecha de la herramienta para personalizar la apariencia. Arrastre para expandir la forma. Mantenga presionada la tecla Mayús mientras arrastra para crear una forma con una anchura y altura uniformes o ajustar las líneas cada 45°. Deshacer Deshace la acción anterior. Puede deshacer las siguientes acciones: dibujar una forma, mover una forma, cambiar de tamaño una forma, borrar una pizarra y cambiar las propiedades de una forma. No hay límite para el número de veces que puede llevar a cabo esta operación en el pod. Rehacer Repite la acción anterior. Menú Ordenar Con las opciones de menú Ordenar, puede mover los objetos al frente o hacia atrás con relación a los demás objetos de la pizarra. Si su empresa tiene una cuenta de Adobe Connect con licencia, puede utilizar imágenes personalizadas para las formas. Consulte www.adobe.com/go/devnet_connect_stamps_es. Impresión del contenido de una pizarra Para guardar el contenido de la pizarra localmente, puede imprimir una pizarra o exportar el contenido a un archivo local. • En la esquina superior derecha del pod Compartir, haga clic en el icono de menú • Haga clic en el icono de menú y seleccione Imprimir. y seleccione la opción Exportar instantánea > Guardar como PNG, para crear una instantánea local. • Haga clic en el icono de menú , seleccione Exportar captura de pantalla > Enviar instantánea, y proporcione una dirección de correo electrónico para enviar una instantánea de PNG por correo electrónico. Cargar y gestionar archivos utilizando el pod Compartir archivos Los anfitriones y los presentadores pueden cargar archivos para compartirlos con los asistentes a la reunión desde sus equipos o desde la biblioteca de contenido. A menos que un anfitrión cambie el estado de un participante, los participantes no pueden cargar archivos. Los participantes que deseen cargar archivos pueden solicitar al anfitrión que cambie su rol de asistente o les otorgue derechos avanzados en el pod para compartir archivos. Última modificación 24/2/2015 54 USO DE ADOBE CONNECT 9 Adobe Connect Meeting Nota: Los administradores de Adobe Connect pueden cambiar los ajustes de los pods, el uso compartido y otros elementos a fin de atenerse a las normativas en vigor. Estos ajustes afectan al diseño de las salas de reuniones y a las acciones que se pueden llevar a cabo en ellas. Para obtener más información, consulte “Trabajo con ajustes de cumplimiento y control” en la página 229. Más temas de ayuda “Trabajo con contenido en la biblioteca de contenido” en la página 207 “Uso compartido de contenido en el pod Compartir” en la página 35 Cargar un archivo 1 Si no tiene un pod Compartir archivos en la sala de reuniones, haga clic en Pods > Compartir archivos > Agregar nuevo pod para compartir archivo. 2 En el pod Compartir archivos, haga clic en Cargar archivo o elija dicho comando en el menú del pod . 3 Vaya al archivo y haga clic en Abrir. Descargar un archivo Los asistentes a la reunión pueden descargar archivos del pod Compartir archivos. 1 En el pod Compartir archivos, seleccione los archivos que desea descargar. 2 Haga clic en Descargar archivo. Se abrirá una ventana de navegador con el cuadro de diálogo Guardar en mi PC. (Si esta ventana no aparece, ajuste la configuración del bloqueador de elementos emergentes del navegador). 3 Haga clic en el vínculo Haga clic para descargar. 4 Haga clic en Guardar. Vaya a la ubicación que desee y vuelva a hacer clic en Guardar. 5 Cuando haya terminado el proceso de descarga, haga clic en Cerrar. 6 Cierre la ventana del explorador abierta en el paso 2. Descargue todos los archivos. Para descargar rápidamente varios archivos, los asistentes de la reunión pueden descargar todos los archivos al mismo tiempo desde el pod para compartir archivos, en vez de descargarlos de uno en uno. 1 En la esquina superior derecha del pod para compartir archivos, haga clic en el icono de menú . 2 Haga clic en Descargar todo. Se abrirá una ventana de navegador con el cuadro de diálogo Guardar en mi PC. (Si esta ventana no aparece, ajuste la configuración del bloqueador de elementos emergentes del navegador). 3 Haga clic en el vínculo Haga clic para descargar. 4 Haga clic en Guardar. Vaya a la ubicación que desee y vuelva a hacer clic en Guardar. 5 Cuando haya terminado el proceso de descarga, haga clic en Cerrar. 6 Cierre la ventana del explorador abierta en el paso 2. Última modificación 24/2/2015 55 USO DE ADOBE CONNECT 9 Adobe Connect Meeting Cambiar el nombre a un archivo Esta operación cambia sólo la etiqueta que aparece en el pod Compartir archivos, no modifica el nombre real del archivo. 1 En el pod Compartir archivos, seleccione el archivo al que quiera cambiar el nombre. 2 En la esquina superior derecha del pod, haga clic en el icono de menú . 3 En el menú desplegable, seleccione Cambiar nombre a la selección. 4 Escriba el nuevo nombre y haga clic en Aceptar. Eliminar un archivo 1 En el pod Compartir archivos, seleccione el archivo que quiera eliminar. 2 En la esquina superior derecha del pod, haga clic en el icono de menú . 3 En el menú desplegable, seleccione Quitar selección. Mostrar páginas Web a los asistentes Durante las reuniones, es posible que los anfitriones y los presentadores quieran que los participantes vean sitios Web. El pod Vínculos Web se puede utilizar para forzar a los navegadores de los asistentes a abrir una URL determinada. (Los participantes que deseen agregar vínculos solicitan al anfitrión que cambie su rol de asistente). Nota: Los administradores de Adobe Connect pueden cambiar los ajustes de los pods, el uso compartido y otros elementos a fin de atenerse a las normativas en vigor. Estos ajustes afectan al diseño de las salas de reuniones y a las acciones que se pueden llevar a cabo en ellas. Para obtener más información, consulte “Trabajo con ajustes de cumplimiento y control” en la página 229. Más temas de ayuda “Trabajo con pods” en la página 20 Adición de un vínculo Web 1 Si no tiene un pod Vínculos Web en la sala de reuniones, haga clic en Pods > Vínculos Web > Agregar nuevo pod de vínculos Web. 2 En la esquina superior derecha del pod de vínculos Web, haga clic en el icono de menú . 3 Seleccione Agregar vínculo. 4 Escriba la ruta de URL y, si lo desea, un nombre de URL. 5 Haga clic en Aceptar. La lista completa de los vínculos está visible tanto para los anfitriones como para los participantes. Mostrar un vínculo Web a todos los asistentes 1 Seleccione un vínculo en el pod de vínculos Web o introduzca una URL en el cuadro Ir a. 2 Haga clic en Ir a. La dirección URL abrirá otra ventana del explorador Web en la pantalla y la de cada asistente. Cambiar el nombre a un vínculo Web 1 Haga doble clic en un nombre de URL en el pod de vínculos Web. Última modificación 24/2/2015 56 USO DE ADOBE CONNECT 9 Adobe Connect Meeting 2 Escriba el nuevo nombre en el cuadro Nombre de URL. 3 Haga clic en Aceptar. Eliminación de vínculos Web 1 Seleccione uno o varios vínculos en el pod de vínculos Web. 2 En la esquina superior derecha del pod de vínculos Web, haga clic en el icono de menú . 3 Seleccione Quitar selección en el menú desplegable. Notas, chat, preguntas y respuestas, y encuestas Toma de notas en una reunión Los anfitriones y los presentadores utilizan el pod de notas para tomar notas de la reunión, que todos los asistentes pueden ver. La nota permanece visible en un pod de notas durante la reunión o hasta que un presentador la edita o muestra una nota diferente. Un anfitrión puede hacer que el pod de notas deje de ser visible o cambiar el diseño de sala por uno que no contenga ese pod de notas. Cuando se escribe un mensaje en el pod de notas de un diseño, este texto aparece en los otros diseños que contengan el mismo pod. La opción Agregar nuevo pod de notas le permite crear una sola instancia de un pod de notas que aparezca en un único diseño. Los anfitriones y los presentadores pueden utilizar los pods de notas de varias formas: • Crear una sola nota, permanente, que sea visible para los asistentes durante toda la reunión. • Crear varios pods de notas para mostrar diferentes notas. • Enviar por correo electrónico el contenido de un pod de notas o exportar un archivo de texto. Nota: Los administradores de Adobe Connect pueden cambiar los ajustes de los pods, el uso compartido y otros elementos a fin de atenerse a las normativas en vigor. Estos ajustes afectan al diseño de las salas de reuniones y a las acciones que se pueden llevar a cabo en ellas. Para obtener más información, consulte “Trabajo con ajustes de cumplimiento y control” en la página 229. Más temas de ayuda “Trabajo con pods” en la página 20 “Chat en reuniones” en la página 58 Creación de un pod de notas Un anfitrión puede crear y visualizar varios pods de notas, cada uno con su propio texto. Se pueden utilizar diferentes pods de notas para diferentes diseños y reuniones. ❖ En la barra de menús situada en la parte superior del escenario, seleccione Pods > Nota > Agregar nuevo pod de notas, o seleccione Nueva nota en el menú de opciones del pod de notas. Es posible cambiar el nombre del pod de notas, moverlo o cambiar su tamaño después de crearlo. Adición de una nota a un pod de notas 1 Como anfitrión o presentador, haga clic en cualquier lugar del pod de notas. Última modificación 24/2/2015 57 USO DE ADOBE CONNECT 9 Adobe Connect Meeting 2 Escriba el texto que desea que aparezca en el pod de notas. Edición del texto de las notas Un anfitrión, presentador o participante con derechos mejorados puede editar el texto en un pod de notas. (Consulte “Asignación de derechos de participante mejorados” en la página 74). Todos los cambios son inmediatamente visibles para los asistentes. 1 Haga clic en el pod de notas para seleccionar el texto que desee editar. 2 Edite el texto o cambie su tamaño, estilo y color con las opciones disponibles en la parte superior del pod. Selección de los pods de notas que se mostrarán Los anfitriones y los presentadores pueden elegir las notas que desean mostrar. ❖ Realice una de las siguientes acciones: • Elija Pods > Notas. Seleccione el nombre de la nota que desea visualizar. • Haga clic en el icono de menú de un pod de notas, haga clic en Seleccionar notas y, seleccione el nombre de la nota que desea visualizar. Cambio del nombre de un pod de notas Si usted es un anfitrión, puede cambiar el nombre de un pod de notas después de crearlo. ❖ Realice una de las siguientes acciones: • Haga doble clic en el nombre de la nota en el pod e introduzca otro nombre. • Elija Pods > Administrar pods, seleccione el pod de notas y haga clic en Cambiar nombre. Eliminación de un pod de notas 1 Elija Pods > Administrar pods. 2 Seleccione el pod de notas y haga clic en Eliminar. Exportación de notas a un archivo de texto o un correo electrónico Los anfitriones pueden exportar el contenido de un pod de notas. (Para utilizar esta opción es necesario tener instalado Adobe Connect Add-in). 1 Haga clic en el icono de menú del pod , disponible en la esquina superior derecha. 2 Seleccione Exportar nota y, a continuación, elija Guardar como RTF (para crear un archivo de texto) o Enviar nota por correo electrónico. Utilice las alertas de sonido para mensajes de chat nuevos El pod de chat puede generar un sonido para avisar al usuario en caso de que transcurran más de cinco segundos entre dos mensajes de chat. Esta opción está disponible individualmente para cada pod de chat y es específica a una sala de reuniones. Se mantendrá en todas las sesiones de reunión de una misma sala. Última modificación 24/2/2015 58 USO DE ADOBE CONNECT 9 Adobe Connect Meeting Activar alertas de sonido para nuevo mensaje en pod de chat ❖ Para activar las notificaciones de chat, haga clic en Sonidos de chat en el menú contextual del pod de chat. Chat en reuniones Utilice el pod de chat para comunicarse con otros asistentes durante el transcurso de una reunión. Si tiene una pregunta y no quiere perturbar el curso de la reunión, puede enviar un mensaje de chat a otro participante de la reunión. Por ejemplo, cuando entre en una sala de reuniones, puede presentarse enviando un mensaje de chat a todos en la sala. Como presentador, puede utilizar más de un pod de chat simultáneamente. Los pods de chat pueden mostrar contenido a todo el mundo o solo a los presentadores (en el área exclusiva del presentador). El contenido del pod de chat permanece en la sala de reuniones hasta que se elimina. Si desea conservar el contenido del pod de chat para su uso en el futuro, envíelo por correo electrónico. Nota: Los administradores de Adobe Connect pueden cambiar los ajustes de los pods, el uso compartido y otros elementos a fin de atenerse a las normativas en vigor. Estos ajustes afectan al diseño de las salas de reuniones y a las acciones que se pueden llevar a cabo en ellas. Para obtener más información, consulte “Trabajo con ajustes de cumplimiento y control” en la página 229. Más temas de ayuda “Trabajo con pods” en la página 20 “Toma de notas en una reunión” en la página 56 Enviar un mensaje de chat Utilice el pod de chat para componer un mensaje de chat y enviarlo a un participante, a todos los presentadores de la reunión o a todos los asistentes. 1 De forma predeterminada, todos pueden ver el mensaje. Para limitar los destinatarios, haga clic en el icono de menú en la esquina superior derecha del pod de chat. Elija Iniciar chat con y, a continuación, seleccione los anfitriones, presentadores o asistentes que desee. En la parte inferior del pod de chat, aparecen fichas que le permiten ver las distintas conversaciones. Última modificación 24/2/2015 59 USO DE ADOBE CONNECT 9 Adobe Connect Meeting En la parte inferior del pod de chat, las fichas le permiten ver las distintas conversaciones. 2 Haga clic en el cuadro de texto del pod de chat. 3 Introduzca su mensaje. 4 Realice una de las siguientes acciones: • Haga clic en el botón Enviar mensaje , situado a la derecha del cuadro de texto. • Presione Intro o Retorno. Su nombre, el nombre del destinatario y el mensaje aparecen en el pod de chat. Borrar mensajes de un pod de chat Si se necesita un pod de chat vacío en una reunión, un anfitrión puede borrar todos los mensajes de todos los asistentes. 1 En la esquina superior derecha del pod de chat, haga clic en el icono de menú . 2 Seleccione Borrar chat. Deshabilitar chat privado entre los participantes De forma predeterminada, dos participantes pueden hacer un chat privado. Como anfitrión o presentados, puede deshabilitar esta opción y no permitir los chats privados. 1 Elija Reunión > Preferencias. 2 Seleccione Pod de chat en la lista de la izquierda. 3 Anule la selección de Habilitar chat privado para los participantes. Uso de notificaciones de chat Si usted es un anfitrión o un presentador y utiliza Adobe Connect Add-in, las notificaciones de chat le permiten comunicarse con su audiencia durante la presentación. La ventana de la reunión está minimizada o maximizada a pantalla completa, ocultando el pod de chat. Si un asistente envía un mensaje durante la presentación, se muestra una notificación en la esquina inferior derecha de la pantalla. Puede ver el nombre del remitente y las primeras palabras del mensaje en la ventana de notificación. De forma predeterminada, la opción de notificaciones de chat está habilitada. Para evitar que se muestren las notificaciones durante la presentación, desactívelas. 1 Elija Reunión > Preferencias. 2 Seleccione Pod de chat en la lista de la izquierda. 3 En el menú emergente, seleccione Desactivar o una duración para las diferentes notificaciones. Última modificación 24/2/2015 60 USO DE ADOBE CONNECT 9 Adobe Connect Meeting Formato del texto de chat ❖ En la esquina superior derecha del pod de chat, haga clic en el icono de menú y seleccione una de las siguientes opciones: Tamaño de texto Cambia el tamaño en su vista únicamente. Mi color de chat Cambia el color del texto en la vista de todos los participantes, de forma que sus comentarios destaquen. Mostrar marcas horarias Esta opción solo está disponible para los anfitriones y muestra la fecha y la hora de las entradas de chat. Envío por correo electrónico del contenido de un pod de chat Los anfitriones y presentadores pueden enviar por correo electrónico un historial de chat para tenerlo de referencia en el futuro. ❖ En la esquina superior derecha del pod de chat, haga clic en el icono de menú y seleccione Enviar historial de chat por correo electrónico. Inversión del orden de lectura de los mensajes mediante un lector de pantalla Los usuarios que utilicen JAWS u otra herramienta de accesibilidad pueden leer los mensajes en orden inverso con la opción Invertir orden de los mensajes. Los mensajes del pod de chat se leen empezando por el último, y no por el primero. Preguntas y respuestas en reuniones El pod de preguntas y respuestas puede utilizarse para responder a preguntas enviadas por los asistentes. Cuando un presentador realiza una pregunta, la pregunta y la respuesta aparecen como pares en el pod de preguntas y respuestas. Los anfitriones pueden otorgar derechos mejorados a los participantes, permitiéndoles así responder a las preguntas. Consulte “Asignación de derechos de participante mejorados” en la página 74. A continuación se muestran algunos ejemplos en los que el pod de preguntas y respuestas resulta de utilidad: • Durante una reunión con muchos participantes, las preguntas se agregan a la cola del pod de preguntas y respuestas mientras el ponente hace la presentación. Una vez finalizada la presentación, el ponente revisa los mensajes, aplica un filtro y comienza a responder a las preguntas. • El moderador de la reunión responde a las preguntas de logística pero reenvía las consultas técnicas a un ingeniero, que está presentando. • El moderador de la reunión devuelve ciertas respuestas solamente al remitente. Las respuestas que conciernen a todos los asistentes se envían a todos en la reunión. Última modificación 24/2/2015 61 USO DE ADOBE CONNECT 9 Adobe Connect Meeting Vista del presentador del pod Preguntas y respuestas Vista de los participantes del pod Preguntas y respuestas Visualización del pod de preguntas y respuestas como los participantes De forma predeterminada, los anfitriones y los presentadores ven el pod de preguntas y respuestas con los controles adicionales, pero pueden cambiar rápidamente a la vista de preguntas y respuestas que ven los participantes. ❖ En la esquina superior derecha del pod de preguntas y respuestas, haga clic en uno de los siguientes botones: La Vista del presentador muestra controles de filtrado y asignación adicionales que solo están visibles para los anfitriones y los presentadores. Vista de los participantes Muestra la lista sencilla de preguntas y respuestas que ven los participantes, y las recibidas de los usuarios individuales. Última modificación 24/2/2015 62 USO DE ADOBE CONNECT 9 Adobe Connect Meeting Mover la vista de presentador del pod de preguntas y respuestas al área exclusiva del presentador 1 En la esquina superior derecha del pod de preguntas y respuestas, haga clic en el icono de menú . 2 Elija Mover vista del presentador al área exclusiva del presentador. Nota: Para volver a colocar el pod de preguntas y respuestas en el área para compartir, en el área exclusiva del presentador haga clic en y elija Ocultar. Envío de una pregunta en el pod de preguntas y respuestas 1 En la vista de los participantes del pod de preguntas y respuestas, escriba su pregunta en el cuadro de texto situado en la parte inferior. Es posible añadir hipervínculos seleccionables en las preguntas. 2 A la derecha del cuadro de texto, haga clic en el botón Enviar pregunta o pulse Intro. Respuesta a preguntas mediante el pod de preguntas y respuestas 1 Seleccione una pregunta entrante de la lista. 2 Escriba su respuesta en el cuadro de texto en la parte inferior del pod. 3 Haga clic en uno de los siguientes botones en la esquina inferior derecha del pod de preguntas y respuestas: Enviar a todos Envía la respuesta a todos los asistentes a la reunión. Enviar en forma privada Enviar la respuesta sólo al asistente que envió la pregunta. Las preguntas respondidas aparecen en cursiva con una marca de verificación.. Los iconos, en la barra superior y junto a los nombres, indican que se le ha asignado una pregunta. Cuando responda a una pregunta, puede incluir hipervínculos seleccionables en la respuesta. Asignación de una pregunta a un presentador determinado Es posible asignar preguntas a los presentadores con conocimientos técnicos específicos, incluido usted, para que otros no puedan contestar. 1 En la vista de presentador del pod de preguntas y respuestas, seleccione la pregunta en la lista de Mensajes entrantes. Última modificación 24/2/2015 63 USO DE ADOBE CONNECT 9 Adobe Connect Meeting 2 En el menú emergente Asignar a, seleccione el nombre de un presentador. Los presentadores pueden reasignar preguntas a otros presentadores o seleccionar Ninguno para cancelar la asignación. Indicadores de preguntas asignadas Visualización de preguntas con distintos estados Los anfitriones y presentadores pueden añadir un filtro a la cola de preguntas de un pod de preguntas y respuestas para ver determinadas preguntas y ocultar otras. Además, puede reenviar una pregunta para que la conteste otro presentador. 1 En la vista de presentador del pod de preguntas y respuestas, haga clic en el menú emergente situado en la esquina superior izquierda. 2 Seleccione una de las opciones siguientes: Mostrar todas las preguntas Muestra todas las preguntas que haya recibido, comenzando con un nuevo pod o desde la última vez que el pod fue borrado. Mostrar preguntas abiertas Muestra todas las preguntas sin responder que no han sido asignadas a nadie. Mostrar preguntas respondidas Muestras todas las preguntas que han sido respondidas. Mostrar mis preguntas Muestra solo las preguntas sin responder que le hayan asignado. Las preguntas contestadas por otra persona se pueden reasignar a un usuario; entonces, se mostrarán en su lista. Eliminación de preguntas individuales Puede eliminar las preguntas para limpiar la vista del presentador. (Las preguntas eliminadas y las respuestas asociadas permanecen en la vista de participantes). 1 En la vista de presentador del pod de preguntas y respuestas, seleccione una pregunta. 2 Haga clic en el icono Eliminar. Borrar todas las preguntas Para eliminar todo el contenido de las vistas de presentador y participantes , haga lo siguiente: 1 En la esquina superior derecha del pod de preguntas y respuestas, haga clic en el icono de menú Última modificación 24/2/2015 . 64 USO DE ADOBE CONNECT 9 Adobe Connect Meeting 2 Seleccione Borrar todas las preguntas. Ocultar los nombres de los asistentes en las preguntas De forma predeterminada, los nombres de los asistentes aparecen junto a las preguntas enviadas, pero los anfitriones y los presentadores pueden ocultar esos nombres en la vista de los participantes. 1 Elija Reunión > Preferencias. 2 En la lista de la izquierda, seleccione el pod de preguntas y respuestas. 3 Anule la selección de Mostrar el nombre de la persona que realiza la pregunta o Mostrar el nombre del presentador. Exportación del contenido de preguntas y respuestas a un archivo de texto o correo electrónico 1 En la esquina superior derecha del pod de preguntas y respuestas, haga clic en el icono de menú . 2 Elija Exportar registros de preguntas y respuestas y, a continuación, seleccione Guardar como RTF o Enviar preguntas y respuestas por correo electrónico. Envío de un mensaje desde el pod de preguntas y respuestas Desde la vista de presentador del pod de Preguntas y respuestas, puede enviar un mensaje a asistentes o grupos específicos. Este mensaje aparece en la vista de participantes del pod de Preguntas y respuestas, y solo está visible para los asistentes o grupos especificados. El mensaje tiene un formato diferente que lo distingue de los mensajes habituales de Preguntas y respuestas que ven todos los asistentes. Para enviar un mensaje a asistentes o grupos específicos, seleccione Enviar mensaje y, a continuación, seleccione los asistentes o grupos a los que desea enviar el mensaje. Encuestar a los asistentes Los anfitriones y los presentadores pueden utilizar el pod de encuesta para crear preguntas o encuestas para los participantes y ver los resultados. Los anfitriones y los presentadores son los únicos que pueden controlar la administración y la apariencia de las encuestas realizadas a los participantes de la reunión. Los anfitriones también pueden votar. Las encuestas son útiles durante una reunión si se desea una opinión instantánea sobre la presentación. También pueden utilizarse al final de una reunión para ver si los participantes opinan que la reunión, el contenido y los presentadores eran de alta calidad. Nota: Los administradores de Adobe Connect pueden cambiar los ajustes de los pods, el uso compartido y otros elementos a fin de atenerse a las normativas en vigor. Estos ajustes afectan al diseño de las salas de reuniones y a las acciones que se pueden llevar a cabo en ellas. Para obtener más información, consulte “Trabajo con ajustes de cumplimiento y control” en la página 229. Más temas de ayuda “Trabajo con pods” en la página 20 “Chat en reuniones” en la página 58 “Asignación de derechos de participante mejorados” en la página 74 Última modificación 24/2/2015 65 USO DE ADOBE CONNECT 9 Adobe Connect Meeting Creación de una encuesta 1 Si no se muestra el pod de encuesta, haga clic en el menú Pods y seleccione Encuesta > Agregar nueva encuesta. 2 En la esquina superior izquierda del pod, seleccione Opción múltiple, Múltiples respuestas o Respuesta corta. 3 Introduzca una pregunta en el pod de encuesta. A continuación, si ha seleccionado Opción múltiple o Múltiples respuestas, escriba una o varias respuestas. Si ha seleccionado Respuesta corta, no es necesario que introduzca ninguna respuesta. 4 Haga clic en Abrir. Cierre del periodo de respuesta de una encuesta ❖ En la esquina superior derecha del pod de encuesta, haga clic en Cerrar. (Los resultados se envían al servidor de Adobe Connect). Haga clic en Continuar una encuesta, haga clic Volver a abrir. Edición de una encuesta Nota: Si edita una encuesta abierta, los resultados actuales se pierden. 1 Haga clic en Preparar en la esquina superior izquierda del pod de encuesta. 2 Edite el texto. 3 Haga clic en Abrir. Ver resultados de la encuesta Como anfitrión o presentador, usted puede ver los resultados de la encuesta. Estos resultados se actualizan en tiempo real mientras los participantes siguen votando o cambiando sus votos. 1 En la esquina superior derecha del pod de encuesta, haga clic en el icono de menú . 2 Seleccione Formato de los resultados y elija una opción de visualización: porcentajes, números o ambos. Las respuestas globales se muestran en el pod de encuesta. Para ver las respuestas de los participantes individuales, haga clic en Ver votos. Mostrar los resultados de la encuesta a los participantes De forma predeterminada, solo los anfitriones y los presentadores pueden ver los resultados de la encuesta, aunque se pueden mostrar a todos los participantes de la manera siguiente: 1 En la esquina superior derecha del pod de encuesta, haga clic en el icono de menú . 2 Seleccione Resultados de la retransmisión. Navegar entre las encuestas Puede crear varias encuestas y navegar entre ellas rápida y fácilmente. 1 En la esquina superior derecha del pod de encuesta, haga clic en el icono de menú . 2 Escoja Seleccionar encuesta y seleccione el nombre de una encuesta. Eliminación de respuestas de la encuesta 1 En la esquina superior derecha del pod de encuesta, haga clic en el icono de menú 2 Seleccione Borrar todas las respuestas. Última modificación 24/2/2015 . 66 USO DE ADOBE CONNECT 9 Adobe Connect Meeting Salas de grupo de trabajo Las salas de grupos de trabajo son salas secundarias que se pueden crear dentro de una reunión o sesión de formación. Resultan útiles para dividir un grupo de gran tamaño en grupos más reducidos que pueden hablar o colaborar unos con otros. Las salas de grupo de trabajo se pueden usar en reuniones y sesiones de formación con 200 usuarios, o menos. Los anfitriones pueden crear un máximo de 20 salas de grupo de trabajo para una reunión o sesión de formación. Por ejemplo, si tiene 20 usuarios en una sesión, podría crear cuatro salas de grupo de trabajo y mover a cinco asistentes a cada sala. En las salas de grupo de trabajo, los asistentes pueden hablar entre sí según la configuración de audio. Pueden utilizar el pod de chat, colaborar en una pizarra y compartir sus pantallas. El anfitrión puede visitar todas las salas de grupo de trabajo para proporcionar ayuda y responder a las preguntas. Una vez que se termina el trabajo en las salas de grupo de trabajo, el anfitrión puede finalizar la sesión de grupo de trabajo y devolver a los asistentes a la sala principal. Los anfitriones pueden compartir lo que ha ocurrido en las salas de grupo de trabajo con todos los usuarios. Si lo considera necesario, el anfitrión puede devolver a los asistentes a las mismas salas de grupo de trabajo. Si se utiliza de nuevo la sala, también se podrá volver a usar el diseño y el contenido de la sala de grupo de trabajo. (Sin embargo, no se guarda la asignación de los asistentes a las salas de grupo de trabajo). Cuando una conferencia de audio está en curso, el número de salas de grupo de trabajo no puede superar el número de salas admitidas por el proveedor de audio. Si en cualquiera de las salas de grupo de trabajo el número de usuarios supera al número máximo admitido por el proveedor de audio, no se podrán iniciar las salas de grupo de trabajo. Nota: Los administradores de Adobe Connect pueden cambiar los ajustes de los pods, el uso compartido y otros elementos a fin de atenerse a las normativas en vigor. Estos ajustes afectan al diseño de las salas de reuniones y a las acciones que se pueden llevar a cabo en ellas. Para obtener más información, consulte “Trabajo con ajustes de cumplimiento y control” en la página 229. Más temas de ayuda “Creación de reuniones” en la página 13 “Inicio de reuniones” en la página 18 “Invitación de asistentes y aceptación o denegación del acceso” en la página 20 Audio en las salas de grupo de trabajo Nota: En las conferencias de audio que utilizan Universal Voice, las salas de grupo de trabajo no tienen su propio audio, solo el audio de la sala de reuniones principal. Si su empresa requiere que se graben todas las conversaciones en línea, puede utilizar los ajustes de cumplimiento y control para deshabilitar las salas de grupo de trabajo. Consulte “Trabajo con ajustes de cumplimiento y control” en la página 229. Si el proveedor de telefonía integrada admite las salas de grupo de trabajo de Adobe Connect, cada grupo de trabajo se trata como una conferencia de audio independiente. Cuando se cierran las salas de grupo de trabajo, todos los asistentes vuelven automáticamente a la línea de la conferencia de audio principal. Cuando se utilice un proveedor de telefonía no integrada que admita grupos de trabajo de audio, configure manualmente los grupos de trabajo de telefonía (mediante puentes de audio privados) para asignarlos a las salas de grupo de trabajo en línea. Última modificación 24/2/2015 67 USO DE ADOBE CONNECT 9 Adobe Connect Meeting Si su proveedor no admite grupos de trabajo de audio, en su lugar utilice VoIP con los micrófonos del equipo. Se crea un canal de audio de VoIP independiente para cada sala de grupo de trabajo, de manera de contar con conversaciones separadas en cada una. A los participantes de las salas de grupo de trabajo se les asigna automáticamente la función de presentador, que les otorga derechos de VoIP completos. Cuando un anfitrión finaliza una sesión de grupo de trabajo, todos los usuarios vuelven a la sala de reuniones principal y al mismo canal de audio de VoIP. Si no es posible utilizar VoIP, los asistentes pueden usar el pod de chat para comunicarse en las salas de grupo de trabajo. Vídeo en las salas de grupo de trabajo Observe el siguiente comportamiento del pod de vídeo en las salas de grupo de trabajo: • La opción de Forzar la vista del presentador no está disponible en una sala de grupo de trabajo. • Se mantienen los ajustes de Forzar la vista del presentador antes y después de que se utilice una sala de grupo de trabajo. • Todos los usuarios abandonan el modo de pantalla completa cuando se inicia o finaliza una sala de grupo de trabajo. Acerca de los diseños de salas de grupo de trabajo Los anfitriones pueden utilizar el diseño predeterminado de las salas de grupo de trabajo o crear un diseño nuevo específico para estas salas. Cree un diseño de sala de grupo de trabajo personalizado si desea realizar un trabajo de preparación antes de enviar el contenido y los usuarios a las salas de grupo de trabajo. La creación de diseños personalizados ayuda a que las reuniones sean más rápidas y estén mejor organizadas. El diseño que está activo cuando se hace clic en el botón Iniciar grupos de trabajo se reproduce en todas las salas de grupo de trabajo. Por ejemplo, si el diseño 1 está activo e inicia grupos de trabajo con tres salas, se usará el diseño 1 en todas ellas. Si cambia el diseño de la reunión o sesión de formación por el diseño 2 y agrega la sala de grupo de trabajo 4, la sala 4 utilizará el diseño 2. En algunas ocasiones, es posible que desee disponer de diferentes diseños para las distintas salas de grupo de trabajo. Por ejemplo, las distintas salas de grupo de trabajo pueden incluir contenido o ejercicios para los asistentes diferentes. En ese caso, debe crear diseños independientes para las salas de grupo de trabajo y asegurarse de que el diseño deseado se encuentra activo antes de hacer clic en Iniciar grupos de trabajo. Puede crear una sala de grupo de trabajo durante el modo Preparación, mientras se celebra una reunión, sin que el diseño de los participantes se vea afectado. Cuando se inicia una sesión de grupo de trabajo, se utiliza el diseño creado en el modo Preparación. Si desea disponer de un contenido diferente en cada sala de grupo de trabajo, pero no necesita diseños distintos, prepare las salas antes de que los asistentes entren en la reunión o sesión de formación. Primero configure el número de salas de grupo de trabajo que necesita y, a continuación, haga clic en Iniciar grupos de trabajo. Después, desplácese por las diferentes salas para cargar el contenido adecuado en cada pod Compartir. A continuación, finalice los grupos de trabajo. Cuando los asistentes se unan a la reunión y vuelva a hacer clic en Iniciar grupos de trabajo, el contenido estará listo. (Si fuera necesario, puede modificar el diseño y el contenido de las salas de grupo de trabajo durante una reunión). Última modificación 24/2/2015 68 USO DE ADOBE CONNECT 9 Adobe Connect Meeting Creación y gestión de las salas de grupo de trabajo Definición de las salas de grupo de trabajo y asignación de miembros Durante una reunión o sesión de formación, los anfitriones pueden crear salas de grupo de trabajo y enviar asistentes a las salas. 1 En el pod de asistentes, haga clic en el botón Vista de la sala de grupos de trabajo . Nota: Solo el anfitrión tiene acceso a la Vista de la sala de grupo de trabajo del pod de asistentes. 2 En el pod de asistentes, hay tres salas de grupo de trabajo de forma predeterminada. Haga clic en el botón Crear una sala de grupo de trabajo nueva hasta que alcance el número de salas que desea (el máximo es 20). 3 Realice una de estas acciones para asignar los asistentes a las salas de grupo de trabajo: • Seleccione manualmente el nombre de un asistente en la lista (haga clic con el botón Control o Mayús pulsado para seleccionar varios asistentes). A continuación, seleccione una sala de grupo de trabajo en el menú emergente o arrastre a los asistentes a una sala de grupo de trabajo. • Asigne los asistentes a las salas de grupo de trabajo de forma automática, haciendo clic en el botón Distribuirlos uniformemente desde la reunión principal específicas permanecen en dichas salas). . (Los asistentes asignados previamente a salas de grupo de trabajo Antes y después de arrastrar los asistentes a las distintas salas de grupo de trabajo Inicio de una sesión de grupo de trabajo En las salas de grupo de trabajo, los asistentes reciben automáticamente la función de presentador. Los asistentes pueden compartir el audio, compartir contenido en el pod Compartir, modificar pizarras y añadir texto al pod de notas. Cuando se devuelve a los asistentes a la sala principal, vuelven a la función que tenían asignada. Nota: Todos los asistentes, incluso los que inician sesión como invitados, pueden descargar los contenidos compartidos en las clases de trabajo en equipo. 1 En el pod de asistentes, defina salas de grupo de trabajo y asigne los asistentes a las salas. 2 Haga clic en Iniciar grupos de trabajo. Los asistentes se ubican en las salas de grupo de trabajo a las que se les ha asignado. Última modificación 24/2/2015 69 USO DE ADOBE CONNECT 9 Adobe Connect Meeting Sala de grupo de trabajo con asistentes asignados como presentadores Nota: Si está grabando una reunión o sesión de formación y envía asistentes a las salas de grupo de trabajo, la grabación continúa únicamente en la sala principal. (Para editar la grabación de forma que los observadores no vean una sala vacía, consulte “Edición de una reunión grabada” en la página 195). Visita de las salas de grupo de trabajo Mientras se están usando las salas de grupo de trabajo, los anfitriones pueden visitar las diferentes salas, incluida la principal. ❖ Para visitar otra sala, arrastre su nombre a dicha sala en el pod de asistentes. Envío de un mensaje a todos los asistentes de las salas de grupo de trabajo Los anfitriones pueden enviar mensajes a todas las salas de grupo de trabajo. Esta función puede resultar útil si ha observado que en dos o más salas se ha planteado una pregunta similar. Se aconseja enviar a los asistentes un mensaje de advertencia unos minutos antes de finalizar las sesiones de grupos de trabajo y devolverlos a la sala principal. Este mecanismo permite a los asistentes finalizar sus conversaciones y terminar de cargar los archivos o trabajar en la pizarra antes de que finalice la sesión de grupo de trabajo. 1 En la esquina superior derecha del pod de asistentes, haga clic en el icono de menú y elija Difundir mensaje. 2 Escriba el mensaje y, a continuación, haga clic en Enviar. Los asistentes de todas las salas verán el mensaje en el centro de la ventana de Adobe Connect. Notificación del estado de los asistentes en las salas de grupo de trabajo Independientemente de si el anfitrión está presente o no, utilice las opciones de la vista de estado de los asistentes del pod de asistentes. Por ejemplo, haga una pregunta y pida a los asistentes que respondan mediante las opciones de estado Aceptar o Rechazar. Para obtener más información, consulte “Comunicación con asistentes a formaciones o reuniones” en la página 122. Los anfitriones de la sala de reuniones principal pueden ver los cambios de estado de cualquier usuario de una sala de grupo. Realización de encuestas en salas de grupo de trabajo Para realizar encuestas independientes para cada sala de grupo de trabajo, los anfitriones se sitúan en la sala y abren un pod de encuesta. Para obtener información general sobre la realización de encuestas, consulte “Encuestar a los asistentes” en la página 64. Última modificación 24/2/2015 70 USO DE ADOBE CONNECT 9 Adobe Connect Meeting Preguntas y respuestas en las salas de grupo de trabajo Los asistentes de las salas de grupo de trabajo pueden hacer preguntas al anfitrión en cualquier momento, independientemente de si este se encuentra en la sala o no. • Para hacer una pregunta verbalmente a un anfitrión en la misma sala de grupo de trabajo, utilice el audio suministrado (VoIP o telefonía). • Para escribir una pregunta para los anfitriones de la misma sala de grupo de trabajo, utilice el menú del pod de chat para enviar un mensaje al anfitrión. A continuación, el anfitrión puede responder solo al asistente o a todos los usuarios en el pod de chat. • Para hacer una pregunta a todos los anfitriones de la reunión, escriba en el cuadro Enviar un mensaje a los anfitriones y, a continuación, haga clic en el botón Enviar . La pregunta se muestra a todos los anfitriones de la reunión en un cuadro de mensaje pequeño con el nombre del asistente. Los anfitriones pueden responder con el pod de chat, accediendo a la sala de grupo de trabajo del asistente. chat en las salas de grupo de trabajo Si el pod de chat está disponible en la sala de grupo de trabajo, utilice el chat para comunicarse con otros usuarios de su sala. No se puede usar el chat con los asistentes de las demás salas de grupo de trabajo. Para obtener información general sobre el uso del pod de chat, consulte “Chat en reuniones” en la página 58. Finalización de una sesión de grupo de trabajo Únicamente los anfitriones pueden finalizar una sesión de grupo de trabajo. Cuando se cierran las salas de grupo de trabajo, se devuelve a todos los asistentes a la sala de reuniones principal. ❖ En la vista de sala de grupo de trabajo del pod de asistentes, haga clic en Terminar grupos de trabajo. Uso compartido del contenido de una sala de grupo de trabajo en la sala principal Después de finalizar una sesión de grupo de trabajo, los anfitriones pueden compartir el contenido de una sala de grupo de trabajo con todos los participantes en la sala principal. 1 En la sala principal, seleccione Pods > Pods de grupo de trabajo. 2 Seleccione el nombre de una sala de grupo de trabajo y, a continuación, seleccione Chat, Compartir o Pizarra. Última modificación 24/2/2015 71 USO DE ADOBE CONNECT 9 Adobe Connect Meeting El contenido seleccionado aparece en un nuevo pod flotante. El contenido es de solo lectura y no se puede cambiar ni editar. Reapertura de las salas de grupo de trabajo cerradas Una vez que ha finalizado una sesión de grupo de trabajo, puede devolver otra vez a los asistentes a las salas de grupo de trabajo. La configuración de las salas y los usuarios asignados se mantiene para toda la reunión. 1 En el pod de asistentes, haga clic en el botón Vista de la sala de grupo de trabajo . 2 (Opcional) Realice cambios, como agregar o eliminar una sala o mover a los asistentes de una sala a otra. 3 Haga clic en Iniciar grupos de trabajo. Quitar salas de grupo de trabajo Nota: En el menú Pods, los pods de las salas de grupo de trabajo están disponibles hasta que se eliminen del pod de asistentes. • Para eliminar todas las salas, haga clic en el menú del pod de asistentes y elija Quitar todas las salas. Para almacenar contenido del pod, seleccione Guardar información del pod para su consulta e introduzca un nombre de sesión. (Los pods guardados están disponibles en el menú Pods > Pods de grupo de trabajo). • Para eliminar una sala de grupo de trabajo, incluidos todos sus pods y su contenido, haga clic en el botón X situado a la derecha del nombre de la sala. La numeración de las salas siguientes se ajusta para asegurar la continuidad. Administración de los asistentes En el pod de asistentes, todos los usuarios pueden averiguar rápidamente quién ha iniciado sesión en una reunión. Los anfitriones y presentadores pueden controlar los nombres, roles y estados (como mano levantada o de acuerdo) de los asistentes. Si está configurada la opción, también se muestran los ponentes activos en tiempo real, en un área dedicada en el pod de asistentes. A B Utilice las vistas de asistente (A) y estado de los asistentes (B) para controlar los nombres, las funciones y el estado del debate. Nota: Los administradores de Adobe Connect pueden cambiar los ajustes de los pods, el uso compartido y otros elementos a fin de atenerse a las normativas en vigor. Estos ajustes afectan al diseño de las salas de reuniones y a las acciones que se pueden llevar a cabo en ellas. Para obtener más información, consulte “Trabajo con ajustes de cumplimiento y control” en la página 229. Última modificación 24/2/2015 72 USO DE ADOBE CONNECT 9 Adobe Connect Meeting Más temas de ayuda “Activar al micrófono para los participantes que utilicen equipos” en la página 185 “Participación en sesiones de formación y reuniones” en la página 122 Visualización o modificación de la función de un asistente Un anfitrión puede cambiar la función de cualquier asistente en el pod de asistentes, ascendiendo o degradando a los asistentes según sea necesario. Más temas de ayuda “Permisos y funciones en las reuniones” en la página 5 “Invitación de asistentes y aceptación o denegación del acceso” en la página 20 “Trabajo con pods” en la página 20 Acerca de los nombres de los asistentes Los usuarios de Adobe Connect que iniciaron sesión con una contraseña aparecen con su nombre completo en el pod de asistentes, tal como se ha registrado en Adobe Connect Central. Si un asistente inicia sesión en una reunión como invitado, su nombre en el pod de asistentes es el nombre que introdujo al entrar. Dentro de un grupo de funciones (anfitriones, presentadores y participantes), los nombres de los asistentes se organizan alfabéticamente. El pod de asistentes muestra el número de teléfono de los participantes que hacen llamadas de entrada o salida con un teléfono. Los anfitriones de las reuniones pueden ocultar los números de teléfono de los participantes para respetar su privacidad. La opción está disponible en el cuadro de diálogo de preferencias de la reunión, en la sección Pod del asistente. La opción se mantendrá en una sala de reuniones. Nota: La opción para los anfitriones de ocultar los números de teléfono solo se activa si no está activada en todo el clúster con las funciones de telefonía. Personalización de los nombres de los asistentes Como anfitrión de una reunión, puede personalizar el nombre de pantalla de los asistentes en el pod de asistentes. Se puede incluir información personalizada en los nombres de pantalla, así como ordenar los asistentes en función de los nombres de pantalla personalizados. Para añadir información personalizada: 1 En la esquina superior derecha del pod, haga clic en el icono de menú. 2 En el menú emergente, seleccione Preferencias. 3 En el cuadro de diálogo, seleccione Nombre de pantalla en el panel izquierdo y, a continuación, seleccione Personalizar formato. 4 En las lista Campos disponibles, seleccione los campos personalizados predefinidos para el nombre de pantalla e inclúyalos en la lista Campos mostrados. Los campos personalizados contienen información personalizada para los asistentes. Puede ordenar los asistentes de acuerdo con la información de estos campos. Si desea incluir más campos personalizados, consulte Adición de campos personalizados. 5 Seleccione un campo personalizado en la lista Campos disponibles y, a continuación, seleccione un delimitador en la lista correspondiente disponible en la parte inferior. Nota: los cambios personalizados del nombre de pantalla de los asistentes se reflejan inmediatamente en todos los sitios de la interfaz de Adobe Connect, incluidos los pods de chat y las encuestas. Última modificación 24/2/2015 73 USO DE ADOBE CONNECT 9 Adobe Connect Meeting Para ordenar los asistentes por su nombre de pantalla: 1 En el pod de asistentes, haga clic en el icono de menú disponible en la esquina superior derecha. 2 En el menú emergente, seleccione Preferencias. 3 En el cuadro de diálogo, seleccione el pod de asistentes en el panel izquierdo. 4 En la lista Campos disponibles, seleccione los campos personalizados según los que desea ordenar los asistentes e inclúyalos en la lista Ordenar por. 5 Haga clic en Listo para ordenar los asistentes en función de los campos personalizados, en el orden en que aparecen en la lista Ordenar por. Para añadir campos personalizados: Nota: es necesario disponer de derechos de administrador para modificar los campos personalizados. La modificación de los campos personalizados afecta a toda la cuenta. 1 En el menú principal de Adobe Connect, haga clic en Gestión. 2 En el segundo menú, haga clic en Usuarios y grupos. 3 En el siguiente menú, haga clic Personalizar el perfil de usuario. 4 Haga clic en Agregar campo predefinido para añadir un campo personalizado en Adobe Connect. Cambiar la función de un asistente. Como anfitrión, puede rebajar su función a la de presentador o participante para averiguar cómo ven la sala de reuniones los asistentes con otras funciones. 1 En el pod de asistentes, seleccione uno o varios asistentes. (Pulse Mayús y haga clic para seleccionar varios asistentes). 2 Realice una de las acciones siguientes: • Arrastre los asistentes a diferentes funciones. • En el menú emergente, seleccione Convertir en anfitrión, presentador o participante. Función de arrastrar a los asistentes a distintas funciones Última modificación 24/2/2015 74 USO DE ADOBE CONNECT 9 Adobe Connect Meeting Ascenso automático de los participantes a presentadores Si todos los participantes de una reunión van a actuar como presentadores, haga lo siguiente: ❖ Elija Reunión > Administrar el acceso y las entradas > Ascender automáticamente de participante a presentador. Asignación de derechos de participante mejorados Los anfitriones pueden cambiar los derechos de un participante para darle control sobre los pods seleccionados. De esta forma, se mejoran los derechos de un participante sin ascenderlo a la función de presentador o anfitrión. 1 En el pod de asistentes, seleccione el nombre de uno o varios participantes. 2 En la esquina superior derecha del pod, haga clic en el icono de menú . 3 Seleccione Opciones del asistente > Derechos de participante mejorados. 4 En el cuadro de diálogo, seleccione los pods que desee que el participante controle. Más temas de ayuda “Permisos y funciones en las reuniones” en la página 5 “Trabajo con pods” en la página 20 Eliminación de un asistente de una reunión 1 En el pod de asistentes, seleccione los asistentes que desea eliminar. 2 En la esquina superior derecha del pod, haga clic en el icono de menú y elija Quitar usuario seleccionado. Más temas de ayuda “Invitación de asistentes y aceptación o denegación del acceso” en la página 20 “Trabajo con pods” en la página 20 Vista y modificación del estado de los asistentes De forma predeterminada, el estado de los participantes aparece en blanco en el pod de asistentes. Sin embargo, los participantes pueden cambiar su propio estado. Cuando un participante selecciona un estado, aparece un icono a la derecha de su nombre de participante. Los participantes pueden borrar su estado en cualquier momento durante una reunión. Más temas de ayuda “Participación en sesiones de formación y reuniones” en la página 122 “Permisos y funciones en las reuniones” en la página 5 “Invitación de asistentes y aceptación o denegación del acceso” en la página 20 “Trabajo con pods” en la página 20 Visualización del estado de los asistentes ❖ En el pod de asistentes, realice una de las acciones siguientes: • Para ver los estados agrupados por anfitriones, presentadores y participantes, haga clic en el botón Vista de asistentes . Última modificación 24/2/2015 75 USO DE ADOBE CONNECT 9 Adobe Connect Meeting • Para ver los grupos de asistentes que comparten un estado (por ejemplo, Rechazar), haga clic en el botón Vista del estado de los asistentes Estado del asistente . Icono Duración Levantar la mano Se muestra hasta que lo borre el participante o el anfitrión Aceptar Se muestra hasta que lo borre el participante o el anfitrión Rechazar Se muestra hasta que lo borre el participante o el anfitrión Salir Se muestra hasta que lo borra el participante Hablar más alto 10 segundos Hablar más bajo 10 segundos Acelerar 10 segundos Ralentizar 10 segundos Risas 10 segundos Aplauso 10 segundos Cambiar su estado (participante) Al seleccionar uno de estos estados, el icono de estado se muestra en el pod de asistentes durante 10 segundos: • Hablar más alto • Hablar más bajo • Acelerar • Ralentizar • Risas • Aplauso Los iconos de estado Levantar la mano, Aceptar y Rechazar permanecen visibles hasta que el participante o el anfitrión los elimina de forma manual. Los asistentes pueden eliminar su icono de estado Salió. Última modificación 24/2/2015 76 USO DE ADOBE CONNECT 9 Adobe Connect Meeting En la barra de aplicaciones, haga clic en el triángulo situado a la derecha de botón de estado para acceder a otros estados. 1 En la barra de aplicaciones, haga clic en el triángulo situado a la derecha del botón de estado. 2 Seleccione el estado que desee mostrar a todos los asistentes. Para alternar al estado de mano levantada rápidamente, basta con hacer clic en el botón situado a la izquierda del menú. (Si se selecciona el estado Levantar la mano, y luego se selecciona otro estado, aparece el ícono del segundo estado, pero la mano levantada aún permanece activa). Borrar el estado de un participante (anfitrión) 1 En el pod de asistentes, seleccione uno o varios nombres de participantes. 2 En el menú principal, haga clic en el triángulo situado a la derecha del botón de estado y elija Borrar estado. Borrar el estado de todos los usuarios (anfitrión) ❖ En el menú del pod de asistentes , elija Borrar el estado de todos. Deshabilitar la mano levantada o cambiar la duración de la notificación 1 Elija Reunión > Preferencias. 2 En la lista de la izquierda, haga clic en el pod de asistentes. A continuación, realice una de las siguientes acciones: • Seleccione Deshabilitar estado Levantar la mano. • Seleccione una duración de la notificación en el menú emergente. Si desea que las notificaciones permanezcan visibles mientras se comparte la pantalla hasta que un anfitrión las cierre, seleccione Continuar compartiendo la pantalla. Última modificación 24/2/2015 77 Capítulo 3: Formación y seminarios de Adobe Connect Acerca de Adobe Connect Training Acerca del contenido, los cursos y los programas Nota: la aplicación Training solo se puede utilizar si se ha habilitado esta función en su cuenta de Adobe Connect. La aplicación Adobe Connect Training consta de contenido, cursos, programas y clases virtuales. El contenido son los archivos almacenados en la biblioteca de contenido de Adobe Connect. El contenido puede ser cualquiera de los siguientes tipos de archivos: PPT, PPTX, FLV, SWF, PDF, GIF, JPG, PNG, MP3, HTML, MP4, F4V o ZIP. Con el contenido no se almacena información de cada usuario. Se crean informes para el contenido, pero son informes agregados, específicos de contenido y están basados en el acceso. Si el contenido se crea con Adobe Presenter y la presentación contiene cuestionarios, no es posible establecer el número de intentos de que dispondrán los usuarios para superar los cuestionarios. Por lo contrario, puede definir un número de intentos en los cursos. Asimismo, en el contenido no existe la funcionalidad de reanudación por lo que si, por ejemplo, un usuario sale en mitad de un elemento del contenido, la próxima vez que se inicie dicho elemento, volverá a aparecer el principio del contenido. Puede publicar contenido de Adobe Presenter, Adobe® Captivate®, PDF y SCORM de terceros en la Biblioteca de contenido. En el caso de contenido de Adobe Presenter y Adobe Captivate, el usuario también puede publicar contenido en Adobe Connect directamente desde la aplicación. En el caso de contenido en PDF y de terceros, el usuario puede cargar el archivo o un paquete zip a la Biblioteca de contenido. Nota: El nombre del archivo de inicio SCORM o las referencias no deberían contener el carácter "+" ni empezar por un número. Un curso contiene cualquier elemento de la biblioteca de contenido. Un curso se asocia a un conjunto determinado de participantes matriculados y no existe un seguimiento del uso de cada uno de ellos. El curso puede entregarse y administrarse de forma independiente o como parte de un programa o una clase virtual. Cuando se utilizan los cursos, es posible capturar las puntuaciones de los objetos conformes con AICC y se puede aplicar el número de intentos de que disponen los usuarios para completar el curso. Los cursos también disponen de la funcionalidad de reanudación, de modo que los usuarios pueden visualizar la mitad de un curso, cerrarlo y volver a abrirlo más tarde en el punto en que lo dejaron. Se puede utilizar una clase virtual para llevar a cabo sesiones de formación. Las clases virtuales se agregan a un programa, al igual que los cursos. Hay tres niveles de acceso para las clases virtuales: sólo para estudiantes matriculados, estudiantes matriculados e invitados aceptados, y cualquier persona que disponga de la URL de la clase virtual. Última modificación 24/2/2015 78 USO DE ADOBE CONNECT 9 Formación y seminarios de Adobe Connect Un programa es un grupo de cursos, reuniones y clases virtuales que orienta a los estudiantes en una ruta de aprendizaje específica. Un programa consta principalmente de cursos, pero puede contener otros elementos como, por ejemplo, sesiones de formación en directo. Con los programas es posible asignar requisitos previos, pruebas clasificatorias y requisitos para su finalización con el objeto de aplicar una ruta de aprendizaje concreta. Como sucede con los cursos, puede crear informes para realizar un seguimiento del progreso de los alumnos registrados a medida que avanzan en el programa para asegurarse de que cumplen los objetivos del aprendizaje. Los cursos de formación y los programas tienen tres permisos de asistencia: Matriculado, Denegado y Pendiente de aprobación. Matriculado indica que un responsable de formación ha incluido a un estudiante en un curso o programa; Denegado indica que un usuario no tiene acceso a un curso o programa. Por lo general, un responsable de formación usa el permiso Denegado para excluir a un usuario de un curso de grupo (por ejemplo, si el usuario ya ha realizado el curso). Pendiente de aprobación indica que el usuario aún necesita la aprobación del responsable de formación. Nota: Los administradores de Adobe Connect pueden cambiar los ajustes de los pods, el uso compartido y otros elementos a fin de atenerse a las normativas en vigor. Estos ajustes afectan el diseño de las clases virtuales y a las acciones que se pueden llevar a cabo en ellas. Para obtener más información, consulte “Trabajo con ajustes de cumplimiento y control” en la página 229. Más temas de ayuda “Creación de un curso” en la página 84 “Creación de un programa” en la página 92 “Creación de una clase virtual” en la página 105 “Trabajo con contenido en la biblioteca de contenido” en la página 207 Acceso a la biblioteca de formación Todos los cursos, programas y clases virtuales de Adobe Connect Training se almacenan y organizan en un directorio de carpetas denominado biblioteca de formación. Es posible tener acceso a la biblioteca de formación haciendo clic en la ficha Formación situada en la parte superior de la ventana de Adobe Connect Central. A medida que se desplace por la biblioteca, los nombres de las carpetas aparecerán como una trayectoria de navegación en la parte superior de la ventana del explorador. Los responsables de formación pueden crear cursos y programas. A partir de Adobe Connect 9.4, los responsables de clase virtual también pueden disfrutar de todos los permisos que tienen los responsables de formación y pueden crear cursos y programas. Para gestionar una carpeta de la biblioteca de formación, no es necesario ser responsable de formación, pero deberá disponer de permisos de gestión para esta carpeta en la biblioteca de formación. Puede crear un nuevo objeto de curso con tipos de contenido existente (de Adobe Presenter, Adobe Captivate, PDF, etc.). También puede crear objetos de curso con contenido SCORM de terceros. Los metadatos del curso (Editar información, Matriculación, Comunicaciones, todas las fichas de objeto del curso, etc.) pueden definirse en estos objetos en la formación. Todos los objetos del curso definidos en la formación se pueden agregar a los programas. Más temas de ayuda “Trabajo con archivos y carpetas de bibliotecas” en la página 204 “Trabajo con contenido en la biblioteca de contenido” en la página 207 Última modificación 24/2/2015 79 USO DE ADOBE CONNECT 9 Formación y seminarios de Adobe Connect Acerca de los permisos de la biblioteca de formación Tenga en cuenta los siguientes aspectos relacionados con los permisos cuando trabaje con la biblioteca de formación: Los permisos de los alumnos registrados definen el acceso de que disponen los participantes para un determinado curso o programa. Los tres permisos para los alumnos son Matriculado, Denegado y Pendiente de aprobación. Las personas con un permiso Matriculado pueden visualizar un curso o programa, mientras que quienes cuentan con un permiso Denegado no podrán tener acceso al curso o programa. Las personas con un permiso Pendiente de aprobación necesitan la aprobación del responsable de formación. Los permisos de los alumnos registrados se asignan al crear un curso o programa. Los permisos también se pueden modificar una vez creado el curso o programa. Para cambiar los permisos, el responsable de formación deberá abrir el curso o programa y editar la lista de participantes para agregar o eliminar alumnos matriculados. El responsable de formación también debe tener permisos de gestión para la carpeta donde se encuentre este curso o programa. Los permisos de gestión de la biblioteca de formación definen quién puede realizar las diferentes tareas asociadas a los archivos y carpetas de la biblioteca de formación como, por ejemplo, agregar y eliminar archivos, buscar archivos antiguos de la biblioteca, etc. Los grupos a los que pertenece un usuario y los permisos concretos asignados a un usuario para los archivos y carpetas específicos determinarán la posibilidad de crear, eliminar y editar cursos y programas en diversas carpetas de la biblioteca de formación. La biblioteca de formación sólo dispone de dos permisos: Gestionar y Denegado. Los miembros del grupo Administrador pueden gestionar todos los archivos y carpetas de la biblioteca de formación. De forma predeterminada, los responsables de formación disponen de permisos de gestión sólo en su carpeta concreta de la carpeta Formación del usuario. Esto implica que los responsables de formación pueden agregar, eliminar, cambiar o asignar permisos sólo para sus propias carpetas. El administrador asignará el resto de permisos de gestión según cada individuo o grupo. Permisos de la biblioteca de formación grupos integrados Adobe Connect reconoce seis grupos de permisos predeterminados denominados Grupos incorporados. No se pueden cambiar los permisos de estos grupos, pero es posible ampliarlos asignando individuos o grupos a varios grupos incorporados. El módulo de formación se aplica al grupo Responsables de formación. Este grupo está asociado a la biblioteca de formación. Los responsables de formación disponen de su propia carpeta (dentro de la carpeta Formación del usuario en la biblioteca de formación) en la que pueden crear y administrar sus cursos y programas. Los responsables de formación también disponen de una carpeta de contenido. El administrador de Adobe Connect también puede asignar permisos de administración para carpetas concretas de la biblioteca de formación a usuarios que no son responsables de formación. Sin embargo, sólo los responsables de formación pueden crear nuevos cursos o programas. Más temas de ayuda “Trabajo con archivos y carpetas de bibliotecas” en la página 204 “Trabajo con contenido en la biblioteca de contenido” en la página 207 “Prioridad de permisos múltiples” en la página 266 Última modificación 24/2/2015 80 USO DE ADOBE CONNECT 9 Formación y seminarios de Adobe Connect Registro del curso y del programa Según el tipo u objetivo de un curso o programa determinado, puede que el responsable de formación considere conveniente que los invitados se registren. Si fuese así, el responsable deberá tener la ficha Administración de eventos como parte de la aplicación Adobe Connect Central, puesto que el registro en una sesión de formación solo se puede realizar desde la ficha Administración de eventos. Un responsable de formación que disponga de esta ficha deberá, en primer lugar, utilizar el asistente del curso o programa para crear el curso o programa desde la ficha Formación, pero omitir los pasos de selección de participante y envío de invitaciones. A continuación, un responsable de formación crea un evento. Para ello, abre el asistente para eventos, selecciona la opción Presentar un curso o programa de Adobe Connect Training y elige el curso o programa que se utilizará como evento. El asistente para eventos permite que el responsable de formación seleccione e invite a alumnos matriculados, seleccione y personalice las preguntas del registro y envíe invitaciones incluso a grandes listas de correo electrónico. Si la formación se presenta como un evento, todos los participantes, independientemente de si tienen una cuenta de Adobe Connect o de si la dirección URL es pública, deberán proporcionar información de registro antes de la formación. En este caso, el responsable de formación puede revisar las solicitudes de registro antes de la formación, y aprobar o denegar el acceso de cada registrado. Más temas de ayuda “Descripción de los eventos” en la página 134 Contenido de AICC para los cursos Al utilizar el contenido de Aviation Industry CBT Committee (AICC) en los cursos, Adobe Connect aplica ciertas reglas específicas. Para obtener más información, consulte “Carga de contenido” en la página 208. Visualización de información acerca de la formación El Panel de formación incluye dos gráficos de barras, uno para los cursos y otro para la formación: Resumen de los últimos 30 días del curso Muestra los cursos durante los últimos 30 días con el mayor número de alumnos que han aprobado. Haga clic en cualquier barra para ver más detalles. Resumen de los últimos 30 días del programa Muestra los programas durante los últimos 30 días con el mayor número de alumnos que han completado el programa. Haga clic en cualquier barra para ver más detalles. Los gráficos de barras aparecen en Adobe Connect Central. Sin embargo, también puede exportar el panel a una ventana de exploración que se pueda imprimir. Para exportar el panel, haga clic en Versión imprimible situado a la izquierda, por encima de la ventana. Más temas de ayuda “Visualización de información acerca del contenido” en la página 213 “Control de la formación con informes” en la página 111 Creación y gestión de grupos de formación En la ficha Formación de Adobe Connect Central, los responsables de formación, los administradores y los administradores limitados pueden crear, cambiar y eliminar grupos de alumnos, denominados grupos de formación. Los responsables de formación pueden modificar cualquier grupo de formación, incluidos los creados por otros responsable de formación. Última modificación 24/2/2015 81 USO DE ADOBE CONNECT 9 Formación y seminarios de Adobe Connect Nota: Los responsables de formación no pueden crear nuevos usuarios, modificar información sobre los usuarios existentes, eliminar grupos que no hayan creado ellos mismos o asignar usuarios a los grupos de sistemas. Más temas de ayuda “Gestión de los participantes del programa” en la página 103 “Gestión de usuarios y grupos” en la página 253 Creación de un grupo de formación Los grupos de formación no pueden recibir el mismo nombre que los grupos de sistemas o de administración. 1 Haga clic en la ficha Formación de Adobe Connect Central. 2 Haga clic en Grupos y usuarios. 3 Haga clic en Nuevo grupo. 4 Introduzca un nombre para el nuevo grupo. 5 (Opcional) Escriba una descripción del grupo. 6 Haga clic en Siguiente. 7 En la lista Posibles miembros del grupo, seleccione un usuario o un grupo y haga clic en Agregar. También puede hacer clic en Buscar para encontrar a un usuario o grupo que no está en la lista. A medida que vaya agregando usuarios y grupos, la lista Miembros actuales del grupo de la derecha se irá actualizando para reflejar los cambios. 8 Cuando haya acabado, haga clic en Finalizar. Agregar estudiantes a un grupo de formación existente 1 Haga clic en la ficha Formación de Adobe Connect Central. 2 Haga clic en Grupos y usuarios. 3 En la lista Grupos y usuarios, seleccione el grupo que desee modificar y haga clic en Información. 4 Haga clic en Ver miembros del grupo. 5 En la lista Posibles miembros del grupo, seleccione el individuo o el grupo que desee incluir y haga clic en Agregar. Eliminar participantes de un grupo de formación 1 Haga clic en la ficha Formación de Adobe Connect Central. 2 Haga clic en Grupos y usuarios. 3 En la lista Grupos y usuarios, seleccione el grupo que desee modificar y haga clic en Información. 4 Haga clic en Ver miembros del grupo. 5 En la lista Miembros actuales del grupo, seleccione el miembro o miembros que desee eliminar y haga clic en Quitar. Utilización de archivos CSV para agregar participantes Si dispone de un archivo con valores separados por comas (CSV), puede utilizarlo para agregar alumnos. Se pueden realizar tres tipos diferentes de importaciones. Antes de realizar una de estas importaciones, cree un archivo CSV con codificación UTF-8. También puede utilizar o modificar un archivo CSV existente. El archivo CSV que cree debe incluir la información correcta. Última modificación 24/2/2015 82 USO DE ADOBE CONNECT 9 Formación y seminarios de Adobe Connect Para agregar grupos de formación, utilice un archivo CSV en el que cada fila contenga un nombre y una descripción como los siguientes: name, description grupo 1, FormaciónRRHH grupo 2, FormaciónFinanzas grupo 3, FormaciónVentas grupo 4, FormaciónProducto grupo 5, FormaciónMarketing Para agregar usuarios a un grupo seleccionado, utilice un archivo CSV en el que cada fila contenga un inicio de sesión como los siguientes: login [email protected] [email protected] [email protected] [email protected] Para agregar alumnos a un grupo de formación, utilice un archivo CSV en el que cada fila contenga un inicio de sesión y un nombre como los siguientes: login, group name [email protected], grupo 1, [email protected], grupo 1, [email protected], grupo 1, [email protected], grupo 1, [email protected], grupo 2, En el tercer ejemplo anterior, puede agregar el mismo usuario a varios grupos en el mismo archivo CSV; el usuario [email protected] se ha agregado al grupo 1 y al grupo 2 con dos entradas independientes. Otras sugerencias para utilizar archivos CSV: • Como consecuencia de las limitaciones de los exploradores, Adobe recomienda que, si va a agregar un gran número de usuarios, cree varios archivos CSV pequeños en lugar de uno grande. • Los nombres que contengan una coma deben ir entre comillas. Por ejemplo, el nombre John Doe, Jr. se tiene que escribir en el archivo CSV así: “John Doe, Jr.” para que el archivo se importe correctamente. Agregar estudiantes mediante un archivo CSV 1 Haga clic en la ficha Formación de Adobe Connect Central. 2 Haga clic en Grupos y usuarios. 3 Haga clic en Importar. Última modificación 24/2/2015 83 USO DE ADOBE CONNECT 9 Formación y seminarios de Adobe Connect 4 Seleccione una de las opciones siguientes: • Haga clic en Crear nuevos grupos para que los grupos en el archivo CSV importado (con las filas de nombre y descripción) se conviertan en su propio grupo de formación nuevo. Mediante esta opción se crean grupos de formación. • Seleccione Agregar usuarios existentes a un grupo para que los usuarios en el archivo CSV importado (que contiene filas con información de inicio de sesión) se agreguen al grupo que especifique en el menú desplegable. • Seleccione Agregar usuarios existentes a grupos de formación nuevos/existentes para que los usuarios del archivo CSV importado (con las filas de inicio de sesión y nombre de grupo) se agreguen al grupo de formación especificado con el valor de nombre en cada fila del archivo CSV. Seleccione la opción Crear grupos de formación nuevos a partir del archivo CSV para crear grupos de formación nuevos para los grupos especificados en el archivo CSV que no existan como grupo de formación en Adobe Connect. Cuando se crean los nuevos grupos de trabajo, los usuarios se agregan si su inicio de sesión aparece en la misma fila en el archivo CSV que el nuevo grupo. (Si no se selecciona la opción Crear grupos de formación nuevos a partir del archivo CSV, cada fila del CSV que contenga un nombre de grupo de formación que no exista generará un error). 5 Haga clic en Examinar y vaya al archivo CSV que corresponda. 6 Haga clic en Cargar. Cuando haya terminado la carga, aparecerá un mensaje de confirmación que le informa de si el proceso de importación se realizó correctamente. También proporciona información sobre los usuarios y los grupos importados. Para las entradas que no han superado el proceso de importación se genera un informe de errores. Sugerencias para la creación de cursos y programas de formación A continuación se enumeran algunas sugerencias para la creación de cursos y programas de formación en Adobe Connect Training: • Utilice Adobe Presenter y Adobe Captivate para crear el contenido de los cursos. Presenter resulta idóneo para crear rápidamente materiales de aprendizaje electrónico con Microsoft PowerPoint, mientras que Adobe Captivate puede utilizarse para crear materiales formativos que deben contener ramificaciones y simulaciones complejas. • En el nivel del curso, establezca los reintentos máximos del lado del cliente en uno y los reintentos máximos del servidor en cualquier número. (Establezca los reintentos máximos del servidor en ilimitados si desea que los alumnos dispongan de tantos intentos como sea necesario para superar el material). • Agregue elementos de formación directamente en los programas, no en las carpetas. • Cuando se agregue contenido de la biblioteca de contenido directamente a un programa, el contenido se convertirá automáticamente en un curso y se habilitará el seguimiento. Por ejemplo, cuando agrega un archivo PDF a un programa, dicho archivo se convierte en un curso y se puede realizar el seguimiento a nivel de página (puede ver si los alumnos miraron solo siete de las diez páginas o las diez páginas del archivo). Además, se crea de forma automática una carpeta de recursos del programa y cualquier curso específico del programa (es decir, contenido convertido de forma automática a un curso para este programa) se colocará en esa carpeta. • Indique a los alumnos la forma de realizar los cursos y los programas, con especial atención sobre la configuración concreta que haya podido utilizar. Por ejemplo, indíqueles el número de veces que pueden intentar superar un cuestionario. Asimismo, si realiza algún cambio en el programa una vez que esté disponible (como, por ejemplo, agregar o eliminar elementos), indíquelo a sus alumnos. • Pida a los alumnos que abran un elemento o curso en sólo una ventana del explorador y que cierren dicha ventana cuando hayan acabado. Última modificación 24/2/2015 84 USO DE ADOBE CONNECT 9 Formación y seminarios de Adobe Connect • Antes de hacer que un programa grande esté disponible, realice una prueba. Por ejemplo, asegúrese de que el sistema Adobe Connect (red, servidores, base de datos, etc.) está configurado correctamente y de que dispone de recursos suficientes para gestionar el volumen de alumnos programados para registrarse en el programa. • Minimice los cambios de los cursos y programas una vez estén disponibles para los alumnos. Nota: Los administradores de Adobe Connect pueden cambiar los ajustes de los pods, el uso compartido y otros elementos a fin de atenerse a las normativas en vigor. Estos ajustes afectan el diseño de las clases virtuales y a las acciones que se pueden llevar a cabo en ellas. Para obtener más información, consulte “Trabajo con ajustes de cumplimiento y control” en la página 229. Más temas de ayuda “Creación de un curso” en la página 84 “Creación de un programa” en la página 92 “Acerca de los cambios en el contenido de los cursos” en la página 87 “Adición y eliminación de elementos de un programa” en la página 96 Creación de cursos de formación Creación de un curso Un curso es contenido para un conjunto de alumnos registrados y también incluye el seguimiento de uso para cada alumno. Por ejemplo, un curso puede ser una presentación independiente ofrecida como parte de un programa o mostrada en una clase virtual. Nota: el material de los cursos solo se aplica a cuentas que contienen la aplicación Adobe Connect Training. En la creación de un curso, el flujo de trabajo incluye las siguientes tareas: 1. Crear contenido y agregarlo a la Biblioteca de contenido Un curso se basa en contenido existente, por lo que debe disponer de contenido como presentaciones, archivos PDF o archivos de imágenes almacenados en la Biblioteca de contenido. El contenido puede ser cualquiera de los siguientes tipos de archivos: PPT, PPTX, FLV, SWF, PDF, GIF, JPG, PNG, MP3, HTML, MP4, F4V o ZIP. Consulte “Carga de contenido” en la página 208. 2. Inicio del asistente del curso En la página de inicio de Adobe Connect Central, ubique la barra de menús Crear nuevo y haga clic en Curso. Si lo prefiere, haga clic en Formación > Nuevo curso. 3. Información del curso En la primera página del asistente del curso, se ha de introducir la información básica del curso, como un nombre y un resumen. (Sólo es necesario el nombre del curso; el resto de campos son opcionales). Puede editar esta información una vez creado el curso. Nota: De forma predeterminada, está seleccionada la opción Actualizar la información sobre cualquier elemento vinculado a este elemento. Ya que se está creando un curso, lo más probable es que aún no disponga de elementos vinculados a este, pero es recomendable mantener seleccionado dicho elemento si piensa que va a vincular elementos más adelante. Última modificación 24/2/2015 85 USO DE ADOBE CONNECT 9 Formación y seminarios de Adobe Connect 4. Seleccione el contenido del curso En esta parte del asistente para cursos, Adobe Connect le dirige a la biblioteca de contenido, donde podrá desplazarse al archivo de contenido que desee utilizar. Sólo puede seleccionar un archivo de la biblioteca y deberá disponer de permisos Ver o Gestionar para este archivo. Una vez agregado el contenido, puede continuar en el asistente y registrar alumnos o almacenar el programa y salir del asistente. (El curso de puede editar para registrar alumnos, establecer notificaciones del curso o activar recordatorios de correo electrónico más adelante). Puede ejecutar Adobe Presenter, Adobe Captivate, PDF y contenido SCORM de terceros desde la dirección URL de la biblioteca de contenido en un navegador web. Todos los elementos de contenido de la lista son objetos dentro de la biblioteca de contenido, con permisos existentes, seguimiento de contenido, páginas de información, etc. Los usuarios pueden acceder a este contenido desde el URL de la biblioteca, al igual que al contenido del producto existente. 5. Matrícula de alumnos Sólo los usuarios registrados pueden examinar la URL del curso e iniciar sesión para visualizar el curso. Para matricular a un gran número de usuarios, presente el curso como un evento si dispone de la aplicación Gestión de eventos. Puede agregar y eliminar alumnos según sus necesidades una vez creado el curso. Para obtener información sobre matriculación de usuarios por grupos, consulte la sección para “Adición o eliminación de alumnos matriculados en el curso” en la página 90. 6. Configuración de notificaciones Una notificación del curso es un mensaje de correo electrónico que indica a los alumnos matriculados la forma de acceder al curso. Al dar formato a la notificación, puede utilizar campos de tiempo de ejecución en la línea del asunto y en el cuerpo del mensaje. Estos campos son variables de información del curso que se completan de forma automática cuando se envía la notificación por correo electrónico. Las notificaciones del curso se pueden cambiar una vez creado éste. 7. Configuración de recordatorios Los recordatorios son opcionales. Un recordatorio del curso es un mensaje de correo electrónico que se envía a todos los alumnos matriculados en el curso o solo a los seleccionados tras configurar el curso. Puede utilizar recordatorios para, por ejemplo, recordar a los participantes que se han registrado en un curso o para informar a alumnos específicos de que deben terminar el curso. Más temas de ayuda “Acerca de los cambios en el contenido de los cursos” en la página 87 “Edición de cursos” en la página 89 “Creación de un programa” en la página 92 “Creación de clases virtuales” en la página 105 “Trabajo con contenido en la biblioteca de contenido” en la página 207 Visualizar información del curso y la lista de matriculados Una vez que haya creado un curso, puede visualizar tanto la información sobre el curso como la lista de los alumnos matriculados. Última modificación 24/2/2015 86 USO DE ADOBE CONNECT 9 Formación y seminarios de Adobe Connect Más temas de ayuda “Creación de un curso” en la página 84 “Edición de cursos” en la página 89 Ver información del curso Puede visualizar información sobre un curso o cambiarla desde la página Información del curso, que aparecerá al hacer clic en el nombre del curso en la lista de la carpeta de formación. En esta página puede visualizar o editar la información de un curso determinado, como el resumen del curso, el contenido, los participantes y la configuración de notificaciones y recordatorios. Se puede acceder a todas estas características mediante un vínculo de navegación. Cada curso dispone de una página de información, que es un resumen que contiene la información mostrada en la ilustración que se muestra a continuación. La página Información del curso muestra información clave sobre cursos concretos. Información del curso El nombre del curso, el id., el resumen, la fecha de apertura, la fecha de cierre, la dirección URL del curso, el número de diapositivas o páginas, la duración, el número máximo de intentos (el número máximo de intentos de que dispone el alumno para superar este curso), la puntuación máxima y el idioma. Ajustes del catálogo de formación Detalles de las opciones del catálogo de formación seleccionadas al crear el curso, como los procedimientos de automatriculación y las notificaciones. Normativa de recordatorio Un campo que indica si está activada una normativa de recordatorio, a quién se enviarán los recordatorios, la fecha en que se enviará el siguiente recordatorio y la frecuencia con que se envían. Haga clic en la ficha Formación disponible en la parte superior de la ventana de Adobe Connect Central. Desplácese hasta la carpeta que contiene el curso del que desea conseguir información. En la lista de cursos, haga clic en el nombre del curso para seleccionarlo. Visualizar una lista de suscriptores del curso 1 Haga clic en la ficha Formación disponible en la parte superior de la ventana de Adobe Connect Central. 2 Desplácese a la carpeta que contiene el curso. Última modificación 24/2/2015 87 USO DE ADOBE CONNECT 9 Formación y seminarios de Adobe Connect 3 En la lista de cursos, haga clic en el nombre del curso. 4 Haga clic en el vínculo Gestionar participantes de la barra de navegación. Se muestra una lista de usuarios y grupos registrados en la ventana Alumnos registrados actualmente en (situada a la derecha). Acerca de las notificaciones y los recordatorios Las notificaciones se sitúan en una cola y se envían de la siguiente manera: • Las notificaciones establecidas como Enviar ahora se envían al hacer clic en Enviar. • Las notificaciones configuradas para el futuro se procesan cada noche a medianoche. En la fecha establecida, en función del número de notificaciones en la cola, se envían en unos minutos o en unas horas después de medianoche (PST). Las notificaciones aparecen como enviadas por la persona que crea el curso mediante la dirección de correo electrónico especificada en su cuenta de Adobe Connect. Las notificaciones de error en la entrega del correo electrónico también se envían a esa dirección. Todas las notificaciones por correo electrónico se envían de forma individual. Los destinatarios no ven la lista que contiene el resto de destinatarios en el encabezado del mensaje. Los recordatorios se colocan en una cola y se envían de la siguiente manera: • Los recordatorios que se deben enviar en la fecha actual se envían poco después de que se cree el curso. • Adobe Connect envía recordatorios de la persona que crea el curso mediante la dirección de correo electrónico especificada en la cuenta de Adobe Connect del creador del programa. Los recordatorios por correo electrónico se envían de forma individual; los destinatarios no ven la lista que contiene el resto de destinatarios en el encabezado del mensaje. (Asimismo, cualquier notificación de error en la entrega del correo electrónico se envía a la dirección de correo electrónico del creador del curso). • Los recordatorios configurados para el futuro se procesan cada noche a medianoche. En la fecha establecida, según el número de recordatorios que haya en la cola, estos se envían en unos minutos o unas horas después de medianoche (PST). Más temas de ayuda “Creación de un curso” en la página 84 “Edición de cursos” en la página 89 Acerca de los cambios en el contenido de los cursos A continuación se indican algunos puntos importantes que conviene recordar al cambiar el contenido de los cursos: • Cuando agrega contenido a un curso, el contenido se copia en el curso. Si realiza un cambio en el archivo de contenido original del curso, el cambio no se aplicará al curso. (Para obtener más información, consulte “Edición de cursos” en la página 89). • Al agregar un curso a un programa, introduce un vínculo al curso, no una copia del mismo. Si cambia un curso, el cambio se aplica al curso dentro de un programa. • Intente minimizar los cambios en el contenido del curso si éste contiene un cuestionario que los usuarios ya han completado. Minimizar los cambios ayuda a disminuir el número de versiones que existen. También disminuye el número de informes de usuarios que han completado versiones anteriores. Última modificación 24/2/2015 88 USO DE ADOBE CONNECT 9 Formación y seminarios de Adobe Connect Más temas de ayuda “Sugerencias para la creación de cursos y programas de formación” en la página 83 “Adición y eliminación de elementos de un programa” en la página 96 Acerca de los modos de revisión Adobe Connect Training incluye dos modos de revisión: lado de servidor y lado de cliente. Es importante comprender estos modos de revisión, especialmente si los cursos contienen cuestionarios. El modo de revisión del lado del servidor solo se utiliza con los cursos de Adobe Connect Training. Para los cursos, un responsable de formación puede especificar el número máximo de intentos de que dispone un alumno para completar o superar el curso correctamente. Un alumno queda bloqueado en el modo de revisión en los siguientes casos: • El alumno ha superado o completado el curso en el número máximo de intentos establecido. • El alumno ha sobrepasado el número máximo de intentos permitidos para superar o completar el curso. Los alumnos pueden ver si están bloqueados en el modo de revisión de dos formas: • El texto “[Modo de revisión]” aparece en la barra de título del explorador al abrir un curso. • Este mensaje aparece en la parte superior de la pantalla: “Se encuentra en modo de revisión. No se realizará ningún seguimiento de las opciones seleccionadas”. (Lo más habitual es que el mensaje aparezca cuando el curso está en modo de revisión dentro de una clase virtual). Si los alumnos están en el modo de revisión y completan algún cuestionario del curso, sus puntuaciones y estados no se envían a Adobe Connect. De esta forma se evita que los alumnos intenten mejorar sus puntuaciones una vez superado un curso. Importante: Abra un curso o elemento solo en una ventana del explorador a la vez, y ciérrela cuando haya terminado. Es posible que los alumnos queden bloqueados en el modo de revisión si abren el mismo elemento o curso en varias ventanas a la vez. La configuración del número máximo de reintentos del lado del servidor en un curso se aplica a todos los elementos del programa que se vinculan al curso. Ya que la configuración de reintento del lado del servidor para el curso es la única impuesta, Adobe recomienda ignorar la configuración de reintentos máximos en los programas. El modo de revisión del cliente se impone en la configuración de reintentos máximos en las presentaciones creadas con Adobe Presenter y Adobe Captivate. El modo de revisión del cliente sólo se aplica a los reintentos ejecutados en una única sesión del explorador. Sin embargo, el modo de revisión del cliente puede continuar en varias sesiones de explorador si el usuario sale de la presentación antes de terminar, lo que provoca que los datos de reanudación se envíen al servidor. En Adobe Presenter la configuración de reintento se define en las opciones de superación o no superación del responsable de cuestionarios. Por ejemplo, si se establece en 1 la opción “Si no se supera, permitir x intentos”, los usuarios sólo podrán realizar el cuestionario una vez. Imaginemos que un usuario comienza a contestar un cuestionario; a continuación, sale para ver una diapositiva que no forma parte del cuestionario o comienza un segundo cuestionario de la presentación. Al salir del primer cuestionario mientras la presentación sigue abierta (una única sesión de explorador), el usuario agota el único intento permitido y no podrá volver a tener acceso al cuestionario. Ahora imaginemos que un usuario abre un cuestionario, contesta una o dos preguntas (pero no las suficientes para superarlo) y cierra el explorador. En este segundo caso, el usuario salió de la presentación pero no del cuestionario. Cuando ocurre lo segundo, los datos de reanudación se envían a Adobe Connect y, si el usuario tiene otro intento en el lado del servidor (definido en el curso), puede volver a abrir la presentación y seguir trabajando en el primer intento del lado del cliente (aunque será el segundo intento del lado del servidor). Última modificación 24/2/2015 89 USO DE ADOBE CONNECT 9 Formación y seminarios de Adobe Connect Para evitar posibles discrepancias del estado y la puntuación, Adobe recomienda establecer en 1 el número máximo de intentos del lado del cliente. (Tanto en Presenter como en Adobe Captivate, la configuración predeterminada es 1). Una configuración del lado del cliente de 1 no significa que el usuario sólo tenga una oportunidad de completar o superar el curso; la configuración a nivel del curso determina el número máximo de reintentos. Puede ejecutar contenido de Adobe Presenter, Adobe Captivate, PDF y contenido SCORM de terceros que haya sido definido como un curso de formación desde la dirección URL del catálogo o una biblioteca de formación en un explorador Web. Todos los elementos de curso mostrados serán objetos de la Biblioteca de contenido, con los permisos, el seguimiento de nivel de curso y las páginas de información existentes. Puede acceder a los cursos desde la biblioteca y desde el URL del catálogo. Edición de cursos Los administradores o usuarios con permisos para gestionar una carpeta específica de la biblioteca de formación, también podrán gestionar los cursos. Más temas de ayuda “Acerca de los cambios en el contenido de los cursos” en la página 87 “Acerca de las notificaciones y los recordatorios” en la página 87 “Acerca de los modos de revisión” en la página 88 “Trabajo con contenido en la biblioteca de contenido” en la página 207 Editar la información de un curso Puede editar información del curso, que contendrá el nombre del curso, el id., el resumen, la fecha de inicio y la fecha de cierre. 1 Haga clic en la ficha Formación disponible en la parte superior de la ventana de Adobe Connect Central. 2 Desplácese al curso. 3 En la lista de cursos, haga clic en el nombre del curso. 4 Haga clic en el vínculo Editar información de la lista de navegación. 5 Edite la información del curso. Podrá modificar la siguiente información: Nombre del curso (Obligatorio) El nombre del curso; aparece en la lista de cursos y en los informes. Id. del curso El número o id. del curso; por ejemplo, 100, CS100, etc. Resumen Una descripción del curso que aparecerá en la página Información del curso. El curso empieza el La fecha antes de la cual los usuarios no pueden tener acceso al curso. Si se modifica la fecha de inicio existente de un curso a una fecha posterior, ningún usuario (ni siquiera los que ya tuvieron acceso al curso) podrá iniciar el curso hasta la nueva fecha. Si algún participante ya accedió al curso, su información de seguimiento y del cuestionario se conservará en los informes. El curso finaliza el La fecha después de la cual los usuarios no pueden tener acceso al curso. Número máximo de intentos El número máximo de intentos de que dispone el alumno matriculado para superar este curso; si deja Número máximo de intentos en blanco, se permitirá un número ilimitado de entradas. Máxima puntuación posible La máxima puntuación que puede recibir un usuario. Utilice esta opción para el contenido de curso que aún no se ha puntuado, como un PDF, o que solamente envía una puntuación parcial, como contenido de Adobe Captivate (el contenido utilizado determina la puntuación máxima). Última modificación 24/2/2015 90 USO DE ADOBE CONNECT 9 Formación y seminarios de Adobe Connect Nota: Si el contenido incluye varios cuestionarios puntuados, la máxima puntuación posible para el contenido global no se detecta automáticamente al agregar contenido a un curso. Por ejemplo, si una presentación contiene dos cuestionarios, uno con una puntuación máxima de 50 y otro con una puntuación máxima de 40, se tomará la puntuación del último cuestionario realizado (40). Si desea una puntuación total exacta, considere la posibilidad de crear un cuestionario y distribuir las preguntas a lo largo de la presentación, en lugar de utilizar varios cuestionarios. Por ejemplo, cree un cuestionario con diez preguntas. En la presentación, muestre cuatro diapositivas de contenido, introduzca las preguntas 1-5, agregue otras ocho diapositivas de contenido y, a continuación, presente las preguntas 6-10. 6 De forma predeterminada, está seleccionada la opción Actualizar la información sobre cualquier elemento vinculado a este elemento. Manténgala seleccionada si cree que va a vincular algún elemento al curso. 7 Haga clic en Guardar. Al cambiar el título o el resumen del curso, no se modifica la información de una diapositiva de resumen de presentación. En esta diapositiva se utiliza la información especificada en el momento en que se publicó la presentación por primera vez. Para cambiar esta información, vuelva a publicar el contenido y, a continuación, seleccione de nuevo el contenido que utiliza el curso. Cambio o actualización del contenido de un curso Puede cambiar o actualizar el contenido de un curso. Si desea actualizarlo, primero publique el archivo actualizado en la biblioteca de contenido. 1 Haga clic en la ficha Formación disponible en la parte superior de la ventana de Adobe Connect Central. 2 Desplácese al curso cuyo contenido desea modificar. En la lista de cursos, haga clic en el nombre del curso para seleccionarlo. 3 Haga clic en el vínculo Seleccionar contenido situado en la barra de navegación. 4 Desplácese a la carpeta que dispone el contenido que desea utilizar para el curso. 5 Seleccione el botón situado junto al contenido que desea utilizar para el curso. Puede seleccionar nuevo contenido o una versión actualizada del contenido existente. 6 Haga clic en Guardar. 7 Se muestra un mensaje de advertencia. Para actualizar el contenido, haga clic en Sí, actualizar mi contenido. Adición o eliminación de alumnos matriculados en el curso Si matricula a un alumno en un curso, notifíqueselo. También puede definir recordatorios para ellos. Los participantes eliminados no reciben una notificación y no tienen acceso al curso. 1 Haga clic en la ficha Formación disponible en la parte superior de la ventana de Adobe Connect Central. 2 Desplácese al curso. 3 En la lista de cursos, haga clic en el nombre del curso. 4 Para modificar las matriculaciones de una en una, haga clic en el vínculo Gestionar alumnos matriculados de la barra de navegación. Realice una de las siguientes acciones: • Seleccione un alumno matriculado en la lista Usuarios y grupos disponibles y, a continuación, haga clic en Agregar. (Haga clic mientras mantiene pulsada la tecla Control o Mayús para seleccionar varios usuarios o grupos. Para ampliar un grupo a fin de seleccionar miembros individuales, haga doble clic en el nombre del grupo. A continuación, seleccione usuarios individuales). • Seleccione un alumno matriculado en la lista de alumnos matriculados actualmente y, a continuación, haga clic en Eliminar. Última modificación 24/2/2015 91 USO DE ADOBE CONNECT 9 Formación y seminarios de Adobe Connect 5 Para agregar participantes de forma masiva, siga estos pasos para cargar un archivo con los nombres en formato TXT o CSV: a Cree un archivo CSV o TXT con la lista de los id. de correo electrónico de los usuarios que ya tienen una cuenta de Adobe Connect. Defina el título de la primera columna, que contiene los id. de correo electrónico de los usuarios, como inicio de sesión. Haga clic en Importar alumnos matriculados y cargue el archivo CSV o TXT. Después de importar correctamente, la función de cada alumno matriculado es Participante. Cambie los roles de los diferentes alumnos matriculados mediante la interfaz de usuario, si es necesario. b (Opcionalmente) Seleccione la casilla de verificación “Enviar notificación por correo electrónico a los usuarios matriculados durante la importación” para enviar notificaciones por correo electrónico. Nota: la primera aparición de una entrada duplicada del archivo CSV o TXT se importa correctamente. La segunda se omite y se notifica después de la importación. Cambiar la configuración de las notificaciones de los cursos o recordatorios Las notificaciones y los recordatorios le ayudan a comunicarse con los participantes del curso. Puede modificar los ajustes de las notificaciones y los recordatorios pendientes en cualquier momento. 1 Haga clic en la ficha Formación disponible en la parte superior de la ventana de Adobe Connect Central. 2 Desplácese al curso. 3 En la lista de cursos, haga clic en el nombre del curso. 4 Haga clic en el vínculo Notificaciones de la barra de navegación. 5 Haga clic en Notificaciones pendientes. 6 En Asunto, haga clic en el nombre de la notificación o el recordatorio que desea modificar. (Las notificaciones aparecen en la lista de asuntos con el icono de notificación recordatorio ). y los recordatorios, con el icono de 7 Haga clic en Editar, en la parte inferior de la página. 8 Realice los cambios, como editar la frecuencia, los destinatarios o el texto del mensaje. (Si escribe varias direcciones de correo electrónico, utilice comas para separarlas). Para editar el asunto del correo electrónico y el mensaje con un campo de tiempo de ejecución, copie el nombre del campo de la lista Campos de tiempo de ejecución y péguelo en el asunto o cuerpo del mensaje. No cambie el texto del campo de tiempo de ejecución entre llaves. 9 Haga clic en Enviar para que se apliquen los cambios. Eliminar un curso Antes de eliminar un curso, tenga en cuenta las consecuencias de esta acción: • El curso se elimina de la biblioteca de formación. • Los participantes dejarán de tener acceso al curso. • Los informes del curso dejarán de estar disponibles. (Para evitar el acceso al curso a la vez que se conservan los datos de los informes, establezca la fecha de cierre del curso y no lo elimine). • Dejarán de enviarse recordatorios del curso y no se enviarán notificaciones atrasadas. • El contenido utilizado por el curso permanece en la biblioteca de contenido. • El curso se elimina de la lista de elementos de cualquier programa en que esté incluido. Esto afectará a los informes del programa. Tenga cuidado al eliminar cursos que no están incluidos en los programas. 1 Haga clic en la ficha Formación disponible en la parte superior de la ventana de Adobe Connect Central. 2 Desplácese al curso. Última modificación 24/2/2015 92 USO DE ADOBE CONNECT 9 Formación y seminarios de Adobe Connect 3 Seleccione la casilla de verificación situada a la izquierda del curso que desea eliminar. 4 Haga clic en el botón Eliminar. 5 En la página de confirmación, haga clic en Eliminar. Creación de programas de formación Acerca de los programas Un programa puede contener cursos, presentaciones y reuniones. Puede definir requisitos previos de un programa y diseñar el programa de modo que los usuarios puedan realizar pruebas clasificatorias de ciertos elementos del programa. A medida que los usuarios completan elementos en el programa, puede realizar el seguimiento del progreso y crear informes para asegurar que el programa satisface los objetivos del aprendizaje. Las características clave de los programas permiten realizar las siguientes tareas: • Organizar elementos (como cursos y presentaciones) en grupos lógicos que apoyen una ruta de aprendizaje. • Defina los requisitos previos y las pruebas clasificatorias para los elementos, de modo que los participantes puedan evitar ciertos elementos del programa si superan el elemento de prueba clasificatoria correspondiente. • Especificar los requisitos de finalización: elementos necesarios para completar correctamente el programa. • Enviar a los usuarios notificaciones y recordatorios relacionados con el programa por correo electrónico. • Crear informes que contengan estadísticas del programa. • Consultar una representación visual de los datos del informe mediante el Panel de formación. Más temas de ayuda “Creación de un curso” en la página 84 Creación de un programa Un asistente le ayudará en los principales pasos de creación de una formación como, por ejemplo, la escritura de la información de un programa y la selección de cursos para el programa. Una vez creado un programa, podrá completar tareas adicionales como, por ejemplo, la adición de participantes y el envío de recordatorios. En la creación de un programa, el flujo de trabajo implica las siguientes tareas: 1. Buscar una ubicación para el programa Puede crear o buscar una carpeta en la biblioteca de formación donde desea publicar el programa (deberá contar con permiso de acceso a la carpeta). Cuando determine la ubicación, haga clic en el botón Nuevo programa para abrir el Asistente para nuevo programa y crear el programa en la ubicación seleccionada. Última modificación 24/2/2015 93 USO DE ADOBE CONNECT 9 Formación y seminarios de Adobe Connect A B Desplazamiento por la biblioteca de formación A. Determinar una ubicación B. Crear otra carpeta o agregar un nuevo programa Nota: si desea guardar el programa en la carpeta Formación del usuario, puede omitir este procedimiento haciendo clic en el vínculo Nuevo programa de la página de inicio de Adobe Connect Central y siguiendo los pasos para escribir la información del programa. 2. Escribir información del programa La primera página del asistente del nuevo programa permite escribir información como, por ejemplo, información descriptiva del informe y las fechas de inicio y finalización del programa. (Deberá escribir el nombre del programa, pero el resto de campos son opcionales). La información escrita en el asistente aparecerá más tarde en la página Información del programa, así como en la página a la que tienen acceso los participantes a través del vínculo Mi formación. En el cuadro Personalizar URL se muestra la primera parte de la URL en el que hacen clic los usuarios para tener acceso al programa. Puede dejar el cuadro en blanco de modo que Adobe Connect genere una dirección URL del sistema o introducir una URL personalizada. Por ejemplo, puede escribir una palabra que describa el programa. Nota: Las fechas de inicio y finalización seleccionadas omiten las fechas de inicio y finalización para elementos concretos del programa. Por ejemplo, si se agrega una reunión con una fecha de finalización ya pasada, pero la fecha de finalización del currículo está por llegar, la reunión supone que la fecha de finalización es la del currículo. Última modificación 24/2/2015 94 USO DE ADOBE CONNECT 9 Formación y seminarios de Adobe Connect En la página Información del programa puede agregar el nombre y los datos de un programa. 3. Agregar elementos a un programa Una vez escrita la información del programa en el asistente de nuevo programa y después de hacer clic en Siguiente, aparecerá una página que permite agregar elementos en el programa. Al agregar un elemento a un programa, en realidad se está agregando un vínculo al elemento, no copiando el elemento en una nueva ubicación de Adobe Connect. Puede agregar contenido de la biblioteca de contenido, una reunión de la biblioteca de reuniones, una clase virtual o cualquier curso existente a un programa. El contenido agregado a un programa se convierte de forma automática en un curso de modo que se puede realizar un seguimiento de forma adecuada. El nuevo curso se agrega a la carpeta de recursos del programa creada automáticamente. (Esta carpeta está en la misma ubicación que el programa y tiene el mismo nombre que éste, con la palabra “Recursos” adjunta). Después de crear un programa, agregue cursos para generarlo. Última modificación 24/2/2015 95 USO DE ADOBE CONNECT 9 Formación y seminarios de Adobe Connect Nota: Si desea agrupar elementos en carpetas, no agregue elementos mediante el asistente de nuevo programa. En su lugar, salga del asistente, abra la página de información del programa para el programa, haga clic en Agregar elemento, Nueva carpeta, escriba un nombre para la carpeta, haga clic en Guardar, seleccione la nueva carpeta (también puede seleccionar la carpeta raíz u otra diferente), haga clic en Agregar elemento y, a continuación, agregue elementos a la carpeta. Los elementos nuevos siempre se crean en el nivel raíz y, para reorganizarlos, tan solo tiene que hacer clic en el botón Mover. Las carpetas no se pueden anidar en otras carpetas. 4. Cambiar el orden o eliminar elementos, si fuese necesario Una vez agregado el contenido y los cursos, puede cambiar el orden de los elementos para modificar la ruta de aprendizaje. También tiene la posibilidad de eliminar elementos. Nota: Aunque puede mover elementos que se encuentran en una carpeta, no podrá ni introducir elementos ni extraerlos de éstas. 5. Seleccionar opciones adicionales El último paso para la creación de un programa nuevo consiste en seleccionar las opciones necesarias en la página Opciones adicionales, como agregar alumnos matriculados, ajustar requisitos previos y enviar notificaciones. Más temas de ayuda “Creación de un curso” en la página 84 “Edición de requisitos previos, pruebas de clasificación y requisitos de finalización” en la página 101 “Creación de clases virtuales” en la página 105 “Trabajo con contenido en la biblioteca de contenido” en la página 207 Visualizar información y estado del programa Una vez creado un programa, puede visualizar y modificar los datos del mismo en la página Información sobre el programa. Más temas de ayuda “Creación de un programa” en la página 92 “Acerca de las notificaciones y los recordatorios” en la página 87 Mostrar información del programa 1 Haga clic en la ficha Formación disponible en la parte superior de la ventana de Adobe Connect Central. 2 Desplácese a la carpeta que contiene el programa. 3 Seleccione el nombre del programa en la lista de cursos. Visualizar información del estado del programa La visualización del estado del programa ofrece otra forma de consultar un informe de resumen. 1 Si no se encuentra en la página Información del programa del programa que desea visualizar, haga clic en la ficha Formación y busque el programa. Seleccione el nombre del programa para que se abra la página Datos sobre el programa. 2 En el área Estado del programa, haga clic en el botón Ver. Última modificación 24/2/2015 96 USO DE ADOBE CONNECT 9 Formación y seminarios de Adobe Connect La ficha Informes se abre en una página de resumen. Además de la misma información que aparece en el área de información del programa de la página Información del programa, la página Resumen contiene la siguiente información: Usuarios registrados El número de usuarios registrados en el programa. Usuarios completados El número de usuarios que han tenido acceso al programa y han completado correctamente todos los elementos necesarios. Aquí se incluyen todos los usuarios que alguna vez han estado matriculados en este programa, independientemente de si siguen matriculados actualmente o no. Usuarios en ejecución El número de usuarios que han tenido acceso al programa, pero aún no han completado todos los elementos necesarios. Aquí se incluyen todos los usuarios que alguna vez han estado matriculados en este programa, independientemente de si siguen matriculados actualmente o no. Nota: hay dos tipos de usuarios que no se incluyen en los números de estado del programa: en primer lugar, los usuarios matriculados en el programa, pero que aún no han accedido a este y, en segundo lugar, los usuarios que se han matriculado en este programa en el pasado, pero que posteriormente se han eliminado de Adobe Connect. Adición y eliminación de elementos de un programa Puede agregar y eliminar contenido y cursos de un programa una vez creado el programa. Por ejemplo, puede agregar cualquier curso de la biblioteca de formación a un programa. A continuación enumeramos algunas sugerencias: • Intente minimizar la adición y eliminación de cursos y contenido cuando el programa esté disponible a los alumnos. • Póngase en contacto con los alumnos registrados en el programa. Indíqueles cuándo se agrega o elimina el contenido y los cursos, y pídales que inicien sesión en el programa para que se actualice su estado. • Existe una distinción entre incluir un curso existente en un programa y crear un curso para un programa. Cuando se agrega un curso a un programa y el curso ya existe, éste no se agrega a la carpeta concreta de recursos del programa. Sólo se agregan automáticamente a la carpeta de recursos del programa los elementos que se crean de forma automática por primera vez como un curso. Sin embargo, puede mover o copiar elementos en la carpeta de recursos. • Cuando se agrega un curso a un programa, se añade un vínculo al curso en la biblioteca de contenido. De esta forma, los alumnos pueden recibir créditos por un curso incluso si hacen el curso fuera del programa. Para recibir créditos por hacer el curso, el alumno debe haber iniciado sesión en el programa al menos una vez. (Adobe recomienda que los alumnos del programa siempre inicien los elementos desde el programa). • Si elimina un elemento necesario de un programa, el estado de los alumnos que han completado el resto de elementos necesarios cambiará a Completado. • Tras modificar un programa (por ejemplo, si se han agregado o eliminado elementos necesarios), pida a los alumnos que vuelvan a iniciar sesión en el programa para actualizar su estado y sus puntuaciones. • En ocasiones, un alumno puede hacer un curso que después se agrega a un programa en el que el alumno está matriculado. Para que el alumno reciba créditos por haber hecho el curso, pídale que inicie sesión en el programa. Su estado en el programa se actualizará de forma automática. Más temas de ayuda “Acerca de los cambios en el contenido de los cursos” en la página 87 “Trabajo con contenido en la biblioteca de contenido” en la página 207 Última modificación 24/2/2015 97 USO DE ADOBE CONNECT 9 Formación y seminarios de Adobe Connect Adición de carpetas y elementos a un programa Una vez creado un programa, puede agregar carpetas o elementos en cualquier momento. Nota: La adición o eliminación de elementos de un programa puede afectar las transcripciones de los alumnos. Es recomendable no realizar cambios una vez matriculados los alumnos. Si agrega o elimina elementos en un programa, informe a los alumnos de los cambios y pídales que inicien sesión en el programa para que se actualice su estado. Más temas de ayuda “Creación de un programa” en la página 92 “Acerca de los cambios en el contenido de los cursos” en la página 87 “Cambiar el campo del estado del usuario en un informe de programa” en la página 115 Agregar una carpeta a un programa Una vez creado un programa, puede agrupar elementos en carpetas para organizar los elementos. Por ejemplo, puede agrupar un conjunto de elementos en una carpeta Temas para principiantes y otro conjunto en una carpeta Temas para nivel intermedio. Las carpetas nuevas siempre se agregan en el nivel raíz. Las carpetas no pueden anidarse en otras carpetas. Nota: Es preferible agregar elementos a una carpeta de programa a mover elementos ya presentes en el programa a una carpeta. 1 Si no se encuentra en la página Información del programa del programa que desea modificar, haga clic en la ficha Formación y búsquelo. Seleccione el nombre del programa para que se abra la página Información del programa. 2 Haga clic en Agregar elemento. 3 Haga clic en Nueva carpeta. 4 En la página Nueva carpeta, escriba un nombre para la carpeta en el cuadro de texto Nombre de carpeta y haga clic en Guardar. 5 En la lista de programas, puede seleccionar la carpeta creada y agregarle elementos. Adición de contenido a un programa Una vez creado un programa, puede agregar más contenido según sus necesidades. El contenido agregado a un programa se convierte de forma automática en un curso de modo que se puede realizar un seguimiento de forma adecuada. El nuevo curso se agrega a la carpeta de recursos del programa creada automáticamente. Cualquier contenido que agregue más adelante al programa también se convierte de forma automática y se coloca en la carpeta de recursos. Esta carpeta está en la misma ubicación que el programa y tiene el mismo nombre que éste, con la palabra “Recursos” adjuntada. (Si se agregan cursos ya creados a un programa, dichos cursos no se colocarán en la carpeta de recursos). 1 Si no se encuentra en la página Información del programa del programa que desea modificar, haga clic en la ficha Formación y búsquelo. Seleccione el nombre del programa para que se abra la página Información del programa. 2 Haga clic en Agregar elemento. 3 Haga clic en Agregar contenido. 4 Si fuera necesario, busque la carpeta que tiene el contenido. 5 Seleccione la casilla de verificación del contenido que desea agregar al programa y haga clic en Agregar. 6 Haga de nuevo clic en Agregar. Última modificación 24/2/2015 98 USO DE ADOBE CONNECT 9 Formación y seminarios de Adobe Connect Adición de un curso, una clase virtual o una reunión a un programa Los cursos disponibles de la biblioteca de formación están a su disposición para que incluya un programa. 1 Si no se encuentra en la página Información del programa del programa que desea modificar, haga clic en la ficha Formación y búsquelo. Seleccione el nombre del programa para que se abra la página Datos sobre el programa. 2 Haga clic en Agregar elemento. 3 Realice una de las siguientes acciones: • Haga clic en Agregar curso. Nota: Las invitaciones, los registros y los recordatorios que se crearon en un curso no se procesan al agregar un curso a un programa. Las opciones de notificación de un programa se aplican a todos los cursos de un programa; no es posible establecer una configuración de notificación individual para los cursos de un programa. (Sin embargo, si existe un curso fuera de un programa, la invitación del curso, la matrícula y los ajustes de los recordatorios son válidos para el curso). • Haga clic en Agregar clase virtual. • Haga clic en Agregar reunión. Nota: Para enviar un evento de calendario de Outlook, que permite a los usuarios agregar la reunión a los calendarios de Outlook, seleccione la opción iCal al enviar recordatorios de reuniones (no al agregar la reunión al programa). 4 Si fuera necesario, busque la carpeta que tiene el curso, la clase o la reunión. 5 Seleccione la casilla de verificación del curso, la clase o la reunión que desea agregar al programa y haga clic en Añadir. Agregar contenido externo a un programa El contenido de un programa no se limita a los elementos de Adobe Connect. Puede incluir formación externa. Por ejemplo, puede agregar una conferencia a la que los alumnos matriculados deban asistir. Una conferencia es un evento en directo, por lo que puede crear un evento externo para representarla. Si utiliza la función de omitir estado, puede añadir la marca de “Completado” a los alumnos matriculados que asistan. Nota: Cuando el estado del usuario cambia para la formación externa, actualice el estado de finalizado del usuario de forma manual. 1 Si no se encuentra en la página Información del programa del programa que desea modificar, haga clic en la ficha Formación y búsquelo. Seleccione el nombre del programa para que se abra la página Información del programa. 2 Haga clic en Agregar elemento. 3 Haga clic en Nueva formación externa. 4 En Título, especifique el nombre de la formación externa. 5 (Opcional) En Id., escriba texto o números de identificación. 6 Si el elemento de formación externo consiste en ver un sitio Web, introduzca una URL completa en el cuadro de texto URL e incluya http. Por ejemplo, http://www.adobe.com. 7 En Máxima puntuación posible, escriba el número máximo de puntos que se podrán obtener tras finalizar la formación externa. Nota: Si planea utilizar el contenido externo como un curso dentro de un programa, puede ser importante definir una puntuación máxima. Defina una puntuación máxima en esta ubicación cuando el contenido no se ha puntuado o cuando envía una puntuación parcial. Por ejemplo, el contenido de Adobe Captivate solo envía la puntuación conseguida (ocho, por ejemplo), no la puntuación conseguida y la máxima puntuación posible (8/10 en este caso). Cuando el contenido utilizado para crear un curso incluye una puntuación completa, como 8/10, se aplica la máxima puntuación definida en el contenido y se ignora la puntuación definida aquí. Última modificación 24/2/2015 99 USO DE ADOBE CONNECT 9 Formación y seminarios de Adobe Connect 8 (Opcional) En Resumen, escriba una descripción de la formación externa. 9 Haga clic en Guardar. En la página Información del programa, la formación externa aparece en la lista de elementos. Edición de programas Puede editar información de un programa como, por ejemplo, cambiar el orden de los elementos o eliminarlos. También se puede eliminar cualquier programa por completo Nota: La adición o eliminación de elementos de un programa puede afectar a las transcripciones de los alumnos. Es recomendable no realizar cambios una vez matriculados los alumnos. Si agrega o elimina elementos en un programa, informe a los alumnos de los cambios y pídales que inicien sesión en el programa para que se actualice su estado. Más temas de ayuda “Adición y eliminación de elementos de un programa” en la página 96 “Sugerencias para la creación de cursos y programas de formación” en la página 83 “Trabajo con contenido en la biblioteca de contenido” en la página 207 Editar información del programa 1 Si no se encuentra en la página Información del programa del programa que desea modificar, haga clic en la ficha Formación y búsquelo. Seleccione el nombre del programa para que se abra la página Información del programa. 2 En el área Información del programa, haga clic en Editar para modificar la siguiente información: Nombre Un título para el programa. ID El número identificativo del programa. (Puede asignar cualquier código como, por ejemplo, un número de catálogo). Resumen La descripción del currículo. El currículo empieza el La fecha en que empieza el currículo. Los usuarios no pueden tener acceso al programa antes de esta fecha Nota: Las fechas de inicio y finalización seleccionadas omiten las fechas de inicio y finalización para elementos concretos del programa. Por ejemplo, si se agrega una reunión con una fecha de finalización ya pasada, pero la fecha de finalización del currículo está por llegar, la reunión supone que la fecha de finalización es la del currículo. El currículo termina el La fecha en que termina el programa; selecciónela en el menú emergente o elija Sin fecha de finalización. 3 Cuando termine de editar los datos del programa, haga clic en Guardar. Editar información de contenido externo Para editar información de contenido externo, deber haberla agregado al programa. 1 Si no se encuentra en la página Información del programa del programa que desea modificar, haga clic en la ficha Formación y búsquelo. Seleccione el nombre del programa para que se abra la página Información del programa. 2 En la lista de elementos, haga clic en el nombre del elemento de formación externa. 3 En el área Información de formación externa, haga clic en Editar. 4 En el área Información del elemento, edite el nombre, el Id., la URL, la puntuación máxima posible o la información de resumen y haga clic en Guardar. Última modificación 24/2/2015 100 USO DE ADOBE CONNECT 9 Formación y seminarios de Adobe Connect Cambiar el orden de los elementos de un programa 1 Si no se encuentra en la página Información del programa del programa que desea modificar, haga clic en la ficha Formación y búsquelo. Seleccione el nombre del programa para que se abra la página Información del programa. 2 Seleccione la casilla de verificación situada junto al elemento que desea mover y haga clic en la flecha arriba o abajo para mover el elemento en la lista. Eliminar elementos de un programa Si ya no desea incluir un elemento en un programa, puede eliminarlo sin afectar al elemento original que existe en su biblioteca respectiva. 1 Si no se encuentra en la página Información del programa del programa que desea modificar, haga clic en la ficha Formación y búsquelo. Seleccione el nombre del programa para que se abra la página Información del programa. 2 En la lista de elementos, seleccione la casilla de verificación situada junto a los elementos que desea eliminar y haga clic en Quitar elemento. 3 Asegúrese de que desea eliminar los elementos seleccionados y haga clic en Eliminar. Envío de notificaciones o recordatorios a los alumnos matriculados en el programa Puede utilizar la función de notificaciones para enviar un mensaje de correo electrónico a los alumnos matriculados. Un mensaje típico indica a los participantes que el programa está disponible, ofrece información sobre el programa y contiene un vínculo a este. El mensaje puede dirigirse a todos los participantes o a un subconjunto de estos, como aquellos que no han finalizado el programa. La función de recordatorios, igual que la función de notificación, le permite enviar mensajes de correo electrónico a los alumnos matriculados. Sin embargo, la diferencia principal entre notificaciones y recordatorios es que la página Recordatorios permite enviar los mensajes en intervalos especificados. El mensaje puede dirigirse a todos los participantes o a un subconjunto de estos. Nota: Para los usuarios que deben ceñirse a normativas de cumplimiento, los recordatorios pueden definirse de forma anual. Para obtener más información, consulte “Trabajo con ajustes de cumplimiento y control” en la página 229. 1 Si todavía no se encuentra en la página Datos sobre el programa, diríjase a la ficha Formación de Adobe Connect Central y busque el programa. Seleccione el nombre del programa para abrir la página Información del programa. 2 Haga clic en Notificaciones. 3 Haga clic en Nueva notificación o Nuevo recordatorio. (Las notificaciones aparecen en la lista de asuntos con el icono y los recordatorios con el icono de recordatorio .) 4 Seleccione una opción de frecuencia. Para los recordatorios, puede definir una opción de recurrencia para enviar varios recordatorios automáticamente. 5 Seleccione una opción de destinatarios. Si escribe varias direcciones de correo electrónico, utilice comas para separarlas. 6 (Opcional) Edite el asunto y el texto del mensaje de correo electrónico. Para editar con campos de tiempo de ejecución, copie el nombre del campo de la lista Campos de tiempo de ejecución y péguelo en el asunto o cuerpo del mensaje. No cambie el texto del campo de tiempo de ejecución entre llaves. 7 Haga clic en Enviar o Guardar. Cancelación de notificaciones o recordatorios 1 Si todavía no se encuentra en la página Datos sobre el programa, diríjase a la ficha Formación de Adobe Connect Central y busque el programa. Seleccione el nombre del programa para abrir la página Información del programa. Última modificación 24/2/2015 101 USO DE ADOBE CONNECT 9 Formación y seminarios de Adobe Connect 2 Haga clic en Notificaciones. 3 Haga clic en Notificaciones pendientes. 4 En Asunto, seleccione la casilla de verificación disponible junto al nombre de la notificación o el recordatorio que desee cancelar. (Las notificaciones aparecen en la lista de asuntos con el icono de notificación recordatorios, con el icono de recordatorio ). y los 5 Haga clic en Cancelar notificaciones. 6 En la página de confirmación, haga clic en Cancelar notificaciones. Eliminar un programa Antes de eliminar un programa, tenga en cuenta las siguientes consecuencias de esta acción: • El programa se elimina de la biblioteca de formación. • Los participantes dejarán de tener acceso al programa. • Los informes del programa dejarán de estar disponibles. (Para evitar el acceso al programa a la vez que se conservan los datos de los informes, establezca la fecha de cierre del programa y no lo elimine). • No se envían ni los recordatorios del programa ni las notificaciones del programa retrasadas. • La eliminación de un programa es una acción permanente. Una vez eliminado un programa, no se puede recuperar. La eliminación de un programa de la biblioteca de formación no afecta a los elementos de la biblioteca que forman el programa. 1 Haga clic en la ficha Formación de Adobe Connect Central y busque el programa. 2 Seleccione la casilla de verificación situada junto al programa y haga clic en Eliminar. 3 Cuando haya comprobado que desea eliminar la selección, haga clic en Eliminar. Edición de requisitos previos, pruebas de clasificación y requisitos de finalización Una vez creado un programa, puede realizar muchos cambios como, por ejemplo, la asignación de requisitos previos, la asignación de pruebas clasificatorias y la edición de requisitos para la finalización. Para crear rutas de aprendizaje, Adobe recomienda utilizar pruebas clasificatorias o requisitos previos (pero nunca ambos). Es posible utilizar ambos, pero la comprobación de todos los posibles flujos de trabajo que los alumnos puedan encontrar podría llevar mucho tiempo y plantear muchas dificultades. Más temas de ayuda “Edición de programas” en la página 99 Asignar requisitos previos a un elemento La asignación de requisitos previos obliga al alumno a tener acceso a elementos en un orden concreto. No puede establecerse una carpeta como un requisito previo. Tampoco debe definir elementos de formación externos como obligatorios, ya que Adobe Connect no puede realizar el seguimiento automático de elementos externos. Nota: evite la creación de requisitos previos redundantes, ya que confunden a los alumnos y pueden provocar problemas de rendimiento en el servidor de Adobe Connect. 1 Si no se encuentra en la página Información del programa del programa que desea modificar, haga clic en la ficha Formación y búsquelo. Seleccione el nombre del programa para que se abra la página Información del programa. Última modificación 24/2/2015 102 USO DE ADOBE CONNECT 9 Formación y seminarios de Adobe Connect 2 En la lista de elementos del programa, haga clic en el nombre del elemento o la carpeta que necesita un requisito previo. El procedimiento se refiere a este elemento como el elemento seleccionado. 3 En el área Requisitos previos, haga clic en Editar. En el área Requisitos previos de Información del curso, haga clic en Editar para crear una ruta de aprendizaje concreta. 4 El área Seleccionar requisitos previos enumera los elementos del programa. Utilice el menú emergente Opciones situado junto a un elemento para especificar el tipo de requisito previo: Sugerido Indica que el requisito previo es opcional. Los usuarios reciben un mensaje en que se solicita que realicen el requisito previo antes de realizar el elemento seleccionado. Obligatorio Indica que el requisito previo debe finalizarse correctamente (no basta con finalizarlo) antes de poder realizar el elemento seleccionado. Asigne un estado Obligatorio al contenido externo. Adobe Connect no puede comprobar la integridad del contenido externo, como la dirección URL de un sitio Web. Oculto Indica que el elemento seleccionado aparece en la página de registro sólo después de que el usuario complete el requisito previo. 5 Cuando haya terminado de seleccionar requisitos previos, haga clic en Guardar. Asignar pruebas clasificatorias para un elemento Puede diseñar el programa de modo que los alumnos matriculados no tengan que realizar un elemento en caso de haber superado un elemento de prueba de clasificación relacionado. Las carpetas no se pueden configurar como elementos de pruebas de clasificación ni vincularse como elementos seleccionados. Utilice siempre un curso o reunión específicos (no una carpeta) como prueba clasificatoria o elemento seleccionado para cualquier otro objeto de aprendizaje. A continuación enumeramos algunas sugerencias relativas a la creación de pruebas clasificatorias: • Seleccione con cuidado entre las opciones Opciones, Bloqueado y Oculto. Los alumnos podrían tener una ruta y experiencia de aprendizaje diferentes en función de la opción seleccionada para una prueba clasificatoria. • No es posible asignar una prueba clasificatoria para el primer elemento del programa. Última modificación 24/2/2015 103 USO DE ADOBE CONNECT 9 Formación y seminarios de Adobe Connect • No utilice pruebas clasificatorias encadenadas. Un ejemplo de una prueba clasificatoria encadenada es establecer el elemento 1 como prueba clasificatoria del elemento 2 y, a continuación, establecer el elemento 2 como una prueba clasificatoria para el elemento 3. 1 Si no se encuentra en la página Información del programa del programa que desea modificar, haga clic en la ficha Formación y búsquelo. Seleccione el nombre del programa para que se abra la página Información del programa. 2 En la lista de elementos, haga clic en el nombre del elemento que necesita un elemento de prueba clasificatoria. El procedimiento se refiere a este elemento como el elemento seleccionado. 3 En el área Pruebas clasificatorias, haga clic en Editar. 4 El área Seleccionar pruebas clasificatorias enumera los elementos de un programa. Utilice el menú emergente cerca del elemento para designarlo como una prueba clasificatoria del elemento seleccionado, mediante los siguientes criterios: Bloqueado Indica que si el participante aprueba el elemento de la prueba clasificatoria, el elemento seleccionado no estará disponible para el participante. Si el participante no supera el elemento de la prueba clasificatoria, el elemento seleccionado se vuelve disponible. Opcional Indica que el participante aprueba el elemento de la prueba clasificatoria; el elemento seleccionado ya no se necesita para completar el programa. Oculto Indica que si el participante aprueba el elemento de la prueba clasificatoria, el elemento seleccionado estará oculto para el participante. Si el participante no aprueba el elemento de la prueba clasificatoria, el elemento de la prueba clasificatoria estará visible y disponible para que lo realice el participante. 5 Cuando termine de especificar elementos de las pruebas clasificatorias, haga clic en Guardar. Editar requisitos de finalización Puede designar un elemento como necesario, lo que significa que un participante debe completar correctamente el elemento para finalizar el programa. De forma predeterminada, todos los elementos son necesarios, pero se pueden establecer elementos individuales como opcionales o necesarios sin afectar al resto de elementos. 1 Si no se encuentra en la página Información del programa del programa que desea modificar, haga clic en la ficha Formación y búsquelo. Seleccione el nombre del programa para que se abra la página Información del programa. 2 En el área Requisitos para su finalización, haga clic en Editar. 3 Para cada elemento que desee especificar como necesario, seleccione Obligatorio en el menú emergente. 4 Cuando termine de especificar elementos necesarios, haga clic en Guardar. Gestión de los participantes del programa Adobe Connect Central le permite visualizar y agregar alumnos matriculados a un programa, así como establecer permisos de acceso para dichos alumnos. Más temas de ayuda “Acerca de las notificaciones y los recordatorios” en la página 87 “Edición de programas” en la página 99 Visualización y adición de participantes a un programa 1 Si todavía no se encuentra en la página Datos sobre el programa, diríjase a la ficha Formación de Adobe Connect Central y busque el programa. Última modificación 24/2/2015 104 USO DE ADOBE CONNECT 9 Formación y seminarios de Adobe Connect 2 Seleccione el nombre del programa para abrir la página Datos sobre el programa. 3 Para modificar las matriculaciones de una en una, haga clic en el vínculo Gestionar alumnos matriculados de la barra de navegación. Realice una de las siguientes acciones: • Seleccione alumnos matriculados en la lista Usuarios y grupos disponibles y, a continuación, haga clic en Agregar. Pulse Control y haga clic o Mayús y haga clic para seleccionar varios usuarios o grupos. Para ampliar un grupo a fin de seleccionar miembros individuales, haga doble clic en el nombre del grupo. A continuación, seleccione usuarios individuales. Haga clic en Agregar. • Seleccione alumnos matriculados en la lista de alumnos matriculados actualmente y, a continuación, haga clic en Eliminar. 4 Para agregar participantes de forma masiva, siga estos pasos para cargar un archivo con los nombres en formato TXT o CSV: a Cree un archivo CSV o TXT con la lista de los id. de correo electrónico de los usuarios que ya tienen una cuenta de Connect. Defina el título de la primera columna, que contiene los id. de correo electrónico de los usuarios, como inicio de sesión. Haga clic en Importar alumnos matriculados y cargue el archivo CSV o TXT. Tras una importación correcta, todos los participantes tendrán la función Participante. Cambie las funciones de los distintos alumnos matriculados mediante la interfaz de usuario, si es necesario. b (Opcional) Seleccione la casilla de verificación “Enviar notificación por correo electrónico a los usuarios matriculados durante la importación” para enviar notificaciones por correo electrónico. Nota: Después de agregar un participante, envíele una notificación para informarle de que el programa está disponible. Nota: la primera aparición de una entrada duplicada del archivo CSV o TXT se importa correctamente. La segunda se omite y se notifica después de la importación. Establecimiento de permisos para los participantes del programa Una vez que haya agregado participantes a un programa, puede especificar permisos para los usuarios y grupos matriculados. 1 Si todavía no se encuentra en la página Datos sobre el programa, diríjase a la ficha Formación de Adobe Connect Central y busque el programa. Seleccione el nombre del programa para abrir la página Información del programa. 2 Haga clic en Gestionar participantes. 3 Seleccione al participante o grupo de participantes en la columna Alumnos registrados actualmente en y haga clic en Permisos. 4 Elija uno de los siguientes permisos: • Denegado no permite que el participante tenga acceso al currículo. • Registrado permite que el participante tenga acceso al programa. • Pendiente de aprobación permite a los participantes acceder al programa una vez aprobados. Eliminación de participantes de un programa Puede eliminar un participante concreto o un grupo de participantes del programa en cualquier momento. 1 Si todavía no se encuentra en la página Datos sobre el programa, diríjase a la ficha Formación de Adobe Connect Central y busque el programa. Seleccione el nombre del programa para abrir la página Información del programa. 2 Haga clic en Gestionar participantes. 3 Seleccione el participante concreto o grupo en la columna Alumnos registrados actualmente en y haga clic en Eliminar. Última modificación 24/2/2015 105 USO DE ADOBE CONNECT 9 Formación y seminarios de Adobe Connect Creación de clases virtuales Acerca de las clases virtuales Los usuarios que tengan las funciones Reunión y Formación instaladas pueden crear clases virtuales. Los usuarios deben tener la función de anfitrión de reunión o responsable de formación para crear una clase virtual. A partir de Adobe Connect 9.4, los responsables de clase virtual tienen los mismos derechos que los anfitriones de reuniones y los responsables de formación, y pueden crear clases virtuales. Los responsables de clase virtual pueden usar clases virtuales de Adobe Connect sin tener la función de anfitrión de reuniones. Esta nueva función forma parte de las licencias de clase virtual designada que se han incluido en Adobe Connect 9.4. Utilice las clases virtuales para llevar a cabo sesiones de formación. Las clases virtuales se agregan a un programa, al igual que las reuniones. A diferencia de una reunión, a las clases virtuales se les puede agregar un curso de Presenter, lo cual puede influir en los requisitos para su finalización. (Las transcripciones de los cursos no se generan para los alumnos que accedan a una clase virtual como invitados). Nota: El usuario ya no puede configurar los requisitos de realización; la realización se basa en la asistencia. El alumno se marca como completo si ha asistido a todas y como incompleto si se ausentó. Al igual que en las reuniones, hay tres niveles de acceso para las clases virtuales: pueden entrar en la sala solo los estudiantes matriculados, los estudiantes matriculados y los invitados aceptados, o cualquiera que tenga la URL de la clase virtual. Nota: Los administradores de Adobe Connect pueden cambiar los ajustes de los pods, el uso compartido y otros elementos a fin de atenerse a las normativas en vigor. Estos ajustes afectan el diseño de las clases virtuales y a las acciones que se pueden llevar a cabo en ellas. Para obtener más información, consulte “Trabajo con ajustes de cumplimiento y control” en la página 229. Más temas de ayuda “Acerca del contenido, los cursos y los programas” en la página 77 “Creación de un programa” en la página 92 Creación de una clase virtual En la creación de una clase virtual, el flujo de trabajo incluye las siguientes tareas: 1. Inicio del asistente para clase virtual En la página de inicio de Adobe Connect Central, vaya a la barra de menús Crear nuevo y haga clic en Clase virtual. 2. Información de clase virtual En la primera página del asistente para clase virtual, escriba los detalles contextuales de la clase virtual, como el nombre y el resumen. (Sólo se requieren el nombre y el idioma de la clase virtual; el resto de campos son opcionales.) Puede editar esta información una vez creada la clase virtual. Puede suspender una clase virtual. La suspensión de una clase virtual impide que los usuarios puedan acceder a la clase hasta que el organizador levante la suspensión después de preparar la clase por completo, al crear la plantilla de la sala por ejemplo. Nota: De forma predeterminada, está seleccionada la opción Actualizar la información sobre cualquier elemento vinculado a este elemento. Cuando crea una nueva clase virtual, esta aún no tiene elementos vinculados, pero es recomendable mantener seleccionado este elemento si piensa que va a vincular elementos más adelante. Última modificación 24/2/2015 106 USO DE ADOBE CONNECT 9 Formación y seminarios de Adobe Connect 3. Registrar alumnos Sólo los usuarios registrados pueden examinar la URL de la clase virtual e iniciar sesión para visualizar la clase virtual. Para registrar a un gran número de usuarios, presente la clase virtual como un evento si dispone de la aplicación Gestión de eventos. Puede agregar y eliminar alumnos según sus necesidades una vez creada la clase virtual. Además, se pueden matricular usuarios de forma masiva. 4. Configurar notificaciones Una notificación de la clase virtual es un mensaje de correo electrónico que indica a los alumnos matriculados la forma de acceder a la clase virtual. Al dar formato a la notificación, puede utilizar campos de tiempo de ejecución en la línea del asunto y en el cuerpo del mensaje. Estos campos son variables de información de la clase virtual que se completan de forma automática cuando se envía la notificación por correo electrónico. Puede modificar las notificaciones de clase virtual tras crear la clase virtual. 5. Configurar recordatorios Los recordatorios son opcionales. Un recordatorio de la clase virtual es un mensaje de correo electrónico enviado a todos los alumnos matriculados en la clase virtual o solo a los seleccionados tras configurar la clase virtual. Puede utilizar recordatorios para, por ejemplo, recordar a los participantes que se han registrado en una clase virtual o para notificar a individuos concretos que es necesario que entren en la clase virtual. Más temas de ayuda “Creación de un curso” en la página 84 “Creación de un programa” en la página 92 Visualización de la información de clase virtual Puede ver la información de la clase virtual en la página de Información de clase virtual. Esta página aparece cuando hace clic en el nombre de la clase virtual en la lista de la carpeta Formación. Desde esta página, puede ver o editar la información para una clase virtual concreta, como un nombre, resumen, URL, detalles de acceso e información sobre telefonía. 1 Haga clic en la ficha Formación disponible en la parte superior de la ventana de Adobe Connect Central. 2 Desplácese a la carpeta que contiene la clase virtual. 3 Seleccione el nombre de la clase virtual. Plantillas de clases virtuales Si tiene instaladas las funciones Reunión y Formación, se instalará automáticamente una carpeta Plantillas de formación compartida, que contiene la plantilla de clase virtual. Los anfitriones pueden suspender una clase virtual antes de que se utilice por primera vez. Suspender una clase virtual bloquea todos los usuarios, incluyendo el anfitrión. Suspender es útil en un escenario donde los anfitriones desean hacer cambios finales en las plantillas y asegurarse que se aplican. Para obtener información detallada sobre las plantillas, consulte “Plantillas y presentaciones de salas de reuniones” en la página 14. Última modificación 24/2/2015 107 USO DE ADOBE CONNECT 9 Formación y seminarios de Adobe Connect Aplicación de una plantilla a una clase virtual nueva ❖ Cuando cree una clase virtual nueva, seleccione una plantilla del menú Seleccionar plantilla en la página Información de clase virtual. De forma predeterminada, se selecciona la plantilla de Clase virtual predeterminada. puede mover una clase virtual a la carpeta Plantillas de formación compartida y utilizarla como plantilla para crear otras clases virtuales. Conversión de una clase virtual a una plantilla Si es un responsable de formación o un anfitrión de reunión, puede crear una plantilla de clase virtual. Mueva la clase virtual a una de las dos carpetas de plantillas: Plantillas compartidas (en la carpeta de formación compartida) si quiere que otros puedan acceder a la plantilla, o Mis plantillas (en su carpeta de formación de usuario), si quiere ser el único que puede utilizar la plantilla. Nota: Para agregar una clase virtual a la carpeta de Plantillas compartidas, deberá tener permisos de responsable para la carpeta. De forma predeterminada, tiene control completo sobre las clases virtuales y las plantillas en su carpeta de formación de usuario. 1 En la ficha Formación de Adobe Connect Central, desplácese a la carpeta que contenga la clase virtual que desea convertir. 2 En la lista Nombre, haga clic en la casilla de verificación disponible junto a la clase virtual. 3 Haga clic en Mover en la barra de navegación. El nombre de la clase virtual se muestra en la columna izquierda. 4 Desplácese hasta una carpeta y selecciónela Desplácese a Formación compartida > Plantillas compartidas si desea compartir la plantilla con otros. 5 Haga clic en Mover. Su clase virtual ahora reside en la carpeta de plantillas que ha seleccionado. La plantilla se agrega a la lista en la carpeta apropiada, ya sea Plantillas compartidas o Mis plantillas. Cuando esté creando una clase virtual con el asistente para clase virtual, puede seleccionar la nueva plantilla del menú desplegable Seleccionar plantilla. Puede personalizar esta clase como cualquier otra según sus necesidades. Una vez que la clase está creada, no puede aplicarle una nueva plantilla. En lugar de esto, cree una clase virtual nueva con una plantilla nueva. Si la nueva plantilla que se utiliza para crear una nueva clase virtual contiene los cursos, la nueva clase virtual también contiene los mismos cursos. Editar clases virtuales Hay varias tareas que puede realizar para gestionar y mantener las clases virtuales que haya creado. Más temas de ayuda “Creación de clases virtuales” en la página 105 “Visualización de informes de clase virtual” en la página 110 “Asociación de un perfil de audio a una reunión” en la página 181 Editar la información de la clase virtual y la telefonía 1 Desde la ficha Formación de Adobe Connect Central, desplácese hasta la clase virtual que quiera editar. 2 En la columna Nombre, haga clic en una clase virtual. 3 En la barra de navegación, haga clic en Editar información. Última modificación 24/2/2015 108 USO DE ADOBE CONNECT 9 Formación y seminarios de Adobe Connect 4 Edite la información de la clase virtual y los ajustes de la conferencia de audio como sea necesario. 5 Haga clic en Guardar. Editar los cursos de las clases virtuales 1 Desde la ficha Formación de Adobe Connect Central, desplácese hasta la clase virtual que quiera editar. 2 En la columna Nombre, haga clic en una clase virtual. 3 Haga clic en Gestionar cursos. Nota: Si una plantilla que se utiliza para crear una nueva clase virtual contiene los cursos, la nueva clase virtual también contiene los mismos cursos. Algunos cursos se rellenan automáticamente con anterioridad. 4 Añada o elimine cursos según sea necesario, incluidos los cursos creados en Adobe Captivate. 5 Haga clic en Guardar. Nota: Las aulas virtuales no admiten cursos basados en contenido SCORM de terceros. Edición de los alumnos matriculados en las clases virtuales 1 Desde la ficha Formación de Adobe Connect Central, desplácese hasta la clase virtual que quiera editar. 2 En la columna Nombre, haga clic en una clase virtual. 3 Para modificar las matriculaciones de una en una, haga clic en el vínculo Gestionar alumnos matriculados de la barra de navegación. Realice una de las siguientes acciones: • Seleccione alumnos matriculados en la lista Usuarios y grupos disponibles y, a continuación, haga clic en Agregar. (Haga clic mientras mantiene pulsada la tecla Control o Mayús para seleccionar varios usuarios o grupos. Para ampliar un grupo a fin de seleccionar miembros individuales, haga doble clic en el nombre del grupo. A continuación, seleccione usuarios individuales). • Seleccione alumnos matriculados en la lista de alumnos matriculados actualmente y, a continuación, haga clic en Eliminar. 4 Para agregar participantes de forma masiva, siga estos pasos para cargar un archivo con los nombres en formato TXT o CSV: a Cree un archivo CSV o TXT con la lista de los id. de correo electrónico de los usuarios que ya tienen una cuenta de Connect. Defina el título de la primera columna, que contiene los id. de correo electrónico de los usuarios, como inicio de sesión. Haga clic en Importar alumnos matriculados y cargue el archivo CSV o TXT. Tras una importación correcta, todos los participantes tendrán la función Participante. Cambie las funciones de los distintos alumnos matriculados mediante la interfaz de usuario, si es necesario. b (Opcionalmente) Seleccione la casilla de verificación “Enviar notificación por correo electrónico a los usuarios matriculados durante la importación” para enviar notificaciones por correo electrónico. Nota: la primera aparición de una entrada duplicada del archivo CSV o TXT se importa correctamente. La segunda se omite y se notifica después de la importación. Editar las notificaciones y los recordatorios de la clase virtual Puede utilizar la función de notificación para enviar un mensaje de correo electrónico que proporcione datos a los alumnos matriculados en la clase virtual, incluido un vínculo a la clase. El mensaje puede dirigirse a todos los participantes o a un subconjunto de estos. Última modificación 24/2/2015 109 USO DE ADOBE CONNECT 9 Formación y seminarios de Adobe Connect La función de recordatorios de Adobe Connect Central, igual que la función de notificación, le permite enviar mensajes de correo electrónico a los alumnos matriculados. Sin embargo, la diferencia principal entre notificaciones y recordatorios es que la página Recordatorios permite enviar los mensajes en intervalos especificados. El mensaje puede dirigirse a todos los participantes o a un subconjunto de estos. Nota: Los administradores de Adobe Connect pueden cambiar los ajustes de los pods, el uso compartido y otros elementos a fin de atenerse a las normativas en vigor. Estos ajustes afectan el diseño de las clases virtuales y a las acciones que se pueden llevar a cabo en ellas. Para obtener más información, consulte “Trabajo con ajustes de cumplimiento y control” en la página 229. 1 Desde la ficha Formación de Adobe Connect Central, desplácese hasta la clase virtual que quiera editar. 2 En la columna Nombre, haga clic en una clase virtual. 3 Haga clic en Notificaciones. 4 Haga clic en una notificación o un recordatorio de la lista. (Las notificaciones aparecen en la lista de asuntos con el icono de notificación y los recordatorios, con el icono de recordatorio ). 5 Haga clic en Editar. 6 Edite la notificación o el recordatorio tal como sea necesario. Por ejemplo: • Cambie la opción de frecuencia. Para los recordatorios, puede definir una opción de recurrencia para enviar varios recordatorios automáticamente. • Cambie los destinatarios. Si escribe varias direcciones de correo electrónico, utilice comas para separarlas. • Edite el asunto y el texto del mensaje de correo electrónico. Para editar con campos de tiempo de ejecución, copie el nombre del campo de la lista Campos de tiempo de ejecución y péguelo en el asunto o cuerpo del mensaje. No cambie el texto del campo de tiempo de ejecución entre llaves. 7 Haga clic en Enviar. Editar el contenido de las clases virtuales 1 Desde la ficha Formación de Adobe Connect Central, desplácese hasta la clase virtual que quiera editar. 2 En la columna Nombre, haga clic en una clase virtual. 3 Haga clic en Contenido cargado. 4 Agregue, elimine o mueva contenido según sea necesario. Visualización y edición de las grabaciones de la clase virtual Puede controlar quién puede ver una grabación de clase virtual si establece la grabación como pública o privada. Para obtener más información, consulte “Reproducción de una reunión grabada” en la página 198 1 Desde la ficha Formación de Adobe Connect Central, desplácese hasta la clase virtual que quiera editar. 2 En la columna Nombre, haga clic en una clase virtual. 3 Haga clic en Grabaciones. 4 Vea y edite la información según sea necesario. Última modificación 24/2/2015 110 USO DE ADOBE CONNECT 9 Formación y seminarios de Adobe Connect Visualización de informes de clase virtual La función Informes de Adobe Connect Central le permite crear informes que muestran una clase virtual determinada desde distintos puntos de vista. 1 Si no se encuentra en la página Información de clase virtual, vaya a la ficha Formación de Adobe Connect Central y busque la clase. Haga clic en el nombre de la clase para abrir la página Información de la clase virtual. 2 Haga clic en el vínculo Informes, situado cerca de la parte superior de la ventana de Adobe Connect Central. 3 El informe de resumen predeterminado le muestra información de la clase virtual e información agregada de usuarios, como una sola instancia en la que un determinado usuario ha entrado y salido de la clase (Sesiones exclusivas); la última vez que un invitado entró en la clase (Sesión más reciente); el número de personas invitadas; el número de personas que asistieron; y el mayor número de personas que estuvieron en la clase en un determinado momento (Usuarios en hora punta). 4 Seleccione otro tipo de informe para obtener otros tipos de información: • El informe Por asistentes muestra el nombre y la dirección de correo electrónico de cada participante de la clase virtual, así como la hora a la que entraron en la clase y la hora a la que salieron. • El informe Por curso enumera todos los cursos incrustados en la clase virtual. Haga clic en los diferentes cursos incrustados para ver una lista de los alumnos que hayan realizado el curso. Si los cursos se han actualizado y has varias versiones que han visto los alumnos, los informes muestran la versión vista por cada alumno. • El informe Por sesión muestra la hora de inicio y finalización de cada una de las sesiones, el número de sesiones y el número de asistentes. Al hacer clic en el número de sesión, se muestra la lista de participantes para esa sesión, incluidos el nombre del participante y la hora de entrada y salida de cada participante. • El informe Por preguntas muestra cada encuesta por número de sesión, número y pregunta. Puede ver dos vistas independientes si hace clic en el vínculo adecuando en la columna Informe: “Ver la distribución de respuestas” muestra un gráfico circular en que cada respuesta se representa con un color único. "Ver respuestas de usuarios" proporciona una clave de respuestas que enumera cada respuesta para la encuesta y su correspondiente número de respuesta; estas cifras se vinculan al gráfico circular. Esta opción también muestra una lista de todos los participantes que respondieron la encuesta así como el número de la respuesta que seleccionaron (si la pregunta de la encuesta permite múltiples respuestas, se muestran todas las de los usuarios). Más temas de ayuda “Visualización y gestión de informes del programa” en la página 113 Establecer opciones de automatriculación Las opciones de automatriculación normalmente se definen con el catálogo de formación. Agregue cursos, programas y clases virtuales al catálogo si desea utilizar la función de automatriculación. Para obtener más información, consulte “Gestionar catálogo de formación” en la página 118. Nota: los administradores de Adobe Connect pueden cambiar los ajustes de automatriculación y del catálogo de formación para cumplir las normativas en vigor. Para obtener más información, consulte “Trabajo con ajustes de cumplimiento y control” en la página 229. 1 Si todavía no se encuentra en la página de información del curso, programa o clase virtual, vaya a la ficha Formación de Adobe Connect Central y busque el elemento. Haga clic en el nombre del curso, el programa o la clase virtual y se abrirá la página de información. 2 Haga clic en Ajustes del catálogo de formación. Última modificación 24/2/2015 111 USO DE ADOBE CONNECT 9 Formación y seminarios de Adobe Connect 3 Seleccione Enumerar en el catálogo de formación para que los estudiantes se automatriculen. Esta selección permite que los usuarios registrados se agreguen a la lista de permisos para el curso, el programa o la clase virtual del catálogo de formación. 4 Realice una de las siguientes acciones: • En Adobe Connect, los alumnos matriculados reciben una notificación de su estado por correo electrónico cuando se automatriculan. La opción “Habilitar notificaciones del catálogo” solo funciona cuando se selecciona “Habilitar automatriculación en el catálogo. • Seleccione Se ha abierto la matriculación para que todos los alumnos puedan acceder al curso, programa o clase virtual. 5 Seleccione Mostrar en el catálogo de formación. 6 Elija una o más ubicaciones en el Catálogo de formación y haga clic en Aplicar lista o Aplicar Lista y continuar. Recuerde que el contenido debe estar en el catálogo de formación para utilizar la función de automatriculación. 7 Haga clic en Guardar. Retirada de la automatriculación Los alumnos matriculados (o los que han enviado la solicitud de matriculación) pueden retirar su matriculación. Esta opción se aplica a las clases virtuales, los cursos y los programas, y está disponible hasta una hora antes del inicio de la formación. El usuario puede hacer clic en el botón Retirar matriculación para anular su matriculación o solicitud de matriculación; en ambos casos, el estado volverá a ser No matriculado. 1 Si todavía no se encuentra en la página de información del curso, programa o clase virtual, vaya a la ficha Formación de Adobe Connect Central y busque el elemento. Haga clic en el nombre del curso, el programa o la clase virtual y se abrirá la página de información. 2 Haga clic en Ajustes del catálogo de formación. 3 Seleccione “Enumerar en el catálogo de formación” para que los alumnos se automatriculen. 4 Haga clic en el botón “Retirar matriculación” para retirar la matriculación o la solicitud de matriculación. En ambos casos, el estado volverá a ser “No matriculado”. Control de la formación con informes Adobe Connect Central ofrece una amplia gama de opciones de informes. En las funciones de formación de Adobe Connect Central, se pueden crear diferentes informes para los cursos, los programas y las clases virtuales. Más temas de ayuda “Generación de informes en Adobe Connect Central” en la página 269 Uso de filtros de informe Al igual que sucede con otras aplicaciones de Adobe Connect Central, puede seguir definiendo la información que ve en un informe concreto estableciendo filtros de informe. Tenga en cuenta que los filtros que configure se aplican a todos los informes creados, tanto en los programas como en cualquier otra aplicación de Adobe Connect. Para obtener más información, consulte “Ajuste de los filtros de informes” en “Visualización de informes acerca de fragmentos individuales de contenido” en la página 214. Última modificación 24/2/2015 112 USO DE ADOBE CONNECT 9 Formación y seminarios de Adobe Connect Visualización de informes del curso La función Informes de Adobe Connect Central le permite crear informes que muestran un curso desde diferentes puntos de vista. Los informes del curso también permiten realizar el seguimiento del rendimiento de alumnos específicos. (Cuando los alumnos tienen acceso a un curso, ya sea desde una URL directa del curso o desde la URL del curso dentro de un programa, se crean informes del curso). Para usar esta función, vaya a la página Información del curso y, a continuación, haga clic en el vínculo Informes. Así se muestran otros vínculos que permiten definir el tipo de información de informe que se puede ver para este curso. Los informes del contenido y del curso son diferentes porque un curso está asociado a una versión específica del contenido. (Por el contrario, se comparten los informes de curso y de programa porque un programa sólo es un vínculo a un curso). 1 Haga clic en la ficha Formación disponible en la parte superior de la ventana de Adobe Connect Central. 2 Desplácese a un curso. 3 En la lista de cursos, haga clic en el nombre del curso. 4 Haga clic en el vínculo Informes. 5 Para crear un informe, haga clic en cualquiera de los siguientes vínculos: • El resumen muestra información del curso (nombre, Id., fecha de apertura, fecha de cierre y URL) y el estado del curso (usuarios registrados, usuarios que lo han completado, usuarios han aprobado y usuarios que no han aprobado). • Por diapositivas/páginas muestra un gráfico de barras que enumera cada diapositiva del curso y el número de veces que se ha visualizado. Una tabla muestra la última vez en que se visualizó cada diapositiva. • Por usuarios muestra los usuarios que han tenido acceso al curso, su estado (En ejecución, Completado, Aprobado o Suspendido), la puntuación, la fecha de acceso (el intento más reciente del usuario), el tiempo que tardó (la duración del intento más reciente), el número de veces que el usuario tuvo acceso al curso, la versión del curso y, si fuera necesario, el número del certificado. Haga clic en un usuario para visualizar un gráfico de barras y una tabla que muestra cada pregunta y si el usuario la contestó de forma correcta o incorrecta, así como la puntuación de esta pregunta. También puede hacer clic en el vínculo Ver respuestas para cada pregunta, que muestra la distribución de respuestas. • Por preguntas muestra una tabla que enumera los números de las preguntas, las preguntas, el número de veces que la pregunta se ha contestado correctamente, el número de veces que la pregunta no se ha contestado correctamente, el porcentaje de veces en que la pregunta se ha contestado correctamente y la puntuación de la pregunta. • En Por respuestas se muestra una tabla donde se indican la puntuación máxima, la puntuación media, la mayor puntuación y la menor puntuación para el cuestionario. Para cada pregunta, en la tabla también se muestra el número de la pregunta, la propia pregunta y la distribución de respuestas, es decir, cómo se contestó cada pregunta, si es que se contestó. Haga clic en el vínculo Ver respuestas para consultar un gráfico circular con una tabla que ofrece la clave de respuestas y la distribución de las respuestas. En la clave de respuestas se enumeran todas las respuestas posibles para la preguntas y su número o letra de respuesta correspondiente; la distribución de las respuestas enumera todas las respuestas seleccionadas para esta pregunta, marca la respuesta correcta y muestra el número de usuarios que seleccionaron cada respuesta, así como el porcentaje del total que representa cada número de usuarios. Por último, suma los usuarios por número de usuarios y porcentaje de usuarios. (El botón Ocultar distribución de las respuestas/Mostrar distribución de las respuestas es un botón de alternar que permite ocultar la distribución de las respuestas para cada pregunta y, a continuación, las vuelve a mostrar.) Última modificación 24/2/2015 113 USO DE ADOBE CONNECT 9 Formación y seminarios de Adobe Connect Más temas de ayuda “Visualización y gestión de informes del programa” en la página 113 “Acerca de los informes de Adobe Connect Central” en la página 269 Descarga e impresión de informes de curso Con la excepción del informe de resumen, es posible exportar todos los informes del curso a un archivo de valores separados por coma (.csv) haciendo clic en Descargar datos del informe en los vínculos de tipos de informe. Los informes descargados mantienen el filtrado y el orden aplicados en los informes en línea. También puede exportar el informe Por diapositivas/páginas o Por preguntas a una ventana del explorador haciendo clic en Versión imprimible (a la izquierda, encima de la pantalla). 1 Haga clic en la ficha Formación disponible en la parte superior de la ventana de Adobe Connect Central. 2 Desplácese al curso. 3 En la lista de cursos, haga clic en el nombre del curso. 4 Haga clic en el vínculo Informes. 5 Seleccione un tipo de informe (Por diapositivas, Por usuarios, Por preguntas o Por respuestas). 6 Realice una de las siguientes acciones: • Haga clic en Descargar datos del informe. • Haga clic en Versión imprimible. Más temas de ayuda “Visualización de informes del curso” en la página 112 Visualización y gestión de informes del programa Puede ver informes que ofrecen resúmenes, información estadística e información del estado acerca de un programa. Puede ver datos del programa general, de usuarios individuales y por elemento. Se comparten los informes de curso y de programa porque un programa sólo es un vínculo a un curso. (Por el contrario, los informes del contenido y del curso son diferentes porque un curso está asociado a una versión específica del contenido). Los informes del programa no muestran la versión específica de un programa que un alumno finalizó. Los detalles del contenido se registran junto con el objeto, independientemente del tipo de contenido (incluido el contenido SCORM de terceros). Nota: Cuando Acrobat Connect 6 se actualiza a Adobe Connect 7, el material de formación existente se transfiere, pero la información compatible con la función mejorada de informes de Adobe Connect 7 se muestra en blanco en el material de Adobe Connect 6. Los informes del programa muestran el estado del alumno de diversas formas: • En una presentación sin cuestionarios, Completar se logra cuando se han consultado el 100% de las diapositivas de una presentación. • En una presentación con uno o varios cuestionarios, el estado En ejecución aparece si no se han contestado todas las preguntas con el valor de un punto (valor distinto de cero) de todos los cuestionarios. Si se han contestado todas las preguntas con el valor de un punto, Adobe Connect muestra un valor de Aprobado o Suspendido en función de si la puntuación del alumno iguala/supera o es inferior a la puntuación necesaria para aprobar. Última modificación 24/2/2015 114 USO DE ADOBE CONNECT 9 Formación y seminarios de Adobe Connect Nota: Si un curso del programa estaba disponible para los usuarios antes de agregar el curso al programa, todos los datos existentes para ese curso concreto se muestran en el informe del programa. Si no desea que aparezcan datos anteriores en el informe del programa, puede volver a crear los cursos que existían antes de crear el programa. • El informe del programa consolidado incluye el estado de los alumnos en cada curso de un programa determinado, en una sola vista. Más temas de ayuda “Exportación de informes sobre el programa” en la página 118 “Cambiar el campo del estado del usuario en un informe de programa” en la página 115 Visualización del informe del estado del programa Un informe de estado ofrece información general sobre un programa, incluido el número de participantes y el número de usuarios que completaron el programa. Puede filtrar el informe por fechas de inicio o de finalización, grupos o usuarios y personas gestionadas directa o indirectamente 1 Si todavía no se encuentra en la página Datos sobre el programa, diríjase a la ficha Formación de Adobe Connect Central y busque el programa. Seleccione el nombre del programa para abrir la página Información del programa. 2 Haga clic en el vínculo Informes. Adobe Connect Central se abre, de forma predeterminada, en la página de informe de resumen. Además de la información que aparece en el área Información del programa de la página Información del programa (como, por ejemplo, el nombre del programa, el Id. del programa, URL y fechas de apertura y cierre), el informe contiene la información siguiente: Usuarios registrados El número de usuarios registrados en el programa. Usuarios completados El número de usuarios que han tenido acceso al programa y han completado correctamente todos los elementos necesarios. Aquí se incluyen todos los usuarios que alguna vez han estado matriculados en este programa, independientemente de si siguen matriculados actualmente o no. Usuarios en ejecución El número de usuarios que han tenido acceso al programa y que no cumplieron los requisitos para su finalización. Aquí se incluyen todos los usuarios que alguna vez han estado matriculados en este programa, independientemente de si siguen matriculados actualmente o no. Más temas de ayuda “Exportación de informes sobre el programa” en la página 118 “Cambiar el campo del estado del usuario en un informe de programa” en la página 115 Visualización de un informe de programa por usuarios Puede visualizar datos de informe generales sobre los participantes de un programa como, por ejemplo, la fecha en que el usuario finalizó el programa. Puede filtrar el informe por fechas de inicio o de finalización, grupos o usuarios y personas gestionadas directa o indirectamente. 1 Si todavía no se encuentra en la página Datos sobre el programa, diríjase a la ficha Formación de Adobe Connect Central y busque el programa. Seleccione el nombre del programa para abrir la página Información del programa. Última modificación 24/2/2015 115 USO DE ADOBE CONNECT 9 Formación y seminarios de Adobe Connect 2 Haga clic en el vínculo Informes, situado cerca de la parte superior de la ventana de Adobe Connect Central. 3 Haga clic en Por usuarios para consultar la siguiente información de cada participante: Nombre El nombre del participante. Haga clic en un nombre concreto para conseguir información sobre el participante como, por ejemplo, el estado, la puntuación acumulada y el número de intentos realizados para finalizar los elementos del programa. Estado Donde el usuario se sitúa en términos de finalización del elemento. Fecha tomada La fecha y la hora en que el participante realizó el elemento. Nº de certificado Un número creado por el sistema que prueba que el usuario completó el programa y ofrece al usuario un id. único. 4 Para cambiar el número de usuarios que aparecen en la lista, seleccione un número distinto en el menú emergente Visualizar. Más temas de ayuda “Exportación de informes sobre el programa” en la página 118 Cambiar el campo del estado del usuario en un informe de programa Al visualizar un informe de programa por usuario, la opción de omisión permite cambiar su estado. Por ejemplo, podría cambiar el estado de un usuario de “En ejecución” a “Completado”. Puede cambiar el estado de cursos independientes y de los cursos de los programas. Sin embargo, no puede omitir el estado de un usuario en un programa de forma global. Por lo general, las omisiones están diseñadas para utilizarse cuando se produce una situación que puede haber estado fuera del control de los usuarios. Por ejemplo, si existiera un error en el contenido de la formación que provocara que el usuario no superara un curso. Las omisiones también son útiles cuando desea establecer manualmente un estado para sesiones de formación externa como, por ejemplo, cursos en vivo o la asistencia a una excursión o visitar un sitio Web. El campo Estado se actualiza cada vez que cambia el estado del usuario para los elementos de los que Adobe Connect Central realiza el seguimiento. Si cambia el estado del usuario para una formación externa, puede cambiar manualmente el estado. 1 Si todavía no se encuentra en la página Datos sobre el programa, diríjase a la ficha Formación de Adobe Connect Central y busque el programa. Seleccione el nombre del programa para abrir la página Información del programa. 2 Haga clic en el vínculo Informes, situado cerca de la parte superior de la ventana de Adobe Connect Central. 3 Haga clic en Por usuarios. 4 En la columna Nombre, haga clic en el nombre del participante cuyo estado desea modificar. Aparece una lista de elementos asignados al participante. La columna de estado indica el estado de cada elemento. 5 Para cambiar el estado de un elemento, haga clic en Ignorar y utilice el menú emergente Estado para seleccionar una de las opciones siguientes: Aprobado El usuario ha aprobado el elemento. Suspendido El usuario no ha superado el elemento. Completado El usuario ha finalizado correctamente el elemento. En ejecución El usuario ha hecho clic en el elemento al menos una vez. 6 Escriba la puntuación del usuario en el cuadro Puntuación. (Para los elementos sin una puntuación asociada, puede escribir 0). Última modificación 24/2/2015 116 USO DE ADOBE CONNECT 9 Formación y seminarios de Adobe Connect 7 (Opcional) Para cambiar la Máxima puntuación posible, navegue la página de información de curso y cambie la puntuación que aparece. 8 Haga clic en Guardar. El estado actualizado aparece en el informe de usuarios. Más temas de ayuda “Exportación de informes sobre el programa” en la página 118 Visualización de un informe de programa por elemento Puede visualizar un informe de programa por elemento si selecciona el elemento y el tipo de informe que desea visualizar. Puede filtrar el informe por resumen, usuarios, diapositivas/páginas, preguntas o respuestas. 1 Si todavía no se encuentra en la página Datos sobre el programa, diríjase a la ficha Formación de Adobe Connect Central y busque el programa. Seleccione el nombre del programa para abrir la página Información del programa. 2 Haga clic en el vínculo Informes, situado cerca de la parte superior de la ventana de Adobe Connect Central. 3 Haga clic en Por elemento. Aparece una lista con los elementos del programa. La columna Informes indica el tipo de informe que se puede crear para cada elemento. 4 Haga clic en el vínculo para el tipo de informe que desea visualizar. Los pasos para visualizar, descargar y establecer filtros de informe para cada elemento son idénticos a los procedimientos para visualizar informes en cada biblioteca. Sin embargo, la formación externa es una excepción, porque no aparece en una biblioteca de Adobe Connect. Tipo de elemento Curso Tipo de informe Resumen Por usuarios Por diapositivas/Páginas Por preguntas Por respuestas Reunión Resumen Por asistentes Por sesiones Por preguntas Formación externa Resumen Por usuarios Más temas de ayuda “Exportación de informes sobre el programa” en la página 118 Última modificación 24/2/2015 117 USO DE ADOBE CONNECT 9 Formación y seminarios de Adobe Connect Visualización de un informe de resumen para la formación externa Antes de crear un informe de resumen para la formación externa, actualice el estado del usuario o la puntuación de los usuarios que han finalizado la formación. 1 Si todavía no se encuentra en la página Datos sobre el programa, diríjase a la ficha Formación de Adobe Connect Central y busque el programa. Seleccione el nombre del programa para abrir la página Información del programa. 2 Haga clic en el vínculo Informes, situado cerca de la parte superior de la ventana de Adobe Connect Central. 3 Haga clic en Por elemento. Aparece una lista con los elementos del programa. La columna Informes indica el tipo de informe que se puede crear para cada elemento. 4 En la columna Nombres, busque el elemento de formación externo y haga clic en Resumen en la columna Informes. Más temas de ayuda “Exportación de informes sobre el programa” en la página 118 “Cambiar el campo del estado del usuario en un informe de programa” en la página 115 Visualización de un informe del programa de formación externa por usuarios Antes de crear un informe por usuarios para la formación externa, actualice el estado de los usuarios o la puntuación de los usuarios que han finalizado la formación. 1 Si todavía no se encuentra en la página Datos sobre el programa, diríjase a la ficha Formación de Adobe Connect Central y busque el programa. Seleccione el nombre del programa para abrir la página Información del programa. 2 Haga clic en el vínculo Informes, situado cerca de la parte superior de la ventana de Adobe Connect Central. 3 Haga clic en Por elemento. Aparece una lista con los elementos del programa. La columna Informes indica el tipo de informe que se puede crear para cada elemento. 4 En la columna Nombres, busque el elemento de formación externo y haga clic en Por usuarios en la columna Informes para ver la información siguiente sobre cada participante: Nombre El nombre del participante. Haga clic en un nombre concreto para ver información sobre el participante como, por ejemplo, el estado, la puntuación acumulada y el número de intentos realizados para finalizar los elementos externos del programa. Estado Donde el usuario se sitúa en términos de finalización del elemento. Puntuación La puntuación que el usuario ha recibido por la formación externa. Fecha tomada y Tiempo empleado La fecha y la hora en que el participante realizó el elemento. Intentos El número de veces que el usuario ha intentado acceder a la formación externa. Nº de certificado Un número creado por el sistema que prueba que el usuario completó la formación externa y ofrece al usuario un ID único. Versión La versión concreta del elemento de la formación externa que ha realizado el usuario. Última modificación 24/2/2015 118 USO DE ADOBE CONNECT 9 Formación y seminarios de Adobe Connect Exportación de informes sobre el programa Puede exportar informes del programa por elemento a un archivo de Excel haciendo clic en el botón Descargar datos del informe en la página Informes. Los informes descargados mantienen el filtrado y el orden aplicados en los informes en línea. Tiene la opción de guardar o abrir el informe. 1 Haga clic en la ficha Formación disponible en la parte superior de la ventana de Adobe Connect Central. 2 Desplácese a la carpeta que contiene el programa. 3 Seleccione el nombre del programa en la lista de cursos. 4 Haga clic en Informes. 5 Haga clic en Por elemento. En la lista de tipos de informe de cada elemento, puede descargar datos de informe para todos los informes de la lista excepto el informe de resumen. 6 Haga clic en el tipo de informe para el que desea descargar datos. 7 Realice uno de los siguientes pasos: • Para descargar un informe, haga clic en Descargar datos del informe y guarde o abra el archivo. • Para visualizar e imprimir un informe por diapositivas/páginas o por preguntas en una ventana del explorador, haga clic en Versión imprimible. Formación con Adobe Connect Gestionar catálogo de formación El catálogo de formación proporciona a los responsables de formación un medio para organizar cursos y programas. Por ejemplo el responsable de formación puede hacer que una gran cantidad de cursos estén disponibles por medio del catálogo de formación, sin colocar todos esos cursos en programas. Por otro lado, el responsable de formación puede crear un programa y, a continuación, indicar a los alumnos que hay una gran variedad de información adicional en el catálogo de formación. Nota: Cuando utilice el catálogo de formación, agregue a todos los alumnos en el grupo de permisos Estudiantes. De este modo, los alumnos pueden ver todas las opciones de formación incluidas en el catálogo. Si desea limitar el acceso a determinadas opciones de formación dentro del catálogo, organice los materiales de formación en carpetas y personalice los permisos en ellas. Los administradores de Adobe Connect ajustan los permisos en el catálogo de formación. Para obtener más información, consulte “Configuración del catálogo de formación” en la página 234. Nota: Los administradores de Adobe Connect pueden cambiar los ajustes de automatriculación y del catálogo de formación para cumplir las normativas en vigor. Para obtener más información, consulte “Trabajo con ajustes de cumplimiento y control” en la página 229. Más temas de ayuda “Creación de un curso” en la página 84 “Creación de un programa” en la página 92 Última modificación 24/2/2015 119 USO DE ADOBE CONNECT 9 Formación y seminarios de Adobe Connect Abrir el catálogo de formación Cuando utilice el catálogo de formación por primera vez, le puede resultar útil crear carpetas para organizar la información. Por ejemplo, puede crear carpetas que representen diferentes departamentos (Contabilidad, Recursos Humanos, Servicios, etc.) o distintos tipos de formación (Inicial, Intermedio o Avanzado, por ejemplo). 1 Haga clic en la ficha Formación de Adobe Connect Central. 2 Haga clic en Catálogo de formación. 3 Haga clic en Nueva carpeta para empezar a crear carpetas y organizar el catálogo. Puede crear carpetas dentro de otras para definir una jerarquía. Configuración de permisos en el catálogo de formación Puede establecer permisos para carpetas y elementos en el Catálogo de formación. Es una función útil si su Catálogo de formación está organizado en una estructura de carpetas y desea controlar quién puede gestionar y publicar en cada carpeta. 1 Haga clic en la ficha Formación de Adobe Connect Central. 2 Haga clic en Catálogo de formación. 3 Seleccione la casilla de verificación disponible junto a una carpeta o un elemento. 4 Haga clic en Definir permisos. 5 En la lista Permisos actuales para, seleccione un individuo o un grupo, haga clic en Permisos y seleccione un nivel de permiso (Acceso denegado, Ver, Publicar o Gestionar). Nota: De forma predeterminada, el grupo Alumnos tiene permisos de visualización para el nivel raíz del Catálogo de formación. Este ajuste predeterminado permite que cualquier miembro del grupo Alumnos vea el nivel raíz del Catálogo de formación. Puede cambiar los permisos para controlar quién puede ver el Catálogo de formación. Adición de elementos al catálogo de formación Sólo los cursos, los programas y las clases virtuales se pueden agregar al catálogo de formación; para utilizar contenido en el catálogo, convierta dicho contenido en un curso. Cuando se agrega un curso o un programa al catálogo de formación, especifique también si los alumnos se pueden matricular. 1 Haga clic en la ficha Formación de Adobe Connect Central. 2 Vaya al curso/programa que desea agregar al catálogo de formación y haga clic en él. 3 Haga clic en Ajustes del catálogo de formación. 4 Seleccione Enumerar en el catálogo de formación para que los estudiantes se automatriculen. Esta función permite que los usuarios registrados se agreguen a la lista de permisos para el curso o el programa del catálogo de formación. 5 Realice una de las siguientes acciones: • Seleccione La matriculación requiere la aprobación del responsable del curso para que los alumnos deban recibir aprobación antes de concederles acceso al curso o al programa en el catálogo de formación. Seleccione Notificar a los responsables del curso las solicitudes de aprobación por correo electrónico para recibir un mensaje por correo electrónico cada vez que un alumno desee automatricularse. (Si no selecciona esta opción, compruebe en el catálogo de formación si hay alumnos con el estado pendiente). • Seleccione Se ha abierto la matriculación para que los alumnos puedan acceder al curso o programa. 6 Seleccione Mostrar en el catálogo de formación. 7 Seleccione una ubicación o navegador y seleccione una o varias carpetas para mostrar este elemento. Última modificación 24/2/2015 120 USO DE ADOBE CONNECT 9 Formación y seminarios de Adobe Connect 8 Una vez que haya seleccionado las carpetas, haga clic en Aplicar lista. 9 (Opcional) Para agregar el curso/programa a varias carpetas que no se encuentran en el mismo nivel, seleccione Aplicar lista y agregar otro. Nota: Los informes de formación no incluyen la información de automatrícula. Informar a los alumnos acerca del catálogo de formación Una vez que haya organizado y agregado contenido al catálogo de formación, notifíquelo a sus alumnos. Nota: Si va a enviar una notificación por correo electrónico a los alumnos sobre el programa y la información adicional de este se puede encontrar en el catálogo de formación, simplemente edite el texto de notificación para incluir un vínculo al catálogo. De este modo, los alumnos tendrán toda la información necesaria en un único mensaje de correo electrónico. ❖ Informe a los alumnos sobre el catálogo de formación con uno de los siguientes métodos: • Notifíqueles que hay una nueva ficha Catálogo de formación situada en la página de inicio de Adobe Connect. • Envíe un mensaje de correo electrónico que contengan un vínculo al catálogo de formación. • Coloque un vínculo al catálogo de formación en su portal Web. Nota: Un vínculo en un mensaje de correo electrónico o en un portal Web puede dirigirse también a un curso del catálogo de formación. Aprobación de los alumnos matriculados en la formación Si ha seleccionado la opción que requiere aprobación al agregar cursos, programas o clases virtuales en el Catálogo de formación, tendrá que gestionar y aprobar a los alumnos que quieran ver los elementos del catálogo. Requerir la aprobación permite a los responsables de formación escalonar las aprobaciones y limitar el número de alumnos que pueden acceder a la vez a un determinado curso, programa o clase virtual. 1 Realice una de las siguientes acciones: • Si ha seleccionado la opción de recibir una notificación por correo electrónico cuando los alumnos soliciten la aprobación para un curso, programa o clase virtual en el catálogo de formación, haga clic en el vínculo del mensaje de correo electrónico. • Si no ha seleccionado la opción de recibir una notificación por correo electrónico, haga clic en la ficha Formación, diríjase al curso, programa o clase virtual para el que desea aprobar alumnos y haga clic en él. 2 Haga clic en Gestionar alumnos matriculados. 3 En la lista Alumnos matriculados actualmente en, seleccione un individuo con el estado de Pendiente de aprobación. 4 Haga clic en Permiso y seleccione Matriculado. (También tiene la opción de cambiar los permisos de un alumno a Denegado o Pendiente de aprobación). 5 En el cuadro de diálogo que aparece, seleccione Sí si desea notificar al alumno que está matriculado. Clases virtuales El diseño de las clases virtuales es flexible y proporciona muchas maneras de presentar información e interactuar con los asistentes. Última modificación 24/2/2015 121 USO DE ADOBE CONNECT 9 Formación y seminarios de Adobe Connect Nota: Si el administrador ha habilitado un aviso de Condiciones de uso, acéptelas antes de entrar en una clase virtual. (Para obtener más información, consulte “Trabajo con ajustes de cumplimiento y control” en la página 229). 1 Desde la ficha Formación de Adobe Connect Central, desplácese hasta la clase virtual a la que quiera acceder. 2 Haga clic en el nombre de una clase virtual en la lista situada debajo de la barra de navegación. 3 Haga clic en Entrar en la clase virtual o en la URL de la clase. 4 Administre los asistentes que vayan llegando, aprobando o denegando su solicitud de acceso. Para obtener más información, consulte “Invitación de asistentes y aceptación o denegación del acceso” en la página 20. 5 Compartir mi pantalla > Compartir curso > Seleccionar de la biblioteca de cursos. Seleccione los cursos disponibles en la biblioteca. Puede compartir cursos de Adobe Captivate en las clases virtuales. 6 Dirija la formación para los asistentes. A continuación, le ofrecemos algunas ideas: • Cambie entre los diseños de clase virtual Punto de encuentro, Clase y Análisis. Puede ser recomendable empezar con Punto de encuentro, que contiene un pod de chat de gran tamaño para que los asistentes se presenten ante los demás. A continuación, cambie al diseño Clase para compartir cursos. Por último, utilice el diseño Análisis, el cual ofrece un pod de encuestas que puede utilizar para pedir a los asistentes que valoren su experiencia en la clase virtual. • Inicie cursos en el pod de uso compartido de cursos. Sincronice y desincronice el curso según proceda. Para obtener más información, consulte “Invitación de asistentes y aceptación o denegación del acceso” en la página 20. • Interactúe con los asistentes a través del pod de asistentes. Formule a los asistentes preguntas que puedan responder con iconos gestuales y anímeles a hacer preguntas levantando la mano de forma virtual. Para obtener más información, consulte “Participación en sesiones de formación y reuniones” en la página 122. • Utilice el pod de vídeo para retransmitir su fotografía o voz, o la de un asistente. Para obtener más información, consulte “Activar al micrófono para los participantes que utilicen equipos” en la página 185. • Mueva a los asistentes a subsalas diferentes para que puedan colaborar en grupos más pequeños. Para obtener más información, consulte “Salas de grupo de trabajo” en la página 66 • Utilice la pizarra para colaborar con los asistentes, para permitirles ayudarse entre ellos para responder a una pregunta o para sugerir ideas. Para obtener más información, consulte “Uso compartido de la pizarra” en la página 46. • Utilice el pod de chat para comunicarse con los asistentes o responder a preguntas. Para obtener más información, consulte “Chat en reuniones” en la página 58. • Incluya anotaciones en el pod de notas, como preguntas que buscar, información que agregar a un curso o ideas para mejorar la clase virtual. Para obtener más información, consulte “Toma de notas en una reunión” en la página 56. 7 Para cerrar la sesión de clase virtual, seleccione Reunión > Finalizar reunión. Nota: Los administradores de Adobe Connect pueden cambiar los ajustes de los pods, el uso compartido y otros elementos a fin de atenerse a las normativas en vigor. Estos ajustes afectan el diseño de las clases virtuales y a las acciones que se pueden llevar a cabo en ellas. Para obtener más información, consulte “Trabajo con ajustes de cumplimiento y control” en la página 229. Más temas de ayuda “Acerca de las clases virtuales” en la página 105 “Creación de clases virtuales” en la página 105 Última modificación 24/2/2015 122 USO DE ADOBE CONNECT 9 Formación y seminarios de Adobe Connect Participación en sesiones de formación y reuniones Comunicación con asistentes a formaciones o reuniones Utilice los iconos gestuales que aparecen en el pod de asistentes para crear un ámbito de comunidad dentro de una reunión o sesión de formación y animar a los asistentes a que participen. Estos iconos gestuales pueden expresar una emoción como risa o aplausos, solicitar al anfitrión que hable más alto o más bajo, o mostrar las manos levantadas. A continuación, se ofrecen más consejos para mejorar la comunicación entre los asistentes en una reunión o formación: • Explique a los asistentes cómo se utilizan los iconos gestuales junto con el audio y posteriormente ayúdeles cuando intenten utilizar dichas funciones. Si los asistentes levantan la mano, acepte sus preguntas y respóndalas, de modo que comprendan cómo funciona el flujo de comunicación. • Sea el participante más activo en el uso de iconos gestuales. Cuando un asistente haga un comentario, utilice los iconos para mostrar una sonrisa o aplaudir. Si está ocupado con una presentación detallada, consiga la ayuda de otro anfitrión o presentador para que utilice iconos gestuales y administre el pod de asistentes. • Una forma sencilla de mantener a los asistentes ocupados es haciendo preguntas sencillas que puedan responder rápidamente mediante los iconos gestuales de acuerdo y desacuerdo. • Si acepta a un asistente que ha levantado la mano y le concede derechos de voz, también puede permitirle que comparta la pantalla. (Para ello, coloque el puntero sobre el nombre del asistente en el pod de asistentes y seleccione Solicitar el uso compartido de la pantalla ). Esto puede resulta útil si, de este modo, se puede aclarar una pregunta o proporcionar información. • En el pod de asistentes, coloque el puntero sobre el nombre de un asistente para silenciar o anular el silencio de su micrófono según sea necesario durante una llamada de conferencia de audio. Nota: Los administradores de Adobe Connect pueden cambiar los ajustes de los pods, el uso compartido y otros elementos a fin de atenerse a las normativas en vigor. Estos ajustes afectan el diseño de las salas de reuniones y las clases virtuales, así como a las acciones que se pueden llevar a cabo en ellas. Para obtener más información, consulte “Trabajo con ajustes de cumplimiento y control” en la página 229. Más temas de ayuda “Uso compartido de contenido en el pod Compartir” en la página 35 Aceptación de preguntas de los asistentes 1 Un anfitrión hace una pregunta utilizando el audio o el pod de preguntas y respuestas. 2 Cuando los asistentes hacen clic en el botón Levantar la mano de la barra de menús, sucede lo siguiente: • Todos los usuarios ven las manos levantadas junto a los nombres en el pod de asistentes. En el caso que varios asistentes hayan levantado la mano, aquellos que lo hayan hecho en primer lugar aparecerán primero en la lista. • Los anfitriones recibirán una notificación en la parte superior derecha de la sala de reuniones, junto con los botones Aprobar y Rechazar . Las notificaciones individuales muestran la cantidad de usuarios que levantaron la mano y la posición actual del asistente en la cola. Por ejemplo, 4/10 indica que el asistente ha levantado la mano en cuarto lugar entre diez. Última modificación 24/2/2015 123 USO DE ADOBE CONNECT 9 Formación y seminarios de Adobe Connect 3 En el pod de asistentes, seleccione uno o varios asistentes y elija la opción Habilitar audio por encima. A la derecha del los nombres de los asistentes, el ícono de la mano levantada icono de micrófono . desde el menú pasar se sustituye por el 4 Los asistentes recibirán una notificación que indica que ya pueden hacer clic en Hablar ahora. Si un asistente quiere compartir la pantalla, coloque el puntero sobre su nombre en el pod de asistentes y seleccione Solicitar el uso compartido de la pantalla. 5 Una vez que los asistentes hayan terminado de hablar, coloque el puntero sobre sus nombres en el pod de asistentes y seleccione Deshabilitar audio . Esta práctica reduce el ruido de fondo. Más temas de ayuda “Vista y modificación del estado de los asistentes” en la página 74 “Formación con Adobe Connect” en la página 118 Asistencia a la formación de la clase virtual La asistencia a una sesión de clase virtual le ofrece la oportunidad de compartir información y participar de forma interactiva en la clase. 1 Haga clic en la URL de la clase virtual que le haya enviado el anfitrión de la clase por correo electrónico o mensajería instantánea. 2 Escriba su información de inicio de sesión. 3 Participe en la clase virtual. A continuación, le ofrecemos algunas ideas: • Si los asistentes utilizan el pod de chat para presentarse, agregue a la conversación su nombre y quizás su ubicación. • En el pod de compartir el anfitrión comparte la pantalla o contenido, como una presentación o un documento. Este pod es probablemente el que más atención recibe durante una sesión de clase. Si una presentación incluye un cuestionario, el anfitrión puede anular la sincronización para permitir que los asistentes lo realicen individualmente. Es posible que el contenido SCORM de terceros no se reproduzca correctamente en el pod Compartir. Los tipos de contenido que no se reproducen correctamente no están disponibles para el usuario durante la búsqueda de contenido para compartir. Puede seleccionar cursos de Adobe Presenter con el flujo de trabajo Compartir curso, y reproducirlos en el pod Compartir. También puede reproducir animaciones, objetos incrustados, pruebas e interacciones. • Utilice iconos gestuales en la barra de aplicacines para interactuar con el anfitrión y los otros asistentes. Puede levantar la mano, expresar su acuerdo o desacuerdo, e incluso solicitar al anfitrión que hable más fuerte o más bajo. Los iconos gestuales suponen una manera sencilla de participar en la clase. • Levante la mano y, si el anfitrión aprueba su solicitud, utilice la barra de herramientas de VoIP para retransmitir su voz. Esto es útil si tiene una pregunta detallada o si desea proporcionar información a la clase. • Si el anfitrión abre una pizarra, colabore con los demás asistentes en la tarea. Las pizarras permiten que un grupo de asistentes responda a una pregunta conjuntamente y también sirven para dar ideas. Para obtener más información, consulte “Uso compartido de la pizarra” en la página 46. • Durante la sesión, utilice el pod de chat para comunicarse con los asistentes o responder a las preguntas. Los anfitriones pueden permitir chats privados entre los asistentes o pueden desactivar esta función. Para obtener más información, consulte “Chat en reuniones” en la página 58. • Al finalizar una sesión, el anfitrión puede realizar una encuesta. Simplemente lea la pregunta y vote utilizando los botones de radio. 4 Cuando la sesión haya finalizado, el anfitrión cerrará la clase virtual. Última modificación 24/2/2015 124 USO DE ADOBE CONNECT 9 Formación y seminarios de Adobe Connect Más temas de ayuda “Comunicación con asistentes a formaciones o reuniones” en la página 122 Automatriculación en cursos de formación Los responsables de formación ponen cursos, programas y otros elementos a disposición del usuario registrado por medio del Catálogo de formación. Para matricularse, realice lo siguiente: 1 En la página de inicio de Adobe Connect, haga clic en Catálogo de formación. 2 En la lista de cursos, seleccione uno y haga clic en Matricular. Su estado para ese curso cambiará a Pendiente. Recibirá un mensaje de correo electrónico donde se indica que ha solicitado la aprobación en dicho curso y el responsable de formación recibirá otro mensaje pidiéndole la aprobación. 3 Si el administrador de formación aprueba su solicitud de matrícula, recibirá un mensaje de correo electrónico con su nuevo estado y un vínculo al curso. Su estado cambia de Pendiente a Matriculado. Cuando esté preparado, haga clic en el vínculo del curso incluido en el mensaje e inicie el curso. Más temas de ayuda “Retirada de la automatriculación” en la página 111 “Comunicación con asistentes a formaciones o reuniones” en la página 122 “Asistencia a la formación de la clase virtual” en la página 123 Creación y gestión de seminarios Acerca de los seminarios Utilice Adobe Connect Seminars para crear un tipo especial de reunión. Los seminarios hacen que los asistentes entren en la sala de reunión en un día concreto entre las horas de inicio y finalización definidas. El seminario se prolonga únicamente en ese espacio de tiempo. (Por el contrario, la sala de reuniones donde tiene lugar el seminario existe antes, durante y después del seminario). Al contrario de lo que sucede en una reunión, a la cual asisten normalmente diez personas o menos y puede repetirse, un seminario tiene un mínimo de 50 participantes y, por lo general, se trata de un evento único o poco frecuente, y que no conlleva gran participación por parte de la audiencia. En la sala debe haber un presentador o anfitrión del seminario para que otros usuarios puedan entrar, incluso si el seminario es público. La sala predeterminada para seminarios tiene un aspecto diferente de la sala predeterminada para reuniones. Asimismo los seminarios se pueden crear únicamente en una sala de seminarios, mientras que las reuniones se pueden crear en una carpeta compartida o en la carpeta de un usuario. Nota: Los administradores de Adobe Connect pueden cambiar los ajustes de los pods, el uso compartido y otros elementos a fin de atenerse a las normativas en vigor. Estos ajustes afectan al diseño de las salas de reuniones y a las acciones que se pueden llevar a cabo en ellas. Para obtener más información, consulte “Trabajo con ajustes de cumplimiento y control” en la página 229. Seminarios grandes y pequeños Un seminario que admite más de 600 participantes se considera un seminario grande. Un seminario que admite menos de 600 participantes se considera un seminario pequeño. solo es posible programar un seminario grande para un período de tiempo determinado, pero se pueden programar varios eventos utilizando un solo seminario ordinario. Última modificación 24/2/2015 125 USO DE ADOBE CONNECT 9 Formación y seminarios de Adobe Connect Puede comprar una licencia para seminarios pequeños —que funcionan como reuniones ordinarias— o para seminarios grandes —que funcionan como reuniones grandes—. Cuando programe una sesión de seminario con una sala de seminarios, debe especificar el número de asistentes. Sala de seminarios y sesión de seminario En Adobe Connect, hay una licencia de seminario disponible en la ficha Seminarios > Seminarios compartidos. Todas las licencias que compre se muestran como una carpeta en la ficha Seminarios compartidos. Para programar un seminario, cree una instancia de un seminario compartido a partir de una sala de seminarios. Estas diferentes instancias de seminarios compartidos se denominan Sesiones de seminario. Cada sesión es un seminario Web independiente al que los participantes asisten. A partir de Adobe Connect 9.4, se incorpora una licencia de seminario web designado. Si usa esta licencia, tendrá disponibles las fichas Seminarios de usuarios y Mis seminarios, que le permitirán administrar sus seminarios web. Los diferentes seminarios web que dirija son instancias individuales de los seminarios compartidos disponibles. Estas instancias se denominan Sesiones de seminario y están disponibles en la ficha Seminarios > Sesiones de seminario. Más temas de ayuda “Acerca de las reuniones” en la página 4 “Grabación de una reunión” en la página 194 Tareas previas al seminario Una planificación meticulosa previa al seminario ayuda a que este se desarrolle sin problemas y hace más eficientes las actividades de seguimiento. 1. Determine el número de participantes esperado para sus seminarios Si su empresa adquirió Seminars, obtuvo una cantidad específica de licencias para seminario. El número de asistentes al seminario no puede exceder la cantidad de usuarios simultáneos que permita la licencia. El administrador de seminarios tiene información sobre cuántas licencias adquirió su organización y cuántos seminarios simultáneos puede tener a la vez. Si cree que necesita más licencias, comuníqueselo al administrador con antelación. En Calendario del seminario se muestra la programación de todas las licencias de seminarios que posea. Puede ver el espacio de tiempo para determinar si una licencia de seminario está disponible para dicho espacio. En el caso de las cuentas con licencia de seminario para reuniones grandes, realice una de las selecciones siguientes en Número previsto de participantes: • Ordinaria si se esperan 600 asistentes o menos • Grande si se esperan más de 600 asistentes 2. Acceso a la biblioteca de seminarios Los archivos y carpetas de seminarios se guardan en la biblioteca de seminarios. Los usuarios que cuenten con los permisos adecuados podrán administrar y organizar estos archivos y carpetas. Puede acceder a la biblioteca de seminarios a través de la ficha Seminarios. Nota: Los seminarios a los que tiene programado asistir aparecen en la ficha Inicio de la aplicación Adobe Connect Central, en Mis reuniones, y no en la ficha Seminarios. Última modificación 24/2/2015 126 USO DE ADOBE CONNECT 9 Formación y seminarios de Adobe Connect 3. Establecimiento de permisos Los permisos de asistencia definen las funciones de los asistentes a un seminario, como por ejemplo, participante, presentador y anfitrión. Estos permisos se asignan cuando se crea un seminario. Los administradores de seminarios también pueden modificarlos durante el seminario y tras su finalización editando la lista de participantes. Los permisos de biblioteca de seminarios determinan quién puede administrar las carpetas de la biblioteca. De los seis grupos incorporados, solamente los administradores poseen permisos de gestión para la carpeta Seminario compartido. Los autores, responsables de formación, anfitriones de reuniones, administradores de seminarios, responsables de seminarios web y responsables de eventos tienen asignado el permiso Denegado de forma predeterminada. El administrador puede anular esos permisos predeterminados y permitir que otras personas accedan a la carpeta Seminario compartido. (No existen los tipos de permisos de Publicación o de Vista como ocurre en la biblioteca de contenido). Para administrar carpetas que no sean la carpeta Seminario compartido, debe tener permisos de Gestión para esas carpetas en la biblioteca de seminarios. 4. Registro y aprobación de los asistentes Es posible que, según el tipo y objetivo de un seminario en concreto, el administrador de seminarios considere relevante que los invitados se registren. De ser así, la aplicación Adobe Connect Events del anfitrión debe formar parte de la aplicación Adobe Connect Central, porque el registro para cualquier reunión, formación, presentación o seminario solo se puede realizar a través de la ficha Administración de eventos. Si el anfitrión tiene esta ficha, debe crear, en primer lugar, el seminario en la ficha Seminarios con el Asistente para seminarios. Posteriormente, se puede crear un evento y seleccionar el seminario que se ha creado como evento. Más temas de ayuda “Trabajo con contenido en la biblioteca de contenido” en la página 207 Creación de un seminario Tras obtener los permisos correctos, cree seminarios con el Asistente para seminarios. 1. Inicio del Asistente para seminarios Cree o busque un seminario compartido en la biblioteca de seminarios para alojar su seminario (debe contar con permiso de acceso a la carpeta). Cuando determine una ubicación, haga clic en el botón Nueva sesión de seminario para abrir el asistente. 2. Introducción de información acerca del seminario En la primera página del Asistente para seminarios, escriba los datos contextuales del seminario, como el nombre y el resumen y seleccione una plantilla. (Sólo se requieren el nombre y el idioma del seminario; el resto de campos son opcionales.) Puede modificar esta información una vez se haya creado el seminario. Puede programar distintas sesiones utilizando una sola sala de seminario; de esta forma se reutiliza la URL del seminario. 3. Programe sesiones de seminario Un seminario compartido es un marcador de posición para todas las sesiones futuras. Después de crear una nueva sala de seminarios, programe las distintas instancias del seminario como sesiones de seminario. La URL del seminario seguirá siendo la misma, ya que la sala de seminarios base no cambia. Sin embargo, la programación y la duración de un seminario pueden ser diferentes en cada sesión. El número máximo de participantes viene determinado por su licencia de seminario. Última modificación 24/2/2015 127 USO DE ADOBE CONNECT 9 Formación y seminarios de Adobe Connect Nota: En las sesiones de seminario no programadas, todos los participantes tienen que salir de la sesión. En una sala de seminarios solo se admiten cinco participantes, en este orden: creador de la sesión, anfitriones en orden alfabético y presentadores en orden alfabético. 4. Selección de los participantes en el seminario Si el seminario se ha restringido solamente a los asistentes invitados, el siguiente paso es seleccionar a los participantes en el seminario. En los seminarios que se limitan a invitados registrados y usuarios admitidos, puede seleccionar usuarios y grupos para que sean participantes o presentadores en el seminario. Estos usuarios pueden iniciar sesión en el seminario directamente. Los usuarios que no hayan sido invitados y que tengan la URL que les dirige a la sala de reuniones pueden intentar iniciar sesión como invitados. En este caso, como anfitrión, puede admitir a los invitados a título individual. 5. Envío de invitaciones El paso final es enviar a los participantes invitaciones por correo electrónico donde se indiquen la fecha, hora, duración y ubicación del seminario. Envíe invitaciones a medida que crea el seminario o cree las invitaciones y envíelas más tarde. Más temas de ayuda “Tareas previas al seminario” en la página 125 Programar un seminario Puede programar una sesión de seminario utilizando una sala de seminario como base. La URL del seminario, que procede de la sala de seminario, sigue siendo la misma, mientras la programación y la duración cambian en función de cada sesión de seminario. 1 En Adobe Connect, haga clic en Seminarios > Seminarios compartidos. 2 En la lista de seminarios compartidos, haga clic en el seminario que desee utilizar para crear una sala de seminarios. 3 Haga clic en Seminarios > Sesiones de seminario y realice una de las siguientes acciones: • Haga clic en Nueva sesión de seminario para crear una sesión. Especifique los detalles de la sesión de seminario, como el nombre, la hora de inicio, la duración y el resumen. Elija una sala de seminarios adecuada en el menú desplegable. • Seleccione una sesión de seminario existente y haga clic en Duplicar sesión de seminario. Especifique los datos solicitados. Para buscar una sesión de seminario existente, puede delimitar los resultados que muestran mediante el filtro de fecha. Nota: En este caso, las salas de seminarios de las licencias de seminario compartido se muestran con el prefijo Compartido. Si dispone de una licencia de responsable de seminarios web designado, las salas de seminarios asociadas a esta licencia también se mostrarán. Nota: Puede programar varias sesiones de seminario por adelantado. 4 Haga clic en Crear para crear una sesión específica desde la sala de seminarios. Las sesiones de seminario específicas se crean por adelantado, antes del inicio de cada sesión. Las URL base de las respectivas salas de seminarios se utilizan como las direcciones URL de las sesiones. La grabación y los informes de cada sesión están disponibles al abrir una sesión finalizada en la ficha Sesiones de seminario. Si desea crear una sesión seminario instantánea desde una sala de seminarios, haga clic en Nueva sesión instantánea en la ventana emergente de notificación disponible en la esquina superior derecha. Última modificación 24/2/2015 128 USO DE ADOBE CONNECT 9 Formación y seminarios de Adobe Connect Resolución de conflictos de programación de seminarios Adobe Connect no permite crear seminarios nuevos con el mismo horario que un seminario ya existente. Para evitar el conflicto y solucionarlo, sugiere que se consulte el calendario de seminarios. Para consultar el calendario de seminarios: 1 Vaya a Seminarios > Calendario del seminario. Todas las licencias de seminario tienen una entrada exclusiva en la barra lateral izquierda. 2 Seleccione una fecha concreta. La vista se actualizará para mostrar las instancias de seminarios programadas para la fecha seleccionada en la vista de calendario. 3 Haga clic en una sesión específica. Se mostrará un cuadro de diálogo emergente Detalles del evento con la información de la sesión. Si lo desea, también puede ver la lista de todas las sesiones de seminario programadas para un período de tiempo más largo. Siga estos pasos para verla: 1 Vaya a Seminarios > Sesiones de seminario. 2 Ajuste las fechas de los campos Desde y Hasta. Se mostrará una lista con todas las sesiones de seminario programadas en todos los seminarios compartidos donde se utilicen sus licencias. 3 Compruebe la hora de inicio y la duración de todas las instancias para localizar el conflicto. Prolongar la duración de seminarios más allá del horario programado Una sesión de seminario que continúa más allá del horario programado se extiende automáticamente dos veces, durante 30 minutos cada vez. Una sesión de seminario se extiende únicamente si al hacerlo no se solapa con otra sesión programada. Si una sesión programada previamente está en conflicto con la prolongación del seminario en curso, el seminario actual finaliza al cabo de 10 minutos. Los anfitriones recibirán una notificación durante la reunión indicando que la sesión actual no puede prolongarse y terminará al cabo de 10 minutos. Si la duración de un seminario se alarga más de lo previsto, este se prolongará automáticamente dos veces, durante 30 minutos cada una de ellas. A continuación, el anfitrión recibe una notificación durante la reunión para que prolongue manualmente el seminario durante 30 minutos cada vez. La sesión de seminario en curso se prolonga si no hay conflictos con una sesión de seminario programada previamente. El administrador del seminario recibe una notificación con cada prolongación. Modo en espera y programación de una sesión de seminario ad-hoc Al abrir una sala de seminarios fuera de una sesión de seminario programada, la sala se abre en un modo de espera. El modo de espera permite a los anfitriones preparar la sala para los seminarios, realizar pruebas de la sala, y familiarizarse con entorno de seminario de Adobe Connect. En una sala de seminarios solo se admiten diez participantes, en este orden: creador de la sesión, anfitriones en orden alfabético y presentadores en orden alfabético. El administrador de seminarios recibe una notificación emergente con el número de usuarios cuya participación en el seminario activo se ha rechazado por limitaciones de cuotas. Una vez que el propietario de la sala de seminarios crea una sesión instantánea, los participantes pueden incorporarse volviendo a abrir la sesión del seminario. Última modificación 24/2/2015 129 USO DE ADOBE CONNECT 9 Formación y seminarios de Adobe Connect Notificador que indica el número de asistentes rechazados Siga estos pasos para crear una sesión seminario ad-hoc. 1 Abra una sala de seminarios fuera las sesiones programadas. Se abre en un modo de espera. 2 Haga clic en la esquina superior derecha de la sala de seminarios, para abrir el notificador. 3 Haga clic en Nueva sesión instantánea. Nota: Se crea una sesión de seminario instantánea, únicamente si no se solapa con otra sesión programada. Nota: Solo el propietario de una sala de seminarios puede crear sesiones instantáneas. Por ejemplo, si se usa una sala de seminarios correspondiente a la licencia de seminario web designado, solo el responsable de seminarios web que es propietario de la sala tiene derecho a iniciar la sesión instantánea. Envío de invitaciones a un seminario Cuando cree una sesión de seminario, puede enviar invitaciones por correo electrónico. Tras iniciar un seminario, puede ponerse en contacto con los invitados enviándoles un correo electrónico desde la ficha Información de sesión de seminarios o desde la sala de reuniones. Para obtener más información sobre la última opción, consulte “Contacto con los invitados de una reunión” en “Invitación de asistentes y aceptación o denegación del acceso” en la página 20. Para más información sobre la primera opción, realice estos pasos: 1 En la página de Información de sesión de seminario, seleccione Invitación. 2 Modifique los campos Asunto y Cuerpo del mensaje. Estos campos están previamente completados con la información para unirse. 3 Haga clic en Enviar correo electrónico para iniciar el cliente de correo electrónico local y enviar el correo electrónico. Nota: El sistema puede generar un informe de asistencia individual para los usuarios registrados. Los invitados admitidos están representados en el número total de asistentes, pero para estos invitados no hay un informe de asistencia individual. Visualización de información acerca del seminario Para ver o modificar un seminario existente, debe contar con los dos tipos de permiso siguientes: Permisos de gestión de archivos Debe contar con permisos de gestión para la carpeta o el archivo del seminario, ya que cuando realiza modificaciones en un seminario que ha creado, modifica, de hecho, el archivo o la carpeta en la biblioteca de seminarios. Permisos de asistencia Debe ser el anfitrión del seminario, ya que también está cambiando los parámetros del propio seminario. Visualización del perfil de un seminario 1 Haga clic en la ficha Seminarios disponible en la parte superior de la página de inicio de Adobe Connect Central. 2 Vaya a la carpeta que contenga el seminario y seleccione el nombre del mismo. Última modificación 24/2/2015 130 USO DE ADOBE CONNECT 9 Formación y seminarios de Adobe Connect Visualizar la lista de participantes en un seminario Si tiene permisos de Gestión para un seminario, puede ver una lista de los participantes invitados de cada sala de seminario. Nota: Si este seminario se presenta como un evento, consulte la información en la ficha Gestión de eventos. Para obtener más información, consulte “Adobe Connect Events” en la página 134. 1 Haga clic en la ficha Seminarios disponible en la parte superior de la página de inicio de Adobe Connect Central. 2 Busque el seminario correspondiente a una licencia específica y haga clic en el nombre. 3 Haga clic en el vínculo Editar participantes. Visualización de una lista de contenido cargado desde un seminario Si tiene permisos de Gestión para una carpeta de un seminario, puede ver una lista de todo el contenido que se ha cargado en el servidor desde una sala de seminario en esa carpeta. 1 Haga clic en la ficha Seminarios disponible en la parte superior de la página de inicio de Adobe Connect Central. 2 Busque el seminario correspondiente a una licencia específica y haga clic en el nombre. 3 Haga clic en el vínculo Contenido cargado. Aparecerá una lista del contenido cargado. 4 Para ver información sobre un elemento, haga clic en su nombre. 5 Para cambiar el título o resumen de un elemento de contenido cargado, haga clic en Editar, realice sus cambios en la página Editar y haga clic en Guardar. 6 Para volver a la lista de contenido cargado, haga clic en Volver al contenido cargado. Visualizar la lista de grabaciones del seminario Puede ver una lista de seminarios grabados. 1 Haga clic en la ficha Seminarios disponible en la parte superior de la página de inicio de Adobe Connect Central. 2 Busque el seminario correspondiente a una licencia específica y haga clic en el nombre. 3 Haga clic en el vínculo Grabaciones. 4 Para ver información sobre un elemento, haga clic en su nombre. 5 Para cambiar el título o resumen de una grabación en particular, haga clic en Editar, realice los cambios en la página Editar y haga clic en Guardar. Visualización de grabaciones de sesiones de seminario específicas Las sesiones de seminario específicas se crean con una sala de seminarios como base. Las grabaciones de todas las salas de seminarios están disponibles tal como se describe más arriba. También es posible acceder a las grabaciones de sesiones de seminario específicas por separado. 1 Haga clic en la ficha Seminarios disponible en la parte superior de la página de inicio de Adobe Connect Central. 2 Busque el seminario correspondiente a una licencia específica y haga clic en el nombre. Las sesiones se pueden filtrar por intervalo de fechas. 3 Haga clic en el enlace Grabaciones y acceda a la grabación de la sesión. Última modificación 24/2/2015 131 USO DE ADOBE CONNECT 9 Formación y seminarios de Adobe Connect Visualización de la información sobre licencias de una carpeta de seminario Puede ver información sobre la cantidad de licencias que ha adquirido su empresa. Esto puede servir de ayuda al programar el número de personas que se van a invitar a un seminario. 1 Haga clic en la ficha Seminarios disponible en la parte superior de la página de inicio de Adobe Connect Central. 2 Busque la sala de seminarios en la lista y haga clic en el nombre. 3 Haga clic en Información de la licencia Nota: Si crea un seminario en una carpeta de licencia de seminario con una fecha de inicio en el futuro, nadie podrá entrar a la sala del seminario. Edición de seminarios Si es administrador o tiene permisos de Gestión para una carpeta de seminario, puede agregar participantes, quitarlos y cambiar las tareas de los permisos de los participantes (anfitrión, presentador o participante). Los administradores pueden acceder a las salas de seminarios y el contenido, las grabaciones y los informes relacionados, así como mover cualquier contenido o una sala de seminarios en sí. Sin embargo, no pueden programar sesiones ni crear nuevas salas de seminarios en carpetas de usuario. Este comportamiento es similar al de los administradores de cuentas con las reuniones: pueden acceder a carpetas de reuniones de usuario, reuniones y su contenido, pero no pueden crear reuniones nuevas. Editar la información del seminario 1 Haga clic en la ficha Seminarios disponible en la parte superior de la página de inicio de Adobe Connect Central. 2 Vaya a la carpeta que contenga el seminario y seleccione el nombre del mismo. 3 Haga clic en el vínculo Editar información. 4 Edite las opciones como sea necesario. Para ver los detalles, consulte “Edición de información de la reunión” en la página 29. 5 Haga clic en Guardar. Agregar o retirar participantes en un seminario Puede agregar participantes a un seminario o quitarlos en cualquier momento. 1 Haga clic en la ficha Seminarios disponible en la parte superior de la página de inicio de Adobe Connect Central. 2 Vaya a la carpeta que contenga el seminario y seleccione el nombre del mismo. 3 Haga clic en el vínculo Editar participantes. 4 Para agregar participantes, realice una de las acciones siguientes en la lista Usuarios y grupos disponibles. Para quitar participantes, realice una de las acciones siguientes en la lista Participantes actuales: • Para seleccionar varios usuarios o grupos, haga clic mientras presiona Ctrl o Mayús. • Para expandir un grupo con el fin de seleccionar miembros individuales, haga doble clic en el nombre del grupo. • Para buscar un nombre en la lista, haga clic en Buscar en la parte inferior de la ventana, escriba el nombre para que aparezca en la lista y, a continuación, selecciónelo. 5 Haga clic en Agregar o Quitar según convenga. (Si ha expandido un grupo para seleccionar miembros individuales, puede hacer doble clic en Subir un nivel en la lista para restaurar la lista inicial). 6 (Opcional) Si ha agregado participantes, defina permisos. En el menú Establecer rol de usuario en la parte inferior de la lista Participantes actuales, asigne un tipo de permiso (participante, anfitrión o presentador) a cada usuario o grupo que ha agregado. Última modificación 24/2/2015 132 USO DE ADOBE CONNECT 9 Formación y seminarios de Adobe Connect Cambio de la función de un participante en un seminario Se pueden asignar las siguientes funciones a los participantes en un seminario: presentador, participante o anfitrión. 1 Haga clic en la ficha Seminarios disponible en la parte superior de la página de inicio de Adobe Connect Central. 2 Vaya a la carpeta que contenga el seminario y seleccione el nombre del mismo. 3 Haga clic en Editar participantes. 4 En la lista Participantes actuales, realice una de las acciones siguientes: • Para seleccionar varios usuarios o grupos, haga clic mientras presiona Ctrl o mientras presiona Mayús. • Para buscar un nombre en la lista, haga clic en el botón Buscar en la parte inferior de la ventana, escriba el nombre con el que aparecerá en la lista y, a continuación, selecciónelo. 5 Para cada nombre, seleccione el nuevo rol del usuario (presentador, participante o anfitrión o denegado) en el menú emergente Definir rol de usuario en la parte inferior de la lista Participantes actuales. 6 Haga clic en un vínculo en la barra de navegación para realizar otra tarea o haga clic en Información del seminario para ver los detalles del seminario. Visualización de información acerca de los seminarios El panel Seminario proporciona una representación gráfica de los datos estadísticos sobre los eventos. Haga clic en el vínculo Panel del seminario debajo de la barra de la ficha, en la parte superior de la ventana del seminario. Los datos, que reflejan todos los seminarios que ha creado, aparecen en tres gráficos de barras; haga clic en cualquiera de ellos para ver el informe de resumen correspondiente a este seminario. Seminarios más activos en los últimos 30 días Se determina por el número de sesiones. Seminarios con más participación en los últimos 30 días Se determina por el número de participantes. Grabaciones más visualizadas durante los últimos 30 días Se determina por el número de visualizaciones (la cantidad de veces que se ha visto cada seminario archivado). Puede hacer clic en un seminario específico en cualquier de los tres gráficos de barras para ver información más detallada sobre el seminario. Informes sobre seminarios Utilice la función Informes de Adobe Connect Central para crear informes que resuman la información del seminario desde perspectivas diferentes. Los informes se crean desde el vínculo Informes de la página Información del seminario. Los informes de las salas de seminarios están accesibles desde las salas, a través del botón Informes. Los informes de las salas contienen datos de usuario agregados sobre las sesiones y los invitados. Los informes de las salas de seminarios están disponibles en forma de resumen general y de informes por asistentes, sesiones y preguntas. Las sesiones de seminario específicas se crean con salas de seminarios como base. Los informes de las sesiones específicas también están disponibles por separado. Acceda a una sesión de la ficha Sesiones de seminario de Seminarios y haga clic en Informes. Se mostrarán informes sobre los asistentes y preguntas relacionadas con encuestas. Más temas de ayuda “Generación de informes en Adobe Connect Central” en la página 269 Última modificación 24/2/2015 133 USO DE ADOBE CONNECT 9 Formación y seminarios de Adobe Connect Participación en un seminario desde Adobe Connect Central Si tiene previsto asistir a un seminario, el nombre de este aparecerá en la lista Mis reuniones en la ficha Inicio de la ventana de Adobe Connect Central. Además, si tiene Outlook y ha aceptado la invitación al seminario, éste aparecerá en su calendario de Outlook. (Los seminarios que cree se enumeran en la ficha Seminarios). Para determinar si el seminario en el que va a participar ya está en curso, compruebe su fecha y hora. Si la fecha ya ha pasado, el seminario aparecerá en la lista de reuniones como una reunión vencida, pero aún así, podrá entrar en la sala para ver el contenido. 1 Haga clic en Mis reuniones. 2 Haga clic en Abrir, junto al seminario al que desea asistir. Última modificación 24/2/2015 134 Capítulo 4: Adobe Connect Events Con Adobe® Connect™ Events, los usuarios pueden administrar el ciclo de desarrollo de los eventos, tanto grandes como pequeños, incluidos los registros, las invitaciones, los recordatorios y los informes. Adobe Connect Events se puede utilizar en reuniones, seminarios, presentaciones o formación. En un evento normalmente intervienen muchos participantes, lo cual exige ser muy meticuloso en la planificación previa y en la gestión posterior. Acerca de Adobe Connect Events Descripción de los eventos Un evento es una reunión, un seminario, una presentación, un curso, un programa o una clase virtual asociado a características de gestión anteriores y posteriores al evento. Las características de gestión de eventos incluyen registro, recordatorios y encuestas e informes de seguimiento del evento. Considere crear un evento en una de las situaciones siguientes: • Quiere que los participantes se registren. También desea tener la opción de poder filtrar a los participantes en función de la información que figure en el registro. • Desea crear páginas de eventos con distintivos, como, por ejemplo, páginas con listados y descripciones que hagan publicidad del evento, así como páginas de registro e inicio de sesión con estos distintivos. • Desea personalizar los datos recopilados de los participantes para sus informes. Estos datos se basan en la información que aparece en el registro, por lo que sirven de complemento para los informes asociados al contenido de los eventos como, por ejemplo, las respuestas a las preguntas de una prueba que se realiza en un curso o las preguntas de una votación en una reunión. • Desea que participen personas de fuera de su empresa. En muchas ocasiones, los eventos se incluyen en sitios Web públicos, de forma que numerosos participantes pueden encontrar el evento y registrarse desde el sitio. • Desea enviar mensajes de correo electrónico generados automáticamente, como invitaciones, recordatorios, confirmaciones de registro y notas de agradecimiento. • Desea llevar un seguimiento de campañas individuales, como, por ejemplo, ofertas de correo electrónico, campañas de motores de búsqueda o campañas de pancartas publicitarias. Un evento consta de tres fases: • Entre las tareas previas al evento se incluyen determinar el número de licencias disponibles, crear contenidos, establecer los permisos, realizar invitaciones, los registros y los recordatorios a los participantes en el evento. • Las actividades durante el evento requieren la asistencia de los participantes. Se requiere la asistencia de los presentadores para los eventos a petición o que incluyen una reunión o un seminario. • Las tareas posteriores al evento incluyen redirigir el explorador del participante a una URL concreta, contestar a preguntas relevantes de los participantes y dirigir diversas actividades de seguimiento de los eventos mediante encuestas e informes. Más temas de ayuda “Prácticas recomendadas para los eventos” en la página 137 “Creación de un evento” en la página 143 Última modificación 24/2/2015 135 USO DE ADOBE CONNECT 9 Adobe Connect Events Tareas previas al evento Una planificación previa del evento y una tarea de mantenimiento meticulosas pueden garantizar que el evento se desarrolle sin problemas y que las actividades posteriores al mismo se finalicen con rapidez. 1. Determinación de la cantidad de licencias que se poseen Antes de definir un evento, averigüe el número de licencias de las que dispone. En función de la licencia de su cuenta, puede establecer el límite de registro de un evento determinado durante la creación del evento. Consulte con el administrador de Adobe Connect Central los problemas relacionados con las licencias. 2. Especificación de contenido para el evento Antes de crear un evento, su contenido debe existir en Adobe Connect Central. (Cuando configure un evento con el Asistente para eventos, deberá especificar el contenido, la reunión, el curso, el programa, la clase virtual o el seminario en el que se basa el evento). En la siguiente lista se muestran algunos ejemplos: • Para crear un evento de formación con un curso o un programa, éstos deben existir en la biblioteca de formación. • Para presentar contenido como un evento, almacene el contenido en la biblioteca de contenido. • Para utilizar una reunión o un seminario como un evento, éstos deben existir en la biblioteca de reuniones o seminarios. • Para utilizar una clase virtual como un evento, la clase virtual deben existir en la Biblioteca de formación. 3. Establecimiento de permisos para eventos Los permisos son importantes porque determinan quién puede participar en los eventos, verlos y administrarlos. Los permisos de Asistencia determinan las tareas y las funciones de los asistentes. Un responsable de eventos asigna las funciones de los asistentes cuando configura el evento en la ficha Gestión de participantes. Los asistentes pueden tener las funciones y permisos siguientes: Invitado Personas a las que se les envía una invitación para el evento y se les invita a registrarse en el evento. Denegado Una persona que se ha registrado, pero a la que el anfitrión no le da acceso al evento. Pendiente de aprobación Una persona cuyo registro aún no ha aprobado el responsable del evento. Participante Una persona que puede asistir al evento como invitado o como usuario registrado de la organización. Tienen permisos limitados. Presentador Una persona que muestra contenido a los asistentes. Los presentadores tienen permisos de Presentador. Anfitrión La persona que tiene control absoluto sobre una sala de reuniones o seminarios utilizada para la celebración de un evento. El anfitrión cuenta con permisos plenos de Presentador y Administración, y puede asignar permisos a otros. Nota: Las funciones de Presentador y Anfitrión se utilizan para los eventos en directo (reuniones y seminarios) únicamente. Para los eventos que en diferido, sólo se utilizan las funciones de Participante, Invitado y Rechazado. Los permisos de la biblioteca de eventos definen quién puede crear eventos o modificarlos y realizar tareas asociadas con los archivos y carpetas de la biblioteca de eventos, como, por ejemplo, agregar o eliminar archivos. Los permisos de administración de archivos son de Administración y de Rechazado. Última modificación 24/2/2015 136 USO DE ADOBE CONNECT 9 Adobe Connect Events 4. Registro y aprobación de asistentes Para los eventos es obligatorio registrarse, pero no siempre se necesita aprobación. De forma predeterminada, un evento no requiere aprobación, pero este ajuste se puede cambiar cuando se crea el evento. Si no se necesita aprobación, todas las personas que se registren serán admitidas automáticamente. En este caso, todos los usuarios registrados pueden asistir al evento, siempre que usted tenga una licencia suficiente. (Como anfitrión del evento, siempre puede denegar la aprobación a cualquier persona antes de la celebración del evento). Si solicita la aprobación, podrá controlar quién asiste al evento. También puede permitir que una persona acceda directamente a una reunión en directo justo después de registrarse para la reunión. Más temas de ayuda “Prácticas recomendadas para los eventos” en la página 137 “Creación de un evento” en la página 143 Tareas durante el evento Gran parte del trabajo que conlleva la creación de un evento tiene lugar durante la creación de los contenidos y en las etapas previas al evento. Si cuenta con los contenidos apropiados y ha completado las tareas previas al evento, este transcurre sin problemas. No obstante, es posible que necesite realizar algunas tareas durante el evento, sobre todo si es en directo. Eventos bajo demanda en diferido Eventos que no se celebran en tiempo real. Los participantes hacen clic para ver una presentación o para seguir un curso o programa de estudios a su propio ritmo. Puede notificar a los participantes potenciales acerca del evento a través de una invitación por correo electrónico o si publica el evento en la página del sitio Web de la empresa donde se listan los eventos públicos. Tanto la invitación por correo electrónico como la lista en el sitio Web contienen un vínculo que abre un formulario de registro para el evento. En muchos casos, no se producen tareas durante el evento en los eventos en diferido. Eventos en directo Eventos programados en tiempo real. Durante el evento, es posible que sea necesario coordinar a múltiples presentadores o aprobar a los asistentes. Más temas de ayuda “Prácticas recomendadas para los eventos” en la página 137 “Creación de un evento” en la página 143 Tareas posteriores al evento Después de un evento, existen diversas tareas y actividades administrativas que se deben realizar. Agradecimiento a los asistentes Envíe un correo electrónico de agradecimiento a los asistentes. Considere también enviar un mensaje de correo electrónico a las personas que no pudieron asistir. Lectura de informes Vea los informes de los eventos para obtener datos estadísticos e información sobre los participantes. Los informes le permiten evaluar el éxito del evento y realizar los ajustes necesarios en eventos posteriores. Visualización del panel Evento Consulte el Panel del evento para ver una representación gráfica de los datos estadísticos de los diez últimos eventos más activos. Los datos del panel reflejan los diez últimos eventos más activos de los seis meses anteriores, en la carpeta Mis eventos. Comprobación de la biblioteca Organice los archivos de eventos en la biblioteca. Última modificación 24/2/2015 137 USO DE ADOBE CONNECT 9 Adobe Connect Events Más temas de ayuda “Tareas previas al evento” en la página 135 “Creación de un evento” en la página 143 Prácticas recomendadas para los eventos A continuación se proporcionan algunos consejos y trucos para las tareas que lleva a cabo para los eventos en directo y durante las reuniones y seminarios relacionados con los eventos: • Crear un punto de encuentro. El punto de encuentro podría ser un pod de chat donde los participantes podrían reunirse y saludarse antes de que comience el evento. • Utilizar animaciones de PowerPoint. Si utiliza apropiadamente las animaciones de PowerPoint podrá dar vida al evento con movimiento y sonido. No obstante, no utilice demasiadas animaciones, ya que podría distraer a los asistentes. • Incorporar sondeos en el evento. Las encuestas le ofrecen comentarios inmediatos, de manera que sabrá si está comunicando el mensaje correctamente. Además, constituyen un sencillo método para que la audiencia participe activamente en el evento. • Aprovechar los recursos de vídeo. Si dispone de los archivos de vídeo adecuados, agréguelos a los eventos. • Coordinar meticulosamente a los copresentadores. Elija Reunión > Activar el área exclusiva del presentador para incluir elementos como un programa con notas y el pod de preguntas y respuestas moderado. Considerar otorgar a los presentadores "derechos de participantes mejorados" frente a "derechos de presentador". • Una vez que haya cargado todo el contenido, haga una prueba antes de celebrar el evento, a la misma hora del día que el evento real (el tráfico en la red varía según el momento del día). Utilice el mismo hardware y conexiones de red que va a utilizar durante el evento real. Más temas de ayuda “Descripción de los eventos” en la página 134 “Creación de un evento” en la página 143 Creación y edición de eventos Crear y modificar plantillas y el Catálogo de eventos Las páginas de eventos, el Catálogo de eventos y los correos electrónicos de Adobe Connect se crean mediante plantillas predefinidas. Antes de crear una página del evento, cree una plantilla que satisfaga sus requisitos. Es posible diseñar, almacenar y compartir varias plantillas con antelación para abordar las diversas necesidades de una organización. Creación de plantillas Utilice plantillas para disfrutar de una mayor flexibilidad al diseñar páginas, catálogos y correos electrónicos para eventos. Antes de crear un evento, puede crear una plantilla para recoger los requisitos del evento que sean genéricos y aplicables a otros eventos. Puede diseñar y guardar varias plantillas con antelación para cubrir las distintas necesidades de su organización. Utilice plantillas predefinidas (y modifíquelas si lo desea) para crear páginas de evento, catálogos de eventos y correos electrónicos. Última modificación 24/2/2015 138 USO DE ADOBE CONNECT 9 Adobe Connect Events Puede crear plantillas de página de evento personalizadas que incluyan una página inicial, una página de información del ponente, una página de registro y una página de inicio de sesión. Se incluyen dos plantillas de página de evento, pero los responsables y administradores de eventos pueden crear infinitas plantillas de marca personalizadas con diferentes componentes enriquecidos, como imágenes, contenido de Adobe Flash, tablas, gráficos o carruseles. Los responsables de eventos pueden crear plantillas privadas, y los administradores de eventos pueden crear plantillas compartidas para tratar las diversas necesidades de la organización. Normalmente, se crean plantillas compartidas para garantizar la coherencia y la personalización de las comunicaciones de toda la organización. 1 Vaya a Plantillas de evento o Plantillas de correo electrónico, en la ficha Gestión de eventos. 2 Haga clic en el vínculo Editar plantillas de la opción Plantilla de evento o Plantilla de correo electrónico. 3 En la instancia de AEM iniciada, haga clic en el vínculo Plantillas compartidas de Plantillas de evento o Plantillas de correo electrónico. Haga clic en el botón Crear nueva plantilla disponible en la esquina superior derecha de la pantalla para crear una plantilla de evento o de correo electrónico, respectivamente 4 Especifique un nombre de plantilla, seleccione el tipo de acceso y, a continuación, seleccione una plantilla base. 5 Haga clic en Crear. Administración de plantillas Los administradores de eventos pueden actualizar, cambiar el nombre, eliminar o copiar las plantillas existentes. Los responsables de eventos solo pueden crear una copia privada de las plantillas compartidas. A partir de Adobe Connect 9.4, los responsables de clase virtual y los responsables de seminario web también tienen permiso para crear una copia privada de las plantillas existentes. Asimismo, en las cuentas renovadas que usan las funciones de seminarios y eventos, los administradores de seminario también tienen permiso para crear una copia privada de las plantillas existentes. 1 Vaya a Plantillas de evento o Plantillas de correo electrónico, en la ficha Gestión de eventos. 2 Haga clic en el vínculo Editar plantillas de la opción Plantilla de evento o Plantilla de correo electrónico. 3 En la instancia de AEM iniciada, haga clic en una opción de requisito en el margen izquierdo. Mueva el puntero sobre las plantillas existentes para mostrar las opciones Editar plantilla, Crear una copia, Eliminar plantilla y Cambiar el nombre de la plantilla. Componentes de AEM para diseñar plantillas de Adobe Connect Adobe Connect utiliza la tecnología de AEM para el diseño de las plantillas de correo electrónico y eventos y del Catálogo de eventos. Las plantillas diseñadas se pueden compartir y el control de acceso rige su uso. Adobe Connect también ofrece componentes de AEM personalizados para usuarios y administradores de Adobe Connect. Estos componentes de AEM se pueden arrastrar al área de plantilla y configurar para diseñar plantillas rápidamente. Contenedor Un contenedor ofrece un área señalizada, en una plantilla de evento, para acoger todos los componentes que ponga en ella. El contenedor ayuda a delimitar un área de la página, ya que permite personalizar el fondo y limitar sus dimensiones. Pancarta del evento pequeña Muestre la pancarta pequeña del evento, cargada como Imagen de pancarta pequeña en la información del evento, en las distintas páginas de eventos y en el correo electrónico. Puede personalizar diversas propiedades de la pancarta del evento, como el tamaño, la descripción, la alineación y el título. El tamaño recomendado para imágenes pequeñas es de 560x230 píxeles. Última modificación 24/2/2015 139 USO DE ADOBE CONNECT 9 Adobe Connect Events Pancarta del evento grande Muestre la pancarta grande del evento, cargada como Imagen de pancarta grande en la información del evento, en las distintas páginas de eventos y en el correo electrónico. Puede personalizar diversas propiedades de la pancarta del evento, como el tamaño, la descripción, la alineación y el título. El tamaño recomendado para imágenes grandes es de 740x300 píxeles. Carrusel de eventos Muestre una vista de carrusel de la imagen cargada como Imagen de pancarta grande en la información del evento para los eventos destacados. Duración del evento Muestre la duración de un evento. La duración se calcula a partir de los tiempos indicados en los detalles del evento en Adobe Connect Central. Información breve del evento Muestre información acerca de un evento, introducida como Información del evento, en Información del evento. También puede personalizar las propiedades de la fuente de la información. Información detallada del evento Muestre la información detallada acerca de un evento (indicada en el campo Información detallada). También puede personalizar las propiedades de la fuente de la información. Lista de eventos Muestre una lista de eventos para crear un catálogo de eventos. La lista de eventos se puede filtrar con las etiquetas de evento existentes para que muestre únicamente los eventos seleccionados. Puede visualizar los eventos que tengan un logotipo, controlar la alineación, visualizar los eventos futuros, controlar el formato de texto de la página, etc. A continuación se describen algunos ajustes importantes de la configuración de este componente: Eventos por página Si se especifican distintas opciones numéricas en este campo, los usuarios podrán personalizar el número de eventos que se muestran por página. Si desea proporcionar varias opciones a los usuarios, utilice el vínculo Agregar elemento para añadir más valores. Posición del panel de etiquetas Especifique si el panel Etiquetas populares se mostrará en la parte superior de los componentes, en la parte derecha de los componentes u ocultarse. Título del panel de etiquetas Edite el título del panel de etiquetas. Mostrar todas las etiquetas Al activar esta casilla se muestran los próximos eventos en la página Catálogo de eventos, sin ningún tipo de filtro. Mostrar solo etiquetas seleccionadas Si no está seleccionada la opción Mostrar todas las etiquetas, puede seleccionar algunas de estas etiquetas para ver solo los próximos eventos correspondientes. Logotipo del evento Elija si desea mostrar el logotipo del evento en la página Catálogo de eventos o no. También puede definir la anchura del logotipo del evento en píxeles. El valor máximo de anchura es 500 píxeles. Vista por fecha Establezca el primer día de la semana. Mostrar eventos futuros Establezca el número de días de antelación con respecto a la fecha actual para mostrar los próximos eventos en la página del catálogo. Última modificación 24/2/2015 140 USO DE ADOBE CONNECT 9 Adobe Connect Events Filtrar por etiquetas Puede activar o desactivar el filtrado basado en etiquetas. Si lo activa, puede seleccionar algunas etiquetas y especificar una de estas opciones: • Mostrar eventos que tengan cualquiera de las etiquetas seleccionadas. • Mostrar eventos que tengan todas las etiquetas seleccionadas. • Mostrar eventos que no tengan ninguna de las etiquetas seleccionadas. Propiedades del texto En esta ficha se pueden ajustar las propiedades de texto para los diferentes elementos de la página Catálogo de eventos, como el encabezado, el nombre de evento o la lista del panel de etiquetas. Propiedades de color En esta ficha, puede establecer las propiedades de color, estilo de relleno y color del borde, entre otras, del encabezado y la sección de etiquetas populares. Configuraciones de etiquetas En esta ficha, puede cambiar los valores predeterminados de etiquetas diferentes en el componente Lista de eventos. Inicio de sesión para el evento Indique el proceso de inicio de sesión a los asistentes del evento en la página Inicio de sesión para el evento. Logotipo del evento Añada un logotipo para el evento. Puede utilizar varios parámetros para personalizar la visualización del logotipo del evento, como el tamaño, la descripción, la alineación y el título. Nombre del evento Muestre el nombre del evento, especificado como Nombre en Información del evento. Puede personalizar las propiedades de la fuente. Menú de la página del evento Inserte una barra con fichas que contenga vínculos a las distintas páginas de eventos: Información del evento, Información sobre el ponente, Registro para el evento y Página de inicio de sesión del evento. Puede crear el diseño de estas cuatro páginas por separado. Para personalizar la página de un evento determinado, haga clic en el vínculo de dicha página en el menú de la página del evento y utilice los componentes de AEM disponibles para diseñar la página. Modifique Opciones de menú de la página en la configuración de este componente para ver las páginas de evento y su nombre en la barra con fichas. Registro para el evento Indique el proceso de registro para el evento desde donde el usuario se registra para un evento determinado en la página Registro para el evento. Hora de inicio del evento Muestre la hora de inicio del evento, tal como se indica en la información del evento en Adobe Connect Central, en la página del evento o en el correo electrónico. Hora del evento Muestre la hora del evento, tal como se indica en la información del evento en Adobe Connect Central, en la página del evento o en el correo electrónico. Encabezado Inserte un encabezado en la página de evento que muestre el logotipo cargado en Adobe Connect Central. También puede configurar la zona horaria de los diferentes horarios mostrados en la página. Última modificación 24/2/2015 141 USO DE ADOBE CONNECT 9 Adobe Connect Events Línea horizontal Utilice este componente para dibujar una línea horizontal que delimite diversas secciones de la página del evento. Puede controlar el espacio en blanco situado sobre la línea usando el parámetro de altura. Separador horizontal Utilice este componente para crear un separador horizontal con el espacio en blanco especificado con el fin de mejorar la legibilidad de la página del evento. El parámetro de altura controla la altura del espacio en blanco. Botón de vínculo Cree un botón que vincule las páginas de detalles del evento, de registro, del ponente, del catálogo y cualquier otra página web de su elección. Puede personalizar el estilo del botón. Las personalizaciones importantes proporcionadas a través de la configuración de este componente son las siguientes: Vincular a Proporcione el hipervínculo del destino del botón Vincular. Las opciones disponibles son Detalles del evento, Página de registro, Página del ponente, Página del catálogo e Hipervínculo. Si selecciona la opción Hipervínculo, proporcione el vínculo de destino en el campo Hipervínculo. Estilo Defina el estilo del botón con las opciones Vértices redondeados, Vértice redondeado con flecha, Botón normal o Imagen personalizada. Si selecciona Imagen personalizada, puede construir su propio botón cargando imágenes en las fichas Imagen izquierda, Imagen central e Imagen derecha. Alto Establezca la altura del botón para mostrar la etiqueta del botón según sus preferencias en las imágenes personalizadas que cargue. Etiqueta Personalice las diversas propiedades del botón, como la etiqueta, el tamaño de fuente, el color de fuente o la familia de la fuente. Breve descripción del ponente Muestre la descripción general del ponente, introducida en la información del evento en Adobe Connect Central, en las plantillas de evento. También puede especificar las propiedades de la fuente. Descripción detallada del ponente Muestre la descripción detallada del ponente, introducida en la información del evento en Adobe Connect Central, en las plantillas de evento. También puede especificar las propiedades de la fuente. Imagen del ponente Muestre la imagen del ponente, cargada en la información del evento en Adobe Connect Central, en las plantillas de evento. También puede especificar las distintas propiedades de la imagen como, por ejemplo, el tamaño, la descripción, la alineación y el título. Nombre del ponente Muestre el nombre del ponente, tal como se indica en la información del evento en Adobe Connect Central, en las plantillas de evento. También puede especificar las propiedades de la fuente. Texto Inserte texto con un editor WYSIWYG. También puede ajustar las propiedades de la fuente del texto. El componente de texto disponible en las plantillas de correo electrónico proporciona campos de tiempo de ejecución adicionales. Mediante estos campos, puede insertar automáticamente los valores de las variables siguientes en sus correos electrónicos. • Detalles de la conferencia de audio Última modificación 24/2/2015 142 USO DE ADOBE CONNECT 9 Adobe Connect Events • Nombre del creador del evento • Descripción del evento • Duración del evento • URL de inicio de sesión del evento • Nombre del evento • URL de registro de evento • URL del sitio del evento • Hora de inicio del evento • Resumen del evento • Hora del evento • URL del evento • Nombre • Apellido • Inicio de sesión • Zona horaria • Correo electrónico del usuario • Nombre del ponente • Descripción general del ponente • Descripción detallada del ponente • URL de información del ponente Texto e imagen Utilice este componente para insertar texto e imágenes, y modificar su estilo con un sola operación. Puede introducir texto mediante un editor WYSIWYG, establecer las propiedades de la fuente, cargar una imagen y modificar las propiedades de la imagen como, por ejemplo, el texto alternativo, la descripción, el tamaño, el título y la alineación. Zona horaria Configure la zona horaria de todos los horarios que se muestran en una página. Todos los horarios mostrados en la página se convierten a la zona horaria especificada. Puede alinear la zona horaria a la izquierda, el centro o la derecha. Logotipo de la cuenta Añada el logotipo de su organización en Adobe Connect Central para mostrarlo en la página de eventos o en el correo electrónico. Puede personalizar sus propiedades como, por ejemplo, el tamaño, la descripción, la alineación y el título. Título Utilice este componente para insertar un título mediante un editor WYSIWYG y establecer su estilo de visualización. Asociador de evento El componente Asociador de evento asocia una página de Adobe AEM a un evento de Adobe Connect. Puede crear una asignación unívoca a un evento en la instancia asociada de Adobe Connect. Puede modificar la asociación del evento en cualquier momento. Puede especificar qué página de evento representa una página de AEM. Para obtener más información, consulte Integración de seminarios Web de Adobe Experience Manager con Adobe Connect. Última modificación 24/2/2015 143 USO DE ADOBE CONNECT 9 Adobe Connect Events Invitación a evento de calendario Este componente inserta un botón de descarga de invitación a evento de calendario en la página de confirmación de registro. Puede cambiar el texto del mensaje de correo electrónico de invitación al evento y la etiqueta del botón. Acciones de la página de AEM para gestionar plantillas de Adobe Connect La instancia de AEM proporciona diversas acciones de página para gestionar las plantillas diseñadas. Creación de una plantilla nueva También se puede seleccionar la acción de página —Crear nueva plantilla— para iniciar la creación de una plantilla nueva. Seleccione una plantilla base y especifique si desea que la nueva plantilla sea compartida o privada. Crear una copia Cree una copia de una plantilla existente, con un nombre diferente. También puede especificar si la nueva plantilla se puede compartir con otros usuarios o es privada. Restaurar plantilla Restaure el diseño de una plantilla en otra plantilla. Después de hacer clic en Restaurar plantilla, podrá seleccionar una plantilla base en una lista. Eliminar plantilla Haga clic para eliminar la plantilla que esté abierta. Cuando se elimina una plantilla, los eventos que utilizan la plantilla vuelven a utilizar la plantilla predeterminada del sistema. Título de la página y fondo Defina el título de la página y los ajustes de configuración del fondo, como la imagen o el color. Activar plantilla Active una plantilla, después de editarla, para que los cambios surtan efecto en la instancia de publicación. Todas las páginas publicadas en directo con una plantilla empiezan a utilizar la versión actualizada de la plantilla cuando se activa la plantilla modificada. Active las plantillas recién creadas para que se puedan utilizar. Creación de un evento Utilice el Asistente para eventos para crear un evento. Este le guiará durante los procesos de creación de un nombre y de adición de un resumen e información detallada sobre el evento. Puede seleccionar una imagen para asociarla al evento. También puede seleccionar el contenido, elegir los participantes y definir diversas fases en las que se envían mensajes de correo electrónico a los participantes. Los eventos se crean entorno a un contenido como, por ejemplo, un curso, un programa de estudios, una clase virtual o un seminario. El contenido debe existir en la biblioteca adecuada antes de crear el evento. No se puede crear el contenido en el momento de crear el evento. Puede utilizar un solo archivo que haya guardado en las bibliotecas de contenido, reuniones, formación o seminarios. 1. Inicio del Asistente para eventos Para iniciar el Asistente para eventos, haga clic en la ficha Gestión de eventos de Adobe Connect Central, vaya a la carpeta del evento y, a continuación, haga clic en Nuevo evento. Para copiar la configuración de un evento existente rápidamente, selecciónelo y haga clic en Duplicar evento. A continuación, introduzca un nombre único, el URL, y las fechas de inicio y finalización del evento. Última modificación 24/2/2015 144 USO DE ADOBE CONNECT 9 Adobe Connect Events 2. Introducción de información acerca del evento En la primera página del Asistente para eventos, seleccione la plantilla de evento. A continuación, introduzca la información básica del evento, como el nombre, el resumen y los detalles. Los campos de plantilla de evento, nombre del evento, zona horaria e idioma son obligatorios. Los demás campos son opcionales. Las distintas páginas de eventos se crean mediante AEM. El servidor de AEM utilizado para alojar sus páginas dependerá de si está utilizando Adobe Connect alojado o su propio servidor de Adobe Connect. En el campo Alojar direcciones URL del evento en, seleccione el destino de las páginas de eventos. Para alojar las páginas de evento en su propio servidor de AEM, seleccione la opción de Servidor AEM externo. Esta opción está disponible en las cuentas que ya están vinculadas con un servidor AEM externo. Puede crear eventos que no requieran una contraseña para así simplificar el registro. Los participantes pueden iniciar sesión en estos eventos utilizando únicamente su dirección de correo electrónico. Para permitir que los usuarios se registren en un evento sin introducir una contraseña, seleccione la opción Registrar sin contraseña cuando cree el evento. Facilita el inicio de sesión a usuarios invitados no registrados, mediante la introducción de la dirección de correo electrónico. Los usuarios registrados en el servidor de Adobe Connect deben iniciar sesión con su nombre de usuario y contraseña para todos los eventos. Si los administradores de cuentas lo permiten, puede seleccionar el registro con perfiles de redes sociales para permitir que los usuarios puedan registrarse para el evento mediante sus cuentas de Facebook o Google+. La opción de utilizar perfiles sociales para registrarse e iniciar sesión solo está disponible en la versión hospedada de Adobe Connect, y no en las implementaciones in situ. Cuando cree un evento, puede clasificarlo como evento en directo o evento a petición. En los eventos en directo, un presentador dirige una reunión, un seminario o una clase virtual. En los eventos a petición, los usuarios pueden acceder a cursos de formación, programas o contenido de la biblioteca de contenido de Adobe. Normalmente, los eventos en directo se programan con antelación y los participantes se unen a la hora estipulada. Los eventos a petición sirven para presentar contenido grabado; los usuarios pueden iniciar sesión en eventos a petición en el momento que deseen. Si crea un evento a petición, puede presentar contenido tanto de la biblioteca de Adobe Connect como de un programa o curso de formación. Si crea un evento en directo, puede presentar una reunión, un seminario o una clase virtual de Adobe Connect. Puede utilizar pancartas en las páginas de evento y los mensajes de correo electrónico del evento para que el contenido resulte más atractivo. Puede crear pancartas con imágenes pequeñas y grandes. El tamaño recomendado para las imágenes pequeñas es de 560x230 píxeles y para las imágenes grandes, de 740x300 píxeles. Puede proporcionar la siguiente información sobre el ponente. La información del ponente se añade a los mensajes de correo electrónico y las páginas de evento. • Nombre del ponente • Imagen del ponente (puede ser una fotografía o cualquier otra imagen, como un logotipo de empresa) • Breve descripción del ponente • Descripción detallada del ponente Los administradores de un evento pueden aplicar la etiqueta de eventos destacados para que un evento aparezca en la sección de eventos destacados del Catálogo de eventos. También puede añadir un logotipo, imágenes de pancarta, una imagen del ponente e información sobre el ponente. La información del evento se puede editar después de crear el evento. Nota: Si cambia la fecha de inicio del evento a una fecha posterior, los participantes y presentadores seguirán teniendo acceso a la sala en cualquier momento. Última modificación 24/2/2015 145 USO DE ADOBE CONNECT 9 Adobe Connect Events 3. Selección de los contenidos Es necesario que los contenidos de un evento existan antes de la creación del evento. Una vez haya seleccionado un tipo de contenido, no podrá cambiarlo. Sin embargo, podrá sustituir contenidos diferentes del mismo tipo. Por ejemplo, si crea un evento basado en un seminario, podrá sustituir el seminario que utilizó inicialmente para crear el evento por otro diferente. 4. Creación de registros Puede determinar las preguntas que los participantes deberán contestar en el formulario de registro. Con esta información se crea un perfil de invitado para realizar un seguimiento del participante. El formulario Crear registro tiene cuatro campos obligatorios preseleccionados: Dirección de correo electrónico, Contraseña, Volver a escribir la contraseña y Nombre. Puede seleccionar cualquiera de las preguntas restantes. Para los eventos que incluyen invitados (por ejemplo, personas que han encontrado la lista de eventos en el sitio Web público de la organización), puede obtener el nombre y la dirección URL de la empresa para filtrar la información. Por ejemplo, si el invitado trabaja para una empresa de la competencia, considere denegarle el acceso. Seleccione la opción Activar seguimiento de campaña para obtener información sobre los registros por tipo de campaña. 5. Personalización de los registros Las opciones de diseño de una página de registros para un evento son muy flexibles; incluyen preguntas de elección múltiple, de respuesta corta y de sí/no. También puede modificar el orden de las preguntas y eliminarlas en cualquier momento. Los administradores de eventos pueden introducir un botón de unión en el correo electrónico de confirmación de registro. En lugar del vínculo largo y personalizado para participar en un evento, el registrado solamente ve el botón de unión. 6. Selección de los participantes en el evento En los eventos que se limitan a invitados registrados y a usuarios admitidos, puede seleccionar usuarios y grupos para que sean participantes o presentadores en el evento. Estos usuarios pueden iniciar sesión en el evento directamente. Los usuarios que no hayan sido invitados y que tengan la URL que les dirige a la sala de reuniones pueden intentar iniciar sesión como invitados. Como anfitrión, puede admitir invitados a título individual. 7. Opciones de correo electrónico. El penúltimo paso del Asistente para eventos es enviar a los participantes invitaciones por correo electrónico donde aparezca la fecha, hora, duración y URL del evento. Utilice HTML enriquecido para que sus mensajes de correo electrónico del evento resulten más atractivos y llamativos. Puede diseñar varias plantillas para distintos tipos de mensajes de correo electrónico. Por ejemplo, una invitación al evento puede contener datos como la fecha, hora, duración y URL del evento. Las invitaciones se pueden enviar cuando se crea el evento. También puede crear y enviar las invitaciones más tarde. Defina los desencadenantes para enviar varias notificaciones a los usuarios, como recordatorios de eventos y notificaciones de autorización de registro. Puede definir una fecha concreta para estas notificaciones o establecer una fecha relativa. Es posible crear hasta cuatro desencadenantes personalizados. Puede seleccionar una plantilla para un desencadenante personalizado y configurar grupos de destinatarios y alias de correo electrónico a los que los usuarios pueden enviar consultas. Puede definir una fecha concreta para el desencadenante personalizado o una fecha relacionada con la fecha de creación del evento. Para asegurarse de que ha configurado los desencadenantes de correo electrónico correctamente, envíe un correo electrónico de prueba a su id. de correo electrónico antes de publicar el evento. Última modificación 24/2/2015 146 USO DE ADOBE CONNECT 9 Adobe Connect Events 8. Id de campañas Puede añadir un ID de campaña para utilizarlo con las opciones de correo electrónico del evento con el fin de realizar un seguimiento de las campañas por correo electrónico. Para obtener más información, consulte “Utilización del seguimiento de campaña con un evento” en la página 161. Más temas de ayuda “Cambio de un evento que ya existe” en la página 149 “Prácticas recomendadas para los eventos” en la página 137 “Utilización del seguimiento de campaña con un evento” en la página 161 “Configuración de normativas de inicio de sesión y contraseña” en la página 247 Previsualización y modificación de las páginas de registros y de eventos Puede previsualizar las páginas de registro y eventos, modificarlas (por ejemplo, cambiando sus logotipos) y hacerlas públicas. Más temas de ayuda “Cambio de un evento que ya existe” en la página 149 “Prácticas recomendadas para los eventos” en la página 137 Previsualización de una página de registros o de eventos 1 Haga clic en la ficha Gestión de eventos de Adobe Connect Central. 2 Vaya al evento y haga clic en su nombre en la lista. 3 Junto a la vista de participantes, seleccione una o varias de las páginas siguientes para generar una vista previa: • Inicio de sesión para el evento • Inicio del evento • Registro para el evento • Información sobre el ponente Publicación de una carpeta y un catálogo En la página con la lista de los eventos, que se puede personalizar para su empresa, se muestra una lista de todos los eventos futuros y los elementos siguientes para cada uno de ellos: • Logotipo del evento • Nombre del evento • Descripción (texto informativo sobre el evento) • Un botón Registrar, que envía al usuario un formulario de registro • Un botón Detalles del evento, que envía al usuario a la página de información sobre el evento; incluye un texto con información detallada El catálogo de eventos incluye una lista de todos los eventos creados en Adobe Connect. Además, los eventos de una carpeta individual aparecen en la misma página, si se hace pública la carpeta. 1 Haga clic en la ficha Gestión de eventos de Adobe Connect Central. Última modificación 24/2/2015 147 USO DE ADOBE CONNECT 9 Adobe Connect Events 2 Vaya a la carpeta correspondiente. 3 Haga clic en Convertir esta carpeta en carpeta pública. La carpeta ahora es pública y la URL aparecerá en la lista. La URL puede estar disponible de manera que cualquiera pueda ver la página con la lista de eventos desde páginas públicas hospedadas. Previsualización de una página con listas de eventos para una carpeta específica 1 Haga clic en la ficha Gestión de eventos de Adobe Connect Central. 2 Vaya a la carpeta con los eventos cuya página con la lista desee ver. 3 Haga pública la carpeta si fuera necesario. El botón sobre la lista de carpetas y eventos sirve para cambiar entre privada y pública. Si el botón pone Convertir esta carpeta en carpeta pública, haga clic en el botón. 4 Haga clic en la URL debajo de URL de lista de eventos públicos de esta carpeta. La información sobre el evento aparece tal como se ve en la página con la lista de eventos. 5 Para cerrar la ventana de previsualización, haga clic en el botón Cerrar en la esquina superior derecha. Nota: Recuerde que debe hacer esta carpeta privada de nuevo una vez haya previsualizado la página si no quiere que la carpeta siga estando disponible al público. Previsualización del listado de eventos para un evento único 1 Haga clic en la ficha Gestión de eventos de Adobe Connect Central. 2 Vaya al evento y haga clic en su nombre. 3 Junto a la vista de participantes, haga clic en Vista previa para las páginas Inicio del evento, Registro para el evento o Información sobre el ponente. La información sobre el evento aparece tal como se ve en la página con la lista de eventos. 4 Para cerrar la ventana de previsualización, haga clic en el botón Cerrar en la esquina superior derecha. Vista previa de los mensajes de correo electrónico del evento 1 Haga clic en la ficha Gestión de eventos de Adobe Connect Central. 2 Vaya al evento y haga clic en su nombre. 3 Haga clic en la ficha Opciones de correo electrónico. 4 Haga clic en Enviar correo electrónico de prueba. Previsualice los correos electrónicos de prueba que se envían a su id. de correo electrónico de acuerdo con las opciones de correo electrónico que haya seleccionado. Cambiar el logotipo asociado al evento 1 Haga clic en la ficha Gestión de eventos de Adobe Connect Central. 2 Vaya al evento y haga clic en su nombre. 3 Realice una de las siguientes acciones: • Haga clic en el vínculo Editar información sobre la barra de título. • Haga clic en Editar vínculo dentro de la barra de título. 4 Haga clic en Examinar para buscar un archivo de imagen nuevo para el evento. 5 Seleccione la imagen y haga clic en Abrir. 6 Haga clic en Guardar. Última modificación 24/2/2015 148 USO DE ADOBE CONNECT 9 Adobe Connect Events Cambio de la pancarta pequeña asociada al evento 1 Haga clic en la ficha Gestión de eventos de Adobe Connect Central. 2 Vaya al evento y haga clic en su nombre. 3 Realice una de las siguientes acciones: • Haga clic en el vínculo Editar información sobre la barra de título. • Haga clic en Editar vínculo dentro de la barra de título. 4 Haga clic en Examinar para buscar un nuevo archivo de imagen de pancarta pequeña para el evento. 5 Seleccione la imagen y haga clic en Abrir. 6 Haga clic en Guardar. Cambio de la pancarta grande asociada al evento 1 Haga clic en la ficha Gestión de eventos de Adobe Connect Central. 2 Vaya al evento y haga clic en su nombre. 3 Realice una de las siguientes acciones: • Haga clic en el vínculo Editar información sobre la barra de título. • Haga clic en Editar vínculo dentro de la barra de título. 4 Haga clic en Examinar para buscar un nuevo archivo de imagen de pancarta grande para el evento. 5 Seleccione la imagen y haga clic en Abrir. 6 Haga clic en Guardar. Cambio de la imagen del ponente para el evento 1 Haga clic en la ficha Gestión de eventos de Adobe Connect Central. 2 Vaya al evento y haga clic en su nombre. 3 Realice una de las siguientes acciones: • Haga clic en el vínculo Editar información sobre la barra de título. • Haga clic en Editar vínculo dentro de la barra de título. 4 Haga clic en Examinar para buscar un archivo de imagen del ponente nuevo para el evento. 5 Seleccione la imagen y haga clic en Abrir. 6 Haga clic en Guardar. Publicación de eventos Cuando se publica un evento, ocurre lo siguiente: • Todas las opciones de mensajes de correo electrónico se activan. Por ejemplo, si selecciona la primera opción, enviar invitaciones por correo electrónico, las invitaciones se envían automáticamente y no podrá personalizarlas. Sin embargo, podrá seguir personalizando otros mensajes de correo electrónicos seleccionados. También puede editar el texto de la invitación e invitar a más personas (se utilizará el texto nuevo). • El formulario de registro con su URL pasará a estar disponible y los posibles asistentes podrán comenzar a registrarse en el evento. 1 Haga clic en la ficha Gestión de eventos de Adobe Connect Central. Última modificación 24/2/2015 149 USO DE ADOBE CONNECT 9 Adobe Connect Events 2 Vaya al evento y haga clic en su nombre en la lista. Aparecerá la página Información del evento. Junto a Estado aparece el siguiente mensaje: "Este evento aún no se ha publicado ni se ha incluido en su sitio. No se han enviado correos electrónicos". 3 Haga clic en Publicar. Aparece un mensaje de confirmación: "Al publicar este evento se enviarán correos electrónicos según las opciones de correo electrónico que haya seleccionado". 4 Vuelva a hacer clic en Publicar. La página Información del evento aparece con este mensaje de estado: "Este evento ya se ha publicado. Las opciones de correo electrónico están activas". Desaparecerá el botón Publicar. Más temas de ayuda “Envío de invitaciones para eventos” en la página 158 “Prácticas recomendadas para los eventos” en la página 137 Cambio de un evento que ya existe Antes de que se celebre un evento, puede cambiar su hora de inicio o los permisos de los participantes, o realizar otras modificaciones. Compruebe periódicamente la lista de participantes actuales para asegurarse de que cuenta con las licencias suficientes para el número de asistentes. Asegúrese también de que todos los asistentes cumplen los criterios de aprobación. Compruebe también los informes de registro más actuales, que muestran información acerca de los asistentes e invitados. Si ha seleccionado o personalizado preguntas para ayudarle a identificar a los participantes potenciales, también puede ver las respuestas a estas preguntas. Más temas de ayuda “Visualización de la información sobre un evento” en la página 163 “Prácticas recomendadas para los eventos” en la página 137 Notificación de un cambio a los usuarios Si modifica un evento existente, por ejemplo, si define una hora de inicio nueva, podrá notificarlo con facilidad a los usuarios a través del correo electrónico. 1 Haga clic en la ficha Gestión de eventos de Adobe Connect Central. 2 Vaya a la carpeta correspondiente. 3 Haga clic en el nombre del evento que desea modificar. 4 Abra la página Opciones de correo electrónico y seleccione Mostrar recordatorio cuando sea necesario enviar actualizaciones. 5 Haga clic en Guardar. 6 Abra la página Información del evento y desplácese hasta el campo Estado. 7 Haga clic en Editar/enviar notificaciones, realice los cambios pertinentes y haga clic en Enviar. Última modificación 24/2/2015 150 USO DE ADOBE CONNECT 9 Adobe Connect Events Cambio de la información del evento Puede editar texto en la página Información del evento para los participantes en el evento. Si selecciona la opción de correo electrónico "Notificar a los usuarios cuando se actualice un evento", cualquier invitado al que hubiera informado previamente sobre el evento, recibirá automáticamente la información actualizada. Nota: Si ha enviado invitaciones anteriormente sin seleccionar la opción "Notificar a los usuarios cuando se actualice un evento", selecciónela antes de cambiar la información del perfil. La selección de la opción garantiza que los asistentes potenciales estén al corriente de los cambios. 1 Haga clic en la ficha Gestión de eventos de Adobe Connect Central. 2 Vaya a la carpeta correspondiente. 3 Haga clic en el nombre del evento que desea modificar. 4 Realice una de las siguientes acciones: • Haga clic en el vínculo Editar junto a Información del evento. • Haga clic en el vínculo Editar información. 5 Realice cualquiera de las siguientes modificaciones: • Editar el nombre del evento. El nombre aparece en la lista de eventos y en los informes. Es un campo obligatorio. • Editar la información del evento. La información puede contener hasta un máximo de 254 caracteres. Este texto aparece en la página Información del evento y en los informes de eventos. • Editar información detallada sobre el evento (hasta 4000 caracteres). • Activar (o desactivar) el registro con perfiles sociales marcando (o desmarcando) la casilla de verificación Registrarse con perfiles sociales. • Editar la hora de inicio o finalización del evento. • Editar la zona horaria del evento. • Cambie el límite de registro de asistentes de acuerdo con la licencia de su cuenta. • Edite la pancarta pequeña, la pancarta grande, la imagen del ponente y logotipo del evento. El archivo del logotipo puede estar en formato BMP, GIF, JPG o PNG. El tamaño óptimo a utilizar son 100x135 píxeles. • Cambiar el idioma del evento. Normalmente, se elige el idioma que utiliza el presentador o la mayoría de los asistentes al evento. • Cambiar la normativa de usuarios de eventos para agregar usuarios nuevos como invitados o usuarios con todos los derechos de Adobe Connect. Los administradores de Adobe Connect configuran la normativa de usuarios de eventos adecuada para el sistema. • Cambiar la opción para aprobar participantes tras su registro en el evento. (En general, es recomendable tener seleccionada esta opción, puesto que permite controlar quién tiene acceso al evento). • Cambie la opción para que el evento sea visible en el Catálogo de eventos. • Cambie la opción para permitir que los participantes se unan directamente a un evento en directo después de registrarse. • Modifique los datos del ponente y asocie etiquetas al evento. • Activar (o desactivar) seguimiento de participación para los participantes marcando (o desmarcando) la casilla de verificación Activar la opción de desactivación para los participantes. El administrador de cuentas puede mostrar u ocultar esta opción. Última modificación 24/2/2015 151 USO DE ADOBE CONNECT 9 Adobe Connect Events 6 Para guardar los cambios tiene dos posibilidades: • Haga clic en Guardar. • Haga clic en Guardar y reconstruir. Cambio de las preguntas en el registro Puede cambiar cualquier pregunta en el registro, a excepción de las preguntas obligatorias (nombre, apellidos, correo electrónico y contraseña), que son las que utiliza el sistema para validar a un usuario. 1 Haga clic en la ficha Gestión de eventos de Adobe Connect Central. 2 Vaya a la carpeta correspondiente. 3 Haga clic en el evento que desee modificar. 4 Haga clic en Preguntas del registro. 5 Modifique las preguntas del registro: • Para agregar una pregunta a la página de registros, active la casilla a la izquierda de la pregunta y haga clic en Guardar. • Para quitar una pregunta de la página de registro, desactive la casilla a la izquierda de la pregunta y haga clic en Guardar. 6 Para modificar, eliminar o agregar preguntas personalizadas, haga clic en Personalizar. • Para cambiar el orden de las preguntas en la lista, active la casilla a la izquierda de la pregunta y haga clic en Desplazarse hacia arriba o Desplazarse hacia abajo. • Para eliminar una pregunta, active la casilla a la izquierda de la pregunta y haga clic en Quitar. • Para modificar una pregunta personalizada, haga clic en la pregunta junto a la ventana Personalizar. • Para agregar una pregunta, haga clic en el botón que corresponde al tipo de pregunta personalizada que desea agregar: Nuevas respuestas múltiples, Nueva respuesta corta o Nueva Sí/No. 7 Una vez haya finalizado, haga clic en Volver al menú de registro. Adición de una pregunta de respuestas múltiples 1 Haga clic en la ficha Gestión de eventos de Adobe Connect Central. 2 Vaya a la carpeta correspondiente. 3 Haga clic en el evento que desee modificar. 4 Haga clic en Preguntas del registro. 5 Haga clic en Personalizar. 6 Haga clic en Nuevas respuestas múltiples. 7 En la ventana Pregunta, escriba una pregunta en el cuadro. 8 Escriba una posible respuesta para Respuesta 1. Puede eliminar una respuesta en cualquier momento si hace clic en el botón Eliminar junto a ella. 9 Haga clic en los botones Agregar arriba o Agregar Abajo para agregar otra pregunta encima o debajo de Respuesta 1. Si hace clic en Agregar arriba, Respuesta 1 pasa a ser Respuesta 2. 10 Escriba otra respuesta posible. 11 Repita los pasos para un máximo de cuatro respuestas. Última modificación 24/2/2015 152 USO DE ADOBE CONNECT 9 Adobe Connect Events 12 Como alternativa, puede proporcionar todas las respuestas en un solo paso. Seleccione Especifique respuestas como valores separados por comas (CSV), para utilizar la opción de proporcionar todas las respuestas en un paso como valores separados por comas o por líneas. 13 Para que sea obligatorio que los usuarios respondan a la pregunta, seleccione Es obligatorio responder. 14 Haga clic en Guardar. Aparecerá la ventana Personalizar registro, que incluirá la pregunta nueva. Adición de una pregunta de respuesta corta 1 Haga clic en la ficha Gestión de eventos de Adobe Connect Central. 2 Vaya a la carpeta correspondiente. 3 Haga clic en el evento que desee modificar. 4 Haga clic en Preguntas del registro. 5 Haga clic en Personalizar. 6 Haga clic en Nueva respuesta corta. 7 Escriba una pregunta en el cuadro. 8 Seleccione un tipo de validación para la pregunta. 9 Para que sea obligatorio que los usuarios respondan a la pregunta, seleccione Es obligatorio responder. 10 Haga clic en Guardar. Aparecerá la ventana Personalizar registro, que incluirá la pregunta nueva. Adición de una pregunta sí/no 1 Haga clic en la ficha Gestión de eventos de Adobe Connect Central. 2 Vaya a la carpeta correspondiente. 3 Haga clic en el evento que desee modificar. 4 Haga clic en Preguntas del registro. 5 Haga clic en Personalizar. 6 Haga clic en Nueva Sí/No. 7 Escriba una pregunta en el cuadro. 8 Para que sea obligatorio que los usuarios respondan a la pregunta, seleccione Es obligatorio responder. 9 Haga clic en Guardar. Aparecerá la ventana Personalizar registro, que incluirá la pregunta nueva. Cambio de los contenidos del evento El contenido de un evento únicamente se puede reemplazar por un contenido del mismo tipo; por ejemplo, puede sustituir una reunión por otra. No puede agregar contenido nuevo a la Biblioteca de contenido desde aquí. El evento solo admite la selección de contenido que ya exista. Si adquiere Adobe Presenter, podrá publicar presentaciones de PowerPoint en la Biblioteca de contenido del evento. Para utilizar una presentación existente para un evento, vuelva a publicarla en una carpeta diferente. Si no lo hace, la información del informe de la presentación inicial se fusionará con los datos del informe específico del evento. Además, los datos específicos del evento se transfieren a futuros informes de la presentación inicial. Última modificación 24/2/2015 153 USO DE ADOBE CONNECT 9 Adobe Connect Events Nota: Para los contenidos que no sean cursos y programas de educación, el sistema sólo llevará el seguimiento de si el usuario ha visto el evento o no. Por ejemplo, a los usuarios que hayan visto sólo una diapositiva en una presentación se les identificará como si hubiesen asistido al evento. Por el contrario, los usuarios que solo vean algunas diapositivas de un curso o programa no se identificarán como asistentes. En otras palabras, los usuarios deben completar y devolver el curso para constar como asistentes en el informe. (Asimismo, puede ver información sobre la entrada y la salida si consulta el informe individual de cada asistente al evento). 1 Haga clic en la ficha Gestión de eventos de Adobe Connect Central. 2 Vaya a la carpeta correspondiente. 3 Haga clic en el evento que desee modificar. 4 En la parte superior de la página Información del evento, haga clic en el vínculo Seleccionar contenido. 5 Si el contenido requerido no aparece en la lista, vaya a al archivo o a la carpeta donde se encuentra: • Haga clic en el vínculo apropiado en la parte superior de la ficha (por ejemplo, Contenido compartido si va a reemplazar contenidos). • Desplácese hasta la carpeta o el archivo que desee. A continuación, active la casilla de verificación disponible a la izquierda o haga clic en la carpeta o el archivo, según proceda. Si está en la biblioteca de contenido, haga clic en Subir un nivel para desplazarse a un directorio de carpetas de nivel superior. 6 Haga clic en Guardar. Cambio de las plantillas de evento Puede reemplazar una plantilla existente para la página de inicio del evento con una plantilla predefinida de AEM. También puede editar una plantilla predefinida en AEM y utilizar la plantilla personalizada para la página de inicio del evento. Para cambiar una plantilla de evento: 1 Haga clic en la ficha Gestión de eventos de Adobe Connect Central. 2 Haga clic en Plantillas de evento. 3 Seleccione plantilla de evento necesaria. Para editar una plantilla, haga clic en Editar plantilla y edite la plantilla en la vista de diseño con componentes de AEM Sidekick. Cambiar plantillas de correo electrónico Puede reemplazar una plantilla existente para las notificaciones de correo electrónico con una plantilla predefinida de AEM. También puede editar una plantilla predefinida en AEM y utilizar la plantilla personalizada para las notificaciones por correo electrónico. Para cambiar una plantilla de correo electrónico: 1 Haga clic en la ficha Gestión de eventos de Adobe Connect Central. 2 Haga clic en Plantillas de correo electrónico. 3 Seleccione la plantilla de correo electrónico apropiada. Para editar una plantilla, haga clic en Editar plantilla y edite la plantilla en la vista de diseño con componentes de AEM Sidekick. Última modificación 24/2/2015 154 USO DE ADOBE CONNECT 9 Adobe Connect Events Cambio de las opciones de correo electrónico del evento Puede cambiar las opciones de correo electrónico para cualquiera de las notificaciones de correo electrónico, recordatorios o mensajes de seguimiento antes de que se envíen. (Algunos mensajes se seleccionan de forma predeterminada). Puede personalizar un mensaje de correo electrónico. En varios tipos de mensaje, puede adjuntar una entrada de calendario de Microsoft Outlook (iCal) que agregue el evento al calendario de Outlook de los destinatarios. También puede solicitar respuestas de los participantes. Seleccione la casilla de Respuestas a solicitudes al personalizar el mensaje de correo electrónico. Esta opción aparece seleccionada de forma predeterminada. Solo los usuarios de Microsoft Outlook en Windows pueden enviar una respuesta a los organizadores del evento. Al personalizar un formulario de correo electrónico, aparecen varios campos entre llaves ({}) en el área del texto del mensaje. En principio, no modifique ninguno de esos campos a no ser que tenga un motivo específico. Las llaves contienen variables que el sistema sustituye por valores específicos para el evento. Por ejemplo, el campo de hora del evento muestra la hora de inicio que ha especificado. Es posible que desee cambiar la hora a 15 minutos antes para garantizar que el evento comience con puntualidad. Para cambiar la hora, escriba la hora nueva en el campo de hora del evento. Nota: Si lo desea, puede añadir cualquiera de los campos adicionales de tiempo de ejecución al mensaje de correo electrónico. Tenga en cuenta que {user-email} es la dirección de correo electrónico del responsable del evento, no de los asistentes invitados. Utilice el campo {login} para el id. de inicio de sesión del destinatario en la notificación de eventos. 1 Haga clic en la ficha Gestión de eventos de Adobe Connect Central. 2 Vaya a la carpeta correspondiente. 3 Haga clic en el evento. 4 Haga clic en el vínculo Opciones de correo electrónico en la parte superior de la ficha Eventos. Realice una de las siguientes acciones: • Active la casilla a la izquierda de los mensajes de correo electrónico que quiere enviar. • Anule la selección de los mensajes de correo electrónico que no quiere enviar. • Haga clic en Personalizar junto a los mensajes que desee editar. Por ejemplo, puede cambiar el nombre del creador por el nombre del anfitrión, o la hora a GMT. 5 Haga clic en Guardar para guardar los cambios o en Cancelar para salir del formulario de correo electrónico. 6 Haga clic en Enviar correo electrónico de prueba para obtener una vista previa del correo electrónico antes de que se envíe a los destinatarios previstos. Editar la lista de distribución Puede agregar usuarios, grupos e invitados a la lista de envío o eliminarlos. Nota: Cada vez que crea un evento, el sistema crea un grupo que se llama como el evento y lo llena con los usuarios invitados. Esta disposición le permite invitar fácilmente a las mismas personas a un evento de seguimiento. Para invitar a las mismas personas, seleccione el grupo del evento anterior en la lista de usuarios y grupos. 1 Haga clic en la ficha Gestión de eventos de Adobe Connect Central. 2 Vaya a la carpeta correspondiente. 3 Haga clic en el evento. 4 Haga clic en Gestión de participantes. Última modificación 24/2/2015 155 USO DE ADOBE CONNECT 9 Adobe Connect Events 5 Edite usuarios o invitados: • Haga clic en Agregar invitado y escriba o pegue las direcciones de correo electrónico para todos los invitados; utilice comas para separar las direcciones. • Haga clic en Agregar usuario/grupo en la lista de usuarios y grupos disponibles, seleccione los usuarios y/o grupos que desee invitar. • Haga clic en Grupos a invitar en la lista Posibles grupos y seleccione cada uno de los grupos que quiere invitar. (Debe ser administrador de la cuenta para seleccionar los grupos de registro). • Haga clic en Importar/Exportar lista y, a continuación, haga clic en Examinar para ir a un archivo de valores separados por comas (CSV). • Haga clic en Editar/enviar invitaciones para personalizar y enviar la invitación al evento. (Puede editar la invitación, pero no cambie los elementos entre llaves ({}) en el texto del mensaje). Nota: Si lo desea, puede añadir cualquiera de los campos adicionales de tiempo de ejecución al mensaje de correo electrónico. Tenga en cuenta que {user-email} es la dirección de correo electrónico del responsable del evento, no de los asistentes invitados. Utilice el campo {login} para el id. de inicio de sesión del destinatario en la notificación de eventos. Consejos para crear listas de distribución de eventos Cuando cree listas de correo, tenga en cuenta las siguientes pautas: • Un invitado es un usuario de Adobe Connect con acceso limitado. Los invitados solamente pueden asistir a los eventos para los que disponen de aprobación. Asimismo, los invitados no pueden iniciar sesión en Adobe Connect Central. • Cualquier persona que tenga una cuenta de Adobe Connect en su organización es un usuario. Nota: antes de enviar invitaciones, consulte al administrador de Adobe Connect Central si existe algún problema relacionado con las licencias. Si el número de personas que se registren supera al número de licencias, los asistentes no podrán unirse al evento cuando intenten iniciar sesión. Si el número de invitados que tiene previsto invitar es limitado, puede escribir o copiar y pegar sus direcciones de correo electrónico con la función Agregar invitado. Si este número es elevado, puede importar un archivo de valores separados por comas (CSV) con los usuarios. Si va a invitar a usuarios de Adobe Connect, puede utilizar la página Seleccionar participantes para agregar usuarios a la lista de invitados al evento y asignarles permisos. Una vez que haya creado la lista, puede enviar invitaciones utilizando texto predeterminado o una invitación personalizada. Más temas de ayuda “Adición de participantes mediante la utilización de un archivo CSV” en la página 158 “Prácticas recomendadas para los eventos” en la página 137 Adición y gestión de los participantes del evento Si es un administrador o un presentador, puede agregar o quitar participantes para un evento, y cambiar los permisos de los participantes o presentadores. Puede agregar participantes a un evento en cualquier momento tras haberlo creado. Se pueden agregar participantes como invitados, usuarios o grupos. Última modificación 24/2/2015 156 USO DE ADOBE CONNECT 9 Adobe Connect Events Más temas de ayuda “Cambio de un evento que ya existe” en la página 149 “Visualización de la información sobre un evento” en la página 163 Adición de invitados 1 Haga clic en la ficha Gestión de eventos de Adobe Connect Central. 2 Vaya al evento que desee y selecciónelo. 3 En la página Información del evento, haga clic en Gestión de participantes en la barra de navegación. 4 Haga clic en Agregar invitado. 5 En el cuadro, escriba o pegue las direcciones de correo electrónico de las personas a las que desee invitar. (Separe las direcciones de correo electrónico con comas). 6 Cuando termine, haga clic en Guardar. Adición de participantes 1 Haga clic en la ficha Gestión de eventos de Adobe Connect Central. 2 Vaya al evento que desee y selecciónelo. 3 En la página Información del evento, haga clic en Gestión de participantes en la barra de navegación. 4 Haga clic en Agregar usuario/grupo. 5 En la lista de usuarios y grupos disponibles, seleccione un usuario o grupo y haga clic en Agregar. También puede hacer clic en Buscar para encontrar a un usuario o grupo que no está en la lista. A medida que vaya agregando usuarios y grupos, la lista Participantes actuales de la derecha se irá actualizando para reflejar los cambios. Nota: Cada vez que crea un evento, el sistema crea un grupo que se llama como el evento y lo llena con los usuarios invitados. Esta disposición le permite invitar fácilmente a las mismas personas a un evento de seguimiento. Para invitar a las mismas personas, seleccione el grupo del evento anterior en la lista de usuarios y grupos. 6 Cuando haya terminado, haga clic en Aceptar. Eliminar participantes de un evento 1 Haga clic en la ficha Gestión de eventos de Adobe Connect Central. 2 Vaya al evento que desee y selecciónelo. 3 En la página Información del evento, haga clic en Gestión de participantes en la barra de navegación. 4 Seleccione los grupos o usuarios que desee eliminar de la lista de participantes. 5 Haga clic en Eliminar. Nota: Los participantes eliminados del evento no recibirán ninguna invitación ni podrán acceder al evento a no ser que se cambie el acceso de este a Cualquiera. Última modificación 24/2/2015 157 USO DE ADOBE CONNECT 9 Adobe Connect Events Cambio de los permisos de los participantes de un evento Los usuarios pueden desactivar la recepción de correos electrónicos de invitación a eventos. En Gestión de participantes, no verá permisos, sino que el estado indicará que estos usuarios han optado por no recibir mensajes. Los anfitriones o responsables de eventos no pueden cambiar los permisos de los usuarios que hayan desactivado el envío de mensajes. 1 Seleccione la ficha Gestión de eventos de Adobe Connect Central. 2 Vaya al evento que desee y selecciónelo. 3 En la página Información del evento, haga clic en el vínculo Gestión de participantes en la barra de navegación. 4 En la lista Usuarios y grupos, seleccione al usuario y grupo cuyos permisos desee modificar. 5 Haga clic en Establecer rol de usuario. En el menú emergente, seleccione el nuevo tipo de permiso que le va a asignar. Los tipos de permiso son: Denegado, Invitado, Pendiente de aprobación, Participante, Presentador y Anfitrión. (Presentador y Anfitrión sólo se encuentran disponibles si el evento es una reunión o un seminario). Si es el administrador, puede proporcionar acceso especial a usuarios o grupos específicos para que lleven a cabo tareas de configuración relacionadas con el evento. Estas tareas incluyen la modificación de la pertenencia a grupos, la configuración de datos analíticos de eventos, la creación de ID de campañas y la gestión de etiquetas de eventos y alias de correo electrónico. Designación de un grupo para los participantes registrados a un evento con aprobación Puede designar a un grupo al que se asignen automáticamente las personas registradas en el evento una vez hayan recibido la aprobación para asistir al mismo. Esta disposición es útil cuando se realiza un seguimiento del evento, porque los asistentes registrados están organizados en un grupo. Nota: Solo los administradores de cuentas pueden seleccionar los grupos de registro de eventos. 1 Seleccione la ficha Gestión de eventos de Adobe Connect Central. 2 Vaya al evento que desee y selecciónelo. 3 Haga clic en el vínculo Gestionar participantes en la barra de navegación. 4 Haga clic en Registro de grupos. 5 En la lista Grupos posibles, seleccione un grupo y haga clic en Agregar. El nombre del grupo que ha seleccionado aparecerá en la lista Registro en grupo actual. Conversión de invitados a usuarios con todos los derechos Si es un Administrador, puede convertir a los invitados existentes en usuarios con todos los derechos. Esta distinción puede ser importante, ya que únicamente los usuarios con todos los derechos, y no los invitados, pueden iniciar sesión en el sitio de administración de Adobe Connect Central. Los usuarios con todos los derechos también aparecen en las listas de matriculación y permisos. 1 Seleccione la ficha Gestión de Adobe Connect Central. 2 Seleccione Usuarios y grupos. 3 Seleccione Gestionar invitados. 4 En la lista Invitados actuales, seleccione un invitado. 5 Haga clic en Convertir en usuario. Por el contrario, si quisiera cambiar a un usuario con todos los derechos a invitado, tendría que seleccionarlo en la lista Usuarios actuales y, a continuación, hacer clic en Convertir en invitado. Última modificación 24/2/2015 158 USO DE ADOBE CONNECT 9 Adobe Connect Events Adición de participantes mediante la utilización de un archivo CSV Si tiene un archivo de valores separados por comas () que contenga nombres y direcciones de correo electrónico, puede importar el archivo CSV para agregar participantes al evento. Recuerde estos requisitos cuando importe un archivo CSV: • No se admiten líneas vacías en el archivo. Si en el archivo hay líneas en blanco, se produce un error en la operación de importación. • Los nombres que contengan una coma deben entrecomillarse. Por ejemplo, el nombre John Doe, Jr. se tiene que escribir en el archivo CSV así: “John Doe, Jr.” para que el archivo se importe correctamente. • No incluya una fila de cabecera en el archivo CSV. • El archivo CSV debe contener, como mínimo, columnas para el nombre, el apellido y la dirección de correo electrónico. Por ejemplo: Michael Betts [email protected] Rachel Blatt [email protected] Rebecca Bloom [email protected] Charles Bond [email protected] Paul Davis [email protected] Nota: Los usuarios invitados que se importaron en el archivo CSV en Adobe Connect Enterprise 5.1 (Breeze 5.1) no tienen columnas de nombre y apellidos, solamente tienen una, de forma que se exportan con el nombre completo en la primera columna y la columna para el apellido queda vacía. 1 Haga clic en la ficha Gestión de eventos de Adobe Connect Central. 2 Vaya al evento que desee y selecciónelo. 3 En la página Información del evento, haga clic en Gestión de participantes en la barra de navegación. 4 Haga clic en la lista Importar/exportar. 5 Haga clic en Examinar y vaya al archivo CSV que corresponda. 6 Haga clic en Cargar. Más temas de ayuda “Cambio de un evento que ya existe” en la página 149 Envío de invitaciones para eventos Si es un administrador, un anfitrión o un usuario con permisos para gestionar una carpeta de biblioteca de eventos específica, puede enviar invitaciones para eventos. Una invitación para un evento es un mensaje de correo que se envía a los asistentes al evento y en el que se les informa acerca de la fecha, hora, duración y URL del evento. La forma en la que se envían las invitaciones depende del tipo de evento: Sólo invitados Si el evento es únicamente para los usuarios registrados, puede crear un mensaje de correo electrónico personalizado en Adobe Connect Central. Puede enviar el correo electrónico a todos los participantes y presentadores registrados, sólo a los presentadores o sólo a los participantes. Puede personalizar el asunto y texto del mensaje. También tiene la opción de adjuntar un calendario de Microsoft Outlook (iCal) de forma que los participantes puedan agregar el evento a su calendario de Outlook. Última modificación 24/2/2015 159 USO DE ADOBE CONNECT 9 Adobe Connect Events Cualquiera Si el evento está abierto a todas las personas que reciban la URL del evento, puede crear un mensaje de correo electrónico nuevo en el programa de correo electrónico predeterminado. Este mensaje contiene un asunto y mensaje rellenados previamente (fecha del evento, hora, duración, ubicación y resumen). No obstante, se puede editar el texto. 1 Seleccione la ficha Gestión de eventos de Adobe Connect Central. 2 Vaya al evento que desee y selecciónelo. 3 En la página Información del evento, haga clic en el vínculo Gestión de participantes en la barra de navegación. 4 Haga clic en Editar/enviar invitaciones en la barra de navegación. 5 (Opcional) Si desea enviar una copia oculta de la invitación a una persona, agregue la dirección de correo electrónico en el cuadro Destinatarios en CCO. Esto puede resultar útil si, por ejemplo, desea que sus compañeros sepan que ha enviado la invitación. 6 Edite el asunto y el texto del mensaje. Al editar el texto, aparecen varios campos entre llaves ({}). En principio, no modifique ninguno de esos campos a no ser que tenga un motivo específico. Las llaves contienen variables que el sistema sustituye por valores específicos para el evento. Nota: Si decide añadir cualquiera de los campos de tiempo de ejecución adicionales al mensaje de correo electrónico, tenga en cuenta que {user-email} es la dirección de correo electrónico del responsable del evento, no de los asistentes invitados. Utilice el campo {login} para el id. de inicio de sesión del destinatario en la notificación de eventos. 7 Para adjuntar un iCal, active la casilla junto a la opción Adjuntar el evento de calendario de Microsoft Outlook (iCal) al mensaje de correo electrónico. 8 Haga clic en Enviar. Más temas de ayuda “Cambio de un evento que ya existe” en la página 149 “Previsualización y modificación de las páginas de registros y de eventos” en la página 146 Desactivar invitaciones a eventos Los administradores de eventos pueden editar una plantilla de evento para permitir a los invitados desactivar todas las invitaciones a eventos en el futuro. Para proporcionar esta opción, añada a una plantilla la URL para la desactivación de invitaciones del campo de tiempo de ejecución. La invitación contiene un vínculo para la desactivación. Al hacer clic, los usuarios obtienen un mensaje de correo electrónico de confirmación con un vínculo para la desactivación. Los administradores de eventos pueden descargar el informe de notificaciones desactivadas para comprobar el estado de cada participante. Última modificación 24/2/2015 160 USO DE ADOBE CONNECT 9 Adobe Connect Events Descargar informe de notificaciones desactivadas Agregar la opción de desactivación a una plantilla Para agregar la opción para que los usuarios desactiven las futuras invitaciones a eventos, siga estos pasos: 1 Inicie sesión en Adobe Connect Central y acceda a Gestión de eventos > página Plantillas de correo electrónico. 2 Seleccione la plantilla de invitación a evento relevante y haga clic en Editar plantilla. 3 Inserte un componente de texto de AEM Sidekick y añada el campo de tiempo de ejecución con la URL para desactivar invitaciones. Descargar informe de notificaciones desactivadas Para descargar el informe de notificaciones desactivadas, siga estos pasos: 1 Inicie sesión en Adobe Connect Central y acceda a Gestión de eventos > Administración de eventos > página Desactivar notificaciones por correo electrónico. 2 Haga clic en Descargar informe de notificaciones desactivadas y guarde localmente el archivo CSV. Nota: El informe en formato CSV no muestra una lista de los usuarios que optan por la activación después de la desactivación. Facilitar la activación Para facilitar la activación a los usuarios interesados, siga estos pasos: 1 Inicie sesión en Adobe Connect Central y acceda a Gestión de eventos > Administración de eventos > página Desactivar notificaciones por correo electrónico. 2 Copie el vínculo de activación de la sección Vinculo para activar notificaciones de invitaciones a eventos en su cuenta. 3 Comparta el vínculo con los usuarios que deseen optar por volver a recibir invitaciones a eventos. Última modificación 24/2/2015 161 USO DE ADOBE CONNECT 9 Adobe Connect Events Utilización del seguimiento de campaña con un evento Utilice la opción de seguimiento de campaña para realizar un seguimiento de los usuarios registrados por origen de campaña. Los informes sobre los registros y asistencia a los eventos enumeran los orígenes de campaña junto con los nombres de usuario. Las campañas normales incluyen ofertas a través del correo electrónico, campañas con motor de búsqueda y campañas con publicidad en pancartas. De forma predeterminada, cuando se crea un evento, la opción Activar seguimiento de campaña está seleccionada en la página Id de campaña. Puede seleccionar la opción de seguimiento de campaña después de publicar el evento y enviar invitaciones. En este caso, los invitados que se registraron con el URL de registro disponible en la invitación por correo electrónico original no se controlan. Nota: Para realizar el seguimiento de una campaña, modifique la URL para el registro en el evento. El URL de registro no se puede modificar en las páginas Lista de eventos e Información del evento. Si desea utilizar la página Lista de eventos o Información del evento, no podrá realizar el seguimiento de la campaña. Más temas de ayuda “Creación de un evento” en la página 143 “Cambio de un evento que ya existe” en la página 149 “Previsualización y modificación de las páginas de registros y de eventos” en la página 146 Administrar Id de campañas Los creadores de eventos pueden agregar ID de campaña a los eventos, al crear o editar sus eventos. Puede reutilizar ID de campaña existentes, desde una ficha exclusiva. Los administradores de eventos crean ID de campañas que se pueden utilizar en todos los eventos. Para crear un id. de campaña, siga estos pasos: 1 Vaya a Gestión de eventos > Administración de eventos > Id de campañas. 2 Haga clic en Crear. 3 Introduzca la ID de campaña y un alias. Opcionalmente, puede añadir comentarios para describir la ID de la campaña. 4 Haga clic en Guardar. Adición de seguimiento de campaña a un evento existente 1 Abra Adobe Connect Central y haga clic en la ficha Gestión de eventos. 2 Abra un evento. Haga clic en ID de campaña. 3 Especifique la ID de la campaña en el campo Id de campaña de los correos electrónicos. 4 Si lo desea, seleccione Id de campañas y haga clic en Obtener direcciones URL, para generar las direcciones URL de la página eventos asociados para IDs de campaña existentes creadas por un administrador de evento. 5 Haga clic en Guardar. El id. de campaña aparece automáticamente en las plantillas de correo electrónico que utiliza para enviar notificaciones por correo electrónico para el evento. Última modificación 24/2/2015 162 USO DE ADOBE CONNECT 9 Adobe Connect Events Agregar un id. de campaña a las direcciones URL del evento Una vez activado el seguimiento de campaña, Adobe Connect rastrea el origen de los participantes mediante el id. de campaña. Adobe Connect agrega el id. de campaña especificado al correo electrónico de invitación que se genera automáticamente. Si comparte la dirección URL del evento por otros medios, genere y utilice la dirección URL que contiene el ID de campañas. Siga los pasos que se indican a continuación para crear una dirección URL con la id. de campaña. 1 Abra Adobe Connect Central. Haga clic en Gestión de eventos. 2 Abra el evento y haga clic en Id de campañas. 3 Seleccione uno o varios ID de campaña y haga clic en Obtener direcciones URL. Los administradores de eventos son los encargados de crear los id. de campaña. 4 Copie las direcciones URL de la página de eventos para uso sin conexión. Comprobación de la URL con el id. de seguimiento de campaña Para probar la URL nueva, deshabilite las invitaciones por correo electrónico, publique el evento, regístrese en el evento y, a continuación, compruebe el informe sobre registros. 1 Abra Adobe Connect Central y haga clic en la ficha Gestión de eventos. 2 Seleccione el evento que se mostrará en la página Información del evento. 3 Seleccione Opciones de correo electrónico. 4 Anule la selección de la opción Enviar invitaciones para el evento. 5 Haga clic en Guardar. 6 En la parte inferior de la página Información del evento, el contenido del mensaje de estado es: "Este evento aún no se ha publicado ni se ha incluido en su sitio. No se han enviado correos electrónicos". Haga clic en Publicar. 7 Aparecerá un mensaje de confirmación. Vuelva a hacer clic en Publicar. Se mostrará la página Evento y el mensaje de estado es: "Este evento ya se ha publicado. Las opciones de correo electrónico están activas". 8 Para probar la URL de registro modificada, regístrese en el evento. Abra el explorador Web en una ventana nueva. 9 En la aplicación de procesamiento de textos, copie la URL para el registro modificado (con el parámetro de id. de campaña y el id. de campaña personalizado que se ha agregado). Pegue la URL en la ventana nueva del explorador Web y presione Entrar o Retorno. 10 En el formulario de registro, cumplimente los campos obligatorios con su nombre y dirección de correo electrónico. 11 Haga clic en Enviar. 12 Compruebe su programa de correo electrónico para ver si ha recibido un mensaje de confirmación del evento. 13 Ahora que ya está registrado en el evento puede ver su nombre y el id. de seguimiento de campaña en los informes de registro. Abra Adobe Connect Central y haga clic en la ficha Gestión de eventos. 14 Seleccione el evento que se mostrará en la página Información del evento. 15 Seleccione Informes. 16 Seleccione Informe del usuario. 17 En el Informe de registros, haga clic en Descargar datos del informe. En la hoja de cálculo de Excel que se abre, compruebe que aparece el número de id. correcto en la columna id. de seguimiento de campaña junto a su nombre. Última modificación 24/2/2015 163 USO DE ADOBE CONNECT 9 Adobe Connect Events Cancelación de eventos Puede cancelar un evento que haya creado anteriormente y enviar a los participantes un mensaje de correo electrónico para informarles de la cancelación. Solo los anfitriones del evento pueden cancelar un evento. 1 Abra Adobe Connect Central y haga clic en la ficha Gestión de eventos. 2 Seleccione el evento que desea cancelar en la lista de eventos y haga clic en Cancelar. 3 Haga clic en el vínculo Enviar mensajes de correo electrónico para enviar el correo electrónico de cancelación a los participantes. Gestión de eventos Visualización de la información sobre un evento Puede ver varios tipos de información sobre un evento en la aplicación Adobe Connect Central. Los administradores, los anfitriones, y un usuario con permisos para gestionar una carpeta de la biblioteca de eventos pueden ver la información del evento. Más temas de ayuda “Cambio de un evento que ya existe” en la página 149 “Adición y gestión de los participantes del evento” en la página 155 Visualizar la lista de participantes 1 En Adobe Connect Central, haga clic en la ficha Gestión de eventos. 2 Vaya a la carpeta que contenga el evento correspondiente y selecciónelo. 3 En la página Información del evento, haga clic en el vínculo Gestión de participantes. Aparecerán los nombres de los participantes y grupos registrados. Visualización de una lista de contenido que se ha cargado Puede ver una lista del contenido que se ha cargado en Adobe Connect Server. Un administrador, un anfitrión o un usuario con permisos para administrar una carpeta de biblioteca de eventos específica puede ver la lista de contenido. 1 En Adobe Connect Central, haga clic en la ficha Gestión de eventos. 2 Vaya a la carpeta que contenga el evento correspondiente y selecciónelo. 3 Haga clic en el vínculo Seleccionar contenido. Aparecerá una lista con todo el contenido cargado. Visualización de información acerca de los eventos El panel Evento proporciona una representación gráfica de los datos estadísticos relacionados con los eventos. Para ver el panel, haga clic en el vínculo Panel del evento disponible debajo de la barra de la ficha, en la parte superior de la ventana Evento. Los datos reflejan los eventos de la carpeta Mis eventos. Los datos aparecen en una gráfica de barra que muestra los eventos más activos en los últimos seis meses (según el número de sesiones). Puede hacer clic en un evento independiente en el gráfico para ver información más detallada sobre el evento. Última modificación 24/2/2015 164 USO DE ADOBE CONNECT 9 Adobe Connect Events Ver estado de mensajes de correo electrónico para un evento Los responsables de eventos pueden consultar el estado de los correos electrónicos enviados para un evento con relación a todos los desencadenantes de correo electrónico. La opción se encuentra disponible en la ficha Opciones de correo electrónico de un evento. Opciones de correo electrónico para el seguimiento de su estado 1 Inicie sesión en Adobe Connect Central y Gestión de eventos de acceso > página Mis eventos. 2 Haga clic en el nombre del evento cuyo estado de correo electrónico desee comprobar. 3 Haga clic en la ficha Opciones de correo electrónico y luego en Descargar informe de correo electrónico. 4 Los campos del informe CSV descargado son Tipo, Destinatarios, Asunto del mensaje, Desencadenante de mensaje, Plantilla de correo electrónico, Fecha programada, Fecha finalizada, y Estado. El estado tiene uno de estos valores y motivos: Bloqueado: Sin publicar/cancelado Cuando un evento aún no se ha publicado o cuando un evento publicado se ha cancelado. En cola Los mensajes de correo electrónico se ponen en cola para enviarse. Enviado Los mensajes de correo electrónico se han enviado correctamente. Invitaciones por correo electrónico desactivadas Los usuarios pueden desactivar la recepción de invitaciones a eventos. Este estado en relación a un usuario indica este escenario. Rebotado/Error Cuando un mensaje de correo electrónico no se puede enviar por algún motivo, por ejemplo, en el caso de una dirección de correo electrónico errónea. Última modificación 24/2/2015 165 USO DE ADOBE CONNECT 9 Adobe Connect Events Catálogo de eventos Para mejorar el descubrimiento de eventos, Adobe Connect genera automáticamente un catálogo de eventos maestro donde se incluyen todos los eventos publicados en el catálogo. El catálogo de eventos se puede incorporar en cualquier sitio Web mediante la opción Incrustar código de la configuración. También es posible crear varios catálogos de eventos para carpetas en la ficha Gestión de eventos. El catálogo de eventos ofrece una vista de lista y una vista por fecha para las listas de eventos. En un catálogo de eventos se muestran, en una sola página, todos los eventos próximos de una cuenta de Adobe Connect. También puede editar la lista de eventos y cambiar el orden de los eventos en el catálogo. Los eventos se pueden filtrar en función de su etiqueta, y los eventos destacados se pueden resaltar en un carrusel. Acceso al catálogo de eventos Puede ver una lista de eventos que se muestre como un catálogo en el sitio web de la organización al publicar los eventos. También puede editar la lista y cambiar el orden de los eventos en la lista. 1 En Adobe Connect Central, haga clic en la ficha Gestión de eventos. 2 Haga clic en Catálogo de eventos. 3 Realice una de las siguientes acciones: • Haga clic en Ver para ver el catálogo de eventos. • Haga clic en Editar para editar el Catálogo de eventos. Si añadió una etiqueta de eventos destacados a un evento cuando lo creó, este aparecerá en la sección Eventos destacados. Un carrusel en la sección Eventos destacados muestra la pancarta grande de cada evento destacado. Visualización del catálogo de eventos sin filtrar Para resaltar una categoría de eventos específica, puede compartir la dirección URL del Catálogo de evento sin filtrar utilizando una etiqueta determinada. Puede construir este URL con el Id. de la etiqueta. 1 En Adobe Connect Central, haga clic en la ficha Gestión de eventos. 2 Haga clic en Catálogo de eventos. 3 Abra esta dirección URL en un navegador. Haga clic en una etiqueta de la sección Etiquetas populares. 4 La dirección URL termina con un valor numérico que es el id. de la etiqueta. Cópiela de la barra de dirección del navegador. 5 Añada #currentSearchTag=<Id. de la etiqueta> a la dirección URL copiada en el paso 3. Ahora puede compartir la dirección URL que ha construido. Al visitar esta dirección URL, los lectores pueden ver solo los eventos de la categoría específica. Nota: Los administradores del evento son los únicos que pueden aplicar la etiqueta Eventos destacados a un evento. Definición de la marca del catálogo de eventos Los administradores de eventos pueden personalizar el diseño y la marca del catálogo de eventos. Para personalizar el catálogo de eventos: 1 En Adobe Connect Central, haga clic en la ficha Gestión de eventos. 2 Seleccione Catálogo de eventos y haga clic en Editar. 3 Edite la plantilla en la vista de diseño. Última modificación 24/2/2015 166 USO DE ADOBE CONNECT 9 Adobe Connect Events Administración de eventos Los administradores de eventos gestionan los eventos de Adobe Connect para toda la organización. Los administradores de eventos gestionan los permisos de usuarios individuales y grupos, definen los permisos de los responsables de eventos y crean tanto administradores como responsables de eventos adicionales. También son los responsables de gestionar la pertenencia a grupos de los usuarios, las etiquetas de eventos, los alias de correo electrónico, la administración de datos analíticos, el catálogo de eventos y las plantillas compartidas. Los administradores de eventos pueden resaltar cualquier evento como evento destacado. Edición de la pertenencia a grupos Los administradores de eventos pueden añadir o eliminar miembros del grupo Responsables de eventos. Pueden utilizar la opción de editar la pertenencia a grupos para asignar el rol de responsable de eventos a un grupo o una persona Para agregar o quitar miembros de grupos: 1 En Adobe Connect Central, haga clic en la ficha Gestión de eventos. 2 Elija Administración de eventos > Editar pertenencia al grupo. 3 Realice una de las siguientes acciones: • En Posibles miembros del grupo, seleccione un miembro y haga clic en Agregar. El miembro se agrega al grupo Responsables de eventos actual. • En Miembros actuales del grupo, seleccione un miembro y haga clic en Quitar. El miembro se eliminará del grupo Responsables de eventos actual. Activación de datos analíticos Adobe Connect Central proporciona informes de eventos mediante una aplicación Web. Si tiene una cuenta de Adobe SiteCatalyst, también puede acceder a los datos del evento en dicha cuenta. Para activar los datos analíticos: 1 En Adobe Connect Central, haga clic en la ficha Gestión de eventos. 2 Seleccione Administración de eventos > Administración de datos analíticos. 3 Para acceder a los informes de eventos solo desde la aplicación Web de Adobe, seleccione Informes básicos. 4 Si dispone de una cuenta de Adobe SiteCatalyst, introduzca sus credenciales y haga clic en Guardar. 5 Si es necesario, los administradores de la cuenta pueden habilitar en la misma la opción de desactivación de notificaciones. La opción "Activar la opción de desactivación para los participantes" está disponible al crear un evento. Para obtener más información, consulte “Configuración del seguimiento de participación” en la página 233. Si activa esta opción, Adobe Connect no incluye el índice de participación ni el recuento de mensajes de chat privados en la información de la reunión del evento que proporciona a los anfitriones del evento. Al activar los datos analíticos, la base de datos de informes se sincroniza periódicamente. Es posible que tenga que esperar hasta un día para ver los informes del evento. Gestión de etiquetas de evento Las etiquetas permiten a los usuarios filtrar eventos en sitios Web de la organización y en otros sitios Web donde se publique el evento. Si ha aplicado la etiqueta Eventos destacados a un evento, este aparecerá en la sección Eventos destacados del Catálogo de eventos. Última modificación 24/2/2015 167 USO DE ADOBE CONNECT 9 Adobe Connect Events Para agregar etiquetas a un evento: 1 En Adobe Connect Central, haga clic en la ficha Gestión de eventos. 2 Selección Administración de eventos > Gestionar etiquetas de evento. 3 Seleccione una etiqueta de la lista. Puede agregar una etiqueta a la lista. También puede eliminar una etiqueta existente de la lista, o modificarla. Gestión de alias de correo electrónico Adobe Connect Central le permite configurar los alias de correo electrónico a los que los usuarios registrados en el evento pueden enviar consultas por correo electrónico. Además, puede enviar las respuestas desde el alias. Para agregar un alias de evento: 1 En Adobe Connect Central, haga clic en la ficha Gestión de eventos. 2 Seleccione Administración de eventos > Gestionar alias de correo electrónico. 3 Seleccione un alias de correo electrónico de la lista. Puede agregar un alias de correo electrónico a la lista. También puede eliminar un alias de correo electrónico existente de la lista, o modificarlo. Gestión de ID de campañas Los administradores de eventos pueden crear ID de campañas que pueden utilizarse en toda la organización. El uso de id. de campaña coherentes añade uniformidad y facilidad de uso para el seguimiento de la campaña. Para obtener más información sobre asignación de campañas y gestión de IDs, consulte “Administrar Id de campañas” en la página 161. Configuración del formato del Informe del usuario Los creadores de eventos pueden acceder al informe de evento proporcionado de manera predeterminada y también a los informes personalizados denominados informe de información del usuario. Los administradores de eventos pueden crear la nueva plantilla de exportación y definir los datos que aparecen en un archivo CSV exportado. Creación de un formato de exportación 1 En Adobe Connect, haga clic en Gestión de eventos > Administración de eventos > Asistente para exportación. 2 Haga clic en Nueva plantilla de exportación. 3 Proporcione un nombre para la plantilla. Este nombre se muestra en el menú emergente Formato, en la sección Información del usuario. 4 (Opcionalmente) Haga clic en la casilla No incluir fila de cabecera en el informe, si no desea que haya una fila de cabecera en el informe exportado de hoja de cálculo. 5 Seleccione la información que desee incluir en el informe en el menú emergente Seleccione un campo. 6 Especifique un nombre personalizado para el campo seleccionado en Nombre de etiqueta personalizada para el campo. 7 Para asegurarse de que cada celda de la hoja de cálculo tiene algún valor exportado y no está en blanco, especifique un valor predeterminado en Llenar el campo con el valor predeterminado. Si no hay información disponible de una celda, se inserta el valor predeterminado especificado. 8 Para añadir más filas, haga clic en Añadir más. Cuando haya terminado haga clic en Crear. Última modificación 24/2/2015 168 USO DE ADOBE CONNECT 9 Adobe Connect Events Editar un informe existente de exportación 1 En Adobe Connect, haga clic en Gestión de eventos > Administración de eventos > Asistente para exportación. 2 Seleccione una plantilla para editarla haciendo clic en las casillas de verificación correspondientes. Haga clic en Editar. 3 Añada más columnas en el informe haciendo clic en Añadir más y definiendo los valores de las nuevas filas. 4 Quite columnas del informe restableciendo el valor de la columna Seleccione un campo a la entrada vacía. 5 Realice otros cambios necesarios en otros campos y haga clic en Guardar. Eliminar un informe existente de exportación 1 En Adobe Connect, haga clic en Gestión de eventos > Administración de eventos > Asistente para exportación. 2 Seleccione una o varias plantillas para eliminar haciendo clic en la casilla de verificación. Haga clic en Eliminar. 3 Haga clic en Aceptar para confirmar la eliminación. Cambiar el informe de exportación predeterminado 1 En Adobe Connect, haga clic en Gestión de eventos > Administración de eventos > Asistente para exportación. 2 Seleccione una plantilla haciendo clic en las casillas de verificación correspondientes. Haga clic en Establecer predeterminada. Gestión de plantillas compartidas Los administradores de eventos disponen de una gran flexibilidad en el diseño de páginas, catálogos y correos electrónicos para un evento. Antes de crear un evento, hace falta una plantilla que cumpla los requisitos. Adobe Connect admite el uso de plantillas compartidas y privadas. Los responsables de eventos solo pueden crear plantillas privadas y los administradores de eventos, solo plantillas compartidas. Los administradores de eventos pueden crear plantillas compartidas para dar respuesta a los distintos requisitos de su organización. Asimismo, solo los administradores de eventos pueden editar estas plantillas. Normalmente se crean plantillas compartidas para garantizar la coherencia y la personalización de las comunicaciones de toda la organización. Más temas de ayuda “Crear y modificar plantillas y el Catálogo de eventos” en la página 137 Informes de eventos Adobe Connect envía datos de seguimiento a Adobe SiteCatalyst para la elaboración de informes. Adobe Connect utiliza las herramientas de informes de Adobe SiteCatalyst para proporcionar informes de eventos basados en estos datos. Los informes muestran estadísticas del evento desde diferentes puntos de vista. Puede acceder a los informes de eventos mediante la aplicación Web de Adobe. Si tiene una cuenta de Adobe SiteCatalyst, puede acceder a los datos de eventos de su cuenta y a los informes mediante la aplicación Web de Adobe. Los informes del evento son configurados por un anfitrión, administrador o usuario del evento con permisos para gestionar una carpeta de Biblioteca de eventos específica. Más temas de ayuda “Acerca de los informes de Adobe Connect Central” en la página 269 Última modificación 24/2/2015 169 USO DE ADOBE CONNECT 9 Adobe Connect Events Desactivación del seguimiento Active la opción de desactivación para que los participantes puedan indicar que no desean enviar información de manera no explícita a los anfitriones. Si los participantes seleccionan la opción de desactivación, Adobe Connect no incluye el índice de participación ni el recuento de mensajes de chat privados en la información de la reunión que proporciona a los anfitriones. Adobe Connect sigue presentando otra información genérica relacionada con los eventos. La opción de desactivación, si la proporcionan los anfitriones, está disponible para los participantes de reuniones, clases virtuales, seminarios y eventos de Adobe Connect. Sin embargo, si una reunión, clases virtuales, o una sala de seminario están asociadas a un evento, tendrá prioridad la configuración de la opción de desactivación del evento. Si la opción de desactivación de notificaciones está activada, Adobe Connect lo indica en cada ficha de informe. Solo los administradores de cuentas pueden activar la opción de desactivación de notificaciones. Para obtener más información sobre cómo activar la opción Desactivar, consulte “Activación de datos analíticos” en la página 166. Consulte también “Configuración del seguimiento de participación” en la página 233 para obtener más detalles. Visualización de informes de eventos 1 Inicie una sesión en Adobe Connect Central. 2 Haga clic en la ficha Administración de eventos. 3 En la lista de eventos, seleccione el evento para el que desea visualizar los informes. Se muestra la ficha Información del evento. 4 Haga clic en la ficha Informes. Se muestra la ficha Resumen. En la ficha Resumen se muestra lo siguiente: Información del evento Proporciona información como, por ejemplo, el nombre del evento, una breve descripción del evento, las horas de inicio y finalización. Agregar datos de usuarios Datos de registro agregados para los participantes del evento. En el informe se incluye la información siguiente: • Invitado El número de personas invitadas al evento. • Registrado El número de personas que han cumplimentado el formulario de registro y han recibido la aprobación del anfitrión del evento. • Pendiente El número de personas que están esperando la aprobación para asistir al evento. • Aprobado El número de personas que han recibido aprobación para asistir al evento. Este número incluye las personas que han cumplimentado el formulario de registro y que han obtenido la aprobación. También incluye a las personas que han recibido aprobación directamente, como, por ejemplo, los presentadores del evento y que no necesitan registrarse. • Denegado El número de personas que han cumplimentado el formulario de registro, pero a las que se ha denegado el registro. Por ejemplo, el registro se puede denegar si la URL para el registro se publica en un sitio web o a través del correo electrónico y alguna persona se registra por error. • Visitado El número de personas que asistieron al evento. Informe del usuario Seleccione el formato requerido para los informes el menú emergente y haga clic en Descargar datos del informe para descargar un archivo CSV. El informe proporciona información completa sobre el evento, mientras que respeta el filtrado y la clasificación aplicada en los informes en línea. El informe predeterminado, Adobe_Standard contiene la información que se muestra en el informe en línea. El archivo incluye información agregada que se recopila desde el comienzo de la inscripción hasta el final del evento. El Última modificación 24/2/2015 170 USO DE ADOBE CONNECT 9 Adobe Connect Events archivo incluye información sobre si un usuario registrado o un participante invitado en concreto asistieron al evento. Para los asistentes, el archivo contiene información como el nombre de inicio de sesión, el id. de campaña, las respuestas a las preguntas de registro y las respuestas a preguntas realizadas durante el evento. El archivo también incluye información sobre clientes potenciales cualificados según los criterios establecidos en la sección Definir cliente potencial cualificado. Para obtener más información sobre la personalización de estos informes CSV, consulte la sección “Configuración del formato del Informe del usuario” en la página 167. Canal de conversión Los datos de actividad del usuarios desde el momento en que un usuario ve la página del evento hasta que finaliza su asistencia al evento. Este informe identifica los clientes potenciales cualificados según los criterios establecidos en la sección Definir cliente potencial cualificado de la ficha Registro. Un cliente potencial cualificado puede serlo en función de la información pertinente que el usuario proporciona en el momento del registro o durante el evento. El canal de conversión le permite valorar la efectividad de la promoción e identificar clientes potenciales cualificados 5 Haga clic en la ficha Registro para ver los informes que pertenecen al registro de eventos. En la ficha Registro se muestra lo siguiente: Definir cliente potencial cualificado Le permite especificar los criterios para identificar clientes potenciales cualificados. Por ejemplo, el tiempo empleado por los asistentes en el evento, las respuestas a las preguntas de registro y las respuestas a las preguntas de encuesta. Informe del usuario Haga clic en Descargar datos del informe para descargar un archivo CSV con información detallada sobre el evento. El archivo incluye información agregada que se recopila desde el comienzo de la inscripción hasta el final del evento. El archivo incluye información sobre si un usuario registrado o un participante invitado en concreto asistieron al evento. Para los asistentes, el archivo contiene información como el nombre de inicio de sesión, el id. de campaña y sus respuestas a las preguntas realizadas durante el evento. Además, el archivo contiene información sobre los requisitos que el anfitrión debe analizar. El archivo también incluye información sobre clientes potenciales cualificados según los criterios establecidos en la sección Definir cliente potencial cualificado. Informe de campañas El informe de campañas le ayuda a medir el éxito de otras promociones de campaña para el evento. Este informe muestra la información agregada de las distintas campañas (por ejemplo, campañas de correo electrónico y medios sociales) que ha realizado para difundir un evento. Además indica el número de participantes que visitaron las páginas de información y registro, así como el número de participantes que se registraron e iniciaron sesión en los eventos para todos los id. de campaña. El informe también muestra el número de personas que iniciaron sesión en el evento y el número de clientes potenciales para cada id. de seguimiento de campaña utilizado. Para activar este informe, seleccione Activar seguimiento de campaña cuando cree o edite un evento. Última modificación 24/2/2015 171 USO DE ADOBE CONNECT 9 Adobe Connect Events El informe de campaña muestra la eficacia de las diferentes campañas del evento Preguntas sobre el registro El informe de las preguntas sobre el registro muestra el número de respuestas a las preguntas sobre el registro de un evento. Este informe es útil a la hora de determinar el índice de abandono en preguntas específicas. Última modificación 24/2/2015 172 USO DE ADOBE CONNECT 9 Adobe Connect Events El informe de las preguntas sobre el registro muestra el número de respuestas a varias preguntas sobre el registro 6 Haga clic en la ficha Por respuestas para ver la distribución de las respuestas a las preguntas del registro. En otras palabras, use esta ficha para ver el número de respuestas recibidas para cada pregunta. 7 Haga clic en la ficha Contenido para ver los informes que pertenecen al contenido del evento. En la ficha Contenido se muestra lo siguiente: Informe de participación El informe de participación utiliza directamente la información del medidor de participación de un evento, y muestra la variación de los niveles de participación y asistencia durante dicho evento. Al colocar el puntero sobre el informe, podrá ver los números específicos en cualquier momento durante una reunión. El informe de participación indica la participación general de los participantes Uso de Chat y Preguntas y respuestas En los gráficos de barras de este informe se proporciona una forma rápida y sencilla de obtener el número total de mensajes de chat y preguntas y respuestas de un evento determinado. Por ejemplo, muestra el total de mensajes de chat, el número de mensajes públicos y el número de mensajes privados intercambiados. Última modificación 24/2/2015 173 USO DE ADOBE CONNECT 9 Adobe Connect Events El informe también muestra datos como el número total de preguntas realizadas durante el evento y el número de preguntas contestadas. Utilice estos datos para calcular el número de preguntas sin responder. Este informe no incluye el número de usuarios que optaron por dejar de participar en el seguimiento analítico. Uso de Chat y Preguntas y respuestas Actividad de descarga de archivos Si un archivo está disponible para su descarga durante un evento, en este informe se indica el número de descargas de los participantes. Se muestra el número de personas que descargaron cada uno de los recursos descargados. También se muestra el número de asistentes al evento. La actividad de descarga de archivos muestra los recursos actividad descargados durante un evento Actividad de la encuesta De modo similar a los informes de chat y de preguntas y respuestas descritos anteriormente, en este informe se proporciona una visión general de la actividad de la encuesta, concretamente del número de usuarios que contestaron todas las preguntas de la encuesta y de la asistencia. Última modificación 24/2/2015 174 USO DE ADOBE CONNECT 9 Adobe Connect Events La actividad de la encuesta muestra el número de respuestas a la encuesta Uso del estado de los asistentes Gráfico de sectores que muestra información sobre los cambios de estado producidos durante el evento. Para cada estado, muestra el número de personas que cambiaron su estado a ese estado en concreto durante el evento. El informe de uso del estado de los asistentes indica la participación de los asistentes y, por lo tanto, la efectividad del evento Informe de horas de inicio y fin Utilice este informe para saber exactamente la hora de entrada y salida de los participantes de un evento. Datos almacenados por Adobe Connect Adobe Connect y Adobe SiteCatalyst recopilan y procesan datos de host, participantes y eventos para generar los distintos informes y proporcionar un análisis detallado. Adobe Connect también muestra el nivel individual de participación en el pod del asistente en la reunión. A continuación se muestra una lista de la diversa información almacenada sobre participantes y eventos. • Se capturan las siguientes actividades de un usuario: • Las respuestas de la encuesta • La actividad de preguntas y respuestas • La hora de inicio de sesión • Las respuestas al registro en el evento • Los archivos descargados Última modificación 24/2/2015 175 USO DE ADOBE CONNECT 9 Adobe Connect Events • El inicio de sesión en el evento • El id. de campaña con el que se accede al formulario de registro • A continuación se muestran las actividades de una reunión que se capturan sin conservar la identidad del participante: • Participación por minuto en una reunión • Asistencia por minuto a una reunión • Número total de chats de una reunión • Número de cambios de estado del asistente a una reunión • Se capturan las siguientes actividades de registro en el evento: • Respuestas en la página de registro individual • Finalización del registro • Id. de campaña utilizado con el formulario de registro • Se capturan los datos siguientes de un curso o un programa: • Interacciones respondidas en los cursos (datos de preguntas) • Datos de seguimiento generales como la puntuación, el estado, la hora o la ubicación, y datos de cuestionario • Número de intentos • Tiempo dedicado a utilizar el contenido • Fecha y hora en que se realiza un curso • Id. del programa, si se inicia un curso de un programa Asistencia a eventos de Adobe Connect La asistencia a un evento de Adobe Connect es similar a la asistencia a una reunión, un seminario o a una sesión de formación de Adobe Connect La principal diferencia es que los asistentes deben registrarse antes de participar en un evento. Registro y participación en eventos Los eventos de Adobe Connect requieren registrarse, aunque no todos los registros requieren una aprobación. Puede registrarse y participar en un evento de las siguientes maneras: • Si el anfitrión de un evento le invita por correo electrónico, recibirá un mensaje de correo con vínculos a varias páginas del evento. Regístrese e inicie sesión mediante esos vínculos. Si está configurado, también puede registrarse y unirse al evento con su perfil de usuario de Facebook o Google+. • Puede crear eventos que no requieran una contraseña para así simplificar el registro. Los usuarios no registrados pueden asistir a estos eventos utilizando únicamente sus direcciones de correo electrónico. Los usuarios ya registrados en su servidor de Adobe Connect deben introducir su nombre de usuario y contraseña para asistir a un evento. Para activar esta función, seleccione la opción Registrar sin contraseña al crear un evento. Facilita el inicio de sesión a usuarios invitados no registrados, mediante la introducción de la dirección de correo electrónico. Última modificación 24/2/2015 176 USO DE ADOBE CONNECT 9 Adobe Connect Events • En caso necesario, un administrador de eventos puede introducir un botón de unión en la plantilla del mensaje de correo electrónico de confirmación del registro. Cuando un usuario se registra para un evento, recibe un correo electrónico con un vínculo para asistir al evento. El vínculo está asociado a un botón de unión. En lugar de vínculo personalizado completo, el registrado ve un botón de unión personalizado. El botón introduce automáticamente el nombre de inicio de sesión con el ID de correo electrónico al intentar asistir al evento. • Si el evento se muestra en un sitio web público (normalmente cuando está abierto a los visitantes del sitio web), debe hacer clic en el vínculo de registro para acceder al formulario de registro. Para registrarse, proporcione la información necesaria. También se puede usar iniciar sesión con un perfil de red social (Facebook o Google+) si los anfitriones proporcionan esta opción. Nota: La opción de utilizar perfiles sociales para registrarse e iniciar sesión solo está disponible en la versión hospedada de Adobe Connect, y no en las implementaciones in situ. Opción de registro e inicio de sesión a través de cuentas de redes sociales Última modificación 24/2/2015 177 USO DE ADOBE CONNECT 9 Adobe Connect Events A continuación, dependiendo del modo en que se creó el evento, puede recibir un correo electrónico de notificación que proporcione su estado (pendiente, aprobado, o denegado) y un vínculo para unirse al evento. Se puede personalizar el vínculo para introducir automáticamente el nombre de inicio de sesión de los asistentes con el ID de correo electrónico al intentar asistir al evento. Además de el vínculo, el correo electrónico también puede incluir un número de teléfono de marcación y el código del participante que utilizará para llamar, si corresponde. La invitación por correo electrónico puede incluir también un calendario en un formato iCal. Puede agregarlo en su cliente u organizador de correo electrónico, si admiten el formato iCal. • Si es un usuario de Adobe Connect y el evento se creó en su misma cuenta de Adobe Connect, dicho evento aparecerá también en Adobe Connect Central. Únase desde su calendario de Adobe Connect. Para obtener más información, consulte la sección para “Acceso a un evento programado de Adobe Connect Central” en la página 177 Desactivación del seguimiento de participación Cuando los participantes desactivan el seguimiento de participación, Adobe Connect no proporciona la información de manera no explícita a los anfitriones del evento. Se incluyen el índice de participación y el recuento de mensajes de chat privados al notificar la información de la reunión del evento. Los participantes pueden desactivar esta opción durante el registro. Los participantes pueden desactivar las notificaciones después de unirse a una sesión de Adobe Connect (reunión, clase virtual, seminario o evento). La opción de desactivación está disponible en el notificador de la reunión, en la esquina superior derecha de la sala de reuniones. Notificador de la reunión con la opción de desactivación y un vínculo con más información sobre el seguimiento de participación Acceso a un evento programado de Adobe Connect Central Si es usuario de Adobe Connect, el evento se crea en su misma cuenta de Adobe Connect, y cuando se registra para el evento, el vínculo para unirse al evento aparecerá además en Adobe Connect Central. Para unirse a este evento: 1 Inicie sesión en una cuenta de Adobe Connect Central. En la ficha Inicio, haga clic en Mi calendario. 2 En el calendario, desplácese a la fecha del evento y haga clic en la fecha. 3 En Detalles, busque el evento en el que desea entrar y haga clic en Abrir. Si no se ha registrado aún o necesita aprobación, es posible que tenga que iniciar sesión, escribir su contraseña y cumplimentar el formulario de registro. Última modificación 24/2/2015 178 Capítulo 5: Audio y videoconferencia Audio de las reuniones Opciones de conferencia de audio Adobe Connect admite las siguientes soluciones para agregar audio a las reuniones y sesiones de formación. Póngase en contacto con su administrador para conocer las opciones de audioconferencia disponibles para su cuenta. VoIP integrado Adobe Connect retransmite el audio de las reuniones o sesiones de formación utilizando VoIP y los micrófonos de los sistemas informáticos de los asistentes. Consulte “Audio de las reuniones” en la página 178. Proveedores de audio de Universal Voice Los proveedores de servicios de audio de Universal Voice permiten que Adobe Connect retransmita todo el audio del teléfono por VoIP en una sala de reuniones de Adobe Connect. Tanto los administradores de cuenta como los anfitriones pueden configurar proveedores de audioconeferencia para Universal Voice. Consulte “Uso de Universal Voice” en la página 182. Adaptadores de telefonía integrados sin Universal Voice Estos adaptadores, que son extensiones de Adobe Connect programadas en Java, posibilitan la comunicación entre Adobe Connect y los proveedores específicos de conferencias de audio. Los adaptadores integrados tienen capacidades avanzadas de llamadas, lo que permite que los organizadores puedan controlar la conferencia de audio desde la reunión. Adobe proporciona varios adaptadores de telefonía integrados para las instalaciones hospedadas. Por ejemplo, MeetingOne, Arkadin, PGi e InterCall son adaptadores de telefonía integrados. Además, los adaptadores integrados en instalaciones con licencia se pueden configurar para universal voice. Consulte “Uso de adaptadores integrados” en la página 179. La siguiente tabla compara las soluciones de telefonía integrada y de Universal Voice. Retransmisión de audio en Adobe Connect a través de VoIP Proveedor de audio de Universal Voice Adaptador de telefonía integrado Sí Sí, si se ha habilitado para Universal Voice Control de llamadas mejorado. Por ejemplo, silenciar, No retener, etc. Sí Grabación de audio con Adobe Connect Meeting Sí Sí Requiere Flash Media Gateway (incorporado en el programa de instalación de Adobe Connect) Sí No Más temas de ayuda “Creación y organización de reuniones” en la página 13 “Inicio y asistencia a las reuniones” en la página 18 “Edición de información de la reunión” en la página 29 Última modificación 24/2/2015 179 USO DE ADOBE CONNECT 9 Audio y videoconferencia “Creación de programas de formación” en la página 92 “Creación de clases virtuales” en la página 105 Uso de adaptadores integrados Inclusión de asistentes en una llamada de conferencia de audio Los anfitriones disponen de varias opciones de llamada para incluir participantes en una llamada de conferencia de audio. Se puede llamar a un participante registrado utilizando el número de teléfono guardado en su perfil o introduciendo un nuevo número de teléfono. Para incluir un participante no registrado sólo en la llamada de conferencia de audio, se puede introducir un nuevo nombre y número al que llamar. Más temas de ayuda “Opciones de conferencia de audio” en la página 178 “Creación y organización de reuniones” en la página 13 “Inicio y asistencia a las reuniones” en la página 18 “Creación de programas de formación” en la página 92 “Creación de clases virtuales” en la página 105 Acerca del estado de la conferencia de audio Los íconos de estado aparecerán junto a los nombres de los asistentes una vez que se conecten a la conferencia de audio. Nota: Los iconos de estado no aparecen para los proveedores de audio configurados por el usuario. Estado del asistente Icono Al teléfono Hablando Marcación en curso En espera Silenciado Nota: Algunos proveedores de audioconferencia no admiten la función En espera. Más temas de ayuda “Opciones de conferencia de audio” en la página 178 “Activar al micrófono para los participantes que utilicen equipos” en la página 185 Última modificación 24/2/2015 180 USO DE ADOBE CONNECT 9 Audio y videoconferencia Creación y utilización de perfiles de audio Un perfil de audio es una colección de configuraciones de audioconferencias que se asignan a un proveedor de audio. Los perfiles de audio se utilizan siempre que se utiliza un proveedor de audio con Adobe Connect Meeting. Los proveedores de servicios de audio son empresas que proporcionan servicios de conferencia de audio que funcionan con Adobe Connect. Para obtener más información acerca de los proveedores de audio, consulte “Opciones de conferencia de audio” en la página 178. Creación de un perfil de audio Todos los perfiles de audio incluyen el proveedor de audio y el nombre del perfil. La información restante incluye números y códigos de acceso que los anfitriones proporcionan para las reuniones. Los cuadros de texto que aparecen para escribir esta información dependen del proveedor. Para los proveedores integrados, la información solicitada procede de su código de configuración. Para los proveedores de Universal Voice, la información solicitada procede de los pasos definidos por el anfitrión en la secuencia de marcado. Consulte “Definición de una secuencia de marcado” en la página 240. Nota: Es posible asegurar que la configuración de la audioconferencia y otra información del perfil inician correctamente una audioconferencia. Realice la prueba en la página Introducir información del proveedor (Administración > Proveedores de audio o Mi perfil > Mis proveedores de audio, seleccione un proveedor y haga clic en Editar). Consulte “Prueba de una secuencia de marcado” en la página 242. Pueden crear perfiles de audio los anfitriones de las reuniones, los administradores limitados y los administradores con plenas funciones. 1 En Adobe Connect Central, haga clic en Mi perfil > Mis perfiles de audio. 2 Haga clic en Nuevo perfil. 3 Seleccione un proveedor de audio y asigne un nombre al perfil. Proveedor Proveedores de audio configurados para Universal Voice por un administrador de cuenta o anfitrión. Al seleccionar un proveedor, se vincula el perfil de audio a la información configurada por el proveedor. Nombre de perfil Nombre único que signifique algo para usted, como el propósito del perfil de audio. Si el administrador de la cuenta o el anfitrión incluye una URL para el proveedor, ésta aparece en la ventana Información del perfil. Esta URL se puede vincular a una página de información con detalles requeridos para crear el perfil de audio. 4 Rellene el resto de información y haga clic en Guardar. Al guardar el perfil, automáticamente se habilita su uso. Puede cambiar la secuencia de los números de conferencia locales en Información del perfil. Ventana Nuevo perfil de audio con campos específicos del proveedor Última modificación 24/2/2015 181 USO DE ADOBE CONNECT 9 Audio y videoconferencia Para habilitar o deshabilitar un perfil de audio existente, selecciónelo en Mis perfiles de audio, haga clic en Editar, cambie el menú Estado del perfil y haga clic en Guardar. 5 Para el proveedor de audio de Arkadin, introduzca el número de acceso SIP (si Arkadin se lo ha proporcionado). Si no se proporciona el número de acceso SIP, duplique el valor del número de acceso gratuito, disponible en el campo Número de acceso SIP. Editar o eliminar un perfil de audio Puede cambiar el nombre del perfil, y habilitar o deshabilitar el perfil de audio existente. No es posible cambiar el proveedor de audio. El proveedor de audio se especifica únicamente cuando se crea un perfil. 1 En Adobe Connect, haga clic en Mi perfil > Mis perfiles de audio. 2 Seleccione un perfil y haga clic en Editar. 3 Cambie el nombre del perfil o estado y haga clic en Guardar. 4 Para eliminar un proveedor de audio, selecciónelo y haga clic en Eliminar. Asociación de un perfil de audio a una reunión Al asociar un perfil de audio a una reunión, se incluye la configuración de la conferencia de audio del proveedor de audio específico. 1 Realice una de las siguientes acciones: • Cree una reunión y defina la información necesaria (haga clic en Reuniones > Nueva reunión). • Abra una reunión existente y haga clic en la ficha Editar información. 2 En la sección Configuración de audioconferencia, seleccione Incluir esta audioconferencia con esta reunión. Seleccione el perfil en el menú y haga clic en guardar. Todos los perfiles creados aparecen en el menú. Nota: Si cambia el perfil de audio después de empezar la reunión, la nueva configuración de la conferencia se activa únicamente tras finalizar y reiniciar la reunión. Espere unos minutos para ver los cambios. Los cambios se realizan de forma inmediata cuando se cambia el perfil de audio del diálogo Preferencias de conferencia de audio dentro de una reunión. Selección de un perfil de audio para una reunión Última modificación 24/2/2015 182 USO DE ADOBE CONNECT 9 Audio y videoconferencia Uso de Universal Voice La solución Universal Voice permite organizar una conferencia de audio en directo a través de VoIP con participantes de una reunión. Los participantes escuchan el audio telefónico a través de los altavoces de sus equipos y pueden retransmitir las voces mediante el teléfono o el micrófono del equipo. Los anfitriones pueden grabar la conferencia de audio con Adobe Connect Meeting. Configuración de un proveedor de audio de Universal Voice (administradores/anfitriones) Los administradores configuran los proveedores de audio para todos los usuarios de una cuenta. Los usuarios pueden configurar los proveedores de audio para su uso personal en las conferencias de audio. 1. Adición o edición de un proveedor de audio. Es posible configurar casi cualquier proveedor de audio para utilizar la funcionalidad Universal Voice, siempre que el proveedor tenga una cuenta. El primer paso es configurar los detalles de identificación, incluido el nombre del proveedor y los números de teléfono que se deben marcar para acceder a la reunión. Consulte “Creación o edición de proveedores de audio.” en la página 238. 2. Adición de una secuencia de marcado. En el caso de las cuentas alojadas, el servidor de Adobe Connect utiliza la secuencia de marcado para unirse a la conferencia de audio cuando el anfitrión se une a la reunión. En este paso, se configura el número de la conferencia, los tonos DTMF y las pausas para marcar y acceder a una audioconferencia. Consulte “Definición de una secuencia de marcado” en la página 240. 3. Prueba de la secuencia de marcado. Para comprobar que la secuencia de marcado funciona como se espera, se pueden realizar los pasos, incluidos los pasos definidos por el usuario, y luego ajustar la secuencia de marcado de forma acorde. Consulte “Prueba de una secuencia de marcado” en la página 242. Creación y utilización de un perfil de audio (administradores/anfitriones) 1. Creación de un perfil de audio. Para cada proveedor de audio de la cuenta, se puede crear uno o más perfiles de audio para configurar las audioconferencias. Consulte “Creación y utilización de perfiles de audio” en la página 180. 2. Creación de una reunión y selección de un perfil de audio. Se puede crear una reunión utilizando el asistente para reuniones, pero en vez de definir manualmente la configuración de la audioconferencia, se puede seleccionar uno de los perfiles de audio. Estos perfiles de audio contienen la configuración de conferencia del proveedor de audio. Consulte “Asociación de un perfil de audio a una reunión” en la página 181. Inicio de una conferencia de audio (anfitriones) 1. Acceso a la sala de reuniones. Los anfitriones comienzan la reunión y los participantes reciben una invitación por correo electrónico o mensajería instantánea para participar en la reunión. Consulte “Participación en una reunión” en la página 23. Última modificación 24/2/2015 183 USO DE ADOBE CONNECT 9 Audio y videoconferencia 2. Iniciar la audioconferencia En la sala de reuniones, los anfitriones inician la conferencia de audio de forma que Adobe Connect puede participar en la conferencia. Consulte “Iniciar reunión de audio” en la página 184. Los anfitriones de la reunión pueden configurar un perfil de audio para iniciar automáticamente con la reunión. Los anfitriones no tiene que iniciar manualmente el perfil de audio. Para obtener más información, consulte “Cambio de los ajustes de conferencia de audio en una reunión” en la página 189. 3. (Opcional) Grabación de la audio conferencia. Los anfitriones pueden grabar el audio del teléfono junto con la conferencia web. El audio se reproduce con la audioconferencia. Consulte “Grabación de una reunión” en la página 194. A B A. Opción de pausa de audio del menú emergente Audio B. Notificación de audio en pausa Prácticas recomendadas para iniciar un conferencia de Universal Voice Si un anfitrión inicia la conferencia de audio como moderador y luego sale de la sala de reuniones, la conferencia termina para todos los participantes. Sin embargo, si un anfitrión inicia la conferencia de audio como participante y luego sale de la sala de reuniones, la conferencia de audio continúa para el resto de participantes. Dependiendo de su proveedor de servicios de audio, es posible que necesite un código de moderador o un carácter número pin para iniciar una conferencia de audio. Para evitar finalizar la conferencia de audio si decide salir de la sala de reuniones, lleve a cabo los siguientes pasos: 1 Cree un perfil de audio que utilice un código de participante para iniciar la conferencia de audio. Consulte “Creación y utilización de perfiles de audio” en la página 180. Para los proveedores configurados por el usuario, asegúrese de que la secuencia de marcado incluye un cuadro de texto participante. Este cuadro de texto aparece cuando crea un perfil de audio basado en ese proveedor. 2 Entre en la sala de reuniones de Adobe Connect e inicie la conferencia de audio. 3 Utilice un teléfono para acceder a la reunión. Más temas de ayuda “Opciones de conferencia de audio” en la página 178 “Definición de una secuencia de marcado” en la página 240 “Participar en la conferencia de audio” en la página 184 Última modificación 24/2/2015 184 USO DE ADOBE CONNECT 9 Audio y videoconferencia Activar audio de las reuniones Iniciar reunión de audio El audio para las reuniones no está activado de forma predeterminada. Los anfitriones de la reunión pueden configurar una conferencia de audio para iniciarse automáticamente cuando la reunión se inicie por primera vez. Según la configuración, la conferencia de audio puede comenzar preguntando antes al usuario o sin preguntarle. Si esta configuración se cambia durante una reunión, los cambios se harán efectivos a partir del siguiente inicio de reunión. Para iniciar una conferencia de audio y definir sus preferencias, realice las acciones siguientes: 1 Diríjase a la página de Información de la reunión de una reunión determinada. 2 Haga clic en Acceder a la sala de reunión. 3 En el menú de Audio, elija una de las siguientes opciones: Derechos de micrófono para los participantes Esta opción aparece si no hay ningún perfil de audio asociado a la reunión. Elija esta opción para habilitar la conferencia de audio utilizando VoIP. Iniciar reunión de audio Esta opción aparece si se adjunta un perfil de audio a la reunión. 4 Especifique cómo desea que los asistentes participen en la conferencia de audio de la reunión. Puede especificar una o más de las siguientes acciones. La disponibilidad de las opciones depende del audio de la reunión audio y configuración del sistema. Para acceder a las distintas preferencias de conferencia de audio, haga clic en Audio > Ajustes de conferencia de audio. Para obtener más información, consulte “Cambio de los ajustes de conferencia de audio en una reunión” en la página 189. Nota: Si está configurado Universal Voice, puede seleccionar ambas opciones. Los participantes pueden participar en la conferencia de audio ya sea usando los altavoces de sus equipos, o participar en la reunión con su teléfono. Inicie la retransmisión para permitir a los participantes que escuchen el audio proviniente de un teléfono a través de los altavoces del equipo y retransmitan sus voces a los usuarios de teléfono con el micrófono. Cuando se detiene la retransmisión, los usuarios de VoIP son audibles para los usuarios de teléfono, pero los usuarios de la reunión no pueden oír a los usuarios de teléfono. 5 Haga clic en Iniciar. Una vez que se ha iniciado la reunión de audio, los asistentes deben acceder a la conferencia de audio. Participar en la conferencia de audio En función de los ajustes de conferencia de audio, podría aparecer una ventana de notificación para todos los asistentes cuando un anfitrión inicia una conferencia de audio. Están disponibles las siguientes opciones: • Se muestra información de las llamadas de entrada y salida a los asistentes. • Se inicia la conferencia de audio predefinida por el anfitrión. • Además, los anfitriones cuentan con un cuadro de diálogo para iniciar conferencias de audio y configurar los ajustes de conferencia de audio en la sección Preferencias. Después de seleccionar la opción adecuada, si es necesario, los asistentes pueden retransmitir su voz a través del teléfono o el micrófono del equipo. Unirse a la conferencia de audio desde el menú Audio de la reunión Puede utilizar los elementos del menú emergente para unirse a una conferencia de audio; solo tiene que seguir estos pasos: 1 Para conectarse a una conferencia de audio, haga clic en el botón del teléfono Última modificación 24/2/2015 en la barra del menú principal. 185 USO DE ADOBE CONNECT 9 Audio y videoconferencia 2 En el cuadro de diálogo Participar en conferencia de audio, seleccione una de las siguientes opciones: • Acceso telefónico de salida Recibir una llamada de la reunión en el número de teléfono que introduzca. • Marcado Marcar utilizando el número y las instrucciones proporcionados en el cuadro de texto. Si se proporciona un cupón de marcado, los anfitriones pueden silenciar a algunos asistentes específicos. Si no se cuenta con un cupón de marcado, los anfitriones primero deberán combinar a los asistentes con el número de teléfono relacionado en el pod de asistentes. (Consulte “Fusión de dos listas del mismo llamante en una llamada de conferencia” en la página 187). Si el audio se transmite en una reunión, se proporciona a los usuarios de las reuniones una opción para escuchar solamente, en el cuadro de diálogo emergente. Cuando se hace clic en Escuchar solamente, se coloca de forma pasiva en la conferencia de audio. Para obtener más información, consulte “Cambio de los ajustes de conferencia de audio en una reunión” en la página 189. • Uso del micrófono (ordenador/dispositivo) Para conectarse utilizando el micrófono y los altavoces de su equipo. (Consulte “Retransmisión de voz mediante VoIP” en la página 186). Unirse a la conferencia de audio iniciada de forma predeterminada Los anfitriones pueden configurar una conferencia de audio para que se inicie automáticamente cuando los asistentes se unan a una reunión. Más temas de ayuda “Iniciar reunión de audio” en la página 184 “Opciones de conferencia de audio” en la página 178 Administrar audio en reuniones Activar al micrófono para los participantes que utilicen equipos De manera predeterminada, sólo los anfitriones y los presentadores pueden utilizar los micrófonos para audio. Sin embargo, los anfitriones pueden realizar una de las siguientes acciones para permitir la retransmisión por parte de los participantes: • Para habilitar el audio para todos los participantes, seleccione Audio > Derechos de micrófono para los participantes. El icono se muestra para todos los participantes en el pod de asistentes. • Para activar audio para participantes específicos, seleccione uno o más en el pod de asistentes. A continuación, elija una de las siguientes opciones en el menú emergente: Activar audio, Convertir en anfitrión o Convertir en presentador. El icono se muestra junto al participante en el pod de asistentes. Mediante el mismo menú emergente, los anfitriones pueden deshabilitar el audio para algunos participantes cuando lo deseen, reduciendo así el ruido de fondo. Permitir sólo un altavoz para utilizar el micrófono al mismo tiempo Los anfitriones pueden evitar la superposición de conversaciones de la siguiente manera: ❖ Seleccione Audio > Habilitar Modo de un solo altavoz. Aparece un asterisco junto al botón del micrófono en la barra del menú principal. Cuando un ponente hace clic en el botón, se deshabilita para los otros usuarios hasta que el ponente actual vuelva a hacer clic en el botón. Esta opción sólo está disponible cuando utilice VoIP para audio y la opción no está disponible si utiliza una combinación de VoIP o telefonía para audio. Última modificación 24/2/2015 186 USO DE ADOBE CONNECT 9 Audio y videoconferencia Activar modo de conferencia (sólo MeetingOne) En las conferencias de audio de MeetingOne, puede activar el modo de conferencia. En el modo de conferencia, solo pueden hablar el anfitrión de MeetingOne y los anfitriones y presentadores de Adobe Connect. Todos los demás asistentes de la reunión no pueden transmitir audio, ya que están silenciados o se han suspendido sus derechos de micrófono. ❖ Elija Audio > Activar Modo de conferencia. Retransmisión de voz mediante VoIP 1 En la barra del menú principal, haga clic en el botón del micrófono . A medida que habla, las ondas de sonido aparecen en el ícono del botón, indicando el nivel de audio. 2 (Opcional) A la derecha del botón del micrófono, haga clic en el botón de menú y seleccione Ajustar volumen del micrófono si está muy alto o muy bajo. O seleccione Silenciar mi micrófono para detener la retransmisión temporalmente (en caso de un sonido de tos u otro tipo de interrupción). Puede seleccionar el micrófono que se utilizará para el audio, si tiene más de un micrófono conectado. Haga clic en Audio, haga clic en Seleccionar micrófono, y seleccione la lista mostrada de micrófonos. Cuando hable un asistente, aparecerá el icono de micrófono junto a su nombre en el pod de asistentes. Si están configurados en el menú del pod de asistentes , los nombres de los ponentes activos se muestran en el pod. Ajustar o silenciar el volumen del audio Todos los asistentes pueden personalizar el volumen del audio en sus sistemas. ❖ En la barra del menú principal, seleccione cualquiera de las siguientes opciones en el menú del micrófono: Silenciar mis altavoces Habilita o deshabilita el audio completamente. (Haga clic en el ícono del altavoz para alternar esta opción rápidamente). Silenciar sólo el audio de la conferencia Retiene el audio que se está reproduciendo en los pods para compartir y de telefonía de vídeo. Ajustar el volumen del altavoz Muestra un control deslizante que los asistentes pueden arrastrar para personalizar el volumen. Llamar a un nuevo usuario de teléfono 1 Elija Audio > Llamar a un nuevo usuario. 2 Introduzca el nombre del participante, seleccione el país e introduzca el número de teléfono. 3 Seleccione Llamar para marcar el número de teléfono del participante inmediatamente. Se llama al teléfono del asistente y se muestra el icono Llamada en curso a la derecha del nombre del asistente. Llamada a un participante que ha iniciado una sesión en Adobe Connect 1 En el pod de asistentes, seleccione el nombre del participante que desea agregar a la conferencia de audio. 2 En el menú del pod , haga clic en Opciones del asistente > Llamar al usuario seleccionado. Aparece el cuadro de diálogo Llamar a usuario de teléfono. Puede introducir un número de teléfono adecuado en el cuadro. 3 Haga clic en Llamar. Última modificación 24/2/2015 187 USO DE ADOBE CONNECT 9 Audio y videoconferencia Fusión de dos listas del mismo llamante en una llamada de conferencia Si los asistentes acceden a una conferencia de audio mediante marcación sin un distintivo, aparecen dos veces en la lista de asistentes. Los asistentes aparecen una vez con su nombre y, la segunda vez, con su número de teléfono oculto. Los anfitriones pueden fusionar las listas en una sola. 1 En el pod de Asistentes, realice una de las siguientes acciones: • Arrastre un número y colóquelo en el nombre del participante. • Seleccione un nombre de participante y un número y, a continuación, elija Combinar en el menú. • Seleccione un nombre de participante y un número y, en el menú de pod , seleccione Fusionar usuarios. 2 Haga clic en el botón de confirmación. Para ocultar este botón en el futuro, marque la opción No volver a preguntar. Nota: Para que las funciones de conferencia de audio estén disponibles en la sesión de reunión o formación, habilite el adaptador de conferencia. Detención o pausa de la retransmisión de audio Puede detener o poner en pausa la retransmisión de audio de una sesión de Adobe Connect. Si detiene la retransmisión de audio, se detiene la integración de audio y se interrumpe la línea UV. La opción Pausar retransmisión de audio coloca en pausa la retransmisión de audio sin romper la línea UV. Cuando se detiene la retransmisión de audio, los participantes que utilizan la vía telefónica pueden seguir hablando, pero otros participantes no pueden escucharlos. Sin embargo, cuando se pone en pausa la retransmisión de audio, los participantes conectados mediante la línea telefónica pueden oír a los participantes conectados mediante VoIP, pero los participantes que utilizan VoIP no oyen a los que utilizan la línea telefónica. A B A. Opción de pausa de audio del menú emergente Audio B. Notificación de audio en pausa Estas opciones admiten varios escenarios en que los anfitriones deseen gestionar la retransmisión de audio durante reuniones de una forma específica. Por ejemplo, durante los descansos de reuniones más largos, puede que los anfitriones deseen detener la retransmisión de audio o que los participantes por vía telefónica mantengan una conversación sin que otros participantes la oigan. 1 Seleccione Audio > Detener retransmisión de audio o Audio > Pausar retransmisión de audio. 2 Para reanudar la retransmisión de audio, seleccione Audio > Iniciar retransmisión de audio. Nota: Los anfitriones pueden detener una retransmisión para todos los asistentes, pero no para un participante concreto. Última modificación 24/2/2015 188 USO DE ADOBE CONNECT 9 Audio y videoconferencia Detener una conferencia de audio o cambiar el modo de audio Realice una de las siguientes acciones. • Seleccione Audio > Detener reunión de audio. • Elija Audio > Cambiar el modo de reunión de audio. Consulte “Prácticas recomendadas para iniciar un conferencia de Universal Voice” en la página 183 para evitar que la conferencia finalice cuando la abandonan los anfitriones. Ajuste de la calidad de audio Optimice la configuración rápidamente con el asistente para configuración de audio 1 Seleccione Reunión > Asistente para configuración de audio. 2 Siga las instrucciones en pantalla para optimizar la calidad de audio. Si aparece un cuadro de diálogo en el que se solicita acceso a la cámara y al micrófono, haga clic en Permitir. Definir las opciones de audio avanzadas 1 Seleccione Reunión > Preferencias y, a continuación, haga clic en Micrófono en el panel izquierdo. 2 Seleccione Utilizar audio mejorado para cancelar los ecos, controlar el volumen del micrófono y suprimir el ruido en forma automática. Deseleccione esta opción si tiene problemas con la calidad de audio. 3 Seleccione Control de ganancia automática para permitir que el volumen del micrófono se ajuste automáticamente ante la presencia de cambios en el nivel de volumen de la voz. Cancele la selección de esta opción si el volumen del audio fluctúa en forma impredecible. 4 Para establecer el Modo Eliminación de eco acústico, seleccione una de las siguientes opciones: Nota: Instale Adobe Connect Add-in para utilizar estas opciones. Totalmente dúplex Permite a varios usuarios hablar al mismo tiempo. Si se produce un eco, seleccione otra opción (esta opción es adecuada para la mayoría de los sistemas). Semidúplex Permite que sólo hable un usuario cada vez. Utilice esta opción si los micrófonos del sistema son inusualmente sensibles (transmiten sonido de fondo no deseado) o si tiene una eliminación de eco deficiente. Auriculares Optimiza los ajustes de audio para la utilización de auriculares. Esta opción utiliza el modo Totalmente dúplex, en el que varios usuarios pueden hablar al mismo tiempo. 5 Para la calidad del audio, seleccione el ajuste que no degrade el sonido: Rápida Proporciona el mejor rendimiento pero la peor calidad de sonido. (Utilice esta opción para sistemas con una CPU lenta). Óptima Proporciona el rendimiento más bajo pero la mejor calidad de sonido. (Utilice esta opción en sistemas con una CPU rápida). Personalizada Le permite seleccionar las opciones para los ajustes de sonido. Utilice esta opción si los ajustes estándares no le ofrecen los resultados adecuados. Seleccione entre las opciones siguientes: • Para Ruta del eco, seleccione 128 (el valor predeterminado) o 256. Los ajustes más altos proporcionan una mayor supresión de retroalimentación de audio. Este ajuste utiliza más recursos de CPU y se recomienda para sistemas que no utilicen auriculares. • Seleccione Supresión de ruido (seleccionado de forma predeterminada) para reducir la cantidad de ruido que recoge el micrófono. Anule la selección de esta opción para hacer que el micrófono sea más sensible. Última modificación 24/2/2015 189 USO DE ADOBE CONNECT 9 Audio y videoconferencia • Seleccione Procesamiento no lineal (seleccionado de forma predeterminada) para utilizar procesamiento no lineal de datos de audio. Anule la selección de esta opción para utilizar procesamiento estándar (y menos recursos de CPU). 6 Seleccione el códec Speex en esta sala de reuniones, de provecho de esta tecnología VoIP optimizada. Los asistentes pueden utilizar esta opción desde el navegador. Las opciones varían desde Rápida para obtener el mejor rendimiento y la menor calidad, hasta Óptima para un menor rendimiento y una mejor calidad. Cambio del perfil de audio asociado desde una reunión Los anfitriones pueden cambiar el perfil de audio asociado en una sala de reuniones. 1 Haga clic en Audio > Detener el audio de la reunión, si ya se ha iniciado el audio de la reunión. 2 Realice una de las siguientes acciones: • Haga clic en Audio > Ajustes de conferencia de audio. • Haga clic en Reunión > Preferencias > Conferencia de audio. 3 Cambie los ajustes del perfil de audio en la lista desplegable. Nota: También puede modificar los perfiles de audio haciendo clic en el enlace Gestionar perfiles de audio. 4 También puede modificar otros ajustes de las conferencias de audio. Nota: Los cambios realizados en las conferencias de audio no se aplican hasta que se vuelva a iniciar la reunión. Cambio de los ajustes de conferencia de audio en una reunión Los anfitriones pueden cambiar varios ajustes de audio utilizados en una sala de reuniones, desde la misma sala. 1 Haga clic en Audio > Detener el audio de la reunión, si ya se ha iniciado el audio de la reunión. 2 Haga clic en Reunión > Preferencias > Conferencia de audio. 3 Puede establecer la configuración predeterminada de conferencia de audio: • Seleccione uso del micrófono (ordenador/dispositivo) para el audio. • Seleccione Permitir que los participantes utilicen micrófonos para permitir que todos los participantes en la reunión a participar en el debate verbal. • Seleccione Con el teléfono para usar un teléfono para asistir a la conferencia de audio. • Si su perfil de audio permite utilizar ambos, micrófono y un teléfono, simultáneamente, la opción Retransmitir audio por teléfono se muestra y se selecciona por defecto. Si utiliza ambas opciones, la opción Retransmitir audio por teléfono permanece seleccionada. • Seleccione Proporcionar detalles de marcación a los participantes, para mostrar las opciones de marcado a los participantes cuando se inicia la conferencia de audio. • Seleccione Proporcionar opción de acceso telefónico a los participantes, para mostrar el campo Marcado, donde los participantes pueden proporcionar su número de teléfono para aceptar las llamadas desde la reunión. • Seleccione la casilla Inicie la conferencia de audio automáticamente con esta reunión, para iniciar la conferencia de audio cuando se inicie una reunión. • Seleccione la casilla de verificación Mostrar el cuadro de diálogo Iniciar conferencia de audio cuando empiece la reunión, para solicitar el inicio de la conferencia de audio al inicio de la reunión. Última modificación 24/2/2015 190 USO DE ADOBE CONNECT 9 Audio y videoconferencia Vídeo en reuniones Nota: los administradores de Adobe Connect pueden cambiar los ajustes de los pods, de audio y de vídeo a fin de atenerse a las normativas en vigor. Para obtener más información, consulte “Trabajo con ajustes de cumplimiento y control” en la página 229. Conectar a flujos de telefonía de vídeo El pod de telefonía de vídeo permite a los anfitriones compartir flujos de vídeo con los asistentes, junto con el audio. Si bien una comunicación unidireccional es suficiente en una presentación, en el caso de una conferencia bidireccional se recomienda un flujo de telefonía. 1 Seleccione Pods > Telefonía de vídeo. 2 Haga clic en Abrir flujo. 3 En el menú emergente, seleccione el dispositivo adecuado. El administrador de Adobe Connect establece la lista de dispositivos disponibles. (Consulte “Configurar los dispositivos de telefonía de vídeo” en la página 242). 4 Haga clic en Conectar. Aparece el pod de telefonía de vídeo para todos los asistentes. Cuando los asistentes pasan el mouse sobre el pod, aparece un control de volumen para el audio del flujo. Para mostrar el control de volumen, pase el mouse sobre el pod de telefonía de vídeo. 5 En la parte superior derecha del pod, los anfitriones pueden hacer clic en Colocar en pausa el flujo o en el menú del pod para acceder a las opciones Cerrar flujo, Cambiar flujo o Silenciar audio. Permitir que los participantes compartan vídeo de la cámara Web De manera predeterminada, sólo los anfitriones y presentadores pueden retransmitir vídeo. Sin embargo, los anfitriones pueden permitir que los participantes retransmitan mediante una de las siguientes opciones: • Para habilitar el vídeo para todos los participantes, haga clic en el botón de menú a la derecha del botón de micrófono, y seleccione Habilitar vídeo para los participantes. • Para activar vídeo para participantes específicos, seleccione uno o más del pod de asistentes. A continuación, elija una de las siguientes opciones en el menú emergente: Activar vídeo, Convertir en anfitrión o Convertir en presentador. Última modificación 24/2/2015 191 USO DE ADOBE CONNECT 9 Audio y videoconferencia Compartir vídeo por cámara Web Los anfitriones, presentadores y participantes con derechos mejorados pueden compartir vídeo simultáneamente desde las cámaras Web conectadas a sus equipos. Si tiene varias cámaras Web en funcionamiento, puede seleccionar la imagen deseada para la retransmisión. Si el usuario cambia la selección o una cámara web conectada está desenchufada, el cambio se produce en tiempo real. Además, Adobe Connect recuerda la configuración, independientemente de los ajustes de Adobe Flash Player configurados en el equipo local. Acerca de los diseños de vídeo Para mostrar fuentes de vídeo en una reunión están disponibles los diseños Tira de película y Cuadrícula. En el formato de tira de película, el vídeo principal ocupa la mayor parte del área del pod de vídeo y los demás vídeos aparecen como fuentes más pequeñas en una tira. Los anfitriones, presentadores y participantes con derechos de vídeo mejorados pueden asignar una fuente de vídeo como la principal entre todas las fuentes de vídeo. En modo de pantalla completa, la barra de título no está visible y solo se muestran las fuentes de vídeo. Coloque el puntero en el borde superior del vídeo en pantalla completa para acceder a las opciones de menú y el botón para salir de pantalla completa. El modo de tira de película permite a los participantes centrarse en un ponente. Cuando un anfitrión de la reunión cambia al diseño de tira de película, el vídeo del anfitrión es el vídeo principal. Un anfitrión puede marcar cualquier vídeo como vídeo principal. Si algún contenido está oculto en la tira, se verá un icono de desplazamiento al final. Cualquier usuario puede desplazarse por la tira desde cualquiera de los lados para ver otras fuentes o contenidos disponibles. El desplazamiento del contenido no afecta a la visualización de otros usuarios. Diseño Proporción en Windows Proporción en Mac Cuadrícula Definido por el usuario Pantalla panorámica (16: 9) con formato "pillarbox" Tira de película Definido por el usuario Pantalla ancha mostrada en proporción de 4:3 Cuando se utiliza el modo tira de película, Adobe Connect suele utilizar menos ancho de banda y procesador, con respecto al modo cuadrícula. Esto proporciona una mejor experiencia de reunión para todos los asistentes. Última modificación 24/2/2015 192 USO DE ADOBE CONNECT 9 Audio y videoconferencia Compartir vídeo 1 Haga clic en el botón Iniciar mi cámara Web en la barra del menú principal o en el pod de vídeo. En el pod de vídeo, aparece la vista previa de una imagen para poder ajustar la posición de la cámara. Si desea utilizar una cámara distinta, selecciónela en el menú del pod de vídeo . Para cancelar el vídeo compartido, haga clic fuera de la vista previa de la imagen en el pod de vídeo. 2 Haga clic en Iniciar uso compartido para retransmitir el vídeo a todos los participantes. 3 Para detener un vídeo o colocarlo en pausa, pase el mouse sobre el pod de vídeo y haga clic en los íconos Pausa o Detener. Cuando se coloca en pausa un vídeo, la última imagen que transmite la cámara permanece estática en el pod de vídeo hasta que se haga clic en el botón Reproducir para reanudar la retransmisión. Cuando se detiene el vídeo, la imagen retransmitida desaparece por completo. Los anfitriones pueden detener o colocar en pausa el vídeo para cualquier asistente. A B C D E F G Vídeo de cámara Web en el pod de vídeo y los controles disponibles A. Detener uso compartido de cámara Web B. Los anfitriones pueden cambiar al diseño de cuadrícula cuando se utilizan varias cámaras Web C. Los anfitriones pueden cambiar al diseño de tira de película cuando se utilizan varias cámaras Web D. Visualice el pod de vídeo en pantalla completa. E. Icono de menú para acceder a todas las opciones del pod de vídeo F. Cerrar vídeo (aparece cuando el anfitrión o el presentador de una reunión sitúa el puntero sobre el vídeo) G. Pausar vídeo (aparece cuando cualquier usuario sitúa el puntero sobre el vídeo) Para optimizar el consumo de ancho de banda, comparta su vídeo mediante el complemento Adobe Connect. Se muestra un notificador persistente para utilizar el complemento. Para obtener más información sobre el complemento, consulte “Uso compartido de la pantalla de un equipo, un documento o una pizarra” en la página 34. Notificación para utilizar complemento para uso compartido de vídeo Última modificación 24/2/2015 193 USO DE ADOBE CONNECT 9 Audio y videoconferencia Ajustes para compartir vídeo de cámara Web Puede acceder a diversas opciones, ya sea directamente desde el menú del pod de vídeo o accediendo a las preferencias del pod de vídeo. • En el modo Tira de película, para establecer un vídeo como el vídeo principal, sitúe el puntero del ratón sobre vídeo y haga clic en Establecer vídeo principal. • Puede maximizar el pod de vídeo desde la sala de reuniones. Haga clic en el icono y, a continuación, en Maximizar. • Puede seleccionar una cámara Web en particular para utilizarla en las reuniones desde el pod de vídeo. Haga clic en el icono de menú , y en la opción Seleccionar cámara, elija una de las cámaras web conectadas. • Los anfitriones pueden seleccionar el diseño Tira de película o Cuadrícula. Como alternativa, haga clic en el icono o en la barra de título del pod de vídeo. • Puede poner el pod de vídeo en pantalla completa. En el modo de pantalla completa, la barra de título no está visible. Coloque el puntero en el borde superior del vídeo en pantalla completa para acceder a las opciones de menú y al botón para Salir de pantalla completa. Como alternativa, pulse la tecla Esc para desactivar el modo de pantalla completa. Nota: El modo de pantalla completa es diferente de la opción Maximizar. Cuando se utiliza la opción anterior, un pod de vídeo ocupa toda la pantalla, mientras que cuando se utiliza la última, el pod de vídeo ocupa toda la sala de reuniones. • Los anfitriones y presentadores pueden aplicar su configuración de visualización para todos los asistentes haciendo clic en Forzar la vista del presentador. Nota: La opción de Forzar la vista del presentador del pod de vídeo no está disponible en las salas de grupo. • En Preferencias, seleccione la opción para Deshabilitar la vista previa de la cámara web para desactivar la vista previa cuando se inicia la cámara web y comienza a compartir vídeo. • En Preferencias, seleccione Resaltar ponentes activos para resaltar visualmente el vídeo del ponente que está hablando en ese momento. Se resaltarán varios vídeos, si hay varios participantes hablando simultáneamente. • Puede elegir la relación de aspecto de las dos opciones disponibles Estándar (4:3) y Pantalla ancha (16:9). Estos cambios son aplicables a todos los participantes que comparten su cámara web. Grabación y reproducción de reuniones Acerca de la grabación de reuniones Un anfitrión puede grabar una reunión o sesión de formación. Cuando se reproduce, la grabación muestra exactamente lo que los asistentes vieron y oyeron. Se graba todo lo que ocurra en la sala de reuniones, a excepción del área exclusiva del presentador y las salas de grupo de trabajo. Puede iniciar y detener la grabación en cualquier momento, de manera que puede decidir qué contenido desea grabar. Un anfitrión puede crear un archivo de referencia de reuniones y poner las grabaciones a disposición de los asistentes. Cuando grabe una reunión, considere lo siguiente: • Si utiliza VoIP y el pod de vídeo para retransmitir audio a los asistentes de la reunión, todo el audio se grabará automáticamente. • Si utiliza la solución Universal Voice, grabará el audio con la reunión. Todo el audio del teléfono se graba y se puede reproducir con la audioconferencia. Última modificación 24/2/2015 194 USO DE ADOBE CONNECT 9 Audio y videoconferencia • Si no utiliza Universal Voice, puede utilizar los altavoces y el micrófono del equipo como dispositivos de grabación. Se capturan y graban todas las entradas de audio del equipo pero no se retransmiten a los participantes. (Puesto que, en este caso, el audio no está integrado directamente con la reunión, la calidad puede ser inferior a la que conseguiría si se utilizara el método directo). • Si utiliza un adaptador de telefonía integrado, comience la grabación en Adobe Connect, no desde un comando de tecla del teléfono. • Se asigna una dirección URL a la grabación de la reunión y se agrega a la página Grabaciones asociada a la sala de reuniones en Adobe Connect Central. Para reproducir una grabación, necesita una conexión a Internet, la dirección URL de la grabación y permiso para verla. Nota: los administradores de Adobe Connect pueden cambiar los ajustes de grabación a fin de atenerse a las normativas en vigor. Estos ajustes afectan a la forma en que se graban las reuniones y sesiones de formación y al contenido que se graba. Para obtener más información, consulte “Trabajo con ajustes de cumplimiento y control” en la página 229. Más temas de ayuda “Edición de una reunión grabada” en la página 195 “Creación de una grabación sin conexión” en la página 197 Grabación de una reunión Comenzar a grabar una reunión 1 Si tiene un perfil de audio de Voice Universal asociado con la reunión, seleccione Audio > Participar en conferencia de audio. 2 Seleccione Reunión > Grabar reunión. 3 En el cuadro de diálogo Grabar reunión, introduzca el nombre y el resumen de la grabación de la reunión. Aparece un icono de grabación (círculo rojo) en la barra de menús para indicar que la reunión se está grabando. Puede detener una grabación continua. Lo que haga en la reunión en directo mientras la grabación esté en pausa no se grabará. A B A. Opción de pausa de audio del menú emergente Audio B. Notificación de audio en pausa Última modificación 24/2/2015 195 USO DE ADOBE CONNECT 9 Audio y videoconferencia Nota: Si se produce un problema durante la grabación, aparecerá un mensaje de error en la esquina superior derecha de la ventana. Puede probar volver a conectarse al audio de la conferencia, grabar la reunión sin audio o dejar de grabar la reunión. Detener la grabación de una reunión ❖ En el menú Reunión, anule la selección de Grabar reunión. La grabación de la reunión se guarda y está disponible para su reproducción en cualquier momento. Acerca de la edición de las grabaciones de reuniones Después de grabar una reunión o sesión de formación, puede utilizar el editor integrado para eliminar secciones de la grabación. El editor resulta útil si la grabación contiene periodos de silencio o información innecesaria. A continuación se ofrecen algunas sugerencias para editar grabaciones: • Para editar la grabación de una reunión o clase virtual en la biblioteca de contenido, debe disponer de permisos de administrador o superiores para la grabación. Si creó la reunión o clase virtual, tiene asignados estos permisos de forma predeterminada. • Para editar una grabación en Reunión > Grabaciones o Formación > Grabaciones, debe disponer de permisos de anfitrión. Puede crear un índice mediante etiquetas de tiempo para permitir que los participantes vean la grabación y naveguen por ella fácilmente. También puede editar o eliminar las etiquetas de tiempo generadas automáticamente. Además, puede crear secciones dentro de una grabación con marcadores de capítulo. Es posible ocultar los nombres de los participantes que se comunican por chat y conservar el contenido de estas interacciones. • La última versión editada de la grabación se guarda, e incluye toda la información relativa a las sesiones de edición anteriores. El vínculo a la grabación no se modifica al realizar la edición. Los usuarios a los que se proporciona el vínculo y se conceden derechos para acceder a la grabación ven la versión guardada más reciente, en la que se incluyen todas las ediciones que se han realizado. • Varios usuarios pueden abrir una grabación en modo de edición al mismo tiempo. Sin embargo, cuando un usuario guarda los cambios, los otros usuarios que puedan estar editando en ese momento la grabación reciben un mensaje de error cuando intentan guardar sus cambios. Nota: los administradores de Adobe Connect pueden cambiar los ajustes de grabación a fin de atenerse a las normativas en vigor. Estos ajustes afectan a la forma en que se graban las reuniones y sesiones de formación y al contenido que se graba. Para obtener más información, consulte “Trabajo con ajustes de cumplimiento y control” en la página 229. Más temas de ayuda “Grabación de una reunión” en la página 194 “Creación de una grabación sin conexión” en la página 197 “Trabajo con contenido en la biblioteca de contenido” en la página 207 Edición de una reunión grabada Editar una grabación resulta útil cuando contiene secciones de silencio o información innecesaria que desea eliminar antes de dejar disponible la grabación. 1 En la página principal de Adobe Connect Central, haga clic en Reuniones o Formación y, a continuación, haga clic en la reunión o sala que incluye la grabación. 2 Haga clic en Grabaciones. Última modificación 24/2/2015 196 USO DE ADOBE CONNECT 9 Audio y videoconferencia 3 Haga clic en Editar grabación en el menú emergente Acciones, junto a la grabación que desee editar. 4 Haga clic en el botón Reproducir para ver la grabación desde el comienzo, o arrastre el marcador de progreso a una ubicación específica. A B D C E F Controles para reuniones grabadas A. Reproducir botón B. Marcador de progreso C. Marcadores alrededor de la selección D. Cortar E. Deshacer F. Control de volumen 5 Use los marcadores de selección para especificar las secciones de la grabación que desea eliminar y haga clic en el botón Cortar. 6 (Opcional) En la izquierda de la ventana de la reunión, haga clic en el triángulo para mostrar el panel de índice de eventos, en donde podrá “Navegar a eventos específicos de la grabación” en la página 199. 7 (Opcional) Para deshacer los cambios, haga clic en Deshacer para quitar las ediciones individuales que guardó por última vez, o en Volver al original para restaurar la grabación a su estado original. 8 Quite todas las secciones adicionales. Cuando termine, haga clic en Guardar. Nota: los administradores de Adobe Connect pueden cambiar los ajustes de grabación a fin de atenerse a las normativas en vigor. Estos ajustes afectan a la forma en que se graban las reuniones y sesiones de formación y al contenido que se graba. Para obtener más información, consulte “Trabajo con ajustes de cumplimiento y control” en la página 229. Más temas de ayuda “Grabación de una reunión” en la página 194 “Creación de una grabación sin conexión” en la página 197 “Trabajo con contenido en la biblioteca de contenido” en la página 207 Grabación de una reunión de convertir a formato MP4 Puede convertir las grabaciones de las reuniones, las clases virtuales y los seminarios a formato MP4. En la ficha Grabaciones de una reunión individual, además de las opciones Editar, Desconectar y Ver original, hay una opción "Convertir a MP4". Puede descargar la grabación MP4, reproducirla en dispositivos móviles y configurar la función Tipo de acceso en grabaciones MP4. La conversión a formato MP4 es una actividad que se realiza en el servidor. Cuando se hace clic en Convertir a MP4, la grabación se pone en cola para la generación del MP4 en el lado del servidor. Los requisitos previos para crear las grabaciones MP4 son: • Cuenta hospedada de Adobe Connect. • Comprar una licencia para crear grabaciones MP4. • Activar la opción Convertir a MP4 para que esté visible en la ficha Grabaciones. Los administradores de Adobe Connect pueden hacerlo desde los ajustes de Cumplimiento y control. • Agregar un usuario al grupo Anfitriones de reuniones (o grupo Administradores de seminarios para un seminario). El usuario debe tener acceso a una reunión, una clase virtual o un seminario. Si no es el propietario de una reunión, tener acceso a la reunión y sus grabaciones. Nota: La resolución de una grabación es de 1024 x 768, independientemente de la resolución de la cámara web o el tamaño de la ventana de la reunión. Última modificación 24/2/2015 197 USO DE ADOBE CONNECT 9 Audio y videoconferencia La conversión posterior de las grabaciones de MP4 se carga en la reunión, en la ficha Grabaciones. Los anfitriones de reuniones y administradores de seminarios pueden acceder a ella mediante la dirección URL o descargarla para su uso sin conexión. Más temas de ayuda “Personalización de los ajustes de cumplimiento y control” en la página 230 “Acceder a cola de conversión MP4” en la página 243 Creación de una grabación sin conexión Si desea que las personas que no tienen acceso a un servidor de Adobe Connect puedan ver la grabación de la reunión, deberá crear una versión sin conexión. La grabación sin conexión se guarda como archivo FLV, que puede visualizarse con un reproductor de FLV y distribuirse mediante correo electrónico, CD o un servidor. Nota: La creación de una grabación sin conexión tarda aproximadamente el mismo tiempo que la grabación de la reunión original. Puede minimizar la ventana de grabación sin conexión o ver otras ventanas sobre ésta sin que esto interfiera con el contenido de la grabación. 1 En la página principal de Adobe Connect Central, haga clic en Reuniones o Formación y, a continuación, haga clic en la reunión o sala que incluye la grabación. 2 Haga clic en Grabaciones. 3 Haga clic en Desconectar junto a la grabación que desea utilizar. 4 Si aparece el texto Ayuda, haga clic en Continuar la grabación sin conexión. Luego, especifique una ubicación para el archivo FLV terminado. Cuando comienza la reproducción de la reunión, se crea el archivo sin conexión. 5 Haga clic en los controles Pausa/Reanudar, Detener y guardar, e Iniciar nuevo según sea necesario: • El botón Pausa/Reanudar detiene la grabación sin conexión temporalmente. Esto puede resultar útil cuando es necesario descargar un archivo de gran tamaño y no se desean agotar los recursos del sistema. Al hacer clic en Reanudar, la grabación continúa desde donde se había pausado. La grabación final es un archivo continuo independientemente de las veces que se haya pausado y reanudado la grabación. • El botón Detener y guardar finaliza la creación de la grabación, lo que es muy útil si desea grabar porciones de una reunión en archivos separados. Haga clic en Iniciar nuevo para reanudar la grabación desde el punto en donde se detuvo. 6 Cuando finalice el proceso de grabación, cierre la ventana del grabador sin conexión. (Si se minimiza la ventana, se cerrará automáticamente). Nota: los administradores de Adobe Connect pueden cambiar los ajustes de grabación a fin de atenerse a las normativas en vigor. Estos ajustes afectan a la forma en que se graban las reuniones y sesiones de formación y al contenido que se graba. Para obtener más información, consulte “Trabajo con ajustes de cumplimiento y control” en la página 229. Más temas de ayuda “Grabación de una reunión” en la página 194 “Edición de una reunión grabada” en la página 195 “Trabajo con contenido en la biblioteca de contenido” en la página 207 Última modificación 24/2/2015 198 USO DE ADOBE CONNECT 9 Audio y videoconferencia Reproducción de una reunión grabada Un anfitrión o presentador pone la URL de la grabación a disposición de los asistentes para que puedan reproducirla. Se asigna una dirección URL única a cada grabación y se guarda en la ficha Grabaciones de la sala de reuniones en Adobe Connect Central. Cuando se reproduce una grabación, aparece una barra de navegación de grabación en un espacio bajo la sala de reuniones. Para un rendimiento óptimo, se recomienda una conexión a Internet de alta velocidad para reproducir una grabación. A B C Barra de navegación de grabación A. Botón de alternar Pausar/Reproducir B. Marcador de progreso C. Tiempo transcurrido/total Se puede controlar qué usuarios tienen acceso a la grabación: • Todos los usuarios invitados a la reunión mediante las fichas de invitados o alumnos matriculados de Adobe Connect Central pueden ver la grabación si se les proporciona la dirección URL. • Los anfitriones pueden ver la información, como los permisos, si tienen permiso para examinar la carpeta de Adobe Connect Central donde está almacenada la grabación. • Cualquier usuario que cuente con acceso a Internet puede ver la grabación si la hace pública. También tiene la posibilidad de mover la grabación a la Biblioteca de contenido y establecer permisos de usuario específicos. (La acción de mover la grabación a la Biblioteca de contenido no se puede deshacer). Nota: Los administradores de Adobe Connect pueden cambiar los ajustes de los pods, el uso compartido y otros elementos a fin de atenerse a las normativas en vigor. Estos ajustes afectan al diseño de las salas de reuniones y a las acciones que se pueden llevar a cabo en ellas. Para obtener más información, consulte “Trabajo con ajustes de cumplimiento y control” en la página 229. Más temas de ayuda “Grabación de una reunión” en la página 194 “Trabajo con contenido en la biblioteca de contenido” en la página 207 Reproducción de una grabación desde Adobe Connect Central (anfitriones y presentadores) 1 En la página principal de Adobe Connect Central, haga clic en Reuniones o Formación y, a continuación, haga clic en la reunión o sala que incluye la grabación. 2 Haga clic en Opciones de grabación. 3 Haga clic en el nombre de la grabación. 4 Realice una de las siguientes acciones: • Para visualizar la última versión editada de la grabación, haga clic en URL para realizar visualizaciones • Para ver la versión completa, original y sin editar de la grabación, haga clic en Ver original. Las dos únicas opciones son ver la versión original de la grabación o la última versión editada; no se guardan varias versiones editadas de la grabación. (Si la grabación no se ha editado, al hacer clic en URL para realizar visualizaciones se obtiene el mismo resultado que si se selecciona Ver original). Última modificación 24/2/2015 199 USO DE ADOBE CONNECT 9 Audio y videoconferencia Reproducción de una grabación desde una URL (asistentes) Con frecuencia, los anfitriones y presentadores envían un mensaje de correo electrónico con el vínculo del URL a los asistentes para comunicarles que hay una grabación. ❖ Haga clic en la URL de grabación que le envió el presentador. La grabación se abre en su explorador y está preparada para ser reproducida. Si no puede abrir la grabación, compruebe si tiene el permiso para acceder a ella. Navegar a eventos específicos de la grabación Se crea un nuevo evento indexado para cada mensaje de chat, cambio de diseño, cambio de diapositiva e inicio o detención de la cámara para todas las grabaciones de reuniones. Todos los eventos se enumeran en un índice de eventos y presentan una marca horaria. Puede filtrar y examinar el índice para navegar rápidamente a eventos específicos. 1 En la parte izquierda de la ventana de la reunión grabada, haga clic en el triángulo para mostrar el panel Índice de eventos. Panel Índice de eventos (haga clic en el triángulo para mostrarlo u ocultarlo) 2 Lleve a cabo uno de los procedimientos siguientes: • Haga clic en el menú emergente Filtro para seleccionar los eventos específicos que desea ver. Puede mostrar todos los eventos, un solo evento, tipos de evento o cualquier combinación de eventos que se puedan indexar. Es posible filtrar los eventos siguientes: cambios en diseños, mensajes de chat, cambios en diapositivas y usuarios que entran o salen de los pods de asistentes o vídeo. • Para buscar eventos concretos, escriba palabras clave en el cuadro de texto de búsqueda y haga clic en Buscar. Todos los eventos que coincidan aparecen resaltados. Puede buscar los nombres de participantes en la reunión, texto en todos los pods de notas, texto en todos los pods de chat y texto en las diapositivas de la reunión. Última modificación 24/2/2015 200 USO DE ADOBE CONNECT 9 Audio y videoconferencia Más temas de ayuda “Edición de una reunión grabada” en la página 195 Gestión de las reuniones grabadas Es posible ver todas las grabaciones realizadas para una reunión concreta, cambiar los permisos o el nombre de una grabación, mover una grabación o ver un informe de su contenido. Asimismo, una reunión grabada se puede utilizar como contenido para otra reunión. (Si se ha editado una grabación y posteriormente se ha movido a la biblioteca de contenido, se guardarán las ediciones). Nota: Los administradores de Adobe Connect pueden cambiar los ajustes de los pods, el uso compartido y otros elementos a fin de atenerse a las normativas en vigor. Estos ajustes afectan al diseño de las salas de reuniones y a las acciones que se pueden llevar a cabo en ellas. Para obtener más información, consulte “Trabajo con ajustes de cumplimiento y control” en la página 229. Más temas de ayuda “Grabación de una reunión” en la página 194 “Trabajo con contenido en la biblioteca de contenido” en la página 207 Visualizar una lista de reuniones grabadas Si es un administrador o tiene permisos de administración sobre una carpeta de reunión, puede ver las grabaciones que se hayan creado desde una sala de reuniones. 1 Haga clic en la ficha Reuniones, disponible en la parte superior de la página de inicio de Adobe Connect Central. 2 Si hay más de una carpeta de reunión, navegue hacia la carpeta que contenga la reunión. 3 Haga clic en el nombre de la reunión en la lista. 4 En la página Información de la reunión, haga clic en el vínculo Grabaciones en la barra de navegación. Acceso a las grabaciones desde la ficha Grabaciones tras acceder a una reunión de Adobe Connect Central Mover grabaciones a la biblioteca de contenido Un administrador o un usuario que tenga permisos para gestionar una carpeta específica de la Biblioteca de reuniones puede mover grabaciones de reuniones de dicha carpeta a la Biblioteca de contenido. Mover una grabación de reunión a la biblioteca de contenido es útil si desea dar acceso a las personas que no sean los invitados originales. Última modificación 24/2/2015 201 USO DE ADOBE CONNECT 9 Audio y videoconferencia Nota: Para que todo el mundo que tenga la URL de la grabación pueda verla, consulte “Reproducción de una reunión grabada” en la página 198. 1 Haga clic en la ficha Reuniones, disponible en la parte superior de la página de inicio de Adobe Connect Central. 2 Vaya a la reunión que contenga las grabaciones que quiera mover. 3 Haga clic en el nombre de la reunión en la lista. 4 En la página Información de la reunión, haga clic en el vínculo Grabaciones en la barra de navegación. 5 Seleccione la casilla de verificación a la izquierda de la grabación que desee mover. 6 Haga clic en Mover a carpeta en la barra de navegación. 7 Vaya a la carpeta en la biblioteca de contenido a la que desea mover la grabación. (Mientras navega, aparece el nuevo destino en la parte superior derecha de la ventana de Adobe Connect Central). 8 Haga clic en Mover. Editar la información de la grabación 1 En la página principal de Adobe Connect Central, haga clic en Reuniones o Formación. Luego, haga clic en la reunión o sala que incluye la grabación. 2 Haga clic en Opciones de grabación. 3 Haga clic en el nombre de la grabación. 4 En la barra Información de la grabación, haga clic en Editar. 5 Revise el título, el resumen y el idioma según lo desee. 6 Para actualizar todos los elementos vinculados con la grabación con la información revisada, seleccione Actualizar información para cualquiera de los elementos vinculados a este elemento. Eliminar una grabación de reunión Solo un administrador o un usuario que tenga permisos para gestionar esa carpeta específica de la Biblioteca de reuniones puede eliminar una grabación de reunión. Si elimina una sala de reuniones, puede conservar las grabaciones de reuniones asociadas. Se le solicitará que mueva todas las grabaciones a la sección Mi contenido. Puede optar por no mover las grabaciones y eliminarlas junto con la sala de reuniones. Última modificación 24/2/2015 202 USO DE ADOBE CONNECT 9 Audio y videoconferencia Mensaje para guardar grabaciones al eliminar una sala de reuniones 1 Haga clic en la ficha Reuniones, disponible en la parte superior de la página de inicio de Adobe Connect Central. 2 Vaya a la reunión que tiene grabaciones que desee eliminar. 3 Haga clic en el nombre de la reunión en la lista. 4 En la página Información de la reunión, haga clic en el vínculo Grabaciones en la barra de navegación. 5 En la página Grabaciones, seleccione la casilla de verificación a la izquierda de la grabación que desee eliminar. 6 Haga clic en Eliminar sobre la lista. 7 Haga clic en Eliminar en la página de confirmación. Adobe Connect Webcast Adobe Connect Webcast se ha diseñado para apoyar la comunicación de uno a muchos y de pocos a muchos con grandes audiencias dispersas. Estos eventos se pueden emplear en programas de marketing, iniciativas de comunicación internas y externas y aplicaciones de educación continua. Cada evento se puede personalizar en función de los requisitos de funciones y marca de un anfitrión o patrocinador del evento. La interfaz de Adobe Connect Webcast proporciona acceso al evento en directo, así como a la retransmisión de audio o vídeo y el contenido de la presentación. El acceso al webcast se proporciona habitualmente mediante una URL de registro. Los asistentes registrados tendrán acceso al evento en directo y a una repetición a la carta (que se mantiene asociada con la misma URL que el evento en directo). Los webcasts habituales pueden incluir las siguientes funciones para los asistentes: • Cuadro de envío de preguntas • Hipervínculos de recomendación a un amigo • Opciones de descarga de contenido adicional • Preguntas de sondeos y encuestas • Opción para participar en la conferencia Última modificación 24/2/2015 203 USO DE ADOBE CONNECT 9 Audio y videoconferencia Por lo general, en Adobe Connect Webcast, la comunicación de audio y vídeo es unidireccional. Los anfitriones y moderadores presentan el contenido de audio o vídeo a la audiencia. El envío de preguntas y las funciones de encuestas permiten que los asistentes proporcionen comentarios sobre el contenido del evento. Estos eventos también proporcionan importantes capacidades de generación de informes para los anfitriones del webcast para indicar la participación de asistentes y si las preguntas enviadas durante un evento requieren un seguimiento. Cada webcast puede tener una apariencia distinta en función de la naturaleza del evento y las necesidades del cliente. Para obtener acceso a Adobe Connect Webcast, los asistentes deben contar con Adobe Flash Player 10 o superior, un navegador y conexión a Internet. Para obtener más información, consulte www.adobe.com/go/learn_on24_webcast_es. Última modificación 24/2/2015 204 Capítulo 6: Gestión de contenido Adobe Connect Central tiene cuatro bibliotecas: Contenido, Formación, Reuniones y Administración de eventos. En la biblioteca de contenido se incluye contenido que se utiliza en las salas de reuniones y clases virtuales. En el contenido se incluyen presentaciones, archivos SWF, archivos de imagen, archivos de sonido, archivos de vídeo, etc. La biblioteca de formación contiene programas, cursos y clases virtuales. La biblioteca de reuniones contiene salas de reuniones. La biblioteca de gestión de eventos contiene eventos. Trabajo con archivos y carpetas de bibliotecas El administrador, los administradores limitados y los usuarios con permiso de gestión pueden crear jerarquías de carpetas en las bibliotecas y desplazarse por ellas. Utilice dichas jerarquías para organizar el contenido de las bibliotecas. Los administradores, administradores limitados y usuarios con permiso de gestión también pueden definir permisos para determinar las tareas que puede realizar cada usuario en las bibliotecas. Por ejemplo, un responsable podría configurar una carpeta para cada departamento y asignar permisos de gestión al jefe de cada departamento. Más temas de ayuda “bibliotecas” en la página 259 “Configuración de permisos para carpetas y archivos de bibliotecas” en la página 258 Creación de una carpeta Los administradores, administradores limitados y usuarios con permiso de gestión de un carpeta concreta, pueden crear subcarpetas en ella. Nota: los administradores configuran permisos para los administradores limitados en la sección Administración > Usuarios y grupos de Adobe Connect Central. De forma predeterminada, los administradores limitados pueden definir permisos para el contenido, aunque un administrador podría revocar esta capacidad. 1 Haga clic en Contenido, Formación, Reuniones o Administración de eventos en la parte superior de la ventana de Adobe Connect Central. Nota: Nadie puede crear una carpeta en la biblioteca Seminarios. 2 Desplácese a la ubicación en la que desee agregar la nueva carpeta. 3 Haga clic en Nueva carpeta en la barra de menús que hay sobre la lista de carpetas. 4 Escriba el nombre de la nueva carpeta en la página que se abre. 5 (Opcional) En Resumen, escriba la información sobre la nueva carpeta. 6 Haga clic en Guardar para crear la carpeta. Más temas de ayuda “Eliminación de un archivo o una carpeta” en la página 206 “Edición de la información de un archivo o una carpeta” en la página 206 Última modificación 24/2/2015 205 USO DE ADOBE CONNECT 9 Gestión de contenido Apertura de una carpeta 1 Haga clic en Contenido, Formación, Reuniones, Salas de seminarios o Administración de eventos en la parte superior de la ventana de Adobe Connect Central. 2 Haga clic en el nombre de la carpeta. Aparecerán las carpetas y archivos de la carpeta. El nombre del directorio seleccionado se muestra en los vínculos de navegación que hay en la parte superior de la ventana del explorador. Más temas de ayuda “Eliminación de un archivo o una carpeta” en la página 206 “Edición de la información de un archivo o una carpeta” en la página 206 Desplazamiento de un archivo o una carpeta Los archivos y carpetas de las bibliotecas se pueden mover. Al mover una carpeta, también se mueven a la nueva ubicación todos los elementos que contiene. Puede mover los archivos y carpetas de las bibliotecas Contenido, Formación, Reuniones o Gestión de eventos mediante el botón Mover. Puede mover los archivos y carpetas de esta bibliotecas y en las bibliotecas de salas de seminarios mediante el botón Subir un nivel. En las bibliotecas de las salas de seminarios puede elegir mover contenido cargado o grabaciones que se han guardado con un seminario. 1 Haga clic en Contenido, Formación, Reuniones, Seminarios o Administración de eventos en la parte superior de la ventana de Adobe Connect Central. 2 Desplácese a la carpeta o archivo que desea mover. 3 Active la casilla de verificación que hay a la izquierda del elemento que desea mover. Para un seminario, seleccione Contenido cargado o Grabaciones si desea mover uno de estos tipos de elementos guardado con el seminario. 4 Realice una de las siguientes acciones: • Haga clic en Subir un nivel para subir el elemento un nivel en el directorio de carpetas de la biblioteca. • Haga clic en Mover (esta opción no está disponible en la ficha Seminarios). Seleccione una carpeta en el árbol de directorio de carpetas o haga clic en Subir un nivel. Haga clic en Mover y, a continuación, en Aceptar para aplicar el cambio. Más temas de ayuda “Eliminación de un archivo o una carpeta” en la página 206 “Edición de la información de un archivo o una carpeta” en la página 206 Subir un nivel en la jerarquía de carpetas ❖ Haga clic en el botón Subir un nivel de la barra de navegación que hay sobre la lista de carpetas. Se muestran las carpetas y archivos de la carpeta principal. El nombre y la ubicación de la carpeta principal se muestran en los vínculos de navegación que hay en la parte superior de la ventana del explorador. Más temas de ayuda “Eliminación de un archivo o una carpeta” en la página 206 “Edición de la información de un archivo o una carpeta” en la página 206 Última modificación 24/2/2015 206 USO DE ADOBE CONNECT 9 Gestión de contenido Volver a una carpeta Por encima de los vínculos funcionales hay una lista de vínculos de navegación, lo que se conoce como registro de navegación, que indica la ubicación actual en la estructura del directorio. Puede desplazarse a cualquier carpeta principal (superior) que se muestre en el registro de navegación. ❖ Haga clic en el nombre de una carpeta principal del registro de navegación. Se muestran las carpetas y archivos del directorio principal superior. El nombre y la ubicación de la carpeta principal se muestran en los vínculos de navegación que hay en la parte superior de la ventana del explorador. Más temas de ayuda “Desplazamiento de un archivo o una carpeta” en la página 205 “Edición de la información de un archivo o una carpeta” en la página 206 Eliminación de un archivo o una carpeta Al borrar un archivo o una carpeta de una biblioteca, se elimina permanentemente y no se puede recuperar. Elimine únicamente los elementos innecesarios. Si elimina elementos de la biblioteca de contenido que están vinculados a reuniones, eventos, seminarios o cursos, el contenido eliminado deja de estar disponible para esas funciones. Cuando intente eliminar un elemento, Adobe Connect Central le indicará si está vinculado y le permitirá cancelar la operación. En las bibliotecas de las salas de seminarios puede elegir eliminar contenido cargado o grabaciones que se han guardado con un seminario. Nota: En la biblioteca de formación, si elimina una carpeta de formación en la que hay un curso que formaba parte de un programa, el curso eliminado seguirá mostrándose en la página de información del programa. Sin embargo, el curso ya no estará disponible. 1 Haga clic en Contenido, Formación, Reuniones, Seminarios o Administración de eventos en la parte superior de la ventana de Adobe Connect Central. 2 Desplácese a una carpeta o un archivo. 3 Active la casilla de verificación que hay a la izquierda del elemento que desea eliminar. Para un seminario, seleccione Contenido cargado o Grabaciones si desea eliminar uno de estos tipos de elementos guardado con el seminario. 4 Haga clic en Eliminar en la barra de menús que hay sobre la lista de contenido. 5 Vuelva a hacer clic en Eliminar para eliminar permanentemente los elementos eliminados, o haga clic en Cancelar para cancelar la operación. Más temas de ayuda “Desplazamiento de un archivo o una carpeta” en la página 205 Edición de la información de un archivo o una carpeta Puede editar el título o nombre de un elemento de biblioteca, así como otra información, mediante el botón Editar información. Última modificación 24/2/2015 207 USO DE ADOBE CONNECT 9 Gestión de contenido Nota: Si está editando una carpeta de una biblioteca de seminarios, puede consultar la información sobre la licencia de seminarios de esa carpeta para conocer los usuarios y las reuniones disponibles para una carpeta de seminarios específica. En la barra de navegación que hay al lado del vínculo Editar información, haga clic en Información de la licencia. La información que se muestra es la siguiente: título, resumen, fecha de inicio, fecha de finalización, número de usuarios y número de reuniones simultáneas. 1 Haga clic en la ficha Contenido, Formación, Reuniones, Seminarios o Gestión de eventos de la parte superior de la ventana de Adobe Connect Central. 2 Desplácese a una carpeta o archivo. 3 Haga clic en la carpeta o el archivo. 4 Haga clic en el vínculo Editar información que hay en la barra de navegación debajo del registro de navegación. 5 Edite el título, nombre o las otras propiedades que desee cambiar. 6 Haga clic en Guardar. Más temas de ayuda “Apertura de una carpeta” en la página 205 “Desplazamiento de un archivo o una carpeta” en la página 205 Editar los nombres o las descripciones de una carpeta de seminarios 1 Haga clic en la ficha Seminarios disponible en la parte superior de la ventana de Adobe Connect Central. 2 Desplácese hasta la carpeta y haga clic en el nombre. 3 Haga clic en el vínculo Editar información que hay sobre la lista de seminarios. 4 Introduzca un nombre nuevo para la carpeta y, si lo desea, una descripción en el cuadro de entrada de texto Resumen. 5 Haga clic en Guardar. Más temas de ayuda “Creación y gestión de seminarios” en la página 124 Trabajo con contenido en la biblioteca de contenido Tipos de archivos admitidos en la biblioteca de contenido Todo el contenido de la biblioteca Contenido debe ser de uno de los tipos siguientes: • Un documento PDF individual • Un único archivo PPT o PPTX • Un documento SWF individual • Un documento HTML individual • Un documento SWF de Adobe Captivate individual • Contenido de Adobe Captivate publicado mediante la aplicación Adobe Captivate Última modificación 24/2/2015 208 USO DE ADOBE CONNECT 9 Gestión de contenido • Contenido de Adobe Presenter publicado mediante el complemento Presenter • Contenido de Presenter en un archivo ZIP • Un archivo ZIP con varios archivos SWF y otros archivos (imágenes, archivos XML, etc.) y un archivo denominado index.swf, que se cargará primero • Un archivo ZIP con varios archivos HTM o HTML y otros archivos (imágenes, SWF, etc.), más un archivo denominado index.htm o index.html • Un archivo Zip que contiene un único archivo PDF • Un archivo FLV • Una única imagen (JPEG, GIF o PNG) • Un único archivo de audio (MP3) • Un único archivo de vídeo (MP4 o F4V) • Grabación MP4 de reuniones, aulas virtuales y seminarios que se pueden reproducir en los dispositivos móviles compatibles. Nota: También puede publicar contenido SCORM de terceros en la Biblioteca de contenido. El nombre del archivo de inicio SCORM o las referencias no deben contener el carácter "+" ni empezar por un número. Más temas de ayuda “Visualización de contenido” en la página 212 “Visualización de información acerca de todo el contenido” en la página 213 Carga de contenido Únicamente los miembros del grupo integrado Autores con permisos de publicación para una carpeta concreta de la biblioteca de contenido pueden cargar archivos en dicha carpeta. Puede cargar nuevas versiones de contenido que ya existe en la biblioteca de contenido. Nota: Si está instalado Adobe Presenter o Adobe Captivate, también puede usar la opción de publicación de esas aplicaciones para cargar contenido en la biblioteca de contenido. También puede cargar contenido de una sala de reuniones. Más temas de ayuda “Visualización de contenido” en la página 212 “Visualización de información acerca de todo el contenido” en la página 213 Cargar archivos en la biblioteca de contenido 1 En Adobe Connect Central, realice una de las acciones siguientes: • En la ficha Inicio, seleccione Contenido en la barra Crear nuevo. • En la ficha Contenido, haga clic en el botón Nuevo contenido. 2 En Seleccionar archivo de contenido, haga clic en Examinar para buscar el archivo, haga clic en el nombre y, a continuación, haga clic en Abrir. 3 Escriba un nombre para el nuevo archivo de contenido (obligatorio) y un resumen (opcional) en los cuadro de texto Introducir información del contenido. Última modificación 24/2/2015 209 USO DE ADOBE CONNECT 9 Gestión de contenido 4 (Opcional) Escriba una dirección URL personalizada (si no asigna una dirección URL personalizada, el sistema lo hará automáticamente). 5 (Opcional) En Resumen, escriba la información sobre el nuevo contenido. 6 Haga clic en Guardar. El archivo se carga en el servidor y se muestra en la carpeta de contenido. Nota: Si trata de cargar un archivo de un tipo no admitido, se vuelve a abrir la página de introducción de contenido con el mensaje “Formato de archivo seleccionado no válido”. Cargar una versión nueva de un archivo en la biblioteca de contenido 1 En la ficha Inicio, haga clic en Contenido. 2 En la lista de contenido, haga clic en el archivo de contenido que desee actualizar. 3 Haga clic en Cargar contenido. 4 Haga clic en Examinar para buscar un archivo con el formato especificado en el mensaje, haga clic en el nombre del archivo y, a continuación, en Abrir. 5 Haga clic en Guardar. La nueva versión del contenido se carga en la biblioteca de contenido. Para comprobar que el proceso se ha realizado correctamente, busque el archivo en la lista de contenido y fíjese en la fecha de modificación. También puede ir a la página de información del contenido, hacer clic en la dirección URL y ver la nueva versión del contenido. Cargar contenido AICC Para que Adobe Connect realice un seguimiento de las puntuaciones en los cuestionarios y los datos, el contenido debe ser compatible con AICC. Para cargar contenido AICC en la biblioteca de contenido, almacene los archivos en un archivo ZIP y cárguelo desde Adobe Connect Central. No se puede cargar el contenido de una sala de reuniones. Cuando cree contenido AICC tenga en cuenta las siguientes pautas: • El paquete de contenido debe ser un archivo index.htm o index.html en el que el servidor confíe para iniciar el contenido. • El contenido debe indicar "Incomplete" (sin terminar) en todas las comunicaciones hasta que el usuario haya terminado de interactuar con él. • El contenido debe tener la capacidad de notificar "complete" (terminado) o "passed" (superado), para indicar que el usuario ha acabado de interactuar con el contenido. Descargar archivos de la biblioteca de contenido Los usuarios que tengan permiso pueden descargar archivos de la biblioteca de contenido en sus equipos. Si el contenido consta de más de un archivo, se comprime en un archivo ZIP. 1 Haga clic en la ficha Contenido. 2 Desplácese al archivo de contenido que desea descargar. 3 Haga clic en el nombre del archivo de contenido. 4 Haga clic en el vínculo Descargar contenido de la barra de navegación. Última modificación 24/2/2015 210 USO DE ADOBE CONNECT 9 Gestión de contenido El vínculo Descargar contenido se encuentra en la página de información del elemento 5 En Descargar archivo de salida, haga clic en el nombre del archivo de contenido. Los usuarios con permisos de gestión pueden descargar una presentación para implementarla en Internet o distribuirla en un CD. Puede descargar los archivos PPT de origen o de salida de la presentación. Para implementar una presentación, descargue los archivos de salida y extráigalos. 6 Guarde el archivo en el disco. Más temas de ayuda “Visualización de contenido” en la página 212 “Visualización de información acerca de todo el contenido” en la página 213 Descargar archivos de origen de presentación de la biblioteca Contenido La descarga de archivos de origen puede resultar útil si ya no se dispone de los archivos PPT y PPC de origen para una presentación de Adobe Presenter. Es esencial que no sobrescriba la extensión de archivo PPT con la extensión PPC, ya que el archivo podría quedar inservible. Nota: Los únicos archivos que se pueden descargar son los que se han cargado. Por ejemplo, Adobe Presenter y Adobe Captivate ofrecen al usuario la posibilidad de cargar o no cargar los archivos de origen. Si no se selecciona la opción de cargar los archivos de origen, esos archivos no se podrán descargar posteriormente. 1 Haga clic en la ficha Contenido. 2 Desplácese hasta la presentación y haga clic en el nombre. 3 Haga clic en el vínculo Descargar contenido de la barra de navegación. 4 En Descargar archivo(s) de origen, haga clic en un archivo. 5 Guarde el archivo en el disco. 6 (Opcional) En Descargar archivo(s) de salida, haga clic en el archivo zip y guárdelo en el disco. Más temas de ayuda “Visualización de contenido” en la página 212 “Visualización de información acerca de todo el contenido” en la página 213 Última modificación 24/2/2015 211 USO DE ADOBE CONNECT 9 Gestión de contenido Creación de direcciones URL personalizadas Al agregar contenido o una reunión, curso, programa, seminario o evento nuevos, puede crear una dirección URL personalizada para el contenido. Esta dirección URL es única en toda la cuenta de Adobe Connect e identifica el contenido. Adición de una dirección URL personalizada A. Parte de la dirección URL que no se puede modificar, definida por el administrador B. Parte de la dirección URL que se puede modificar Se puede utilizar una dirección URL personalizada para cada fragmento de contenido. Por ejemplo, si asigna la dirección URL personalizada /sunombre a un fragmento de contenido, no la puede asignar a otro fragmento, ni a una reunión. Ningún otro usuario que comparta su cuenta puede asignarla a nada más. Si elimina el contenido que utiliza la dirección URL personalizada, ésta puede volver a utilizarse. Si hay otro usuario que utiliza la dirección URL en un momento dado, recibirá un mensaje de error al escribirla. Si lo desea, puede preguntar a su administrador quién está utilizando la dirección URL. Reglas de las direcciones URL personalizadas: • Una dirección URL personalizada no se puede editar una vez que se crea. • No se pueden usar dígitos (0 a 9) al principio de las direcciones URL personalizadas. • Tras el primer carácter, los demás caracteres pueden ser alfanuméricos, subrayado o un guión. • La URL puede tener como máximo 60 caracteres, incluidas las dos barras diagonales (/) antes y después de la URL. • Si se escriben letras mayúsculas, se convierten automáticamente en minúsculas para respetar las convenciones de las direcciones URL. • No use ninguna de las siguientes palabras clave reservadas en las direcciones URL personalizadas: account content idle report acrobat course information sco adobe cs input search admin cs2 livecycle seminar administration curriculum macromedia send api data meeting service app default metadata servlet archive download monitor soap breeze evento open source builder fcs ouput src close flash photoshop stream Última modificación 24/2/2015 212 USO DE ADOBE CONNECT 9 Gestión de contenido com gateway presenter systems common go producer training connect home public user console hosted publish xml defaultEventTemplate defaultMeetingTemplate defaultTrainingTemplate collaboration collaboration pdf Más temas de ayuda “Carga de contenido” en la página 208 “Visualización de información acerca de todo el contenido” en la página 213 Visualización de contenido Puede abrir contenido para visualizarlo desde la biblioteca de contenido. Si tiene la URL para visualizar el contenido, también puede desplazarse hasta dicho contenido directamente desde cualquier ventana de explorador. Más temas de ayuda “Carga de contenido” en la página 208 “Visualización de información acerca de todo el contenido” en la página 213 Visualización del contenido en la biblioteca de contenido 1 Haga clic en la ficha Contenido disponible en la parte superior de la ventana de Adobe Connect Central. 2 Explore la biblioteca Contenido y haga clic en un nombre de archivo para ver la página Datos sobre el contenido asociada. 3 Haga clic en el vínculo URL para realizar visualizaciones. Se abre otra ventana de explorador, que muestra el archivo o presentación seleccionado. Visualización del contenido en un explorador Web 1 Abra una ventana de explorador. 2 Escriba la dirección URL para visualizar el contenido en el cuadro de texto de direcciones URL del explorador o haga clic en un vínculo que haya recibido por correo electrónico. Envío de una dirección URL de contenido por correo electrónico Cada archivo de contenido de la biblioteca de contenido tiene una dirección URL exclusiva que permite a los usuarios ver el contenido del archivo. Esta dirección URL se puede enviar a otros usuarios por correo electrónico desde Adobe Connect Central. Adobe Connect crea una versión exclusiva de la dirección URL para cada destinatario del mensaje de correo electrónico. Adobe Connect Central ofrece las ventajas siguientes con respecto a la función de pegar la dirección URL en un mensaje de correo electrónico: • Adobe Connect se puede configurar para que se envíe una confirmación de lectura cuando un destinatario del mensaje haga clic en el vínculo Web. Puede hacer un seguimiento de los usuarios que han visto el contenido, puesto que se ha creado una dirección URL exclusiva para cada destinatario. Última modificación 24/2/2015 213 USO DE ADOBE CONNECT 9 Gestión de contenido • Los destinatarios pueden ver el contenido sin necesidad de iniciar una sesión en Adobe Connect, aunque los permisos del archivo de contenido de la biblioteca de contenido no permitan la visualización pública. 1 Haga clic en la ficha Contenido disponible en la parte superior de la ventana de Adobe Connect Central. 2 Desplácese hasta el archivo de contenido y haga clic en el nombre. 3 Haga clic en Vínculo de correo electrónico de la barra de navegación. 4 Escriba las direcciones de correo electrónico de todos los destinatarios en el cuadro de texto Para de la página Vínculo de correo electrónico. Si es necesario, separe las direcciones de correo electrónico con comas, para crear una dirección URL exclusiva para cada usuario. 5 Escriba la información que desee en los cuadros de texto Asunto y Cuerpo del mensaje. Nota: No elimine la información escrita entre llaves (“{tracking-url}”) en el cuerpo del mensaje. Este marcador de posición se sustituye por la dirección URL de contenido en el mensaje de correo electrónico. 6 Active Generar una confirmación de lectura cuando se haya visualizado el contenido si desea recibir una notificación por correo electrónico cuando un destinatario visualice el archivo de contenido; en caso contrario, desactive la casilla de verificación. 7 Haga clic en Enviar. Más temas de ayuda “Creación de direcciones URL personalizadas” en la página 211 “Carga de contenido” en la página 208 Visualización de información acerca del contenido Visualización de información acerca de todo el contenido 1 En Adobe Connect Central, haga clic en Contenido > Panel de contenido. El Panel de contenido proporciona una representación gráfica de los datos estadísticos sobre el contenido. La información refleja todo el contenido en la carpeta Mi contenido y se incluye en las categorías siguientes: Contenido más visualizado durante los últimos 30 días Número de visitas. Contenido de presentación más efectivo durante los últimos 30 días Se determina mediante el porcentaje de diapositivas que han visto todos los visitantes. Contenido visto más recientemente durante los últimos 30 días Se muestra, en forma de lista, el nombre, tipo de contenido, número de visitas y la última vez que se visualizó este contenido. El contenido visto más recientemente se pone al principio de la lista. Contenido antiguo Se muestra, en forma de lista, el nombre, tipo de contenido y la última vez que se visualizó este contenido. El contenido visto más recientemente se pone al final de la lista. Haga clic en cualquier elemento para ver la página Datos sobre el contenido correspondiente. 2 Para imprimir los datos, haga clic en Versión imprimible. Última modificación 24/2/2015 214 USO DE ADOBE CONNECT 9 Gestión de contenido Más temas de ayuda “Tipos de archivos admitidos en la biblioteca de contenido” en la página 207 “Carga de contenido” en la página 208 Visualización de informes acerca de fragmentos individuales de contenido Nota: en Adobe Connect 7 y versiones posteriores, se pueden recuperar datos de fragmentos individuales del contenido con un nuevo asistente de informes (en Adobe Connect Central, haga clic en Informes > Contenido). En esta sección de la documentación se describe una interfaz de usuario más antigua para la visualización de los datos acerca de fragmentos individuales de contenido. Esta interfaz de usuario se ha mantenido en el producto para permitir la compatibilidad con versiones anteriores. El nuevo asistente de informes es una herramienta mejorada para la elaboración de informes. Puede descargar informes cuando sea necesario para analizar la información de uso del contenido. Cuando lo considere adecuado, puede limitar la información que se ofrece en un informe mediante el establecimiento de filtros. Si se aplican filtros a un informe determinado, el vínculo Filtros de informe se muestra por encima de la pantalla del informe. Los filtros que defina se aplican a todos los informes que cree, tanto para el informe concreto como para cualquier otra funcionalidad de Adobe Connect. Por ejemplo, si crea un informe de formación después de definir filtros para un informe de contenido, éstos se aplican al informe de formación. Esta regla se aplica a cualquier intervalo de fechas que especifique. Si no elimina un filtro de intervalo de fechas definido para un informe, éste se aplica a todos los informes. Nota: Los filtros de informe sólo se guardan para la sesión actual. Si define filtros de informe, hace clic en Guardar y cierra la sesión de Adobe Connect, cuando vuelva a iniciarla, los filtros de informe que había definido ya no estarán. Sin embargo, el asistente de informes guarda los filtros de una sesión a otra. Más temas de ayuda “Acerca de los informes de Adobe Connect Central” en la página 269 “Tipos de archivos admitidos en la biblioteca de contenido” en la página 207 “Carga de contenido” en la página 208 Definición de filtros de informes 1 Desplácese a la página de información (por ejemplo, la página de información del contenido, la reunión, el curso, etc.) del archivo cuyos filtros de informes desea definir. 2 En la página de información, haga clic en el vínculo Informes que hay encima de la barra de título Datos sobre el contenido. Se muestra una serie de vínculos de informes por encima de la barra de título, con Resumen resaltado, y el informe Resumen de esta reunión se muestra debajo del encabezado de información. 3 Haga clic en el tipo de informe para el que desea establecer los filtros. Los datos del tipo de informe seleccionado se muestran en la ventana de Adobe Connect Central. 4 Haga clic en el vínculo Filtros de informe, situado a la derecha de la etiqueta No se ha definido ningún filtro. Última modificación 24/2/2015 215 USO DE ADOBE CONNECT 9 Gestión de contenido Opciones de Definir los filtros de informes para un programa 5 Defina uno o varios de los filtros siguientes: • Para definir los filtros de intervalo de fechas active las casillas de verificación Desde y Hasta, y seleccione la fecha y hora de inicio y finalización. Por ejemplo, si selecciona un intervalo de fechas para el informe Por diapositivas, sólo muestra las que se han visualizado en las fechas especificadas. • Para definir filtros para los grupos, haga clic en el vínculo Agregar y quitar grupos y active la casilla de verificación de los grupos para los que desee realizar el seguimiento en el informe. Los datos del informe hacen referencia sólo a los miembros de un grupo concreto que participaron. Puede seleccionar más de un grupo y, posteriormente, anular la selección de cualquiera de ellos. • Para seleccionar miembros de equipo (sólo responsables), haga clic en Mostrar datos de las personas que gestiono directamente o Mostrar datos de las personas que gestiono directa e indirectamente. Para borrar los filtros que haya establecido, haga clic en Restablecer en la página Definir los filtros de informes. 6 Haga clic en el botón Guardar de la parte inferior de la página Definir filtros de informes. Se vuelve a abrir la página del informe con los filtros que haya definido, por encima de la barra de la pantalla. Descargar informes 1 Desplácese a la página de información (por ejemplo, la página de información del contenido, la reunión o el curso) del archivo cuyo informe desea descargar. 2 En la página de información, haga clic en el vínculo Informes disponible encima de la barra de título Datos sobre el contenido. 3 Haga clic en un tipo de informe, por ejemplo, Por diapositivas o Por informes. Resumen El resumen muestra el nombre del contenido, la fecha de la última modificación y el número de veces que se ha visto este contenido. Por usuarios Este informe disponible para grabaciones de reuniones y clases virtuales es un informe de los usuarios registrados que ven una grabación. Este informe es similar al informe de reunión Por asistentes y tiene las mismas columnas y una columna adicional de Tiempo total de visualización. Este informe funciona también para grabaciones Última modificación 24/2/2015 216 USO DE ADOBE CONNECT 9 Gestión de contenido públicas. Sin embargo, los usuarios invitados no aparecen en el informe porque Adobe Connect no requiere que estos proporcionen sus datos al ver una grabación. Por diapositivas o Por páginas (PDF) Sólo se aplica a las presentaciones. En un gráfico de barras se muestra un listado de todas las diapositivas de la presentación por número de diapositiva y el número de veces que se ha visto cada una. A continuación del gráfico, aparece una tabla con la misma información, en la que también se indica la última vez que se vio cada diapositiva. Por preguntas En un gráfico de barras se muestra cada una de las preguntas, con un código de colores que indica correcta o incorrecta, y el número de usuarios que ha contestado la pregunta. Haga clic en una pregunta de la barra para que se muestre un gráfico de sectores con una tabla que proporciona las respuestas y la distribución de las respuestas. Se enumeran todas las respuestas posibles de la pregunta seleccionada, con el correspondiente número o letra de la respuesta. En la distribución de las respuestas se enumeran todas las opciones de respuesta seleccionadas para esta pregunta, se indica la respuesta correcta y se muestra el número de usuarios que seleccionó cada respuesta, además del porcentaje del total que representa cada número de usuarios. Por último, en el gráfico se muestra el total de usuarios por número y por porcentaje de usuarios. Debajo del gráfico hay una tabla que ofrece una visión global de las preguntas. Cada pregunta se muestra por número, nombre, número de respuestas correctas e incorrectas, porcentaje de respuestas correctas e incorrectas y puntuación. Por respuestas En una tabla se proporciona la máxima puntuación, la puntuación para aprobar, la puntuación media y la puntuación más alta del cuestionario. Para cada pregunta, en la tabla también se muestra el número de la pregunta, la propia pregunta y la distribución de respuestas, es decir, cómo se contestó cada pregunta, si es que se contestó. Haga clic en el vínculo Ver respuestas para que se muestre un gráfico de sectores con una tabla que proporciona las respuestas y la distribución de las respuestas. Se enumeran todas las respuestas posibles de la pregunta seleccionada, con el correspondiente número o letra de la respuesta. En la distribución de las respuestas se enumeran todas las opciones de respuesta seleccionadas para esta pregunta, se indica la respuesta correcta y se muestra el número de usuarios que seleccionó cada respuesta, además del porcentaje del total que representa cada número de usuarios. Por último, en el gráfico se muestra el total de usuarios por número y por porcentaje de usuarios. Nota: Adobe Connect restablece las puntuaciones para los cuestionarios y las encuestas cada vez que el usuario recupera el contenido. Esto quiere decir que si un usuario cierra la encuesta o el cuestionario sin terminarlo y, posteriormente, vuelve a abrirlo, se pierden todas las respuestas anteriores. Si no desea que se restablezca la puntuación y tiene acceso a la ficha Formación, puede crear un curso y seleccionar el contenido en cuestión como el contenido del curso. De esta forma, convierte el contenido en un curso. Los botones Ocultar la distribución de las respuestas y Mostrar la distribución de las respuestas sirven para ocultar y mostrar la distribución de las respuestas de cada pregunta. 4 Haga clic en el botón Descargar datos del informe. Mediante esta opción se exportan todos los datos del informe a un archivo de valores separados por coma (CSV). Puede guardar el informe o abrirlo. Si ejecuta Adobe Connect Central en Internet Explorer y decide abrir el informe, Windows lo abre automáticamente en Microsoft Excel. En este caso, haga doble clic en cada celda para ver la información que contiene. Otra opción es la de guardar el archivo CSV en el escritorio, seleccionar Bloc de notas (Inicio > Accesorios > Bloc de notas) y abrir el archivo en él, donde resulta más fácil leerlo. Además, si en un informe se muestra el botón Versión imprimible, puede hacer clic en el botón para exportar el informe a una ventana del explorador e imprimirlo. Quitar los filtros de informes 1 Vaya a la página de información (por ejemplo, la página de información del contenido, reunión, curso, etc.) del archivo cuyos filtros de informes desea quitar. Última modificación 24/2/2015 217 USO DE ADOBE CONNECT 9 Gestión de contenido 2 En la página de información, haga clic en el vínculo Informes que hay encima de la barra de título Datos sobre el contenido. 3 Haga clic en un tipo de informe, por ejemplo Por diapositivas, Por preguntas o Por respuestas. 4 Haga clic en el vínculo Filtros de informe. 5 En la página Definir filtros, realice una de las acciones siguiente: • Para borrar todos los filtros, haga clic en Restablecer. • Para borrar un filtro concreto, desactive su casilla de verificación y haga clic en Guardar. Si se trata de un grupo, haga clic en Agregar y quitar grupos, desactive la casilla de verificación del grupo y haga clic en Guardar. Última modificación 24/2/2015 218 Capítulo 7: Administración de Adobe Connect Procedimientos iniciales de administración de cuentas Trabajo en Adobe Connect Central Adobe Connect Central es una aplicación Web que se utiliza para trabajar con cuentas de Adobe Connect. Los administradores utilizan Adobe Connect Central para administrar una cuenta y a sus usuarios. Los anfitriones de reuniones utilizan Adobe Connect Central para crear y programar reuniones. Los responsables de formación utilizan Adobe Connect Central para crear cursos y matricular participantes. Inicio de sesión en Adobe Connect Central 1 En una ventana de explorador, introduzca la dirección URL de la cuenta incluida en el correo electrónico de bienvenida. 2 En la página de inicio de sesión, escriba su nombre de usuario y contraseña. Nota: Las credenciales se almacenan si se marca la casilla Recordarme. Puede eliminar manualmente los datos guardados al borrar las cookies del navegador. 3 Haga clic en Iniciar sesión. Editar su perfil 1 En Adobe Connect Central, haga clic en Mi perfil. 2 Realice una de las siguientes acciones: • Haga clic en Mi perfil para ver la información de usuario. • Haga clic en Cambiar mi contraseña para modificar la contraseña. • Haga clic en Editar mis preferencias para cambiar la zona horaria y el idioma. • Haga clic en Mis perfiles de audio para seleccionar o crear un perfil de audio para una audioconferencia. • Haga clic en Mis proveedores de audio para seleccionar o crear sus propios proveedores de audio. Estos proveedores no están disponibles para el resto de usuarios de la cuenta. • Haga clic en Inscripciones en el grupo para ver los grupos a los que pertenece. • Haga clic en Organización para ver su información de responsable y de pertenencia a equipos. Localización del número de versión de Adobe Connect El número de versión puede serle de utilidad, sobre todo cuando se ponga en contacto con la asistencia técnica de Adobe Connect o informe de algún problema con una aplicación. ❖ Realice una de las siguientes acciones: • En la página de inicio de sesión de Adobe Connect Central, sitúe el punto de inserción sobre el vínculo Ayuda. Se muestra el número de versión. • En el campo de dirección del navegador web, escriba http://<URL_Adobe Connect>/version.txt y pulse Ir. Última modificación 24/2/2015 219 USO DE ADOBE CONNECT 9 Administración de Adobe Connect Búsqueda de contenido 1 Abra Adobe Connect Central. 2 Realice una de las siguientes acciones para buscar contenido para el que tiene permiso de acceso: • Escriba las palabras clave directamente en el cuadro de texto Buscar en la página de inicio para buscar en el contenido. • Haga clic en Búsqueda avanzada. 3 Si ha seleccionado Búsqueda avanzada en el paso 2, realice una de las acciones siguientes: • Seleccione Buscar en el contenido para buscar grabaciones, cursos, presentaciones o todos. Si lo desea, utilice el menú Mostrar para limitar la búsqueda. • Seleccione Buscar en títulos y descripciones para buscar contenido, reuniones, formación, seminarios, carpetas o todos ellos. Si lo desea, utilice el menú Mostrar, el menú Campo y los campos Fecha de creación parar limitar más la búsqueda. 4 Introduzca las palabras clave en el campo de búsqueda y haga clic en Ir. En el panel inferior aparecerán resultados detallados. Haga clic en el encabezado de una columna para ordenar los resultados. 5 (Opcional) Haga clic en el nombre de un elemento para abrirlo y visualizarlo. Haga clic en una carpeta principal para abrir la carpeta que contiene el elemento. Nota: Se puede tener acceso a un objeto, pero no a la carpeta que contiene dicho objeto. Iconos de Adobe Connect Central En Adobe Connect Central se utilizan iconos para representar reuniones, seminarios, presentaciones, cursos y programas. Presentación asociada a un grupo de estudiantes registrados, con el seguimiento de cada uno de ellos. El curso se puede usar independientemente o como parte de un programa. Curso Conjunto de cursos y otro contenido para la enseñanza que sirve de guía a los estudiantes. Un programa puede incluir contenido, presentaciones, reuniones y seminarios de Adobe Connect, además de contenido externo, como sesiones de clases y listas de lectura. Programa Formación externa En un programa, es la formación que tiene lugar fuera de Acrobat Connect como, por ejemplo, en un aula. Un evento de Adobe Connect consta de registro, invitaciones, recordatorios e informes. Normalmente, los eventos tienen un gran número de participantes y se crean a partir de una reunión, seminario, presentación o formación de Adobe Connect. Evento Reunión Reunión en línea en tiempo real, en la que un anfitrión o presentador puede mostrar diapositivas o presentaciones multimedia, compartir pantalla, usar el chat y transmitir audio y vídeo en directo. Aula virtual Una clase en línea con diseños personalizables y contenido archivado reutilizable. Las aulas virtuales tienen funciones de audio y vídeo y cuentan con salas de grupo de trabajo para aprender entre todos. Reunión programada dirigida a un mínimo de 50 participantes en la que la participación o interacción del público es limitada. Seminario Última modificación 24/2/2015 220 USO DE ADOBE CONNECT 9 Administración de Adobe Connect Archivo Reunión o seminario que se ha grabado y que los usuarios pueden ver en el momento en que deseen. Contenido de Authorware Archivos creados en Macromedia Authorware de Adobe. Authorware es una herramienta visual que sirve para crear aplicaciones de aprendizaje en línea. Presentación Presentación creada con Adobe Presenter, un plugin para Microsoft PowerPoint que permite a los usuarios agregar audio, cuestionarios y funciones visuales a una presentación de PowerPoint. Cuando se cargan en Adobe Connect, los archivos PPT y PPTX se convierten en presentaciones. Archivo de imagen (JPEG, GIF, PNG, BMP) Los archivos de imágenes pueden ser dibujos, fotografías, diagramas, gráficos, iconos o cualquier otro tipo de imagen. Archivo FLV Archivo HTML Archivo de vídeo. Archivo que define la estructura y el diseño de un documento web mediante el uso de diversas etiquetas. Archivo MP3 Archivo de audio. Archivo PDF Un archivo de Adobe PDF Archivo SWF Archivo multimedia de Flash Player. Creación de administradores Los administradores son usuarios que administran Adobe Connect para toda la organización. Pueden crear, eliminar y gestionar cuentas de usuarios. También gestionan permisos tanto para usuarios individuales como para grupos. Para realizar estas tareas, los administradores utilizan una aplicación Web denominada Adobe Connect Central. Hay dos niveles de administrador de Acrobat Connect: administrador y administrador limitado. Los primeros tienen privilegios administrativos completos, mientras que los administradores limitados tienen menos privilegios administrativos. Los administradores pueden configurar permisos para los administradores limitados. El primer administrador se crea al instalar Adobe Connect o al crear la cuenta. A continuación, el administrador puede crear otros administradores y administradores limitados. Por ejemplo, un administrador puede crear cuentas de administrador limitado para empleados del departamento de TI que ofrezcan asistencia a los usuarios de Adobe Connect. Creación de un administrador 1 Inicie una sesión en Adobe Connect Central. 2 Haga clic en Administración > Usuarios y grupos. 3 Seleccione un usuario y haga clic en Información. 4 Haga clic en Editar pertenencia al grupo. 5 Seleccione el grupo Administradores y haga clic en Agregar. Creación de un administrador limitado 1 Inicie una sesión en Adobe Connect Central. 2 Haga clic en Administración > Usuarios y grupos. 3 Seleccione un usuario y haga clic en Información. 4 Haga clic en Editar pertenencia al grupo. 5 Seleccione el grupo Administradores: grupo limitado y haga clic en Agregar. Última modificación 24/2/2015 221 USO DE ADOBE CONNECT 9 Administración de Adobe Connect Configuración de los permisos para el grupo de administradores limitado 1 Inicie una sesión en Adobe Connect Central. 2 Haga clic en Administración > Usuarios y grupos. 3 Seleccione Administradores: limitados y haga clic en Información. 4 Haga clic en Editar permisos de administradores limitados. 5 Seleccione las casillas correspondientes a los permisos que desea conceder en las secciones siguientes y haga clic en Guardar. Usuarios y grupos Si seleccionan Ver datos de usuario, los administradores limitados pueden ver la información de los usuarios y los grupos en la ficha Administrador > Usuarios y grupos. Si seleccionan Restablecer contraseña, los administradores limitados pueden crear una contraseña temporal para un usuario. Consulte “Editar información de usuario” en la página 253. Si seleccionan Modificar usuarios y grupos actuales, los administradores limitados pueden editar la información de usuarios y grupos. Consulte “Gestión de usuarios y grupos” en la página 253 Si seleccionan Agregar usuarios y grupos, los administradores limitados pueden utilizar la interfaz Administración > Usuarios y grupos. Si seleccionan Agregar usuarios y grupos mediante la importación de CSV, los administradores limitados pueden importar usuarios y grupos desde archivos CSV (valores separados por comas). Consulte “Creación e importación de usuarios y grupos” en la página 244 Si seleccionan, Eliminar usuarios y grupos, los administradores limitados pueden eliminar usuarios y grupos. Consulte “Gestión de usuarios y grupos” en la página 253 Si selecciona Modificar los campos de perfil de usuario, los administradores limitados pueden acceder a la ficha Administrador > Usuarios y grupos > Personalizar el perfil de usuario. Consulte “Personalización de los campos de perfil de usuario” en la página 245 Si seleccionan Cambiar las normativas de inicio de sesión y contraseña, los administradores limitados pueden acceder a la ficha Administración > Usuarios y grupos > Editar las normativas de inicio de sesión y contraseña. Consulte “Configuración de normativas de inicio de sesión y contraseña” en la página 247 Si seleccionan Centros de costes, los administradores limitados pueden acceder a la ficha Administrador > Usuarios y grupos > Centros de costes. Consulte “Asignación de minutos de reuniones a los centros de costes” en la página 228 Gestión de cuentas Si seleccionan Editar información de la cuenta, los administradores limitados pueden acceder a la ficha Administración > Cuenta > Editar información para editar el idioma, la zona horaria y la normativa de usuario de evento predeterminados para las cuentas. Los administradores limitados también pueden editar la información de contacto principal de las cuentas. Si seleccionan Recibir notificaciones sobre la capacidad y la caducidad de la cuenta, los administradores pueden acceder a la ficha Administración > Cuenta > Notificaciones. Consulte “Editar los ajustes de notificación de la cuenta” en la página 224 Personalización Permite que los administradores accedan a la ficha Administración > Personalización si la función de personalización está activada para su cuenta. Consulte “Personalización de la marca de una cuenta” en la página 225 Informes Si seleccionan Ver los informes y el uso del disco, los administradores limitados pueden ver los informes en las siguientes secciones de Adobe Connect Central: • Administración > Cuenta > Uso de disco • Administración > Cuenta > Informes • Administración > Panel de gestión Última modificación 24/2/2015 222 USO DE ADOBE CONNECT 9 Administración de Adobe Connect Si seleccionan Ver informes de uso del sistema, los administradores limitados pueden ver los informes de uso del sistema en el asistente de informes (al que se puede acceder haciendo clic en la ficha Informes de Adobe Connect Central). Consulte “Generación de informes en Adobe Connect Central” en la página 269 Cumplimiento y control Permite que los administradores limitados accedan a la ficha Administración > Cumplimiento y control para garantizar que la cuenta cumpla las normativas gubernamentales de privacidad, comunicación y archivado. Consulte “Trabajo con ajustes de cumplimiento y control” en la página 229. Permisos Permite que los administradores limitados definan permisos de contenido en las bibliotecas de contenido, formación, reuniones, seminarios y gestión de eventos de Adobe Connect Central. dentro de la biblioteca, seleccione definir permisos. Consulte “Configuración de permisos para carpetas y archivos de contenido” en la página 267 6 Haga clic en Restablecer ajustes por defecto para restaurar los permisos predeterminados del administrador limitado. Visualización y edición de la información de la cuenta La página Resumen de la cuenta se muestra cuando se hace clic en la ficha Gestión. Describe las aplicaciones y los productos que se han habilitado para esta cuenta. La mayor parte de la información de la cuenta disponible en la página Resumen de la cuenta no se puede cambiar a través de Adobe Connect Central. Si lo desea, puede modificar la siguiente configuración de cuenta en Adobe Connect Central: • Zona horaria predeterminada • Idioma predeterminado • Normativa de usuarios de eventos (si la función Eventos forma parte de su cuenta) • Información del contacto principal La información que modifique aquí se aplica a toda la cuenta. (Para cambiar la información de su perfil de cuenta de usuario, haga clic en Mi perfil > Editar mis preferencias de Adobe Connect Central). Visualización de la información de la cuenta 1 Inicio de sesión en Adobe Connect Central 2 Haga clic en la ficha Administración. En Resumen de la cuenta se muestra información sobre la cuenta y sus características. Para ver la información sobre su cuenta, consulte bajo los encabezados Funciones y Funciones avanzadas. Una marca de verificación al lado del nombre de la aplicación indica que está habilitada. Características del sistema En Ancho de banda por mes se muestra la cantidad de datos transmitidos a su cuenta o desde ella mensualmente, en comparación con el ancho de banda que puede usar. En Uso de disco (MB) se muestra la cantidad de espacio que utiliza la cuenta en el disco duro, en comparación con la cantidad de espacio en disco que puede usar. Presentación Número de autores de la instalación, en comparación con el número permitido. Formación Esquema de precios que usa la organización para la formación. En Responsables de formación se indica el número de responsables de la instalación, en comparación con el número permitido. En Estudiantes de formación designados se indica el número de estudiantes que se han agregado al grupo de estudiantes, en comparación con el número permitido. (Sólo los miembros de este grupo pueden ver el contenido de formación). En Límite de licencias de estudiantes simultáneos de formación se indica el número de usuarios que pueden ver el contenido de formación a Última modificación 24/2/2015 223 USO DE ADOBE CONNECT 9 Administración de Adobe Connect la vez. A partir de Adobe Connect 9.4, Responsables de clase virtual muestra el número de usuarios del grupo Responsables de clase virtual en comparación con el número de licencias suministrado. Reunión Esquema de precios que usa la organización para los asistentes. En Anfitriones de reuniones se muestra el número de anfitriones de la instalación, en comparación con el número permitido. En Usuarios simultáneos en horas punta en la reunión se indica el número de usuarios que pueden asistir a las reuniones a la vez. (El Límite suave es la cantidad de cuota que se ha adquirido y el Límite duro es la cantidad de cuota que se impone.) Usuarios simultáneos por reunión es el número de usuarios que pueden asistir a una reunión a la vez. Los minutos del paquete de ráfagas son minutos de prepago. Un paquete de ráfagas viene con 5.000 minutos. Seminarios Número de administradores de seminarios de la instalación en comparación con el número permitido. A partir de Adobe Connect 9.4, se muestran los grupos Responsables de seminario web (100), Responsables de seminario web (500) y Responsables de seminario web (1000), que indican el número de usuarios del grupo en comparación con el número de usuarios suministrado. Gestión de eventos Número de responsables de evento de la instalación, en comparación con el número permitido. Activar FlashPaper Producto de Adobe que le permite convertir archivos HTML, de Microsoft Word y PowerPoint en documentos Flash para Internet. Adobe ha dejado de desarrollar nuevas funciones para FlashPaper. Adobe recomienda utilizar PDF para presentar y colaborar en la creación de documentos en Adobe Connect. Personalización y renovación de la marca Una característica que le permite personalizar poner la marca en su cuenta. Precisa conexión SSL Característica que determina si su cuenta usa SSL para cifrar todas las comunicaciones entre el servidor y los usuarios conectados. Informes Función que le permite acceder al asistente para informes. Editar la información de la cuenta 1 Inicie una sesión en Adobe Connect Central. 2 Haga clic en la ficha Administración. 3 Haga clic en Editar información. 4 Realice una de las siguientes acciones: • Para cambiar el idioma predeterminado, selecciónelo en el menú emergente Idioma predeterminado. • Para cambiar la zona horaria predeterminada, seleccione una zona en el menú emergente Zona horaria predeterminada. • Para cambiar la regla de los registrados para el evento, seleccione una opción en el menú emergente Normativa de usuarios de eventos. • Para cambiar la información de un contacto, escriba el nombre, apellidos y dirección de correo electrónico en los cuadros de texto de Contacto principal. 5 Haga clic en Guardar. Esquemas de precios El esquema de precios determina cómo paga la organización por el uso. Este esquema está asociado a la información sobre cuotas y uso disponible en Funciones del sistema. Hay modelos distintos para la formación y las reuniones. Existe un modelo de precios para la formación: Estudiantes simultáneos Este esquema limita el número de estudiantes que pueden estar activos en todos los cursos o programas simultáneamente. Última modificación 24/2/2015 224 USO DE ADOBE CONNECT 9 Administración de Adobe Connect Hay dos esquemas de precios para las reuniones. Puede ver la información asociada con el esquema que haya adquirido su organización: Organizador designado Este esquema limita el número de usuarios que pueden iniciar reuniones. Cada organizador designado puede iniciar una reunión activa a la vez. Si una reunión se inicia sin el organizador designado, todos los asistentes tendrán privilegios de participante hasta que el organizador designado se una a la reunión. Cuando se une a la reunión el primer organizador designado, se restauran los privilegios de todos los demás asistentes a los valores establecidos antes de la reunión. Las reuniones están limitadas al número de participantes especificado en el archivo de licencia. Para iniciar una reunión tiene que estar presente un organizador designado; todos los usuarios son degradados a participantes cinco minutos después de que el último organizador designado haya salido de la sala. Los roles y permisos de usuario se restauran cuando vuelve un organizador designado. El organizador designado debe ser un miembro del grupo de anfitriones de reuniones. Nota: un organizador designado puede asistir a un máximo de dos sesiones simultáneas. Independientemente de los privilegios reales que tenga este usuario en las reuniones en curso, si intenta asistir a una tercera reunión, se generará un mensaje de error. Asistente simultáneo Este esquema limita el número de participantes que pueden estar activos en una reunión simultáneamente. Este número limitado no se aplica a los asistentes a los seminarios. Nota: No puede tener cuotas para organizadores designados y asistentes simultáneos al mismo tiempo. Las cuotas de salas de seminarios no afectan a otras cuotas. El límite de asistentes del seminario determina el número de participantes que pueden estar activos simultáneamente en un seminario. Este límite se aplica a cada sala de seminarios de forma independiente. Los esquemas de precios de los asistentes simultáneos y del organizador designado tienen los mismos campos. No obstante, algunos campos pueden ser irrelevantes para el esquema de precios que haya adquirido su organización: • En Adobe Connect 9.3, si su organización utiliza el esquema de usuarios simultáneos, el campo Usuarios simultáneos por reunión es irrelevante. La cuenta está limitada por la información del campo Usuarios simultáneos en horas punta en la reunión. Si el campo Usuarios simultáneos por reunión muestra "ilimitado", significa que Adobe Connect no limita el tamaño de una sala determinada. Sin embargo, existe un límite superior que especifica el número de usuarios simultáneos que admite la cuenta. A partir de Adobe Connect 9.4, es posible tener reuniones con el modelo de usuarios simultáneos con un límite de usuarios simultáneos por reunión. • Si su organización utiliza el modelo de organizador designado, Adobe Connect especifica una capacidad máxima de la sala. Este valor se muestra en el campo Usuarios simultáneos por reunión. El campo Usuarios simultáneos de reunión en horas punta es irrelevante cuando se utiliza el modelo de organizador designado. La razón es que Adobe Connect limita el número de organizadores mediante el campo Usuarios simultáneos por reunión. Normalmente, se establece un límite de 100 usuarios. Editar los ajustes de notificación de la cuenta Adobe Connect notifica al administrador de la cuenta (y, opcionalmente, a otros usuarios) cuando una licencia de cuenta está a punto de caducar. Adobe Connect también notifica al administrador cuando una cuenta se acerca al límite de sus capacidades. 1 Inicie una sesión en Adobe Connect Central. 2 Haga clic en la ficha Administración. 3 Seleccione Cuenta, haga clic en Notificaciones y elija el ajuste deseado. Última modificación 24/2/2015 225 USO DE ADOBE CONNECT 9 Administración de Adobe Connect Configuración de varias notificaciones de producto Para informar a los usuarios de las actualizaciones frecuentes, los administradores envían varias notificaciones de mantenimiento del sistema y notificaciones del producto basadas en la cuenta de forma simultánea. Por ejemplo, es posible que un administrador tenga que enviar una notificación break-fix a todos los usuarios, además de las notificaciones de actualización de Adobe Connect periódicas basadas en la cuenta. Las cuentas de usuario están preconfiguradas para recibir notificaciones de mantenimiento. Puede configurar cuentas de usuario específicas para recibir notificaciones basadas en productos siguiendo estos pasos: 1 Seleccione Administración > Cuenta > Notificaciones. 2 En Configuración de notificación de producto, seleccione la fecha de inicio y la fecha de finalización para las notificaciones. 3 En el cuadro de mensaje, escriba el mensaje de notificación y haga clic en Guardar. Cuando el usuario abre una reunión, el mensaje de notificación del producto se muestra en el pod de notificaciones. Se puede configurar una cuenta de usuario para recibir un máximo de tres notificaciones a la vez. Normalmente, se pueden enviar dos notificaciones de mantenimiento y una sola notificación de producto. Sin embargo, en función de los requisitos, puede configurar una cuenta de usuario específica para recibir tres notificaciones de mantenimiento. Las notificaciones de mantenimiento tienen prioridad sobre las notificaciones de producto. Por lo tanto, las notificaciones de mantenimiento se muestran en la parte superior del pod de notificaciones. Si un usuario cierra una notificación, vuelve a aparecer en la sección de notificaciones cuando el usuario vuelve a abrir la reunión. Como alternativa, el usuario puede elegir la opción No volver a mostrar este mensaje para que la notificación no vuelva a aparecer al abrir la reunión. Visualización de uso de la cuenta 1 Inicie una sesión en Adobe Connect Central y haga clic en la ficha Gestión. 2 Haga clic en el Panel de administración para ver una representación gráfica de su cuota de uso en el sistema. 3 Mueva el puntero sobre cualquiera de las barras para ver la figura máxima exacta de dicha barra. La barra gris representa el uso actual y la barra verde oscuro representa el límite. 4 Haga clic en cualquiera de las barras en un gráfico de cuota de grupo para mostrar la página de información del grupo. La página de información del grupo incluye el nombre y la descripción del grupo. Haga clic en el botón Ver miembros del grupo para ver los miembros del grupo actuales y para agregar nuevos miembros. Personalización de la marca de una cuenta Si su organización ha adquirido las funciones de personalización, en la ficha Administración estará habilitado el vínculo Personalización. Las funciones de personalización le permiten adaptar el aspecto de Adobe Connect al diseño de marca de su organización. Para visualizar los cambios de personalización introducidos, cierre la sesión de Adobe Connect Central, vuelva a iniciarla y actualice el explorador. Personalización de la interfaz de usuario de Adobe Connect Central Use el vínculo Personalizar pancarta para personalizar los siguientes elementos de la interfaz de usuario de Adobe Connect Central (interfaz de usuario): • Color de fondo. Última modificación 24/2/2015 226 USO DE ADOBE CONNECT 9 Administración de Adobe Connect • Color del texto de los vínculos superiores (vínculos Ayuda y Desconexión de la esquina superior derecha). • Color del texto de navegación. • Color del resaltado de una selección. • Color del encabezado de las tablas (para las barras que identifican los títulos de página o las columnas de las páginas de listas). • Logotipo de la pancarta, imagen que aparece en el ángulo superior izquierdo de Adobe Connect Central. La imagen tiene que ser un archivo JPEG, PNG, GIF o BMP y debe tener 360 x 50 píxeles. Nota: Utilice una imagen con un fondo blanco en lugar de una transparente. A B C D Personalización de la configuración de pancarta A. Logotipo de la pancarta B. Texto de navegación C. Resaltado de selección D. Encabezado de tabla 1 Haga clic en la ficha Administración. 2 Haga clic en Personalización. 3 En la lista que se encuentra a la derecha de la cuadrícula de colores, haga clic en el elemento al que desee cambiar el color. 4 Realice una de las siguientes acciones: • Haga clic en un color de la cuadrícula. • Introduzca un código de color, como #33CC66, en el cuadro de texto. 5 Para volver a cambiar la muestra al color anterior, haga clic en Borrar. Para restablecer los ajustes predeterminados de todos los colores y el logotipo de la pancarta, haga clic en Restablecer ajustes predeterminados. 6 Para seleccionar un logotipo de pancarta, haga clic en Examinar, debajo del encabezado Logotipo en la pancarta, y busque la imagen del logotipo (archivo JPEG, PNG, GIF o BMP). Si no selecciona ningún logotipo, en la pancarta se muestra el logotipo de Adobe Connect. 7 Haga clic en Aplicar para guardar los cambios. Última modificación 24/2/2015 227 USO DE ADOBE CONNECT 9 Administración de Adobe Connect Los cambios se mostrarán en un período de entre 5 y 10 segundos, pero, si lo desea, puede actualizar la página. Nota: Una vez seleccionado el logotipo de la pancarta, éste aparece en el área de previsualización. A veces, la pancarta anterior aparece en el área de previsualización cuando se hace clic en Aplicar para guardar los cambios. Sin embargo, los usuarios verán el nuevo logotipo de pancarta. Para ver la pancarta correcta, cierre la sesión de Adobe Connect Central, vuelva a iniciarla y actualice el navegador. Personalización de la página de inicio de sesión Use el vínculo Personalizar inicio de sesión para personalizar la página de inicio de sesión. Puede modificar cualquiera de los atributos siguientes: • Color del título de la reunión • Color del texto del inicio de sesión • Color del fondo (color del área de inicio de sesión) • Imagen del logotipo principal, que debe ser un archivo JPEG, PNG, GIF o BMP de 410 x 310 píxeles. A B C D Personalización de la configuración del inicio de sesión A. Logotipo principal B. Título de la reunión C. Texto del inicio de sesión. D. Fondo 1 Haga clic en la ficha Administración. 2 Haga clic en Personalización. 3 Haga clic en Personalizar inicio de sesión. 4 En la lista que se encuentra a la derecha de la cuadrícula de colores, haga clic en el elemento al que desee cambiar el color. 5 Haga clic en un color de la cuadrícula. Última modificación 24/2/2015 228 USO DE ADOBE CONNECT 9 Administración de Adobe Connect 6 Para volver a cambiar la muestra al color anterior, haga clic en Borrar. Para volver a la configuración original, haga clic en Restaurar ajustes por defecto. 7 Para seleccionar un logotipo principal, haga clic en Examinar, debajo del encabezado Logotipo principal, y busque la imagen del logotipo (archivo JPEG, PNG, GIF o BMP). Si no selecciona ningún logotipo, el logotipo de Adobe Connect se usa como logotipo principal. 8 Haga clic en Aplicar para guardar los cambios. Los cambios se mostrarán en un período de entre 5 y 10 segundos, pero, si lo desea, puede actualizar la página. Nota: Una vez seleccionado el logotipo, éste aparece en el área de visualización. A veces, el logotipo anterior aparece en el área de previsualización cuando se hace clic en Aplicar para guardar los cambios. Sin embargo, los usuarios verán el nuevo logotipo. Para ver el logotipo correcto, cierre la sesión de Adobe Connect Central, vuelva a iniciarla y actualice el navegador. Personalización de la apariencia de las reuniones de Adobe Connect Utilice la opción Personalizar reunión para modificar la apariencia de las reuniones de Adobe Connect. Los ajustes que configure se aplicarán a todas las reuniones que cree en su cuenta. (Estos ajustes no afectan al diseño de las reuniones). 1 Haga clic en la ficha Administración. 2 Haga clic en Personalización. 3 Haga clic en Personalizar reunión. 4 En la lista que se encuentra a la derecha de la cuadrícula de colores, haga clic en una de los siguientes opciones: • Color de resaltado del menú • Color de foco de botón (contorno de color que aparece en torno a un botón cuando se pasa el puntero por encima) • Color de fondo • Color de la barra de aplicaciones (el color de la barra de aplicaciones superior) • Texto de la barra de aplicaciones (el color del texto del menú) 5 Haga clic en un color de la cuadrícula. 6 Para volver a cambiar la muestra al color anterior, haga clic en Borrar. Para volver a la configuración original, haga clic en Restaurar ajustes por defecto. 7 Para seleccionar un logotipo para la reunión, haga clic en Examinar y elija un archivo JPEG, PNG, GIF o BMP que tenga un tamaño de 50 x 31 pixeles (si es de otro tamaño, se ajustará la escala). Si no selecciona ningún logotipo, se usa el de Adobe Connect. 8 Para vincular el logotipo a un sitio Web, introduzca una ruta de acceso en el cuadro de dirección URL del mismo. 9 Haga clic en Aplicar para guardar los cambios. Los cambios se mostrarán en un período de entre 5 y 10 segundos, pero, si lo desea, puede actualizar la página. Asignación de minutos de reuniones a los centros de costes Cuando importe usuarios a Adobe Connect, puede asociarlos a un centro de costes. Si lo hace, puede habilitar los informes de centros para determinar el grado en que Adobe Connect utiliza cada centro de costes. La forma más sencilla de asociar usuarios con centros de costes es al importar usuarios en un archivo CSV o mediante la sincronización con un servicio de directorio de LDAP. Si no utiliza ninguno de estos métodos, también puede asociar un usuario con un centro de costes de forma manual. Última modificación 24/2/2015 229 USO DE ADOBE CONNECT 9 Administración de Adobe Connect Si se deshabilitan los informes de centro de coste, no se realizará el seguimiento de las reuniones para los informes. Si no se asignan los usuarios a los centros de coste y las reuniones se facturan por asistente, Adobe Connect no realiza el seguimiento de datos para estos usuarios. Más temas de ayuda “Importación de usuarios y grupos a partir de archivos CSV” en la página 248 Asociación manual de los usuarios con los centros de costes 1 Inicie una sesión en Adobe Connect Central. 2 Haga clic en la ficha Administración y, a continuación, en Usuarios y grupos. 3 Seleccione un usuario de la lista y haga clic en Información. 4 Haga clic en Editar información. 5 Haga clic en el botón Elegir, situado junto al cuadro Centro de costes. 6 Seleccione un centro de costes de la lista. Si el centro de costes no está en la lista, haga clic en el signo más para agregarlo. 7 Haga clic en Guardar. Habilitación de los informes de centro de costes 1 Inicie una sesión en Adobe Connect Central. 2 Haga clic en la ficha Administración. 3 Haga clic en Usuarios y grupos y, a continuación, en Centros de costes. 4 Elija un botón de selección para determinar los minutos asignados. Si selecciona permitir que cada anfitrión de reunión determine la asignación de los minutos, el anfitrión puede seleccionarlos de un menú emergente de centros de costes cuando cree una reunión. 5 Para buscar, agregar, eliminar o modificar un centro de costes, haga clic en Gestionar centros de costes. 6 Haga clic en Guardar. Deshabilitación de los informes de centro de costes 1 Inicie una sesión en Adobe Connect Central. 2 Haga clic en la ficha Administración. 3 Haga clic en Usuarios y grupos y, a continuación, en Centros de costes. 4 Anule la selección de Activar los informes de centro de costes. 5 Haga clic en Guardar. Trabajo con ajustes de cumplimiento y control Las organizaciones que realizan su actividad en industrias reguladas deben atenerse a las normativas gubernamentales. Las normativas dictan el modo y el momento en el que los empleados pueden establecer comunicación y determinan si la organización debe registrar y archivar las comunicaciones. Por ejemplo, algunas organizaciones deben registrar todas las comunicaciones que tienen lugar en sus instalaciones. Última modificación 24/2/2015 230 USO DE ADOBE CONNECT 9 Administración de Adobe Connect Las organizaciones pueden decidir guardar las comunicaciones entre los empleados y entre los empleados y los usuarios externos para satisfacer las normativas de control interno. Utilice los ajustes de cumplimiento y control para ajustarse a las normativas y controlar la experiencia global de reunión. Los ajustes de cumplimiento y control son ajustes globales que afectan a la cuenta de Adobe Connect en su totalidad. Los ajustes se aplican inmediatamente a todas las sesiones de reunión que se inician después de guardar los ajustes. No se aplican a las reuniones que se estén celebrando en el momento en que se guarden los ajustes. Los ajustes se aplican a las reuniones recientes hasta un máximo de diez minutos después de la finalización de la reunión. Nota: No todas las funciones de cumplimiento están disponibles para los clientes alojados. Más temas de ayuda “Uso compartido de la pantalla” en la página 37 Personalización de los ajustes de cumplimiento y control 1 Inicie una sesión en Adobe Connect Central. 2 Haga clic en la ficha Administración. 3 Haga clic en Cumplimiento y control. 4 Haga clic en Gestión de pods y realice cualquiera de las acciones siguientes: • Elija Deshabilitar el elemento del menú Editar Mi información para evitar que los asistentes actualicen su nombre en una reunión o un evento. Si se selecciona esta opción, solo los anfitriones podrán actualizar la información de un asistente. • Seleccione los pods que desea deshabilitar en las salas de reuniones y las clases virtuales. Si deshabilita un pod, se borrará el pod y toda la información asociada de todas las salas de reuniones que lo contengan. Al deshabilitar los pods, puede ocurrir que dejen un espacio en blanco en el diseño de las salas de reuniones. Actualice las plantillas de la reunión y cambie el tamaño de los pods para llenar espacios. • Elija Deshabilitar Configuración de la pantalla de asistentes para desactivar los configuración de la pantalla de asistentes en el cuadro de diálogo Preferencias de una reunión. • Elija si va a desactivar el audio interactivo entre VoIP y el puente de la conferencia. • Elija si se va a desactivar la retransmisión del puente de la conferencia. El audio del puente se emplea sólo para grabar. • Elija si se va a desactivar la telefonía de vídeo. 5 Haga clic en Compartir ajustes y realice cualquiera de las acciones siguientes: • Elija si desea deshabilitar el uso compartido del escritorio, deshabilitar el uso compartido de ventanas o deshabilitar el uso compartido de aplicaciones. Los modos de uso compartido de pantalla individual le permiten desactivar los modos de uso compartido de la pantalla y evitan que los usuarios compartan contenido no autorizado. Para obtener más información sobre los modos de uso compartido de pantalla, consulte “Opciones de uso compartido de la pantalla” en la página 38. • Elija si se va a desactivar la solicitud para el control para evitar que los usuarios soliciten el control de la pantalla compartida de otro usuario. • Elija si se va a desactivar la función "Poner en pausa y anotar" del uso compartido de pantalla para desactivar la pizarra de superposición del pod Compartir. • Elija si desea restringir el uso compartido de la pantalla para procesos específicos y aplicaciones específicas que los usuarios pueden compartir. Consulte “Especifique las aplicaciones para compartir o bloque” en la página 232. Última modificación 24/2/2015 231 USO DE ADOBE CONNECT 9 Administración de Adobe Connect • En los ajustes de Uso compartido de documento, elija una o más de las siguientes opciones. Si selecciona todas las opciones, la opción Compartir documentos se eliminará del pod Compartir. Elija el pod Compartir: desactivar la carga de documentos a la reunión para evitar que los usuarios compartan documentos en sus equipos. Elija el pod Compartir: desactivar la carga de documentos de las bibliotecas Contenido y Curso, para evitar que los usuarios compartan documentos que se publican en el las bibliotecas de contenido y curso. Este ajuste evita que los usuarios puedan cargar contenido directamente en una sala de reuniones. Los anfitriones y presentadores solo pueden compartir contenido cargado previamente en Adobe Connect Central. Elija Desactivar pizarra para desactivar la pizarra en el pod Compartir. • En Ajustes de ancho de banda de la sala, defina lo siguiente para administrar el ancho de banda de la sala. Establezca los valores predeterminados para el uso del ancho de banda y la calidad de vídeo mediante los reguladores. Opcionalmente, los administradores pueden evitar que los anfitriones de reuniones cambien esta configuración en las preferencias de la reunión. Nota: Cuando se actualiza la configuración del ancho de banda, los ajustes de las reuniones existentes se conservan, a menos que un administrador anule todas las opciones. En este último caso, se verán afectadas tanto las reuniones nuevas como las existentes. • Elija Desactivar pod Uso compartido de archivos para eliminar el pod de Uso compartido de archivos en todas las reuniones. • Seleccione Deshabilitar salas de grupo de trabajo para evitar la creación de salas de grupos de trabajo. • Seleccione la opción Desactivar para abrir el enlace web para poner fin a la reunión. 6 Haga clic en Grabaciones y aviso y realice una de las acciones siguientes: Nota: Los clientes hospedados sólo pueden seleccionar Activar el aviso de cumplimiento. Los clientes hospedados no pueden forzar los ajustes de grabación o habilitar transcripciones de chat. • Seleccione Bloquear los ajustes de grabación para todas las reuniones y Grabar todas las reuniones (activado) para grabar todas las reuniones. Nadie puede detener la grabación, ni siquiera el anfitrión de la reunión. Sólo los administradores tienen acceso a las grabaciones forzadas a menos que se seleccione Publicar los vínculos de grabación en las carpetas de reunión. Si se selecciona, el anfitrión de la reunión puede acceder a la grabación a través del vínculo de la carpeta de la reunión. Aunque el anfitrión de la reunión edite la grabación forzada, los administradores podrán seguir accediendo a la grabación original siempre que lo deseen. No se pueden grabar las salas de grupo de trabajo ni el área exclusiva del presentador. Si graba todas las actividades de la reunión, seleccione Deshabilitar las salas de grupo de trabajo en la página Compartir ajustes. Seleccione No grabar nunca ninguna reunión (desactivado) para deshabilitar el comando Reunión > Grabar reunión en todas las salas de reunión. • Seleccione Habilitar codificador MP4, para asegurarse de que la opción Convertir a MP4 esté visible en el menú emergente Acciones, en la ficha Grabaciones de reuniones, clases virtuales y seminarios. Los anfitriones de la reunión y los seminarios solo pueden desencadenar la conversión de sus grabaciones al formato MP4 si esta opción está seleccionada. Nota: La función de codificación MP4 de reuniones grabadas solo se ofrece en las versiones alojadas, no está disponible para clientes internos. Última modificación 24/2/2015 232 USO DE ADOBE CONNECT 9 Administración de Adobe Connect • Seleccione Activar transcripciones de chat para registrar todos los mensajes de chat en el servidor. Las transcripciones contienen el nombre de la sala, el nombre del remitente, el nombre de destinatario, la fecha, la hora y el cuerpo del mensaje de chat. Las transcripciones se guardan en el servidor de Adobe Connect, en la carpeta rootinstall\content\account-id\sco-id-version\output\ (por ejemplo, C:\breeze\content\7\21838-1\output). El formato y el tipo del nombre de archivo es nombresala _ fecha _ hora .xml. Las transcripciones de chat no registran el texto del pod de notas ni de la comunicación por chat de las salas de grupos de trabajo. Para registrar todas las conversaciones de texto, deshabilite el pod de notas y las salas de grupos de trabajo. • Seleccione Activar el aviso de cumplimiento e introduzca el texto del aviso para que los usuarios deban aceptar los términos del aviso antes de acceder a las salas de reuniones. La aceptación se guarda en el registro del servidor. Por ejemplo, los clientes con licencia pueden utilizar la función de aviso para informar a los usuarios de que la reunión se está grabando o no. • En la opción Grabar audio de la reunión en Puente del proveedor de telefonía, seleccione los proveedores de audio para los que también debe realizarse la grabación en el puente de audio del proveedor. De forma predeterminada, la grabación se lleva a cabo mediante Universal Voice para proveedores de servicios de audio. 7 Haga clic en Ajustes de formación e indique si desea habilitar la matriculación abierta. 8 Haga clic en Guardar para guardar los cambios. Especifique las aplicaciones para compartir o bloque Para impedir que los usuarios compartan aplicaciones o procesos no autorizados, puede seguir uno de estos procedimientos: • Crear una lista blanca de aplicaciones autorizadas • Crear una lista negra de aplicaciones o procesos que no se pueden compartir Las dos opciones son mutuamente excluyentes: puede especificar una lista blanca o una lista negra. Las aplicaciones que se incluyen en la lista negra no están disponibles para los participantes, presentadores y los anfitriones para compartir. Para impedir que los usuarios compartan aplicaciones o procesos no autorizados, introduzca aplicaciones separadas de Windows y Mac OS en los cuadros de texto. Cuando los usuarios seleccionan Ventanas o aplicaciones en la ventana Iniciar uso compartido de la pantalla, aparece una lista de elementos disponibles. 1 Seleccione la opción Restringir el uso compartido de la pantalla para procesos específicos (marcar para definir listas de procesos). 2 Para determinar el nombre del archivo ejecutable de la aplicación: Windows Realice una de las siguientes acciones: • Vaya hasta la carpeta de la aplicación (por lo general, C:\Archivos de programa\carpeta de aplicación) y lea el nombre del archivo ejecutable de la aplicación. Por ejemplo, el nombre del archivo ejecutable de Microsoft Office PowerPoint es POWERPNT.EXE. • Inicie el Administrador de tareas de Windows (haga clic con el botón secundario del ratón en un punto vacío en la barra de tareas de Windows y seleccione Administrador de tareas en el menú contextual). A continuación, seleccione la ficha Procesos para enumerar todos los procesos que se estén ejecutando. Mac OS Realice una de las siguientes acciones: • Vaya a la carpeta de la aplicación y lea el nombre del archivo ejecutable de la aplicación. • Abra el Monitor de actividades (Mac OS X 10.3 o posterior) o el Visor de procesos (Mac OS X 10.0 y 10.2) Seleccione Todos los procesos en el menú emergente Mostrar para ver todos los procesos que se estén ejecutando. 3 Seleccione una de las opciones siguientes: • Permitir sólo el uso compartido de los siguientes procesos. Última modificación 24/2/2015 233 USO DE ADOBE CONNECT 9 Administración de Adobe Connect • Evitar el uso compartido de los siguientes procesos. 4 Introduzca la lista de nombres de archivos ejecutables como valores separados por dos puntos para Windows y Mac. Por ejemplo, Windows powerpnt.exe:winword.exe:notepad.exe Mac OS iTunes:iPhoto:iChat 5 Haga clic en Guardar. Visualización de las grabaciones forzadas 1 En Adobe Connect Central, los administradores pueden hacer clic en Contenido > Grabaciones forzadas para ver todas las grabaciones forzadas de una cuenta. 2 Haga clic en el nombre de una grabación para ver información sobre la grabación. 3 Realice una de las siguientes acciones: • Haga clic en Editar para editar el título, el resumen o el idioma de una grabación. • Haga clic en URL para realizar visualización para ver la grabación. Creación de un vínculo a una grabación forzada Los vínculos apuntan a la versión más actual de la grabación. Si la grabación se edita (directamente o a través del vínculo), las modificaciones se reflejan en todos los vínculos a esa grabación. 1 En Adobe Connect Central, los administradores pueden hacer clic en Contenido > Grabaciones forzadas para ver todas las grabaciones forzadas de una cuenta. 2 Seleccione la casilla de verificación de la reunión para la que desea crear un vínculo. 3 Haga clic en Crear vínculo. 4 Desplácese a la carpeta Contenido donde desee agregar el vínculo. 5 Haga clic en Crear vínculo. Eliminar grabaciones forzadas Sólo los administradores puede eliminar las grabaciones forzadas. 1 En Adobe Connect Central, haga clic en Contenido > Grabaciones forzadas para ver todas las grabaciones forzadas de una cuenta. 2 Seleccione la casilla de verificación de la reunión que desea eliminar. 3 Haga clic en Eliminar. Configuración del seguimiento de participación El seguimiento se controla mediante el tablero de seguimiento de seminarios, reuniones, salas de clases virtuales y eventos. Cuando están configurado, los participantes pueden desactivar el seguimiento de participación. Si los participantes seleccionan la opción de desactivación, Adobe Connect no incluye el índice de participación ni el recuento de mensajes de chat privados en la información de la reunión del evento que proporciona a los anfitriones del evento. Los administradores de cuentas controlan diversos ajustes en la opción de desactivación del seguimiento de participación y proporcionan a los administradores de eventos un control limitado sobre la opción de desactivación. 1 Acceda a Administración > Cumplimiento y control > Seguimiento de participación en Adobe Connect. Última modificación 24/2/2015 234 USO DE ADOBE CONNECT 9 Administración de Adobe Connect 2 Realice las selecciones adecuadas para configurar el seguimiento de participación. Están disponibles los siguientes ajustes, por separado, para eventos y reuniones, clases virtuales y salas de seminarios. Activar la opción de desactivación para los participantes Proporcione de forma obligatoria la opción de desactivación para los participantes. Permitir anulación de la configuración administrativa por el anfitrión Los anfitriones pueden anular la configuración predeterminada de administradores de la cuenta, al crear una sesión de Adobe Connect. Hay disponible una opción adicional para permitir la opción de desactivación para los participantes. Nota: Si alguna de las reuniones, las clases virtuales o las salas de seminarios están asociadas a un evento, tendrán prioridad los valores del evento. 3 Haga clic en Guardar. Los cambios anteriores en los ajustes se harán efectivos de forma inmediata para todas las sesiones nuevas de Adobe Connect. Más temas de ayuda “Activación de datos analíticos” en la página 166 Configuración del catálogo de formación De forma predeterminada, sólo los administradores tienen acceso al catálogo de formación. Los administradores deben otorgar permisos específicos relativos al catálogo de formación para que los responsables de formación puedan utilizarlo. Los administradores pueden crear cualquier estructura de carpetas y permisos. Por ejemplo, un administrador podría otorgar a todo el grupo de responsables de formación permiso para gestionar la carpeta raíz del catálogo de formación. O bien, podría crear carpetas independientes para cada responsable de formación. Creación de una dirección de URL y un nombre personalizados para el catálogo de formación La creación de una dirección URL personalizada es opcional. Si no la crea, el sistema la generará, pero es más fácil utilizar una que haya creado. 1 Inicie una sesión en Adobe Connect Central. 2 Haga clic en Formación > Catálogo de formación > Editar información. 3 Introduzca un nombre para la carpeta de nivel superior. 4 Introduzca una dirección URL personalizada. Los marcadores de contenido del catálogo de formación utilizan la dirección URL personalizada. Si cambia la dirección URL personalizada, se romperán los marcadores existentes. 5 (Opcional) Introduzca una descripción de la carpeta en el campo Resumen. Creación de una estructura de carpetas y definición de permisos 1 Inicie una sesión en Adobe Connect Central. 2 Haga clic en Formación > Catálogo de formación. 3 Si desea que los responsables de formación creen sus propias carpetas y definan permisos para las mismas, haga clic en Definir permisos en la carpeta raíz. 4 Seleccione Responsables de formación y haga clic en Agregar para otorgarles el permiso de acceso a la carpeta raíz. 5 Si desea crear una estructura de carpetas, haga clic en Nueva carpeta en la carpeta raíz y escriba un nombre para la carpeta y, si lo desea, una descripción. Última modificación 24/2/2015 235 USO DE ADOBE CONNECT 9 Administración de Adobe Connect 6 Haga clic en Definir permisos para ajustar los permisos de la carpeta nueva. 7 Seleccione los grupos o usuarios a los que desea otorgar los permisos y haga clic en Agregar. 8 Puede repetir estos pasos para crear la estructura de carpetas y permisos que desee. Haga que la ayuda local y las páginas de asistencia estén disponibles A través de los vínculos de ayuda del producto, los usuarios internos pueden acceder a la ayuda y la documentación locales de su entorno, en lugar de que se les dirija a adobe.com. Los administradores de Adobe Connect y el departamento de TI de la organización pueden proporcionar contenido local dirigido e información de solución de problemas a los usuarios antes de que recurran a contenido alojado en adobe.com. La página de inicio, como acceso a través del sistema de ayuda integrado debe estar disponible en http://www.example.com/system/help/support/. Temas de ayuda de Adobe Connect Central Contenido • “Trabajo con contenido en la biblioteca de contenido” en la página 207 • “Carga de contenido” en la página 208 • “Visualización de información acerca del contenido” en la página 213 Formación • “Acerca de Adobe Connect Training” en la página 77 • “Creación de cursos de formación” en la página 84 • “Creación de programas de formación” en la página 92 • “Creación de clases virtuales” en la página 105 • “Control de la formación con informes” en la página 111 • “Gestionar catálogo de formación” en la página 118 Reuniones • “Nociones básicas sobre reuniones” en la página 4 • “Creación de reuniones” en la página 13 • “Inicio de reuniones” en la página 18 • “Iniciar reunión de audio” en la página 184 • “Plantillas y presentaciones de salas de reuniones” en la página 14 • “Compartir un documento o PDF” en la página 42 • “Uso compartido de una presentación” en la página 44 • “Cargar y gestionar archivos utilizando el pod Compartir archivos” en la página 53 • “Actualización de reuniones” en la página 25 • “Visualizar información acerca de las reuniones” en la página 32 Última modificación 24/2/2015 236 USO DE ADOBE CONNECT 9 Administración de Adobe Connect Seminarios • “Acerca de los seminarios” en la página 124 • “Creación de un seminario” en la página 126 • “Informes sobre seminarios” en la página 132 Gestión de eventos • “Creación de un evento” en la página 143 • “Cambio de un evento que ya existe” en la página 149 Informes • “Generación de informes en Adobe Connect Central” en la página 269 • “Visualizar información acerca de las reuniones” en la página 32 Administración • “Visualización y edición de la información de la cuenta” en la página 222 • “Editar los ajustes de notificación de la cuenta” en la página 224 • “Trabajo con ajustes de cumplimiento y control” en la página 229 • “Configuración de proveedores de audio para Universal Voice” en la página 236 • “Configurar los dispositivos de telefonía de vídeo” en la página 242 • “Asignación de minutos de reuniones a los centros de costes” en la página 228 • “Creación de administradores” en la página 220 • “Creación e importación de usuarios y grupos” en la página 244 • “Configuración de permisos para carpetas y archivos de bibliotecas” en la página 258 • “Gestión de usuarios y grupos” en la página 253 • “Generación de informes en Adobe Connect Central” en la página 269 Configuración de proveedores de audio para Universal Voice Acerca de los proveedores de audio de Universal Voice Los proveedores de servicios de audio son empresas que proporcionan los servicios de audioconferencia que funcionan con Adobe Connect. Los administradores configuran los proveedores de audio que todas las personas de una cuenta pueden utilizar. Los anfitriones configuran a los proveedores para un uso específico, como una reunión. Tanto los administradores de la cuenta como los anfitriones pueden configurar un proveedor de audio para Universal Voice. Última modificación 24/2/2015 237 USO DE ADOBE CONNECT 9 Administración de Adobe Connect La configuración de un proveedor de audio de Universal Voice incluye los detalles que los anfitriones y participantes necesitan para participar en una conferencia de audio. En ella se especifican los números de teléfono y los pasos necesarios para acceder a la conferencia de audio. En la configuración se especifican también las opciones definidas por el anfitrión. Por ejemplo, los administradores configuran los tonos y las pausas para llamar a una reunión. Los anfitriones proporcionan el Id. de reunión, junto con las contraseñas que utilizan los participantes para unirse a la conferencia de audio. Una vez que se ha configurado un proveedor de audio para Universal Voice, los anfitriones de la reunión pueden crear perfiles de audio que se asignan al proveedor. Los perfiles de audio contienen la configuración de la audioconferencia que se utiliza para iniciar una audioconferencia. Los proveedores de audio de Universal Voice incluyen estos tipos: • Proveedores de telefonía integrada que se han habilitado para Universal Voice. • Configurado por el usuario mediante un anfitrión de reuniones o un administrador de cuenta. Para obtener más información acerca de los proveedores de servicios de audio de Adobe Connect, consulte “Opciones de conferencia de audio” en la página 178. Adobe Connect acepta tanto números de teléfono gratuitos del Reino Unido con el formato 0800 o 0808 como números de teléfono gratuitos internacionales con el formato 00800. Visualización de proveedores de audio Todos los proveedores de audio disponibles para una determinada cuenta aparecen en la ventana Información del proveedor. Cada proveedor de audio está configurado con información descriptiva y una secuencia de marcado para la conexión a una conferencia de audio. La información asociada a un proveedor de audio se puede ver en la cuenta. Sólo se pueden editar los proveedores habilitados. Nota: Los administradores, administradores limitados y los anfitriones pueden tener acceso a esta ventana. 1 Realice una de las siguientes acciones para ver la lista de proveedores: • (Administradores) Haga clic en la ficha Administración situada en la parte superior de la ventana de Adobe Connect Central y, a continuación, haga clic en Proveedores de servicios de audio. • (Anfitriones) Haga clic en Mi perfil en la ventana de Adobe Connect y, a continuación, en Mis proveedores de servicios de audio. 2 Para ver la información del proveedor, selecciónelo en la lista. Última modificación 24/2/2015 238 USO DE ADOBE CONNECT 9 Administración de Adobe Connect Información disponible de proveedores de audio y audioconferencia para un proveedor Más temas de ayuda “Uso de Universal Voice” en la página 182 “Creación y utilización de perfiles de audio” en la página 180 Creación o edición de proveedores de audio. Use la ventana Nuevo/Editar proveedor de audio para configurar los proveedores de audio de Universal Voice. Los campos del cuadro de diálogo Editar proveedores de servicios de audio marcados con una estrella roja son obligatorios. Cuando añade un proveedor de vídeo a una cuenta el proveedor aparece en la ventana de información del proveedor (Administración > Proveedores de audio o Mi perfil > Mis proveedores de audio). Última modificación 24/2/2015 239 USO DE ADOBE CONNECT 9 Administración de Adobe Connect Ventana Nuevo proveedor de audio 1 Realice una de las siguientes acciones para ver la lista de proveedores: • (Administradores) Haga clic en la ficha Administración situada en la parte superior de la ventana de Adobe Connect Central y, a continuación, haga clic en Proveedores de servicios de audio. • (Anfitriones) Haga clic en Mi perfil en la ventana de Adobe Connect y, a continuación, en Mis proveedores de servicios de audio. 2 Realice una de las siguientes acciones para añadir detalles de la conferencia a un proveedor: • Para añadir un proveedor, haga clic en Nuevo proveedor. • Para editar un proveedor configurado por el usuario, seleccione el proveedor en el panel izquierdo y haga clic en Edición. 3 Añada o cambie los detalles de identificación de la conferencia y haga clic en guardar. Nombre del proveedor Nombre del proveedor de audio, por ejemplo, MeetingPlace. Estado del proveedor (Habilitado/Deshabilitado) Sólo se pueden editar los proveedores habilitados. Cuando los anfitriones configuran un perfil de audio para una reunión, sólo aparecen los proveedores habilitados. Es posible habilitar varios proveedores para una cuenta. Importante: Cuando se deshabilita un proveedor, también se deshabilitan todos los perfiles de audio actuales configurados para el mismo y se rompe la asociación de estos perfiles con las reuniones. URL Un vínculo a una página de información. Por ejemplo, esta página puede incluir detalles de la cuenta de conferencia para uso de los anfitriones cuando configuren sus perfiles de audio. La página de información también puede ser una página de registro para adquirir una cuenta de conferencia a un proveedor de audio. Por lo general, los administradores de cuentas crean estas páginas de información. Números de marcado Números para marcar y obtener acceso a una reunión. Para añadir números de marcado, haga clic en Añadir número, haga clic en la palabra Ubicación y escriba un nombre, por ejemplo, Interno o el nombre del país. Haga clic en la palabra Número y escriba el número de marcado. Los números de marcado aparecen en la esquina superior derecha de la sala de reuniones. Última modificación 24/2/2015 240 USO DE ADOBE CONNECT 9 Administración de Adobe Connect Nota: Especifique un número de teléfono gratuito del Reino Unido con el formato 0800 o 0808 o un número de teléfono gratuito internacional con el formato 00800. Pasos de marcado Una secuencia de tonos y pausas DTMF para marcar y obtener acceso a una audioconferencia. La secuencia de marcado también incluye el número de la conferencia como primer paso. Definición de una secuencia de marcado La secuencia de marcado o los pasos de marcado son tonos DTMF y pausas para entrar en una conferencia de audio. En el caso de las cuentas alojadas, el servidor de Adobe Connect utiliza la secuencia de marcado para unirse a la conferencia de audio en un segundo plano cuando el anfitrión se une a la conferencia en la sala de reuniones. Algunos tonos DTMF pueden ser opciones definidas por el anfitrión, como los códigos de los participantes. Para crear una secuencia de marcado para un proveedor, estos elementos se colocan en orden en una tabla. Una secuencia de marcado bien definida puede necesitar pequeños ajustes frecuentes en los pasos de marcado. Una forma de crear fluidez en los pasos es entrar en el servicio de conferencia de audio utilizando un teléfono y tomar notas. Por ejemplo, entre como moderador e inicie la conferencia de audio. Utilice un teléfono distinto para entrar en la conferencia como participante y anote los pasos para entrar en la conferencia. A B C D E F G Ejemplo de secuencia de marcado A. Número de teléfono para participar en la conferencia de audio. B. Tonos y pausas DTMF entre acciones C. Nombre del paso D. Valores establecidos para programar el paso E. Mostrado en la reunión F. No mostrado en la reunión G. Muestra información como un cuadro de texto La mayoría de las opciones aparecen en menús emergentes. Para mostrar un menú emergente, haga clic en la información de cada columna. Última modificación 24/2/2015 241 USO DE ADOBE CONNECT 9 Administración de Adobe Connect Opciones disponibles para la columna Mostrar en la columna Reunión 1 En la sección Pasos de marcado de la ventana Nuevo/Editar proveedor, haga clic en Añadir paso. 2 En la columna Acción, haga clic en la información de la primera columna y seleccione Número de conferencia en el menú emergente. Escriba el número de marcado de la sala de reuniones y especifique la información restante para dicho paso. 3 Para cada paso restante de la secuencia de marcado, especifique los tonos y pausas DTMF. 4 Para avanzar o retroceder un paso en la secuencia, seleccione el paso y utilice las flechas arriba y abajo. 5 Para eliminar un paso, selecciónelo y haga clic en Quitar. 6 Cuando haya terminado, haga clic en Guardar. Opciones de secuencia de marcado Columna Acción Número de la conferencia El número de teléfono para unirse a la audioconferencia. El número de conferencia debe ser el primer paso de la secuencia de marcado. Las cuentas hospedadas, donde Adobe proporciona el servidor de la cuenta, requieren un número de teléfono gratuito para EE.UU. para unirse a una audioconferencia. Las cuentas internas o con licencia pueden utilizar cualquier número. Sólo se permite un número de conferencia. DTMF Los botones de un teclado, como la tecla asterisco (#). Demora (ms) Retardo en milisegundos transcurrida entre cada acción del usuario. Estos retardos proporcionan pausas antes de que un participante en una reunión escriba la información. Por Ejemplo, los usuarios esperan un anuncio de bienvenida antes de escribir el código de participante. Especifique el tiempo del retardo en la columna Clave/Número. Columna Etiqueta Etiqueta Un identificador de la acción. Por ejemplo, para programar una acción DTMF que pida a los usuarios que introduzcan un Id. de reunión, sustituya la palabra Etiqueta de la columna por Id. de reunión. En el programa solo aparecen las etiquetas para acciones Definidas por el anfitrión. En el ejemplo de Id. de reunión, aparece un cuadro de texto llamado Id. de reunión cuando los anfitriones crean un perfil de audio para este proveedor. Columna Clave/Número En esta columna, se eligen los pasos que ha de definir un anfitrión. Los pasos definidos por el anfitrión aparecen cuando el anfitrión de una reunión configura un perfil de audio para una conferencia de audio. (vacío) Los números o símbolos del teclado numérico de un teléfono necesarios para completar el paso. Por ejemplo, para programar una pausa de 5000 milisegundos para el anuncio de bienvenida, haga clic en la opción vacía y escriba 5000. Definido por el anfitrión Los administradores de cuentas eligen esta opción cuando desean que los anfitriones introduzcan la información durante la configuración de un perfil de audio para una audioconferencia. Por ejemplo, una acción DTMF definida por el usuario con la etiqueta “Id. de reunión” exige que el anfitrión introduzca el Id. de reunión al configurar el perfil de audio. Última modificación 24/2/2015 242 USO DE ADOBE CONNECT 9 Administración de Adobe Connect Mostrar en la columna Reunión El menú emergente de esta columna solo está disponible para los pasos Definidos por el anfitrión. Falso/Cierto Determina si la información relativa a esta acción se muestra en la invitación de reunión y en la esquina superior derecha de la ventana de la sala de reuniones. Columna Tipo de entrada El menú emergente de esta columna solo está disponible para los pasos Definidos por el anfitrión. Las opciones definen el modo en que aparece la información cuando los anfitriones configuran los perfiles de audio. Estas opciones también determinan el modo en que aparece la información en las páginas de solo lectura, como la sección Información de la conferencia de audio de una sala de reunión. Texto Muestra un cuadro de texto de una sola línea en el perfil de audio y una sola línea de información en las páginas de sólo lectura. Contraseña Muestra la información como asteriscos (*). Prueba de una secuencia de marcado Es una buena idea probar la secuencia de marcado antes de utilizarla para iniciar una audioconferencia. Con esta prueba se puede asegurar que ha realizado todos los pasos necesarios y que los retardos entre los pasos son suficientes. Si ha añadido pasos definidos por el anfitrión a la secuencia de marcado, prepárese para introducir esa información en el cuadro de diálogo Probar pasos de marcado. Por ejemplo, para que Adobe Connect obtenga acceso a una audioconferencia como participante, introduzca el código del participante en el cuadro de diálogo. 1 Haga clic en Probar pasos de marcado en la parte inferior de la secuencia de marcado. 2 Rellene los cuadros de texto definidos por el anfitrión. 3 Haga clic en Adobe Connect en el cuadro de diálogo Pasos de acceso de prueba. Tan pronto como se responda a la llamada, podrá escuchar si se está retransmitiendo audio. 4 Escuche el audio y, a continuación, ajuste la secuencia de marcado según sea necesario. Nota: Si los números de teléfono gratuitos proporcionados no tienen el formato recomendado, se produce un error de marcación. Eliminar un proveedor de audio 1 Haga clic en la ficha Gestión disponible en la parte superior de la ventana de Adobe Connect Central. 2 Haga clic en proveedores de audio. 3 Seleccione el proveedor en la lista de proveedores de audio y haga clic en Eliminar. Configurar los dispositivos de telefonía de vídeo Adobe Connect admite de manera oficial los dispositivos de videoconferencia Tandberg 990MXP y Edge 95; es posible que algunos dispositivos Tandberg H.264 también funcionen correctamente. Para obtener más información, consulte el sitio Web de Tandberg. 1 En la parte superior de la ventana de Adobe Central Connect, haga clic en Gestión. 2 Haga clic en Dispositivos de telefonía de vídeo. Última modificación 24/2/2015 243 USO DE ADOBE CONNECT 9 Administración de Adobe Connect 3 En el cuadro Nombre del dispositivo, introduzca el nombre que desea que los usuarios vean en el cliente de la reunión. 4 Introduzca la dirección SIP (Protocolo de iniciación de sesión) definida para el dispositivo en el servidor de Flash Media Gateway. (Para obtener más información, póngase en contacto con el administrador del sistema). 5 Haga clic en Guardar. Cambio del período de tiempo de espera Para lograr que Adobe Connect Central sea más seguro, puede cambiar la cantidad de tiempo que una sesión permanece abierta sin actividad. Cuando la sesión llega a su período de tiempo de espera especificado, se pierden todos los datos que no se guardaron. 1 En la parte superior de la ventana de Adobe Central Connect, haga clic en Gestión. 2 Haga clic en Cuenta. 3 Haga clic en Ajustes de la sesión. 4 Introduzca una longitud de tiempo de espera en minutos. 5 Haga clic en Guardar. Acceder a cola de conversión MP4 Los anfitriones de reuniones y administradores de seminarios pueden convertir las grabaciones de reuniones, aulas virtuales y seminarios en formato MP4. Consulte “Grabación de una reunión de convertir a formato MP4” en la página 196, para obtener más información. La conversión a MP4 es una actividad que se realiza en el lado del servidor. Los anfitriones de reuniones y administradores de seminarios pueden desencadenar las conversiones que, luego, se ponen en cola en el servidor de Adobe Connect. Los administradores de Adobe Connect tienen acceso a la cola en Administraciones > Cuenta > Cola del codificador MP4. Nota: Los administradores de Adobe Connect activan esta ficha en los ajustes de Cumplimiento y control. Solo entonces esta ficha está visible en la interfaz del usuario. La cola muestra los siguientes tres tipos de trabajos en cola: • Los trabajos de conversión que se acaban de agregar a la cola y no se han procesado por el servidor. • Los trabajos de conversión que están siendo actualmente procesados por el servidor. • Los trabajos de conversión que no se ha podido convertir. Nota: Los trabajos de conversión finalizados no se muestran en la Cola del codificador MP4. En la cola de conversión, los administradores de Adobe Connect pueden llevar a cabo las siguientes acciones: • Notificar a los propietarios del trabajo de cualquier tipo de trabajo de conversión, con cualquier mensaje. • Acceder a la ID de correo electrónico de los propietarios del trabajo. • Cancelar una petición en cola de grabación. Nota: Los propietarios de trabajos de grabación también pueden cancelar las peticiones de trabajos en cola. Última modificación 24/2/2015 244 USO DE ADOBE CONNECT 9 Administración de Adobe Connect Nota: No puede cancelar un trabajo en curso de conversión. Más temas de ayuda “Personalización de los ajustes de cumplimiento y control” en la página 230 “Grabación de una reunión de convertir a formato MP4” en la página 196 Aumento de la seguridad de la cuenta de Adobe Connect Los administradores de Adobe Connect pueden aumentar la seguridad de su cuenta a través de la ficha Administración. 1 Haga clic en Administración > Cuenta > Más ajustes. 2 Seleccione Necesita una conexión SSL (RTMPS), de modo que Adobe Connect obligue a utilizar el protocolo RTMPS. 3 Seleccione Activar seguridad mejorada para obligar a que las API de servicios Web utilicen una conexión segura (HTTPS) y generen un nuevo identificador de sesión tras un inicio de sesión correcto. Nota: Se recomienda marcar la opción Seguridad mejorada. Creación e importación de usuarios y grupos Flujo de trabajo para crear e importar usuarios y grupos A continuación se resume el flujo de trabajo relativo a la creación de cuentas de usuario. 1. (Opcional) Personalice los campos de perfil de usuario. Un campo de perfil de usuario es un atributo del perfil de usuario de Adobe Connect de su organización. Los campos Nombre, Apellido y Correo electrónico son obligatorios y no se pueden modificar. Sin embargo, puede agregar otros campos predefinidos, crear campos nuevos y cambiar su orden en el perfil de usuario. Consulte “Personalización de los campos de perfil de usuario” en la página 245 2. (Opcional) Configure las políticas de inicio de sesión y contraseña. Puede definir normativas de inicio de sesión y contraseña, y fecha de caducidad, formato y longitud de las contraseñas. Consulte “Configuración de normativas de inicio de sesión y contraseña” en la página 247 3. Cree grupos personalizados. Adobe Connect incluye varios grupos integrados, consulte “Grupos con permisos integrados” en la página 260. También es posible importar los grupos. Si necesita grupos adicionales, puede crear grupos personalizados en Adobe Connect Central. Una buena práctica es crear primero grupos personalizados para luego poder añadir usuarios cuando se importen en la cuenta. Consulte “Crear un grupo personalizado manualmente” en la página 251. Última modificación 24/2/2015 245 USO DE ADOBE CONNECT 9 Administración de Adobe Connect 4. Agregue usuarios y grupos. Para agregar usuarios y grupos a Adobe Connect, utilice el protocolo ligero de acceso a directorios (LDAP) o archivos de valores separados por comas (CSV), o cree usuarios y grupos manualmente. Trabajo con usuarios y grupos agregados mediante LDAP En las organizaciones con el protocolo LDAP habilitado, Adobe Connect obtiene los datos de los usuarios directamente del directorio de usuarios de la organización. Esto incluye información como el nombre de inicio de sesión, el nombre y el número de teléfono. Es probable que no tenga que agregar usuarios ni grupos nuevos al sistema, ya que este proceso tiene lugar fuera de Adobe Connect Central. Una vez configurada la integración del protocolo LDAP, asigne manualmente los usuarios o grupos obtenidos mediante el protocolo LDAP al grupo integrado adecuado según sus funciones de tarea. Para obtener más información, consulte la guía Migración, instalación y configuración de Adobe Connect, que está disponible en línea en el sitio www.adobe.com/go/connect_documentation_es. Importación de usuarios y grupos mediante archivos CSV Puede importar grandes cantidades de usuarios y grupos mediante un archivo CSV. El directorio podría disponer de una herramienta para exportar grupos y usuarios a un archivo CSV, o puede crear los archivos usted mismo. Los archivos CSV deben tener un formato específico. Puede modificar los usuarios y grupos importados exactamente de la misma forma que lo haría con cualquier otro usuario o grupo creado manualmente. Consulte “Importación de usuarios y grupos a partir de archivos CSV” en la página 248. Adición de usuarios y grupos manualmente Puede asignar nuevos usuarios a un grupo integrado o crear grupos personalizados específicos de su organización. Resulta aconsejable crear estos grupos antes de crear usuarios manualmente. Consulte “Crear un usuario manualmente” en la página 252 y “Crear un grupo personalizado manualmente” en la página 251. 5. Asigne usuarios a grupos. Una vez que se han importado o creado los usuarios y los grupos, defina los permisos para que los usuarios puedan acceder al contenido y crear reuniones, sesiones de formación, eventos o seminarios. Los grupos integrados cuentan con permisos predeterminados. Un modo sencillo de definir permisos consiste en asignar usuarios y grupos a los grupos integrados. La administración de cuentas de usuarios resulta mucho más sencilla cuando se gestionan grupos en lugar de usuarios individuales. Consulte “Adición o eliminación de miembros de un grupo” en la página 257. Personalización de los campos de perfil de usuario Agregue campos de perfil de usuario iguales a los del directorio de su organización. Al personalizar los campos de los perfiles de usuario, puede agregar campos predefinidos, crear campos personalizados y quitar campos. Cuando se modifica un campo, pueden cambiarse todos sus atributos. También puede definir un campo si lo desea o agregar un comentario que describa el campo. Nota: No cree varios campos personalizados con el mismo nombre. Inclusión de campos de perfil de usuario 1 Haga clic en la ficha Gestión disponible en la parte superior de la ventana de Adobe Connect Central. 2 Haga clic en Grupos y usuarios. 3 Haga clic en el vínculo Personalizar el perfil de usuario que hay por encima de la lista Usuarios y grupos. Se muestra la lista de campos de perfil de usuario. Nombre, Apellido y Correo electrónico están marcados con un asterisco rojo (*), lo que indica que son obligatorios. 4 Active la casilla de verificación de los campos de esta página que desee incluir en el perfil de cuenta de usuario. 5 Para mover un elemento hacia arriba o abajo en la lista, active su casilla de verificación y haga clic en los botones Desplazarse arriba o Desplazarse abajo. Última modificación 24/2/2015 246 USO DE ADOBE CONNECT 9 Administración de Adobe Connect En los informes aparece la información de los campos de perfil de usuario. Los informes muestran los campos obligatorios y los diez primeros campos de la pantalla Personalizar el perfil de usuario. Utilice los botones Desplazar arriba o Desplazar abajo para situar los campos en la posición deseada. Adición de campos predefinidos 1 Haga clic en la ficha Gestión disponible en la parte superior de la ventana de Adobe Connect Central. 2 Haga clic en Grupos y usuarios. 3 Haga clic en el vínculo Personalizar el perfil de usuario que hay por encima de la lista Usuarios y grupos. 4 Haga clic en el botón Agregar un campo predefinido. 5 Haga clic en la casilla de verificación de los campos que desee agregar. 6 Haga clic en Guardar. 7 Para mover un elemento hacia arriba o abajo en la lista, active su casilla de verificación y haga clic en los botones Desplazarse hacia arriba o Desplazarse hacia abajo. Creación de campos personalizados 1 Haga clic en la ficha Gestión disponible en la parte superior de la ventana de Adobe Connect Central. 2 Haga clic en Grupos y usuarios. 3 Haga clic en el vínculo Personalizar el perfil de usuario que hay por encima de la lista Usuarios y grupos. 4 Haga clic en el botón Nuevo campo. 5 Escriba un nombre para el campo. Si lo desea, puede escribir un comentario en el cuadro de texto Comentario. También puede activar la casilla de verificación Obligatorio de Tipo de campo si desea que este campo sea obligatorio. 6 Haga clic en Guardar. 7 Para mover un elemento hacia arriba o abajo en la lista, active su casilla de verificación y haga clic en los botones Desplazarse hacia arriba o Desplazarse hacia abajo. Modificación de los campos de perfil de usuario 1 Haga clic en la ficha Gestión disponible en la parte superior de la ventana de Adobe Connect Central. 2 Haga clic en Grupos y usuarios. 3 Haga clic en el vínculo Personalizar el perfil de usuario que hay por encima de la lista Usuarios y grupos. 4 Haga clic en el nombre del campo que desee modificar para abrirlo. 5 Realice una de las siguientes acciones: • Cambie el nombre del campo. (Puede cambiarlo, pero no eliminarlo.) • Escriba, cambie o elimine un comentario en el cuadro de texto Cometario. • Active o desactive la casilla de verificación Obligatorio de Tipo de campo. 6 Haga clic en Guardar. Eliminar campos de perfil de usuario 1 Haga clic en la ficha Gestión disponible en la parte superior de la ventana de Adobe Connect Central. 2 Haga clic en Grupos y usuarios. Última modificación 24/2/2015 247 USO DE ADOBE CONNECT 9 Administración de Adobe Connect 3 Haga clic en el vínculo Personalizar el perfil de usuario que hay por encima de la lista Usuarios y grupos. 4 Active las casillas de verificación de los campos que desee eliminar. 5 Haga clic en Eliminar. 6 En la página de confirmación de eliminación, haga clic en Quitar para eliminar los campos o en Cancelar para cancelar la operación. Configuración de normativas de inicio de sesión y contraseña Adecue las normativas de inicio de sesión y contraseña de Adobe Connect a las normativas de su organización. Las normativas que defina serán válidas en todas las aplicaciones de Adobe Connect. 1 Haga clic en la ficha Gestión disponible en la parte superior de la ventana de Adobe Connect Central. 2 Haga clic en Grupos y usuarios. 3 Haga clic en Editar normativas de inicio de sesión y contraseña e introduzca los valores deseados. 4 Haga clic en Guardar. Normativa de inicio de sesión Los administradores pueden permitir que los usuarios utilicen su dirección de correo electrónico para iniciar sesión. Las credenciales de inicio de sesión deben ser exclusivas para cada usuario. Normativas de contraseña Utilice los ajustes de esta sección para definir las normativas de gestión de contraseñas de su organización. Los administradores pueden establecer la caducidad de la contraseña tras un período de tiempo predefinido, los requisitos de determinados caracteres de contraseñas, la longitud mínima y máxima de las contraseñas, y el uso de contraseñas no utilizadas anteriormente. De forma predeterminada, la opción de impedir la reutilización de contraseñas antiguas no está seleccionada. Los administradores pueden activarla y establecer un límite adecuado para el número de contraseñas antiguas registradas. Si los usuarios intentan reutilizar una contraseña antigua, verán un mensaje informativo en la interfaz de usuario. Clave de la sala Si la opción Permitir que los anfitriones de las reuniones exijan la clave está activada, los anfitriones de reuniones pueden solicitar una contraseña alfanumérica para acceder a una sala de reuniones. (Consulte “Edición de información de la reunión” en la página 29). Inicio de sesión en eventos con el perfil de red social Seleccione las opciones correspondientes para permitir que los usuarios se registren e inicien sesión en un evento con sus perfiles de redes sociales. Cuando se permite, los anfitriones del evento controlan estas opciones de inicio de sesión con perfil de red social para los eventos individuales. Esta opción solo está disponible en la versión hospedada de Adobe Connect, y no en las implementaciones in situ. Última modificación 24/2/2015 248 USO DE ADOBE CONNECT 9 Administración de Adobe Connect El administrador puede activar la opción de registrarse e iniciar sesión con cuentas de redes sociales. Nota: Si el administrador de cuentas desactiva el registro mediante cuentas de redes sociales, los asistentes que ya se hayan registrado por esta vía pueden seguir autenticándose con sus perfiles. Los nuevos registros con perfiles de red social estarán desactivados. Importación de usuarios y grupos a partir de archivos CSV Antes de importar usuarios, cree un archivo CSV con los usuarios que desee agregar a Adobe Connect. El archivo CSV que cree debe contener la información de los usuarios en el formato siguiente: first-name, last-name, login, email, password Mary, Betts, [email protected], [email protected], private1 Robert, Blatt, [email protected], [email protected], privado1 Ron, Bloom, [email protected], [email protected], privado1 Charles, Bond, [email protected], [email protected], privado1 Jennifer, Cau, [email protected], [email protected], privado1 Otras sugerencias para utilizar archivos CSV: • Como consecuencia de las limitaciones de los exploradores, si va a agregar un gran número de usuarios, cree varios archivos CSV pequeños en lugar de uno grande. • Si el archivo contiene líneas vacías, fallará la operación de importación. • Los nombres que contengan una coma deben entrecomillarse. Por ejemplo, el nombre José Pérez, Jr. se tiene que escribir en el archivo CSV así: “José Pérez, Jr.” • El formato de encabezado de los campos personalizados es x-field-id (por ejemplo, x-45704960). Para determinar el Id. de campo en Adobe Connect Central, seleccione Gestión > Usuarios y grupos > Personalizar el perfil de usuario. Haga clic en el nombre del campo. En la barra de dirección del explorador, inserte el parámetro filter-field-id en la dirección URL. El valor de filter-field-id es el field-id. Por ejemplo, para el campo personalizado Centro de costes, filter-field-id=cost-center , y el formato del encabezado sería x-costcenter. Nota: También puede obtener el Id. del campo de las llamadas a la API XML custom-fields o acl-field-list. • La información del archivo CSV debe tener en cuenta las normativas de inicio de sesión y contraseña. Por ejemplo, si se utiliza una dirección de correo electrónico como nombre de inicio de sesión, los valores para el inicio de sesión y el correo electrónico del archivo CSV deben ser idénticos. Si existe una normativa para las contraseñas (longitud determinada, formato, caracteres especiales, etc.), la normativa también se debe aplicar al archivo CSV. Última modificación 24/2/2015 249 USO DE ADOBE CONNECT 9 Administración de Adobe Connect Más temas de ayuda “Configuración de normativas de inicio de sesión y contraseña” en la página 247 “Crear un grupo personalizado manualmente” en la página 251 “Configuración de permisos para carpetas y archivos de bibliotecas” en la página 258 Creación de nuevos usuarios 1 Haga clic en la ficha Gestión disponible en la parte superior de la ventana de Adobe Connect Central. 2 Haga clic en Usuarios y grupos y, a continuación, en Importar. 3 Seleccione Crear nuevos usuarios. 4 En Seleccionar un archivo para importarlo, busque y seleccione el archivo CSV que desee importar. 5 Haga clic en el botón Cargar. Si se producen errores, el texto de los diez primeros errores se muestra en rojo. Tenga en cuenta que no se notifican los errores de inicio de sesión o correo electrónico duplicados. Realice las correcciones necesarias, vuelva a importar el archivo y, a continuación, repita los pasos de este procedimiento. Importación de usuarios desde un archivo CSV sin codificación UTF-8 Puede importar usuarios desde un archivo CSV sin codificación UTF-8. Al importar un archivo sin codificación UTF-8, adjunte el parámetro de codificación adecuado a la dirección URL de importación. 1 Haga clic en la ficha Gestión disponible en la parte superior de la ventana de Adobe Connect Central. 2 Haga clic en Usuarios y grupos y, a continuación, en Importar. 3 Compruebe la dirección URL de la línea de direcciones del explorador. Debe tener este aspecto: http://<Adobe Connect Server>/admin/administration/user/import. 4 Haga clic al final de la dirección URL de la línea de direcciones del explorador y agregue “?encoding=<encode>” a la dirección. Debe tener este aspecto: http://<Adobe Connect Server>/admin/administration/user/import?encoding=<encode>. Estos son dos ejemplos concretos: • http://<Adobe Connect Server>/admin/administration/user/import?encoding=sjis • http://<Adobe Connect Server>/admin/administration/user/import?encoding=euc_kr 5 Una vez que haya modificado la dirección URL, haga clic en Entrar. 6 Seleccione Crear nuevos usuarios. 7 En Seleccionar un archivo para importarlo, busque y seleccione el archivo CSV que desee importar. 8 Haga clic en el botón Cargar. Si se producen errores, el texto de los diez primeros errores se muestra en rojo. Tenga en cuenta que no se notifican los errores de inicio de sesión o correo electrónico duplicados. Realice las correcciones necesarias y vuelva a importar el archivo. Importación de grupos de un archivo CSV Use la opción de importación de grupos para importar grupos en la base de datos de Adobe Connect. Una vez que haya importado el archivo CSV de grupos, puede asignar nuevos usuarios a los grupos. Cuando cree el archivo CSV, asegúrese de que tiene un formato que se pueda utilizar en Acrobat Connect. Los encabezados de columna obligatorios del archivo CSV son "nombre" y "descripción". A continuación se proporciona un ejemplo de archivo CSV de grupos que se puede adaptar para Adobe Connect: Última modificación 24/2/2015 250 USO DE ADOBE CONNECT 9 Administración de Adobe Connect name, description group1, test1 group2, test2 1 Haga clic en la ficha Gestión disponible en la parte superior de la ventana de Adobe Connect Central. 2 Haga clic en Grupos y usuarios. 3 Haga clic en el vínculo Importar que hay encima de la lista. 4 En Seleccionar tipo de importación, seleccione la opción Crear nuevos grupos. 5 En Seleccionar un archivo para importarlo, busque y seleccione el archivo CSV que desee importar. 6 Haga clic en el botón Cargar. Si se producen errores, el texto de los diez primeros errores se muestra en rojo. Realice las correcciones necesarias, vuelva a importar el archivo y, a continuación, repita los pasos 3-6. 7 Si asigna usuarios a grupos personalizados, defina permisos de biblioteca para los grupos. Para obtener más información, consulte “Configuración de permisos para carpetas y archivos de bibliotecas” en la página 258. Importación de usuarios y adición a un grupo Use esta opción para importar nuevos usuarios y agregarlos a un grupo integrado o un grupo creado previamente. Los nombres de los grupos integrados aparecen en el menú de selección de grupos como predeterminados. Los nombres de los grupos creados manualmente también aparecen en el menú para su selección. Puede utilizar la opción de importación para asignar un número elevado de usuarios a varios grupos. Puede seleccionar un único grupo para los usuarios que se importen desde un archivo CSV. Cree un archivo CSV diferente para cada conjunto de usuarios que desee agregar a un grupo específico. Después de importar a los usuarios, puede asignarlos a otros grupos o asignar un grupo completo a otro grupo. En el ejemplo siguiente se muestra la información mínima que debe contener el archivo CSV. También puede agregar al archivo otra información para rellenar otras propiedades de usuario. El archivo CSV que cree debe contener la información de los usuarios en el formato siguiente: first-name, last-name, login, email, password Mary, Betts, [email protected], [email protected], private1 Robert, Blatt, [email protected], [email protected], privado1 Ron, Bloom, [email protected], [email protected], privado1 Charles, Bond, [email protected], [email protected], privado1 Jennifer, Cau, [email protected], [email protected], privado1 1 Haga clic en la ficha Gestión disponible en la parte superior de la ventana de Adobe Connect Central. 2 Haga clic en Grupos y usuarios. 3 Haga clic en el vínculo Importar que hay encima de la lista de usuarios y grupos. 4 En Seleccionar tipo de importación, seleccione Crear nuevos usuarios y agregarlos a un grupo. 5 En Seleccionar un archivo para importarlo, busque y seleccione el archivo CSV que desee importar. 6 Haga clic en el botón Cargar. Adobe Connect registra un mensaje si alguno de los grupos del archivo CSV ya existe en Adobe Connect. Última modificación 24/2/2015 251 USO DE ADOBE CONNECT 9 Administración de Adobe Connect 7 Agregue los nuevos usuarios a un grupo. Para obtener más información, consulte “Adición o eliminación de miembros de un grupo” en la página 257. 8 Defina los permisos para estos usuarios. Para obtener más información, consulte “Configuración de permisos para carpetas y archivos de bibliotecas” en la página 258. Agregar usuarios existentes a un grupo 1 Haga clic en la ficha Gestión disponible en la parte superior de la ventana de Adobe Connect Central. 2 Haga clic en Grupos y usuarios. 3 Haga clic en el vínculo Importar que hay encima de la lista. 4 En Seleccionar tipo de importación, haga clic en Agregar usuarios existentes a un grupo. 5 Seleccione un grupo en el menú emergente de la opción Agregar usuarios existentes a un grupo. 6 En Seleccionar un archivo para importarlo, busque y seleccione el archivo CSV que desee importar. 7 Haga clic en el botón Cargar. Crear un grupo personalizado manualmente Los grupos que se crean manualmente se denominan grupos personalizados. En un grupo puede haber usuarios y otros grupos. 1 Haga clic en la ficha Gestión disponible en la parte superior de la ventana de Adobe Connect Central. 2 Haga clic en Grupos y usuarios. 3 (Opcional) Para comprobar que el grupo no existe, escriba su nombre en el cuadro de texto Buscar en la parte inferior de la lista. 4 Haga clic en el botón Nuevo grupo de la parte inferior de la lista. 5 Introduzca el nombre y la descripción del grupo nuevo. 6 Realice una de las siguientes acciones: • Para agregar el grupo sin agregar más miembros, haga clic en Finalizar. • Para agregar miembros, haga clic en Siguiente. 7 En la lista Posibles miembros del grupo, seleccione los usuarios y grupos que desee asignar a este grupo, como se indica a continuación: • Para seleccionar varios usuarios o grupos, mantenga presionada la tecla Control o Mayús y haga clic en el elemento que desee. • Para seleccionar nombres individuales, haga doble clic en el nombre del grupo. Haga doble clic en Subir un nivel en la lista para volver a la lista original. • Para buscar un nombre en la lista, haga clic en Buscar en la parte inferior de la lista e introduzca el nombre. 8 Haga clic en Agregar. Para quitar un nombre que ya ha agregado, selecciónelo y haga clic en Quitar. 9 Repita los pasos 3 a 8 para cada grupo que desee agregar. 10 Haga clic en Finalizar. 11 Haga clic en el botón Ver miembros del grupo para revisar los miembros del grupo y hacer ajustes. Última modificación 24/2/2015 252 USO DE ADOBE CONNECT 9 Administración de Adobe Connect Más temas de ayuda “Importación de usuarios y grupos a partir de archivos CSV” en la página 248 Crear un usuario manualmente Al agregar usuarios nuevos, introduzca una contraseña nueva, que será la que deban utilizar para iniciar sesión en Adobe Connect. El usuario recibe la contraseña por correo electrónico. De forma predeterminada, se solicita a los usuarios que cambien la contraseña la primera vez que inician sesión. También puede agregar ajustes de conferencia de audio para los usuarios. Después de crear un usuario, puede seleccionar un responsable para dicho usuario. Cada usuario solo puede tener un responsable. Si el usuario que ha creado es un responsable, puede asignar los miembros del equipo de usuarios. El responsable puede ver datos de informe de los miembros del equipo mediante la opción Informes del responsable de la ficha Inicio. Más temas de ayuda “Importación de usuarios y grupos a partir de archivos CSV” en la página 248 Creación de usuarios 1 Haga clic en la ficha Gestión disponible en la parte superior de la ventana de Adobe Connect Central. 2 Haga clic en Grupos y usuarios. 3 Haga clic en el botón Nuevo usuario de la parte inferior de la lista. 4 Introduzca los apellidos, el nombre y la dirección de correo electrónico. Agregue la información adicional que desee, como el nombre o dirección de la empresa. 5 En el cuadro de texto Nueva contraseña, escriba una contraseña nueva para enviar correo electrónico a este usuario y, a continuación, vuelva a escribirla para confirmarla. Si el usuario tiene una dirección de correo electrónico, deje marcada la casilla Enviar un correo electrónico con los datos de la cuenta de usuario, inicio de sesión y contraseña. Si el usuario no tiene correo electrónico, desactívela. 6 (Opcional) En el paso 5 debe proporcionar la contraseña que los usuarios deben utilizar al iniciar la sesión por primera vez. 7 (Opcional) Introduzca las opciones de conferencia de audio en los cuadros de texto correspondientes. 8 Para asignar este usuario a uno o varios grupos, haga clic en Siguiente. Si no desea asignar este usuario a ningún grupo, vaya al paso 11. 9 En la lista Posibles grupos, seleccione cada uno de los grupos al que desee asignar este usuario, como se indica a continuación: • Para seleccionar varios grupos, mantenga presionada la tecla Control o Mayús y haga clic en el elemento que desee. • Para seleccionar nombres individuales, haga doble clic en el nombre del grupo. Haga doble clic en Subir un nivel para volver a la lista original. • Para buscar un nombre en la lista, haga clic en Buscar, en la parte inferior de la ventana, e introduzca el nombre. 10 Haga clic en Agregar. 11 Haga clic en Finalizar. Agregar miembros de equipo para un usuario 1 Haga clic en la ficha Gestión disponible en la parte superior de la ventana de Adobe Connect Central. Última modificación 24/2/2015 253 USO DE ADOBE CONNECT 9 Administración de Adobe Connect 2 Haga clic en Grupos y usuarios. 3 Seleccione el nombre del usuario y haga clic en Información en la parte inferior de la lista. Si es necesario, haga clic en Buscar y escriba el nombre del usuario en el cuadro de texto Buscar para buscar el nombre en la lista. 4 Haga clic en el vínculo Editar miembros del equipo para seleccionar miembros del equipo para este usuario. 5 En la lista Posibles grupos, seleccione cada uno de los miembros del equipo que desee asignar a este usuario, como se indica a continuación: • Para seleccionar varios usuarios, mantenga presionada la tecla Control o Mayús y haga clic en el elemento que desee. • Para buscar un nombre en la lista, haga clic en Buscar, en la parte inferior de la ventana, e introduzca el nombre. 6 Haga clic en Agregar. Para quitar un miembro del equipo que haya agregado, selecciónelo y haga clic en Quitar. Para agregar más miembros, repita los pasos 5 y 6. Gestión de usuarios y grupos Editar información de usuario Si es administrador, puede modificar los componentes de una cuenta de usuario. Puede modificar la información que haya introducido en los campos personalizados del perfil del usuario. Sin embargo, un administrador no puede cambiar la contraseña de un usuario. Si bien puede asignar una contraseña temporal a un nuevo usuario al crear la cuenta de usuario, posteriormente no puede cambiarla. Incluso aunque el usuario olvide la contraseña, no podrá cambiarla. El usuario debe hacer clic en “¿Olvidó su contraseña? Haga clic aquí" al iniciar sesión en Adobe Connect. Nadie puede cambiar la contraseña de otro usuario, sólo la propia. Cambiar información de usuario 1 Haga clic en la ficha Gestión disponible en la parte superior de la ventana de Adobe Connect Central. 2 Haga clic en Grupos y usuarios. 3 Seleccione el nombre del usuario y haga clic en Información en la parte inferior de la lista. Si es necesario, haga clic en Buscar y escriba el nombre del usuario en el cuadro de texto Buscar para buscar el nombre en la lista. 4 En el área de inicio de sesión y contraseña, puede usar estas opciones: • Para enviar un vínculo al usuario y que pueda restablecer su contraseña, haga clic en enviar un vínculo para restaurar la contraseña de este usuario. Se muestra un mensaje que informa que se ha enviado el mensaje de correo electrónico. Haga clic en Aceptar para volver a la página Información del usuario. • Para establecer una contraseña temporal para este usuario que pueda comunicar directamente, por ejemplo, por teléfono, haga clic en Definir la contraseña temporal para este usuario. Se abre la página de contraseñas temporales, con una contraseña para el usuario generada por el sistema. Haga clic en Guardar para volver a la página Información del usuario. El inicio de sesión de un usuario se suspende tras cinco intentos de inicio de sesión consecutivos con datos incorrectos en un plazo de 15 minutos. Estas opciones permiten a los administradores ayudar a los usuarios bloqueados a restablecer sus contraseñas y el acceso a sus cuentas. Última modificación 24/2/2015 254 USO DE ADOBE CONNECT 9 Administración de Adobe Connect 5 Haga clic en el vínculo Editar información. 6 Edite los campos que desee cambiar. 7 Haga clic en Guardar. Desbloqueo de cuentas de usuario suspendidas El inicio de sesión de un usuario se suspende tras cinco intentos de inicio de sesión consecutivos con datos incorrectos en un plazo de 15 minutos. Cuando se suspende una cuenta, el propietario recibe una notificación por correo electrónico. Los usuarios pueden acceder a sus cuentas suspendidas por sí mismos o con la ayuda de un administrador. Mensaje de suspensión de la cuenta de usuario • La notificación por correo electrónico contiene la información de contacto del administrador de cuentas. Los administradores de cuentas pueden restablecer la contraseña de la cuenta con una contraseña temporal. • Los propietarios de cuentas pueden restablecer sus contraseñas haciendo clic en el vínculo del correo electrónico que recibirán al seleccionar la opción de contraseña olvidada. • Los propietarios de cuentas pueden utilizar el vínculo de restablecimiento disponible en la notificación de suspensión por correo electrónico para restablecer la contraseña. Asignación de un responsable a un usuario 1 Haga clic en la ficha Gestión disponible en la parte superior de la ventana de Adobe Connect Central. 2 Haga clic en Grupos y usuarios. 3 Seleccione el nombre del usuario y haga clic en Información en la parte inferior de la lista. Si es necesario, haga clic en Buscar y escriba el nombre del usuario en el cuadro de texto Buscar para buscar el nombre en la lista. 4 Haga clic en el vínculo Seleccionar responsable. 5 En la lista Posibles responsables, seleccione al que desee asignar a este usuario. Para buscar un nombre en la lista, haga clic en Buscar en la parte inferior de la ventana e introduzca el nombre. 6 Haga clic en el botón Definir responsable. Para quitar a este administrador de la lista, seleccione el nombre y haga clic en Quitar responsable; para sustituirlo, repita los pasos 5 y 6. Última modificación 24/2/2015 255 USO DE ADOBE CONNECT 9 Administración de Adobe Connect Asignar un usuario a un grupo 1 Haga clic en la ficha Gestión disponible en la parte superior de la ventana de Adobe Connect Central. 2 Haga clic en Grupos y usuarios. 3 Seleccione el nombre del usuario y haga clic en Información en la parte inferior de la lista. Si es necesario, haga clic en Buscar y escriba el nombre del usuario en el cuadro de texto Buscar para buscar el nombre en la lista. 4 Haga clic en el vínculo Editar pertenencia al grupo. 5 En la lista Posibles grupos, seleccione cada uno de los grupos al que desee asignar este usuario, como se indica a continuación: • Para seleccionar varios grupos, mantenga presionada la tecla Control o Mayús y haga clic en el elemento que desee. • Para expandir un grupo y poder seleccionar nombres individuales, haga doble clic en el nombre del grupo. A continuación, haga doble clic en Subir un nivel en la lista para volver a la lista original. • Para buscar un nombre en la lista, haga clic en Buscar, en la parte inferior de la ventana, e introduzca el nombre. 6 Haga clic en Agregar. Para quitar un grupo desde esta ventana, selecciónelo y haga clic en Quitar. Quitar un usuario de un grupo 1 Haga clic en la ficha Gestión disponible en la parte superior de la ventana de Adobe Connect Central. 2 Haga clic en Grupos y usuarios. 3 Seleccione el nombre del usuario y haga clic en Información en la parte inferior de la lista. Si es necesario, haga clic en Buscar y escriba el nombre del usuario en el cuadro de texto Buscar para buscar el nombre en la lista. 4 Haga clic en el vínculo Editar pertenencia al grupo. 5 En la ventana Registro en el grupo actual, seleccione el grupo del que desea quitar a este usuario, como se indica a continuación: • Para seleccionar varios grupos, mantenga presionada la tecla Control o Mayús y haga clic en el elemento que desee. • Para buscar un nombre en la lista, haga clic en Buscar en la parte inferior de la ventana e introduzca el nombre. 6 Haga clic en Quitar. Convertir invitados en usuarios o viceversa Puede convertir invitados en usuarios con todos los derechos o viceversa. Los usuarios con todos los derechos pueden iniciar sesión en Adobe Connect Central. Sin embargo, los invitados no pueden iniciar sesión en Adobe Connect Central. Los usuarios con todos los derechos también aparecen en las listas de registro y permisos. Puede convertir invitados en usuarios con todos los derechos. Un ejemplo típico es un evento en el que se registraron muchos invitados a los que, ahora, desearía convertir en usuarios con todos los derechos. 1 Seleccione la ficha Gestión de Adobe Connect Central. 2 Seleccione Grupos y usuarios. 3 Haga clic en Gestionar invitados. 4 En la lista de invitados actuales, seleccione un invitado o, en la lista de usuarios actuales, seleccione un usuario. 5 Haga clic en Convertir en usuario o en Convertir en invitado. Última modificación 24/2/2015 256 USO DE ADOBE CONNECT 9 Administración de Adobe Connect Eliminar una cuenta de usuario Si es administrador, puede eliminar cualquier cuenta de usuario. Una vez que se ha eliminado la cuenta de usuario, el usuario queda permanentemente eliminado del sistema y sucede lo siguiente: • El usuario se elimina de todas las lista de grupo. • El usuario se elimina de las listas de registrados de todos los cursos. • Los informes sobre el usuario dejan de estar disponibles. • Si el usuario eliminado era responsable, el campo de responsable de los informes directos aparecerá ahora en blanco. • Si el usuario eliminado había creado contenido, debe asignar a otro usuario para gestionarlo. Si el usuario pertenece a un grupo integrado, se suma un miembro al grupo. Por ejemplo, si el miembro eliminado pertenecía al grupo Autores, este podrá incluir un usuario. 1 Haga clic en la ficha Gestión disponible en la parte superior de la ventana de Adobe Connect Central. 2 Haga clic en Grupos y usuarios. 3 Si es necesario, haga clic en Buscar y escriba el nombre del usuario en el cuadro de texto Buscar para buscar el nombre en la lista. 4 Seleccione el nombre del usuario. Puede seleccionar varios usuarios si mantiene pulsada la tecla Control o la tecla Mayús, para eliminar a varios usuarios a la vez. 5 Haga clic en Eliminar en la parte inferior de la lista. 6 En la página de confirmación de eliminación, haga clic en Eliminar para eliminar al usuario, o en Cancelar para cancelar la operación. Más temas de ayuda “Eliminación de un grupo” en la página 258 Ver la información sobre grupos 1 Haga clic en la ficha Gestión disponible en la parte superior de la ventana de Adobe Connect Central. 2 Haga clic en Grupos y usuarios. 3 Seleccione el nombre del grupo y haga clic en Información en la parte inferior de la lista. Si es necesario, haga clic en Buscar y escriba el nombre del grupo en el cuadro de texto Buscar para buscar el nombre en la lista. 4 Haga clic en el botón Ver miembros del grupo. Más temas de ayuda “Cambiar el nombre o descripción de un grupo” en la página 256 “Adición o eliminación de miembros de un grupo” en la página 257 Cambiar el nombre o descripción de un grupo Si es administrador, puede editar el nombre o la descripción de cualquier grupo, incluidos los grupos integrados, si bien Adobe no recomienda esto último. 1 Haga clic en la ficha Gestión disponible en la parte superior de la ventana de Adobe Connect Central. Última modificación 24/2/2015 257 USO DE ADOBE CONNECT 9 Administración de Adobe Connect 2 Haga clic en Grupos y usuarios. 3 Seleccione el nombre del grupo y haga clic en Información en la parte inferior de la lista. Si es necesario, haga clic en Buscar y escriba el nombre del grupo en el cuadro de texto Buscar. 4 Haga clic en el vínculo Editar información. 5 Edite los campos que desee cambiar. 6 Haga clic en el botón Guardar. Adición o eliminación de miembros de un grupo Si es administrador, puede agregar usuarios y grupos a cualquier grupo. También puede eliminarlos. Agregar miembros a un grupo 1 Haga clic en la ficha Gestión disponible en la parte superior de la ventana de Adobe Connect Central. 2 Haga clic en Grupos y usuarios. 3 Seleccione el nombre del grupo y haga clic en Información en la parte inferior de la lista. Si es necesario, haga clic en Buscar y escriba el nombre del grupo en el cuadro de texto Buscar para buscar el nombre en la lista. 4 Haga clic en el botón Ver miembros del grupo. 5 En la lista Posibles miembros del grupo, seleccione cada uno de los usuarios y grupos que desee asignar a este grupo, como se indica a continuación: • Para seleccionar varios grupos, mantenga presionada la tecla Control o Mayús y haga clic en el elemento que desee. • Para expandir un grupo y poder seleccionar nombres individuales, haga doble clic en el nombre del grupo. A continuación, haga doble clic en Subir un nivel en la lista para volver a la lista original. • Para buscar un nombre en la lista, haga clic en Buscar, en la parte inferior de la ventana, e introduzca el nombre. 6 Haga clic en Agregar. Para quitar un usuario o grupo desde esta ventana, selecciónelo y haga clic en Quitar. Quitar miembros de un grupo 1 Haga clic en la ficha Gestión disponible en la parte superior de la ventana de Adobe Connect Central. 2 Haga clic en Grupos y usuarios. 3 Seleccione el nombre del grupo y haga clic en Información en la parte inferior de la lista. Si es necesario, haga clic en Buscar y escriba el nombre del grupo en el cuadro de texto Buscar para buscar el nombre en la lista. 4 Haga clic en el botón Ver miembros del grupo. 5 En la lista Registro en grupo actual, seleccione cada uno de los usuarios y grupos que desee quitar de este grupo, como se indica a continuación: • Para seleccionar varios usuarios o grupos, mantenga presionada la tecla Control o Mayús y haga clic en el elemento que desee. • Para buscar un nombre en la lista, haga clic en Buscar en la parte inferior de la ventana e introduzca el nombre. 6 Haga clic en Quitar. Última modificación 24/2/2015 258 USO DE ADOBE CONNECT 9 Administración de Adobe Connect Eliminación de un grupo Si es administrador, puede eliminar cualquier grupo, salvo un grupo integrado. Tenga en cuenta que la eliminación de un grupo no elimina a los miembros del mismo. Antes de eliminar un grupo, analice el efecto que ello tendrá en los permisos de sus miembros y de otros grupos. Si el grupo tenía permisos para acceder a archivos o carpetas de una biblioteca, los miembros del grupo ya no podrán acceder a dichos archivos y carpetas. Sin embargo, los miembros todavía pueden acceder a los archivos y carpetas si pertenecen a otro grupo que tenga permiso de acceso a dichos archivos y carpetas. 1 Haga clic en la ficha Gestión disponible en la parte superior de la ventana de Adobe Connect Central. 2 Haga clic en Grupos y usuarios. 3 Seleccione el nombre del grupo. (Puede seleccionar varios grupos si mantiene pulsada la tecla Control o la tecla Mayús, para eliminar varios grupos a la vez). Si es necesario, haga clic en Buscar y escriba el nombre del grupo en el cuadro de texto Buscar para buscar el nombre en la lista. 4 Haga clic en Eliminar en la parte inferior de la lista. 5 En la página de confirmación de eliminación, haga clic en Eliminar para eliminar el grupo o en Cancelar para cancelar la operación. Más temas de ayuda “Eliminar una cuenta de usuario” en la página 256 Configuración de permisos para carpetas y archivos de bibliotecas Los administradores, administradores limitados y usuarios con permisos de administración en una carpeta pueden definir los permisos para trabajar con contenido de las bibliotecas de Adobe Connect. Los administradores deben crear la estructura de permisos de una cuenta. Una vez creada la estructura de permisos, los usuarios con permisos de gestión de carpetas de bibliotecas podrán definir los permisos para esas carpetas. Más temas de ayuda “Trabajo con archivos y carpetas de bibliotecas” en la página 204 “Trabajo con contenido en la biblioteca de contenido” en la página 207 Flujo de trabajo para configurar permisos Para evitar la enumeración y gestión de grandes cantidades de usuarios en el perfil de permisos de un archivo o carpeta, use un sistema de permisos basado en grupos. Cree el sistema como se indica a continuación: 1. Diseño de un sistema de permisos mediante grupos Puede otorgar a algunos grupos acceso a partes del sistema según corresponda. Para diseñar un sistema, debe comprender el funcionamiento de las bibliotecas, los grupos y la prioridad de los permisos. Consulte “bibliotecas” en la página 259, “Grupos con permisos integrados” en la página 260 y “Prioridad de permisos múltiples” en la página 266. Última modificación 24/2/2015 259 USO DE ADOBE CONNECT 9 Administración de Adobe Connect 2. Cree carpetas con nombres descriptivos Use nombres que describan el contenido de la carpeta, como Contenido de recursos humanos, Contenido de asistencia técnica, etc. Consulte “Configuración de permisos para carpetas y archivos de contenido” en la página 267 3. Cree grupos personalizados con nombres descriptivos Use nombres que describan los permisos del grupo, como Responsables de contenido de recursos humanos, Usuarios de contenido compartido, etc. Consulte “Crear un grupo personalizado manualmente” en la página 251. 4. Asigne a los grupos tipos de permisos para archivos o carpetas concretos Por ejemplo, asigne al grupo Responsables de contenido de recursos humanos permiso para gestionar la carpeta Recursos humanos de la carpeta Contenido compartido. Consulte “Configuración de permisos para carpetas y archivos de contenido” en la página 267 5. Agregue usuarios a los grupos Es más sencillo crear primero los grupos y, a continuación, agregar los usuarios a los grupos pertinentes donde puedan obtener los permisos necesarios. Consulte “Adición o eliminación de miembros de un grupo” en la página 257. Los permisos asignados a los usuarios tienen prioridad sobre los permisos asignados a los grupos. Si desea denegar el acceso de un usuario a determinadas carpetas, puede asignar un permiso de usuario a esas carpetas. bibliotecas Las fichas Contenido, Formación, Reuniones, Seminarios y Gestión de eventos de Adobe Connect Central contienen una biblioteca con archivos organizados en carpetas. Los archivos que almacene en las bibliotecas Formación, Reuniones, Seminarios y Gestión de eventos solo están disponibles para las actividades de sus fichas respectivas. Los archivos de la Biblioteca de contenido están accesibles desde todas las fichas de Adobe Connect Central. Los administradores, administradores limitados y usuarios con permiso de administración pueden definir permisos para determinar las tareas que puede realizar cada usuario en las bibliotecas. Nota: los administradores definen los permisos para los administradores limitados en la sección Gestión > Usuarios y grupos de Adobe Connect Central. De forma predeterminada, los administradores limitados pueden definir permisos para el contenido, pero un administrador podría revocar esta capacidad. Todas las bibliotecas, salvo la biblioteca de seminarios, cuentan con las dos siguientes carpetas de nivel superior: Contenido compartido Al instalar Adobe Connect, solamente el administrador tiene derechos de acceso a las carpetas compartidas. Los administradores pueden asignar permisos para las carpetas compartidas como consideren oportuno. Sólo los miembros del grupo integrado asociados a la biblioteca pueden crear nuevas funciones (reuniones, eventos, etc.) en la carpeta. Sin embargo, se puede asignar permiso de gestión de una carpeta compartida a cualquier usuario. Por ejemplo, en la biblioteca Reuniones, cualquier usuario con permiso de gestión de una carpeta puede gestionar la carpeta. Sólo los anfitriones de reuniones pueden crear reuniones en una carpeta. Contenido del usuario Cuando se asigna un usuario a un grupo integrado concreto, Adobe Connect crea una carpeta de usuario para esa persona en la biblioteca asociada. Por ejemplo, cualquier usuario asignado al grupo de anfitriones de reuniones recibe una carpeta en la carpeta Reuniones del usuario de la biblioteca Reuniones. Ésta es la carpeta que ve el usuario cuando se accede a la ficha Reuniones. Los usuarios pueden gestionar sus propias carpetas de usuario y definir permisos para otorgar privilegios de acceso a las carpetas a otros usuarios. Última modificación 24/2/2015 260 USO DE ADOBE CONNECT 9 Administración de Adobe Connect A B C D Bibliotecas A. Compartida B. Usuario C. Mis elementos D. Panel Las carpetas de la biblioteca de seminarios tienen una estructura distinta. En la biblioteca de seminarios no hay carpetas de usuarios, sino que cada carpeta representa una licencia de seminario distinta que ha adquirido la organización. Los usuarios asignados al grupo Administradores de seminarios cuentan con permisos de gestión para todas las carpetas de seminarios. Los administradores de seminarios pueden agregar y eliminar seminarios, asignar permisos de gestión a otros usuarios y crear nuevos seminarios. Grupos con permisos integrados Adobe Connect cuenta con ocho grupos de permisos integrados, cada uno asociado a una biblioteca diferente. Cada miembro de un grupo integrado tiene una carpeta de usuario en la biblioteca correspondiente. Cada miembro de los grupos Anfitriones de reuniones y Responsables de formación tiene una carpeta de usuario en la biblioteca de contenido y puede crear contenido para la carpeta. Los permisos para estos grupos no se pueden cambiar, pero se pueden ampliar mediante la asignación de usuarios o grupos a más de un grupo integrado. Por otra parte, el administrador puede crear grupos personalizados y asignarles permisos para carpetas de biblioteca concretas. Hay ocho grupos integrados: • Administradores Última modificación 24/2/2015 261 USO DE ADOBE CONNECT 9 Administración de Adobe Connect • Administradores limitados • Anfitriones de reuniones • Responsables de formación • Responsables de clase virtual • Anfitriones de seminarios (a partir de Adobe Connect 9.4, este grupo se llama Administradores de seminarios) • Responsables de eventos • Responsables de seminarios web • Administradores de eventos • Autores • Estudiantes Cada grupo refleja una serie concreta de necesidades de acceso en todas las bibliotecas. Existen grupos para cada función de cuenta adquirida. Por ejemplo, el grupo Responsables de eventos sólo existe si la función Eventos forma parte de la cuenta. Los administradores asignan usuarios y grupos a los grupos integrados pertinentes. Los miembros de un grupo integrado pueden crear nuevos casos de la función asociada a la biblioteca. Por ejemplo, si es anfitrión de una reunión, puede crear otras reuniones. Los miembros de un grupo integrado no pueden acceder al directorio de carpetas compartidas de la biblioteca del grupo a menos que les asigne permisos de gestión. También puede asignar permisos de gestión para una carpeta del directorio de carpetas compartidas a otros usuarios que no forman parte del grupo integrado. Si bien pueden gestionar carpetas, no pueden crear nada en la biblioteca, porque no forman parte de su grupo integrado. En la siguiente tabla se resumen los permisos de los grupos integrados en cada biblioteca: Grupo integrado biblioteca de contenido biblioteca de formación biblioteca de reuniones biblioteca de seminarios biblioteca de eventos Permisos adicionales Administrador Todos excepto Publicar Gestionar Gestionar Gestionar Gestionar Gestionar usuarios, grupos y cuentas de usuario; ver carpetas de contenido para todos los usuarios Autor Publicar / Gestionar Ninguno Ninguno Ninguno Ninguno Ninguno Estudiante Ninguno Ninguno Ninguno Ninguno Ninguno Ninguno Responsable de formación Publicar / Gestionar carpeta personal Gestionar Ninguno Ninguno Ninguno Ninguno Responsable de clase virtual Publicar / Gestionar carpeta personal Gestionar Ninguno Ninguno Gestionar Ninguno Anfitrión de reunión Publicar/Gestiona Ninguno r carpeta personal Gestionar Ninguno Ninguno Ninguno Responsable de eventos Ninguno Ninguno Ninguno Gestionar Ninguno Ninguno Última modificación 24/2/2015 262 USO DE ADOBE CONNECT 9 Administración de Adobe Connect Grupo integrado biblioteca de contenido biblioteca de formación biblioteca de reuniones biblioteca de seminarios biblioteca de eventos Permisos adicionales Administrador de evento Ninguno Ninguno Ninguno Ninguno Gestionar Asignar usuarios al grupo Responsables de eventos, gestionar las plantillas compartidas, configurar los análisis, gestionar las etiquetas de evento y los alias de correo electrónico Administrador de seminario Ninguno Ninguno Ninguno Gestionar Ninguno Ninguno Responsable de seminarios web Ninguno Ninguno Ninguno Gestionar Gestionar Ninguno Grupo Administradores Los administradores tienen un control absoluto sobre todo el sistema Adobe Connect. Se puede hacer convertir a cualquier usuario en administrador con sólo agregarlo al grupo Administradores. Los permisos individuales u otros permisos de grupo no pueden anular los permisos de los miembros del grupo de administradores. Los administradores pueden realizar las acciones siguientes: • Gestionar los usuarios y grupos de la cuenta; por ejemplo, crearlos, eliminarlos y modificarlos. • Gestionar la biblioteca de contenido. Pueden ver, eliminar, desplazar y editar los archivos y las carpetas. Ver los informes de los archivos. Definir permisos para archivos y carpetas. Crear subcarpetas nuevas. • Gestionar la biblioteca de formación. Pueden ver, eliminar, desplazar y editar los archivos y las carpetas. Ver los informes de los archivos. Definir permisos para archivos y carpetas. Crear subcarpetas nuevas. Matricular usuarios, enviar notificaciones a los alumnos matriculados y configurar recordatorios de curso y programa. • Gestionar la biblioteca de reuniones. Pueden ver, eliminar, desplazar y editar los archivos y las carpetas. Ver los informes de los archivos. Definir permisos para archivos y carpetas. Crear subcarpetas nuevas. • Gestionar la biblioteca de eventos. Pueden ver, eliminar, desplazar y editar los archivos y las carpetas. Ver los informes de los archivos. Definir permisos para archivos y carpetas. Crear subcarpetas nuevas. Enviar invitaciones y cambiar las opciones de contenido y correo electrónico. • Gestionar la biblioteca de seminarios. Pueden ver, eliminar, desplazar y editar los archivos y las carpetas. Ver los informes de los archivos. Definir permisos para archivos y carpetas. Crear subcarpetas nuevas. • Ver información sobre la cuenta, así como las funciones, las cuotas y los informes de la cuenta. Si su organización ha adquirido esta opción, puede personalizar la marca de Adobe Connect. Grupo Administradores limitados Los administradores limitados tienen un control limitado sobre el sistema Adobe Connect. Cualquier usuario puede convertirse en administrador limitado si se le agrega al grupo de administradores limitados. Los administradores pueden determinar los permisos de los que los administradores limitados van a disponer. Última modificación 24/2/2015 263 USO DE ADOBE CONNECT 9 Administración de Adobe Connect Grupo Autores Si se asigna un usuario a este grupo, Adobe Connect crea una carpeta para este usuario en la carpeta Usuario de la biblioteca de contenido. Hay un acceso directo, denominado Mi contenido, para esta carpeta. De manera predeterminada, los miembros del grupo Autores tienen permisos de publicación y gestión sólo para la carpeta Mi contenido. Su cuenta limita el número de usuarios que se pueden agregar al grupo Autores. Los miembros del grupo Autores pueden realizar todas las acciones siguientes si disponen de permisos de publicación en la carpeta especificada: • Ver contenido y carpetas de contenido. • Publicar y actualizar contenido. • Enviar mensajes de correo electrónico con vínculos que envíen una notificación al autor en el momento en que el destinatario accede al vínculo. Grupo Responsables de formación Los miembros del grupo Responsables de formación son los usuarios responsables de organizar y coordinar la formación. Si se asigna un usuario a este grupo, Adobe Connect crea una carpeta para este usuario en la carpeta Usuario de la biblioteca de formación. (Hay un acceso directo, denominado Mi Formación, para esta carpeta). De manera predeterminada, un responsable de formación sólo puede gestionar su carpeta en la carpeta Formación del usuario. Un responsable de formación puede realizar las acciones siguientes: • Gestionar su propia carpeta de usuario en la biblioteca de formación, llevar a cabo todas las tareas de gestión de archivos, crear y gestionar todos los cursos y programas, matricular usuarios, enviar notificaciones a los alumnos matriculados y configurar recordatorios. • Acceder a las carpetas de la biblioteca Contenido. • Ver informes de formación de los cursos o programas que ha creado. Grupo Clase virtual Los miembros de este grupo nuevo pueden crear clases virtuales con una capacidad de hasta 200 participantes en la sección Mi formación. Los miembros del grupo también tienen acceso a la sección Gestión de eventos. • Todos los permisos de Responsable de formación • Acceso a las fichas Contenido y Formación • Carpetas Mi contenido y Mi formación, con permisos de gestión • Panel de contenido • Formación compartida, con permisos de gestión • Catálogo de formación, con permisos de gestión • Usuarios y Grupos (ficha Formación) • Panel de formación • Visualización de informes dentro de formación específica • Ficha Informes con permisos para las secciones Contenido, Curso, Programa, Clases virtuales, Alumno y Consultas guardadas. Última modificación 24/2/2015 264 USO DE ADOBE CONNECT 9 Administración de Adobe Connect • Todos los permisos de Responsable de eventos • Ficha Mis eventos, con permisos de gestión • Eventos compartidos, con permisos de gestión • Panel de eventos • Visualización de informes dentro de eventos específicos • Visualización del catálogo de eventos (puede editar el catálogo de eventos si también es miembro del grupo Administradores de eventos) • Posibilidad de crear su propio evento y plantillas de correo electrónico (no puede editar plantillas compartidas a menos que también sea miembro del grupo Administradores de eventos) • Posibilidad de ver las etiquetas de evento disponibles al crear o editar eventos (no puede aplicar la etiqueta de evento destacado a menos que también sea miembro del grupo Administradores de eventos) • Posibilidad de ver los alias de correo electrónico disponibles al personalizar desencadenantes de correo electrónico de evento y seleccionar la opción Responder a • Posibilidad de ver los Id. de campaña disponibles al crear o editar eventos Grupo Responsables de eventos Si se asigna un usuario a este grupo, Adobe Connect crea una carpeta para este usuario en la carpeta Usuario de la biblioteca de eventos. Un responsable de eventos puede realizar las siguientes acciones: • Gestionar los eventos de las carpetas compartidas, si son los anfitriones del evento y tienen permisos de gestión para la carpeta en la que se encuentra el evento. • Gestionar su propia carpeta de usuario de la biblioteca de eventos, llevar a cabo todas las funciones de gestión de archivos, y crear y gestionar todos los aspectos de un evento de esta carpeta. • Ver informes de eventos. • Crear eventos y administrar sus propias carpetas en la biblioteca de eventos. • Crear plantillas privadas o hacer copias privadas de plantillas compartidas existentes. • Asignar las funciones de los asistentes cuando configura el evento en la ficha Gestión de participantes. Grupo Administradores de eventos Los miembros del grupo Administradores de eventos asignan usuarios al grupo Responsables de eventos y se encargan de la administración general de un evento. Un administrador de eventos puede realizar las siguientes acciones: • Asignar el rol de responsable de eventos a usuarios registrados. • Crear plantillas de evento personalizadas y gestionar las plantillas compartidas existentes. Actualizar, cambiar el nombre, eliminar o copiar las plantillas existentes. • Crear y gestionar etiquetas en el catálogo de eventos. Las etiquetas de evento permiten filtrar los eventos en el catálogo de eventos. • Aplicar la etiqueta de eventos destacados para que un evento aparezca en la sección de eventos destacados del Catálogo de eventos. • Crear opciones Responder a para los desencadenantes de correo electrónico. • Configurar el análisis, con las credenciales de Adobe SiteCatalyst. Los administradores de eventos utilizan las etiquetas y plantillas para controlar la presentación del catálogo de eventos y la marca por completo. Última modificación 24/2/2015 265 USO DE ADOBE CONNECT 9 Administración de Adobe Connect Grupo Anfitriones de reuniones Los miembros del grupo Anfitriones de reuniones crean reuniones. Si asigna un usuario a este grupo, Adobe Connect crea una carpeta para este usuario en la carpeta Usuario de la biblioteca de eventos. Los anfitriones de reuniones sólo pueden gestionar sus carpetas Mis reuniones en la carpeta Reuniones del usuario. También pueden gestionar reuniones en las carpetas compartidas si son los anfitriones de la reunión y tienen permisos de gestión para la carpeta en que se encuentra la reunión. Un anfitrión de reuniones puede realizar las acciones siguientes: • Gestionar su carpeta Reuniones del usuario, llevar a cabo todas las funciones de gestión de archivos, y crear y gestionar reuniones, lo que implica agregar, eliminar y asignar permisos de asistencia a presentadores y participantes. Crear y organizar salas de reuniones. Editar una reunión o modificar la lista de participantes. • Ver informes de eventos. • Crear contenido. • Ver archivos y carpetas de contenido para los que tienen permisos de acceso. • Publicar y actualizar contenido. Grupo Administradores de seminarios Debido al tipo de licencia de los seminarios, los permisos de los administradores de seminarios son diferentes a los de los demás grupos. A diferencia del resto de bibliotecas, la biblioteca de seminarios no cuenta con una carpeta Usuario. En lugar de ello, la biblioteca de seminarios está formada únicamente por las carpetas compartidas. Cada carpeta de este directorio corresponde a una licencia de seminario que haya adquirido la organización. Solo los administradores de seminarios y los administradores de cuentas pueden gestionar estas carpetas. Los administradores de seminarios pueden gestionar todas las carpetas de la biblioteca de seminarios. Los anfitriones de seminarios pueden realizar las siguientes acciones: • Gestionar todas las carpetas de la biblioteca Seminario, realizar todas las funciones de gestión de archivos, y crear y gestionar seminarios, lo que conlleva agregar y eliminar presentadores y participantes, y asignarles permisos de asistencia; crear y organizar salas de seminarios; y editar un seminario o cambiar su lista de participantes. • Ver informes de seminarios. Grupos de seminario web Se han definido tres nuevos grupos: Responsable de seminario web (100), Responsable de seminario web (500) y Responsable de seminario web (1000). Los números indican la capacidad máxima de participantes. Estos grupos están disponibles como grupos del sistema cuya pertenencia controla el número de licencias proporcionadas por cualquier cuenta. Los usuarios solo pueden ser miembros de uno de estos grupos a la vez. Los miembros pueden crear seminarios en la ficha Mi seminario con su licencia. Asimismo, los miembros no pueden acceder a los seminarios para los que no tienen acceso. • Todos los permisos de Administrador de seminario • Acceso a la ficha Seminarios, Sesiones de seminario, Calendario de seminarios y Panel de seminarios con acceso al contenido del que son propietarios • Posibilidad de programar sesiones en la ficha Mis seminarios, desde licencias de seminario compartidas y la licencia de seminario web designado de la que son propietarios • Sin acceso a la ficha Seminarios de usuarios Última modificación 24/2/2015 266 USO DE ADOBE CONNECT 9 Administración de Adobe Connect • Todos los permisos de Responsable de eventos • Ficha Mis eventos, con permisos de gestión • Eventos compartidos, con permisos de gestión • Panel de eventos • Visualización de informes dentro de eventos específicos • Visualización del catálogo de eventos (puede editar el catálogo de eventos si también es miembro del grupo Administradores de eventos) • Posibilidad de crear su propio evento y plantillas de correo electrónico (puede editar plantillas compartidas si también es miembro del grupo Administradores de eventos) • Posibilidad de ver las etiquetas de evento disponibles al crear o editar eventos (puede aplicar la etiqueta de evento destacado si también es miembro del grupo Administradores de eventos) • Posibilidad de ver los alias de correo electrónico disponibles al personalizar desencadenantes de correo electrónico de evento y seleccionar la opción Responder a • Posibilidad de ver los Id. de campaña disponibles al crear o editar eventos • Las salas de reuniones creadas por este usuario tienen el pod Panel de participación disponible Acerca de los grupos personalizados Los grupos personalizados son los que crea usted mismo. Puede definir permisos específicos de carpeta y archivo para el grupo en las distintas bibliotecas. Para asignar permisos a un grupo personalizado debe asignar el grupo a los grupos integrados pertinentes. Por ejemplo, podría crear un grupo personalizado denominado "Global" que contuviera un grupo para cada país en que la empresa tenga una sucursal (por ejemplo, Estados Unidos o Alemania). Cada grupo de país podría contener un grupo para cada oficina de ese país (por ejemplo, San Francisco y Boston). Dentro de cada oficina podría definir más grupos por empleo y, a continuación, asignar a cada grupo las designaciones de los grupos integrados adecuados. En este ejemplo, ha creado un conjunto de grupos jerárquico que se conocen como grupos anidados, porque cada grupo se encuentra dentro del grupo superior de la jerarquía. De forma predeterminada, los grupos anidados cuentan con los mismos permisos que el grupo principal. Puede ampliar o restringir los permisos. Para ello, defina permisos personalizados para estos grupos en las bibliotecas pertinentes. Prioridad de permisos múltiples Si un usuario pertenece a uno o varios grupos, es posible que a un archivo o carpeta se le apliquen varios permisos. En ese caso, los permisos se resuelven como se indica a continuación (los niveles con los números más altos tienen más prioridad): Nivel 1 Si el usuario ha adquirido los permisos de visualización, publicación o gestión por su pertenencia a un grupo, se aplica el permiso que conceda el acceso más amplio. Estos tres permisos de grupo se suman. Nivel 2 Si al usuario se le deniega algún permiso por su pertenencia a un grupo, se eliminan todos los permisos de visualización, publicación y gestión adquiridos por la pertenencia a un grupo, y el usuario no puede tener acceso. Nivel 3 Si el usuario tiene permisos de visualización, publicación y gestión que se la han concedido especialmente, estos permisos se suman a los permisos adquiridos por la pertenencia a un grupo. Además, estos permisos anulan la denegación de permisos al usuario por su pertenencia a un grupo. Nivel 4 Si a un usuario se le deniega algún permiso personalmente, se le deniega el acceso, independientemente de los permisos que tenga por su pertenencia a un grupo. Última modificación 24/2/2015 267 USO DE ADOBE CONNECT 9 Administración de Adobe Connect Nivel 5 Si un usuario pertenece al grupo Administradores, se le aplica el permiso de administrador, independientemente de otros permisos individuales o configuración de grupo. Nivel 6 Si no hay permisos aplicados por un usuario o un grupo, ni ninguno heredado de una carpeta principal, el usuario no tiene acceso al archivo o carpeta, ni puede realizar acción alguna en ellos. En la tabla siguiente se ilustra la aplicación de los permisos de grupo y usuario: Permisos del grupo G1 Permisos del grupo G2 Permisos de unión (G1, G2) Permisos de usuario Permisos resultantes Visualizar Publicar Publicar Gestionar Publicar y gestionar Gestionar Ninguno Gestionar Publicar Publicar + Gestionar Denegado Publicar Denegado Gestionar Gestionar Visualizar Gestionar Gestionar Visualizar Gestionar Gestionar Ninguno Gestionar Denegado Denegado Ninguno Ninguno Ninguno Ninguno Ninguno Configuración de permisos para carpetas y archivos de contenido Sólo un administrador, administrador limitado o usuario con permiso de gestión para el archivo o la carpeta de la biblioteca puede personalizar la lista de permisos de un archivo o carpeta. Nota: los administradores definen los permisos para los administradores limitados en la sección Gestión > Usuarios y grupos de Adobe Connect Central. De forma predeterminada, los administradores limitados pueden definir permisos para el contenido, pero un administrador podría revocar esta capacidad. 1 Haga clic en la ficha Contenido, Formación, Reuniones, Seminarios o Gestión de eventos de Adobe Connect Central. 2 Desplácese al archivo o carpeta y haga clic en el nombre para que se abra. 3 Haga clic en Definir permisos en la barra de navegación. 4 Haga clic en Personalización. (Si los permisos para este elemento se han modificado anteriormente, el botón Personalización no está visible. Vaya al paso siguiente.) En el panel Usuarios y grupos disponibles se muestran los usuarios y grupos para los que se pueden definir permisos para el elemento de la biblioteca. En el panel Permisos actuales se muestran los usuarios y grupos que ya tienen permisos para el elemento de la biblioteca. Si lo desea, puede cambiar los permisos existentes. 5 Para agregar un usuario o grupo al panel Permisos actuales, seleccione su nombre en la lista Usuarios y grupos disponibles y haga clic en Agregar. Última modificación 24/2/2015 268 USO DE ADOBE CONNECT 9 Administración de Adobe Connect A B C D E F G Definir permisos y navegar por los usuarios y grupos disponibles A. Haga clic para definir los permisos de la carpeta o archivo de forma que sean los mismos que los de la carpeta principal B. Elija un permiso de visualización C. Haga doble clic en el nombre de un grupo para ver los usuarios que contiene D. Haga doble clic en el icono Subir un nivel para subir a la carpeta superior E. Usuarios F. Haga clic en el botón Buscar para abrir un cuadro de texto de búsqueda G. Haga clic en Agregar para mover un usuario o grupo a la lista Permisos actuales 6 Para definir los permisos para un usuario o grupo, seleccione su nombre en la lista Permisos actuales y haga clic en Permisos. 7 Seleccione uno de los siguientes permisos en el menú desplegable: Gestionar Los usuarios o grupos con un permiso de gestión para una carpeta o un archivo pueden ver, eliminar, desplazar y editar la carpeta o el archivo. Pueden ver los informes de los archivos de la carpeta, definir permisos para el archivo o la carpeta y crear otras carpetas. Con todo, no pueden publicar contenido en la carpeta. Denegado Los usuarios o grupos con un permiso denegado para una carpeta o archivo no pueden ver, publicar ni gestionar la carpeta o archivo. Publicar Los usuarios o grupos con un permiso de publicación para una carpeta o archivo pueden publicar, actualizar y ver las presentaciones de los archivos de la carpeta, así como ver los informes sobre los archivos. Sin embargo, estos usuarios tienen que pertenecer también al grupo integrado de autores, además de tener permiso de publicación, para poder publicar contenido en esta carpeta. Visualizar Los usuarios o grupos con permiso de visualización para una carpeta o archivo pueden ver todo el contenido de la carpeta o el archivo concreto. Última modificación 24/2/2015 269 USO DE ADOBE CONNECT 9 Administración de Adobe Connect A B Opciones de permisos actuales A. Nombre seleccionado B. Haga clic en el botón Permisos para seleccionar una opción de permiso. La opción se muestra al lado del nombre. 8 Para quitar un usuario o grupo de la lista Permisos actuales, seleccione el nombre y haga clic en Quitar. 9 Para restablecer los permisos de toda la carpeta de la biblioteca o del archivo y que sean los mismos que los de la carpeta principal, haga clic en Restablecer como principal. 10 Sólo para la biblioteca de contenido: seleccione Sí en Permitir la visualización pública para que la carpeta sea pública, incluso si la carpeta principal no lo es. Seleccione No para que la carpeta no sea de acceso público. Solo pueden ver el contenido privado los usuarios de Adobe Connect con permisos de visualización, administración o publicación. Para hacerlo, deben iniciar sesión con un nombre de usuario y una contraseña de Adobe Connect. Generación de informes en Adobe Connect Central Acerca de los informes de Adobe Connect Central La función de informe de Adobe Connect le permite obtener de forma rápida y sencilla una gran variedad de datos útiles sobre su instalación de Adobe Connect. La interfaz basada en un asistente le permite seleccionar un tipo general de informe y después especificar la información exacta que necesita. Por ejemplo, imagine que elige crear un informe de curso. Tras seleccionar un curso, puede ver los detalles de matrícula actuales o ver el historial de matrícula del curso. Otro ejemplo es cuando crea un informe de reunión, puede ver un resumen de actividad de una sala a lo largo del tiempo. También puede ver los detalles de una reunión específica. La información que se proporciona en los informes de uso del sistema le ayuda a ajustar su instalación y los costes de Adobe Connect. Por ejemplo, puede obtener datos sobre la actividad del sistema de un centro de costes específico. Información general importante acerca de los informes: • Si tiene informes directos, haga clic sobre el Responsable de informes para ver información sobre los cursos realizados y las reuniones y eventos a los que se ha asistido para cada informe directo. Haga clic en el nombre de un informe directo para ver los informes directos correspondientes. Última modificación 24/2/2015 270 USO DE ADOBE CONNECT 9 Administración de Adobe Connect • Los grupos no pueden utilizarse como opción de clasificación. La columna de grupos contendrá varios valores si un usuario es miembro de varios grupos. Cuando un usuario pertenece a más de un grupo y elige clasificar por grupos, la clasificación utiliza únicamente el primer grupo de la lista. Para consultar la información agrupada por grupos, utilice la opción Informe de grupo cuando esté disponible, por ejemplo, en los informes de alumno y usuario. • El orden de clasificación predeterminado de todos los informes que incluyen nombres de usuario es por apellido. • Ordene la información de la columna en sentido ascendente o descendente haciendo clic sobre los encabezados de columna (excepto en el encabezado grupo). • Puede añadir o eliminar encabezados de columna dinámicamente seleccionando o anulando la selección de "Seleccionar campos" en el asistente del informe. Nota: si pasa de Adobe Connect Enterprise Server 6 a Adobe Connect Server 7, los materiales de formación heredados migran al nuevo servidor. Sin embargo, el asistente de informes de Adobe Connect Server 7 admite nuevos campos de datos que no aparecen en los informes del material de formación antiguo. Los campos de datos nuevos aparecerán en blanco. Además, las definiciones de algunos campos de los informes nuevos pueden ser ligeramente distintas a las de los campos ofrecidos en los informes antiguos. Por ejemplo, en los informes nuevos el campo "inscrito" incluye a todos los usuarios inscritos, pero en los informes antiguos sólo incluía a los usuarios inscritos activos. Para obtener detalles sobre los campos del informe, consulte las descripciones de informes individuales en este documento. Trabajar con informes Una vez haya creado un informe, puede utilizar el asistente de informe para realizar cualquiera de las siguientes acciones: • Hacer clic en Nuevo o Cancelar para volver a la página de inicio del asistente. • Haga clic en Editar consulta o Anterior para cambiar los ajustes del filtro y de los campos. • Haga clic en Guardar informe para dar un nombre descriptivo al informe para poder acceder a él desde el módulo Consultas guardadas. • Haga clic en Imprimir para imprimir el informe. • Haga clic en Descargar informe para guardar el informe como archivo CSV. Acceder a informes Su acceso a los informes se basa en los grupos a los que pertenece. Grupo integrado Permisos del módulo de informes Administrador Todos. Administrador limitado Uso del sistema, Consultas guardadas. Sin embargo, los administradores pueden anular el acceso. Consulte “Creación de administradores” en la página 220. Autores Contenido, Consultas guardadas. Responsables de formación Contenido, Curso, Programa, Clase virtual, Alumno, Consultas guardadas. Responsables de eventos Ninguno. Estudiantes Ninguno. Anfitriones de reuniones Reunión, Consultas guardadas. Administradores de seminarios Ninguno. Última modificación 24/2/2015 271 USO DE ADOBE CONNECT 9 Administración de Adobe Connect Crear campos personalizados en los informes Adobe Connect le permite personalizar los informes. Mediante la personalización, puede crear informes que le muestran únicamente la información que quiere ver. Puede eliminar columnas de información que no necesita y añadir columnas que le ofrecen los datos que sí necesita. Pulir informes hace sus informes más pequeños y útiles. Cuando personaliza un perfil de usuario, los 20 campos superiores aparecen y puede asignarles prioridad de campo personalizada. Es importante clasificar los campos personalizados en orden de prioridad; los informes incluyen sólo los diez primeros campos, incluyendo el campo personalizado de correo electrónico. Para obtener información sobre cómo se crean los campos personalizados, consulte “Personalización de los campos de perfil de usuario” en la página 245. Analizar un informe de muestra A continuación se describen los pasos que se siguieron para crear un informe de muestra: 1 Haga clic en la ficha Informes disponible en la parte superior de la ventana de Adobe Connect Central. 2 Haga clic en Programa. 3 Vaya a un programa específico, selecciónelo y haga clic en Siguiente. 4 En el lado izquierdo, haga clic en Especificar filtros de informe. 5 Seleccione Filtrar utilizando un intervalo de fechas e introduzca fechas. 6 Seleccione Filtrar por grupo(s) de usuario y seleccione un grupo. 7 En el lado izquierdo, seleccione Añadir o Eliminar campos de informe. 8 Seleccione los campos adicionales que desee. 9 En el lado izquierdo, seleccione Opciones. 10 Debajo de Escoger opciones de informe, seleccione Informe de programa. 11 Haga clic en Crear informe. A B C D E F Informe de muestra A. Sección de resumen B. Nombre del programa C. Filtro de fecha D. Filtro de grupo E. Opciones de informe F. Información detallada sobre los miembros de un grupo específico Última modificación 24/2/2015 272 USO DE ADOBE CONNECT 9 Administración de Adobe Connect El informe de muestra expone la siguiente información: • El nombre del programa es Programa ABC. • El importe se filtró para mostrar únicamente los datos comprendidos entre el 1 de septiembre de 2006 y el 1 de octubre de 2008. • El informe se filtró para mostrar únicamente los miembros del grupo llamado Grupo Alphabet. • La siguiente información aparece en la sección de resumen: • En el grupo seleccionado hay 26 alumnos inscritos en el programa. • De los 26 alumnos inscritos, 4 han completado el programa. • De los 26 alumnos inscritos, 10 han completado parte del programa. Se presentan como "Número en curso". • De los 26 alumnos inscritos, 12 no han inciado el programa. Se presentan como "Número no iniciado". • La siguiente información detallada se encuentra bajo la sección Resumen: • el apellido de cada alumno del grupo especificado inscrito en el programa • nombre del alumno • estado del alumno, que puede ser Sin realizar, En curso o Completado • si corresponde, el número de certificado del alumno (el número de certificado es un número generado por el sistema e identificador único que prueba que el alumno ha completado el programa). • la versión del programa que ha utilizado el alumno (Actualice los programas agregando alumnos o modificando el contenido y otros datos. Algunos creadores nuncan actualizan sus programas, por lo que hay una única versión). • fecha y hora en la que el alumno accedió por última vez al programa • el nombre del grupo al que está asignado el alumno Para este informe, se especifica que sólo se visualiza la información relativa a los alumnos del Grupo Alfabeto. De modo que solo se muestra un nombre de grupo. Tras ver el informe, tiene varias opciones. Clasificar la información de diferentes formas, haga clic sobre los encabezados de columna. Por ejemplo, en el informe de muestra, haga clic en el Último acceso para ver qué alumnos han accedido al programa recientemente. También puede guardar, imprimir o descargar el informe. Utilizar informes de curso Los informes de curso proporcionan información sobre cursos individuales que creó y sobre los alumnos inscritos en ese curso. El informe del curso muestra cómo se utiliza un curso. El informe indica si se está realizando el curso, con qué frecuencia se realiza y si el usuario aprueba, suspende o termina el curso. Los informes de curso que muestran alumnos individuales que realizan un curso específico le permiten ver quién ha realizado el curso, su estado y su puntuación. El informe de curso histórico incluye información sobre los usuarios eliminados y los que se dieron de baja. Ver los datos sobre los alumnos eliminados y los que se han dado de baja le ayuda a analizar cómo se ha utilizado el curso a lo largo del tiempo. Por ejemplo, puede ver cuántos usuarios no han terminado el curso y si ese número aumenta o disminuye. Crear informes de curso 1 Inicie sesión en Adobe Connect Central y haga clic en Informes. 2 Haga clic sobre el curso. 3 Seleccione un curso de la biblioteca de formación y haga clic en Siguiente. Última modificación 24/2/2015 273 USO DE ADOBE CONNECT 9 Administración de Adobe Connect 4 Haga clic en Especificar filtros de informe. (Opcional) Introduzca un intervalo de fecha y seleccione un Grupo de usuarios específico. 5 Haga clic en Añadir o Eliminar campos de informe. Seleccione y anule la selección de campos para mostrar en el informe. 6 Haga clic en Opciones. Seleccione el informe de curso que quiere crear: Informe de curso o Informe de curso histórico que incluye a los usuarios eliminados y dados de baja. 7 Haga clic en Crear informe. Leer informes de curso La tabla recoge la información específica que aparece en las columnas de los informes de curso. Todos los encabezados de columna no aparecen en todos los informes de curso. Encabezado de columna Descripción Intentos El número de intentos realizados para aprobar el curso en comparación con el número de intentos permitidos. Por ejemplo, 1 de 3 significa que el alumno ha hecho un intento y hay tres intentos disponibles. Certificado Un número creado por el sistema que prueba que el usuario completó el curso y ofrece al usuario un ID único. (Estado del curso de un alumno tiene que ser completado o aprobado para recibir un número de certificado). Fecha de eliminación Cuando proceda, la fecha en que el alumno fue eliminado del sistema Adobe Connect Enterprise. Fecha de matriculación La fecha en que el alumno se incribió a la lista del curso. Fecha de desmatriculación La fecha en que el alumno se dio de baja del curso. Nombre Nombre del alumno inscrito en el curso. Grupo Todos los grupos en los que está inscrito este alumno aparecen aquí. Esta columna no se ordena. Último acceso La última vez que el alumno accedió al curso especificado. Apellido Apellido del alumno inscrito en el curso. Responsable Nombre y apellido del responsable del usuario. Número de completados Número de alumnos que han completado el curso. Número de matriculados Número total de alumnos que se han inscrito al curso. Se incluyen los datos de archivo. Número de suspensos Alumnos que no han superado el curso. Número en ejecución Alumnos que han iniciado el curso pero aún no lo han completado. Número sin empezar Alumnos que no han iniciado el curso. Número de aprobados Alumnos que han aprobado el curso. Puntuación Puntuación que el usuario ha obtenido en el curso. Estado Situación del alumno según el flujo de trabajo del curso. Por ejemplo, el alumno no ha abierto el curso (sin iniciar), lo ha abierto pero no lo ha completado (en curso) o ha terminado el curso (completado). Versión Si se han cargado varias versiones del curso, esta columna indica qué versión ha utilizado el alumno. Última modificación 24/2/2015 274 USO DE ADOBE CONNECT 9 Administración de Adobe Connect Utilizar informes de programa Los informes de programa muestran cómo utilizan un programa los usuarios, y los cursos y aulas que forman parte del programa. El informe de programa muestra información de resumen, como la cantidad de alumnos que se han inscrito y cuántos de ellos están realizando el curso. El informe también muestra información sobre los usuarios inscritos en el programa, como su nombre, su estado y la última vez que accedieron al programa. El informe de objetos del programa muestra información por objetos de aprendizaje, normalmente cursos o aulas virtuales. Puede ver datos como el nombre del objeto de aprendizaje, la puntuación media del alumno y si se ha establecido algún requisito previo. Ver los datos de objeto del programa puede ayudar a analizar cómo utilizan los alumnos objetos específicos de un programa. Crear informes de programa 1 Inicie sesión en Adobe Connect Central y haga clic en Informes. 2 Haga clic en Programa. 3 Seleccione un programa de la biblioteca de formación y haga clic en Siguiente. 4 Haga clic en Especificar filtros de informe. (Opcional) Introduzca un intervalo de fecha y seleccione un Grupo de usuarios específico. 5 Haga clic en Añadir o Eliminar campos de informe. Seleccione y anule la selección de campos para mostrar en el informe. 6 Haga clic en Opciones. Seleccione el informe de programa para crear: Informe de programa o Informe de programa que muestra los objetos del programa. 7 Haga clic en Crear informe. 8 (Opcional) Si seleccionó Informe de programa que muestra los objetos del programa en el paso 6, haga clic sobre el nombre de cualquier objeto de aprendizaje del informe generado. Al hacer clic sobre un nombre se crea un informe sobre el objeto de aprendizaje específico. Leer informes de programa La tabla recoge la información específica que aparece en las columnas de los informes de programa. Todos los encabezados de columna no aparecen en todos los informes de programa. Encabezado de columna Descripción Versión activa Si existen varias versiones del objeto de programa, aquí aparece la última versión. Puntuación media La puntuación media del alumno en el objeto de programa. Certificado Un número creado por el sistema que prueba que el usuario completó el programa y ofrece al usuario un ID único (el estado de programa de un alumno debe completarse o pasarse para recibir un número de certificado). Contenido Descripción de un objeto de programa, como presentación o archivo de vídeo Flash. Nombre Nombre del alumno inscrito en el programa. Grupo Todos los grupos de los que es miembro el alumno se muestran aquí. Esta columna no se ordena. Último acceso Última vez que el alumno abrió el programa. Apellido Apellido del alumno inscrito en el programa. Objeto de aprendizaje Nombre del objeto de aprendizaje Número de completados Alumnos que han completado el programa. Última modificación 24/2/2015 275 USO DE ADOBE CONNECT 9 Administración de Adobe Connect Encabezado de columna Descripción Número de inscritos Alumnos que se han inscrito en el programa. Número en curso Alumnos que han iniciado el programa pero aún no lo han completado. Número sin empezar Alumnos que no han iniciado el programa. Porcentaje completado Porcentaje de alumnos con estado "Completado" en el objeto del programa. Requisitos previos Completar estos objetos del programa antes de intentar superar el objeto de programa que aparece en esta línea. Obligatorio u Opcional Indica si el alumno debe completar el objeto de programa para completar el programa o si el objeto es opcional. Estado Situación del alumno según el flujo de trabajo del programa. Por ejemplo, el alumno no ha abierto el curso (sin iniciar), lo ha abierto pero no lo ha completado (en curso) o ha terminado el curso (completado). Alternativas Objetos del programa que pueden completarse en lugar del objeto que aparece en esta línea. Tipo Descripción del objeto de programa Versión Si se han cargado varias versiones del programa, esta columna indica qué versión ha utilizado el alumno. Utilizar informes de alumno Los informes de alumno muestran todos los cursos, aulas virtuales y programas de un individuo o grupo. El informe de alumno individual le permite ver el progreso de un alumno en relación al aprendizaje asignado. La información detallada del informe incluye el número de tareas asignadas al alumno, el número de completado, el número en curso y el número sin iniciar. El informe de grupo de alumnos muestra información similar pero para todo un grupo en lugar de para un único alumno. Los informes de alumno son útiles porque muestran detalles sobre cómo utilizan los cursos y programas los individuos y grupos. Puede determinar si los alumnos están siguiendo y completando los cursos, la velocidad de su trabajo y las puntuaciones que obtienen. Crear informes de alumno 1 Inicie sesión en Adobe Connect Central y haga clic en Informes. 2 Haga clic en Alumno. 3 En el menú, seleccione un tipo de informe de alumno: Alumno individual o Grupo. 4 Seleccione un alumno individual o un grupo y haga clic en Siguiente. 5 Haga clic en Especificar los filtros de informes. (Opcional) Introduzca un intervalo de fecha. 6 Haga clic en Añadir o Eliminar campos de informe. Seleccione y anule la selección de campos para mostrar en el informe. 7 Haga clic en Crear informe. 8 (Opcional) Si seleccionó un informe de alumno individual en el paso 3, haga clic sobre el nombre de cualquier objeto de aprendizaje del informe generado. Al hacer clic sobre un nombre se crea un informe sobre el objeto de aprendizaje específico. Última modificación 24/2/2015 276 USO DE ADOBE CONNECT 9 Administración de Adobe Connect Leer informes de alumno La tabla recoge la información específica que aparece en las columnas de los informes de alumno. Todos los encabezados de columna no aparecen en todos los informes de alumno. Encabezado de columna Descripción Intentos El número de veces que un alumno ha intentado completar el objeto de aprendizaje (los intentos sólo se registran en el nivel del objeto de aprendizaje). Certificado Un número generado por el sistema que prueba que el alumno ha completado el curso, el aula virtual o el programa, y que le proprociona un ID único (el estado del curso o del programa de un alumno tiene que ser completado o aprobado para que el alumno reciba el número de certificado). Contenido Si el objeto de aprendizaje es un curso, se muestra el tipo de curso, como presentación o imagen. Último acceso En un programa, la fecha cuando se accedió por última vez a un objeto del programa. Objeto de aprendizaje Nombre del objeto de aprendizaje Número de completados Alumnos que han completado el objeto de aprendizaje. Número en ejecución Alumnos que aún están completando el objeto de aprendizaje. Número sin empezar Alumnos que no han iniciado el objeto de aprendizaje. Número de tareas de aprendizaje Número total de tareas. Si el alumno se ha inscrito en un curso fuera del programa y el curso también existe dentro del programa, el elemento se cuenta dos veces. Puntuación Puntuación obtenida en los objetos de aprendizaje realizados hasta la fecha. Estado Situación del alumno según el flujo de trabajo del curso/programa. Por ejemplo, el alumno no ha abierto el curso/programa (sin iniciar), lo ha abierto pero no lo ha completado (en curso) o lo ha terminado (completado). Tipo Descripción del objeto del aprendizaje. Por ejemplo, curso, programa o aula. Versión a la que se ha accedido Si se han cargado varias versiones del objeto de aprendizaje, esta columna indica la versión que ha utilizado el usuario. Utilizar informes de contenido Los informes de contenido proporcionan información detallada sobre el contenido que ha cargado en Adobe Connect. (el contenido puede estar en los siguientes formatos: PPT, PPTX, FLV, SWF, PDF, GIF, JPG, PNG, mp3, HTML o ZIP). Por ejemplo, un informe de contenido sobre un PDF muestra el nombre de la página, el número de veces que se visualiza cada página y la última vez que se vio cada página. Un informe de contenido que muestra detalles sobre preguntas le permite ver información sobre las preguntas de una presentación (archivo PPT o PPTX). Por ejemplo, puede seleccionar una presentación que contiene una pregunta con cinco posibles respuestas. Utilizar un informe de contenido que muestra detalles de la pregunta le permite ver cuántos alumnos escogieron cada una de las posibles respuestas. Este informe es útil para perfeccionar las preguntas en sus presentaciones. Si cree que hay demasiados alumnos que aprueban o suspenden una presentación, puede utilizar este informe para determinar qué preguntas tienen que ser más sencillas y cuáles más difíciles. Crear informes de contenido 1 Inicie sesión en Adobe Connect Central y haga clic en Informes. 2 Haga clic en Contenido. 3 Seleccione un contenido de la biblioteca y haga clic en Siguiente. 4 Haga clic en Especificar filtros de informe. (Opcional) Introduzca un intervalo de fecha y seleccione un Grupo de usuarios específico. Última modificación 24/2/2015 277 USO DE ADOBE CONNECT 9 Administración de Adobe Connect 5 Haga clic en Añadir o Eliminar campos de informe. Seleccione y anule la selección de campos para mostrar en el informe. 6 Haga clic en Opciones. Seleccione el tipo de informe de contenido que quiere crear: Informe de contenido o Informe de contenido que muestra detalles de las preguntas. 7 Haga clic en Crear informe. Leer informes de contenido La tabla recoge la información específica que aparece en las columnas de los informes de contenido. Todos los encabezados de columna no aparecen en todos los informes de contenido. Encabezado de columna Descripción Puntuación media La puntuación media del alumno en el contenido. Tipo de contenido Descripción del contenido. Por ejemplo, presentación, imagen o archivo SWF. Uso de disco actual Tamaño actual, en KB, del archivo de contenido. Fecha de la última modificación La fecha de la última vez que se realizaron cambios en el archivo de contenido. Fecha de la última visualización La fecha de la última vez que un usuario visualizó el archivo de contenido. Puntuación máxima Puntuación máxima que obtuvo un alumno en el archivo de contenido. Puntuación mínima Puntuación mínima que obtuvo un alumno en el archivo de contenido. Número de preguntas Número total de preguntas que hay en el archivo de contenido. Número seleccionado Número de alumnos que seleccionaron esta opción. Nombre de la página Nombre completo de la página (sólo para contenido PDF). Número de página Número correspondiente al número de página en el archivo de contenido (solo para contenido PDF). Porcentaje seleccionado Porcentaje de alumnos que seleccionó esta opción. Descripción de la pregunta La pregunta actual de la diapositiva de preguntas. En las preguntas con varias respuestas, cada opción se muestra en su propia línea. Número de pregunta El número correspondiente al número de pregunta de la presentación. Respuestas Diferentes respuestas posibles para la pregunta. Nombre de la diapositiva Nombre completo de la diapositiva. Número de diapositiva Número correspondiente al número de diapositiva de la presentación. Duración total Para archivos de vídeo o música, la duración total del archivo en horas/minutos/segundos. Número total de páginas En un PDF, el número total de páginas del archivo. Número total de diapositivas En una presentación, el número total de diapositivas en el archivo. Número total de visualizaciones El número total de veces que se visualizó este contenido. Visualizaciones únicas El número de visitas con identificación única que accedieron al contenido. Utilizar informes de clase virtual Los informes de clase virtual proporcionan detalles sobre cómo se utilizan las clases virtuales a lo largo del tiempo. Utilice los informes de clase virtual para ver los nombres, las fechas de inscripción y el estado de los alumnos de la clase. Última modificación 24/2/2015 278 USO DE ADOBE CONNECT 9 Administración de Adobe Connect Utilice el informe de asistencia a la sesión de clase virtual para ver información sobre una sesión específica de la clase virtual. Puede ver información como la duración de la sesión, el número total de asistentes, los nombres de los asistentes y el número de veces que entraron y salieron. La información de este informe le ayuda a determinar si asistieron a la sesión las personas correctas y cuánto tiempo permanecieron en la clase. También puede comparar diferentes sesiones. Por ejemplo, imagine que el mismo curso de formación se ofrece en la misma clase virtual a dos horas diferentes. Al utilizar un informe de sesión para cada hora puede determinar cuál de los dos tuvo una mayor asistencia. Crear informes de clase virtual 1 Inicie sesión en Adobe Connect Central y haga clic en Informes. 2 Haga clic en Clase virtual. 3 En el menú seleccione un tipo de informe de clase virtual: Informe de cursos de clase virtual o Informe de asistencia a la sesión de clase virtual. 4 Seleccione una clase virtual de la biblioteca de formación y haga clic en Siguiente. 5 Haga clic en Especificar filtros de informe. (Opcional) Introduzca un intervalo de fecha y seleccione un Grupo de usuarios específico. 6 Haga clic en Añadir o Eliminar campos de informe. Seleccione y anule la selección de campos para mostrar en el informe. 7 Haga clic en Crear informe. Leer informes de clase virtual La tabla recoge la información específica que aparece en las columnas de los informes de clase virtual. Todos los encabezados de columna no aparecen en todos los informes de clase virtual. Encabezado de columna Descripción Función asignada Función asignada en la página de gestión de alumnos matriculados. (no muestra si la función se ha modificado durante la clase virtual). Fecha eliminado La fecha en la que el alumno se eliminó de la clase virtual. Fecha de inscripción La fecha en la que el alumnó se incribió a la clase virtual. Fecha de baja Fecha en la que el alumno se dio de baja de la lista de inscritos en la clase virtual. Duración Duración de la sesión seleccionada de la clase virtual específica. Correo electrónico Dirección de correo electrónico del alumno inscrito en la clase virtual o del alumno que aparece en la lista de la sesión seleccionada de la clase virtual específica. Hora de primera entrada Primera vez que el alumno entró en la clase virtual. Nombre Nombre del alumno inscrito en la clase virtual. Último acceso Fecha en la que el alumno entró por última vez a la clase virtual. Última hora de salida La hora de la última vez que el alumno salió de la clase virtual. (el alumno puede haber entrado y salido varias veces). Cambiar el estado a "salí un momento" no cuenta como una salida. Sólo cuenta como salida una pérdida de conexión o el cierre voluntario de la ventana de la clase. Apellido Apellido del alumno inscrito en la clase virtual. Móvil El valor Sí en este campo indica que el usuario accedió a la reunión con un smartphone o una tableta. De lo contrario, el valor será No. Varias entradas registradas Indica si un alumno entró y salió más de una vez durante la sesión actual. Última modificación 24/2/2015 279 USO DE ADOBE CONNECT 9 Administración de Adobe Connect Encabezado de columna Descripción Número de completados Alumnos que han completado los requisitos de la clase virtual. Número en ejecución Alumnos que se han registrado pero aún no han completado los requisitos de la clase virtual. Número sin iniciar Alumnos que no se han registrado en la clase virtual. Asistencia de participantes Número total de alumnos que al menos entraron en la clase. No incluye los alumnos con una función asignada previamente de Anfitrión o Presentador. Participantes inscritos Número total de participantes inscritos en la clase virtual. Este número no incluye a los participantes a los que se ha asignado la función Anfitrión o Presentador. Hora de comienzo Hora a la que comenzó la sesión seleccionada de la clase virtual especificada. Estado Situación del alumno según el flujo de trabajo de la clase virtual. Por ejemplo, si el alumno no ha entrado todavía en la clase, su estado será Sin iniciar. Cuando un alumno sale de una clase virtual su estado es Completado. Asistentes totales El número total de alumnos que entraron en la sesión de la clase virtual especificada. Total de duración presente Cantidad total de tiempo (suma del tiempo entre cada entrada y salida) que el alumno estuvo realmente en la clase virtual. Si el asistente estuvo presente de 11:45 a 12:00 y después de 12:10 a 12:15, la duración total sería de 00:20:00. Número total de inscritos El número total de alumnos inscritos en la sesión de clase virtual especificada. Utilizar informes de reunión Los informes de la sala de reuniones muestran cómo se utilizan las salas de reuniones. El informe de resumen de la sala de reuniones le permite conseguir información sobre una sala de reuniones individual a lo largo del tiempo y de las distintas sesiones. Puede obtener información que incluya el número único total de asistentes, el número de sesiones únicas y la duración media de una reunión. Esta información puede ayudarle a determinar si una sala de reunión tiene baja actividad. Por el contrario, si el informe muestra que una sala de reuniones tiene mucho movimiento, puede crear más salas de reuniones para gestionar mejor la carga de trabajo. El informe de sesión de reunión individual le permite ver información sobre una sesión específica dentro de una sala de reuniones. Puede ver detalles como el número total de asistentes, el número total de invitados y los nombres de todos los asistentes. Al comparar la duración programada con la duración real de la sesión, determinará si una reunión terminó antes o después de lo esperado. La información de este informe también le ayuda a determinar si asistieron a una reunión específica las personas correctas y cuánto tiempo permanecieron en la sala. Crear informes de reunión 1 Inicie sesión en Adobe Connect Central y haga clic en Informes. 2 Haga clic en Reunión. 3 En el menú, seleccione un tipo de informe de reunión: Informe resumen de sala de reuniones o informe de sesión de reunión individual. 4 Seleccione una reunión de la biblioteca y haga clic en Siguiente. 5 Haga clic en Especificar los filtros de informes. También puede introducir un intervalo de fechas y seleccionar un grupo de usuarios específico. 6 Haga clic en Añadir o Eliminar campos de informe. Seleccione y anule la selección de campos para mostrar en el informe. 7 Haga clic en Crear informe. Última modificación 24/2/2015 280 USO DE ADOBE CONNECT 9 Administración de Adobe Connect Leer informes de reunión La tabla recoge la información específica que aparece en las columnas de los informes de reunión. Todos los encabezados de columna no aparecen en todos los informes de reunión. Encabezado de columna Descripción Duración media La duración media de las sesiones de reunión que tienen lugar en esta sala de reuniones. Duración media atendida por sesión Para un asistente específico, la cantidad de tiempo media que pasa en reuniones celebradas en esta sala de reuniones. Media de usuarios El número medio de asistentes en una reunión para todas las sesiones de esta sala de reuniones. Uso actual del disco (KB) Uso de espacio, en KB, en esta sala de reuniones. Fecha de la sesión La fecha en que tiene lugar esta sesión de reunión específica. Hora del primer acceso La hora en que entró a la sala el primer asistente de esta sesión de reunión específica. Nombre Nombre del asistente a la reunión. Primera sesión La fecha de la primera reunión que tuvo lugar en esta sala de reuniones. Primera sesión a la que se asistió La fecha en la que el asistente específico asistió por primera vez a una sesión en esta sala de reuniones. Actividad intermitente Indica si el asistente entró y salió más de una vez durante esta sesión de la reunión. Hora de la última salida La última vez que el asistente salió de la reunión. (el asistente puede haber entrado y salido varias veces). Cambiar el estado a "salí un momento" no cuenta como una salida. Sólo cuenta como salida una pérdida de conexión o el cierre voluntario de la ventana de la clase. Apellido Apellido del asistente a la reunión. Responsable Nombre y apellido del responsable del usuario. Móvil El valor Sí en este campo indica que el usuario accedió a la reunión con un smartphone o una tableta. De lo contrario, el valor será No. Sesión más reciente Fecha de la última sesión que tuvo lugar en esta sala de reuniones. Sesión más reciente a la que se asistió Fecha en la que este asistente específico asistió por última vez a una reunión en esta sala de reuniones. Número máximo de usuarios A lo largo de todas las sesiones, el número máximo de asistentes que entraron a la sala de reuniones a la vez. Duración programada Tiempo de duración programado para la sesión de reunión específica (una reunión puede programarse para que dure una hora, pero no durar la hora completa). Función al entrar La función asignada del asistente en el momento de entrar en la reunión. Duración total de la asistencia Suma todos los espacios de tiempo entre entrada y salida y obtiene la cantidad total de tiempo que el asistente estuvo realmente en la reunión. Si el asistente estuvo presente de 11:45 a 12:00 y después de 12:10 a 12:15, la duración total sería de 00:20:00. Total de invitados El número total de invitados (no puede determinar invitados únicos). Número total de anfitriones asignados El número total de asistentes que entraron a la reunión con la categoría de anfitriones. Número total de presentadores asignados El número total de asistentes que entraron a la reunión con la categoría de participantes. Tiempo total en la sala de reuniones Cantidad total de tiempo (la suma de todo el tiempo entre cada entrada y salida) que el asistente estuvo realmente en la sala de reuniones. Si el asistente estuvo presente de 11:45 a 12:00 y después de 12:10 a 12:15, la duración total sería de 00:20:00. Número total de asistentes únicos El número total de asistentes distintos en la sala/sesión de reunión. Última modificación 24/2/2015 281 USO DE ADOBE CONNECT 9 Administración de Adobe Connect Encabezado de columna Descripción Número total de asistantes registrados únicos Número total de asistantes registrados distintos en la sala/sesión de reunión. Sesiones únicas Número total de reuniones distintas que tienen lugar en esta sala de reuniones. Sesiones únicas a las que se asistió Número total de reuniones distintas a las que ha asistido este individuo. Utilizar informes de uso del sistema Los informes de uso del sistema muestran, desde perspectivas diferentes, la manera en que su organización utiliza Adobe Connect. Todos los informes pueden filtrarse especificando un intervalo de fechas. Los administradores del sistema Adobe Connect suelen crear y utilizar informes de sistema. Los informes de sistema son distintos unos de otros y proporcionan datos diferentes. Primero seleccione un tipo de informe de sistema: Uso individual, Uso del grupo, Uso del centro de costes, Uso de todo el sistema, Uso de Burst Pack o Uso de móviles. Después, se le ofrecen opciones específicas para el informe que haya elegido. El informe Uso individual proporciona información sobre cómo interactúa un usuario único con Adobe Connect. El informe incluye el número de minutos totales de reunión, el número de reuniones completadas y el consumo de almacenamiento total. El informe le ayuda a determinar a cúantas reuniones y sesiones de formación ha asistido un usuario. El número del consumo de almacenamiento le dice qué usuarios cargaron la mayoría del contenido. El informe de Uso de grupo muestra gran cantidad de información sobre un grupo de usuarios. La parte superior del informe muestra información de resumen sobre el grupo, incluyendo el número total de miembros, los minutos totales de reunión y el consumo total. La segunda sección del informe muestra los miembros individuales e información de cada uno de ellos, como el número total de minutos de reunión, el estado de registro y el nombre del responsable. Utilice informes Uso del grupo para comprar y ver, por ejemplo, qué grupos utilizan Adobe Connect con mayor frecuencia y cuáles lo utilizan con menor frecuencia. El informe Uso del centro de costes muestra cómo utilizan Adobe Connect los miembros de un centro de costes específico. Un apartado del informe muestra los miembros individuales del centro de costes y su uso del sistema. Otro apartado muestra las facturas de las reuniones que se pasan al centro de costes y detalles como el número total de asistentes y el nombre del propietario de la reunión. El informe Uso del centro de costes le ayuda a realizar un seguimiento de los minutos y costes de Adobe Connect Realice informes distintos para los diferentes centros de costes y compare las estadísticas. Para obtener la misma información que en este informe, que se ejecuta en todos los centros de costes, en lugar de un solo centro de costes, genere el informe Uso del centro de costes unificado. El informe Uso de todo el sistema proporciona un resumen de alto nivel del uso de Adobe Connect Además, puede filtrar el informe por grupos o especificar un intervalo de fecha. Los resúmenes del sistema, reuniones y formación se proporcionan en una única hoja. Este informe es útil para comunicar al departamento de administración y a otros departamentos cómo utiliza Adobe Connect su organización. El informe de Resumen de uso de Burst Pack indica cuántos minutos de paquetes de ráfagas utiliza su organización (las organizaciones compran minutos de paquete de ráfagas cuando necesitan más minutos en un determinado periodo de tiempo). El informe también muestra el número de clases activas y el número máximo de usuarios. Utilice este informe para controlar el uso y los costes de Adobe Connect. Última modificación 24/2/2015 282 USO DE ADOBE CONNECT 9 Administración de Adobe Connect En el informe Uso de móviles se proporciona información detallada sobre los usuarios que acceden a Adobe Connect desde smartphones y tabletas. Los dos informes disponibles relacionados con dispositivos móviles son Uso de sistemas móviles e Información del dispositivo móvil. Estos informes muestran los tipos de dispositivo, el número total de usuarios únicos que se conectaron a las sesiones con un dispositivo móvil, el número total de minutos de conexión desde un dispositivo móvil y el total de usuarios móviles simultáneos en horas punta. Es posible distinguir los minutos conectados mediante un dispositivo móvil a reuniones, seminarios y clases virtuales. También se pueden aplicar filtros para los intervalos de fechas, de manera que los administradores puedan ver algunas de las tendencias a lo largo del tiempo. Creación de informes de uso del sistema 1 Inicie sesión en Adobe Connect Central y haga clic en Informes. 2 Haga clic en Uso del sistema. 3 En el menú, seleccione un tipo de informe de uso: Uso individual, Uso del grupo, Uso del centro de costes, Uso del centro de costes unificado, Uso de todo el sistema, Uso de Burst Pack o Uso de móviles. 4 Seleccione individual, grupo o centro de costes y haga clic en Siguiente. 5 Haga clic en Especificar los filtros de informes. (Opcional) Introduzca un intervalo de fecha. 6 Para los informes Uso individual, Uso del grupo, Uso del centro de costes y Uso de móviles, haga clic en Agregar o quitar campos en el informe. Seleccione y anule la selección de campos para mostrar en el informe. 7 Haga clic en Crear informe. 8 (Opcional) Si seleccionó Uso de centro de costes en el paso 3, haga clic en Descargar informe y elija un informe para descargar como hoja de cálculo. 9 (Opcional) Si seleccionó Uso de paquete de ráfagas en el paso 3, puede mostrar el informe por hora o por día. Leer los informes de uso del sistema La tabla recoge la información específica que aparece en las columnas del informe de uso del sistema. Todos los encabezados de columna no aparecen en todos los informes de sistema. Encabezado de columna Descripción Usuarios de registro activo Número de usuarios del grupo, centro de costes o sistema que están registrados actualmente en el sistema. Salas activas Una o más salas en las que se han utilizado minutos adicionales. Salas de reuniones distintas Número de salas de reuniones diferentes que posee el individuo, el grupo, el centro de costes o el sistema. Si un individuo no tiene privilegios de anfitrión, este número es cero. Fecha de finalización Fecha y hora en la que terminó la sesión registrada en el informe. Nombre Nombre del usuario individual. Grupo Nombre del grupo seleccionado. Esta columna no se ordena. Última fecha de inicio de sesión Fecha y hora de la última vez que el individuo, el miembro de grupo o el miembro del centro de costes inicio sesión en Adobe Connect. Apellido Apellido del usuario individual. Estado de inicio de sesión Estado del usuario. Por ejemplo, si el usuario no ha iniciado sesión actualmente en Adobe Connect, su estado es Inactivo. Responsable Nombre y apellido del responsable de este usuario. Última modificación 24/2/2015 283 USO DE ADOBE CONNECT 9 Administración de Adobe Connect Encabezado de columna Descripción Nombre de la reunión Nombre de una reunión cuya factura se envió al centro de costes seleccionado. Correo electrónico del propietario de la reunión Dirección de correo electrónico de la persona que creó la reunión. Nombre del propietario de la reunión Nombre de la persona que creó la reunión. Apellido del propietario de la reunión Apellido de la persona que creó la reunión. Número máximo de usuarios en una reunión a la vez Número máximo de personas que entran a una sala de reuniones al mismo tiempo para todo el sistema. Por ejemplo, si el número es 100, el número máximo de personas que hay a la vez en una sala de reuniones es 100. Número máximo de usuarios El mayor número de usuarios alcanzado en una sala en la que se han utilizado minutos adicionales. Fecha de inicio La fecha y la hora en la que se inció la reunión registrada en el informe. Consumo de almacenamiento (KB) La cantidad actual de espacio, en KB, utilizada por el individuo, grupo o centro de costes. En el informe de sistema completo, los números de consumo de almacenamiento se indican para el sistema completo y para las reuniones. Número total de asistentes Número total de asistentes cuando se suman los asistentes únicos de cada sesión. Si la misma persona asistió a dos sesiones, se cuenta dos veces en el número total de asistentes. Número total de minutos del paquete En el informe de Uso del centro de costes, el número total de minutos del paquete de ráfagas utilizado de ráfagas por el centro de costes y por reuniones individuales facturadas al mismo. En el informe del paquete de ráfagas, se indica el número total de minutos para el sistema completo. Número total de minutos del anfitrión El número total de minutos que el individuo, el grupo, el miembro del grupo, el centro de costes o el (hh:mm:ss) miembro del centro de costes pasó en salas de reuniones como anfitrión predefinido. No incluye los minutos como anfitrión cuando el usuario ascendió temporalmente a la función de anfitrión. En el informe de Uso del sistema completo, se muestra el número total de minutos del anfitrión para la instalación de Adobe Connect Número total de anfitriones El número total de usuarios con estado de anfitrión en el grupo, en el centro de costes y en el sistema completo. Número de alumnos con formación completada Número total de alumnos que completaron cursos y programas en todo el sistema. Total de minutos con móvil La duración de todas las sesiones vía dispositivos móviles en las que un usuario (en el informe Uso individual) o todos los miembros del grupo (en el informe Uso del grupo) participaron o actuaron como anfitriones. Número total de minutos de reunión (hh:mm:ss) El número total de minutos, entre todas las funciones y sesiones, que pasó en la sala de reuniones el individuo, el grupo, el miembro del grupo, el centro de costes o el miembro del centro de costes. El informe de Uso del sistema completo muestra el número total de minutos de reunión que suman todos los usuarios del sistema. Número total de sesiones de reunión Número total de reuniones individuales facturadas al centro de costes seleccionado. Número total de responsables de formación Número total de individuos en el sistema Adobe Connect con permisos de responsable de formación. Consumo total de almacenamiento de Cantidad total de almacenamiento (en KB) utilizada por objetos de formación como cursos, programas objetos de formación y aulas virtuales. Número total de objetos de formación Número total de objetos de formación (cursos, programas y aulas virtuales) completados por el completados individuo, grupo, miembro del grupo, centro de costes o miebro del centro de costes. Total de objetos de formación únicos Número total de objetos de formación (cursos, programas y aulas virtuales) en todo el sistema. Usuarios totales Número total de usuarios en el grupo, centro de costes o sistema completo. Última modificación 24/2/2015 284 USO DE ADOBE CONNECT 9 Administración de Adobe Connect Encabezado de columna Descripción Tipo Tipo de reunión (clase o reunión) que se factura al centro de costes. Consumo de almacenamiento del usuario (en KB) Cantidad total de espacio de almacenamiento (en KB) que utiliza el miembro individual del centro de costes. Minutos totales en reuniones del usuario (hh:mm:ss) Cantidad total de tiempo (en minutos) que un miembro individual del centro de costes ha asistido a reuniones. Visualización y descarga de los informes de resumen de cuenta Al hacer clic en la ficha Administración se abre la página Resumen de la cuenta. En esta página puede hacer clic en el vínculo Informes para acceder a varios informes con un resumen de la cuenta. Algunos informes pueden descargarse y otros no. Visualización de los informes de uso de móviles 1 Inicie una sesión en Adobe Connect Central. 2 Haga clic en la ficha Administración. 3 Seleccione Cuenta y, a continuación, Informes. 4 Haga clic en Ver informes de uso de móviles. En este informe se resume el uso de Adobe Connect mediante tabletas y smartphones. Visualización de informes de formación Este informe resume la información sobre cuotas de alumnos (número de estudiantes comparado con el número permitido). Los informes están disponibles para las cuentas con configuración de estudiantes simultáneos. Estos informes permiten que los administradores de cuentas vean la información relacionada con el uso y las licencias. 1 Inicie una sesión en Adobe Connect Central. 2 Haga clic en la ficha Administración. 3 Seleccione Cuenta y, a continuación, Informes. 4 Haga clic en Ver informes de formación. La siguiente información está disponible en el informe durante un tiempo determinado: • Alumnos simultáneos máximos que utilizan la cuenta en el periodo determinado • Los números de usuarios denegados, durante una duración determinada, debido al límite de la cuota de usuarios simultáneos Última modificación 24/2/2015 285 USO DE ADOBE CONNECT 9 Administración de Adobe Connect Informes de formación de estudiantes simultáneos Estos dos informes pueden verse en una granularidad de días, semanas o meses. Los informes también pueden descargarse como archivos CSV. Visualización de informes de reuniones 1 Inicie una sesión en Adobe Connect Central. 2 Haga clic en la ficha Administración. 3 Seleccione Cuenta y, a continuación, Informes. 4 Haga clic en Ver informes de reuniones. Última modificación 24/2/2015 286 USO DE ADOBE CONNECT 9 Administración de Adobe Connect Este informe muestra el número máximo de asistentes que puede haber a la vez (usuarios simultáneos en horas punta) en el mes actual en comparación con la cuota permitida. El informe también muestra el número de usuarios que participan en ese momento en reuniones, tanto en directo como en reuniones grabadas. Puede usar esta lista para supervisar las reuniones y hacer clic en el nombre de una reunión para participar en ella. Por ejemplo, para liberar espacio para otra reunión, entre en una reunión activa y envíe un mensaje al anfitrión pidiéndole que salgan de la reunión algunos participantes. Visualización y descarga de informes descargables 1 Inicie una sesión en Adobe Connect Central. 2 Haga clic en la ficha Administración. 3 Seleccione Cuenta y, a continuación, Informes. 4 Haga clic en Ver los informes descargables. 5 Haga clic en Filtros de informe y elija el filtro que desea aplicar a los datos que se recogerán en el informe. 6 Haga clic en uno de los botones Descargar datos del informe. Se pueden descargar cinco tipos diferentes de informes como archivos CSV que se pueden exportar a sistemas externos. Nota: Cada informe descargado que guarde recibe el nombre “data.csv” de manera predeterminada. Al guardar el archivo, debe darle un nombre exclusivo, por ejemplo “interaccionesMarzo05.csv”. Información del informe descargable de interacciones En este informe se resume la información sobre el acceso de los usuarios. Cada vez que un usuario asiste a una reunión o un seminario, visualiza el contenido, participa en un curso o accede a un currículo, se genera un Id. de transacción. El informe Interacciones ofrece los siguientes datos: Nombre de columna Descripción transaction-id Id. exclusivo de esta transacción. sco-id Id. exclusivo utilizado por el Sistema de gestión de la formación (LMS) para identificar distintos Objetos de contenido compartible (SCO). type Tipo de objeto al que se ha accedido como, por ejemplo, contenido, reunión o evento. name Nombre del objeto, como aparece en la lista de contenido. url Objeto al que ha accedido el usuario. principal-id Id. exclusivo del usuario. login Nombre del usuario que ha accedido a esta transacción. user-name Nombre exclusivo del usuario. score Puntuación del usuario. status Estado de la transacción: pasada, con error, finalizada o en curso. date-created Fecha en que tuvo lugar la transacción. date-closed Fecha en que finalizó la transacción. En el informe Interacciones no se incluyen los números de certificación ni las puntuaciones máximas. Última modificación 24/2/2015 287 USO DE ADOBE CONNECT 9 Administración de Adobe Connect Información del informe descargable de usuarios En este informe descargable se enumeran los usuarios con sus atributos de perfil asociados, para lo que se usan los datos siguientes: Nombre de columna Descripción principal-id Id. exclusivo del usuario. login Identificador exclusivo del usuario. name Nombre exclusivo del usuario. email Dirección de correo electrónico del usuario. responsable Inicio de sesión del responsable del usuario (el responsable se encuentra siempre definido en NULL). type Usuario o invitado (está siempre establecido en usuario). En esta vista se generan datos siempre que un usuario cree, actualice o elimine usuarios. Si se selecciona la opción Incluir campos personalizados, se agrega al informe la información personalizada de los perfiles de usuario. Al personalizar perfiles de usuario, hay tres campos obligatorios (nombre, apellidos y dirección de correo electrónico) y se pueden incluir hasta ocho campos personalizados adicionales. Para personalizar los perfiles de usuario, seleccione Administración > Usuarios y grupos > Personalizar el perfil de usuario. Desplace los ocho campos adicionales que desee incluir a la parte superior de la lista. En el informe Usuarios no se incluye la información siguiente: • Contraseña, que no se guarda en texto sin formato. • Zona horaria e idioma, no disponibles en formato para lectura por parte del usuario: por ejemplo, PST es 323. Nota: Los usuarios eliminados no se muestran en el informe Usuarios. Los usuarios eliminados sí permanecen en el informe Interacciones. Información del informe descargable de recursos En el informe Recursos se generan datos siempre que un usuario crea una reunión, evento, seminario, currículo o curso, o actualiza el contenido. En el informe se muestra la siguiente información sobre objetos del sistema (como reuniones, contenido y cursos): Nombre de columna Descripción sco-id Id. exclusivo utilizado por el Sistema de gestión de la formación (LMS) para identificar distintos Objetos de contenido compartible (SCO). url Identificador exclusivo del objeto. type Puede ser una presentación, curso, archivo FLV, archivo SWF, imagen, archivo, reunión, currículo, carpeta o evento. name Nombre del objeto, como aparece en la lista de contenido. date-created Fecha programada para el inicio del objeto. date-end Fecha programada para la finalización del objeto. date-modified Fecha en que se modificó el objeto. description Información resumida sobre el objeto, que se introduce al crear una reunión, contenido, curso u otro tipo de objeto. Última modificación 24/2/2015 288 USO DE ADOBE CONNECT 9 Administración de Adobe Connect Información del informe descargable de preguntas En el informe Preguntas se enumeran las respuestas a las preguntas y los cuestionarios de todas las aplicaciones de Adobe Connect. En este informe se generan datos siempre que un usuario responde a una pregunta de cuestionario en un curso o currículo, una pregunta de registro, responde a una encuesta de una reunión o seminario, o agrega un formulario personalizado a una reunión, seminario, curso o currículo. En el informe se proporciona la información siguiente: Nombre de columna Descripción transaction-id Id. exclusivo de esta transacción. question Texto de la pregunta. response Respuesta a la pregunta. score Número de puntos concedidos por la respuesta. principal-id Id. exclusivo del usuario. date-created Fecha en que se creó el registro. Si una pregunta tiene varias respuestas, cada una se presenta en una fila aparte. En el informe Preguntas no se incluye la información siguiente: • Correcto o Incorrecto, lo que se puede determinar mediante la comprobación de la existencia de una puntuación que no sea cero • Fecha de respuesta, que no existe en el esquema de la versión 410 Información del informe descargable de visualizaciones de diapositivas En el informe Vistas de diapositivas se describen las diapositivas o páginas consultadas por los usuarios de Adobe Connect. En este informe se generan datos siempre que un usuario visualice contenido, un curso o un currículo. En el informe se proporciona la información siguiente: Nombre de columna Descripción transaction-id Id. exclusivo de esta transacción. page Número de la diapositiva o página consultada. date-created Fecha de la consulta. principal-id Id. exclusivo del usuario. Última modificación 24/2/2015
© Copyright 2025