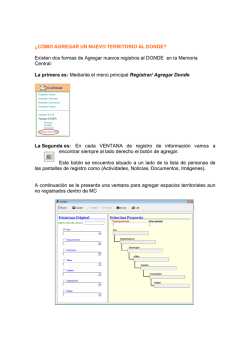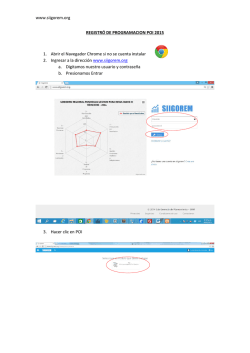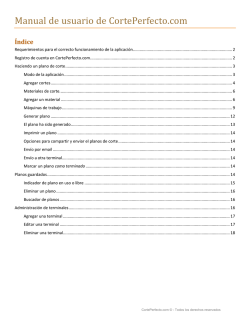WIX PARA LA CREACIÓN DE SITIOS WEB. Parte II
Universidad Nacional de San Luis Facultad de Ciencias Humanas Licenciatura en Comunicación Social WIX PARA LA CREACIÓN DE SITIOS WEB. Parte II Tecnología de la Comunicación II Prof. Resp. Esp. Viviana Ponce Prof. Aux. Esp. Ana Silvina Maldonado 1º Cuatrimestre – 2015 Elaborado por la Prof. Ana Silvina Maldonado ([email protected]) Creative Commons Reconocimiento-Nocomercial-compartirigual 3.0 Unported Licens Objetivo: Aprender a ingresar elementos textuales, multimediales, animados, dinámicos e interactivos al sitio web creado desde la plataforma gratuita Wix. Actividad: Incluir en el periódico o revista digital, todos los elementos informativos, multimediales, interactivos, de hipertexto, entre otros, que sean pertinentes a la temática de manera que el sitio quede completo y agradable al lector. Nota: en esta etapa debe tener todo el contenido organizado según la estructura de carpeta que se les pide para rendir el Proyecto Parcial. Ejemplos de acciones que puedes o no realizar en el sitio Aquí solo se presentan algunos ejemplos generales, en la clase de práctica trabajaremos en casos particulares. Asi mismo, reconocemos que Wix ofrece innumerables opciones para ingresar contenido a un sitio por lo tanto, la exploración de la plataforma no se termina en este práctico sino que los animo a seguir navegando. Colocar una noticia con imagen: dos pasos debemos realizar: primero colocar el título de la noticia, la imagen y una breve descripción en la página principal o de inicio y luego la noticia completa. Para la primera parte, y de acuerdo a la plantilla seleccionada, hacer doble clic en la opción de título. Inmediatamente se abren dos cuadros: un editor de texto convencional y otro que nos permite acceder a diversas Opciones de edición al texto (animación, que aparezca en todas las páginas, etc.). Simulando que queremos que la noticia quede como la siguiente imagen, los pasos son los siguientes: Extraido de “El Diario de la República”. Edición digital. (21/05/2015) 1. Hacer doble Clic en la frase “I'am a title” y cambiar el título. Editar en cuanto a color, tamaño y tipografía. En esta etapa, también pueden editar la “Caja” contenedora de texto y colocarle por ejemplo, animación. 2. Colocar la imagen que acompaña a la noticia. Para ello, haga clic en el fondo donde se ubicaría la imagen y selecciones la opción “Cambiar imagen”. Inmediatamente se abre un cuadro que le permite subir una imagen desde su PC, utilizar las que Wix les ofrece de manera gratuita o desde Bigstock (sitio que permite descargar imágenes, fotos y vectores de manera gratuita). Aquí puedes crear una carpeta que tendrá tus imágenes o cargarlas directamente. Para ello, hacer clic en el ícono “Cargar Imágenes” y seleccionar las imágenes a utilizar. Así queda la noticia (título+imagen) final. Si desea incluir una breve descripción, debajo de la imagen proceder con la edición de texto de la misma manera que con el título. A continuación, debemos crear otra página donde se ubicará la noticia completa a la cual redireccionaremos. Para ello, hacer clic en la opción de menú Páginas – Agregar – Página. Inmediatamente aparece un cuadro de opciones a elegir en relación a la nueva página a crear. En este caso, seleccionamos la opción En blanco y presionamos OK. Tener en cuenta que al ser una página que no formará parte del Menú, debemos activar esta propiedad. Para ello, hacer clic en el ícono Configuración y activar la opción Ocultar del menú. Ya en la página en blanco, colocar el texto completo de la noticia con el estilo de redacción que el grupo haya elegido para su medio de comunicación digital. Los pasos son los siguientes: 1. Desde el menú de tareas, Agregar Texto – Título. 2. Agregar Social – Redes Sociales (En este caso la noticia original da la opción de Compartir con Facebook y Twitter, por ende esas debemos elegir). En la opción de Editar Íconos desde Organizar los íconos sociales, pueden quitar o agregar, cambiar la imagen del ícono e indicar la dirección donde redireccionará. 3. Agr egar Imagen – Imagen. 4. Agregar Texto – Párrafo. Agregar audio a la noticia: para esta opción el paso es Agregar – Media – y seleccionar la opción que desee de acuerdo a dónde se encuentra alojado el audio. Puede utilizar el servicio de Soundcloud, de Spotify o subir desde su PC. Eligiendo la última opción, hacemos clic en Reproductor de Audio Individual. Una vez en el cuadro de audio, hacer clic en el botón Caragr música y seleccionar el audio que se encuentra en la computadora. En la configuración del audio, puedes agregar nombre, artista, opción de reproducción, volumen, tamaño. Agregar un video a la noticia: para esta opción el paso es Agregar – Media – Video. Previamente debes tener el video alojado en Youtube o Vimeo. Inmediatamente se abre un video de muestra y desde el ítems Opciones puedes cambiarlo ingresando la dirección donde se encuentra el video. A su vez, puedes modificar en cuanto a reproducción, barras y tamaño. Agregar un elemento animado, por ejemplo el nombre del periódico: Aquí hay diversas opciones, puedes animar el título desde usando las animaciones que ofrece Wix o puedes crear un gif animado en línea. Para esta útlima opción puedes ingresar a alguna de las direcciones que se encuentran en el Anexo del Proyecto parcial o a un sitio que uses previamente para realizar animaciones y crear la que sea pertinente al medio y a la temática. Opción 1: Opción 2: Usando el servicio gratuito de Bloggif. Primero se escribe el texto, se elije un efecto, luego la tipografía, otras opciones (distancia de texto...) y finalmente hacer clic en crear el texto animado en formato .gif. El gif puede ir acompañado de una imagen, en ese caso debe seleccionarla. De lo contrario, descargar en su PC el texto animado y luego colocar en su sitio como una imagen. Agregar un elemento dinámico, por ejemplo el clima: Usando el servicio gratuito de Tiempo.com seleccionar la ubicación y luego hacer clic en Widget del Tiempo. Configura la información que quieres que aparezca y de la forma que desee. Luego genere el código que insertará en su medio digital. Desde Wix ir a Agregar – APPS – HTML y pegar el código. Ubicar la imagen donde desee. Agregar un elemento interactivo, por ejemplo un chat: Se puede realizar de la misma manera que ingresó el clima o desde la Tienda que ofrece Wik. En este último caso, ir a Tienda de APPS y seleccionar el chat que desee, hacer clic en Agregar al sitio luego en Agregar la App e inmediatamente se incrustará en la página. Junto a ella, está el cuadro de Opciones de configuración donde se puede modificar el tamaño, el color de fondo, el idioma, el estilo de texto y la administración del chat. Agregar la opción de Blogs: En caso de tener contenido infotmativo de tipo cronológico o donde se expresan relatos, vivencias, etc. se puede incluir dentro del sitio, un blog. Desde Agregar – Blog se realiza e inmediatamente se crea una página separada que puedes o no hacer aparecer en el menú principal. Es una plantilla predeterminada pero se puede editar cada uno de sus componentes. Agregar una Galería fotográfica: Desde Agregar – Galeria. Seleccione la forma en que quiere que se visualice. Desde esta opción, se pueden generar slideshow e incorporar las imágenes que desee desde la opción Organizar imágenes y editar el estilo como cualquier otro elemento multimedia que tenga en el sitio. Agregar aplicaciones desde la Tienda de Wix: Antes de comenzar, debemos identificar que en este ítems habrá opciones que se pueden incorporar de manera gratuita y otras que deben pagarse o son exclusivas para el pack Premium. Comentarios: Esta herramienta es interesante de utilizar acompañando las noticias. Tanto el aspecto como la administración de los comentarios se pueden editar desde la configuración de la App que aparece haciendo doble clic en la misma. For os: Herramienta para poner en algún espacio del sitio que permita, de acuerdo a la temática, la participación y el debate de los usuarios. Algunos foros están relacionados a las redes sociales y permiten que los usuarios colaboren fomentando la discusión a partir de nuevos temas. Al igual que el blog, se crea una página nueva que luego puede o no incluirla en el menú principal y la aplicación agregarda se puede modificar y editar su aspecto. Estadísticas: Esta herramienta es la conocida como contador de visitas y sirve para medir la actividad del sitio y de los usuarios. Recuerda que hay opciones que pueden ser sólo para usuarios Premium. Adaptación a celular: Esta opción es simple. Simplemente hacer clic en la opción de celular (al ingresar por primera vez, hay un tutorial explicativo), aparece un teléfono móvil con el contenido del sitio adaptado y la misma categoría de Menú que en la opción de sitio web para PC sólo que omiten la Tienda de Wix. Puedes utilizar todos los elementos y herramientas que desees, sigue explorando Wix!!!
© Copyright 2025