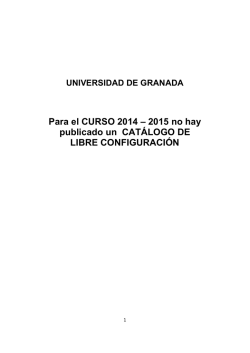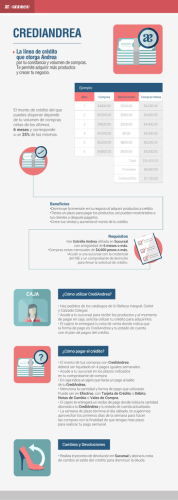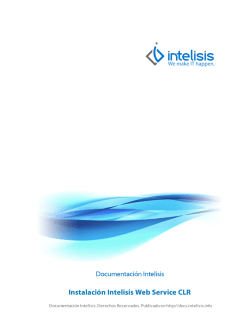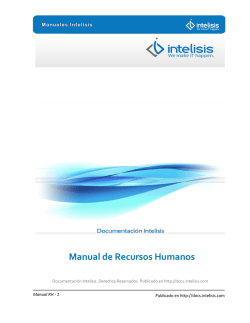Manual Ventas Sucursal - Inicio
Manual Ventas Sucursal Documentación Intelisis. Derechos Reservados. Publicado en docs.intelisis.com Manual Ventas Sucursal 1 2 Introducción 1.1 Objetivos generales y aplicaciones con el ERP 4 1.2 Diagrama de Integración 5 1.3 Diagrama de Procesos 6 1.4 Requisitos 9 Funcionalidad 2.1 Ventas | Pantalla General 11 2.2 Tesorería | Apertura de Caja 15 2.3 Ventas | Pedido 17 2.4 Ventas | Nota 21 2.5 Herramientas | Ventas Mostrador 25 2.6 Tesorería | Ingreso 27 2.7 Tesorería | Egreso 33 2.8 Tesorería | Corte Parcial Caja 34 2.9 Tesorería | Corte Caja 35 2.10 Ventas | Devolución Sucursal 36 Introducción Manual Ventas Sucursal - 3 Publicado en docs.intelisis.com Objetivos generales y aplicaciones con el ERP Uno de los módulos más importantes de Intelisis ERP es el módulo de Ventas, el cual permite tener el control de la facturación, así como los pedidos, notas, remisiones, devoluciones de los clientes. Las Ventas Sucursal que se tratarán en este documento hacen referencia a las ventas que se llevan a cabo en piso, desde el proceso de apertura de caja hasta el cierre de cajas parcial o total, así como las devoluciones de mercancía. Manual Ventas Sucursal - 4 Publicado en docs.intelisis.com Diagrama de Integración Manual Ventas Sucursal - 5 Publicado en docs.intelisis.com Diagrama de Procesos Manual Ventas Sucursal - 6 Publicado en docs.intelisis.com Ventas Sucursal Manual Ventas Sucursal - 7 Publicado en docs.intelisis.com Devoluciones Sucursal Manual Ventas Sucursal - 8 Publicado en docs.intelisis.com Requisitos Para que el módulo de ventas opere de forma correcta, se debe contar previamente con la siguiente información: • Los usuarios deben contar con los accesos a los movimientos autorizados para la operación. • Tener dados de alta los conceptos de Ventas. • Contar con Monedas, Condiciones y Formas de Pago. • Contar con los catálogos de cuentas correspondientes a: - Clientes - Artículos - Proyectos - Agentes - Almacenes - Cuentas de dinero Tipo Caja Manual Ventas Sucursal - 9 Publicado en docs.intelisis.com Funcionalidad Manual Ventas Sucursal - 10 Publicado en docs.intelisis.com Ventas | Pantalla General El módulo de Ventas incluye diferentes tipos de Movimiento que más adelante se verán a detalle. En esta sección se explicarán los campos que forman la pantalla principal y que tienen la misma funcionalidad en los diferentes movimientos. Pantalla de Captura. La pantalla de captura se divide en 2 partes, la parte del ENCABEZADO y la parte del DETALLE. Ruta: Comercial | Ventas | Click en Nuevo 1. Movimiento. Indicar el movimiento a realizar dentro del módulo por ejemplo, Cotización, Factura, Devolución, etc. 2. Consecutivo. Este campo indica el consecutivo que le corresponde al movimiento; es único por cada tipo de movimiento y se visualiza una vez que el movimiento ha sido afectado. 3. Proyecto. Elegir un proyecto en caso de que se manejen, de lo contrario puede dejar en blanco. Para dar de alta más Proyectos ver la sección de Cuentas en este manual. 4. UEN. Indicar la cartera pero el módulo de atención a clientes, no es necesario asignarle, estas son pantallas genéricas y no todos los campos son obligatorios. Para dar de alta más UEN’s ver la sección de Configuración en este manual. 5. Fecha Emisión. Seleccionar la fecha en que se realiza el movimiento. 6. Cliente. Se captura el cliente que afectará el movimiento. Para dar de alta más clientes ver la sección de Cuentas en este manual. 7. Moneda. Seleccionar la moneda en la que se llevará a cabo la transacción. Para dar de alta más Monedas ver la sección de Configuración de Generales de este manual. 8. Sucursal Cliente. En caso de que el cliente cuente con sucursales aquí se captura. Para dar de alta más Sucursales del Cliente ver la sección de Cuentas en este manual. 9. Agente. Se captura el agente que está atendiendo al cliente y que puede ser objeto de una comisión por la venta. Para dar de alta más más Agentes ver la sección de Cuentas en este manual. 10. Almacén. Se elige el almacén de donde saldrá la mercancía que se está vendiendo. Es un campo obligatorio aun cuando se trate de un artículo tipo servicio. Para dar de alta más almacenes ver sección cuentas de este manual. 11. Concepto. Registrar el motivo por el cual se genera el movimiento. Para dar Manual Ventas Sucursal - 11 Publicado en docs.intelisis.com 11. Concepto. Registrar el motivo por el cual se genera el movimiento. Para dar de alta más más conceptos ver la sección de Configuración de Ventas en este manual. 12. Descuento Global. Seleccionar el descuento que se aplicará a la totalidad del movimiento. Para dar de alta Descuentos Globales, ver la sección Configuración de este manual. 13. Referencia. Registrar la referencia del movimiento, es un campo alfanumérico. 14. Lista de Precios. Seleccionar la lista que se utilizará para calcular los importes del detalle. Para habilitar este campo ir a la Ruta: Configurar | Usuarios | Usuarios | Botón Configuración | Pestaña Movimientos | Activar check Modificar Lista de Precios (Ventas). 15. Forma Envío. Seleccionar la forma de envío que se manejará en el movimiento. Para dar de alta más Formas de Envío ir a la Ruta: Configurar | Embarques | Formas de Envío. 16. Tipos de Formas de Pago, seleccione el tipo de forma de pago que se utilizará en el movimiento. Para dar de alta más Tipos de Formas de Pago ir a la Ruta: Configurar | Generales | Tipos Formas Pago . 17. Artículo. Al dar click en el botón de ayuda en captura, se despliega todo el listado de artículos existentes, elegir el que sea objeto del movimiento. Para dar de alta más más Artículos ver la sección de Cuentas en este manual. 18. Captura la cantidad de artículos que se venderán. 19. Precio. El sistema traerá automáticamente este campo en caso de que exista una lista de precios configurada. Es posible capturar manualmente este dato. 20. Desc. Capturar el porcentaje de descuento que se aplicará exclusivamente a esta línea del detalle. 21. Importe. Campo calculado automáticamente que resulta de multiplicar la cantidad de artículos por el precio y descontando el porcentaje de descuento en línea registrado. 22. Muestra los totales del detalle, en subtotal, descuento global, impuestos e importe final. Manual Ventas Sucursal - 12 Publicado en docs.intelisis.com Cantidad a Generar En la mayoría de los movimientos de Ventas, al afectar el antecedente para generar un nuevo movimiento a partir de este, el sistema preguntará qué cantidad es la que se desea afectar. Se tienen tres opciones: 1. Cantidad Indicada. Afectará lo que se haya capturado en la columna A Afectar del detalle del movimiento antecedente. 2. Cantidad Reservada. Afectará lo que marque la columna Reservado del detalle del movimiento antecedente. 3. Todo el Pendiente. Afectará tanto la cantidad que está en la columna Reservado como el importe de la columna Pendiente. Manual Ventas Sucursal - 13 Publicado en docs.intelisis.com Manual Ventas Sucursal - 14 Publicado en docs.intelisis.com Tesorería | Apertura de Caja Las cuentas de dinero para manejo de efectivo se denominan de tipo Caja. Las cajas en Intelisis no pueden iniciar operaciones a menos que sean “abiertas”. El movimiento Apertura de Caja servirá para registrar el importe de apertura a una cuenta de dinero de tipo Caja, al realizar este movimiento se abre la caja. Ruta: Financiero | Tesorería |Click en botón Nuevo | Movimiento Apertura de Caja 1.- Pestaña Datos Generales. 2.- Cuenta: Cuenta tipo Banco de la que se tomará el efectivo para colocar como saldo inicial a la cuenta de caja. 3.- Cuenta Destino: Cuenta tipo Caja a la que se da apertura. Al afectar el movimiento Apertura de Caja cambia de estatus Sin Afectar a estatus Concluido aumentando el saldo de la cuenta de caja y disminuyendo el de la cuenta de banco. Manual Ventas Sucursal - 15 Publicado en docs.intelisis.com Manual Ventas Sucursal - 16 Publicado en docs.intelisis.com Ventas | Pedido El movimiento Pedido se utiliza en el momento en que el cliente ha decido comprar la mercancía, pero aún no se va a sacar del almacén. A continuación se describe el proceso que se debe llevar a cabo, mencionando sólo los campos obligatorios. Para más detalle en la descripción de los campos, ver la Sección Pantalla General de este manual. Manual Ventas Sucursal - 17 Publicado en docs.intelisis.com Ruta: Comercial | Ventas | Botón Nuevo 1. Si se trata de un movimiento directo, se deberá seleccionar el movimiento Pedido. 2. Seleccionar el Cliente por medio del botón de ayuda en captura. 3. Seleccionar el Almacén por medio del botón de ayuda en captura. 4. Capturar los Artículos a vender, cantidades, precios y descuentos en caso de que aplique. 5. Afectar el pedido. O Ruta: Comercial | Ventas | Seleccionar Cotización por Confirmar | Botón Afectar | Seleccionar Generar Pedido | Botón Aceptar Si el Pedido tiene un antecedente, se abre el movimiento que le antecede, como por ejemplo la Cotización, y a partir de ese se afecta y se genera el movimiento Pedido. La información capturada en el movimiento previo se copiará para el Pedido, y no habrá necesidad de capturar nuevamente la información. Sin embargo, es posible todavía editar los campos antes de afectar el Pedido. Manual Ventas Sucursal - 18 Publicado en docs.intelisis.com 1. Después de afectar el movimiento Pedido, éste queda en estatus Pendiente. 2. La mercancía automáticamente queda reservada en el almacén que se ha seleccionado. La mercancía reservada no está disponible para nuevos pedidos o facturaciones. Solamente se reserva mercancía cuando hay disponible en el almacén. 3. En caso de no haber mercancías en existencia disponible en el almacén, la cantidad aparecerá en la columna de Pendiente. 4. En caso de que el movimiento que se generará posteriormente se desee afectar por un importe distinto de lo que muestran las columnas Reservado/Pendiente según sea el caso, se puede capturar una cantidad menor en la columna a Afectar. Revisar la sección Pantalla General de este manual. 5. El botón de Afectar aún está habilitado en este estatus. Al dar click sobre él aparecerá la pantalla de Generar Movimiento. 1. A partir del Pedido se va a generar la Nota (Venta Mostrador). 2. Dar click en Aceptar. Manual Ventas Sucursal - 19 Publicado en docs.intelisis.com 1. Seleccionar la opción todo Pendiente. 2. Dar click en Aceptar. Manual Ventas Sucursal - 20 Publicado en docs.intelisis.com Ventas | Nota La Nota se utiliza generalmente cuando el cliente no requiere llevarse en ese momento una Factura, es decir, son ventas al público en general. El cobro se realiza en el movimiento en que se afecta este movimiento en Ventas. Manual Ventas Sucursal - 21 Publicado en docs.intelisis.com Ruta: Comercial | Ventas | Botón Nuevo 1. Si se trata de un movimiento directo, se deberá seleccionar el movimiento Nota. 2. Seleccionar el cliente por medio del botón de ayuda en captura. 3. Seleccionar el almacén por medio del botón de ayuda en captura. 4. Capturar los artículos a vender, cantidades, precios y descuentos en caso de que aplique. 5. Afectar la nota. O Ruta: Comercial | Ventas | Seleccionar Movimiento antecedente | Botón Afectar | Seleccionar Generar Nota (Venta Mostrador) | Botón Aceptar Si la Nota tiene un antecedente, se abre el movimiento anterior, por ejemplo el Pedido, y a partir de ese se afecta y se genera el movimiento Nota (Venta Mostrador). La información capturada en el movimiento previo se copiará para la Nota y no habrá necesidad de capturar nuevamente la información. Sin embargo, es posible todavía editar algunos de los campos antes de afectarla. Manual Ventas Sucursal - 22 Publicado en docs.intelisis.com Al afectar la Nota aparecerá la ventana del Cobro. En donde se podrá desglosar los diferentes importes y formas de pago en las que se está efectuando la venta. 1. Capturar o verificar importe. 2. Seleccionar forma de pago. 3. Afectar Cobro. 1. Después de afectar el movimiento Nota, éste queda en estatus por Procesar. La mercancía automáticamente sale del Inventario. Manual Ventas Sucursal - 23 Publicado en docs.intelisis.com La mercancía automáticamente sale del Inventario. 2. La nota ya no puede ser afectada directamente, pero si debe ser facturada. Manual Ventas Sucursal - 24 Publicado en docs.intelisis.com Herramientas | Ventas Mostrador Procesar Notas Ruta: Herramientas | Ventas Mostrador | Procesar Notas Aparecerá una pantalla con todas las Notas en Estatus Por Procesar. 1. Seleccionar la Nota o Notas que se van a Facturar. 2. Dar click en el botón Procesar Selección 3. Aparecerá una pantalla en donde se confirma el movimiento que se va a generar. Dar click en Aceptar. Nota: La Factura saldrá a nombre de la persona que haya sido elegida en la Nota. A menos que se haga una configuración especial y se elija un Cliente específico al Procesar Notas (ver Configuración de Módulos de este manual). Al finalizar el procesamiento, el sistema mandará un mensaje de Información indicando la cantidad de notas que han sido procesadas y el movimiento generado en el módulo de Ventas. Manual Ventas Sucursal - 25 Publicado en docs.intelisis.com Ruta: Comercial | Ventas En el tablero de Control de Ventas podemos ver que se generó la Factura antes indicada. Este movimiento se encuentra en estatus por Confirmar, mientras que el movimiento de Nota se encuentra por procesar. Al Afectar el movimiento se concluirá la Factura Sucursal y su Nota. Manual Ventas Sucursal - 26 Publicado en docs.intelisis.com Tesorería | Ingreso El movimiento Ingreso se utiliza para registrar abonos a una Caja, ya sean generados por otro Módulo (CXC, CXP, Activos Fijos, Gastos) o dentro del Módulo de Tesorería. Ruta: Financiero | Tesorería |Localizar el movimiento Ingreso 1.- Pestaña Datos Generales. 2.- Cuenta: Cuenta tipo Caja a la que afectará el movimiento previamente seleccionado en otro módulo. 3.- Importe: Importe que se requiere para el registro del movimiento. Si la cuenta de dinero indicada es de tipo Caja, al afectar el movimiento Ingreso cambia de estatus Sin Afectar a estatus Concluido, pero quedará en estatus Pendiente si no se indicó la cuenta de destino o si la cuenta de destino indicada es de tipo Banco. Para Concluir el Ingreso, dar click en afectar y aparecerá el flujo a seguir que será: Generar Depósito y Generar Depósito Electrónico. Manual Ventas Sucursal - 27 Publicado en docs.intelisis.com Manual Ventas Sucursal - 28 Publicado en docs.intelisis.com Para visualizar los movimientos relacionados se tendrá que ingresar a la siguiente ruta dentro del movimiento: Ruta: Ver | Posición del Movimiento Se puede ver el origen del movimiento Ingreso que se realizó en otro módulo. Se puede generar el movimiento Ingreso en Tesorería al realizar el Cobro de cualquier deuda en Cuentas por Cobrar Ruta: Financiero | Cuentas por Cobrar | Localizar movimiento en estatus Pendiente 1.- Dar click en afectar para generar el movimiento de Cobro. 2.- Después de afectar el cobro la deuda pendiente se concluirá. Manual Ventas Sucursal - 29 Publicado en docs.intelisis.com Manual Ventas Sucursal - 30 Publicado en docs.intelisis.com Se genera el movimiento de cobro en automático siempre en CxC: 1.- Seleccionar la cuenta tipo caja 2.- Dar click en afectar 3.- Mostrará un mensaje con el movimiento generado en Tesorería Manual Ventas Sucursal - 31 Publicado en docs.intelisis.com Para visualizar el movimiento Ingreso en Tesorería ingrese a la siguiente ruta: Ruta: Financiero | Tesorería | Localizar el movimiento Ingreso en estatus Concluido Manual Ventas Sucursal - 32 Publicado en docs.intelisis.com Tesorería | Egreso El movimiento Egreso se utiliza para registrar cargos a una cuenta de tipo Caja, ya sean generados por otro Módulo (CXC, CXP, Activos Fijos, Gastos) o dentro del Módulo de Tesorería. Ruta: Financiero | Tesorería | Localizar el movimiento Egreso 1.- Pestaña Datos Generales. 2.- Cuenta: Cuenta tipo Caja, la cual afectará el movimiento. Si la cuenta de dinero indicada es de tipo Caja, al afectar el movimiento Egreso cambia de estatus Sin Afectar a estatus Concluido, pero quedará en estatus Pendiente si no se indicó la cuenta de destino o si la cuenta de destino indicada es de tipo Banco. Para Concluir el Egreso, dar click en afectar y aparecerá el flujo a seguir que será: Generar Cheque y Generar Cheque Electrónico. Manual Ventas Sucursal - 33 Publicado en docs.intelisis.com Tesorería | Corte Parcial Caja El movimiento Corte Parcial Caja se utiliza para retirar parte del dinero existente en la caja, pero cuando aún seguirá en operación. Es decir, seguirá abierta y con el mismo cajero como responsable. Ruta: Menú Intelisis | Financiero | Tesorería |Click en botón Nuevo | Movimiento Corte Parcial Caja 1. Pestaña Datos Generales. 2. Cuenta: Cuenta tipo Caja que disminuirá el saldo. 3. Cuenta Destino: Cuenta tipo Banco a la que se ingresará el saldo. 4. Icono Sugerir: Al dar click en el icono de sugerir el sistema envía en automático los movimientos que se tengan para el corte parcial de caja. De lo contrario, se tendrán que ingresar los movimientos manualmente. Al afectar el movimiento Corte Parcial Caja cambia de estatus Sin Afectar a estatus Concluido, disminuyendo el saldo de la cuenta origen y generando una Solicitud de Depósito para la cuenta destino. Manual Ventas Sucursal - 34 Publicado en docs.intelisis.com Tesorería | Corte Caja El movimiento Corte Caja se utiliza para realizar un corte del día de una cuenta de caja en específico, terminando con la responsabilidad del cajero asignado. Ruta: Financiero | Tesorería |Click en botón Nuevo | Movimiento Corte Caja 1. Pestaña Datos Generales. 2. Cuenta: Cuenta tipo Caja que disminuirá el saldo. 3. Cuenta Destino: Cuenta tipo Banco a la que se ingresará el saldo. 4. Icono Sugerir: Al dar click en el icono de sugerir el sistema envía en automático los movimientos que se tengan para el corte de caja. Al afectar el movimiento Corte Caja cambia de estatus Sin Afectar a estatus Concluido, disminuyendo el saldo de la cuenta de caja y generando una Solicitud de Depósito para la cuenta de banco. Manual Ventas Sucursal - 35 Publicado en docs.intelisis.com Ventas | Devolución Sucursal En caso de que el Cliente regrese la mercancía por cualquier motivo, es necesario generar un movimiento de Devolución Sucursal. Ruta: Comercial | Ventas | Botón Nuevo Se captura el encabezado del movimiento, en especial los campos de: 1. Movimiento. Seleccionar Devolución Venta. 2. Cliente. Seleccionar el cliente por medio del botón de ayuda en captura. 3. Almacén. Seleccionar el almacén por medio del botón de ayuda en captura. Estando el detalle en blanco, copiar la información de los movimientos previamente generados por medio de la Ruta: Archivo | Copiar de Otro Movimiento... Manual Ventas Sucursal - 36 Publicado en docs.intelisis.com Manual Ventas Sucursal - 37 Publicado en docs.intelisis.com Seleccionar el rango de fechas que se desee consultar para elegir los movimientos generados en ese periodo. Aparecerá un listado de los movimientos de ventas generados en el período especificado. Estos movimientos están filtrados, mostrándose únicamente los del cliente previamente seleccionado en el movimiento de Devolución Venta. 1. Ubicar el movimiento y registro del detalle del que se desea generar la cancelación. 2. Capturar la cantidad de artículos de ese renglón que se estarán devolviendo. 3. Dar click en el botón Aceptar. Al cerrarse la ventana anterior, se actualizará la pantalla del movimiento: 1. Los artículos del detalle con la cantidad indicada. 2. La referencia del movimiento origen. 3. Afectar el movimiento. Manual Ventas Sucursal - 38 Publicado en docs.intelisis.com Manual Ventas Sucursal - 39 Publicado en docs.intelisis.com Al afectar la devolución aparecerá la ventana de Devolución. En donde se podrá desglosar los diferentes importes y formas de cobro en las que se está efectuando la devolución. 1. Capturar o verificar importe. 2. Seleccionar forma de cobro. 3. Afectar Devolución . Nota: La mercancía devuelta ingresa nuevamente al almacén seleccionado en el movimiento. Manual Ventas Sucursal - 40 Publicado en docs.intelisis.com Posición del Movimiento Ruta: Comercial | Ventas | Seleccionar Movimiento | Botón Abrir | Menú Ver | Menú Posición del Movimiento 1. Movimientos Generados. Esta Devolución, va a generar un Egreso en Tesorería con estatus Concluido. Manual Ventas Sucursal - 41 Publicado en docs.intelisis.com Manual Ventas Sucursal - 42 Publicado en docs.intelisis.com
© Copyright 2025