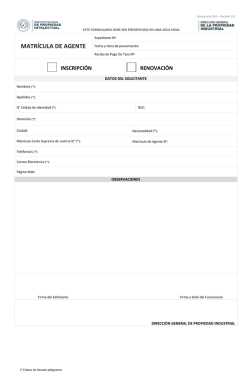MANUAL DE USUARIO - Colegio Santa Ursula
1 MANUAL DE USUARIO: Matrícula para los Talleres Extracurriculares MANUAL DE USUARIO Matrícula para los Talleres Extracurricular Paso 1. Acceder al sistema ingresando la siguiente dirección en su navegador: http://santaursula.edu.pe/talleres El sistema le pedirá ingresar el usuario y la contraseña (el mismo que usó en el SIANET para matricular a su hija). Paso 2. Leer atentamente las indicaciones antes de empezar la matrícula, una vez que haya terminado de leer las indicaciones, presionar el botón “Comenzar Matrícula” Colegio Santa Ursula 2 MANUAL DE USUARIO: Matrícula para los Talleres Extracurriculares Paso 3. Paso 4. Se le mostrará una relación de la(s) hija(s) matriculadas en el colegio. Haga clic sobre el nombre para iniciar el proceso. Se le mostrará una lista de talleres detallando el día, el costo y el profesor que lo dicta, de acuerdo al grado en el que se encuentra su hija. Para inscribirse en algún taller, haga clic en la casilla de selección que se encuentra al lado izquierdo de cada taller. Colegio Santa Ursula 3 MANUAL DE USUARIO: Matrícula para los Talleres Extracurriculares Paso 5. El sistema solicitará que confirme el taller seleccionado para reservar la vacante. Paso 6. Los posibles resultados que mostrará el sistema luego de confirmar la selección son: Inscrito correctamente: Indica que su inscripción se realizó correctamente Existe un cruce de horarios, no puede matricularse en el taller seleccionado. Por favor seleccione otro taller: Indica que el taller en el cual está intentando inscribirse se cruza con los otros talleres en lo que ya se encuentra inscrito. No existen vacantes disponibles para el curso .Por favor seleccione otro taller: Indica que el taller en el cual está intentando inscribirse ya no tiene vacantes disponibles. Ya se encuentra inscrito en el taller seleccionado. Por favor seleccione otro taller: Indica que el taller en el cual está intentando inscribirse pertenece al mismo grupo que otro de los talleres ya inscritos. Paso 7. Repita los pasos del 4 y 5 por cada taller en el que desee matricular a su hija. Repita los pasos del 3 al 5 por cada hija. Paso 8. Colegio Santa Ursula 4 MANUAL DE USUARIO: Matrícula para los Talleres Extracurriculares Paso 9. (Opcional) Los talleres que fueron seleccionados se sombrarán de un color rojo. Si desea retirarse de algún taller haga clic sobre el tachito que se muestra al lado izquierdo de cada taller inscrito. Paso 10. (Opcional) El sistema solicitará una confirmación para retirarse del taller. Colegio Santa Ursula 5 MANUAL DE USUARIO: Matrícula para los Talleres Extracurriculares Paso 11. (Opcional) Si el proceso de retiro se realizó con éxito, el sistema mostrará un mensaje indicando el resultado. Paso 12. Una vez que haya terminado de seleccionar el o los talleres haga clic en el botón “Terminar matrícula”, para que el sistema considere su matrícula como finalizada, tenga en cuenta que una vez que haga clic sobre este botón no podrá realizar ninguna modificación posterior. Colegio Santa Ursula 6 MANUAL DE USUARIO: Matrícula para los Talleres Extracurriculares Paso 13. El sistema solicitará una confirmación para terminar su matrícula. Tal como se muestra en la imagen. Paso 14. Una vez terminada la matrícula podrá generar el Reporte de matrículas haciendo clic en el botón “Generar Reporte de Matricula”. Colegio Santa Ursula 7 MANUAL DE USUARIO: Matrícula para los Talleres Extracurriculares Paso 15. El reporte de matrículas mostrará los talleres matriculados y el costo total a pagar. Para cualquier consulta escríbanos a [email protected]. Colegio Santa Ursula
© Copyright 2025