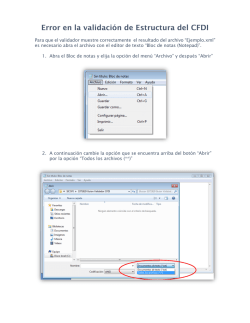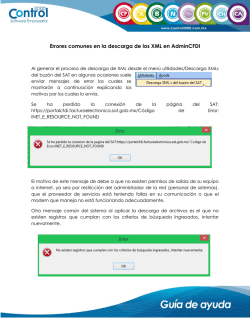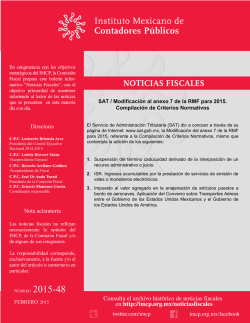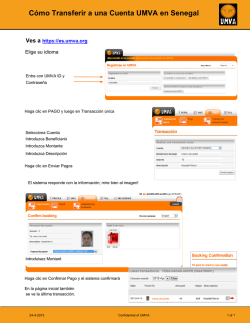Ver documento aquí.
Configuración Contafiscal Ver 4.6 Disposiciones del SAT En esta guía se muestran los cambios publicados por el SAT y las configuraciones necesarias en el código agrupador SAT, bancos SAT, moneda SAT. Estos catálogos nuevos, los puede Consultar en el menú Archivo - Tablas Fiscales Asignación de código agrupador a catálogo de cuentas. ¡¡¡Importante!! El código agrupador debe asignarse a todas las cuentas registradas en el catálogo. Para asignar el código agrupador a las cuentas Debe ir al menú Cuentas – Catalogo. Ahí le desplegara el catálogo general de cuentas, seleccione la cuenta a la que Asignara el código agrupador y haga clic en el icono de cambio. En la pantalla que le aparecerá, haga clic en el campo de código agrupador. Le abrirá una pantalla con el código agrupador, usted deberá asignar el correspondiente a la cuenta. Haga clic en la paloma verde para guardar cambios. Los niveles 1 serán para las cuentas de mayor y los niveles 2 se asignaran a las cuentas de segundo nivel en adelante. Podrá ver el código asignado a la cuenta en la columna Cod. Agrup. Asignación de bancos SAT a catalogo cuentas. La asignación del banco SAT se realiza en la misma pantalla donde asigno el código agrupador a las cuentas, catalogo – cuentas. Seleccione la cuenta a la que asignara el banco SAT y haga clic en icono de cambio. En la pantalla de cambio cuenta, haga clic en el campo Banco SAT. Mostrara el listado de bancos publicados por el SAT, seleccione el que asignara a la cuenta y haga clic en la paloma verde para guardar la selección Regresara a la pantalla de cambio cuenta y en la casilla de No. Cuenta ingresara el número de cuenta del banco, Haga clic en la paloma verde para guardar los cambios. Asignación de monedas SAT a catálogo de monedas. ¡¡¡Importante!! Para poder asignar monedas SAT a su catálogo de monedas, es necesario este activa la casilla “Moneda Extranjera” dentro de parámetros de empresa solo si trabaja divisas. Para signar un tipo de moneda a sus monedas ya capturadas en el sistema, deberá ir al menú Archivo – Tablas Fiscales – Monedas. Le mostrara el catálogo de monedas que usted ha capturado en el sistema, seleccione la moneda y de clic en el botón cambio. Le abrirá la ventana de Cambio de Monedas Extranjeras en la cual hará clic en el campo Clave SAT. Le mostrara el catálogo de monedas publicadas por el SAT, ahí seleccionara el tipo de moneda correspondiente a la que usted tiene capturada en el sistema. Haga clic en la paloma verde para guardar la selección. Regresara a la pantalla de Cambio de Monedas Extranjeras ya mostrando la moneda que selecciono, haga clic en la paloma verde para guardar los cambios. Configuración y asignación manual en captura de pólizas. En la captura de los movimientos (pólizas) se realiza la configuración siguiente: Vaya a movimientos registro. Le aparecerá la pantalla general de pólizas, para la creación de un nuevo registro haga clic en el icono de la hoja de color blanco (nuevo) Haga la captura de los datos del encabezado de la póliza y los movimientos dentro de sus partidas. Vaya a la columna Trans (Transacción), haga clic en la pestaña que aparece ahí y mostrara los tipos de transacciones. H: Cheque T: Transferencia C: Comprobante O: Comprobante Nacional Otro E: Comprobante Extranjero P: Otro Método de Pago D: Detalle Al seleccionar el tipo de transacción, presione la tecla F5 y mostrará la pantalla para la configuración del movimiento. En el caso que su transacción sea Cheque (h), se coloca el número de cheque, banco y número de cuenta origen del cheque. NOTA: LOS CAMPOS MARCADOS CON * SON DATOS OPCIONALES. En el caso que su transacción sea Transferencia (t) , tendrá que colocar la Cuenta y Banco Origen y Cuenta y Banco Destino. En el caso que su transacción sea Comprobante Nacional Otro (o), tendrá que colocar la Serie y Folio del comprobante. Si su transacción es con Comprobante (c) se deberá colocar en este caso de manera manual el UUID del documento del cual se generó la operación El número de UUID deberá ser colocado de manera correcta sin omitir ni cambiar ningún carácter, de lo contrario se estará haciendo referencia a otro documento o a algo inexistente siendo incorrecta la información enviada al SAT. ¡¡¡ Importante!!! Este proceso (Colocación de UUID) se puede hacer de manera automática, para esto deberá contar con el sistema Admin CFDI. Si su transacción es Comprobante Extranjero (e), tendrá que colocar el Folio del comprobante y Tax ID. Si su tipo de transacción es Detalle (d), en la pantalla que le mostrará, deberá colocar el tipo de Transacción que la operación implica Le pedirá los datos a configurar, según sea el tipo de Transacción que seleccione. Si implica uno o más tipos de Transacción, los ira registrando en la parte baja de esta pantalla. Guarde cada registro con el botón de la paloma negra de la parte baja y después con la Paloma Verde. Si su tipo de transacción es Otro Método de Pago (p), deberá colocar el RFC y Monto, y en la parte inferior, seleccionar el método de pago de la lista. Ya guardada la configuración, se verá reflejada en la parte baja de la póliza. En caso de una póliza ya capturada a la cual no se ha referenciado el documento XML, se pide entrar a modificar la póliza y en cada partida relacionar con el documento desde la columna Trans. Ya que se encuentre en la columna Trans, seleccione la letra “C” (Comprobante), y pulse la tecla F5. Le aparecerá la pantalla Transacción SAT, en la parte baja de esta pantalla verá un botón CFDI, haga clic sobre la fleche que se encuentra a un lado de este botón y desplegará un menú con varias opciones, seleccione “Leer Archivo XML”. Le mostrara una ventana de explorador, en ella tendrá que localizar el archive XML que desea referenciar a esa póliza, una vez seleccionado, haga clic en el botón Abrir. Al darle clic en Abrir, colocara automáticamente los datos del archivo XML seleccionado en la pantalla Transacción SAT. Haga clic en la palomita verde para guardar los datos. Si dentro de una póliza necesita referenciar el mismo documento a diferentes partidas, genere primero la partida que no tiene referenciado el cfdi, después pulse la tecla F6. Le mostrara un recuadro donde colocara el número de la partida de la cual desea referenciar el XML. Una vez que haya puesto el número de póliza, haga clic en OK. De esa manera podrá referenciar en automático los datos del archivo XML a la partida que indico. Otra manera de referenciar un XML de una partida a otra (s) dentro de la misma póliza es, sobre la partida que desea referenciar el XML, seleccionar la letra “C” (Comprobante) en la columna “Trans” y pulsar la tecla F5 para que muestre la pantalla Transacción SAT, en la pantalla pulse la flecha del botón CFDI y elija la opción “UUID´s Capturados.” Le aparecerá la pantalla de “Comprobantes Registrados”, en la que le mostrara todos los archivos XML referenciados en esa póliza en distintas partidas. Ahí seleccionara los datos del XML que desea referenciar a esa partida y dar clic en la palomita Verde. Al dar clic en la Paloma verde, podrán los datos del XML seleccionado en la pantalla Transacción SAT. Haga clic en la Paloma verde para referenciar el archivo XML. Y de esta manera vera reflejados el archivo XML referenciado a esa partida. También en una partida nueva se puede referenciar el o los últimos XMLs referenciados en la póliza, esto se realiza activando el box que se encuentra en la parte del encabezado de la póliza, que se llama “Asignar Ultimo(s) UUID(s)”. Creé la partida con su importe y haga clic en la paloma negra que se encuentra en la parte baja de la póliza. De esta manera colocará en automático los datos del (los) último (s) documento (s) relacionados en la póliza. Generación de archivos XML para el SAT. Antes de generar los archivos XML para él envió al SAT dentro del sistema Contafiscal, es necesario configurar la ruta donde se van a guardar estos archivos. Para esto hay que ir al menú Archivo – Parámetros Empresa. En la sección Generales, en la parte baja de la pantalla encontrará una pestaña llamada Bitácora/XMLs SAT, y ahí el botón Ruta XMLs. Al hacer clic en el botón, le aparecerá el buscador de su equipo para que asigne la ruta donde desea guardar sus archivos XML generados por Contafiscal para el envío al SAT, quedando como se muestra en la imagen. Para la generación de los Archivos XML del Catálogo de Cuentas, debe tener la empresa abierta e ir al menú Cuentas – Catálogo. Ya dentro de la pantalla del Catálogo General de Cuentas, haga clic sobre el icono de la impresora que se encuentra del dalo derecho. Le desplegara la pantalla “Rango de Cuentas” ahí active el box que dice Archivo, y en la parte baja de la pantalla aparecerán algunas opciones. Seleccione la que indica “Generar XML para el SAT” y de clic en la paloma verde. En la pantalla le aparecerá una ventana con el siguiente mensaje: “Archivo Generado, ¿Desea Abrirlo?” Si desea abrirlo, haga clic en “Si”. Le abrirá una ventana del explorador de internet en donde le mostrara el Catalogo de Cuentas en formato XML. Para generar el Archivo XML de Balanza de Comprobación, debe Reportes - Contables – Balanza. ir al menú En la pantalla para preparar el reporte, deberá activar el box Archivo, y en las opciones de la parte baja, seleccione Generar XML para el SAT. Aparecerá un menú con 2 opciones N-Normal y C-Complementaria. Deberá elegir N-Normal, si es el primer archivo que genera para enviar al SAT. Y deberá elegir C-Complementaria, cuando ya haya enviado un archivo XML, pero haya hecho modificaciones a la balanza. Al dar clic sobre la paloma verde, le mostrara una pantalla indicando que el archivo fue generado y si desea abrirlo. Haga clic en Si para abrir el archivo con el navegador de internet. Para generar el archivo XML de las pólizas, debe ir al menú Movimientos –Registro, ahí vera el listado del registro de sus pólizas. Seleccione las pólizas que conformarán el archivo XML y haga clic en el botón SAT de color Azul, que se encuentra del lado derecho de la pantalla en la parte baja, le mostrara dos opciones, seleccione Archivo de Pólizas para el SAT. Aparecerá una pantalla con el siguiente mensaje: ¿Generar Archivo de Pólizas XML para SAT? Seleccione Si. Le mostrara una segunda ventana en donde deberá seleccionar el Tipo de Solicitud e ingresar No. De Orden y No. Tramite. (Estos Datos Serán Proporcionados Por El SAT) Una vez que haya capturado los datos requeridos, haga clic en la paloma verde. Mostrará una ventana con el siguiente mensaje: Archivo Generado, ¿Desea Abrirlo? Haga clic en Si, para abrirlo con el navegador de Internet. Para generar el archivo XML Auxiliar de Folios para el SAT, debe ir al menú Movimientos –Registro, ahí vera el listado del registro de sus pólizas. Seleccione las pólizas que conformarán el archivo XML y haga clic en el botón SAT de color Azul, que se encuentra del lado derecho de la pantalla en la parte baja, le mostrara dos opciones, seleccione Auxiliar de Folios para el SAT. Aparecerá una pantalla con el siguiente mensaje: ¿Generar archivo Auxiliar de Folios XML para SAT? Seleccione Sí. Le mostrara una segunda ventana en donde deberá seleccionar el Tipo de Solicitud e ingresar No. De Orden y No. Tramite. (Estos Datos Serán Proporcionados Por El SAT) Una vez que haya capturado los datos requeridos, haga clic en la paloma verde. Mostrará una ventana con el siguiente mensaje: Archivo Generado, ¿Desea Abrirlo? Haga clic en Si, para abrirlo con el navegador de Internet. Para generar el archivo XML de Auxiliar de Cuentas de Nivel Mayor y/o de la subcuenta de primer nivel para el SAT, debe ir al menú Reportes – Contables – Auxiliar. Le abrirá la ventana para preparar el Reporte Auxiliar, seleccione el box Archivo y posteriormente el box Generar XML para SAT, que se encuentra en la parte baja de esa pantalla y haga clic en la paloma verde. Le mostrara una ventana en donde deberá seleccionar el Tipo de Solicitud e ingresar No. De Orden y No. Tramite. (Estos Datos Serán Proporcionados Por El SAT) Una vez que haya capturado los datos requeridos, haga clic en la paloma verde. Mostrará una ventana con el siguiente mensaje: Archivo Generado, ¿Desea Abrirlo? Haga clic en Si, para abrirlo con el navegador de Internet. DE ESTA MANERA ESTARÁ CUMPLIENTO CON LOS REQUERIMIENTOS SOLICITADOS POR EL SAT.
© Copyright 2025