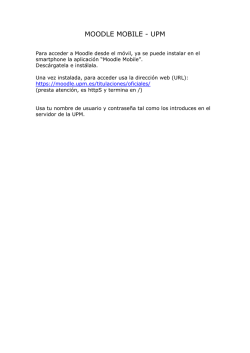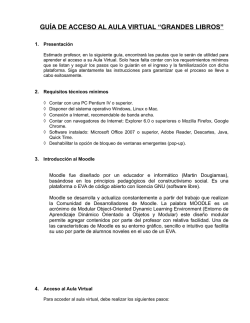Guía de navegación - Entrar
Guía de navegación Moodle: Aula Virtual Moodle. Aula Virtual Manual para el alumnado Índice de contenidos 1. REQUISITOS MÍNIMOS ........................................................................................................ 3 2. ACCESO AL AULA VIRTUAL ............................................................................................... 4 3. PÁGINA PRINCIPAL ............................................................................................................. 6 4. ADMINISTRACIÓN Y NAVEGACIÓN ................................................................................... 8 5. ZONA DE ESTUDIO ............................................................................................................ 10 6. ADMINISTRACIÓN DEL CURSO ....................................................................................... 13 2 Moodle. Aula Virtual Manual para el alumnado 1. REQUISITOS MÍNIMOS En este apartado encontrarás toda la información para entrar y navegar sin problemas tanto por el aula virtual como por los distintos elementos del curso. Aspectos recomendables para tu ordenador: • Resolución de pantalla 1204 x 768. • Preferentemente conexión a Internet de Banda Ancha y un antivirus actualizado. • Navegador: Internet Explorer 6.0 o superior, Mozzila Firefox 2 o Google Chrome. • Para ver los documentos en PDF necesitarás instalado ACROBAT READER, se no lo tienes puedes obtenerlo de forma gratuita en: http://www.adobe.es/products/acrobat/readermain.html • Para que algunos elementos funcionen correctamente es necesario tener instalado el Adobe Flash Player. Puedes obtenerlo en esta dirección : http://www.adobe.com/es/products/flashplayer/ 3 Moodle. Aula Virtual Manual para el alumnado 2. ACCESO AL AULA VIRTUAL Para acceder al Aula Virtual, sigue los pasos que te mostramos a continuación: Paso 1: página de acceso Escribe en la barra de herramientas de tu navegador la dirección: http://flm.dicampus.es En esta página de acceso encontrarás: • Información relacionada con los servicios elearning • Información relacionada con el Centro de Atención a Usuarios, CAU, un servicio 24x7. • Botón de descarga de la Guía de navegación • Espacio para loguearse y así acceder al aula virtual… ¡será el paso que daremos a continuación! 4 Moodle. Aula Virtual Manual para el alumnado Paso 2 Introduce las claves de acceso que se te han facilitado y pulsa el botón “Entrar”: Paso 3 Una vez identificado, te aparece la página principal del Aula Virtual. 5 Moodle. Aula Virtual Manual para el alumnado 3.-‐ PÁGINA PRINCIPAL FAQs Acceso a las preguntas frecuentes relacionadas con el manejo del aula virtual. 6 Moodle. Aula Virtual Manual para el alumnado CAU Información sobre el Centro de atención a usuarios: MIS CURSOS Listado de cursos en los que estás matriculado como alumno, en este caso, el alumno está matriculado de Docencia para la formación. Pulsando sobre él título accederás a la zona de estudio del curso, ¡lo vemos en el siguiente apartado! 7 Moodle. Aula Virtual Manual para el alumnado 4. ADMINISTRACIÓN Y NAVEGACIÓN Desde la página principal, también podemos acceder a los bloques Administración y Navegación. Veamos que nos permite cada uno de ellos: Administración Desde este bloque podrás: • Editar tu perfil: modificando los datos o incluyendo alguno que faltara. También desde aquí, en el campo imagen de usuario, podrás subir una foto tuya para completar el perfil 8 Moodle. Aula Virtual Manual para el alumnado • Cambiar la contraseña de acceso al aula virtual • Mensajería: configurar los avisos de actividad en el aula virtual que deseas que te lleguen al correo electrónico. También desde este bloque se pueden gestionar tus Blogs dentro del aula virtual y las Insignias conseguidas con el estudio. 9 Moodle. Aula Virtual Manual para el alumnado Navegación Desde aquí puedes navegar por las páginas del aula virtual. 5. ZONA DE ESTUDIO Ahora ya estás dentro del curso, estás identificado como alumno y tienes a tu alcance todas las herramientas necesarias para comenzar el estudio de tu curso: 10 Moodle. Aula Virtual Manual para el alumnado En esta zona de estudio puedes distinguir tres áreas: Superior Barra de navegación e identificación de usuario. La barra de navegación nos situará dentro del aula virtual, indicándonos categoría y curso: En esta área superior, en la parte derecha encontraremos la identificación de usuario. 11 Moodle. Aula Virtual Manual para el alumnado Pulsando sobre el nombre de usuario, verás tu perfil: Y pulsando sobre Salir, cerrarás la sesión de estudio. Central Área de trabajo donde encontrarás los contenidos del curso: También encontrarás otros recursos como puede ser, documentación auxiliar, enlaces de interés, glosario… Además aquí también tendrás disponibles herramientas de comunicación como foros o chat: 12 Moodle. Aula Virtual Manual para el alumnado Bloques Los bloques que aparecen alrededor del área de trabajo nos ofrecen otras utilidades como acceso al correo interno de la plataforma, información sobre las tutorías, preguntas frecuentes sobre los contenidos… Estos bloques son configurables y pueden cambiar de un curso a otro. 6. ADMINISTRACIÓN DEL CURSO Dentro del curso también encontrarás el bloque Administración: 13 Moodle. Aula Virtual Manual para el alumnado Como verás, además de las funcionalidades que nos ofrecía en la Página principal, nos permite acceder a las calificaciones del curso. 14
© Copyright 2025