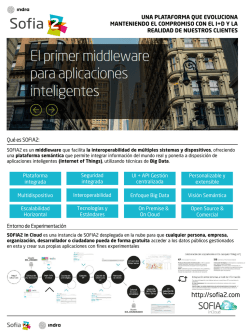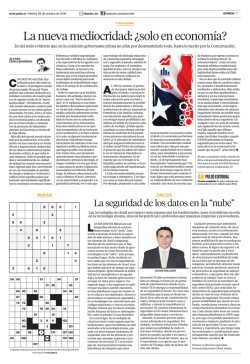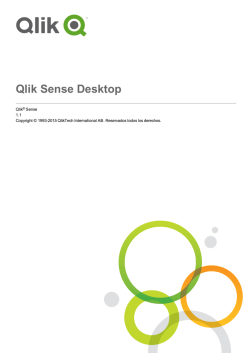Qlik Sense Cloud
Qlik Sense Cloud Qlik Sense® 2.0.6 Copyright © 1993-2015 QlikTech International AB. Reservados todos los derechos. Copyright © 1993-2015 QlikTech International AB. Reservados todos los derechos. Qlik®, QlikTech®, Qlik Sense®, QlikView®, Sense® y el logotipo de Qlik son marcas comerciales registradas en varios países o que QlikTech International AB usa como marcas comerciales. Otras marcas comerciales aquí mencionadas son marcas comerciales de sus respectivos propietarios. Contenidos 1 Qlik Sense Cloud 4 Cargar apps Compartir apps Crear apps Compartir visualizaciones 2 Iniciar sesión en Qlik Sense Cloud 4 4 4 4 5 2.1 Registrarse para usar Qlik Sense Cloud 5 2 Qué podemos hacer en Qlik Sense Cloud 6 2.2 El área de trabajo 6 2.3 El panel de pestañas 6 2.4 Barra de herramientas 7 2 Cargar una app en Qlik Sense Cloud 9 2.5 Cargar una app desde dentro de Qlik Sense Cloud 9 2.6 Cargar una app desde Qlik Sense Desktop 9 2 Publicar apps en Mi nube compartida 10 2.7 Publicar una app 10 2.8 Anular la publicación de una app 10 2 Gestionar quién ve sus apps compartidas 11 2.9 Compartir apps 11 2.10 Dejar de compartir apps con un usuario 11 2 Crear apps en Qlik Sense Cloud 13 2.11 Cargar sus archivos de datos 13 2.12 Crear una app en Qlik Sense Cloud 13 2 Compartir visualizaciones mediante Qlik Sense Charts 14 2.13 Compartir una visualización 14 2.14 Utilizar sus visualizaciones Qlik Sense Charts 14 2.15 Eliminar de la nube las visualizaciones compartidas. 15 3 Gestionar su perfil de usuario en Qlik Sense Cloud 16 4 Cerrar sesión en Qlik Sense Cloud 17 Qlik Sense Cloud - Qlik Sense, 2.0.6 3 1 Qlik Sense Cloud 1 Qlik Sense Cloud Qlik Sense Cloud se utiliza para compartir apps de Qlik Sense, de modo que podamos colaborar con otras personas y hacer descubrimientos juntos. Podemos acceder a las apps libremente y de forma segura desde cualquier dispositivo, incluidos dispositivos móviles, con una conexión a Internet y un navegador web moderno. Administramos las opciones de compartir nuestras apps desde el centro de control de Qlik Sense Cloud. Desde este centro de control, podemos invitar a otros usuarios para que vean y sigan nuestras apps. También podemos ver qué usuarios han aceptado la invitación y se han registrado para ver las apps en Qlik Sense Cloud. Si es necesario, también podemos dejar de compartir con otros usuarios. Cargar apps Puede cargar a Qlik Sense Cloud apps que haya creado usted mismo en Qlik Sense Desktop. Cargar una app en Qlik Sense Cloud (página 9) Compartir apps Las apps se pueden compartir con hasta cinco personas. Puede invitar a las personas a seguirle enviándoles un correo electrónico. Gestionar quién ve sus apps compartidas (página 11) Crear apps Puede crear apps directamente en Qlik Sense Cloud. Compartir visualizaciones Podemos compartir visualizaciones para utilizarlas después en otras páginas web, en blogs o redes sociales, utilizando el servicio Qlik Sense Charts. Qlik Sense Cloud - Qlik Sense, 2.0.6 4 2 Iniciar sesión en Qlik Sense Cloud 2 Iniciar sesión en Qlik Sense Cloud Para poder compartir apps con otros usando Qlik Sense Cloud y acceder a apps que otros han cargado para compartir con nosotros, necesitamos abrir sesión en Qlik Sense Cloud. Haga lo siguiente: 1. Vaya a Qlik Sense Cloud, para ello introduzca https://qlikcloud.com en su navegador web. Si lo prefiere, también puede hacer clic en ‡ desde el centro de control de Qlik Sense Desktop. 2. Introduzca su nombre de usuario y contraseña y pulse Enviar. Si no tiene un nombre de usuario y contraseña debe registrarse. 2.1 Registrarse para usar Qlik Sense Cloud Haga lo siguiente: 1. Vaya a Qlik Sense Cloud, para ello introduzca https://qlikcloud.com en su navegador web. Si lo prefiere, también puede hacer clic en ‡ desde el centro de control. 2. Pulse el enlace Registrarse debajo del campo Contraseña e introduzca su información personal. 3. Marque la casilla para indicar que acepta los términos y condiciones. 4. Haga clic en Registrarse. Tras haber completado el proceso de registro, recibirá un correo electrónico con un enlace para verificar su dirección. Tras ello ya puede comenzar a usar Qlik Sense Cloud. Qlik Sense Cloud - Qlik Sense, 2.0.6 5 2 Qué podemos hacer en Qlik Sense Cloud 2 Qué podemos hacer en Qlik Sense Cloud Trabajamos en Qlik Sense Cloud desde nuestro navegador. Al conectarnos a Qlik Sense Cloud, vemos la ventana del navegador dividida en tres secciones: l El área de trabajo l El panel de pestañas l La barra de herramientas 2.2 El área de trabajo Es el equivalente al área del centro del control en Qlik Sense Desktop, donde, dependiendo de lo que elija, podrá ver todas las apps y archivos de datos personales disponibles para usted, o las visualizaciones que haya compartido mediante Qlik Sense Charts. Si efectúa una selección desde la barra de herramientas aquí es donde se mostrará. 2.3 El panel de pestañas Hay cinco pestañas en el panel de pestañas, desde las que podrá acceder y gestionar todas sus apps de la nube, archivos de datos personales y las visualizaciones que haya compartido mediante Qlik Sense Charts. Mi nube personal Este espacio muestra apps que o bien ha cargado usted mismo desde Qlik Sense Desktop o que ha creado en Qlik Sense Cloud, pero que no son compartidas. Son privadas y sólo puede verlas usted. Haga clic con el botón derecho del ratón en cualquier app para ir al menú de acceso directo para: l Publicar en la nube compartida. l Duplicar una app. l l Descargar una app para su uso en su instalación de Qlik Sense Desktop. Eliminar la app de la nube. Vea también: Publicar apps en Mi nube compartida (página 10) Qlik Sense Cloud - Qlik Sense, 2.0.6 6 2 Qué podemos hacer en Qlik Sense Cloud Mi nube compartida Este espacio contiene apps que han sido publicadas y compartidas con sus seguidores. El menú de acceso directo es el mismo que el de Mi nube personal, excepto en que el comando Anular publicación reemplaza al comando Publicar. Me siguen. Esta sección en la parte inferior de la pantalla muestra los nombres y avatares de las personas que han aceptado la invitación a ver las apps que hemos compartido. El botón Compartir tiene un indicador que muestra con cuántas personas más podemos compartir nuestras apps. El número máximo es de cinco. Haga clic en el botón para enviar una invitación. Vea también: Gestionar quién ve sus apps compartidas (página 11) Qlik Sense Charts Este espacio muestra las visualizaciones que hemos compartido desde nuestras apps en la nube compartida utilizando el servicio Qlik Sense Charts. La pestaña sólo está visible si hemos compartido algunas visualizaciones. Sólo hay un comando disponible: Eliminar de la nube. Mis archivos personales Estos son archivos, por ejemplo hojas Excel y archivos de valores separados por comas que habremos cargado para crear apps en la nube. El único comando disponible es Eliminar de la nube. Demos de apps Esta pestaña muestra apps ya elaboradas, diseñadas para demostrar las capacidades de Qlik Sense. El único comando disponible es Duplicar. 2.4 Barra de herramientas La barra de herramientas contiene el menú de Qlik Sense Cloud, el área de notificaciones, el área de perfil y un enlace para descargar la última versión de Qlik Sense Desktop. ¨ El menú contiene enlaces para acceder a la comunidad de Qlik y dejar comentarios, además del comando para salir de la sesión y las opciones Ayuda y Acerca de. Centro de notificaciones Aquí es donde se almacenan los mensajes que recibimos en Qlik Sense Cloud. Si tiene mensajes no leídos, un indicador en el icono indica cuántos. Qlik Sense Cloud - Qlik Sense, 2.0.6 7 2 Qué podemos hacer en Qlik Sense Cloud Información del perfil Muestra sus detalles de acceso, dirección electrónica de contacto e información acerca de la cantidad de espacio disponible. Desde aquí podemos cambiar la contraseña de Qlik Sense Cloud y desactivar la cuenta. Vea también: Gestionar su perfil de usuario en Qlik Sense Cloud (página 16) Qlik Sense Desktop Qlik Sense Cloud - Qlik Sense, 2.0.6 Un enlace para descargar la última versión de Qlik Sense Desktop. 8 2 Cargar una app en Qlik Sense Cloud 2 Cargar una app en Qlik Sense Cloud Podemos cargar una app que hayamos creado en Qlik Sense Desktop a Qlik Sense Cloud y después compartirla con otros usuarios. Hay dos maneras de cargar apps en Qlik Sense Cloud: l Cargar desde dentro de la página del navegador de Qlik Sense Cloud. l Cargar desde Qlik Sense Desktop. 2.5 Cargar una app desde dentro de Qlik Sense Cloud Haga lo siguiente: 1. Desde el área de pestaña de Qlik Sense Cloud Mi nube personal, haga clic en Nueva app. 2. En el diálogo, haga clic en Elegir archivo y navegue hasta la ubicación de la app que desee cargar, seleccione la app y haga clic en Abrir. 3. Seleccione Publicar esta app en mi nube compartida si quiere que las personas que le siguen vean la app al instante. Si no, deje la opción sin marcar. 4. Haga clic en Cargar. La app se carga, y aparece en Mi nube personal o Mi nube compartida según las opciones que haya elegido al publicarla. 2.6 Cargar una app desde Qlik Sense Desktop Haga lo siguiente: 1. Desde el centro de control de Qlik Sense Desktop, haga clic con el botón derecho en la app que desee cargar. 2. Desde el menú de acceso directo, seleccione Subir a Qlik Cloud. 3. Se abre una ventana del navegador y verá la pantalla de acceso registrado a Qlik Sense Cloud. 4. Cuando haya entrado estará en el área de pestañas de Mi nube personal. Haga clic en Nueva app. Verá el diálogo Cargar una app. 5. En el diálogo, haga clic en Elegir archivo y navegue hasta la ubicación de la app que desee cargar, seleccione la app y haga clic en Abrir. Le devuelve al diálogo Cargar una app. 6. Seleccione Publicar esta app en mi nube compartida si desea que las personas que le siguen vean la app al instante. Si no, deje la opción sin marcar. 7. Haga clic en Cargar. La app se carga, y aparece en Mi nube personal o Mi nube compartida según cómo haya elegido publicarla. Qlik Sense Cloud - Qlik Sense, 2.0.6 9 2 Publicar apps en Mi nube compartida 2 Publicar apps en Mi nube compartida Cuando se crea una app desde dentro de Qlik Sense Cloud, o se carga a Mi nube personal desde Qlik Sense Desktop, es privada y no está visible para los seguidores. Podemos publicar la app para poder compartirla con otros. Publicar una app la mueve al área de Mi nube compartida. Las apps publicadas mediante Qlik Sense Cloud sólo están disponibles para la interacción, es decir, que los usuarios pueden hacer selecciones en los datos, pero las apps compartidas en la nube no pueden actualizarse ni seguir desarrollándose. 2.7 Publicar una app Utilice el comando Publicar para compartir una app con un máximo de cinco personas, sus seguidores. Cuando comparta con otro usuario, se compartirán todas las apps contenidas en el área Mi nube compartida. No es posible compartir apps individuales con un usuario en particular. Haga lo siguiente: 1. Acceda a Qlik Sense Cloud y haga clic en el área de pestaña Mi nube personal. 2. Haga clic con el botón derecho en la app que desee compartir y seleccione Publicar en la nube compartida. 3. Se le pedirá que confirme si desea publicar la app. Haga clic en Publicar. 4. La app se desplaza de Mi nube personal a Mi nube compartida, y la puede ver cualquiera de sus seguidores. 2.8 Anular la publicación de una app Podemos dejar de publicar cualquiera de las apps contenidas en el área Mi nube compartida en cualquier momento y éstas volverán a ser privadas de nuevo. Haga lo siguiente: 1. Desde el área de pestaña Mi nube compartida, haga clic con el botón derecho en la app que desee dejar de compartir y haga clic en Anular publicación. 2. Se le pedirá que confirme si desea anular la publicación de esa app. Haga clic en Anular publicación. 3. La app se desplaza de Mi nube compartida a Mi nube personal, y ya no la puede ver ninguno de sus seguidores. Qlik Sense Cloud - Qlik Sense, 2.0.6 10 2 Gestionar quién ve sus apps compartidas 2 Gestionar quién ve sus apps compartidas Cuando haya publicado sus apps en Mi nube compartida, puede invitar a otras personas. Cualquiera que acepte la invitación se convertirá en un seguidor suyo y podrá ver cualquier app emplazada en su espacio Mi nube compartida, con los mismos datos que usted esté utilizando. Sus seguidores podrán beneficiarse de las potentes funciones analíticas disponibles en la versión completa de Qlik Sense en cualquiera de sus apps compartidas. Puede utilizar Qlik Sense Cloud para compartir sus apps con hasta cinco usuarios. Es decisión suya con quién comparte sus apps. Las apps compartidas mediante Qlik Sense Cloud sólo están disponibles para la interacción, es decir, que los seguidores pueden hacer selecciones en los datos, pero las apps compartidas en la nube no pueden actualizarse ni seguir desarrollándose. 2.9 Compartir apps Para compartir sus apps con otras personas deberá enviarles una invitación por correo electrónico la cual deberán aceptar. Cualquier app en Mi nube compartida se considera compartida y la pueden ver todos sus seguidores. No es posible compartir sólo una determinada app con un usuario en particular. Haga lo siguiente: 1. En el área de pestaña Mi nube compartida, haga clic en Compartir, en la sección Me siguen, en la parte inferior del área de trabajo. 2. Introduzca la dirección de correo electrónico del usuario con el que desee compartir sus apps. Si desea una copia del email que está enviando, marque la casilla Enviarme una copia del email de invitación. 3. Haga clic en Enviar. La persona a la que invita recibirá un correo electrónico y podrá registrarse para tener acceso a sus apps. Cuando acepte, en la sección Me siguen aparecerá un recuadro de perfil con su nombre y el avatar que esté utilizando para su perfil de Qlik Sense Cloud. El número en el botón Compartir indica con cuántos usuarios más puede compartir. 2.10 Dejar de compartir apps con un usuario Puede dejar de compartir apps con un usuario en particular. Qlik Sense Cloud - Qlik Sense, 2.0.6 11 2 Gestionar quién ve sus apps compartidas Haga lo siguiente: 1. En la sección Me siguen del área de pestaña Mi nube compartida, busque el perfil del seguidor con el que no desee compartir más. Y haga clic en E en la esquina superior izquierda del perfil. 2. En el diálogo que aparece, confirme que desea dejar de compartir apps con ese seguidor. Se le enviará un correo electrónico al usuario informándole de que ya no tiene acceso a sus apps. El número en el botón Compartir se incrementa para indicar que hay un número mayor de usuarios disponibles para compartir. Qlik Sense Cloud - Qlik Sense, 2.0.6 12 2 Crear apps en Qlik Sense Cloud 2 Crear apps en Qlik Sense Cloud Además de cargar apps desde Qlik Sense Desktop, podemos crear apps directamente en Qlik Sense Cloud. Para las apps que creemos en Qlik Sense Cloud, podemos utilizar datos de las siguientes fuentes: l Archivos que hayamos cargado en Mis archivos personales. l DataMarket No podemos utilizar Conectar con mis datos para añadir datos a apps creadas en Qlik Sense Cloud. 2.11 Cargar sus archivos de datos Haga lo siguiente: 1. Desde el área de pestaña Mis archivos personales, haga clic en Importar archivo. 2. Puede, o bien arrastrar y soltar archivos en el diálogo o hacer clic en Elegir archivo. 3. Si está eligiendo un archivo, navegue hasta la ubicación del archivo que desee cargar, seleccione el archivo y haga clic en Abrir. 4. Haga clic en Importar. El archivo se importa, y aparece en Mis archivos personales. 2.12 Crear una app en Qlik Sense Cloud Haga lo siguiente: 1. Desde el área de pestaña Mi nube personal, haga clic en Nueva app. 2. En el diálogo, introduzca un nombre para su nueva app y haga clic en Crear app. 3. Se abrirá una nueva ventana en el navegador similar a una ventana de app vacía en Qlik Sense Desktop. 4. Ahora puede añadir datos a su app de manera similar a como se hace en Qlik Sense Desktop. 5. Para añadir datos de un archivo que haya cargado a Mis archivos personales, haga clic en Conexiones y escoja la carpeta con nombre idéntico a su perfil de Qlik Sense Cloud. Haga clic en el botón de flecha hacia la derecha, bajo el diálogo. 6. Seleccione el archivo que desee añadir, y siga el procedimiento habitual para añadir datos desde un archivo. La app se crea en Mi nube personal. Qlik Sense Cloud - Qlik Sense, 2.0.6 13 2 Compartir visualizaciones mediante Qlik Sense Charts 2 Compartir visualizaciones mediante Qlik Sense Charts Qlik Sense Charts es un servicio que podemos utilizar para compartir visualizaciones desde las apps en la nube. Podemos compartir visualizaciones en otros sitios web, en blogs o redes sociales. Los lectores podrán ver el gráfico perfectamente optimizado para el tamaño del dispositivo en el que lo estén visualizando Los datos mostrados serán una captura de imagen de los valores en el momento de la visualización. 2.13 Compartir una visualización Haga lo siguiente: 1. Desde una app en Mi nube compartida o Mi nube personal, localice la visualización que le gustaría compartir. 2. Haga clic con el botón derecho en la visualización y clic en Compartir. 3. Escoja entre, o bien Copiar enlace o Incluir URL, según corresponda. 4. Haga clic en Aceptar. 5. Pegue el enlace o introduzca el código URL en la web, blog o medio social de su interés. Los lectores de dichos medios podrán interactuar con el gráfico de forma limitada, dependiendo de la visualización compartida. Sin embargo los datos no se actualizarán. La interactividad completa sólo es posible con el paquete complato de productos Qlik Sense. 2.14 Utilizar sus visualizaciones Qlik Sense Charts Cuando compartimos una visualización por medio de Qlik Sense Charts, ésta se copia a su espacio Qlik Sense Charts. El nombre de cada visualización es el mismo que el del título de la hoja de la que se tomó. Si hacemos clic en ] vemos más información: la fecha de publicación de la visualización y el enlace utilizado al compartir. Qlik Sense Cloud - Qlik Sense, 2.0.6 14 2 Compartir visualizaciones mediante Qlik Sense Charts Haga clic en la pequeña reseña de imagen para abrir la visualización en una nueva pestaña de su navegador. 2.15 Eliminar de la nube las visualizaciones compartidas. Podemos eliminar cualquier visualización compartida en la nube en cualquier momento. Haga lo siguiente: 1. Desde el área de pestaña Qlik Sense Charts, haga clic con el botón derecho en la visualización compartida que desee eliminar de la nube. 2. Haga clic en Eliminar de la nube. La visualización se elimina de la nube y ya no aparecerá en ningún sitio web de terceros en el que se haya compartido. En su lugar, en dichos sitios aparecerá un contenedor de imagen vacío. Qlik Sense Cloud - Qlik Sense, 2.0.6 15 3 Gestionar su perfil de usuario en Qlik Sense Cloud 3 Gestionar su perfil de usuario en Qlik Sense Cloud Puede actualizar su perfil de usuario en Qlik Sense Cloud. Puede editar las propiedades siguientes: l Contraseña l Foto de perfil l Configuraciones de notificación Haga lo siguiente: 1. Haga clic en su nombre en el menú superior. 2. Hacer las modificaciones que desee. 3. Haga clic en Actualizar. Para usar una foto de perfil, haga clic en el enlace que hay junto al apartado de la foto y cargue una imagen utilizando Gravatar. Qlik Sense Cloud - Qlik Sense, 2.0.6 16 4 Cerrar sesión en Qlik Sense Cloud 4 Cerrar sesión en Qlik Sense Cloud Puede cerrar sesión en Qlik Sense Cloud cuando haya terminado. Haga lo siguiente: l Seleccione Cerrar sesión en el menú superior. Ahora está fuera de sesión de Qlik Sense Cloud. Qlik Sense Cloud - Qlik Sense, 2.0.6 17
© Copyright 2025