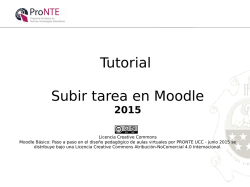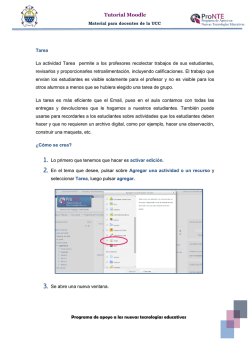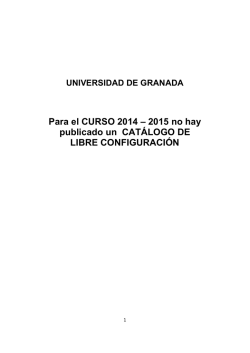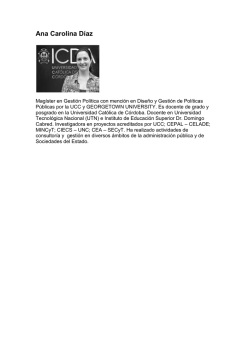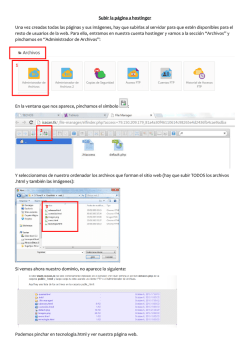Subir Archivos
Tutorial Subir archivos en Moodle 2015 Licencia Creative Commons Moodle Básico: Paso a paso en el diseño pedagógico de aulas virtuales por PRONTE UCC - junio 2015 se distribuye bajo una Licencia Creative Commons Atribución-NoComercial 4.0 Internacional. Para subir archivos en la plataforma Moodle de la UCC, hay que tener el Perfil de Editor en un Aula Virtual. Si aún no lo tiene, por favor comuníquese a [email protected] Una vez que cumpla con ambos requisitos deberá acceder al campus virtual http://campusvirtual.ucc.edu.ar/ A Una vez identificado el sistema lo reconocerá con su nombre de usuario Y si su perfil de de Editor, podrá visualizar el botón que permite ACTIVAR y DESACTIVAR EDICIÓN Cuando hace clik en el botón ACTIVAR y DESACTIVAR EDICIÓN aparecen los íconos de edición, en los Bloques centrales (temas, semanas o pestañas) y en los Bloques del margen izquierdo y derecho, tal como lo vemos aquí ... La primera gran distinción que advertimos en es Recursos y Actividades “subir un archivo” se realiza mediante la opción “Recurso” ya que es un archivo que ofrecemos a nuestros alumnos El módulo Archivo permite a los profesores proveer un Archivo como un recurso del curso. Cuando sea posible, el archivo se mostrará dentro del interface del curso; si no es el caso, se le preguntará a los estudiantes si quieren descargarlo. El recurso Archivo puede incluir archivos de soporte, por ejemplo, una página HTML puede tener incrustadas imágenes u objetos Flash. Observe que los estudiantes necesitan tener el software apropiado en sus computadoras personales para poder abrir los archivos. Un Archivo puede utilizarse para: i. Compartir presentaciones utilizadas en clase ii. Incluir recursos de diferentes formatos en el curso iii. Proveer a los estudiantes de borradores de archivos para que los editen y los envíen en sus tareas 1General Contamos con 4 pasos para subir un archivo: Siempre debemos nombrar nuestro archivo como identificación que se hipervinculará automáticamente Los campos obligatorios aparecen en color rojo y con un símbolo * Aquí deberemos incluir la descripción del porqué estamos recomendando a nuestros estudiantes, la lectura de este archivo, es decir como profesores, explicitamos nuestra intencionalidad didáctica, tal como lo hacemos en las clases presenciales. Podemos dejar visible o no la consigna en la sección principal del curso 2Contenido Contamos con 4 pasos para subir un archivo: Debemos realizar el mismo procedimiento que al adjuntar un archivo en nuestro correo electrónico Pulsamos en “Agregar” para que se nos abra la interfase que nos permitirá buscar el archivo en cuestión del lugar donde lo tengamos archivado (nuestra PC, un disco extraíble, un pendrive, un CD, etc) 2Contenido Contamos con 4 pasos para subir un archivo: “Examinar” nos permite “buscar el archivo”, del lugar donde lo tengamos guardado. Podemos cambiarle de nombre, especificar la autoría y declarar bajo qué licencia está siendo distribuida la obra que estamos publicando en el Aula Virtual 3Opciones Contamos con 4 pasos para subir un archivo: Las opciones pueden incluir: Este parámetro, junto con el tipo de archivo, y siempre que el navegador permita incorporar código, determina cómo se muestra el archivo. Podemos mostrar la descripción en la sección principal del curso, es muy recomendable, así podemos orientar mejor a los estudiantes Automático - Se selecciona de forma automática la mejor opción para visualizar el archivo Incrustar - La URL se muestra dentro de la página debajo de la barra de navegación junto con la descripción y cualquier otro bloque Forzar descarga - Se le pregunta al usuario si desea descargar el fichero. Abrir - Sólo se muestra la dirección en la ventana del navegador En ventana emergente - La URL se muestra en una ventana nueva del navegador sin menús y sin barra de direcciones 4- Ajustes comunes del módulo Contamos con 4 pasos para editarla: Mediante estas tres opciones definimos si la tarea es para un grupo, para cuál, y si está disponible o no. Además podemos asignarle una contraseña, lo que resultará de utilidad si usamos el archivo como recurso para una evaluación. Mediante estos tres botones publicamos el archivo en el aula virtual Finalmente, debemos guardar cambios para publicar el archivo, aun cuando quede “no visible para estudiantes” Archivo PUBLICADO según vista del profesor De este modo se visualiza para el profesor el archivo publicado Archivo PUBLICADO según vista del estudiante De este modo se visualiza para el estudiante el archivo publicado, con su descripción visible.
© Copyright 2025