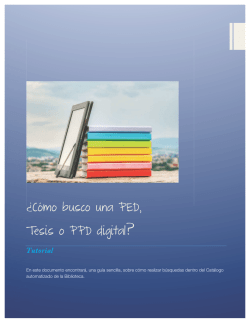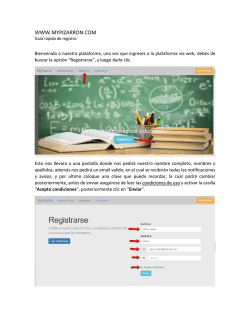Bienvenido al Manual de NetTutor
NetTutor® Servicio de Tutoría en Línea Manual del Usuario NetTutor® Servicio de Tutoría en Línea - Manual del Usuario Tabla de Contenido Bienvenido al Manual de NetTutor ®!............................................................................................................................. ..........3 Requisitos del sistema .................................................................................................................................................................4 Identificación del Usuario (ID) y contraseña ............................................................................................................................. ..6 Inicio para entrar al sistema y registrarse ............................................................................................................................. ......8 Diseño de NetTutor® ............................................................................................................................. ....................................10 Marco del contenido principal y el marco de navegación izquierdo......................................................................................... 10 Hogar................................................................................................................................................................................................. 11 Administrar la Cuenta ....................................................................................................................................................................... 11 Manual en Línea ............................................................................................................................................................................... 11 Acerca de los Sistemas de Enlace .................................................................................................................................................... 11 Página de Inicio ................................................................................................................................................................................... 12 Administrar la Cuenta............................................................................................................................................................................ 13 Actualizar mi cuenta ......................................................................................................................................................................... 14 Activar el Código de Acceso......................................................................................................................................................... 15 “My Stats”......................................................................................................................................................................................... 16 Los íconos y sus funciones ............................................................................................................................................................... 17 Charla en Vivo .................................................................................................................................................................................. 18 Lectura y Modos de Lectura y Escritura ...................................................................................................................................... 20 Tutoría en Vivo ................................................................................................................................................................................ 21 Centro de Preguntas y Respuestas .................................................................................................................................................... 28 Centro de Redacción y Documentos ................................................................................................................................................ 33 Enviando un Documento .......................................................................................................................................................... 33 Viendo un Documento .................................................................................................................................................................. 36 Archivo de Tutoría ............................................................................................................................................................................ 37 Archivo de Charlas en Vivo ............................................................................................................................................................. 40 Tablón de Anuncios ....................................................................................................................................................................... 45 2 NetTutor® Servicio de Tutoría en Línea - Manual del Usuario Envío de Tablas .......................................................................................................................................................................... 49 Hojas de Trabajo ............................................................................................................................................................................ 50 Enviando una Hoja de Trabajo .................................................................................................................................................... 51 Viendo una Hoja de trabajo ......................................................................................................................................................... 52 Libro de Calificaciones .................................................................................................................................................................... 53 Administrar los Minutos .................................................................................................................................................................. 54 Cómo usar NetTutor® ..................................................................................................................................................................... 55 Navegador para las Pruebas ................................................................................................................................................................. 55 Bienvenido al Manual de NetTutor® En esta página usted puede encontrar grandes maneras para recibir la mejor asistencia en materias como matemáticas, química, contabilidad, la composición de inglés e idiomas. Usted puede conectarse desde cualquier parte del mundo, siempre y cuando tenga acceso al Internet. Todas las características interesantes de NetTutor ® se discutirán en detalle en las distintas secciones de este manual. Por lo tanto, vamos a empezar! 3 NetTutor® Servicio de Tutoría en Línea - Manual del Usuario Primero, verifique la tabla de los requisitos mínimos que necesita para conectarse con el sistema de NetTutor®. Si usted usa Windows: WINDOWS Windows XP, Windows Vista Entonces, usted puede usar: Conexión con el internet Navegador Procesador de la computadora Memoria de la computadora Otro 28,800bps o un módem más rápido, ISDN, DSL, Cable o LAN Internet Explorer 6, Internet Explorer 7, FireFox 2 300 MHz 128 MB RAM (XP) o 512 MB RAM (Vista) Adobe Flash 9, Office 2000/XP/2003/2007, Windows Media Player 9 Windows 98se, Windows ME, Windows 2000 Entonces, usted puede usar: Conexión con el internet Navegador Procesador de la computadora Memoria de la computadora Otro 28,800bps o un módem más rápido, ISDN, DSL, Cable o LAN Internet Explorer 6, FireFox 2 166 MHz 64 MB RAM para Windows 98se Adobe Flash 9, Office 2000, Windows Media Player 9 4 NetTutor® Servicio de Tutoría en Línea - Manual del Usuario Para el uso de las funciones de audio de la clase en vivo de NetTutor® Conexión con el internet Procesador de la Computadora Espacio libre en el disco duro Otro 56,000bps o un módem más rápido, ISDN, DSL, Cable o LAN 300 MHz Pentium II 8 MB Adobe Flash 9, Tarjeta de Sonido con Micrófono (audífono opcional) Si usted está usando: … MACINTOSH Mac OS X 10.2, 10.3, 10.4, 10.5 Entonces usted puede usar: Conexión con el internet Navegador Procesador de la Computadora Memoria de la Computadora Otro 28,800bps o un módem más rápido, ISDN, DSL, Cable o LAN FireFox 2, Safari 2 (en Mac OS X .4) Power PC G3, G4, G5 o Intel Core 128 MB RAM para Mac OS X 10.2 Adobe Flash 9 5 NetTutor® Servicio de Tutoría en Línea - Manual del Usuario Haz clic aquí para la versión en español. La Bandera de NetTutor® Para comenzar, usted necesita obtener una identificación de usuario (ID) y una contraseña (password). Generalmente, NetTutor ® o el administrador del grupo lo registrarán para las clases de tutoría. Pregunte al administrador antes de comenzar a navegar. En algunos cursos, el tutor puede decidir que se autoregistre usted mismo en la clase. Si este es el caso, haga clic en el enlace de "Registrarse Ahora" y rellene el formulario. Asegúrese de que su identificación de usuario (ID) se encuentra en todas las letras minúsculas, y que su contraseña tenga al menos 6 caracteres de largo. 6 NetTutor® Servicio de Tutoría en Línea - Manual del Usuario Si usted tiene un código de acceso de 10 dígitos para entrar a NetTutor escríbalo en el área de código de acceso. NOTA: Si tiene un código PIN de 20 dígitos para entrar a NetTutor, el "Código de Acceso" se llenará en el área cuando se llega a la página de Registro de Usuario Nuevo. No trate de cambiar este código de acceso! En su lugar, haga clic en cualquier parte del documento y la forma del código PIN se abrirá. Escriba su código PIN en este formulario y haga clic en "Aceptar". A continuación, siga rellenando los datos del formulario de inscripción y hacer clic en "Registrarse". Asegúrese de introducir una dirección válida de correo electrónico a la que tiene acceso! 7 NetTutor® Servicio de Tutoría en Línea - Manual del Usuario Registrándose en NetTutor® es tan fácil como yendo a http://www.nettutor.com/, y luego entrar su identificación de usuario (ID) y contraseña en los espacios indicados a la izquierda. Entra tu identificación de usuario aquí. Entra tu contraseña aquí. Clic aquí para entrar a NetTutor® Marque esta casilla si desea que su computadora recuerde su información de acceso. Después de eso, cuando usted visite http://www.nettutor.com, en su computadora, esa información de acceso estará automáticamente registrada. Si has olvidado tu contraseña, haga clic en el enlace "¿Olvidaste tu contraseña?" Se le pedirá que entre su nombre de identificación del usuario (ID) y la contraseña le será enviada a la dirección de correo electrónico asociada con su nombre de identificación del usuario (ID) que ha entrado. 8 Servicio de Tutoría en Línea – Manual del Usuario de NetTutor® -------------------------8 PruebadelNavegador Progreso: _ 1 .. Acerca del sistema operativo: Operating System .... Esta prueba de wiD se hace automáticamente la primera vez que usted se conecta a la computadora, pero no lo verá de nuevo en los inicios de las sesiones posteriores. a .Windows , tiApple El sistema operativo de una computadora es esencial para el funcionamiento de la misma, en ambos casos en la cual esta pueda estar o no conectada a la red o página cibernética. Actualmente, recomendamos las últimas versiones de los siguientes sistemas operativos: Microsoft Windows (NT,98,Me,2000,or XP) o Apple Macintosh OS (Versión 8+). Resultados Detectados Automáticamente: Usted parece que se está usando Windows XP el cual cumple con nuestros requisitos. Enlaces: Microsoft Windows – Página Principal Apple – Página Principal Continuar Jl Cerrar ---------------------------------------------------------------------- Servicio de Tutoría en Línea – Manual del Usuario de NetTutor® Sugerencia: Se recomienda cambiar la contraseña al iniciar la sesión en el sistema por primera vez. Llegue a la siguiente página para aprender sobre el enlace "Administrar la Cuenta”. Este es el marco de contenido principal. La mayoría de las acciones en NetTutor ® se llevarán a cabo en esta área. Si está en NetTutor ®, la acción se efectuará en este sitio. Este es el marco a la izquierda de navegación. Es un elemento clave de NetTutor ®. Esta sección siempre va a estar aquí sin importar la función que se seleccione. Hay algunos enlaces que están siempre presentes, y otros que serán visibles si el profesor lo permite. En las páginas siguientes aparece una lista de enlaces y sus funciones. Servicio de Tutoría en Línea – Manual del Usuario de NetTutor® El enlace "Hogar" le llevará a un listado de los grupos a los que usted pertenece. Si sólo pertenece a un grupo, entonces le llevará a esa “Vista de Grupo” de ese colectivo correspondiente. Si no desea que su computadora recuerde su contraseña, o si desea cambiar el nombre del usuario, después de iniciar esa sesión, usted puede hacer clic en este enlace. “Administrar la Cuenta” El enlace "Administrar la Cuenta" le llevará a la información sobre su cuenta. Aquí es donde usted puede cambiar parte de la información asociada con su cuenta, como su nombre y dirección de correo electrónico. Es también donde usted puede elegir una contraseña nueva. El enlace de "Manual de Usuario en Línea" le llevará a este manual. El enlace de "Acerca de los Sistemas de Enlace" le llevará a la página red de enlaceSystems International, la compañía que creó NetTutor ®. Servicio de Tutoría en Línea – Manual del Usuario de NetTutor® Esta es su Página Principal Esta es la vista del grupo donde usted y su tutor tienen la capacidad para llevar a cabo la mayoría de las tareas para el grupo actualmente seleccionado. Este texto contiene el nombre del grupo, el horario en directo del tutor (si está disponible), y otras funciones disponibles. Cada uno de estos íconos se explica detalladamente más adelante. Estas son las Notas de Grupo y Notas del sitio, los mensajes escritos opcionales por los grupos y administradores del sitio para dar información a los usuarios. Si no hay notas fijadas actualmente, no verá estas secciones en la Vista del Grupo. Enlaces de las terceras partes y de los íconos Su tutor le puede colocar enlaces adicionales en la Vista del Grupo. Estos pueden o no tener íconos. Por favor, consulte a su tutor si usted tiene alguna pregunta. Servicio de Tutoría en Línea – Manual del Usuario de NetTutor® Aquí es donde se puede auto-registrarse en una clase (grupo) que tiene un código de acceso. Introduzca el código y haga clic en "Activar". Póngase en contacto con el administrador del sitio para los códigos de acceso a las clases. Después de hacer clic en este enlace aparecerá un formulario con toda la información personal entrada en NetTutor ® y en donde podrás actualizarla en cualquier momento. Este enlace le muestra lo que ha realizado hasta el momento y las estadísticas de uso. Estos incluyen las páginas que visitó, la dirección IP desde la cual accedió a NetTutor ®, y la fecha y hora de conexión a NetTutor ®. Servicio de Tutoría en Línea – Manual del Usuario de NetTutor® Todos los renglones marcados en rojo deben ser llenados antes de actualizarse. Usted no puede cambiar su identificación de usuario (ID), pero sí se pueden cambiar todos los demás renglones. Nota: Si usted cambia su contraseña, usted puede ser informado sobre un "Error de Autenticidad” y le se le pedirá que vuelva a entrar su nombre de usuario y contraseña (nueva) antes de que usted puede visitar cualquier otra página de NetTutor ®. Cuando haya entrado y actualizado su información personal, haga clic en "Actualizar Base de Datos." Si la actualización se ha realizado correctamente obtendrá una notificación indicando: "actualización exitosa", de lo contrario, le indicará cuál es el error que el sistema ha detectado. Basta con corregir la entrada incorrecta y de nuevo haga clic en "Actualizar base de datos." Sugerencia: Si usted no tiene una dirección de correo electrónico, escriba: [email protected] en el renglón de “Correo Electrónico”. Advertencia: Toda la información entrada aquí (excepto la contraseña) está disponible para todos los miembros de la clase, no sólo su tutor. Únicamente ingrese la información que usted considere que está bien hacerla pública. Servicio de Tutoría en Línea – Manual del Usuario de NetTutor® Aquí es donde se puede auto-registrarse en una clase (grupo) que tiene un código de acceso. Entre el código y haga clic en la casilla de "Activar". Póngase en contacto con el administrador del sitio para los códigos de acceso a las clases. Ingrese su código de acceso aquí, y luego haga clic en la casilla de "Activar". Servicio de Tutoría en Línea – Manual del Usuario de NetTutor® "My Stats" le resume toda la actividad que ha hecho hasta el momento en la red de NetTutor®. sitio web de NetTutor® . Servicio de Tutoría en Línea – Manual del Usuario de NetTutor® Todos los íconos del sistema de NetTutor ® se muestran a continuación. Su página principal se puede personalizar para incluir sólo los íconos que le ayudarán en su clase. Para una descripción más detallada de cualquiera de estos artículos, haga clic en un ícono. Esto le transferirá a la sección en este manual acerca de ese artículo. Para una descripción y función rápida, pase el cursor de ratón sobre un ícono para descubrir su función. (Específico del Internet Explorer). Servicio de Tutoría en Línea – Manual del Usuario de NetTutor® La clase en vivo es un ambiente de muchos a muchos que pueden ser dirigidos por un tutor. Esta ofrece un servicio de mensajería instantánea por medio de una pizarra virtual conocida como “WorldWideWhiteboardTM” y una lista de usuarios. Todo el que está conectado puede participar siempre y cuando la pizarra virtual “WorldWideWhiteboard™” se encuentre en el modo de "lectura-escritura". Estos son los íconos que se utilizan para participar en vivo. En este ícono, usted podrá ver el nombre del líder abajo de ello, y el número actual de personas en el salón cuando un tutor está en su clase realizando una sesión de charla. Haga clic en el ícono "Participar en la Clase en Vivo " y la pizarra virtual “WorldWideWhiteboardTM” se abrirá automáticamente. Servicio de Tutoría en Línea – Manual del Usuario de NetTutor® Cuando se conecta con la “Sesión de Charla en Vivo”,usted es ubicado en la pizarra virtual “WorldWide Whiteboard ™”. Si usted no está listo para cambiar de panel, simplemente haga clic en este símbolo de color rojo de cuenta regresiva para cancelar el cambio. El tutor puede decidir cuando la mesa esté llena y cambiar a un tablero limpio haciendo clic en el encasillado "Siguiente". La “Sección de la Charla en Vivo” mostrará que ha cancelado el interruptor de la tabla. Nota: El tutor puede deshabilitar la opción del interruptor de cancelación. Servicio de Tutoría en Línea – Manual del Usuario de NetTutor® Esta área indica cuando usted está en el modo sólo para “Lectura” o “Lectura y Escritura” ya sea con una X roja o una marca de verificación verde en la Escritura o en las columnas de Charlas. Aquí, el estudiante puede escribir en la tabla pero no en la sección de charlas. Sólo el tutor le puede cambiar los modos: “Lectura” solamente o “Lectura y Escritura”. Si la pizarra virtual “WorldWideWhiteboard ™” o la “Sección de Charla en Vivo” se encuentra en el modo de “Lectura” solamente, usted estará únicamente disponible para ver esa sección. Si el panel o la “Sección de Charla en Vivo” está en el modo “Lectura y Escritura”, usted estará disponible para ver y contribuir en esa sección. Algunos tutores también tendrán la opción de despedir a un estudiante. Si usted está despedido de una “Sesión de Charla en Vivo”, usted no será capaz de volver a entrar. Sin embargo, como todos los paneles se archivan cuando la “Sesión de Charla en Vivo ha terminado, estos se pueden ver haciendo clic en el ícono de “Archivo en Vivo”, discutido más adelante. Servicio de Tutoría en Línea – Manual del Usuario de NetTutor® La tutoría en vivo se desarrolla en un entorno interactivo uno-a-uno. Todo los participantes conectados a ese panel pueden ver, pero sólo un estudiante a la vez interactúa con el tutor. Este es el ícono que se utiliza para la tutoría en línea. Cuando un tutor realiza una tutoría en vivo para su clase, usted verá el nombre del tutor y cuántas personas están en la línea en vivo con el tutor. Al hacer clic aquí y en la pizarra virtual “WorldWideWhiteboard ™” se abrirá automáticamente para el modo de "Ver". Este modo le permite ver al tutor ayudando a otros estudiantes. Servicio de Tutoría en Línea – Manual del Usuario de NetTutor® El modo de "Ver" le recuerda a todos los demás que están conectados en esta forma, así que no se pone ninguna información privada en la pizarra virtual. Usted puede permanecer en el modo "Ver" para toda la tutoría y ver a otra persona resolver un problema o hacer una pregunta. Sin embargo, para presentar su propia pregunta, haga clic en la casilla “Formular una pregunta”. Servicio de Tutoría en Línea – Manual del Usuario de NetTutor® El modo de “Pregunta” Mientras que usted escriba su pregunta en este foro usted no será capaz de ver lo que está sucediendo en el modo de "Ver", ni nadie más podrá ver escribiendo su pregunta. Sugerencia: Recuerde que usted puede utilizar los recursos de la barra de herramientas para entrar su pregunta en el pizarrón electrónico identificado como “WorldWideWhitebBoard ™”. Cuando haya terminado de escribir su pregunta, haga clic en este renglón. Esto colocará su pregunta en la línea del tutor y regresará a usted a través del modo de "Ver". Servicio de Tutoría en Línea – Manual del Usuario de NetTutor® Si usted no tiene tiempo para esperar en la línea, y tampoco por el tutor para responder a su pregunta, haga clic en el renglón de "Envío". Usted podrá recuperar la respuesta en la sección del “Centro de Preguntas y Respuestas” (Q & A) más tarde. Al hacer clic en el renglón de "Envío" usted obtendrá un mensaje como éste: Haga clic en Sí o No. Servicio de Tutoría en Línea – Manual del Usuario de NetTutor® Si hace clic en Sí en el renglón “¿Estás seguro?” ("RUSure?"), en el cuadro de diálogo aparecerá una pantalla como esta: Anote el código de su pregunta para su recuperación posterior en el Centro de Preguntas y Respuestas. Servicio de Tutoría en Línea – Manual del Usuario de NetTutor® Cuando el tutor llega a su pregunta, usted será notificado por un timbre y será colocado en el modo "Interactivo". Las tutorías que se ofrecen uno a uno se llevan a cabo en este modo. Usted puede regresar al modo "Ver" haciendo clic en el renglón "Ver Tutorial". Nuevamente, usted podrá ver cómo su tutor está respondiendo a las preguntas de otros estudiantes. Servicio de Tutoría en Línea – Manual del Usuario de NetTutor® Cuando su pregunta es contestada, el tutor le indicará que ha terminado. Usted puede imprimir su pregunta seleccionando “Imprimir” en el menú de la sección. Una nueva ventana del navegador se abrirá para que usted pueda utilizar la funcionalidad estándar de la impresión. Por ejemplo, seleccione la impresión del menú de Archivo en Internet Explorer. Servicio de Tutoría en Línea – Manual del Usuario de NetTutor® El Centro de Preguntas y respuestas (Q & A) está disponible las 24 horas del día, 7 días a la semana para estudiantes y tutores. Después de enviar una pregunta utilizando el pizarrón electrónico conocido como “WorldWideWhiteboardTM” usted recibirá una notificación automática cuando un tutor ha contestado a su pregunta. Este es el ícono que se utiliza para el Centro de Preguntas y respuestas (Q & A). Debajo del ícono “Centro de Preguntas y Respuestas” (Q&A), usted verá el número de preguntas actualmente en la línea. ¡Pero espera! Antes de presentar una pregunta en el Centro de Preguntas y Respuestas (Q & A), usted puede ahorrar tiempo revisando los archivos de la información presentada que está relacionada al tipo de pregunta que está haciendo. Usted podría encontrar alguna información útil y que pudiera ayudarle a obtener la respuesta sin tener que esperar en la línea. Servicio de Tutoría en Línea – Manual del Usuario de NetTutor® “Haga la Pregunta” Si usted no encuentra nada en los archivos, o verdaderamente necesita ver un problema específico elaborado, envíeselo al tutor para su clase. Para enviar una pregunta, haga clic en este renglón. El pizarrón electrónico, identificado como “WorldWideWhiteboard ™”, se abrirá automáticamente en el modo de "Enviar". Escriba su pregunta en el tablero. Trate de ser lo más informativo posible, dando el número de página, un ejemplo, un capítulo y sección, o un número de problemas. Cuando termine de ingresar a su pregunta, haga clic en el renglón de “enviar” a la izquierda de la tabla. Servicio de Tutoría en Línea – Manual del Usuario de NetTutor® Sobre la presentación, usted recibirá un código para la pregunta. Usted puede usar este código para ayudarle a recuperar su respuesta. Usted recibirá una notificación por correo electrónico cuando su tutor haya respondido a su pregunta. Se incluirán el código de la pregunta, el nombre del tutor que contestó la pregunta, la hora que fue sometida la pregunta, y la hora en la que la respuesta fue enviada. Servicio de Tutoría en Línea – Manual del Usuario de NetTutor® "Recuperar la Respuesta" La segunda opción es para recuperar la respuesta en el Centro de Preguntas y Respuestas (Q & A). Al hacer clic en el renglón una nueva ventana se abrirá y le presentará una lista de todas las preguntas que usted ha sometido. Para cada pregunta habrá un enlace marcado con su código de la misma. Habrá un mensaje junto al enlace que indica si la pregunta ha sido contestada. Si esta no ha sido contestada, hacer clic en el enlace y se mostrará la información acerca de cuándo se envió la pregunta. Servicio de Tutoría en Línea – Manual del Usuario de NetTutor® Hacer clic en el enlace para ver la contestación. Haciendo clic en este enlace incluirá esta imagen en un nuevo pizarrón electrónico. Enviar una segunda pregunta es similar a hacer una pregunta en el Centro de Preguntas y Respuestas (Q&A) en que debe registrar el código de la pregunta y regresar posteriormente para recuperar su respuesta. Servicio de Tutoría en Línea – Manual del Usuario de NetTutor® El Centro de Redacción y Documentos es donde usted puede enviar su trabajo escrito para la corrección del mismo y en donde usted puede ver y recoger su trabajo después que los tutores han hecho las sugerencias necesarias para las correcciones. Este es el ícono que se utiliza para el Centro de Redacción y Documentos. Al hacer clic en el ícono de "Centro de Redacción y Documentos" se abrirá una lista de sus documentos sometidos, si ha enviado algunos. La "Tabla de Manejo de Documentos" tendrá una lista del nombre de los documentos, su fecha de envío, la fecha en que se corrigió o fue examinado por el tutor, y un enlace para ver las sugerencias sobre las correcciones del mismo. Para someter un trabajo escrito, haga clic aquí. Cuando lo haga, una forma de envío aparecerá (vea la próxima página). Haga clic aquí para ver las correcciones de su trabajo escrito. Haga clic aquí para ver la información de su trabajo escrito y un resumen del mismo. Servicio de Tutoría en Línea – Manual del Usuario de NetTutor® Llene todos los encasillados en esta forma. Haga clic en este renglón para buscar el documento en su computadora. Servicio de Tutoría en Línea – Manual del Usuario de NetTutor® Buscar su documento en su Computadora… …y para abrir haga clic en “Open”… …entonces, para subir o descargar la información haga clic en “Upload.” Servicio de Tutoría en Línea – Manual del Usuario de NetTutor® Aquí está su trabajo escrito con los comentarios del tutor, sugerencias y los elementos de corrección del mismo. Después que el tutor haya revisado su trabajo escrito, haga clic aquí para poder verlo. Si el documento tiene varias páginas, los números de página y los botones de navegación serán mostrados aquí. Haga clic en el número de página que desea ir, o haga clic en "Próximo " o "Atrás". Usted puede hacer clic en los elementos de corrección para obtener una descripción detallada, o simplemente haga clic derecho sobre ellos para ver lo que significan. Cuando haya terminado de revisar el documento, haga clic en el renglón de salida identificado como “Exit”. Servicio de Tutoría en Línea – Manual del Usuario de NetTutor® El Archivo Tutorial es el lugar donde se encuentran los archivos guardados de las anteriores sesiones de tutoría en vivo y Centro de Preguntas y Respuestas (Q & A). Este es el ícono que se utiliza para los Archivos de Tutorías. Al hacer clic en el ícono del "Archivo Tutorial" se obtiene una lista actualizada de todas las preguntas y respuestas seleccionadas por el tutor de los tutoriales en vivo o del Centro de Preguntas y Respuestas (Q & A). Simplemente haga clic en cualquier entrada que usted considere de su interés. Este renglón es un acceso directo que le permite enviar una pregunta al Centro de Preguntas y Respuestas (Q&A). Servicio de Tutoría en Línea – Manual del Usuario de NetTutor® Al ver una entrada usted puede hacer una pregunta de seguimiento, eliminar o modificar el tablero. Usted también puede imprimir la entrada a través del renglón de la impresora del navegador, y / o guardar la respuesta en cualquiera de varios formatos. Servicio de Tutoría en Línea – Manual del Usuario de NetTutor® Si usted decide hacer o solicitar una pregunta de seguimiento, la Tabla de Pregunta que contiene la entrada de archivo se abrirá automáticamente. Simplemente añada su pregunta de seguimiento al pizarrón electrónico identificado como “WorldWideWhiteBoard ™” ... …y haga clic en el renglón de envío identificado como “submit”. o Una pequeña ventana aparecerá para informarle sobre el código de la pregunta de seguimiento. Anote este código y cierre la ventana pequeña. Usted puede utilizar este código de la pregunta para recuperar la respuesta en el Centro de Preguntas y Respuestas (Q & A). Por último, cierre la Tabla de Preguntas. Servicio de Tutoría en Línea – Manual del Usuario de NetTutor® El Archivo de Charla es un lugar donde se encuentran los archivos de las sesiones anteriores sobre las clases de salón en vivo. Todas las sesiones de charla en vivo para el grupo se registran y se enumeran aquí. Este es el ícono que se utiliza para los Archivos de Charla. Todas las sesiones de charla en vivo se archivan automáticamente. Al hacer clic en el ícono del "Archivo de Charla" se muestra una lista secuencial de todas las sesiones de este tipo junto con las respuestas de seguimiento que los miembros de la clase han añadido. Para acceder a los archivos en carpetas, simplemente haga clic en el nombre de la carpeta. La carpeta actual se cerrará y la carpeta en la que se ha hecho clic se abrirá. Para ver una tabla en particular en cualquiera de las sesiones enlistadas, simplemente haga clic en ella. Se mostrará en una ventana separada. Usted puede imprimirla o guardarla utilizando las opciones estandarizadas del navegador. La navegación hacia otras tablas en la misma sesión se proporciona en la parte inferior de cada tabla. Servicio de Tutoría en Línea – Manual del Usuario de NetTutor® Usted también puede responder a la tabla que está viendo, escogiendo a “incluir” o “no incluir” la tabla original en su respuesta. Para hacer esto, simplemente haga clic en "incluir la tabla" o "no incluir la tabla," respectivamente. Servicio de Tutoría en Línea – Manual del Usuario de NetTutor® Can you read the P value directly from the graph, or from the normal distribution table? Si usted ha seleccionado para incluir los contenidos, la tabla original será incluida. Simplemente entre su respuesta en el pizarrón electrónico identificado como “WorldWideWhiteboard ™” y haga clic en el renglón de envío. Servicio de Tutoría en Línea – Manual del Usuario de NetTutor® A continuación, cierre el pizarrón electrónico identificado como “WorldWideWhiteboard ™” y la ventana que contiene la sesión de la barra. Al ver una respuesta que usted ha hecho en la tabla de discusión o charla, usted también tendrá la opción de "borrar esta tabla" a menos que haya alguna información de seguimiento en su tabla. Para ver la respuesta haga clic en el renglón de "Actualizar" en la parte superior de la lista del archivo de charla en vivo. Usted puede ver su respuesta que aparece en la sesión a la que usted respondió primero. Servicio de Tutoría en Línea – Manual del Usuario de NetTutor® Una sesión podría tener archivos disponibles para usted descargar. Si ese es el caso, será identificado con la palabra “documentos”… …seguido por los nombres del fichero o archivo. Haga clic en los nombres del fichero para descargarlos a su computadora. Servicio de Tutoría en Línea – Manual del Usuario de NetTutor® Los Tablones de Anuncios le permiten para conectarse con las charlas y gráficas entre todos los usuarios. Este es el ícono que se utiliza para los Tablones de Anuncios. Haciendo clic el ícono "de Tablón de Anuncios" muestra un listado enhebrado de entradas publicadas en el tablón de anuncios. Para ver una entrada, simplemente haga clic en ello. Esto mostrará el mensaje seleccionado en una ventana separada (página siguiente), en la cual usted puede imprimir o salvar siguiendo las opciones que ofrece su navegador. Para acceder a los archivos en las carpetas, simplemente haga clic en el nombre de la carpeta. La carpeta actual se cerrará y la carpeta en la cual usted ha hecho clic se abrirá. Servicio de Tutoría en Línea – Manual del Usuario de NetTutor® Usted puede responder a la tabla que está viendo, pudiendo elegir entre incluir o no incluir la tabla original en su respuesta. Para ello, basta con hacer clic en "Incluya la Tabla" o "No incluya la Tabla", respectivamente. Al hacer clic en uno de estos enlaces se abrirá automáticamente el pizarrón electrónico identificado como “WorldWideWhiteboard ™”. Servicio de Tutoría en Línea – Manual del Usuario de NetTutor® Si usted ha seleccionado para incluir los contenidos, la tabla original será incluida. Simplemente entre su respuesta en el pizarrón electrónico identificado como “WorldWideWhiteboard™” y haga clic en el renglón de “enviar”. Servicio de Tutoría en Línea – Manual del Usuario de NetTutor® A continuación, cierre la tabla y la ventana que contiene la sesión de la barra. Para ver su respuesta, haga clic en el renglón de “Actualizar” identificado como “Refresh” en la parte superior de la lista del Tablón de Anuncios Enhebrados (Threaded Bulletin Board). Usted debería ver su respuesta en la publicación a la que respondió. Al ver un anuncio que usted ha hecho, usted tendrá que la opción de "eliminar esta tabla", a menos que ya haya un seguimiento de publicaciones en el tablero. Servicio de Tutoría en Línea – Manual del Usuario de NetTutor® Haga clic en este renglón para entrar su publicación en la cartelera de anuncios para la clase. El pizarrón electrónico identificado como “WorldWideWhiteboard™” abrirá automáticamente. Cuando usted haya terminado, haga clic en el renglón de enviar identificado como “submit”, entre un tema, y cierre el pizarrón electrónico identificado como WorldWideWhiteboard™”. Para ver su anuncio, vaya al Tablero de Anuncios que corresponde a la clase para la cual usted anunció. Nota: Los archivos comienzan sin carpetas. Cuando la primera carpeta se añade, todos los archivos actuales se pondrán en una carpeta llamada "Principal: Carpeta de Nivel Superior" y la nueva carpeta será la segunda carpeta vacía. Servicio de Tutoría en Línea – Manual del Usuario de NetTutor® El “Centro de la Hoja de Trabajo” es el lugar donde usted puede encontrar asignaciones que fueron creadas usando el pizarrón electrónico identificado como “WorldWideWhiteboard ™”. Las hojas de trabajo pueden ser creadas, tomadas y clasificadas aquí. Este es el ícono para el Ícono del Centro de la Hoja de Trabajo. Al hacer clic en el ícono del Centro de la Hoja de Trabajo, aparecerá un listado de hojas de trabajo disponibles y su situación actual, ya sea que esté abierto o cerrado. Puede haber algún texto descriptivo encima de la tabla: nota el título: "Hojas de trabajo para Tomar". También hay un enlace de actualización, y un enlace para cerrar la ventana. Servicio de Tutoría en Línea – Manual del Usuario de NetTutor® Si una hoja de trabajo aparece como abierta, usted puede someterla o volver a enviarla. Para hacer esto, haga clic en el nombre de la hoja de trabajo, y esto hará que la tabla aparecerá automáticamente. Si se trata de la sumisión inicial, sólo la hoja de trabajo creada por el tutor será cargada en el área de la pizarra. Si esto es una nueva sumisión, todo su trabajo anterior, junto con lo que el tutor ha creado será cargado inicialmente en el área del pizarrón. Haga clic en el renglón amarillo cuando haya terminado con su hoja de trabajo. Servicio de Tutoría en Línea – Manual del Usuario de NetTutor® Esta es la pantalla que verá después que usted someta su hoja de trabajo. Nota del otro título: "Hojas de Trabajo Tomadas". Si el estatus de una hoja de trabajo está listado como “Cerrado”, usted sólo puede ver la sumisión. Si el tutor no lo ha calificado aún, verá exactamente lo que usted envió. Por otro lado, si el tutor lo ha calificado, usted puede hacer clic en el ícono del lápiz y libreta para ver las observaciones del tutor, si alguna, que ha sido escrita en su envío. Entonces haga clic en el enlace para cerrar esta ventana. Servicio de Tutoría en Línea – Manual del Usuario de NetTutor® El Libro de Calificaciones muestra una lista de todos los grados o notas que ha recibido en sus tareas. Si hace clic en el ícono del lápiz y de la libreta, próximo a su tarea, usted puede leer los comentarios de su instructor. Servicio de Tutoría en Línea – Manual del Usuario de NetTutor® Este es el ícono que se utiliza para administrar sus minutos. Aquí puede aprender cuánto tiempo le queda en su cuenta. Usted también puede comprar tiempo adicional para su cuenta. Al hacer clic en el ícono, aparecerá la siguiente pantalla. Entre su código en la barra y seleccione el renglón de abajo, "Haga clic aquí para continuar". Servicio de Tutoría en Línea – Manual del Usuario de NetTutor® Este es el ícono que se utiliza para conseguir ayuda de NetTutor®: Esto le guiará hacia una tutoría visual, animada y paso a paso en cómo utilizar NetTutor®. Aquí usted encontrará toda la información necesaria para empezar. Este es el ícono que se utiliza para probar el navegador. La Prueba del Navegador es un proceso gradual paso a paso para asegurar que su computadora cumple los requisitos de nuestro sistema. Le recomendamos visitar la Prueba del Navegador antes de utilizar nuestro producto. Gracias por usar NetTutor®.
© Copyright 2025