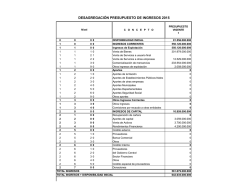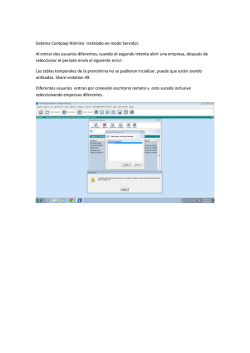2.Guía de Uso Pago de Nomina V1.2
Requisitos para el Pago de Nómina • Nombre y apellido del empleado. • Número de Cuenta de Identidad del empleado (20 dígitos). • Número de Cédula de Identidad o Registro de Información Fiscal actualizado (RIF) del beneficiario. • Correo Electrónico del empleado. Pasos para el Pago de Nómina 1. El usuario Administrador del servicio o el Delegado autorizado con perfil de aprobación, debe ingresar a https://www.bancoplaza.com > empresas y hacer clic en el botón “Ingresar al Sistema”. 2. Posteriormente, debe introducir el Nombre de Usuario, la Clave de Acceso y hacer clic en el botón “Entrar”. 3. Debe acceder al Menú “Pagos” > “Nómina”, registrar la información solicitada por el sistema y pulsar el botón “Aceptar”. − Cuenta Débito: Seleccione la cuenta en la cual se hará el débito. − Forma de Pago: Seleccione la opción “Crédito a Cuenta”. − Fecha Valor: El sistema asumirá como fecha de pago, el día en que esté registrando el pago de nómina. − Número de Empleados: Registre la cantidad de empleados beneficiarios del pago a realizar. − Monto Total: Ingrese el monto total y exacto del pago a realizar (incluyendo céntimos). − Concepto: Describa el tipo de nómina a cancelar. − Coordenadas: Ingrese las celdas de la Tarjeta de Coordenadas. ´ 4. El sistema mostrará los datos del pago de nómina registrado. 5. Seleccione el botón “Crear Empleados”, para registrar los datos de los beneficiarios del pago de nómina. -1- 6. Registre los datos del empleado beneficiario del pago y pulse el botón “Crear Empleados”. 7. El sistema informará que el registro del pago se realizó satisfactoriamente. Se repite el registro de pago de nómina, de acuerdo a la cantidad de pagos que haya registrado como monto total. 8. El sistema mostrará los créditos o lista de empleados creados, con sus respectivos datos, donde el monto total de los créditos, debe ser igual al monto total del pago de nómina registrado, pulse el botón “Validar Nómina”, para registrar los datos de los empleados creados. -2- • En caso de haber error en algún dato, seleccione el círculo indicado con la letra “M” al lado del empleado con el error, para MODIFICARLO. • En caso de haber ingresado un beneficiario por equivocación, seleccione el círculo indicado con la letra “E” para ELIMINARLO. • Mientras el pago no sea validado, su estatus será “Borrador”. 9. El sistema lo llevará a la opción “Histórico de Transacciones”, donde podrá ver los datos del pago de nómina registrado. Siga las instrucciones del sistema para la consulta. -3- ¿Cómo puedo aprobar el Pago de Nómina? 1. El usuario Administrador del servicio o el Delegado autorizado con perfil de aprobación, debe ingresar al Menú “Servicios” > “Aprobar Transacciones”, seleccionar en el campo “Tipo de Transacción” la opción “Pago Nómina” y pulsar el botón “Buscar”. 2. El sistema mostrará los Pagos de Nómina con el nombre del usuario que lo registró. 3. Tilde el pago que será aprobado e ingrese las celdas de la Tarjeta de Coordenadas y pulse el botón “Aceptar”. 4. El sistema mostrará el resultado de la transacción con estatus “Aprobada por Procesar”. • Si los pagos son en cuenta de otros bancos y son aprobados antes de las 10:00 am, se harán efectivos el mismo día hábil. En caso contrario, serán efectivos al día hábil siguiente. • Si los pagos aprobados son a cuenta de terceros del mismo banco, serán procesados el mismo día hábil bancario en que se aprobó el pago. -4- ¿Cómo puedo aprobar Pago a Nómina cuando el pago requiere dos o más firmas de aprobación? 1. El usuario Administrador del servicio y el Delegado autorizado con perfil de aprobación, deben ingresar al Menú “Servicios” > “Aprobar Transacciones”, seleccionar en el campo “Tipo de Transacción” la opción “Pago de Nómina” y pulsar el botón “Buscar”. 2. El sistema mostrará los pagos de nómina con el nombre del usuario que lo registró. 3. Si el pago a proveedor, requiere más de una firma para su aprobación (1A 1B 0C 0D), el sistema permitirá la aprobación de uno. 4. Tilde el pago que será aprobado e ingrese las celdas de la Tarjeta de Coordenadas y pulse el botón “Aceptar”. 5. El sistema lo llevará a la opción “Histórico de Transacciones” donde podrá verificar que aún el pago no ha sido procesado, seleccionando el estatus “Por aprobar” y el sistema mostrará el pago. -5- 6. Seguidamente, el segundo usuario aprobador, deberá ingresar al Menú “Servicios” > “Aprobar Transacciones”, seleccionar en el campo “Tipo de Transacción” la opción “Pago de Nómina” y pulsar el botón “Buscar”. 7. El sistema mostrará el pago de nómina por aprobar, indicando en la columna “Firmas Pendientes” el tipo de firma del usuario que aún no ha aprobado. Ejemplo (1B). 8. Tilde el pago a aprobar e ingrese las celdas de la Tarjeta de Coordenadas y pulse el botón “Aceptar”. • La segunda aprobación debe darse el mismo día en que fue registrado el pago de nómina, en caso contrario, se deberá registrar el pago nuevamente al día siguiente. 9. El sistema mostrará el resultado de la transacción con estatus “Aprobada por procesar”. -6- ¿Cómo puedo realizar Pago a Nómina mediante la creación de plantillas? 1. El usuario Administrador del servicio y el Delegado autorizado con perfil de aprobación, deben ingresar al Menú “Pagos” > “Nómina”, registrar los datos de la nómina a pagar y pulsar el botón “Aceptar”. − Cuenta Débito: Seleccione la cuenta en la cual se hará el débito. − Forma de Pago: Seleccione la opción “Crédito a Cuenta”. − Fecha Valor: El sistema asumirá como fecha de pago, el día en que esté registrando el pago de nómina. − Número de Empleados: Registre la cantidad de empleados beneficiarios del pago a realizar. − Monto Total: Ingrese el monto total y exacto del pago a realizar (incluyendo céntimos). − Concepto: Describa el tipo de nómina a cancelar. − Coordenadas: Ingrese las celdas de la Tarjeta de Coordenadas. Los pagos deben ser aprobados el mismo día, debido a que la fecha valor tiene una vigencia de un día hábil. 2. El sistema mostrará los datos del pago de nómina registrado, seleccione el botón “Crear Empleados”. 7 3. Registre los datos del empleado beneficiario del pago y pulse el botón “Crear Empleados”. 4. El sistema informará que el registro del pago se realizó satisfactoriamente. Se repite el registro de pago de nómina, de acuerdo a la cantidad de pagos que haya registrado como monto total. 5. El sistema mostrará los créditos o lista de empleados creados, con sus respectivos datos, donde el monto total de los créditos, debe ser igual al monto total del pago de nómina registrado, pulse el botón “Crear Plantilla”, para registrar los datos de los empleados creados. 8 6. El sistema solicitará que asigne un nombre a la plantilla que está creando, luego pulse el botón “Aceptar”. 7. El sistema informará que la plantilla fue creada exitosamente. 8. El sistema mostrará los créditos o lista de empleados creados con sus respectivos datos, donde el monto total de los créditos, debe ser igual al monto total de la nómina registrada. En caso de haber error en algún dato, selecciona el círculo indicado con la letra “M” al lado del empleado con el error, para MODIFICARLO. En caso de haber ingresado un empleado por equivocación, seleccione el círculo indicado con la letra “E” para ELIMINARLO. 9. Pulsa el botón “Validar Nómina”, para registrar los datos de los empleados creados. Mientras la nómina no sea validada, su estatus será “Borrador”. 9 10. El sistema te llevará a la opción “Histórico de Transacciones”, donde podrá ver los datos de la nómina que se registró. Seguidamente, cumpla con la aprobación de la nómina (Ver Sección “Aprobar Pago de Nómina”). ¿Cómo puedo realizar Pago de Nómina mediante el uso de plantillas existentes? 1. El usuario Administrador del servicio y el Delegado autorizado con perfil de aprobación, deben ingresar al Menú “Pagos” > “Nómina”, registrar los datos de la nómina a pagar y pulsar el botón “Aceptar”. 2. En la siguiente pantalla, pulse el botón “Usar Plantilla Existente” para incorporar los datos de los beneficiarios de la nómina registrada con anterioridad. 3. Selecciona la plantilla a utilizar, haciendo clic en el círculo indicado con la letra “U”. 10 4. El sistema advertirá que serán reemplazados los registros, pulse el botón “Aceptar”. 5. El sistema asumirá el listado de los empleados que conforman la nómina seleccionada, pulsa el botón “Aceptar”. 6. El sistema mostrará lista de empleados existentes en la plantilla seleccionada, con sus respectivos datos, donde el monto total de los créditos, debe ser igual al monto total de la nómina registrada. Para realizar cambio en algún monto, seleccione el círculo indicado con la letra “M” al lado del nombre del empleado que será modificado. 7. Pulsa el botón “Validar Nómina”, para registrar los datos de los empleados creados. Mientras la nómina no sea validada, su estatus será “Borrador”. 8. El sistema te llevará a la opción “Histórico de Transacciones”, donde podrá ver los datos de la nómina que se registró. Seguidamente, cumpla con la aprobación de la nómina (Ver Sección “Aprobar Pago de Nómina”). 11 ¿Puedo realizar Pago de Nómina Masiva a través de archivos .txt? 1. Dentro del servicio de Banco Plaza en Línea Empresas, el Usuario Administrador del servicio o el Delegado autorizado, despliega el Menú “Pagos” >“Nómina”, registra la siguiente información y pulsa el botón “Aceptar”. − Cuenta Débito: Seleccione la cuenta en la cual se hará el débito. − Forma de Pago: Seleccione la opción “Crédito a Cuenta”. − Fecha Valor: El sistema asumirá como fecha de pago, el día en que esté registrando el pago de nómina. − Número de Empleados: Registre la cantidad de empleados beneficiarios del pago a realizar. − Monto Total: Ingrese el monto total y exacto del pago a realizar (incluyendo céntimos). − Concepto: Describa el tipo de nómina a cancelar. − Coordenadas: Ingrese las celdas de la Tarjeta de Coordenadas. 2. El sistema mostrará los datos del pago general que realizará por pago a nómina. Seleccione el botón “Importar Archivo”, para subir el archivo .txt con los datos de los beneficiarios de la nómina registrada con anterioridad. - 12 - 3. El sistema mostrará una matriz con la estructura que debe cumplir el archivo .txt que utilizará para el pago a nómina, pulse el botón “Browser” para ubicar el archivo. 4. Seleccione el archivo .txt creado y pulse el botón “Abrir”. 5. Selecciona el botón “Importar Archivo”, para subir el archivo .txt. - 13 - 6. El sistema emitirá un mensaje web, notificando que el archivo fue importado con éxito. 7. El sistema mostrará los créditos o lista de empleados con sus respectivos datos, donde el monto total de los créditos, debe ser igual al monto total de la nómina registrada. 8. Pulse el botón “Validar Nómina”, para validar en el servicio, datos de los empleados creados. En caso de cambios en algún monto, seleccione el círculo indicado con la letra “M” al lado del empleado MODIFICARLO o “E” para ELIMINAR el pago. 9. Finalmente debe aprobar el pago a nómina, siguiendo las instrucciones indicadas en la Sección “Aprobar Pago a Nómina”. - 14 - ESTRUCTURA DEL ARCHIVO .TXT (Para el pago a Nómina) Campo Descripción Formato RIF de la Empresa Débito Valor Alfanumérico de 12 Posiciones J00000000000 Nombre del Empleado Valor Alfanumérico de 50 Posiciones Jesús Hurtado Cédula del Empleado Valor Alfanumérico de 12 Posiciones V00000000000 Email del Empleado Valor alfanumérico de 50 posiciones [email protected] Tipo Pago Valor Alfanumérico de 2 Posiciones CC (Crédito en Cuenta– Iniciales en mayúsculas) Cuenta nómina del empleado Valor Alfanumérico de 20 Posiciones(sin guiones ni espacios) 01385678901234567890 Monto a abonar Bs. Valor Numérico de 17 Posiciones con (2) decimales implícitos 00000000000000350 Ejemplo: 3,50 J00100100101JosePerez V00011056056CC0138123456789012345600000000000000350 En caso de detectar alguna irregularidad ¿qué debo hacer? Opción 1: Contacta a nuestro Centro de Atención Telefónica a través del 0501-PLAZA-00 (050175292-00) y solicita el bloqueo preventivo en el servicio Banco Plaza en Línea Empresas. Opción 2: Dirígete a la Agencia donde se aperturó la cuenta y solicita la suspensión o bloqueo preventivo del Servicio. UN CLIENTE SEGURO Si recibes aplicaciones o enlaces no autorizados por Banco Plaza, C.A., Banco Universal no los descargues. Para mayor información consulta la Sección “Por su Seguridad”, desde nuestra página web www.bancoplaza.com. - 15 -
© Copyright 2024