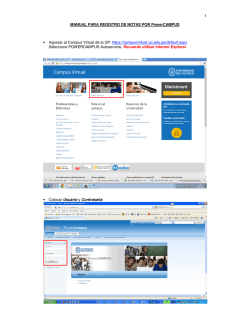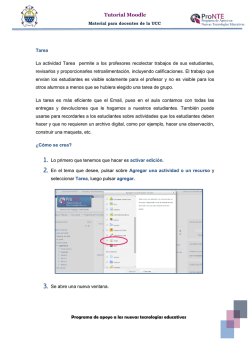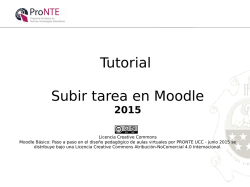Calificar Tarea
Tutorial Calificar tarea en Moodle 2015 Licencia Creative Commons Moodle Básico: Paso a paso en el diseño pedagógico de aulas virtuales por PRONTE UCC - junio 2015 se distribuye bajo una Licencia Creative Commons Atribución-NoComercial 4.0 Internacional. Para calificar una tarea en la plataforma Moodle de la UCC, hay que tener el Perfil de Editor en un Aula Virtual. Si aún no lo tiene, por favor comuníquese a [email protected] Una vez que cumpla con ambos requisitos deberá acceder al campus virtual http://campusvirtual.ucc.edu.ar/ identificándose con sus datos de usuario y contraseña A Cuando hace clik en el botón ACTIVAR y DESACTIVAR EDICIÓN aparecen los íconos de edición, en los Bloques centrales (temas, semanas o pestañas) y en los Bloques del margen izquierdo y derecho, tal como lo vemos aquí ... La primera gran distinción que advertimos es Recursos y Actividades Las “tareas” son “Actividades” que solicitamos a nuestros alumnos es por ello que podemos calificar El módulo de Tareas permite al profesor evaluar el aprendizaje de los alumnos mediante la creación de una tarea a realizar que luego revisará, valorará y calificará. Los alumnos pueden presentar cualquier contenido digital (archivos), como: - documentos de texto, hojas de cálculo, imágenes, audio y vídeos entre otros. Alternativamente, o como complemento, la tarea puede requerir que los estudiantes escriban texto directamente en un campo utilizando el editor de texto. Una tarea también puede ser utilizada para recordar a los estudiantes tareas del "mundo real" que necesitan realizar y que no requieren la entrega de ningún tipo de contenido digital. Al revisar las tareas, los profesores pueden dejar comentarios de retroalimentación y subir archivos, tales como anotaciones a los envíos de los estudiantes, documentos con observaciones o comentarios. Las tareas pueden ser clasificadas según una escala numérica o según una escala personalizada, o bien, mediante un método de calificación avanzada, como una rúbrica. Las calificaciones finales se registran en el libro de calificaciones > veamos un ejemplo: En primer lugar debemos tener activa una tarea y debemos tener alumnos en nuestra Aula Virtual Bajo el perfil de Profesor, la tarea se mostrará del siguiente modo: Denominación de la tarea y consigna Este es un dato al que sólo acceden los profesores Estas tres opciones reportan la cantidad de alumnos, de entregas y de trabajos pendientes de calificar, en este caso, como aún no se han entregado, aparece 0 (cero) Mediante este link podemos acceder al listado de los alumnos y sus tareas Informa la fecha límite de caducidad de la tarea y el tiempo que resta para su vencimiento Bajo el perfil de Profesor, cuando escogemos la opción Ver/Calificar todas las entregas Denominación de la tarea Informa datos del cada unos de los estudiantes, el estado de su envío, fecha y calificación (si ya ha sido corrido) Permite asignar calificaciones (y resultados) directamente en la tabla de entregas. No es compatible con la calificación avanzada y no se recomienda cuando hay múltiples marcadores. Bajo el perfil de Profesor: ¿cómo califico? Informa fecha de envío, estado de la corrección y fecha límite de entrega. Además del tiempo que resta para su caducidad. Ésta última opción está vinculada a la posibilidad de “Rehacer” el trabajo, es decir de “editar la entrega”, según lo hemos predeterminado previamente. Observamos y podemos descargar el archivo enviado por el estudiante Aquí se agrega la calificación Una vez corregido, podemos enviarle comentarios o bien, si el estudiante no ha realizado su tarea, comentárselo en esta sección Bajo el perfil de Profesor: ¿cómo califico? Se trata de un espacio donde informar al estudiante sobre su entrega. Como observamos se va guardando el historial de mensajes por estudiante Aquí se agrega la calificación, según la escala que elegimos previamente Los comentarios de retroalimentación refieren a la devolución que el profesor realiza al trabajo del estudiante, sobre esa tarea. Puede ser utilizado para aclarar algún concepto en el caso de que el trabajo no cumpla con los objetivos El Profesor visualiza la calificación mediante el libro de calificaciones que muestra los datos de todos los estudiantes Toda la información cargada sobre cada alumno, queda registrada y accesible para el momento en que quiera seguir calificando El Profesor puede acceder a toda la información sobre estudiantes y calificaciones mediante el Bloque Ajustes Como observamos podemos: - realizar todas las modificaciones sobre las tareas - corregir y comentar - ver el Libro de calificaciones - descargar todas las entregas en un sólo procedimiento De igual manera podemos exportar el libro de calificaciones a una planilla de cálculo. El Estudiante visualiza sólo sus propias calificaciones mediante el Bloque Ajustes El estudiante visualiza todas sus tareas hipervinculadas (lo que le permite acceder directamente) y el detalle de todas las correcciones y comentarios realizadas por el profesor
© Copyright 2025