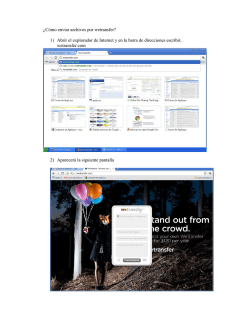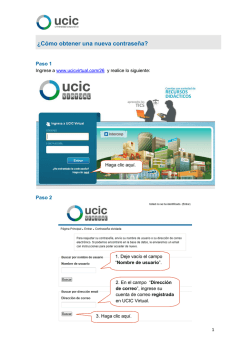Manual de operaciones financieras BAM
Manual de operaciones financieras BAM Paso 1 Ingrese a www.bam.com.gt desde su navegador. a) Haga clic en la opción “BAM|net”. b) Ingresar el usuario y la clave de acceso para acceder y hacer clic en aceptar. Seleccione BAMnet para ingresar. Pantalla del Menú Principal c) En el menú principal selecciona primero la opción “BAMProvee” y podrá observar las opciones disponibles de la aplicación. Seleccione BAMProvee Ingreso de Requisición Nueva d) Para ingresar una requisición nueva, seleccionar la opción “Solicitud de despacho” en el combo que se despliega en la opción BAMProvee. e) Al seleccionar la opción solicitud de despacho, se mostrará la pantalla en la que se podrán realizar las operaciones BAMProvee. En el recuadro de acciones selecciona la opción “Nueva” para ingresar una requisición nueva. f) Al seleccionar la opción nueva, se mostrará una pantalla en la que se ingresarán los datos para la nueva requisición. g) Para completar los datos de la nueva requisición debe ingresar los siguientes datos: Descripción: La descripción del nuevo pedido. Monto: Monto a solicitar en el nuevo pedido. Abastecedor: El nombre de la empresa a la que se está realizando el pedido. Línea de crédito a utilizar: La línea de crédito que se autorizó para realizar los pedidos. Al pulsar Enter, después de haber seleccionado la línea de crédito que se utilizará, se mostrará el saldo disponible y el saldo reservado de la línea de crédito para realizar el pedido; el saldo disponible se mostrará en color verde cuando se tenga disponible para utilizar y en color rojo cuando no se tenga disponible para utilizar (El monto a solicitar no debe exceder el saldo disponible). h) Posterior a que se muestre el saldo disponible y reservado de la línea de crédito autorizada, se ingresa en el número Cotización/Referencia el número de cotización o referencia de la requisición que se está ingresando, éste debe ser proporcionado por el cliente abastecedor. Presionar “Aceptar” para continuar la operación. i) Al presionar aceptar, se mostrará una pantalla en la que figuran los datos ingresados en la operación. Presionar “Confirmar” para continuar o “Regresar” para corregir algún dato y/o no ingresar la operación. j) Al presionar confirmar se muestra un mensaje en la pantalla en el que indica que la solicitud fue ingresada de forma exitosa. Pulsar “Aceptar” para continuar. k) Al dar clic en aceptar, puede seleccionar la opción “Imprimir comprobante” para imprimir el comprobante, el cual se mostrará como un archivo en PDF que se puede abrir o guardar en el equipo que se esté utilizando. El comprobante de la solicitud de la requisición tiene el siguiente formato: Consulta de la requisición l) Para realizar consultas de las requisiciones, se ingresa en la pantalla principal de BAMProvee y en el recuadro de filtro se selecciona el estado y rangos de fecha de las operaciones para consultarlas. Hacer clic en “Consultar” para realizar la consulta. m) Al hacer clic en consultar, se mostrará la información de las requisiciones según el estado seleccionado. Descarga de consulta de Solicitudes n) Para descargar la información de las solicitudes que se muestran en pantalla, se debe hacer click en la opción “Descargar” de la pantalla principal de BAMProvee. o) Al seleccionar ésta opción se desplegará una pantalla en donde el sistema consulta si desea guardar o abrir el archivo: p) La información se muestra de la siguiente forma: Consulta de despachos de requisición: q) Para realizar consultas de los despachos realizados a una requisición, se ingresa en la pantalla principal de BAMProvee, selecciona la requisición que quiere consultar y en el recuadro de acciones selecciona “Lista despachos”. r) En la pantalla que se muestra de despachos, indicar el estado y el rango de fechas en los filtros y hacer clic en “Buscar” para que se despliegue la información del despacho. También es posible ubicar un despacho por el número de factura, monto de despacho o descripción del despacho. Descarga de consulta de Despachos s) Para descargar la información de los despachos que se muestra en pantalla, se debe seleccionar la opción “Descargar” de la pantalla de Despachos. t) Al seleccionar la opción “Descargar”, el sistema consultará si desea guardar o abrir el archivo: u) La información se muestra de la siguiente forma: Pago de capital de la línea de crédito de un despacho a) Para realizar un pago a capital a una línea de crédito utilizada para el despacho se debe seguir el siguiente procedimiento: en la pantalla principal de BAMNet selecciona “BAMProvee” y posteriormente selecciona “Solicitud de despacho”, se selecciona un pedido que tenga despachos y en el recuadro de acciones selecciona “Lista despachos”. Tomar en cuenta que no se puede realizar pagos electrónicos por medio de la opción de pago de préstamos. b) Al hacer clic en el botón despachos se despliega la pantalla de despachos, y en el recuadro de acciones seleccionar “Pagar despacho”. c) Al hacer clic en “Pagar despacho” se despliega la pantalla en la que ingresa el valor a pagar del despacho (puede ser cualquier monto) y se selecciona la cuenta de la que se debitará (cualquier cuenta que se encuentre agregada en el usuario como cuenta propia). Para realizar el pago hacer click en “Aceptar”, de lo contrario hacer clic en “Cancelar”. d) Al hacer clic en aceptar se mostrará una pantalla en la que se indican los datos del pago que está por efectuarse; se debe hacer clic en “Confirmar” para efectuar el pago, y para rechazar la operación y no efectuar el pago o corregir algún dato se debe hacer clic en “Regresar”. e) Después de hacer clic en confirmar, se despliega una pantalla en la que da el mensaje: La operación de pago de despacho fue realizada con éxito con número de referencia xxxxx (el sistema genera un número de referencia para el pago realizado). Para imprimir el comprobante del pago hacer clic en Imprimir comprobante, para ingresar otro pago hacer click en realizar otro pago y para salir de la pantalla hacer clic en continuar. f) Al hacer clic en imprimir comprobante, se muestra un archivo PDF como comprobante de la operación, que puede imprimir o guardar en su equipo. Pago de intereses de la línea de crédito de un despacho a) Para realizar un pago de interés a una línea de crédito utilizada para el despacho se debe seguir el siguiente procedimiento: en la pantalla principal de BAMNet selecciona “BAMProvee” y posteriormente selecciona “Solicitud de despacho”, se selecciona un pedido que tenga despachos y en el recuadro de acciones selecciona “Lista despachos”. Tomar en cuenta que no se puede realizar pagos electrónicos por medio de la opción de pago de préstamos. b) Al hacer clic en el botón despachos se despliega la pantalla de despachos, y en el recuadro de acciones seleccionar “Pagar interés”. c) Cuando selecciona “Para interés” se muestra la pantalla con los datos del despacho seleccionado y los montos de interés a pagar y permite seleccionar la cuenta con la que desea realizar el pago (cualquiera de las cuentas que el usuario tenga agregadas como cuentas propias. Selecciona la cuenta y si los datos están correctos hacer clic en “Aceptar”. d) Al hacer clic en “Aceptar” se muestra la pantalla con los datos del pago que se va a realizar, si todo está correcto hacer clic en “Confirmar”, caso contrario hacer clic en “Regresar”. e) Cuando selecciona “Confirmar” se despliega la pantalla en donde indica que el pago se realizó de forma exitosa: f) Si desea imprimir el comprobante, seleccione la opción “Imprimir comprobante”, caso contrario seleccione “Continuar”. El comprobante se mostrará con el siguiente formato: Consulta de pagos realizados g) Para consultar los pagos que se hayan realizado, tanto de capital como de interés, debe ingresar a la pantalla de Despachos, y en ésta seleccionar la opción “Pagos”. h) Al seleccionar la opción “Pagos” se mostrará la pantalla de la lista de los pagos realizados, en esta puede filtrar la consulta de los pagos por el estado de la solicitud o por el rango de fechas que desee consultar. i) Para descargar la información de los pagos que se muestra en pantalla, seleccionar la opción “Descargar”. j) Al seleccionar la opción “Descargar” el sistema consulta si desea guardar o abrir el archivo. k) La información se muestra de la siguiente forma: Esta consulta también es posible realizarla desde la pantalla de Solicitud de despacho, en la opción de “Lista pagos”. Consulta de Saldos de la Línea de Crédito l) Para realizar una consulta de los saldos de la línea de crédito, en la pantalla de inicio de BAMNet muestra los préstamos en la categoría de Línea BAMProvee, y en el resumen de saldos muestra el monto disponible y en reserva de cada préstamo. Cabe mencionar que el monto disponible es el que puede utilizar para realizar sus solicitudes y el monto en reserva es el que está pendiente de despachar por el cliente abastecedor. Consulta de Disponibilidad de Línea de Crédito m) Para consultar la disponibilidad de la línea de crédito, se ingresa en la opción BAMProvee de la pantalla principal de BAMNet, y allí selecciona la opción consulta disponibilidad del submenú de BAMProvee. n) Seleccionar la opción de consulta de disponibilidad y seleccionar la línea de crédito que se quiere consultar. Mostrará toda la información. Puede imprimir el comprobante de la consulta. Para finalizar la consulta hacer clic en el botón cerrar ventana. o) Al hacer clic en imprimir, mostrará un archivo PDF con la siguiente información: Consulta de movimientos de la línea de crédito p) Para consultar los movimientos de la línea de crédito, se ingresa en la opción BAMProvee de la pantalla principal de BAMNet, y allí selecciona la opción consulta movimientos del submenú de BAMProvee. q) Al seleccionar la opción consulta movimientos, se mostrará la pantalla para realizar la consulta, y en el recuadro filtros se puede indicar el rango de fechas que se quiere consultar, después hacer clic en el botón Ver para visualizar los movimientos, según el rango de fechas seleccionado. r) Al hacer clic en el botón ver, se muestran los movimientos de la línea de crédito. Si se desea descargar la consulta, hacer clic en el botón descargar o en el botón cerrar ventana para finalizar la consulta. s) Al hacer clic en descargar, se despliegan los formatos en los que puede descargar la consulta.
© Copyright 2025