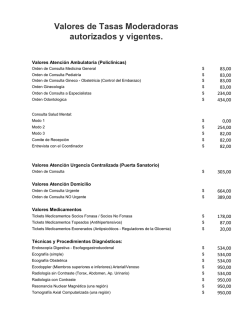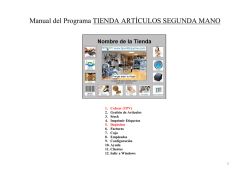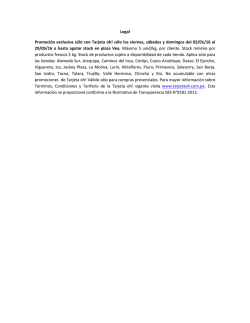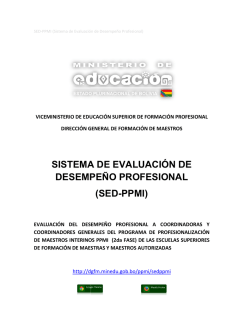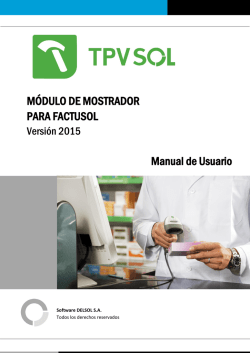Manual de uso del programa
Manual Programa de JOYERÍA / RELOJERÍA / TIENDA BISUTERÍA La pantalla principal del programa está formada por 12 botones: 1. Cobrar TPV 2. Gestión de Artículos 3. Stock y Despiece 4. Imprimir Etiquetas 5. Presupuestos 6. Facturas 7. Empleados 8. Caja 9. Configuracion 10. Ayuda 11. Clientes 12. Salir a Windows 1 1.- Cobrar (TPV): Una vez pulsado este botón se abre una nueva venta en la que se encuentran en la parte izquierda las y debajo de ellas los productos o servicios de cada una de las familias. A la derecha hay dos secciones, por un lado las cuentas y debajo una botonera: debes, gestión de tickets y devoluciones, stock, apertura cajón y salir. • Cuentas Al pulsar cualquier de las cuentas se nos abre en la parte derecha tres columnas: la cantidad, el artículo y el precio. Debajo de cada una de las columnas tenemos un botón para cambiar la información de cada una de las columnas. Incluso veremos un hueco donde se nos permite introducir el valor del código de barras para que nos busque el artículo y se ingresa en la cuenta para su peterior venta. • Botonera 1. Debes: desde donde se visualizan las deudas de nuestros clientes 2. Gestión Tickets y Devoluciones: en caso de tener que hacer una devolución tienes que pulsar este botón, elegir la fecha y el ticket a realizar la operación. 3. Buscar Stock de un Artículo: si necesitas saber si dispones de stock de un determinado artículo lo puedes hacer desde aquí. 4. Abrir Cajón: te abre el cajón portamonedas. 5. Salir: sales a la pantalla principal. 2 las palabras Modo Cambio , esto quiere decir que únicamente podemos podremos imprimir un ticket o una factura pulsando sobre los botones Ticket , Factura. Opcionalmente (y si tenemos una impresora de tickets) 2.- Gestión de Artículos El módulo de gestión de artículos es el encargado de añadir nuevos productos (parte izquierda) a la base de datos, y de modificar o dar de baja los ya existentes (para derecha). • Crear un artículo nuevo: Para ello debemos rellenar como mínimo la familia, el nombre y el precio de venta del artículo, los demás campos son opcionales. Si el artículo dispone de un código de barras lo único que tendremos que hacer para asociar dicho artículo al código de barras es rellenar el hueco que pone “Código F” (fabricante) con el scanner/pistola de código de barras. • Eliminar / Editar un artículo ya existente Para modificar o eliminar un artículo previamente lo debemos de buscar, ya sea desde el listado o mediante el lector de código de barras. Una vez encontrado veremos como se nos rellena en la parte de arriba la información actual, y en la parte de abajo es donde tenemos que realizar los cambios y posteriormente pulsar el botón amarillo que pon modificar 3 3.- Stock y Despiece El stock lo podemos gestionar de dos maneras. Una opción es gestionando unidades, por ejemplo de un determinado reloj puedes tener 5 unidades. Y otra opción es manejar el despiece de los artículos, por ejemplo un determinado anillo puede estar compueto de 3 brillantes y 1 zafiro. Por eso una vez pulsamos este botón se nos abre otra pantalla en la cual Veremos lo siguiente: • Stock por unidades de venta En esta pantalla nos aparecerán dos partes bien diferenciadas, a la izquierda al seleccionar la familia se nos mostrará el listado de productos asociados a dicha familia. Cuando pulsemos sobre el nombre de uno de ellos, en la parte derecha (que es la que tiene la calculadora), aparecerá en la parte superior el nombre del producto y las unidades que nos Quedan en el almacén. Conforme nos vayamos cobrando ese producto, automáticamente se irán descontando unidades del almacén. • Stock por escandallo de piezas Como podemos observar en la imagen para un determinado artículo podemos asociar la composición de la que está realizada. • Realizar informe gemológico 4 4.- Imprimir Etiquetas En esta pantalla es donde se puede imprimir etiquetas de códigos de barras para pegárselas a las etiquetas de la ropa. Para poder usar este módulo es necesario disponer de una impresora especial de etiquetas adhesivas o de una impresora de folio DIN-A4. Con la primera imprimiremos etiquetas de forma más fácil y rápida, ya que una vez correctamente configurada simplemente tenemos que indicar la cantidad para que nos imprima tantas etiquetas como queramos. Impresoras de etiquetas compatibles son Godex, Brother, Zebra, etc. Con la impresora de folio tendremos que trabajar con referencias APLI. 5 5.- Presupuestos En esta apartado es desde donde podemos hacer presupuestos para nuestros clientes. 6.- Facturas Todas las facturas que emitamos desde Cobrar (TPV) se quedarán registradas en este apartado. Desde este apartado también podremos convertir un ticket (factura simplificada) en una factura, la cual sale el tamaño folio. 7.- Empleados Si configuramos el programa para que sea obligatorio que el empleado se registre a la hora de realizar una venta posteriormente desde este botón podremos cuantificar el importe de las ventas entre periodos de tiempo. 6 8.- Caja Desde esta pantalla, realizamos varias funciones: Cuadre de caja Los cuadros llamados Efectivo y Tarjeta nos dirán el dinero que hemos cobrado en metálico y en tarjeta del día de hoy. Arqueo Caja Pulsando este botón nos saldrá una nueva ventana con las monedas y los billetes, para rellenar las cantidades y nos indique el total en efectivo. Resumen Podemos emitir resúmenes de facturación entre fechas (de un día, una semana, un trimestre, etc). En este resumen nos aparece una línea llamada CAMBIO Pagos = pagos realizadoInserciones = dinero que se añade a la caja Cierre para gestores Seleccionando las fechas, nos muestra la facturación de su negocio dividida en servicios y venta de productos. Esta información es la que se puede proporcionar a los gestores. Registro pagos Esta ventana nos muestra las facturas/pagos que hayamos realizado desde Configuración. 7 9.- Configuración Desde este modulo del programa podemos cambiar la contraseña para la caja, la contraseña para el control de empleados (que es distinta a la de caja), insertar pagos a proveedores, cambiar el nombre de las familias, cambiar el nombre de los empleados y configurar la impresora de tickets. También se pueden cambiar los datos fiscales del negocio en la parte izquierda. En caso de tener una impresora de tickets debemos pulsar el botón amarillo que pone IMPRESORA Y CAJÓN. Contraseña inicial para Gerencia: “hola” Contraseña inicial para Emplead@s: “e” Una vez cambiada las contraseñas no aparecerá más la leyenda: “Contraseña inicial para gerente ‘hola’ y ‘e’ para Empleados” 10.- Ayuda Desde esta sección puedes enviarnos consultas vía e-mail, o si prefieres Puedes llamarnos a nuestros teléfonos (96 182 88 28 y 685 82 88 73) 8 11.- Clientes En este módulo podemos dar de alta, modificar y eliminar clientes. Una vez seleccionado el cliente, nos aparecerán sus datos personales y en la parte derecha, su historial e incluso el dinero que lleva gastado en el negocio desde que es cliente. En la parte inferior derecha existen cuatro botones, el primero es para enviar SMS, el segundo es para buscar clientes que cumplan años en un determinado rango de fechas, el tercero es para listar todos los clientes, y el último es para volver a la pantalla principal 12.- Salir a Windows Con este botón se sale al escritorio de Windows © para realizar otras tareas con el ordenador o se apaga directamente el ordenador. 9 Notas: * Todos los tickets contables que guarda el programa están ubicados en c:\ TPVINFORPYME\TICKETS\ Por cada mes se genera un fichero .txt diferente con todos los tickets cobrados en ese mes. * La base de datos del programa está ubicada en c:\ TPVINFORPYME\BD\TPVinforpyme.mdb, es recomendable realizar periódicamente copias de seguridad de este fichero en memorias USB. Aunque lo más recomendable es copiar completamente el directorio c:\TPVINFORPYME\ a una memoria USB o disco externo que no se encuentre en el local. * Se recomienda conectar un S.A.I. (sistema de alimentación ininterrumpida) al TPV de tres entradas (ordenador, pantalla e impresora) para evitar posibles fallos motivados por sobretensiones o cortes de luz. * En caso de que el punto de venta tenga más de una impresora instalada, la impresora dedicada a la impresión de tickets debe estar como predeterminada. Si no pueden producirse errores a la hora de imprimir tickets, cobrarse y abrir cajón. * Para el envío de SMS desde la aplicación es obligatorio disponer de internet y contratar bonos de mensajes con Inforpyme. * La resolución recomendada para la pantalla del ordenador es de 1024x768. * Si desea resetear el programa existe una contraseña especial, que es “genius” (borra la facturación realizada hasta la fecha, lo que no borra son los clientes, servicios, precios, stock, …) * En caso de que la base de datos se quede corrupta realizar los siguientes pasos: Inicio -> Configuración -> Panel de Control -> Herramientas administrativas -> Origenes de datos (ODBC) -> Agregar -> -> Seleccionar Microsoft Access Driver (*.mdb) -> Finalizar -> Reparar -> -> Seleccionar la base de datos (c:\ TPVINFORPYME\BD\ TPVinforpyme.mdb ) -> Aceptar * En nuestra web www.tpvinforpyme.com dispone de videos explicativos de cómo se cobra un ticket, como se añaden servicios y como se realiaza la caja. 10
© Copyright 2025