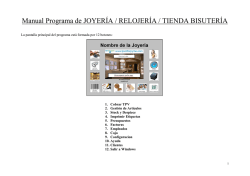Manual Tiendas de Segunda Mano
Manual del Programa TIENDA ARTÍCULOS SEGUNDA MANO 1. Cobrar (TPV) 2. Gestión de Artículos 3. Stock 4. Imprimir Etiquetas 5. Depósitos 6. Facturas 7. Caja 8. Empleados 9. Configuración 10. Ayuda 11. Clientes 12. Salir a Windows 1 1.- Cobrar (TPV): En él se encuentran en la parte izquierda las familias y debajo los productos de cada una de las familias. A la derecha hay dos secciones: Cuentas y una botonera (gestión tickets y devoluciones,abrir cajón, debes y salir). • Cuentas. Estos 10 botones sirven para meter dentro de dicha cuenta los productos que un cliente vaya a comprar. Hay varias cuentas por si la venta se queda a mitad podamos seguir con otro cliente y posteriormente podamos recuperar los artículos del cliente anterior. • Gestión Tickets y Devoluciones. Cuando un cliente quiere hacer una devolución o simplemente deseamos ver el contenido del ticket usaremos esta sección. Una vez pulsado nos preguntará por la fecha del ticket y nos saldrá un listado de todos los tickets de ese día con la forma de pago. • Debes. Si el cliente nos ha dejado a deber dinero en este apartado nos aparecerá la fecha de la deuda y el importe. • Abrir cajón. Con este botón se abre el cajón en caso de que éste esté conectado a la impresora y se haya configurado para tal función. 2 1.2.- Cuentas En esta pantalla nos aparecen tres listas de diferentes colores. La verde es la del nombre del producto, la amarilla el P.V.P. y la naranja es el número de depósito. Debajo de las columnas hay varios botones, con un color asociado a la columna. El primero sirve para ver la foto del artículo en caso de que tenga, el segundo es para borrar la línea, el tercero es para cambiar el precio, y el cuarto y último para aplicar un descuento. Para usar los tres primeros botones primero hay que pinchar sobre la línea que queremos trabajar. En la parte inferior hay tres botones con tres funciones distintas. El primero (OBSERVACIONES TICKET) es para escribir alguna anotación en el ticket. El segundo (SALIR) es para salirte de la cuenta sin cobrar. Y el tercero (COBRAR) es para realizar el cobro, ya sea en efectivo, en tarjeta, etc. Cuando pulsamos el botón Cobrar nos aparece una nueva ventana de color azul y con marco rojo, en la que aparece lo que nos debe pagar el cliente, y las distintas maneras que tenemos de hacerl. Si es en metálico, en caso de que nos dé el importe justo simplemente debemos pulsar el botón COBRAR JUSTO. En caso de que nos dé otro importe distinto y queramos que el ordenador nos calcule la devolución, rellenamos con la calculadora el importe ENTREGADO y pulsamos el botón COBRAR (calculadora). En caso de que nos lo dejen a deber antes debemos asociar la venta al cliente, y luego elegir si el dinero a cuenta entregado es en efectivo o en tarjeta. Este cliente se añadirá a una lista de clientes con dinero a deber (botón del ojo de la página anterior). El cliente nos puede dejar a deber todo el ticket o sólo una parte de él. Y por último existe el botón OTROS COBROS para pagos especiales (con vales, parte en efectivo parta en tarjeta, etc.) Si no nos cobrásemos y saliésemos hacia atrás la cuenta aparecería en rojo. 3 1.3- Cobrarse un ticket en B (el ticket no queda reflejado en contabilidad). brarnos el ticket de forma que no quede reflejado en la contabilidad ni en el cierre. lsando en la esquina superior izquierda de la venta azul, nos aparecen las palabras Modo Cambio , esto quiere decir que únicamenpodemo cobraSrnos en efectivo y automáticamente este ticket no quedará registrado. Opcionalmente (y si tenemos una impresora de tickets) podremos imprimir un ticket oD una factura pulsando sobre los botones Ticket , Factura. 2.- Gestión de Artículos El módulo de gestión de artículos te permite crear artículos y modificar información de los números de serie asociados al artículo. Es muy importante diferenciar entre Artículo y Número de Serie. Desde GESTIÓN DE ARTÍCULOS puedes dar de alta artículos para tu tienda, pero realmente, desde donde debes de dar de alta tus artículos es desde DEPÓSITOS (la explicación de esta sección está en quinto punto), ya que cada artículo debe pertener a un depósito en concreto el cual pertenece también a un cliente en concreto. Lo que hay que tener claro es que el programa diferencia entre ARTÍCULOS y Nº SERIE de cada artículo. Es decir, el concepto ARTÍCULO es como una matriz, y luego se asocian Nº SERIE a esa matriz. Por ejemplo, existe el artículo/matriz 'iPhone 5 16Gb', y luego podemos tener infinidad de productos asociados a este artículo cada uno con un nº de serie determinado y un precio de compra y venta determinado, según su estado. 4 3.- Stock En esta pantalla nos aparecerán dos partes bien diferenciadas, a la izquierda al seleccionar la familia, se nos desplegaran los artículos. Al seleccionar cualquiera de ellos, se nos rellenará un listado de Números de Serie. El botón de LISTADO DE EXISTENCIAS no muestra las cantidades de cada uno de los productos, y lo podemo crivar por familia y por subfamilia (marca). 5 4.- Imprimir Etiquetas El programa permite imprimir etiquetas de dos maneras: con una impresora de folios DIN-A4 con referencias APLI, o con una impresora de etiquetas especial para este tipo de trabajos. En el segundo caso acepta impresoras Godex, Zebra y Brother. Es recomendable una impresora especial de etiquetas ya que te permite hacer de una forma más dinámica las etiquetas mientras se crean los depósitos, haciendo un gran ahorro en tiempo. Tanto en un caso como en otro se aceptan muchos tamaños de etiquetas, pero tienen que ser suficientemente grandes para que quepa toda la info. 6 5.- Depósitos Es el botón más importante, ya que con él se crean los artículos. Hay cuatro tipos de depósitos: • Depósito de Compra • Depósito de Recompra o Empeño • Depósito por Pacto con Margen • Depósito por Pacto con Porcentaje Desde esta página también se pueden hacer un estudio de los depósitos existentes y sacar los listados de R.E.B.U. y de I.V.A. general. El primero es para los bienes usados y el segundo es para los artículos que vendamos que sean completamente nuevos y sean comprados por empresa y no por particular. 7 5.1.- Depósito Compra El depósito de compra es aquel en el que el cliente viene a vendernos un artículo. Ese artículo ya no lo puede recuperar, esa es la diferencia con el depósito de empeño o recompra. Al crear el depósito conforme vamos rellenando las líneas el programa detectará si ese artículo ya existe en la base de datos y por tanto solo debe añadir el número de serie o por el contrario debe de dar de alta tanto el artículo como el número de serie. Una vez se rellena el depósito y se guarda saldrá por pantalla un documento con el contrato de compra. Y una vez impreso nos saldrá una nueva pantalla indicando como se le va a pagar al cliente, si en efectivo o en vales para gastar en la tienda. En caso de tener una impresora de etiquetas de forma automática imprimirá una etiqueta por cada artículo. 8 5.2.- Depósito Recompra o Empeño El depósito de recompra es aquel en el que el cliente viene a vendernos un artículo pero el cual puede recuperarlo hasta una fecha determinada, y pagando un porcentaje sobre el precio del artículo. Tanto la fecha de caducidad como el porcentaje de recompra son configurables. Una vez se rellena el cliente y el contenido del depósito, y se pulsa el botón de guardar, saldrá por pantalla un documento con el contenido de toda la info del depósito. Y una vez impreso nos saldrá una nueva pantalla indicando como se le va a pagar al cliente, si en efectivo o en vales para gastar en la tienda. En caso de tener una impresora de etiquetas de forma automática imprimirá una etiqueta por cada artículo. 9 5.3.- Depósito Pacto Margen y Depósito Pacto Porcentaje Ambos depósitos siguen la misma filosofía. El cliente nos deja el artículo pero no le pagamos hasta que el artículo no se venda. En el caso del pacto por margen llegamos a un acuerdo con el cliente de cuanto dinero es para él, y cuando es para nosotros. En el pacto por porcentaje llegamos un acuerdo con él de cuanto porcentaje de la venta se queda él y cuanto nosotros. En este último caso puede ser 50-50, ó 40-60, ó 60-40, etc. 10 5.4.- Acceso a Depósitos Desde este botón podremos acceder al listado de todos los depósitos creados durante un rango de tiempo determinado, y también podremos acceder a la información del depósito desde el botón VER DETALLES. Dependiendo del tipo de depósito se podrán realizar diferentes operaciones con el depósito. En esta sección también podemos extraer los informes policiales, el programa emite dos tipos de informes, para poder elegir con cual deseamos trabajar. 11 6.- Facturas Desde este apartado podemos reimprimir una factura ya emitida o convertir un ticket (factura simplificada) en factura. Las facturas pueden salir impresas con el logotipo de la empresa. 12 7.- Caja En esta pantalla se nos muestran tres gráficas de ingresos, una semanal, otra mensual y otra mensual pero comparativa con el año anterior También una botonera con la que se pueden hacer varias funciones: Resume Caja Entre fechas podemos ver los ingresos, desglosados en efectivo, tarjeta, vales, etc. Resumen Familias Lo mismo que el anterior pero desglosado por familias. Resumen Articulos Lo mismo que el anterior pero desglosado por artículos. el dinero en B cobrado entre l Arqueo de Caja Con esta pantalla se nos permite contabilizar las monedas Acceso a Tickets Todos los tickets se quedan guardados en un fichero de textos, desde aquí podemos reimprimirlos. Registro de Vales y Cheques Acceso a los vales emitidos Registro de Borrados Si se han borrado líneas antes de hacer la venta aquí quedan registradas, para control de empleados. Copia de Seguridad (Backup) Con este botón se permite hacer una copia de seguridad de todos los datos. 13 8.- Empleados Desde este módulo se puede estudir las ventas y las compras que un empleado realiza durante un rango de tiempo determinado, estos datos también son exportables a excel. 14 9.- Configuración Desde este modulo del programa podemos cambiar la contraseña para la gerencia, cambiar el nombre de las familias, cambiar el nombre de los empleados, configurar la impresora de tickets, etc. También se pueden cambiar los datos fiscales del negocio. Contraseña inicial para Gerencia: “hola” Una vez cambiada las contraseñas no aparecerá más la leyenda: “Contraseña inicial para gerente ‘hola’ 10.- Ayuda Con este apartado pueden enviarnos consultas sobre el manejo del programa, o también para darnos algún consejo. 15 11.- Clientes En este módulo podemos dar de alta, modificar y eliminar clientes. Una vez seleccionado el cliente, nos aparecerán sus datos personales, y en la parte derecha su historial e incluso el dinero que lleva gastado. También podemos asociarle una foto así como llevar el control de los bonos para saber el número de sesiones que le quedan por gastar. En la parte derecha inferior existen dos botones donde nos aparecerá un listado de clientes y un módulo de envío de SMS. 12.- Salir a Windows Con este botón se sale al escritorio de Windows © para realizar otras tareas con el ordenador Es muy importante apagar correctamente el ordenador y no realizarlo bruscamente. 16 Notas: * Todos los tickets contables que guarda el programa están ubicados en c:\ TPVINFORPYME\TICKETS\ Por cada mes se genera un fichero .txt diferente con todos los tickets cobrados en ese mes. * La base de datos del programa está ubicada en c:\ TPVINFORPYME\BD\TPVinforpyme.mdb, es recomendable realizar periódicamente copias de seguridad de este fichero en memorias USB. Aunque lo más recomendable es copiar completamente el directorio c:\TPVINFORPYME\ a una memoria USB o disco externo que no se encuentre en el local. * Se recomienda conectar un S.A.I. (sistema de alimentación ininterrumpida) al TPV de tres entradas (ordenador, pantalla e impresora) para evitar posibles fallos motivados por sobretensiones o cortes de luz. * La impresora de folio tiene que estar como predeterminada, no la de tickets ni tampoco la de etiquetas. * Para el envío de SMS desde la aplicación es obligatorio disponer de internet y contratar bonos de mensajes con Inforpyme. * La resolución recomendada para la pantalla del ordenador es de 1024x768. * Si desea resetear el programa existe una contraseña especial, que es “genius” (borra la facturación realizada hasta la fecha, lo que no borra son los clientes, artículos,…) * En caso de que la base de datos se quede corrupta realizar los siguientes pasos: Inicio -> Configuración -> Panel de Control -> Herramientas administrativas -> Origenes de datos (ODBC) -> Agregar -> -> Seleccionar Microsoft Access Driver (*.mdb) -> Finalizar -> Reparar -> -> Seleccionar la base de datos (c:\ TPVINFORPYME\BD\ TPVinforpyme.mdb ) -> Aceptar 17
© Copyright 2025