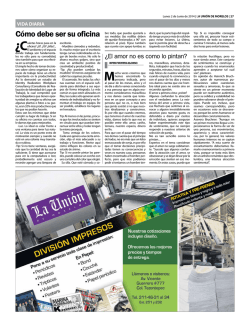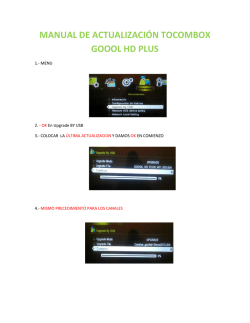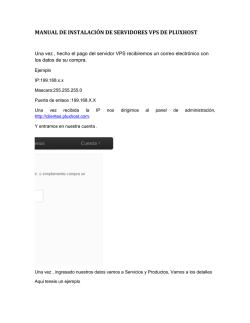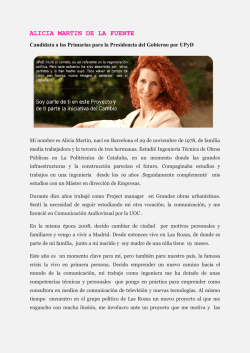armaduras
Método para utilizar el SAP2000 V14 Practica de Salón de Mecánica 1. Definir unidades. (de preferencia en Kgf, Cm, C) 2. File/New Model… seleccionamos Grid Only 3. Ingresamos los valores como indica el problema (tienes que tener lógica con el problema, y también ingenio para poder calcular estos datos) Numero de nudos en la Brida Inferior Valor siempre 1 Numero de espacios de espacios (altura) a dividir la altura del pórtico Longitud de nudo a nudo en la brida superior (en Cm) Valor siempre 1 Longitud del montante OK 4. Luego aparece la grid para ver mejor y poder dibujar con comodidad, en la barra de vista hacer clic en para ver la grid en el plano del pórtico. El resultado es el siguiente: 5. En caso de querer modificar esta grid de forma más detallada, damos clic derecho en el espacio negro y seleccionamos Edit Grid Data. En esta nueva ventana damos en Modify/Show System. Aparece este cuadro, en el cual hacemos las variaciones a la Grid. Ahí cambiaríamos los valores. 6. Definimos el Material. Define/Materials Una vez seleccionado aparece el siguiente cuadro Seleccionamos la opción en rojo… luego aparece el siguiente cuadro: Busca en Specification, el A36 o el material que se desee usar, de ahí le damos en ok… eso nos vuelve a la ventana anterior pero ahora con el A36 seleccionado, damos en Modify Una vez dentro escribir el MODULO DE ELASTICIDAD… digitar: 2.1e06. Luego poner OK. Eso nos vuelve al cuadro anterior… poner OK. 7. Ahora definimos la sección. Define/Section Properties/Frame Sections En el siguiente cuadro en ingresamos a Add New Property : Una vez dentro, buscamos en Frame Section Type… Other y escogemos el que dice General. En el siguiente cuadro Para nuestro caso poner el valor de 10, igual sale los resultados con otro valor, pueden intentar. Es importante que aparezcan los ceros donde se indica! Luego le dan OK… de ahí les aparece una ventana con información del nombre de la sección… pueden cambiar a un nombre que recuerden para luego indicar al programa que es la sección que van a usar. Luego le dan en OK Aparece la ventana anterior, también le dan en OK. 8. Ahora definimos las clases de cargas que van a existir. Define/Load Patterns… En el siguiente cuadro primero cambiamos en 1 que aparece de la carga muerta y le ponemos en 0, luego le damos en Modify Load Pattern y tercero vemos que ha cambiado a 0 el valor del peso propio de la barra. Hacemos lo mismo para la carga viva, primero la nombramos, segundo le damos el tipo de carga que es (viva), tercero la adherimos con Add New Load Pattern y cuarto, verificamos que esté correctamente agregada. Damos clic en OK 9. Definimos que variables ha de usar el programa. Define/Load Cases En la siguiente ventana borramos la MODAL, seleccionamos modal, le damos en Delete, aparece una advertencia… le damos en SI y por ultimo en OK 10. Definimos los Combos. Define/Load Combinations… En el cuadro que aparece, ponemos en Add New Combo… Luego agregamos el primer COMBO1 (permanente), verificamos la carga muerta, luego digitamos en Add y por ultimo en OK. Luego nos lleva a la ventana anterior en donde vemos que ya está hecho el primer combo, hacemos lo mismo para agregar el COMBO2 (Temporal + Permanente), claro que para este caso, se van a agregar en el COMBO2 la muerta y la viva, pero la muerta también está guardada en el COMBO1 pero también puede ser directamente la DEAD, ver la sig. figura. Le damos en OK… y en la ventana anterior, nuevamente en OK. 11. Ahora se puede dibujar, hay que tener en cuenta la geometría exacta del pórtico o armadura, trazar las líneas sin que pase una sobre otra (sobre marcar). Se recomienda quitar los ejes que estropean la visión en ciertos casos, ingresar a View y dar clic en Show Axes. 12. Una vez dibujado, seleccionamos el primer apoyo. E ingresamos a Assign/Join/Restraints Aparece el siguiente cuadro, en el que tenemos que seleccionar que tipo de apoyo es (ver los graficas de los apoyos) y luego dar clic en OK Hacer los mismos pasos para cada apoyo que presente la armadura. 13. Seleccionamos toda la armadura y vamos a Assing/frames/Frame Sections Una vez dentro verificar que esté seleccionada la Sección (valga la redundancia) que creamos en la etapa 7, luego dan en OK 14. Volvemos a seleccionar toda la armadura y vamos a Assing/frames/Material Property Overwrite, ahí seleccionamos el Overwrite Material Property y en el menú desplegable le damos en A36. Luego OK. 15. Ahora vamos a asignar las fuerzas en los nudos de la armadura. Seleccionamos en donde va a ir la carga P … para este ejemplo P=500Kgf. Luego vamos a Assing/Joint Loads/Forces, aparece un cuadro, en donde primero vemos el tipo de carga a aplicar (muerta para estos nudos), Segundo vamos a Force Global Z y ponemos la P pero con signo negativo (-500) y le damos en OK. El mismo paso hacemos para los nudos que están el la parte externa… (Los que valen P/2), verificando que también sean cargas muertas y en el Force Global Z poner -250… Así mismo con este mismo proceso se cargan las fuerzas Temporales o vivas, en Load Pattern Name, seleccionar Live, y poner el valor digamos de un tecle (T=1000kgf) y ok. 16. Ahora vamos a la parte de analizar la estructura, para ello primero tenemos que decirle al programa que está analizando solo un pórtico, esto se logra ingresando a Analyze/Set analysis options, seleccionamos primero Plane Frame XZ Plane y luego le damos en OK. 17. Por Ultimo vamos a Analyze/Run analysis y poner en Run Now para tener resultados de la armadura, les va a pedir que guarden el proyecto, háganlo que es la única forma de guardarlo y que funcione el SAP2000. ¿Cómo se leen los resultados en SAP2000? Una vez ya analizado el programa, muestra la armadura deformada por efecto de las cargas, algo asi… Una vez obtenido este sistema, vamos a usar los siguientes comandos. 1. Nos muestra valores como las fuerzas en reacciones y barras Según el comando de la flechita 2. Muestra los desplazamientos de los nudos en la armadura 3. Muestra las barras sin deformar. 1. Comando de fuerzas en barras y apoyos. Si se selecciona la flechita hacia abajo aparecen dos opciones: a b a. Joints: este comando nos da las fuerzas en los apoyos, las reacciones en X e Y, si se selecciona aparece el siguiente cuadro: Dejamos los datos tal como aparece en la imagen y ponemos OK. Eso nos da las reacciones en apoyos Pero SOLO DEL COMBO1. Luego al costado de donde se cambian las unidades (punto 1) buscamos unas flechas que van para los lados si damos al lado derecho, nos va a mostrar las reacciones por el COMBO2. La idea es completar un cuadro en donde se comparen estos dos COMBOS y se escoja el de Diseño. Nudo Combo1 Combo2 F. Diseño 1 2 Para que el Sap muestre un cuadro de reporte del nudo, dar clic derecho en el nudo. b. Frames/Cables: este comando nos muestra las fuerzas internas o normales que ocurren en la barra por efecto de las cargas ingresadas, al ingresar a este comando aparece esta ventana: Verificar que este en Combo1… Axial Force y en Show values on Diagram luego dar en OK. Esto muestra las fuerzas en las barras, basta con acercarse o señalar o dar un clic derecho para ver el resultado de la normal en las barras. Tan igual como en los nudos, el SAP2000 muestra los resultados en Combo1 y Combo2 para ello ir nuevamente a las flechas que van para los lados si damos al lado derecho, nos va a mostrar las reacciones por el COMBO2. La idea es completar un cuadro en donde se comparen estos dos COMBOS y se escoja el de Diseño. Nudo Combo1 Combo2 F. Diseño 1 2 Ojo: el signo significa si es de Compresión (-) o de Tracción (+). 2. Comando desplazamiento. Si uno ingresa a este comando les va a aparecer los desplazamientos de los nudos, para ello, al ingresar a este comando aparece el siguiente cuadro: Verificar que en Case/Combo Name se encuentre en COMBO1 y que en Options estén seleccionadas las dos casillas, luego OK. Esto nos muestra la armadura antes y después de ser deformada como se ve en la sig. Imagen: Cuando uno se acerca a un punto aparece un reporte en miniatura (se puede dar clic derecho para un cuadro más ordenado), los datos que interesan son: U1 = es el desplazamiento en el eje x de la armadura U3 = es el desplazamiento en el eje z de la armadura (digamos que Z = al eje Y, esto si es visto en 2D) El signo de los desplazamientos indica la dirección hacia donde ha ocurrido este desplazamiento. 3. Muestra la armadura sin deformación alguna (estado inicial) Con esto datos pueden realizar un diseño para las armaduras. Fin del TuTorial.
© Copyright 2025