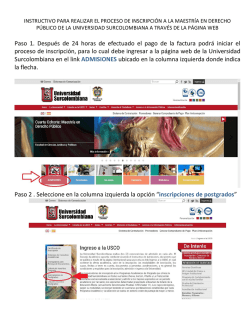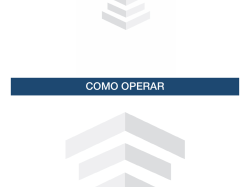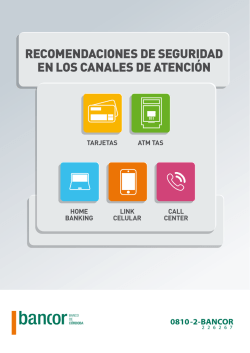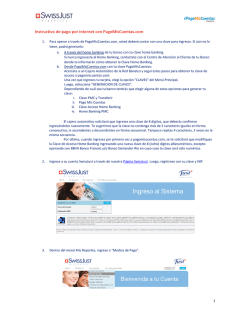Por Internet (Home banking): Para poder operar a través de este
Por Internet (Home banking): Para poder operar a través de este canal, es necesario que Ud. haya gestionado su Usuario y clave Home banking. Se podrán efectuar transacciones sobre toda cuenta adherida a la Agenda de Transferencias con CBU y/o con número de cuenta. La primera transferencia para una cuenta no adherida se realizará por cajero automático, tal como lo describe el procedimiento detallado en este mismo apartado de ayuda. En caso de realizar una transferencia inmediata a cuentas adheridas con número de cuenta, el sistema actualizará los datos automáticamente después de hacer la consulta a la Base de CBU residente en LINK, reemplazando los datos de la cuenta registrada en la Agenda del cliente por los obtenidos de la Base. Este cambio requerirá la conformidad del cliente, de lo contrario la transferencia inmediata no podrá ser cursada. • Debe ingresar a la página web del Banco www.bancotdf.com.ar • Seleccionar la opción Home Banking de Red LINK (figura 1) Figura 1 • Complete el campo usuario y a continuación selecciona el icono Ingresar (Figura 2). Luego ingrese su clave de cuatro dígitos para operar en Home Banking y seleccione nuevamente el icono Ingresar (Figura 3). Figura 2 Figura 3 Figura 4 • En caso de querer poder realizar las siguientes transacciones: Dar de alta nuevas cuentas de destino, realizar primera compra, Pagar impuestos y servicios sin hacerlo previamente por Cajero Automático, deberá Obtener la Tarjeta de Coordenadas (Figura 4) • En caso de haberla Obtenido, el sistema requerirá previo a realizar las transacciones mencionadas, que ingrese dos coordenadas de las que figuran en la tarjeta de su propiedad. Una vez ingresadas, podrá operar normalmente. • Selecciona la opción “Realizar Transferencias” disponible en la barra de accesos frecuentes. También puede encontrar esta opción en las solapas Cuentas – Transferencias de la barra principal de navegación (Figura 5). Figura 5 • Seleccione la opción “Adherir una cuenta nueva” (Figura 6) Figura 6 Figura 7 • Completar los datos que se requieren y presionar “Aceptar” (Figura 8) Figura 8 Figura 9 • Ingresar las coordenadas que solicita en la parte de la Figura 9 remarcada en rojo, que están indicadas en su tarjeta, producto de la combinación de letras y Números que contiene la misma (ver Figura 10). Luego presione “Aceptar”. Figura 10 Figura 11 • Posteriormente el Sistema arrojará un cartel indicando que la cuenta se ha registrado exitosamente (Figura 11). Figura 12 • El cliente selecciona la cuenta de origen dentro de la solapa correspondiente a cuentas propias en el BTF (Figura 12) y a continuación elija la CBU destino seleccionándola de la solapa correspondiente a cuentas propias en el banco, cuentas propias en otros bancos o cuentas de terceros, según corresponda (Figura 13). Figura 13 • El sistema efectúa la transacción “Consulta de Titularidad” a la Base de Datos residente en LINK, y expone en pantalla los datos de la cuenta destino, requiriendo elija un titular/beneficiario. A continuación solicita ingrese el importe de la transferencia, seleccione el motivo e indique un número de referencia (campo optativo) para identificar la operación. Por último debe indicar si la cuenta de origen y destino son del mismo titular (Figura 14). Figura 14 • El sistema requiere (o expone en caso de tomarlo de su base de datos) el nombre y el CUIT / CUIL / CDI / ó Documento del originante. Por último solicita al cliente conforme los datos de la operación mediante el ingreso de su clave (Figura 15). Figura 15 • Para finalizar el sistema produce el débito a la cuenta de origen y el aviso inmediato de crédito al banco de destino, en caso que la entidad de destino sea de Red Link y la cuenta esté registrada en el archivo PBF, actualiza el saldo de la cuenta. El cliente recibe el comprobante de la operación (Figuras 16 y 17). 00820201234 01234567890123456789 Figura 16 Figura 17
© Copyright 2025