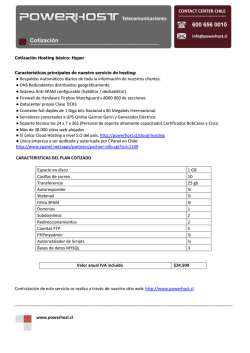CONFIGURACION DE HOSTING EN SERVIDOR HST El Instituto
CONFIGURACION DE HOSTING EN SERVIDOR HST El Instituto High System Training brinda a sus estudiantes un espacio de almacenamiento donde podrá alojar su Página Web creada en la asignatura CMS y su Aplicativo Web creado en la asignatura Trabajo de Grado, para configurar su Hosting es necesario: Gestionar un dominio gratuito, Solicitar acceso al Servidor HST, configurar su Hosting HST. I. GESTION DE UN DOMINIO GRATUITO. Para el acceso a nuestro servidor es necesario gestionar un Dominio, el cual será gestionado en www.freenom.com 1. Desde el Navegador de su preferencia ingrese a www.freenom.com 2. Escribimos el posible nombre de nuestro sitio Web, por ejemplo iemsantateresitapasto y clic en Comprobar disponibilidad. 3. Podremos visualizar un listado de posibles dominios, con extensión tk, ml, ga, cf, gq, escogemos el que más se adapte a nuestras necesidades y sea fácil de recordar, en nuestro caso vamos a gestionar un dominio .tk, hacemos clic en Consígalo ahora! INSTITUTO HIGH SYSTEM TRAINING CONFIGURACION DE HOSTING Y DOMINIO SERVIDOR HST DOCENTE: DARIO FERNANDO ALFARO FIGUEROA 2015 4. El dominio que hemos seleccionado cambiará su estado y ahora visualizaremos: Seleccionado. Confirmamos que deseamos adquirir dicho dominio haciendo clic en Finalizar la Compra. 5. A continuación es necesario seleccionar el Periodo por el cual gestionaremos nuestro dominio, el cual será 12 Meses y configurar nuestros DNS, los cuales nos permiten apuntar el dominio a nuestro servidor, para ello hacemos clic en Usar DNS, en la pantalla que se despliega seleccionamos Usar su propio DNS. 6. No solicita cuatro datos, entre ellos Servidor de nombres, el cual será ns1.nombredepágina ejemplo ns1.iemsantateresitapasto.tk y en la parte inferior nuestro segundo servidor de nombres será ns2.nombredelapágina, en nuestro ejemplo sería ns2.iemsantateresitapasto.tk En Dirección IP para todos los casos escribiremos 181.63.251.115 Clic en Continuar. INSTITUTO HIGH SYSTEM TRAINING CONFIGURACION DE HOSTING Y DOMINIO SERVIDOR HST DOCENTE: DARIO FERNANDO ALFARO FIGUEROA 2015 7. A continuación usted podrá visualizar en pantalla un resumen de su pedido, y el importe total, este caso $0.00USD. Es necesario ingresar con una cuenta de Freenom válida, si tiene una cuenta puede hacer clic en Haga clic aquí para ingresar de lo contrario escriba una dirección de correo válida en el espacio destinado para ello y clic en Verificar mi dirección de correo electrónico. 8. Un enlace de verificación será enviado a nuestro correo electrónico. El enlace sólo será válido durante 24 horas. Es necesario ingresar al correo electrónico y buscar dicho e-mail. Si el correo no aparece en su Bandeja de Entrada le recomiendo buscarlo en Spam o Correo no deseado. 9. En el correo electrónico enviado por freenom aparece un link sobre el cual haremos clic para confirmar nuestra cuenta. También es posible seleccionar la URL, copiar y pegar en el navegador. INSTITUTO HIGH SYSTEM TRAINING CONFIGURACION DE HOSTING Y DOMINIO SERVIDOR HST DOCENTE: DARIO FERNANDO ALFARO FIGUEROA 2015 10. Freenom solicitará algunos datos personales, llene dichos campos, confirme que leyó y está de acuerdo con los Términos y condiciones. Clic en Completar Pedido. 11. Un reporte de su pedido y los datos ingresados será generado, si usted está de acuerdo con la información presentada en la pantalla acepte Términos y condiciones. Clic en Completar Pedido. 12. Con esto hemos finalizado nuestra gestión del dominio. Clic en Haga clic aquí para ir al Área del Cliente. 13. Ahora tenemos que configurar nuestro Hosting HST. II. Solicitar Acceso a Hosting HST Los datos de acceso a Hosting HST serán entregados por cada docente en la asignatura CMS. III. Configuración de Hosting HST 1. Para acceder a Hosting HST tiene dos alternativas: a. Escribir en el Navegador la dirección IP de nuestro servidor, la cual es http://181.63.251.115 b. Ingresar a la página oficial del Instituto http://www.hst.edu.co , ingrese a Servicios – Hosting HST. INSTITUTO HIGH SYSTEM TRAINING CONFIGURACION DE HOSTING Y DOMINIO SERVIDOR HST DOCENTE: DARIO FERNANDO ALFARO FIGUEROA 2015 2. Ingrese a ZPanel con los datos que el docente de la asignatura CMS le entregó a través de la plataforma virtual. 3. Visualizaremos nuestro ZPanel en el cual realizaremos algunas configuraciones antes de instalar nuestro sitio Web. INSTITUTO HIGH SYSTEM TRAINING CONFIGURACION DE HOSTING Y DOMINIO SERVIDOR HST DOCENTE: DARIO FERNANDO ALFARO FIGUEROA 2015 4. Iniciaremos configurando nuestro dominio para ello en la sección Domain Management haremos clic en Domains. Escribimos el dominio gestionado anteriormente en Freenom, para Home directory dejarmos habilitada la opción Create a new home directory y clic en Create. 5. A continuación es necesario crear los records para nuestro dominio. Para ello en la parte superior de nuestro ZPanel haremos clic en Domains, en el menú que se despilega seleccionamos DNS Manager. Seleccione su dominio de la lista desplegable y clic en Edit. 6. Clic en Create Records. 7. Su sitio Web esta configurdo en su totalidad. Clic en Domain List para guardar sus records. 8. Su dominio podría tardar entre 5 min a 24 horas, tiempo en el cual se difunden los DNS. 9. Cada estudiante tendrá una cuenta de Hosting con la siguiente configuración: INSTITUTO HIGH SYSTEM TRAINING CONFIGURACION DE HOSTING Y DOMINIO SERVIDOR HST DOCENTE: DARIO FERNANDO ALFARO FIGUEROA 2015 Espacio en Disco: 500 MB, Ancho de Banda: 2 GB, Dominios: 1, Subdominios: 2, Cuentas FTP: 1, Bases de Datos MySQl: 3. 10. Usted puede visualizar su Página Web escribiendo en el navegador el dominio gestionado en Freenom y podrá visualizar la página por defecto de Hosting HST (Recuerde que esta página podría demorar entre 5 minutos a 24 horas en aparecer, tiempo en el cual se difunden los DNS). 11. Regresando a nuestro ZPanel, al cual ingresamos a través de la dirección IP http://181.63.251.115/ procedemos a cambiar la contraseña de nuestra cuenta para ello hacemos clic en Change Password. INSTITUTO HIGH SYSTEM TRAINING CONFIGURACION DE HOSTING Y DOMINIO SERVIDOR HST DOCENTE: DARIO FERNANDO ALFARO FIGUEROA 2015 12. En la pantalla actual escribimos la contraseña antigua y dos veces la nueva. Clic en Change. 13. Antes de iniciar con la instalación de Wordpress crearemos nuestra base de datos, para ello desde la pantalla inicial de nuestro ZPanel haremos clic en MySQL Database. Escribimos el nombre de nuestra base de datos y clic en Create. Recuerde que las bases de datos inician con un prefijo, en este caso estudiantes_ . 14. Posteriormente procedemos a crear un usuario, el cual tendrá todos los privilegios sobre la base de datos creada en el paso anterior. Para ello nos ubicamos en la pantalla inicial de nuestro ZPanel y hacemos un clic en la opción MySQL Users. Escribimos el nombre de usuario, el cual no tendrá prefijo, seleccionamos la base de datos sobre la cual el usuario tendrá privilegios y en Remote Access escogemos la opción Allow from any IP, permitiendo al usuario administrar la base de datos desde cualquier dirección IP. Finalmente haremos clic en Create. INSTITUTO HIGH SYSTEM TRAINING CONFIGURACION DE HOSTING Y DOMINIO SERVIDOR HST DOCENTE: DARIO FERNANDO ALFARO FIGUEROA 2015 15. La contraseña se genera automáticamente al crear el usuario y la podemos y la podemos visualizar en el reporte general de usuarios, en el caso de nuestro usuariodeprueba la contraseña es reba3u6us. 16. Finalmente procedemos a subir nuestro archivo de Wordpress para ello lo descargamos desde su página oficial http://es.wordpress.org. 17. En la pantalla inicial de nuestro ZPanel seleccione la opción AjaXplorer, la cual corresponde a un manejador de archivos gráfico a través del cual subiremos Wordpress a nuestro Hosting. En la página que aparece seleccionaremos Launch AjaXplorer. 18. Una vez acceda a AjaXplorer usted visualizará un entorno similar a este: INSTITUTO HIGH SYSTEM TRAINING CONFIGURACION DE HOSTING Y DOMINIO SERVIDOR HST DOCENTE: DARIO FERNANDO ALFARO FIGUEROA 2015 19. Nuestro archivo comprimido de Wordpress lo subiremos en la carpeta correspondiente a nuestro dominio, por lo tanto es necesario hacer doble clic sobre la carpeta public_html, dentro de ella encontraremos una carpeta con el nombre de nuestro dominio, en este caso iemsantateresitapasto_tk, hacemos doble clic sobre ella. 20. En la parte superior de nuestra pantalla aparece Upload, hacemos un clic sobre dicha opción, en el menú desplegable seleccionaremos From computer. 21. A continuación accedemos a Browse, seleccionamos nuestro archivo comprimido de Wordpress, clic en Send para enviar dicho archivo y esperamos que la transferencia se complete exitosamente. 22. Usted puede visualizar su archivo comprimido una vez finalice la transferencia. Haga clic derecho sobre él y seleccione la opción Explore, para acceder a su contenido. INSTITUTO HIGH SYSTEM TRAINING CONFIGURACION DE HOSTING Y DOMINIO SERVIDOR HST DOCENTE: DARIO FERNANDO ALFARO FIGUEROA 2015 23. A continuación encontraremos una carpeta llamada wordpress es necesario acceder a ella para encontrar los archivos de instalación de nuestro CMS. 24. Seleccionamos todos los archivos presentes en esta carpeta, hacemos clic derecho sobre uno de los archivos y clic en Extract. 25. AjaXplorer necesita saber el directorio en el cual se extraerá el instalador de Wordpress, seleccionaremos la carpeta que lleva por nombre nuestro dominio. INSTITUTO HIGH SYSTEM TRAINING CONFIGURACION DE HOSTING Y DOMINIO SERVIDOR HST DOCENTE: DARIO FERNANDO ALFARO FIGUEROA 2015 26. Finalmente accedemos en una nueva pestaña a nuestro sitio web, podremos visualizar el instalador de Wordpress. 27. Si desea mayor información relacionada con Instalar Wordpress en su hosting revise el tutorial Instalar Wordpress en Hosting el cual estará disponible en la Plataforma Virtual HST. EXITOS!!! INSTITUTO HIGH SYSTEM TRAINING CONFIGURACION DE HOSTING Y DOMINIO SERVIDOR HST DOCENTE: DARIO FERNANDO ALFARO FIGUEROA 2015
© Copyright 2025