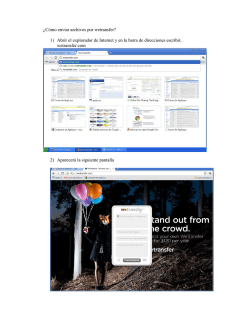L1 1er Mini Proyecto
Lección 1: Conociendo Word Sección: Conocimientos Generales & Certificación PASO A STEP 01 – Primer Mini Proyecto TEMA SECCIÓN Iniciar Word Uso de la Cinta de opciones Uso de la Mini barra de herramientas Uso de la Barra de herramientas de acceso rápido Utilizar las Teclas de acceso Uso de la vista Backstage Uso del botón Ayuda Mostrar caracteres no imprimibles Ocultar espacios en blanco Utilizar Autocompletar Escribir texto en un documento Guardar un documento por primera vez Guardar un documento en una carpeta Guardar un documento en una carpeta con un nombre diferente Mostrar las extensiones de archivo en Windows 8 Mostrar las extensiones de archivo en Windows 7 Seleccionar un formato de archivo diferente Convertir un documento Exportar un documento a PDF Conocimientos Generales Conocimientos Generales Conocimientos Generales Certificación Conocimientos Generales Conocimientos Generales Conocimientos Generales Certificación Conocimientos Generales Conocimientos Generales Certificación Conocimientos Generales Conocimientos Generales Conocimientos Generales Conocimientos Generales Conocimientos Generales Certificación Certificación Conocimientos Generales PREPÁRESE. Antes de comenzar con estos pasos, asegúrese de encender e iniciar sesión en su computadora. Iniciar Word 1. De la pantalla de Inicio de Windows 8, encuentre Word 2013 y haga clic en el icono . Para usuarios con Windows 7, encuentre la barra de tareas de Windows, haga clic en el botón Iniciar y enseguida haga clic en Todos los programas. Aparece una lista de los programas instalados. Haga clic en la carpeta Microsoft Office. Enseguida haga clic en Microsoft Word 2013. Se abre la nueva pantalla de Word 2013. 2. Aparece la nueva pantalla de Word 2013. En el lado izquierdo de la pantalla puede ver los documentos recientes a los que ha accesado, del lado derecho se muestra la página de documento en blanco y las plantillas. Lección 1: Conociendo Word Sección: Conocimientos Generales & Certificación Uso de la Cinta de opciones 3. Haga clic en el ícono Documento en blanco. La Cinta de opciones se encuentra en la parte superior de la pantalla de Word. En su nuevo documento abierto, la pestaña INICIO es la pestaña predeterminada en la Cinta de opciones. Observe cómo la Cinta de opciones se divide en grupos: Portapapeles, Fuente, Párrafo, Estilos y Edición. 4. Observe las otras pestañas en la Cinta de opciones y revise cada grupo relacionado con la pestaña. Identifique la flecha que ejecuta el cuadro de diálogo (si es que hay). 5. Haga clic en la pestaña DISEÑO DE PÁGINA para activarla. Observe que cambian los grupos de comandos. La pestaña DISEÑO DE PÁGINA contiene tres grupos: Configurar página, Párrafo y Organizar. Observe que en los grupos Configurar página y Párrafo aparece una pequeña flecha en la esquina inferior derecha. Al hacer clic en la flecha se abre un cuadro de diálogo con más opciones que puede seleccionar. 6. Haga clic en la pestaña INICIO. 7. Haga clic en el Iniciador de cuadro de diálogo que se encuentra en la esquina inferior derecha del grupo Fuente. Aparece el cuadro de diálogo Fuente. El cuadro de diálogo Fuente tiene dos pestañas y la pestaña Fuente es la pestaña activa. Existen varias opciones que puede seleccionar en el cuadro de diálogo Fuente. Haga clic en Cancelar para cerrar el cuadro de diálogo. 8. Haga clic en la flecha desplegable que se encuentra en el cuadro del comando Fuente, en el grupo Fuente, para mostrar un menú con las fuentes disponibles. 9. Vuelva a hacer clic en la flecha para cerrar el menú. 10. Haga doble clic en la pestaña INICIO. Observe que los grupos de comandos se ocultan para darle más espacio en la pantalla y así pueda trabajar cómodamente en su documento. 11. Vuelva a hacer doble clic en INICIO para mostrar los grupos. 12. Escriba el término Mini barra de herramientas en su documento en blanco. Arrastre el Uso de la Minibarra mouse en las palabras "barra de herramientas" para seleccionarlas. Aparece la Mini barra de de herramientas una vez que se seleccionaron las palabras. herramienta s 13. Apunte al comando Fuente en la Mini barra de herramientas. 14. Haga clic en la flecha desplegable, en el cuadro del comando Fuente. Aparece un menú de fuente. Presione una vez la tecla Esc o vuelva a hacer clic en la flecha desplegable para salir Lección 1: Conociendo Word Sección: Conocimientos Generales & Certificación del cuadro del comando. Para cerrar la Mini barra de herramientas, haga clic en cualquier área en blanco del documento. 15. Ahora, coloque el punto de inserción en el texto seleccionado y haga clic derecho; aparece la Mini barra de herramientas junto con el menú contextual que muestra los comandos más utilizados. 16. Para cerrar la Minibarra de herramientas, haga clic en cualquier área en blanco del documento. Arrastre el mouse sobre el texto que escribió. Presione la tecla Supr para eliminar el texto. Uso de la 17. Haga clic en el botón Guardar en la Barra de herramientas de acceso rápido. Barra de herramientas 18. Si esta es la primera vez que intenta guardar este documento, se abrirá la nueva pantalla de acceso Guardar como en la vista Backstage. Cuenta con tres opciones para guardar su trabajo: rápido OneDrive, Equipo o +Agregar un sitio. Por ahora, solo está explorando el comando Guardar en la Barra de herramientas de acceso rápido. 19. Haga clic en el icono Regresar al documento, el cual es una flecha dentro de un círculo y se encuentra en la esquina superior izquierda; o bien, presione la tecla ESC para regresar a la pantalla del documento. 20. Haga clic en la flecha desplegable Personalizar barra de herramientas de acceso rápido. Aparece un menú. Al seleccionar uno de los comandos automáticamente lo coloca en la Barra de herramientas de acceso rápido, también puede moverla a una nueva ubicación. 21. Haga clic en Mostrar debajo de la cinta de opciones. Observe que la barra de herramientas se movió debajo de la Cinta de opciones. 22. Haga clic en la flecha desplegable Personalizar barra de herramientas de acceso rápido. Haga clic en Mostrar encima de la cinta de opciones para regresar la barra de herramientas a su posición original. Utilizar las Teclas de acceso 23. De ser necesario, haga clic en la pestaña INICIO. Presione la tecla Alt. Las Sugerencias de teclas aparecen en la Cinta de opciones y en la Barra de herramientas de acceso rápido para indicarle qué tecla utilizar para acceder a comandos o pestañas específicas. 24. Presione la tecla O para activar la pestaña INICIO. 25. Presione la tecla P para abrir el cuadro de diálogo Párrafo, enseguida haga clic en Cancelar. Lección 1: Conociendo Word Sección: Conocimientos Generales & Certificación 26. Vuelva a presionar la tecla Alt para mostrar las Sugerencias de teclas. 27. Presione la tecla C para activar la pestaña DISEÑO DE PÁGINA. 28. Presione la tecla R para mostrar las opciones para cambiar la orientación de la página. 29. Presione la tecla Alt dos veces para mostrar de nuevo las Sugerencias de teclas, enseguida presione la tecla Alt para desactivarlas. Uso de la vista Backstage 30. Haga clic en la pestaña ARCHIVO. 31. Se muestra de manera automática la pantalla predeterminada del comando Información. 32. Haga clic en cada uno de los comandos para ver sus opciones. 33. Haga clic en Regresar al documento, que es un ícono de una flecha apuntando a la derecha en un círculo o presione la tecla Esc para salir de la vista Backstage. Esta acción lo regresa a la pantalla del documento. Uso del botón Ayuda 34. Asegúrese de estar conectado a Internet. 35. Haga clic en el botón Ayuda de Microsoft Word que se encuentra en la esquina superior derecha de la pantalla o presione la tecla F1. Aparece la ventana Ayuda de Word. 36. En la sección "Introducción," haga clic en Ver las novedades y revise el contenido. Enseguida haga clic en la flecha atrás para regresar al menú Ayuda. 37. Haga clic en Métodos abreviados de teclado y enseguida haga clic en +Mostrar todo y revise la información que se muestra. 38. Haga clic en el botón Página principal , se regresará a la pantalla principal de Ayuda. 39. Haga clic en el botón Cerrar Mostrar caracteres no imprimibles para cerrar la Ayuda de Microsoft Word. 40. En la pestaña INICIO, en el grupo Párrafo, haga clic en el botón Mostrar todo (¶) para mostrar los caracteres no imprimibles del documento. 41. Haga clic nuevamente en el botón Mostrar todo (¶) para ocultar los caracteres no imprimibles. 42. Presione las teclas Ctrl+ Mayus+ 8 para mostrar los caracteres no imprimibles de nuevo. Ocultar espacios en blanco Deje el comando Mostrar todo activado. 43. Asegúrese que el punto de inserción se encuentra al principio del documento. Coloque el Lección 1: Conociendo Word Sección: Conocimientos Generales & Certificación mouse debajo de la Cinta de opciones hasta que vea el cuadro con información en pantalla haga doble clic para ocultar el espacio en blanco. Observe que la línea del borde gris que representa el espacio en blanco se vuelve más delgada. 44. Coloque el mouse entre la línea de borde gris hasta que vea dos flechas y haga doble clic. Utilizar Autocompletar Esto hace que se muestre el espacio en blanco. 45. Escriba el día actual y la palabra de. A medida que escribe las primeras cuatro letras, aparecerá un recuadro con una sugerencia en pantalla. 46. Presione Intro para aceptar el texto sugerido, aparece el día actual y el año. Escribir texto en un documento 47. El punto de inserción debe estar colocado al final del año. Presione Intro dos veces. 48. Escriba la dirección de destino como se muestra a continuación: Srita. Miriam Cruz (Presione Intro una vez). Avenida Guerrero 764 (Presione Intro una vez). Toluca, Edo. Méx. 02136 (Presione Intro dos veces). 49. Escriba: Estimada Srita. Cruz: 50. Presione Intro una vez. 51. Introduzca el siguiente texto y presione Intro una vez después de cada párrafo. Nos complace que haya decidido publicar su casa con la Agencia Terraza Real. Nuestra oficina ha comprado, vendido, renovado, valorado, arrendado y administrado muchas casas del fraccionamiento Terraza Real como nadie más y ahora ponemos toda esa experiencia a su disposición. Nuestra meta es vender su casa rápidamente y al mejor precio. El paquete adjunto contiene un análisis de mercado, una lista de datos, una copia de los contratos y un folleto personalizado. Su casa se ha colocado en la lista MLS y en un anuncio en Internet en nuestro sitio web. Lo contactaremos a la brevedad para determinar la fecha para una demostración de la casa. Estamos ansiosos de comenzar a trabajar con usted para vender su inmueble. Por favor, no dude en llamarnos si tiene alguna duda. 52. Presione Intro una vez. 53. Escriba: Atentamente, Lección 1: Conociendo Word Sección: Conocimientos Generales & Certificación 54. Presione Intro dos veces. 55. Escriba: Esteban Benavides. Guardar un documento por primera vez 56. Haga clic en la pestaña ARCHIVO y luego en el comando Guardar como. Aparece la nueva pantalla Guardar como. Existen tres opciones disponibles para guardar su documento: OneDrive, Equipo y +Agregar un sitio. Haga clic en Equipo. El lado derecho de la pantalla cambia y muestra las Carpetas recientes que ha abierto. 57. Haga clic en Examinar. Se abre el cuadro de diálogo Guardar como. En el entorno de Windows 8, la Biblioteca de Documentos es la ubicación predeterminada para guardar nuevos archivos. Haga doble clic en la carpeta Documentos\moacTemp. 58. De manera predeterminada, aparecen los primeros caracteres que introdujo en su documento en el cuadro Nombre de archivo. Arrastre el mouse sobre el texto y presione la tecla Supr o empiece a escribir sobre el texto resaltado. Escriba Terraza_Real_carta en el cuadro de texto Nombre de archivo y haga clic en Guardar. 59. Si aparece un mensaje sobre guardar el documento en uno de los nuevos formatos de archivo, haga clic en el botón Aceptar. Esta acción le permite utilizar las nuevas características de Word 2013. Guardar un documento en una carpeta 60. Haga clic en la pestaña ARCHIVO, posteriormente en Guardar como. 61. Haga clic en Equipo. En el encabezado Equipo, debe ver la carpeta que acaba de utilizar en la sección Carpeta actual. Haga clic en esta carpeta para abrir el cuadro de diálogo Guardar como. 62. Haga clic en Nueva carpeta que se encuentra debajo de la barra de dirección y escriba Word 2013. Presione la tecla Intro. 63. En el panel principal del cuadro de diálogo, haga doble clic en la carpeta Word 2013, observe que la barra de dirección muestra la ruta de la carpeta seguido de Word 2013. Terraza_Real_carta debe aparecer en el cuadro Nombre de archivo. Guardar un 64. Haga clic en Guardar para cerrar el cuadro de diálogo. documento 65. Haga clic en la pestaña ARCHIVO y luego en el comando Guardar como. En el lado derecho en una de la pantalla, debajo de la sección Carpeta actual, debe ver la carpeta que creó. carpeta con un nombre 66. Haga clic en Word 2013 para que se abra el cuadro de diálogo Guardar como. diferente Lección 1: Conociendo Word Sección: Conocimientos Generales & Certificación 67. Escriba Terraza_Real_2 en el cuadro Nombre de archivo. 68. Haga clic en Guardar. Mostrar las 69. Pase el mouse por el borde superior derecho de la pantalla hasta que aparezca la barra de extensiones Accesos de Windows 8 en el lado derecho de la pantalla. Otra manera de mostrar la barra de archivo de Accesos de Windows 8 es presionando la combinación de teclas del logotipo de en Windows 8 Windows+C. El logotipo de Windows se encuentra en el teclado. 70. Haga clic en el icono Configuración . Aparece un panel con comandos del lado derecho. 71. En Configuración, haga clic en Panel de control. Se abre el Panel de control. El panel de control contiene una barra de menú. (Si el menú no se encuentra visible, haga clic en la tecla Alt para mostrarlo). 72. Haga clic en Herramientas en la barra de menú. 73. Haga clic en las Opciones de carpeta. Se abre el cuadro de diálogo Opciones de carpeta con la pestaña General activada. 74. Active la pestaña Ver seleccionándola. 75. En la sección Archivos y carpetas encuentre la opción Ocultar las extensiones de archivo para tipos de archivo conocido y enseguida haga clic en la casilla de verificación para quitar la marca. De manera predeterminada, las extensiones de archivo están ocultas. Cuando se elimina la marca de verificación, las extensiones del archivo aparecen en la barra de título cada vez que se abre un nuevo documento. Observe que si el documento está abierto, tiene que cerrarlo y volver a abrirlo para ver la extensión del archivo relacionado con Word 2013. 76. Haga clic en Aceptar para cerrar el cuadro de diálogo Opciones de carpeta y enseguida haga clic en el botón Cerrar para cerrar el Panel de control. Mostrar las 77. Haga clic en el botón Iniciar. En el cuadro Buscar programas y archivos, escriba Mostrar extensiones todos los archivos y carpetas ocultos. de archivo en Windows 78. Haga clic en Mostrar todos los archivos y carpetas ocultos debajo de Panel de control. 7 79. Aparece el cuadro de diálogo Opciones de carpeta. Haga clic en la pestaña Ver y luego en la casilla de verificación Ocultar las extensiones de archivo para tipos de archivo conocidos para dejar la casilla vacía. En algunos casos, el Administrador del sistema que controla el Lección 1: Conociendo Word Sección: Conocimientos Generales & Certificación laboratorio de cómputo puede configurar las computadoras para que cada una muestre lo mismo. Revise con su instructor para ver si se pueden mostrar las extensiones de archivo. 80. Haga clic en Aceptar para cerrar el panel de control. Seleccionar un formato de archivo diferente 81. Haga clic en la pestaña ARCHIVO y posteriormente en Guardar como para abrir la pantalla Guardar como. 82. En la sección Carpeta actual, haga clic en Word 2013. Se abre la carpeta que creó anteriormente. 83. En el cuadro Tipo, haga clic en la flecha desplegable y seleccione Documento de Word 972003 (*.doc). 84. Escriba Terraza_Real_2_97-2003 en el cuadro Nombre de archivo. Haga clic en Guardar. Debe ver la extensión .doc en el cuadro Nombre de archivo, la extensión está relacionada con una versión anterior de Word. En la barra de título, la extensión aparece junto con el Modo de compatibilidad. Convertir un documento 85. Con el documento Terraza_Real_2_97-2003.doc abierto, haga clic en la pestaña ARCHIVO. 86. En el comando Información, en el panel principal, haga clic en Convertir y luego en Aceptar para confirmar la conversión. Al convertir los documentos se quita el Modo de compatibilidad de la Barra de título y se actualiza su documento al formato Word 2013, lo que le permite acceder a nuevas herramientas. 87. Para guardar el documento en el formato de archivos de Word 2013, haga clic en la pestaña ARCHIVO. 88. Haga clic en Guardar como y luego haga clic en la carpeta Word 2013. Enseguida, en el cuadro Nombre de archivo, escriba Terraza_Real_actualización. El nombre del archivo contendrá la extensión .docx en la barra de título después del nombre del archivo. 89. A continuación exportará el documento a un formato de archivo PDF. Haga clic en la Exportar un documento a PDF pestaña ARCHIVO y enseguida haga clic en el comando Exportar. Se abre la pantalla Exportar. Puede utilizar el comando Exportar para compartir sus documentos con otras personas. Al publicar el documento como un archivo PDF se conserva el formato. También puede seleccionar lo que desea compartir antes de exportar. 90. Haga clic en el botón Crear documento PDF/XPS. Se abre el cuadro de diálogo Publicar Lección 1: Conociendo Word Sección: Conocimientos Generales & Certificación como PDF o XPS y se abre automáticamente la carpeta Word 2013. 91. Escriba Terraza_Real_3 en el cuadro Nombre de archivo. En el campo Guardar como, observe que se muestra la extensión de PDF (*.pdf). La extensión de archivo se selecciona de manera automática cuando se utiliza el comando Exportar. 92. Haga clic en Publicar. De manera predeterminada, el documento no se abrirá después de publicar el archivo. Para abrir el documento en un formato de lectura, active la casilla de verificación Abrir archivo tras publicación. 93. Haga clic en la pestaña ARCHIVO, enseguida haga clic en Cerrar para cerrar el documento.
© Copyright 2025