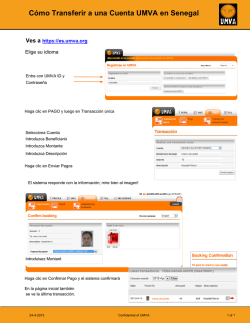Citavi 5 - Introducción breve
Citavi le ayuda durante todas las fases del trabajo:
desde la búsqueda inicial de información,
la organización del conocimiento y la planificación de tareas
hasta la creación de la bibliografía.
– Introducción breve
1 Instalación y primeros pasos
Instalar. Descargue el archivo Citavi5Setup.exe y ábralo
con un doble clic para iniciar la instalación. El complemento
para Word y los “Pickers”, programas complementarios para
Firefox, Internet Explorer, Google Chrome, Adobe Reader y/o
Adobe Acrobat, se instalan automáticamente. Con estos programas podrá descargar rápidamente información de páginas
web y de archivos PDF.
Funciones. El número de títulos que puede guardar por
proyecto depende de si utiliza la versión gratuita Citavi Free o
una versión con licencia. En la versión gratuita Citavi Free se
pueden guardar como máximo 100 títulos por proyecto; si
utiliza una versión con licencia, podrá guardar hasta 100.000
títulos o más.
2
Introducir datos y navegar
Citavi consta de tres partes: gestión de referencias bibliográficas ("Títulos"), organización del conocimiento ("Conocimiento") y planificación de tareas ("Tareas").
Citavi le ofrece 35 tipos de documento para que pueda organizar correctamente todos los títulos que utilice como referencia.
Añadir un nuevo título. Haga clic en Título y seleccione
el tipo de documento que corresponda.
Consejo: tipos de documento. La apariencia que ten-
tamente en nuestra tienda en línea, en www.citavi.com/tienda
- o, si su universidad ha obtenido una licencia Campus de
Citavi, puede solicitar sus datos de licencia en la página
www.citavi.com/licenciascampus.
drán los títulos en la bibliografía del documento final dependerá del tipo de documento. ¿Qué tipos de documento están
disponibles? Haciendo clic en los distintos tipos de documentos puede ver una definición de los mismos. Puede arrastrar
los tipos que utilice más a menudo al lado izquierdo de la
pantalla para tenerlos siempre a mano.
Introducir los datos de licencia. Swiss Academic Soft-
Introducir datos. Los textos de ayuda le serán muy útiles
ware le enviará sus datos de licencia directamente por correo
electrónico. Seleccione todo el texto del correo y cópielo en el
portapapeles con Ctrl+C. Abra el menú "Ayuda" de Citavi y
haga clic en Datos de licencia. El asistente le indicará lo que
tiene que hacer a continuación.
a la hora de introducir datos en las distintas pestañas. Los
campos cuyos nombres están escritos en azul son campos
sobre los que se puede hacer clic. Así, p. ej., si hace clic en
Autor se abrirá una tabla en la que podrá introducir nombres
especialmente complicados:
Solicitar una licencia. Puede comprar una licencia direc-
Los nombres más sencillos se pueden introducir directamente.
Si son varios, no olvide separarlos con un punto y coma:
Miller, Peter M.; Bertrán Comellas, José.
En la pestaña Contenido puede introducir abstracts, índices y
valoraciones (puede utilizar también estrellas
).
Consejo: encontrar con el ISBN. Si tiene conexión a
Crear un nuevo proyecto. En la ventana de inicio, haga
clic en Crear un nuevo proyecto.
Dele a su proyecto un nombre que le permita identificarlo
claramente (ejemplo: Disertación sobre desarrollo urbanístico), y haga clic en Aceptar. Los proyectos se guardan por
defecto en la carpeta Mis documentos\Citavi 5\Projects.
Consejo: guardar copias de seguridad. No hace falta
que recuerde pulsar el botón "Guardar" cada cinco minutos:
Citavi guarda automáticamente todos sus datos a medida que
los introduce.
Cada vez que se cierra, Citavi crea una copia de seguridad de
los proyectos que se han modificado. Las copias se guardan
en la carpeta Mis documentos\Citavi 5\Backup, en un archivo
que lleva el nombre del proyecto en cuestión y la fecha en
que se ha creado la copia de seguridad. Puede modificar el
número de las copias de seguridad y la carpeta donde se
guardan en Herramientas > Opciones > Ubicaciones.
C5-SI-ES-01
Si necesita utilizar una copia de seguridad para recuperar un
proyecto, haga un doble clic en el archivo correspondiente.
Es recomendable guardar toda la carpeta Mis documentos\Citavi 5 regularmente en un soporte de datos externo.
Internet, puede descargar toda la información que necesita
sobre un título utilizando su ISBN. Haga clic en
,
introduzca el ISBN y seleccione Aplicar. Citavi descargará
todos los datos del título. Esta función se puede utilizar también con artículos que tengan un identificador DOI o un ID
PubMed.
Caso particular: contribuciones en una compilación.
Introduzca primero la compilación, el acta o lo que corresponda y luego haga clic en Añadir contribución:
Navegar. Haga clic en las flechas azules
para pasar
al siguiente título (o al anterior), y en el icono del reloj
para utilizar otras opciones de navegación.
Vista de tabla. Para ver cómodamente todos los títulos
que ha registrado haga clic en el botón
herramientas.
de la barra de
Citavi 5 – Introducción breve – página 1
3
Buscar referencias
Desde Citavi puede acceder directamente a más de 4700
catálogos de bibliotecas, librerías y bibliografías especializadas para buscar los títulos que necesita.
Añadir un catálogo. Si tiene conexión a Internet, haga
clic en Buscar en línea y en Añadir base de datos/catálogo.
En el campo Nombre, introduzca el nombre del catálogo que
busca (ciudad, biblioteca, universidad en que se encuentra o
similar). Escriba, p. ej., "Madrid" si está buscando catálogos
de Madrid. Encontrará los catálogos de la Universidad Autónoma, de la Universidad Complutense y de la Universidad
Politécnica de Madrid. Seleccione el catálogo deseado y haga
clic en Añadir.
Hacer búsquedas. Seleccione los catálogos en los que
quiere buscar títulos haciendo clic en las casillas correspondientes (puede buscar simultáneamente en varios catálogos).
Introduzca la palabra que está buscando. Si introduce varios
conceptos de búsqueda, Citavi buscará automáticamente
resultados que contengan todos estos conceptos; los resultados serán menos, pero más exactos. Lea atentamente los
textos de ayuda: en ellos encontrará consejos sobre la utilización de la función de búsqueda (v. fig.). Para iniciar la búsqueda haga clic en Buscar.
4
Comprobar información
Siempre que se añaden títulos utilizando la búsqueda en
línea, un Picker o la búsqueda con el ISBN, el DOI o el PMID,
debe verificarse toda la información añadida automáticamente
al proyecto.
Comprobar el tipo de documento. La apariencia que
tendrá un título en la bibliografía del documento final depende
del estilo de cita seleccionado y del tipo de documento. Siempre que importe información sobre un título, verifique si se ha
seleccionado el tipo de documento correcto. Si no fuera el
caso, haga clic sobre el tipo de documento para cambiarlo.
Corregir nombres. En algunas bases de datos, los nombres de los autores se exportan en MAYÚSCULAS o en un
orden incorrecto. Haga clic en el nombre que corresponda con
el botón derecho del ratón y seleccione la opción Editar.
5
Usar los Pickers
Los "Pickers" son programas complementarios gratuitos para
Internet Explorer, Firefox, Google Chrome y Acrobat que le
permiten añadir fácilmente a su proyecto páginas web y documentos PDF.
Añadir una página web. Asegúrese de que Citavi está
abierto. Si quiere añadir una página web a su proyecto, ábrala
en su navegador, haga clic con el botón derecho del ratón en
cualquier punto de la pantalla y seleccione la opción Añadir
página web como título en el menú del Picker. Citavi creará
en el proyecto un nuevo título del tipo "documento de Internet" y copiará todos los datos bibliográficos que contenga la
página web. (Si la página no incluyera la información bibliográfica que necesita, tendrá que introducirla a mano.)
Añadir los resultados de búsqueda. Citavi muestra los
resultados en una lista. Si en la lista no encuentra lo que
buscaba, repita la búsqueda utilizando otros conceptos. Haciendo clic en Añadir títulos puede guardar en su proyecto
todos o algunos de los resultados de la lista.
Anular la selección. Los títulos añadidos se aplicarán
automáticamente como selección (= extracto de todos los
títulos que contiene el proyecto). Esto le permite revisar fácilmente los títulos recién añadidos y asignar las primeras
tareas (véase el apartado 6). Para poder ver de nuevo todos
los títulos de su proyecto haga clic en Anular la selección, en
la parte inferior izquierda de la pantalla.
Consejo: crear una copia en formato PDF. A veces, las
páginas web se retiran de la red sin previo aviso. Por eso es
conveniente guardarlas en formato PDF. Para ello basta con
abrir la página web en la Vista previa de Citavi y hacer clic en
Guardar como PDF.
Añadir documentos PDF. Con el Picker para PDF no sólo
puede añadir el título de documentos PDF, sino también guardar directamente el archivo PDF completo en su disco duro.
Citavi añade el PDF como "artículo de revista", toma los datos
bibliográficos del PDF y crea un enlace al documento en el
campo Archivo local.
Anotar documentos y copiar citas. En la Vista previa de
Citavi se pueden ver directamente páginas web, libros electrónicos y documentos PDF. Además, se pueden hacer anotaciones en documentos PDF. Por eso, es recomendable utilizar
la función Guardar como PDF para guardar las páginas web y
los libros electrónicos.
Recuperar resultados de búsqueda. Puede ver de nuevo los resultados de búsqueda importados en un momento
concreto haciendo clic en la entrada que se crea automáticamente en Importaciones.
Se pueden extraer fragmentos de texto e imágenes como
citas. Para ello, se debe introducir el número de página, si no
se insertara automáticamente. Y se pueden anotar tareas
concretas para fragmentos de texto específicos, p. ej., "Comprobar" o "Debatir".
Desde Citavi o desde el complemento para Word, se puede
acceder directamente a estas anotaciones en el documento
PDF con un solo clic del ratón. Encontrará información detallada sobre este tema en www.citavi.com/pdf-guide.
Citavi 5 – Introducción breve – página 2
Consejo: eliminar los saltos de párrafo de las citas.
Los fragmentos de texto tomados de documentos PDF contienen a menudo saltos de párrafo. Si prefiere que el texto se
reproduzca todo seguido, abra la cita (o el abstract, p. ej.),
en Citavi con un doble clic y apriete las teclas
Ctrl+Shift+espaciador.
6
Planificar tareas
"Copiar/escanear", "Examinar la bibliografía" y "Verificar los
datos del título" son sólo algunas de las muchas tareas que se
pueden asignar a un título.
Asignar tareas a un título. En la sección Títulos, seleccione la pestaña Tareas, ubicaciones y haga clic en Tarea.
Imprimir la lista de tareas. En la sección Tareas del
programa puede ver una tabla con todas las tareas asignadas.
Si lo desea, puede imprimir las tareas en forma de lista:
Consejo: crear tareas de proyecto. En la sección Tareas
del programa se pueden crear también "tareas de proyecto",
que no son tareas relacionadas con un título concreto, sino,
por ejemplo, plazos de entrega o fechas relevantes para el
proyecto en su conjunto.
7
Crear un esquema del proyecto
Con el árbol de categorías de Citavi es muy fácil crear un
esquema de su exposición o de su trabajo académico: las
citas e ideas guardadas en Citavi se pueden asignar directamente a los distintos apartados del trabajo, lo que facilita
enormemente la labor de redacción.
Crear un árbol de categorías. Abra la sección Conocimiento. Haga clic en Categorías y en Nueva categoría:
8
Organizar el conocimiento
En Citavi puede registrar tantos elementos de conocimiento
(citas de texto o imagen, ideas propias, etc.), como quiera.
En la sección Conocimiento del programa podrá gestionar y
ordenar todas las citas y "tesoros" que haya recopilado.
Añadir citas de texto. En el apartado 5 ya se ha explicado cómo se añaden citas utilizando la Vista previa. Pero, por
supuesto, también se pueden introducir "a mano" si no se
tiene la fuente de referencia en formato digital. Seleccione el
tipo de cita que corresponda: cita textual si se trata de un
texto que va a reproducir literalmente; cita indirecta si es un
texto que reproduce con sus propias palabras; resumen si se
trata de una síntesis del contenido de un capítulo de la obra
que se cita; cita de imagen para gráficos, o cita de archivo
para archivos de audio o de vídeo; y comentario si va a añadir sus opiniones personales sobre las ideas expresadas por
un autor.
Introduzca las páginas de la cita en el campo Páginas de-a.
Introduzca en el campo Idea central el mensaje central de la
cita.
Añadir citas de imagen. Las citas de imagen se añaden
igual que las citas de texto. Se les puede agregar una descripción y una leyenda que se visualizará bajo la imagen
cuando ésta se añada al documento.
Añadir ideas propias. En todos los apartados de Citavi
verá un botón con una bombilla: . Utilícelo para dejar constancia de las ideas que se le ocurran durante la preparación
de su trabajo. Si ha tomado notas a mano, puede sacarles
una foto con su cámara digital o escanearlas y guardarlas en
Citavi en formato imagen ("imagen de idea").
Asignar citas e ideas. Asigne categorías (véase el apartado 7), palabras clave y grupos a sus elementos de conocimiento. Las categorías se utilizarán como capítulos en su
trabajo, y las palabras clave, para crear asociaciones relacionadas con el contenido. Para ordenar los elementos de conocimiento según otros criterios se pueden utilizar los grupos.
Tenerlo todo siempre bajo control. Seleccionando una
Dele un nombre a la nueva categoría, cree más categorías y
subcategorías y ordénelas todas de acuerdo con la estructura
que quiere darle a su trabajo.
Consejo: varias publicaciones con un único proyecto.
Utilice como nivel superior del árbol de categorías el título de
las publicaciones, e introduzca los distintos capítulos de las
mismas como subcategorías.
Asignar categorías. Puede asignar a cada título, a cada
cita y a cada "idea" de su proyecto una o varias categorías.
En la sección Títulos, haga clic en la pestaña Contexto e introduzca la categoría directamente en el apartado Categorías.
Para asignar categorías a una cita o a una idea, ábrala con un
doble clic y proceda del mismo modo.
de las categorías del árbol de la sección Conocimiento podrá
ver las ideas y citas asignadas a la misma. Si quiere contrastar las afirmaciones de distintos autores, marque varias citas
y compare su contenido en la Vista previa.
Ordenar citas e ideas. Con Citavi, puede ordenar sus
citas e ideas dentro de una categoría del árbol. De este modo,
le resultará más fácil preparar la estructura del texto y redactarlo más adelante. Marque una cita de una categoría y utilice
las flechas de la barra de herramientas para desplazarla hacia
arriba o hacia abajo:
Si ha asignado muchas citas a una misma categoría, puede
dividirla en varias subcategorías utilizando títulos intermedios.
Modificar el árbol de categorías. Es muy normal que
durante la elaboración de un trabajo se corrija y se modifique
varias veces su estructura. Con Citavi, esto no supone ningún
problema: el programa le permite añadir nuevas categorías y
modificar el orden del árbol en cualquier momento. En la
sección Conocimiento, seleccione una categoría y cámbiela de
posición utilizando los cuatro botones de flecha:
Los cambios se aplicarán automáticamente a todos los títulos,
las citas, etc. de su proyecto de Citavi.
Citavi 5 – Introducción breve – página 3
9
Escribir un trabajo con Word
Con el complemento de Citavi para Word puede insertar fácilmente referencias y citas en su documento. La lista de
bibliografía se actualiza automáticamente.
Si trabaja con Writer o con un editor TeX, también puede
confiar en la ayuda de Citavi. Consulte nuestro manual en
www.citavi.com/manual5
Crear un enlace a un documento. Cree un nuevo archivo en Word. Haga clic en el menú Citavi y en la opción Panel
de tareas. Seleccione el proyecto al que quiere enlazar el
documento de Word.
Seleccionar un estilo de cita. Si no quiere utilizar el
estilo de cita básico de Citavi, haga clic en el menú Citar y en
Estilos de cita. En el menú desplegable, seleccione Cambiar
estilo de cita. Puede buscar el estilo que necesita por su nombre, si lo conoce, o, en caso contrario, seleccionando las características que correspondan.
Es importante que decida antes de empezar a escribir si prefiere que las referencias a las fuentes aparezcan dentro del
texto o en notas al pie. Más adelante podrá cambiar el estilo
de cita seleccionado, pero no el método de citado por el que
haya optado al principio: con referencias dentro del texto o
con referencias en notas al pie.
Insertar categoría como título en Word. Si ha utilizado
categorías para estructurar sus elementos de conocimiento
(véase el apartado 7), puede utilizar estas categorías como
títulos en su documento. En Títulos o Conocimiento, haga clic
con el botón derecho en la categoría que quiera insertar y
seleccione la opción Insertar categoría.
Consejo 1: crear un borrador de su trabajo. En vez de
insertar los capítulos de uno en uno, puede utilizar la función
Insertar categorías y elementos de conocimiento para crear
rápidamente un borrador de su trabajo. Aproveche el trabajo
que ha hecho en Citavi y dé forma a su trabajo en Word a
partir de todo el conocimiento que ha "atesorado" de forma
estructurada en el proyecto.
Consejo 2: aplique la estructura que ha creado en
Citavi. ¿Prefiere redactar su trabajo cita a cita? Si utiliza la
función Insertar categorías y elementos de conocimiento para
insertar en el documento el esquema de su trabajo, retire la
marca de la casilla Incluir el texto de los elementos de conocimiento. Las categorías se insertarán entonces como títulos
del documento de Word. En la pestaña Capítulos, puede seleccionar los títulos y los elementos de conocimiento guardados en Citavi que desea añadir al capítulo en que está situado
el cursor.
Insertar títulos. En la
pestaña Títulos, marque el
título que quiere citar y haga
doble clic sobre el mismo, o
seleccione la opción Insertar.
Insertar citas o ideas. En
la pestaña Conocimiento, marque las citas o ideas que quiera
añadir y haga clic en Insertar.
Cambiar la forma. En los
estilos de cita del tipo autor y
año las referencias se insertan
en el texto según el contexto.
Ejemplos: (Doe 2013), Doe
(2013), Doe 2013, sólo Doe o
Citavi 5 – Introducción breve – página 4
sólo 2013. Para elegir una de estas variantes, marque el
título, haga clic en Insertar con opciones y seleccione la forma
que prefiera. Como alternativa, puede hacer clic con el botón
derecho del ratón en una referencia en el texto y seleccionar
la forma que más le guste.
Indicar los números de página. Si inserta citas de su
propio proyecto, Citavi introducirá automáticamente los números de las páginas ya añadidas en Citavi. Si lo prefiere,
también puede insertar sólo un título y añadir los números de
página: marque un título en la pestaña Títulos, haga clic en
Insertar con opciones e introduzca los números de página en
el campo Páginas de–a.
Nota importante: no utilice prefijos ("págs.") ni sufijos ("y
ss.") en este campo. Especifique siempre la primera página y
la última y sepárelas con un guión: 12-14. El estilo de cita
que haya seleccionado les dará a los números automáticamente el formato correcto.
Insertar referencias múltiples. En primer lugar, inserte
un título. Después, coloque el cursor del ratón sobre este
título y añada nuevos títulos. En función del estilo de cita que
haya seleccionado, en su documento aparecerá, por ejemplo,
(Doe 2013, Miller 2013 y Smith 2010) o [14-16].
Editar referencias
múltiples. Marque en el
texto la referencia múltiple con un doble clic. En
la pestaña Referencias puede borrar los títulos que quiera
eliminar de la referencia múltiple haciendo clic en la , o
cambiar el orden de los títulos con ayuda de las flechas.
10
Crear listas de títulos
A veces, sólo se necesita una simple lista de títulos.
Imprimir o guardar lista. En el menú Archivo, haga clic
en Imprimir o guardar la lista de títulos para crear una lista
en el estilo de cita actual, que incluirá todos los títulos seleccionados actualmente.
Seleccionar títulos. Si quiere incluir en la lista todos los
títulos de su proyecto, pase directamente al punto . Si
quiere incluir unos pocos títulos, marque los que correspondan, haga clic sobre uno de ellos con el botón derecho del
ratón y seleccione la opción Seleccionar los títulos marcados.
Si va a incluir muchos títulos en la lista, le resultará práctico
utilizar uno de los filtros rápidos
o la función Buscar.
Cambiar el orden de los títulos. Por defecto, Citavi
ordena los títulos alfabéticamente por autor y después por el
año de publicación. Si desea cambiar este orden, haga clic en
la lista de títulos con el botón derecho del ratón y seleccione
Ordenar y la opción que prefiera.
Cambiar el estilo de cita. Si lo desea, en el menú Citar >
Estilos de cita > Cambiar estilo de cita > Buscar estilo puede
seleccionar un nuevo estilo.
Seleccionar qué debe incluir la lista de títulos. La lista
se puede dividir en grupos según criterios concretos con la
opción lista de títulos dividida en grupos. O puede crear una
lista de títulos en la que aparezcan también citas, abstracts,
valoraciones, etc. Si opta por esta variante, seleccione la
opción con información adicional.
?
Más información y ayuda
Descargas:
Manual:
Soporte:
www.citavi.com/descargar
www.citavi.com/manual5
www.citavi.com/ayuda
© Copyright 2025