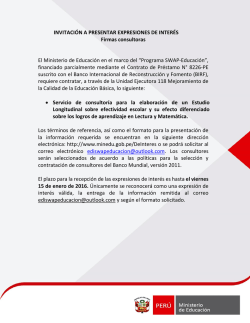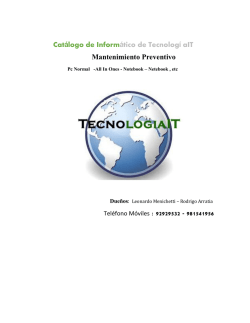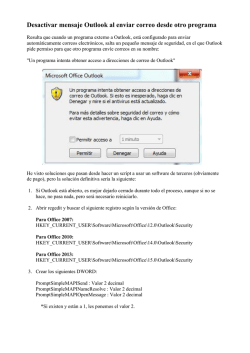Búsqueda de Outlook devuelve: "No se encontraron coincidencias"
COMPUCLOUD S.A.P.I. DE C.V. Soporte Técnico Búsqueda de Outlook devuelve: No se encontraron coincidencias Cuando se utiliza la búsqueda instantánea de Microsoft Office Outlook 2007, Microsoft Outlook 2010 o Microsoft Outlook 2013, recibirá el siguiente mensaje: No se encontraron coincidencias. O bien, se pueden devolver sólo algunos de los resultados esperados. Si ve el Estado de la indización cuadro de diálogo en Outlook, puede ver el siguiente mensaje: Resultados de la búsqueda pueden estar incompletos porque los elementos aún se están indizando. Esto ocurre incluso si incluye criterios de búsqueda para los elementos que coinciden y Windows Desktop Search (WDS) se configura para el indexar el archivo de datos de Outlook (.pst) o el archivo de datos de Outlook sin conexión (.ost). En la pantalla de Inicio, escriba las Opciones de indización, haga clic en configuración en Buscar, a continuación, haga clic en Opciones de indización. 1. 2. 3. 4. 5. En el cuadro de diálogo Opciones de indización, haga clic en Modificar, haga clic para desactivar la casilla de verificación junto a Outlook y, a continuación, haga clic en Aceptar. En el cuadro de diálogo Opciones de indización, haga clic en Opciones avanzadas. En el cuadro de diálogo Opciones avanzadas, haga clic en reconstruir. Haga clic en Aceptar. Haga clic en Cerrar. Para solucionar problemas de búsqueda instantánea de Outlook, siga estos pasos: Asegúrese de que la indexación esté completa Outlook 2007 En Outlook 2007, siga estos pasos para comprobar que la indexación esté completa: 1. En Outlook, haga clic en Herramientas, Búsqueda instantánea y, a continuación, haga clic en Búsqueda instantánea. 2. Cuando aparezca el cuadro de diálogo de Microsoft Office Outlook, debe ver lo siguiente: Outlook ha terminado de indizar todos los elementos. Elementos nuevos se indizan al llegar. 0 elementos que quedan en "buzón -nombre de usuario>" 0 elementos que quedan en todas los buzones abiertos. Outlook 2010 y Outlook 2013 En Outlook 2010 y 2013, siga estos pasos para comprobar que la indexación esté completa: 1. En Outlook, haga clic en el cuadro de búsqueda. 2. Haga clic en la ficha Buscar, haga clic en Herramientas de búsqueda y, a continuación, haga clic en Estado de indización. 3. Cuando aparezca el cuadro de diálogo Estado de indización, verá lo siguiente: Outlook ha terminado de indizar todos los elementos. 0 elementos restantes para indizar. Si Outlook no ha terminado de indizar todos los elementos, tenga en cuenta los elementos restantes indizar, espere 5 minutos y, a continuación, vuelva a comprobar. Si no disminuye el número de elementos, continuar solucionar problemas mediante los pasos descritos en las secciones siguientes. Asegúrese de que las opciones de indización están configuradas correctamente Cuando se instala Outlook, el tipo de archivo .msg está asociado con el IFilter de MSG de Office Outlook. Este filtro permite elementos del índice WDS que se almacenan en los datos de Outlook (.pst) y archivos de datos de Outlook sin conexión (.ost). Outlook sólo utiliza un archivo de datos de Outlook sin conexión (.ost), cuando el perfil está configurado para conectarse a una cuenta de Microsoft Exchange que tiene habilitado el Usar modo de intercambio en caché. Si ya ha configurado Outlook para utilizar un intercambio cuenta con Usar modo de intercambio en caché habilitado o se utiliza una cuenta de correo electrónico distinto de Exchange que utiliza un archivo .pst, siga estos pasos para asegurarse de que son correctas las opciones de indización. 1. 2. Salga de Outlook. Abrir las opciones de indización. En Windows 8: En la pantalla de Inicio, escriba las Opciones de indización, haga clic en configuración en Buscar y, a continuación, haga clic en Opciones de indización. En Windows Vista y Windows 7: Haga clic en Inicio, tipo Opciones de indización en el cuadro Iniciar búsqueda y presione ENTRAR. Nota:Si se le pide una contraseña de administrador o una confirmación, escriba la contraseña o haga clic en Permitir. En Windows XP: Haga clic en Inicio, haga clic en configuración y, a continuación, haga clic en Panel de Control. Haga doble clic en Opciones de indización. 3. 4. 5. 6. 7. 8. 9. Nota: Si el Panel de Control está en la vista por categorías, haga clic en rendimiento y mantenimiento y, a continuación, abra Opciones de indización. En el cuadro de diálogo Opciones de indización, haga clic en Opciones avanzadas. Haga clic en la ficha Tipos de archivo. Desplácese hacia abajo hasta que encuentre el mensaje en la columna de extensión. Haga clic en el mensaje. Asegúrese de que está habilitada la opción de indizar las propiedades y el contenido del archivo. Haga clic en Aceptar. Haga clic en Cerrar. Nota: Asegúrese de que la columna de Descripción del filtro muestra MSG IFilter de Office Outlook. Si la columna deDescripción del filtro no aparece MSG IFilter de Office Outlook no está funcionando correctamente el servicio de búsqueda de Windows o Microsoft Outlook no pudo instalar los filtros correctamente. Para obtener ayuda con este problema, póngase en contacto con Microsoft Support. Asegúrese de que los datos de Outlook se incluyen en la indización En esta sección se muestra cómo comprobar que los datos de Outlook se indiza. Pruebe a utilizar la búsqueda de Windows para buscar palabras o frases que espera encontrar en mensajes de correo electrónico. Nota: Esta prueba no se aplica a Outlook de 2013. 2013 Outlook bloquea la capacidad de buscar elementos de Outlook mediante el uso de Windows Desktop Search. Si no se devuelve ningún mensaje de correo electrónico, siga estos pasos para asegurarse de que se están indizando los archivos de datos de Outlook: 1. 2. Salga de Outlook. Abrir las opciones de indización. 3. En Windows 8: En la pantalla de Inicio , escriba las Opciones de indización, haga clic en configuración en Buscar y, a continuación, haga clic en Opciones de indización. En Windows Vista y Windows 7: Haga clic en Inicio, escriba las Opciones de indización en el cuadro Iniciar búsqueda y, a continuación, presioneENTRAR. Nota:Si se le pide una contraseña de administrador o una confirmación, escriba la contraseña o haga clic en Permitir. En Windows XP: Haga clic en Inicio, haga clic en configuración y, a continuación, haga clic en Panel de Control. Haga doble clic en Opciones de indización. Nota: Si el Panel de Control está en la vista por categorías, haga clic en rendimiento y mantenimiento y, a continuación, abra Opciones de indización. 4. En el cuadro de diálogo Opciones de indización, asegúrese de que Microsoft Outlook aparece en la columna Incluido ubicaciones. 5. Si no aparece Microsoft Office Outlook, haga clic en Modificar y, a continuación, haga clic para activar la casilla de verificación junto a Outlook. 6. Haga clic en Aceptar. 7. Haga clic en Cerrar. Para asegurarse de que Outlook está configurado para devolver los resultados de los archivos de datos que se esperaban, siga estos pasos: Outlook 2007 1. 2. 3. Inicie Outlook. Haga clic en Herramientas, haga clic en Búsqueda instantánea y, a continuación, haga clic en Opciones de búsqueda. Haga clic para agregar o quitar archivos de datos. Outlook 2010 y Outlook 2013 1. 2. 3. 4. Inicie Outlook. Haga clic en el cuadro de búsqueda. Haga clic en la ficha Buscar, haga clic en Herramientas de búsqueda y, a continuación, haga clic en ubicaciones de búsqueda. Haga clic para agregar o quitar archivos de datos. Compruebe que el ámbito de búsqueda Aunque Outlook puede configurarse para devolver los resultados de los archivos de datos específicos, el ámbito de búsqueda limita aún más la búsqueda. El ámbito de búsqueda afecta a la búsqueda inmediata que realizar. Para comprobar el ámbito de búsqueda para la búsqueda actual, siga estos pasos: Outlook 2007 En Outlook 2007, siga estos pasos para comprobar el ámbito de la búsqueda: 1. En Outlook, haga clic en la flecha desplegable al lado de Todos los elementos de correo. 2. Haga clic para agregar o quitar archivos de datos. Outlook 2010 En Outlook 2010, siga estos pasos para comprobar el ámbito de la búsqueda: 1. En Outlook, haga clic en el cuadro de búsqueda. 2. Haga clic en la ficha Buscar. 3. El grupo de ámbito muestra el ámbito actual. Esto puede ser una de las siguientes acciones: Todos los elementos de correo Carpeta actual Todas las subcarpetas Todos los elementos de Outlook Outlook 2013 En Outlook 2013, siga estos pasos para comprobar el ámbito de la búsqueda: 1. En Outlook, haga clic en el cuadro de búsqueda. 2. Haga clic en la ficha Buscar. 3. El grupo de ámbito muestra el ámbito actual. Esto puede ser una de las siguientes acciones: Todos los elementos de correo Carpeta actual Todas las subcarpetas Todos los elementos de Outlook Además, Outlook 2013 permite también cambiar el ámbito haciendo clic en la lista desplegable situada junto al cuadro de búsqueda. Outlook 2013 también permite cambiar el ámbito predeterminado. Para cambiar el ámbito predeterminado en Outlook de 2013, siga estos pasos: 1. 2. 3. Haga clic en archivo y, a continuación, haga clic en Opciones. En el cuadro de diálogo Opciones de Outlook, haga clic en Buscar. En resultados, establecer el incluir sólo los resultados de: a uno de los siguientes: Carpeta actual Carpeta actual. Buzón actual al realizar búsquedas desde la Bandeja de entrada Buzón actual Todos los buzones La indexación no termina Si la indexación parece haberse atascado y no está completa, vuelva a generar el catálogo de búsqueda. Para reconstruir el catálogo, siga estos pasos: 1. 2. Salga de Outlook. Abrir las opciones de indización. En Windows 8: En la pantalla de Inicio, escriba las Opciones de indización, haga clic en configuración en Buscar y, a continuación, haga clic en Opciones de indización. En Windows Vista y Windows 7: Haga clic en Inicio, escriba las Opciones de indización en el cuadro Iniciar búsqueda y, a continuación, presione ENTRAR. Nota: Si se le pide una contraseña de administrador o una confirmación, escriba la contraseña o haga clic en Permitir. En Windows XP: Haga clic en Inicio, haga clic en configuración y, a continuación, haga clic en Panel de Control. Haga doble clic en Opciones de indización. Nota: Si el Panel de Control está en la vista por categorías, haga clic en rendimiento y mantenimiento y, a continuación, abra Opciones de indización. 3. En el cuadro de diálogo Opciones de indización, haga clic en Modificar, haga clic para desactivar la casilla de verificación junto a Outlook y, a continuación, haga clic en Aceptar. 4. En el cuadro de diálogo Opciones de indización, haga clic en Opciones avanzadas. 5. En el cuadro de diálogo Opciones avanzadas, haga clic en reconstruir. 6. Haga clic en Aceptar. 7. Haga clic en Cerrar. Si la indexación acaba sin incluir archivos de datos de Outlook, póngase en contacto con el servicio de soporte técnico de Microsoft para solicitar asistencia con la búsqueda instantánea de Outlook. Si la indización no ha terminado, póngase en contacto con el servicio de soporte técnico de Microsoft para solicitar ayuda con Windows Desktop Search. Errores de Outlook en el registro de aplicación Outlook puede registrar ciertos eventos en el registro de la aplicación que son útiles para solucionar problemas de búsqueda. Para ver estos errores, ejecutar eventvwr.msc Para iniciar el Visor de sucesos. Compare los errores con la lista siguiente. ID. de suceso Evento Descripción 29 REINDEX buzón "El almacén de <mailbox-name></mailbox-name> se va a insertar en el indizador por el siguiente motivo: <reason> </reason>." Outlook es volver a indizar completamente un buzón; se mostrará una de las siguientes razones: Primera conexión al indizador Nunca se ejecutó este buzón en Outlook 2007 + con indización habilitada Almacén recién creado Se trata de un buzón recién creado Restablecer el índice, vuelva a insertar todo almacén Outlook ha detectado que se restableció el catálogo indizador; a menudo se produce junto con el evento 31 a continuación Página de inicio de MAPI eliminado El usuario eligió anteriormente para correo electrónico de Outlook no es de índice o es la primera vez que se ha ejecutado Outlook para el usuario 30 Conciliar el buzón El almacén de <mailbox-name></mailbox-name> se va a reconciliar con el indizador por el siguiente motivo: <reason> </reason>. " Outlook está desencadenando "conciliación" para un buzón por la razón indicada; Outlook buscará todos los elementos que actualmente no está indexados y solicite el indizador para indizar se mostrará una de las siguientes razones: El almacén se abrió por última vez con una versión anterior Este buzón se abrió por última vez en una versión anterior de Outlook; un cambio en el buzón de correo se hayan efectuado indexar menores que exija a revisión El almacén se abrió por última vez en un equipo diferente El buzón se abrió por última vez en un equipo diferente; Ahora que es nuevo en este equipo, necesita descubrir si los cambios realizados en el buzón de Outlook La indización se ha deshabilitado y, a continuación, volver a habilitar Anteriormente se ha deshabilitado la indización de correo electrónico; Ahora que se vuelve a activar, Outlook debe descubrir si los cambios realizados mientras se ha deshabilitado la indización Conciliación en curso antes de actualizar, reiniciar Conciliación se estaba ejecutando al último cierre de Outlook; conciliación ahora se reanudará donde se quedó 31 Restablecimiento del catálogo El almacén de <mailbox-name></mailbox-name> ha detectado una reconstrucción del catálogo. " El índice de búsqueda de Windows (también conocido como "catálogo") se ha vuelto, obligar a Outlook a indizar todo el buzón; Esto puede ser desencadenado por un usuario en el panel de control Opciones de indización y haciendo clic en el botón de 'Reconstrucción' o Esto puede ocurrir en condiciones poco frecuentes cuando el catálogo de indizador está dañado irrecuperable 32 Punto de control de El almacén de <mailbox-name></mailbox-name> ha detectado un catálogo punto de control del catálogo. " Outlook ha detectado un punto de control de Windows Search; Esto es normal y debe ocurrir de forma periódica (diaria más o menos) 33 Reversión de punto de comprobación El almacén de <mailbox-name></mailbox-name> ha detectado una reversión de punto de comprobación del catálogo. " Búsqueda de Windows ha solicitado a Outlook volver a indexar todos los correos desde el último punto de comprobación del catálogo; es probable que el indizador se cerró mal o encontró un daños poco importantes que impliquen la reversión; Si todo funciona bien, no se perderán elementos de correo una vez finalizada la desinstalación 34 Error de conexión de CSM No se pudo obtener el Administrador de ámbito de rastreo con el error =<error code=""></error>. " Outlook no pudo tener acceso a las API de búsqueda de Windows para tener acceso al rastreo ámbito Manager (CSM); aquí se generan mediante el indizador de errores y a menudo indican un CSM dañado, que impliquen un completo restablecimiento y volver a instalar de búsqueda de Windows para reparar; Error 0 x 00000001 normalmente indica un CSM dañado 35 Error de búsqueda de CSM No se pudo determinar si el almacén está en el ámbito de rastreo (error =<error-code></error-code>). " Outlook conectado al CSM pero no pudo preguntar si se debe indizar un almacén específico 36 Introducir el multiplicador de error Outlook Search ha encontrado un error y ha deshabilitado temporalmente la indización para el almacén de <mailboxname></mailbox-name> (error =<error-code></error-code>). " Outlook ha recibido un error crítico de búsqueda de Windows y se está protegiendo al detener temporalmente a elementos de inserción para el indizador; Outlook comprobará periódicamente con el indizador para ver si se ha desactivado el error; Outlook 2007 SP1 37 Dejando el multiplicador de error Outlook Search es volver a habilitar la indización para el almacén de <mailbox-name> </mailbox-name>. " Outlook ha detectado que el evento de multiplicador de error anterior se ha borrado y reanudará la indización normal; Outlook 2007 SP1 Nota: La mayoría de estos eventos son específicas del buzón. Por lo tanto, pueden ser registradas múltiples veces, una vez para cada buzón montado. Además, algunos eventos proporcionan un código de error específico que es útil en la realización de la depuración. Los eventos 36 y 37 solo se registran en Outlook 2007 SP1 y versiones posteriores, aunque Outlook 2007 RTM (Release to Manufacturing) también presenta un comportamiento similar. Habilitar Outlook buscar registro Importante: Esta sección, el método o la tarea contiene pasos que indican cómo modificar el registro. Sin embargo, pueden producirse problemas graves si modifica incorrectamente el registro. Por lo tanto, asegúrese de que sigue estos pasos cuidadosamente. Para una mayor protección, haga una copia de seguridad del registro antes de modificarlo. A continuación, puede restaurar el registro si se produce un problema. Para obtener más información acerca de cómo hacer copia de seguridad y restaurar el registro, haga clic en el número de artículo siguiente para verlo en Microsoft Knowledge Base: 322756 Cómo hacer copia de seguridad y restaurar el registro de Windows. Para habilitar la búsqueda de registro en Microsoft Outlook, establezca el siguiente valor del registro en formato hexadecimal: Ruta de acceso:HKEY_CURRENT_USER\Software\Microsoft\Office\xx.0\Outlook\Search donde xx.0 12.0 para Outlook 2007, 14.0 para Outlook 2010 y 15,0 para Outlook de 2013 DWORD:EnableLogging Valor: ffff0000 Los archivos de registro se generan en la siguiente ubicación: %Temp%\Outlook correo\ Puede ver un archivo de registro para todas las cuentas o los archivos de datos del perfil de Outlook. La siguiente lista incluye una descripción de los archivos de registro: Outlook. ost.log - donde Outlook puede ser cualquier nombre de almacén, como Carpetas archivadas. Ésta es la más útil wanboot.confPara registro indización de errores. Outlook.ost-qp.log - este archivo de registro es útil para diagnosticar los errores encontrados al consultar. Outlook.ost-reconciliation.log - este archivo de registro detalla las tareas que se realizan durante el proceso de conciliación de Outlook. SemThing.log: este archivo de registro se utiliza para diagnosticar los errores de sintaxis de consulta.
© Copyright 2025