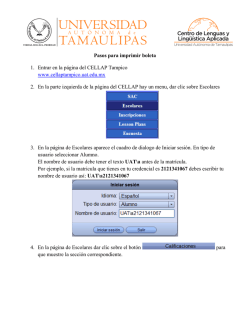Guía diagnóstico
Plataforma de diagnósticos Diagnósticos Los Diagnósticos son pruebas informales para conocer el nivel de preparación para cada uno de los módulos y ofrecer una capacitación ajustada a sus necesidades. Para acceder a la plataforma de diagnóstico, deberá contar con el código de acceso que le proporcionó el Centro de Exámenes y la lista de módulo que deberá descargar. El código de acceso tiene una validez de 12 meses desde su generación, durante la cual podrá realizar los diagnósticos correspondientes. Acceso a la plataforma de diagnósticos La Plataforma de diagnósticos Kplace requiere de una instalación local La descarga de los componentes se realiza desde la web http://learning.kplace.eu/ „Candidatos‟. No se necesita ingresar usuario y contraseña, simplemente hacer clic en “Descargar” debajo de Diagnósticos Como primer paso, deberá instalar la aplicación “Diagnostico”, que le permitirá luego acceder a la plataforma. Haga clic en “Descarga” Luego, ejecute la aplicación en su equipo. El asistente de instalación lo guiará en el proceso. En esta ventana, haga clic en “Siguiente” Al finalizar la instalación, verá el icono de la aplicación en el Escritorio El segundo paso será instalar los diagnósticos de los módulos correspondientes, según lo indicado por el Centro Autorizado de Exámenes. Recuerde que cada módulo representa el uso de un crédito de diagnóstico, y una vez descargado no podrá ser modificado. Regrese a la ventana de descarga, y haga clic en el / los módulos correspondientes. En este ejemplo, se descargará el módulo “Conocimientos fundamentales de computación” Nuevamente el asistente de instalación Nuevamente el asistente de instalación lo guiará en el proceso. Aquí podrá reconfirmar que está descargando el módulo correcto Una vez finalizada la instalación de este módulo, y de otros de ser necesario, ya es posible utilizar la plataforma de diagnósticos mediante el icono del escritorio. Al ver la ventana de “Presentación” haga clic en “Siguiente” En la siguiente ventana verá los Diagnósticos de todos los módulos descargados, en este ejemplo, 5 módulos. Seleccione el módulo para el que desee realizar su primer diagnóstico. En caso de duda, consultar con su Centro de Exámenes. En este ejemplo se selecciona el módulo “Procesador de Textos”. Haga clic en “Siguiente” Y en la siguiente ventana haga clic en “Siguiente” una vez más para comenzar Revise el módulo seleccionado sea el correcto y haga clic en “Inicio”. A partir de ese momento tendrá un total de 120 minutos para realizar el diagnóstico de este módulo y será posible pausarlo y volver al mismo en otro momento. En la siguiente ventana, deberá ingresar el código de activación que le ha proporcionado su Centro de Exámenes. Este código de activación corresponde a xx número de créditos de Diagnósticos, para este u otros módulos. Una vez seleccionado el módulo e iniciado el diagnostico, no puede ser modificado. Revise está seleccionado los módulos correctos. En este ejemplo, de los 5 créditos para 5 módulos, será utilizado 1. El sistema lo confirma con este mensaje que indica que al final tendrá xx (4) créditos disponibles. Haga clic en ok y espere unos segundos que el diagnostico se cargue. Cuando finalice la carga, acepte con “Ok” para comenzar el diagnóstico. A partir de ese momento puede contestar los ejercicios y preguntas en cualquier orden. Los candidatos tienen 3 posibilidades de cambiar su respuesta antes de confirmarla. El diagnostico tiene un aspecto similar al sistema del examen de certificación, por lo cual sirve al candidato para conocerlo. Al ser el diagnostico una herramienta exhaustiva, posee de 60 a 80 ejercicios y requiere tiempo para finalizarse. Es posible pausar el diagnostico con el botón “Pausa” y regresar más tarde. Se ofrecerá una valoración parcial del diagnóstico, en base a las preguntas ya contestada, pero es recomendable esperar a la finalización del mismo para analizar los resultados. Cuando esté listo para continuar el diagnostico, ingrese nuevamente a la plataforma de diagnósticos, seleccione el mismo módulo y obtendrá este mensaje. Continúe luego resolviendo el diagnostico, que comenzará en el punto donde lo ha dejado. Puede pausar las veces que necesite. Una vez finalizadas todos los ejercicios, puede decidir finalizar el diagnostico. Haga clic en “Finalizar”. El sistema le avisará si tiene preguntas sin responder, como en el ejemplo. En la siguiente ventana la plataforma de diagnósticos ofrece una valoración de los resultados. En la primera pestaña “Valoración” se muestra un resultado general con colores orientativos y preguntas correctas sobre el total. Los colores indican su rendimiento: • Verde: el candidato tiene conocimientos suficientes para ese módulo. • Amarillo: el candidato debe mejorar sus conocimientos en determinados aspectos del módulo. • Rojo: el candidato debe mejorar considerablemente su conocimiento de este módulo. En la segunda pestaña, “Detalles” hay información más específica sobre cada pregunta, si fue correcta o no y un gráfico que resume el nivel en cada categoría del Programa de Estudio de ese módulo, con las mismas categorías de colores. La última pestaña “Otros módulos” mostrará los resultados de los siguientes módulos para los cuales realice un diagnóstico. En este ejemplo, no hay otros.
© Copyright 2025