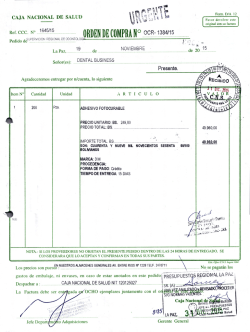Instructivo único - Siro - Ministerio de Agricultura, Ganadería y Pesca
ÍNDICE INTRODUCCIÓN 3 OBJETIVOS 3 REQUERIMIENTOS 3 INGRESO POR PRIMERA VEZ 4 INGRESO AL SISTEMA 8 TIPOS DE USUARIO 10 SECCIÓN 1: IMPRENTAS 10 Impresiones 10 Busqueda 12 SECCIÓN 2: OPERADORES 13 Pedidos 13 Búsqueda 15 CERRAR SESIÓN 16 INTRODUCCIÓN ¿Qué es SIRO? Es un sistema desarrollado por la Dirección de Informática del Ministerio de Agricultura, Ganadería y Pesca, para facilitar la administración de los Formularios de Romaneo, a través de la informatización de cada procedimiento, optimizando los procesos de control, creación e impresiones de los mismos. OBJETIVO Descentralizar los trámites de solicitud e impresión de los Formularios de Romaneo. Optimizar los procesos de gestión de Formularios de Romaneo permitiendo la solicitud e impresión desde cualquier punto geográfico del país. REQUERIMIENTOS El sistema está desarrollado en una plataforma web, por lo cual el único requerimiento necesario para utilizarlo es contar con un navegador web. Se recomienda Explorer 11 como también las últimas versiones de Google Chrome o Mozilla Firefox 3 INGRESO AL SISTEMA POR PRIMERA VEZ Para ingresar al PORTAL DE AUTOGESTIÓN del Ministerio de Agricultura, Ganadería y Pesca, deberá acceder a la página de AFIP http://www.afip.gob.ar Luego deberá hacer clic en <ACCESO CON CLAVE FISCAL>. A continuación ingrese el CUIT y la CLAVE FISCAL de la firma que realiza el trámite. La misma tiene que ser de Nivel 3. 4 Una vez ingresado con clave fiscal, podrá visualizar en el panel el link “Servicios Administrativos Clave Fiscal” que lo llevará al siguiente paso. En este sector podrá ver el link “Administrador de Relaciones de Clave Fiscal”, ingresando allí se abrirá una pantalla nueva. 5 Una vez aquí haga clic en la opción <ADHERIR SERVICIO>. En el siguiente menú ingrese en la solapa <Ministerio de Agricultura, Ganadería y Pesca>. Se desplegarán varias opciones, haga clic en <Autogestión de MAGyP>. 6 Al hacer clic en <CONFIRMAR> quedará dentro del Panel de Usuario. Ya ingresado en el Panel de Usuario, diríjase a <Autogestión de MAGyP>. 7 INGRESO AL SISTEMA Para acceder al sistema, escriba la siguiente dirección web en su navegador: http://siro.magyp.gob.ar En el primer contacto con el sistema se encontrará con la siguiente imagen. Deberá hacer clic en el botón <Ingresar> ubicado en la parte superior derecha de la pantalla. A continuación visualizará la siguiente pantalla. Seguido deberá hacer clic en el botón <Usuarios externos>. Luego deberá ingresar su identificación AFIP y hacer clic en <Ingresar>. 8 A continuación visualizará el portal de Auto Gestión de la Dirección de Informática. Deberá hacer clic en el botón <SIRO>. Por último deberá elegir el CUIT con el que desea ingresar y hacer clic en <Ingresar> Cada vez que ingrese al sistema podrá visualizar un tutorial de los pasos y recomendaciones necesarias para operar en el sistema. 9 10 TIPOS DE USUARIOS SECCIÓN 1: IMPRENTA Corrobora el pedido, descarga el código de barras y el rango. Imprime los Formularios de Romaneo. Impresiones Para generar una nueva impresión primero haga clic en la pestaña “Impresiones”. Luego en <Agregar Impresión>. A continuación deberá ingresar el “Código Verificador” y hacer clic en <Buscar>: * El Código Verificador le será enviado por el operador y se utiliza como autorización para acceder al pedido. En consiguiente visualizará una ventana con la constancia del pedido y la opción de ingresarlo a la lista de pedidos de impresión. Para ingresar el pedido deberá hacer clic en el botón <Ingresar> Una vez que el pedido sea ingresado se podrá visualizar en la lista con el estado “Ingresado”. Para iniciar la impresión de un pedido deberá hacer clic en ícono con la imagen de una impresora. A continuación deberá hacer clic en <Aceptar>. El pedido cambiará al estado “En curso” y el ícono tendrá la imagen de un “documento” . En consiguiente, para generar los que se desee imprimir, deberá hacer clic en el ícono descripto. 11 Por último visualizará una constancia con la especificación del rango y un código de barras. Podrá descargarlo en formato PDF haciendo clic en el botón <Descargar>. - Los Formularios deben ser numerados según el rango indicado en el pedido. - El código de barras y el rango deberá ir impreso en TODOS los Formularios. Búsqueda Para consultar el estado de un pedido puede buscar en el listado de pedidos generados por usted, o bien haciendo clic en <Buscar>. A continuación visualizará un menú con diferentes filtros de búsqueda. Para generar una consulta deberá completar los campos según el estado que desee buscar. Permite ingresar un nuevo pedido Permite buscar una página específica Permite avanzar a la página siguiente o volver a la anterior Permite determinar la cantidad de registros por página que se deseen visualizar 12 13 SECCIÓN 2: OPERADORES* Agrega, presenta y consulta pedidos de Formularios de Romaneo. Pedidos Para iniciar un nuevo pedido primero deberá hacer clic en la pestaña “Pedidos”. Luego deberá hacer clic en <Agregar Nuevo Pedido>. A continuación deberá completar los siguientes datos: La categoría “Cantidad” solo acepta números múltiplos de 10. * Operadores que se encuentren inscriptos en Ruca para las actividades de matadero En consiguiente visualizará una ventana con el comprobante del pedido y la opción de descargar la constancia en un archivo PDF. Deberá imprimir el comprobante y presentar en una imprenta. El pedido tiene una vigencia de 10 días (corridos) a partir de la fecha de creación. Una vez que el comprobante sea entregado, la imprenta cambiará el estado y se verá reflejado en el menú de consultas. En esta instancia el pedido no podrá ser modificado o cancelado por el operador. Para descargar la constancia debe hacer clic en <Descargar>. Solo puede existir un pedido ACTIVO de la misma especie por cada planta. Esto quiere decir que si existe un pedido en estado "Pendiente", "Ingresado" o "En Curso" de una especie, no se podrá pedir otro para la misma planta. Este pedido puede ser "Modificado" o "Cancelado" siempre y cuando no haya sido presentado en una imprenta. 14 Búsqueda Para consultar el estado de un pedido puede buscar en el listado de pedidos generados por usted o bien haciendo clic en <Buscar>. A continuación visualizará un menú con diferentes filtros de búsqueda. Para generar una consulta deberá completar los campos según el estado que desee conocer. Permite generar un archivo de Excel con el listado de la última búsqueda realizada Permite buscar una página específica Permite avanzar a la página siguiente o volver a la anterior Permite determinar la cantidad de registros por página que se deseen visualizar Los estados para filtrar la búsqueda: • Pendiente: Se generó el pedido y no se realizó otra acción. • Ingresado: La imprenta ingresó el pedido pero aún no lo comenzó a trabajar. • En Curso: La imprenta se encuentra trabajando sobre el pedido. El operador debe comunicarse para corroborar que la impresión esté finalizada. • Finalizado: El operador verificó que el pedido se realizó correctamente y cambió el estado. • Cancelado: El operador canceló el pedido. • Vencido: El pedido se venció porque no fue presentado en una imprenta tras pasar 10 días de la fecha de creación. 15 CERRAR SESIÓN Para cerrar sesión deberá hacer clic en el botón que identifica la razón social y luego en la pestaña <Cerrar sesión>. 16
© Copyright 2025