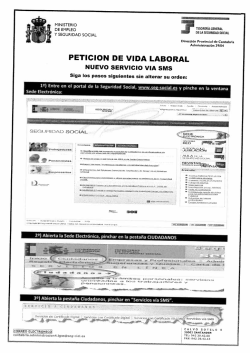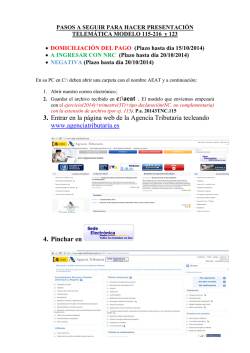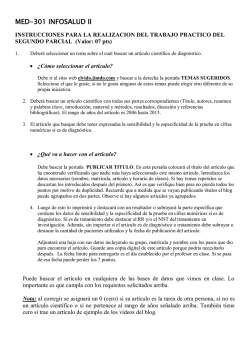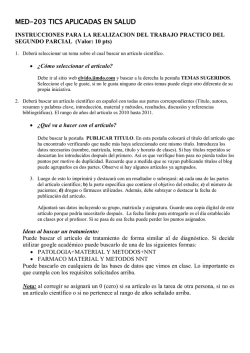Preguntas Frecuentes Turbo 2.0 1.- ¿Cómo firmarse en
Preguntas Frecuentes Turbo 2.0 1.- ¿Cómo firmarse en Turbo 2.0? 12.- ¿Cómo ingresar un ARNK? 2.- ¿Dónde reviso la versión en la cual estoy 13.- ¿Dónde puedo dividir un PNR? trabajando? 3.- ¿Cómo actualizo la versión? 14.- ¿Dónde verificar la información de un vuelo o de un itinerario? 4.- ¿Cómo ingreso un Foid? 15.- ¿Dónde veo los tiempos mínimos de conexión? 5.- ¿Cómo ingresar un OSI y/o un SSR? 16.- ¿Dónde ver la imagen del ticket emitido? 6.- ¿Cómo ingreso un DOCS o un APIS? 17.- ¿Cómo revisar y trabajar los Queue? 7.- ¿Cómo ingresar un número de pasajero 18.- ¿Cómo me cambio de área de trabajo? frecuente? 19.- ¿Cómo codificar y decodificar? 8.- ¿Cómo ingresar un Infante? 20.- ¿Qué comandos del teclado puedo usar? 9.- ¿Cómo ingresar un Remarks? 21.- ¿Desde dónde enviar una cotización múltiple 10.- ¿Dónde cambiar el tipo de pasajero? 11.- ¿Dónde cambiar un status? (3 opciones)? 22.- ¿Desde dónde enviar una cotización simple? Volver al índice 1.- ¿Cómo firmarse en Turbo 2.0? Hacer doble click en el ícono de Sabre Red que se encuentra en el escritorio de tú pc. Se abrirá una ventana que debes completar con tú número de ID, contraseña y pseudo. En el caso de poner en “Recordar ID y PCC”, las próximas veces sólo deberás ingresar tú contraseña. Pinchar “Inicio de sesión” El sistema nos dejará en una pantalla azul. Debes ir a “Herramientas” ”Otras” “Turbo 2.0 “ Si en la sesión anterior se des firmaron, el sistema solicitará por segunda vez la firma Volver al índice Volver al índice 2.- ¿Dónde reviso la versión en la cual estoy trabajando? Una vez firmada, en la parte inferior izquierda, podrás verificar la versión en la cual estás trabajando. En este caso es la versión 65 Volver al índice Volver al índice 3.- ¿Cómo actualizo la versión? Las versiones se actualizan automáticamente al estar trabajando en Turbo 2.0. En la parte inferior derecha, saldrá un recuadro informando que existe una nueva versión y que debes reiniciar Sabre “ahora” o “más tarde”. En el caso de no caer, se puede actualizar de forma manual. Hacer click en “Ayuda” ”Buscar actualizaciones” El sistema comenzará a buscar en el caso de existir una nueva actualización, solicitará reiniciar Sabre “ahora” o “más tarde”. La Habana 10400 Volver al índice Volver al índice 4.- ¿Cómo ingreso un Foid? Ir a la pestaña de “Otros Datos de pasajero” y la primera aleta es el Foid. Si necesitas eliminar un Foid, debe ir a la pestaña que dice “SSR/OSI”, seleccionar la línea correspondiente y pinchar “Eliminar”. Recordar que el FOID llega a la línea aérea como un formato SSR. Volver al índice Volver al índice 5.- ¿Cómo ingresar un OSI y/o un SSR? Ir a la pestaña de “Otros Datos de pasajero” la segunda aleta es el OSI/SSR. Seleccionar la opción que necesitas. Para eliminar, seleccionas la línea y pinchas “Eliminar” Seleccionar formato que necesitas Seleccionar formato que necesitas Volver al índice Volver al índice 6.- ¿Cómo ingreso un DOCS o un APIS? Ir a la pestaña de “Otros Datos de pasajero” la tercera aleta es DOCS. Seleccionar la opción que necesitas, DOCS – DOCA – APIS - PCTC. Completar los campos y “Enviar a reserva” Si necesitas eliminar uno de estos datos de información, debe ir a la pestaña que dice “SSR/OSI”, seleccionar la línea correspondiente y pinchar “Eliminar”. Recordar que los DOCS – DOCA – APIS - PCTC llegan a la línea aérea en formato de SSR. Volver al índice Volver al índice 7.- ¿Cómo ingresar un número de pasajero frecuente? Ir a la pestaña de “Otros Datos de pasajero” la cuarta aleta es FF Ingresar los datos requeridos. En el caso de querer ingresar un número de pasajero frecuente para otra línea aérea de la misma alianza: En “Aerolínea” se ingresa el código de la línea aérea que pertenece el número de pasajero frecuente y en “Código Compartido” el código de la línea aérea en la cual está viajando el pasajero. Pinchar “Enviar a reservar” Para eliminar un número ingresado, pinchar la línea correspondiente y luego “Eliminar” Volver al índice Volver al índice 8.- ¿Cómo ingresar un Infante? Ir a la pestaña de “Otros Datos de pasajero” la quinta aleta es Infante Por defecto está marcado “infante sin asiento” Completar: Apellido / Nombre y “Enviar a Reserva” Se abrirá una ventana, para completar los datos del infante y crear automáticamente el SSR obligatorio. En el caso de querer eliminar un pasajero Infante, se realiza en esta misma pantalla Volver al índice Volver al índice 9.- ¿Cómo ingresar un Remarks? Ir a la pestaña de “Otros Datos de pasajero” la sexta aleta es Remarks Ingresar el tipo de Remarks, segmento en el caso necesario y texto libre. “Enviar a reserva” Si debes eliminar un remarks, se realiza de esta misma pestaña. Volver al índice Volver al índice 10.- ¿Dónde cambiar el tipo de pasajero? Ir a la pantalla “PNR” y pinchar el botón “Tipo de pasajero”, se abrirá una ventana donde se debe seleccionar el nombre del pasajero y el tipo requerido Volver al índice Volver al índice 11.- ¿Dónde cambiar un status? Ir a pantalla “PNR” y pinchar el botón “Op. Adicionales”. Se abrirá una ventana, se debe pinchar el segmento al cual cambiaremos el status, seleccionar “Estado de segmento”, elegir opción y luego “Guardar” Volver al índice Volver al índice 12.- ¿Cómo ingresar un ARNK? Tenemos dos opciones para poder ingresarlos. a) Desde la pantalla de “PNR”, botón “Agregar”. Se levantará una ventana, para seleccionar la opción b) Desde pentaña “PNR”, botón “Op. Adicionales”. Seleccionar “ARNK” Volver al índice Volver al índice 13.- ¿Dónde puedo dividir un PNR? Ir a pestaña “PNR”, botón “Op. Adicionales”, seleccionar dividir PNR. Se abrirá una ventana, dónde deberás completar los datos de división. Volver al índice Volver al índice 14.- ¿Dónde verificar la información de un vuelo o de un itinerario? a) Desde la disponibilidad puedes verificar la información de un vuelo Seleccionar la línea, al lago izquierdo se visualizará el “Detalle del vuelo”. También es posible ver la información al pinchar el botón “Verificar vuelo” y se levantará una ventana con el detalle. b) Desde un PNR Ir a pantalla de “PNR” con la reserva abierta y pinchar el botón “Verificar el Itinerario” Se levantará una ventana con varias alternativas, por defecto estará marcada la opción “Verificar Itinerario” Volver al índice Volver al índice 15.- ¿Dónde veo los tiempos mínimos de conexión? Ir a pantalla “PNR” y pinchar el botón “Verificar Itinerario”. Se abrirá una pantalla con varias opciones, podrás ver la opción desde un itinerario o por ciudad. Volver al índice Volver al índice 16.- ¿Dónde ver la imagen del ticket emitido? Ir a pantalla de “PNR”, pinchar “Información de ticket”. a) Cuando no tienes abierto el record, pinchar el botón “Buscar ticket”, se abrirá una pestaña donde se debe ingresar el número del ticket emitido y podrá visualizarlo. Continúa la información en página siguiente b) Cuando estás en la reserva, pinchar “Información Ticket” seleccionar el número de ticket que necesitas ver pinchar el botón “Imagen del Ticket” Volver al índice Volver al índice 17.- ¿Cómo revisar y trabajar los Queue? Ir a pestaña “Queues” y seleccionar tú casilla e “ingresar a queue” Nota: En Turbo 2.0 no existe la opción de “Ignorar Queue”, al cambiarte de pestaña automáticamente se cerrará el modo Queue En el recuadro superior, estarán todos los record que tienes en el queue Si seleccionas podrás visualizarlo en el cuadro inferior Si seleccionas un record podrás visualizarlo en el cuadro inferior Para trabajar un Queue, tienes tres opciones, las cuales corresponden a los botones de color rojo La reserva se abrirá en la pestaña de PNR, donde debes trabajarla. Al cerrar la reserva el PNR continuará en tú casilla de Queue. La reserva se abrirá en la pestaña de PNR, donde debes trabajarla. Al cerrar la reserva el PNR saldrá automáticamente de tú casilla de Queue. El PNR no se abrirá y saldrá automáticamente de tú casilla de Queue Volver al índice Volver al índice 18.- ¿Cómo me cambio de área de trabajo? Desde cualquier pestaña, tendrás la posibilidad de cambiarte de aérea. En la parte inferior izquierda, están las áreas de trabajo, especificadas con letras mayúsculas, sólo debes pinchar el área en la cual quieres trabajar, se visualizará un mensaje recordatorio y al aceptar, ya estarás en la otra área. El área ennegrecida será en la cual te encuentras. Volver al índice Volver al índice 19.- ¿Cómo codificar y decodificar? En el caso de las ciudades, lo puedes hacer en la pestaña “Vuelos”, pinchando la lupa que está después del campo donde se ingresa el código de la ciudad de origen y destino. Se abrirá una ventana y en Buscar Ciudad, puedes ingresar el nombre de la ciudad o el código de la ciudad, dependiendo de lo que necesites, para obtener el resultado, pinchar la lupa de esta ventana Para otras alternativas de codificar y decodificar, puedes usar la opción del teclado ALT+F12 Volver al índice Volver al índice 20.- ¿Qué comandos del teclado puedo usar? CTRL + E Opciones para cerrar la reserva CTRL + I Opciones para ignorar la reserva ALT + F12 Codificación / Decodificación SHIFT + S Para ingresar entradas en Sabre nativo SHIFT + Z requerida Despliegue de toda la tarifa de forma vertical. Aquí es posible copiar cualquier información CTRL + W Interface de la Orden de Compra CTRL + Q Interface de la reserva a Smart CTRL + P Poder imprimir la reserva, tarifa guardada y/o pasaje emitido CTRL + X Exportar una reserva al porta papeles CTRL + SUPR Alternativa para eliminar algún segmento o todos los segmentos CTRL + T Alternativa para transformar algunas pantallas en texto y poder copiar/pegar Volver al índice Volver al índice 21.- ¿Desde dónde enviar una cotización múltiple (3 opciones)? Ir a la pantalla de “PNR”, en la parte superior está el botón “Cotización Múltiple”, se abrirá una ventana para completar los datos y enviar Volver al índice Volver al índice 22.- ¿Desde dónde enviar una cotización simple? Ir a la pantalla de “PNR”, en la parte superior está el botón “Cotización Simple”, se abrirá una ventana para completar los datos, una vez enviada llegará a tú email un PDF con la cotización, para que pueda ser retransmitida. Esta cotización es posible enviarla con diferente información: - Con / sin nombre de pasajeros - Con status SS o HK - Sólo itinerario - Itinerario y tarifa - Con / sin tarifa grabada - Con / sin desglose de impuestos, queue y fee Importante Sólo se puede ocupar para la alternativa de un itinerario y un ticket
© Copyright 2025