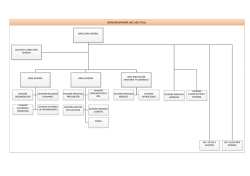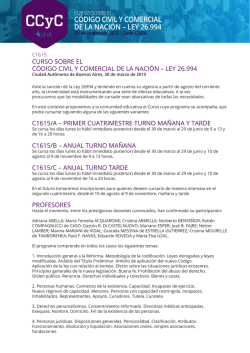Descargar manual del usuario completo - Lex
Manual del usuario de
Lex-Doctor 10
Sistemas Jurídicos S.R.L.
2
Manual del usuario de Lex-Doctor 10
Tabla de Contenidos
Parte I Bienvenido a Lex-Doctor
6
Parte II Mejoras introducidas
8
Parte III La empresa
14
Parte IV Instalación
16
1 Instalación
...................................................................................................................................
de Lex-Doctor
16
2 Servidor
...................................................................................................................................
de Lex-Doctor
27
3 Instalación
...................................................................................................................................
de Compilaciones
34
Parte V Acceso y portada
37
Parte VI Operaciones básicas
41
1 Elementos
...................................................................................................................................
de una base de datos
41
2 Agregar
...................................................................................................................................
un registro (F2)
47
3 Eliminar
...................................................................................................................................
un registro (F3)
47
4 Modificar
...................................................................................................................................
un registro (F4)
49
5 Consultar
...................................................................................................................................
un registro (F5)
49
6 Orden
...................................................................................................................................
de los registros
51
7 Búsqueda
...................................................................................................................................
de registros
55
8 Importar
...................................................................................................................................
y exportar registros
58
Parte VII Parámetros
60
1 Generalidades
................................................................................................................................... 60
2 Oficinas
...................................................................................................................................
judiciales
70
3 Orden
...................................................................................................................................
para recorrida de tribunales
73
Parte VIII Personas
76
1 Agregar
...................................................................................................................................
una persona
76
2 Impulso
...................................................................................................................................
de una persona
81
3 Listado
...................................................................................................................................
de personas
84
4 Mailing
...................................................................................................................................
y Etiquetas
85
Parte IX Procesos
89
1 Generalidades
................................................................................................................................... 89
2 Agregar
...................................................................................................................................
un proceso
92
Parte X Impulso de procesos
97
1 Generalidades
................................................................................................................................... 97
2 Partes
...................................................................................................................................
y Abogados
97
Sistemas Jurídicos S.R.L.
Contenidos
3
Relación de
..........................................................................................................................................................
un cliente com o parte del proceso
98
Relación..........................................................................................................................................................
de un oponente/tercero com o parte del proceso
100
Relación..........................................................................................................................................................
de un abogados al proceso
102
3 Vinculados
................................................................................................................................... 103
4 Rubros
...................................................................................................................................
contables
104
Agregar ..........................................................................................................................................................
un rubro contable
104
Proyectar
..........................................................................................................................................................
cuotas
106
Filtros y ..........................................................................................................................................................
Total
108
Set de cálculo
.......................................................................................................................................................... 110
Pauta de..........................................................................................................................................................
cálculo
114
Conversión
..........................................................................................................................................................
de m onedas
122
Liquidaciones
.......................................................................................................................................................... 123
Escritos ..........................................................................................................................................................
y listados de la liquidación
127
5 Movimientos
................................................................................................................................... 130
Pruebas.......................................................................................................................................................... 133
Agregar ..........................................................................................................................................................
un m ovim iento
136
Ejem plo ..........................................................................................................................................................
de m ovim ientos
141
Filtro de ..........................................................................................................................................................
m ovim ientos
143
Escritos ..........................................................................................................................................................
autom áticos
144
Estados ..........................................................................................................................................................
del proceso
148
Im portar..........................................................................................................................................................
un docum ento externo
150
Listado de
..........................................................................................................................................................
m ovim ientos
152
Envío.........................................................................................................................................................
por correo electrónico
153
Agregar un.........................................................................................................................................
movimiento 2
155
Ejemplo de .........................................................................................................................................
movimientos 2
159
Filtro de movimientos
.........................................................................................................................................
2
161
Escritos automáticos
.........................................................................................................................................
2
162
Estados del.........................................................................................................................................
proceso 2
166
Importar un.........................................................................................................................................
documento externo 2
168
6 Gestiones
................................................................................................................................... 171
7 Correo
................................................................................................................................... 173
Parte XI Listado de procesos
175
1 Generalidades
................................................................................................................................... 175
2 Restricciones
...................................................................................................................................
del listado
176
3 Set
...................................................................................................................................
de restricciones
183
4 Ejecución
...................................................................................................................................
del listado
184
5 Recorrida
...................................................................................................................................
de tribunales
189
6 Control
...................................................................................................................................
de caducidades
192
7 Operaciones
...................................................................................................................................
masivas
194
Parte XII Agenda general
199
1 Generalidades
................................................................................................................................... 199
2 Agregar
...................................................................................................................................
un agendamiento
204
3 Avisos
...................................................................................................................................
de la Agenda
206
4 Listados
...................................................................................................................................
de agenda
209
Parte XIII Gestiones general
211
1 Generalidades
................................................................................................................................... 211
2 Listado
...................................................................................................................................
de gestiones
213
Sistemas Jurídicos S.R.L.
3
4
Manual del usuario de Lex-Doctor 10
Parte XIV Caja
214
1 Generalidades
................................................................................................................................... 214
2 Agregar
...................................................................................................................................
un registro de caja
215
3 Listados
...................................................................................................................................
de caja
216
Parte XV Modelos
218
1 Modelos
...................................................................................................................................
de escritos
218
Agregar ..........................................................................................................................................................
un m odelo de escrito
219
Variables
.......................................................................................................................................................... 221
Funciones
.......................................................................................................................................................... 225
Recursos
.......................................................................................................................................................... 226
2 Modelos
...................................................................................................................................
de listados
230
Agregar ..........................................................................................................................................................
un m odelo de listado
231
Tipos de..........................................................................................................................................................
listados
232
Inform e ..........................................................................................................................................................
del proceso
234
Funciones
..........................................................................................................................................................
y recursos
236
3 Modelos
...................................................................................................................................
de glosarios
237
Parte XVI Editor de textos
239
1 Generalidades
................................................................................................................................... 239
2 Menú
...................................................................................................................................
Archivo
244
Im prim e..........................................................................................................................................................
- Im presora
244
Envía correo
..........................................................................................................................................................
electrónico
248
Exporta -..........................................................................................................................................................
Im porta
249
Recupera
..........................................................................................................................................................
texto
253
Salva y Sale
.......................................................................................................................................................... 254
3 Menú
...................................................................................................................................
Edita
257
4 Menú
...................................................................................................................................
Formato
262
5 Menú
...................................................................................................................................
Inserta
272
6 Menú
...................................................................................................................................
Tabla
280
7 Menú
...................................................................................................................................
Ver
282
Parte XVII Base jurídicas
288
1 Concepto
................................................................................................................................... 288
2 Creación
...................................................................................................................................
del árbol temático
290
3 Movimiento
...................................................................................................................................
dentro de las ramas
292
4 Agregar
...................................................................................................................................
textos
293
5 Operadores
................................................................................................................................... 297
6 Compilar
...................................................................................................................................
base propia
299
Parte XVIII Compilaciones
304
1 Concepto
................................................................................................................................... 304
2 LD-Textos
................................................................................................................................... 305
3 Búsqueda
................................................................................................................................... 308
4 Ver
...................................................................................................................................
textos
315
Parte XIX Cola de impresión
319
Sistemas Jurídicos S.R.L.
Contenidos
5
Parte XX Correo Electrónico
322
Parte XXI Utiles
325
Parte XXII Supervisión
333
1 Inicializa
...................................................................................................................................
opciones del escritorio
333
2 Opciones
...................................................................................................................................
del sistema
333
3 Niveles
...................................................................................................................................
de usuarios
347
4 Actualizaciones
................................................................................................................................... 350
5 Estadística
................................................................................................................................... 353
6 Correo
...................................................................................................................................
electrónico
354
Parte XXIII Aspectos técnicos
356
1 Requerimientos
...................................................................................................................................
técnicos
356
2 Copias
...................................................................................................................................
de seguridad o backup
360
3 Esquema
...................................................................................................................................
de diseño del sistema
362
4 Licencia
...................................................................................................................................
de uso de Propiedad Intelectual
363
Sistemas Jurídicos S.R.L.
5
6
1
Manual del usuario de Lex-Doctor 10
Bienvenido a Lex-Doctor
Lex-Doctor 10
El sistema que Ud. acaba de adquirir, está especialmente diseñado para el
manejo integral de un estudio jurídico, e incluye herramientas necesarias para
administrar su trabajo diario.
Filosofía de diseño
LEX-DOCTOR fue lanzado en su primera versión, en agosto de 1989. Su
balance de sencillez, funcionalidad y solidez, lo convirtió rápidamente en la
principal herramienta informática para la gestión jurídica.
El primer objetivo de LEX-DOCTOR es permitir que cada organización jurídica
trabaje como unidad en un ambiente de datos homogéneo y centralizado,
facilitando el acceso a la información desde cualquier lugar. El segundo objetivo
de LEX-DOCTOR es que, sin importar cuanto sepa de informática, Usted
también pueda beneficiarse con el primer objetivo.
Teniendo en cuenta que para mejorar la eficiencia operativa es fundamental
evitar la fragmentación del ambiente de trabajo, la filosofía de diseño de LexDoctor siempre es: "Un sólo sistema, y todo dentro de él".
Es así como Lex-Doctor incluye en un sólo sistema, los elementos necesarios
para realizar tareas tales como liquidaciones y actualizaciones monetarias de
cualquier tipo; procesamiento de textos; administración de carpetas;
expedientes; asuntos; agendas; vencimientos; generación de reportes; listados;
asientos de carácter contable; administración de información documental;
calculadora de plazos; archivo de expedientes; gestiones; cuentas corrientes;
movimientos procesales y extraprocesales; manejo de información documental
como jurisprudencial, legislación, doctrinaria; etc.
Sea que Ud. se esté iniciando o que ya sea un profesional del derecho con
amplia trayectoria, el sistema lo ayudará a optimizar el rendimiento de su labor
profesional.
Fragmentación del ambiente de trabajo
La fragmentación del ambiente de trabajo es la innecesaria división de las tareas
laborales producidas por el uso de diferentes herramientas tecnológicas en pos
de satisfacer distintas necesidades.
Se suele mal interpretar que la suma de soluciones parciales completas genera
una solución global muy completa. Es el caso de quienes utilizan un procesador
de textos, una planilla de cálculos, una calculadora, una agenda, un gestor de
base de datos, un sistema de correo y uno o varios paquetes de consulta de
legislación y jurisprudencia, e incluso desarrollos a medida para confeccionar
listados u otros contenidos.
Inconvenientes
Sistemas Jurídicos S.R.L.
Bienvenido a Lex-Doctor
7
Sin embargo, un ambiente de trabajo fragmentado trae las siguientes
consecuencias no deseadas:
a. Falta de integración.
b. Dificultad para compartir tareas.
c. Dificultad para asignar y revisar tareas.
d. Dificultad para resguardar los datos.
e. Dispersión de la información.
f. Dificultad para buscar información.
g. Altos costos de licenciamiento.
h. Curva de aprendizaje ineficiente.
i. etc.
Ventajas de usar un sólo sistema
Dentro de un ambiente jurídico se maneja mucha información, y se realizan a
diario innumerables operaciones con la misma. La inversión completa para
obtener una prestación integral es muy inferior a la compra de varios sistemas
que efectúen todas las tareas por separado.
El informatizar dicho ambiente integralmente aumenta la competitividad dado
que, la información con que se alimenta al sistema, luego puede ser aprovechada
para realizar muchas otras tareas y controles.
Mientras que aquel ambiente jurídico que se informatizó fragmentadamente
puede sostener, como ejemplo, que nada es tan dúctil como su procesador de
textos, los informatizados integralmente se benefician por ejemplo con escritos y
liquidaciones automatizadas que vinculan la información de un expediente con un
documento, listado o reporte modelo.
La jerarquía de diseño de los sistemas Lex-Doctor se basa en nuestro
compromiso de brindarle cada día mas prestaciones y calidad, y en nuestro
esfuerzo por ayudarle a conseguir más resultados y ser mas efectivo.
No dude en enviarnos sus sugerencias o consultas a las direcciones indicadas
en el apartado del manual electrónico que acompaña al sistema de soporte
técnico; su aporte siempre es considerado, y sus dudas y problemas siempre
son tratados con la importancia que a Ud. le merecen.
Sistemas Jurídicos S.R.L.
8
2
Manual del usuario de Lex-Doctor 10
Mejoras introducidas
Mejoras introducidas en Lex-Doctor 10
General
Los registros que se agregan o modifican, llevan anotada la fecha y hora de la
operación, así como el autor de la misma (miembro). Presionando un clic sobre
cualquier registro, mientras no se mueva el puntero del mouse, se visualizarán
dichos datos en una ventana emergente. Los datos no podrán ser alterados.
Sólo cambiarán cuando se realice una nueva modificación.
Las tablas que tienen registros con documentos asociados, como por ejemplo
Movimientos del proceso, Modelos, etc., permiten hacer búsquedas libres para
encontrar documentos que posean cierta cadena de caracteres dentro del
texto. Esta prestación es válida para documentos tipo RTF y TXT.
Para exportar-importar-eliminar grupos de registros, permite seleccionar los
registros deseados (pintar con cursor/mouse).
Se puede hacer doble clic en los campos de fecha para acceder a un mini
calendario dinámico para elegir la fecha deseada. Siguen vigentes la funciones
de acceder a la agenda presionando tecla "A", "+", "-", y la tecla "F" para
colocar la fecha del día.
Las tablas que tienen estructura arbolar (ejemplos: cuentas de caja, árbol
temático de la base jurídica propia, etc.) poseen una columna que indica la
cantidad de su-bramas que posee cada rama.
Re-diseño de la ventana principal del sistema.
Editor de textos
El corrector ortográfico es mucho más veloz.
El editor de textos permite habilitar la revisión ortográfica automática, indicando
los errores mientras se está tipeando el texto, mediante un subrayado color
rojo.
El corrector ortográfico puede ser configurado para omitir la búsqueda de
acentos en mayúsculas.
Se pueden insertar variables automáticas en los encabezados y pies de
páginas de los modelos de escrito.
Los visores rápidos de documentos (que se abren al presionar barra
espaciadora) ahora son flotantes. Cada vez que se abre un visor rápido, se
dispone de una ventana nueva e independiente y esto permite abrir muchos
Sistemas Jurídicos S.R.L.
Mejoras introducidas
9
documentos de distintas tablas del sistema (con editor del sistema o con editor
externo) en forma simultánea. Por ejemplo se pueden mantener a la vista varios
documentos de un mismo proceso en forma simultánea. Al ser ventanas
independientes, se registran en la barra de tareas de la ventana principal del
sistema, para que sea fácil saltar de un documento a otro.
Procesos
Permite asignar nombres (o rótulos) a cada uno de los ocho campos de
ESTADO del proceso.
En listados de proceso, cuando se filtre por ESTADOS, ahora seleccionando la
opción de Campos fijos se podrá determinar también en que número de
estado; es decir, podremos filtrar los expediente que tengan asignado el
estado "xxx" en el campo estado Nro. 2 exclusivamente.
Además de permitir configurar con un nombre (o rótulo) específico a cada
campo auxiliar, ahora permite definir su formato, es decir, si será un campo
alfanumérico, un campo fecha o un campo numérico. También se podrá indicar
si son de carga obligatoria y si permiten búsquedas indexadas.
En los procesos vinculados se agregó el botón IMPULSO, habilitando todas las
funciones del impulso del proceso para el vinculado.
En el listado de procesos se puede definir el filtro de movimientos con rangos
de fechas calculados por días hábiles o corridos. Esto permite usar sets de
búsqueda que sin tener que actualizar manualmente los rangos de fecha. Muy
útil para realizar listados de control de caducidades..
Permite vincular a cada proceso con dos sitios de Internet, uno pensado para
vincularlo con el expediente judicial que se encuentra publicado en Internet, y el
otro por ejemplo con una carpeta virtual (en la nube) tipo Dropbox, OneDrive,
Google Drive, etc., pudiendo almacenar allí toda clase de documentos
relacionados al proceso.
Movimientos
Se pueden exportar-importar-eliminar todos los registros de la solapa, o los
seleccionados (pintar con cursor/mouse).
Los movimientos (y también los registros de la agenda) pueden ser etiquetados
con las partes de los procesos. Esto permitirá que desde la tabla de personas
se puedan navegar los movimientos y agendamientos vinculados
específicamente a la persona. También permite acceder en forma más directa
a los datos de las personas que tengan que ver con el movimiento o
agendamiento.
Se puede consultar varios documentos del mismo u otro proceso en ventanas
simultáneas.
Sistemas Jurídicos S.R.L.
10
Manual del usuario de Lex-Doctor 10
Agenda
Se puede establecer que un agendamiento se repita en forma semanal,
mensual o anual.
Se incorporaron opciones para auto-agendar y avisar las pruebas informativas
y periciales.
Se incorporaron opciones para auto-agendar gestiones.
El sistema de avisos permite configurar notificaciones por e-mail; en cada
caso, puede definirse que el servidor de Lex-Doctor despache el aviso el día
previo, o el mismo día del suceso.
Gestiones
Se incorporó un campo para definir el responsable de la gestión.
Se incorporó un campo para definir la fecha en la que fue concretamente
realizada la gestión.
Se incorporó un campo para definir una fecha de control para cada gestión.
Este dato puede opcionalmente ser anotado en forma automatizada a la
agenda, permitiendo un mayor control a través de la misma, y de los
mecanismos de avisos por sistema o por correo electrónico. El valor del campo
se calcula en forma automatizada por el sistema, a partir de la configuración
establecida en el tipo de gestión, y teniendo en cuenta la fecha de realización
de la gestión. Al cambiar el tipo de gestión o la fecha de realización, el campo
de fecha de control se recalcula; luego el operador puede modificarlo
manualmente.
Personas
Se agregó la función de IMPULSO, para acceder a sus tablas relacionadas
(movimientos, cuenta corriente, etc.).
Además de permitir configurar con un nombre (o rótulo) específico a cada
campo auxiliar, ahora permite definir su formato, es decir, si será un capo
alfanumérico, un campo fecha o un campo numérico. También se podrá indicar
si son de carga obligatoria y si permiten búsquedas indexadas.
Permite vincular a cada persona con un sitio web y/o con una carpeta virtual de
Internet (Dropbox, OneDrive, Google Drive, etc.), para almacenar allí
opcionalmente toda clase de documentos relacionados a ella.
Sistemas Jurídicos S.R.L.
Mejoras introducidas
11
Miembros
Se agregó el campo TELÉFONO.
Permite recuperación de clave por correo electrónico.
Mensajes internos
Se potenció el sistema de mensajería interna, permitiendo vincular un proceso
o una persona al mensaje. Luego, el/los destinatarios que reciban el mensaje,
podrán acceder con un solo clic al proceso o persona vinculada, para trabajar
desde allí. Muy útil para asignar tareas a los distintos miembros.
Rubros contables
Para exportar-importar-eliminar grupos de registros se pueden seleccionar
(pintar con cursor/mouse).
Cola de impresión
Se agregó una opción para filtrar los registros por responsable; de este modo
cada cual puede manejar sus propias impresiones, o se pueden manejar todas
juntas como fue siempre.
Base jurídica propia
El árbol temático muestra la cantidad de textos asociados a todas sus ramas y
subramas.
La tabla de textos de una rama ahora posee una estructura arbolar de dos
niveles para permitir generar asociaciones; de este modo se puede por
ejemplo incorporar un fallo completo, y sumarios vinculados al mismo.
Cada texto tiene un nivel de aprobación, que a la hora de generar
compilaciones permite determinar qué nivel de aprobación deben tener los
textos que se incorporen a la misma.
Administración de usuarios
El servidor de LEX-DOCTOR ahora permite definir 3 formas de validación de
usuarios:
o Por el sistema (forma tradicional).
o Por el motor de datos (sólo en distribuciones con bases de datos
administradas).
o Por servicio de directorio (sólo en distribuciones con bases de datos
Sistemas Jurídicos S.R.L.
12
Manual del usuario de Lex-Doctor 10
administradas).
o Los nombres de usuario y las claves de acceso ahora permiten
mayúsculas y minúsculas, y pueden tener una extensión de 20 caracteres
comprendidos en A-Z, a-z, 0-9, _-.
Se incorporó un mecanismo de recuperación de clave basado en la dirección
de correo electrónico de cada usuario.
Acceso desde dispositivos móviles por navegador web
Se agrandó el tamaño de letra de la mayoría de las pantallas.
Se incorporó más información.
Técnicas
El servidor realiza ahora ciertas operaciones automatizadas de mantenimiento
que mejoran la velocidad de respuesta de la base de datos.
El servidor permite regenerar los índices del sistema.
El servidor permite enviar mensajes instantáneos a todas las terminales.
Se mejoró el tiempo de respuesta general del servidor.
-----------------------------------------------------------------Especiales para bases de datos administradas
-----------------------------------------------------------------Validación de usuarios por servicio de directorio
Para que un usuario registrado en el servicio de directorio (por ej. Active
Directory) sea considerado usuario de LEX-DOCTOR tiene que pertenecer a
uno de 6 grupos a definir en el directorio, nominados LEXNIVEL1 a
LEXNIVEL6.
De LEXNIVEL1 a LEXNIVEL5 los usuarios tendrán las atribuciones
correspondientes a los niveles de usuario de Lex-Doctor 1 a 5
respectivamente. Con LEXNIVEL6 el usuario será asimilado al usuario
supervisor de Lex-Doctor.
Además, cada usuario tiene que estar relacionado con su nombre de usuario a
un MIEMBRO de Lex-Doctor. Lex-Doctor exige para cada usuario definir
también una clave de acceso. Esta clave no será necesaria para autenticar al
usuario cuando el servidor esté configurado para autenticar usuarios por
servicio de directorio.
Sistemas Jurídicos S.R.L.
Mejoras introducidas
13
Baja de registros
Opcionalmente, se puede configurar el servidor de LEX-DOCTOR para
parámetro LEX_STAMPDELETE. Con esta instrucción, el servidor de LexDoctor anotará los datos de edición de registro antes de realizar la baja.
Sistemas Jurídicos S.R.L.
14
3
Manual del usuario de Lex-Doctor 10
La empresa
Nuestra empresa es conocida formalmente como Sistemas Jurídicos SRL, y nos
dedicamos exclusivamente a desarrollar y comercializar software de gestión
jurídica. Gracias a nuestra especialización hemos logrado y preservado hasta hoy
nuestra posición de líder del mercado latinoamericano, contando con usuarios de
nuestros sistemas de gestión jurídica en todos los países de habla hispana de la
región y con la mayor cantidad de instalaciones.
El primer sistema para abogados que publicamos fue Lex-Doctor Estudios
Jurídicos, habiendo producido desde 1989 las versiones 1.0, 1.1, 1.2, 1.3, 2.0,
2.01, 3.0, 3.3, 4.0, 4.3 y 4.5 para el entorno MS-DOS, y las versiones 5.0, 5.1, 5.2,
5.3, 6.0, 6.1, 7.0, 8.0, 9.0, 9.1 y la actual 10.0 para el entorno MS-Windows.
En la actualidad, Lex-Doctor está catalogado como el sistema de gestión jurídica
más difundido en toda América Latina, adaptándose al procedimiento de todas
jurisdicciones y sus respectivos fueros; tal es así que existen usuarios licenciados
en más de mil quinientas ciudades de toda la región, y en algunas de las cuales
se cuentan varios miles de oficinas utilizando nuestra solución.
En 1992-1993 hemos desarrollado un software jurídico específico para el manejo
de la gestión integral de Receptorías de Expedientes, Juzgados, Tribunales y
dependencias similares de los Poderes Judiciales, conocido como Lex-Doctor
Oficinas Judiciales. Este producto fue el primer sistema jurídico enlatado
presentado como solución para su segmento específico.
En la República Argentina, hemos firmado convenios de informatización global
de Juzgados y Tribunales de las provincias de Buenos Aires, Entre Ríos, Chaco,
Tucumán y , Río Negro, Fuero Comercial de la Nación, y parciales de la provincia
de La Pampa, Santa Cruz, San Juan, Catamarca y Tierra Del Fuego.
Nuestros sistemas de gestión jurídica, fueron complementados a partir de 1993
con LD-Textos, nuestra base de datos para consulta de legislación y
jurisprudencia. En la actualidad ésta aplicación se publica en línea para la libre
descarga por parte de sus suscriptores. Los tratados, las leyes, decretos y
resoluciones de LD-Textos constituyen una base de datos de propiedad de
Sistemas Jurídicos SRL, conformada con criterios propios que ponderan
principalmente la frecuencia de uso de las normas en los estudios jurídicos,
asesorías letradas y oficinas judiciales en general. En cambio, la jurisprudencia
es estrictamente oficial, y proviene de bases de datos que obtenemos por
Sistemas Jurídicos S.R.L.
La empresa
15
convenios celebrados con organismos judiciales nacionales o estatales, como es
el caso de los poderes judiciales.
Los sistemas de gestión jurídica Lex-Doctor funcionan con éxito en las más
variadas estructuras y organizaciones jurídicas:
Estudios jurídicos unipersonales
Estudios jurídicos de gran cantidad de abogados y auxiliares
Asesorías letradas grandes empresas que integran en un único sistema
distribuido a muchos estudios jurídicos simultáneos.
Asesorías letradas de bancos.
Asesorías letradas de municipalidades.
Organismos oficiales, juzgados, tribunales, cámaras de apelaciones, cortes,
receptorías generales de expedientes.
Tenemos en funcionamiento sistemas en asesorías letradas que integran en
una única base de datos a más de cien estudios jurídicos manejando la misma
cartera de expedientes judiciales.
Desde la versión 9 de Lex-Doctor publicada en 2009, nuestro sistemas de
gestión permiten conectar terminales tanto en redes privadas como a través de
Internet, permitiéndole a las organizaciones jurídicas integrar oficinas distribuidas
globalmente.
Tenemos permanente presencia permanente, brindándoles soporte telefónico y
electrónico gratuito a todos nuestros clientes registrados. También brindamos
cursos de capacitación en línea y presenciales.
Sistemas Jurídicos S.R.L.
16
Manual del usuario de Lex-Doctor 10
4
Instalación
4.1
Instalación de Lex-Doctor
Instalación estándar de Lex-Doctor
La instalación del sistema requiere conocimientos mínimos de computación. La
misma se inicia ejecutando el programa de instalación denominado instalar.exe
que deberá descargarse desde Internet y se perfecciona mediante la licencia de
uso de propiedad intelectual que le debió llegar por correo electrónico.
Si Ud. recibió un e-mail con la licencia para instalar Lex-Doctor, y su PC o red
local cumple con los requerimientos técnicos mínimos, proceda con los
siguientes pasos:
Copie o arrastre la/s licencias que se adjuntan en el correo, al "Escritorio" de la
PC donde instalará Lex-Doctor. Si posee una red local, hágalo en la PC que
actuará como servidor.
Luego presione sobre el vínculo indicado en el correo que contiene las licencias y
se abrirá una pantalla que le permitirá iniciar la descarga del archivo de
instalación.
Presione el botón "Ejecutar" para iniciar la descarga.
Finalizada la descarga, es probable que su navegador presente la siguiente
pantalla.
Sistemas Jurídicos S.R.L.
Instalación
17
Presione "Ejecutar", y aparecerá la pantalla de instalación de Lex-Doctor.
Para avanzar, seleccione el tipo de instalación que desea realizar.
Que pasa si no poseo/no compré una licencia de uso original del sistema LexDoctor ?
El sistema de instalación, al no detectar en el escritorio de la PC la existencia de
una licencia válida, propondrá instalar una demostración del mismo, preguntando
la región a la cual pertenece el usuario para poder brindarle datos
ejemplificativos mas adecuados a la región donde va a ser instalado.
Tipos de instalación
Si Ud. desea instalar el sistema en modo monousuario (1 solo ordenador),
deberá realizar solamente la instalación de la licencia Servidor Lex-Doctor.
Si Ud. posee una red local (LAN) y ha adquirido licencias de acceso local,
deberá realizar 2 instalaciones. Una vez determinado el ordenador (el que oficia
de servidor) que contendrá al servidor Lex-Doctor realizar la instalación de la
licencia Servidor Lex-Doctor. Luego deberá instalar en cada terminal de su red
la licencia Cliente Local Lex-Doctor.
Sistemas Jurídicos S.R.L.
18
Manual del usuario de Lex-Doctor 10
Si ha adquirido una o varias licencias de acceso remoto, deberá instalar en cada
ordenador remoto, la licencia Cliente Lex-Doctor, y seleccionar la opción de
puesto remoto.
En cualquier caso, ya sea en su versión monousuario o multiusuario el sistema
requiere de un Servidor Lex-Doctor que atienda las solicitudes de una o varias
licencias clientes Lex-Doctor.
Instalación de la licencia Servidor de Lex-Doctor
Campo ubicación de Lex-Doctor
Este campo indica el lugar donde se alojará la instalación del sistema.
La instalación siempre se produce sobre la carpeta raíz del disco de arranque de
Windows, en general C:\, de no ser posible por carecer de atributos, el sistema lo
indicará a través de un mensaje.
El sistema necesita para su instalación ser instalado en el directorio\LEX10E. De
ser posible, es recomendable no alterar en nombre de la carpeta original, ni
moverla de colación, ya que e sistema podría producir actualizaciones y
chequeos sobre dicha carpeta.
Desplegable de tipo de instalación
Desde aquí se determinará el tipo de instalación, ya sea como servidor o cliente.
Si se selecciona la opción de cliente, luego se deberá indicar el modo de acceso
Sistemas Jurídicos S.R.L.
Instalación
19
deseado, ya sea "...por red local", "...por Internet" o "...por red local y por Internet".
Tilde iniciación automática del servidor
Esta opción ejecuta el Servidor de Lex-Doctor cada vez que inicie su PC. Esta
opción es válida sólo en el caso que se haya seleccionado una instalación del
tipo de servidor.
Campo migrar datos de una versión anterior (solo cuando se desea convertir
una versión anterior de Lex-Doctor)
Este campo permite indicarle al sistema donde se encuentra su versión anterior
desde la cual desea migrar los datos.
Presionando el ícono de la derecha del campo de migración, el sistema
desplegará un navegador de archivos y carpetas para poder seleccionarlo con
facilidad.
Una vez seleccionada la carpeta que contiene los archivos de su sistema
anterior, presionando Acepta, queda determinada la ruta para que el sistema
pueda realizar la conversión de sus datos.
Es posible que si los datos a migrar provienen de una versión de Lex-Doctor muy
antigua, deba contactarse con nuestra Dto. de Soporte para que lo guíen en la
Sistemas Jurídicos S.R.L.
20
Manual del usuario de Lex-Doctor 10
forma de migrar los datos.
Configuración de servidor proxy (solo cuando es requerido)
Algunos proveedores de Internet o incluso en redes locales, requieren que las
conexiones a sus servicios se efectúen por medio de un servidor de proximidad,
conocido como "servidor proxy".
En este caso es necesario configurara las opciones de Internet, presionando
sobre la palabra Internet en la margen inferior derecha de la pantalla de
instalación.
Lex-Doctor utiliza la conexión a Internet, tanto para que pueda realizarse la
instalación en línea del sistema, como la validación de la licencia y futuras
actualizaciones.
Sistemas Jurídicos S.R.L.
Instalación
21
Los campos requeridos (Proxy, Puerto, Protocolo, Usuario y Clave), deberán ser
suministrados por su administrador de red o proveedor de Internet.
Instalación de la licencia Cliente Local de Lex-Doctor
Una vez iniciada la instalación, se debe escoger en el desplegable del tipo de
instalación la opción : "Este puesto será cliente...", y luego indicar al sistema que
el puesto accederá por medio de una red local.
Considerando que el cliente deben conectarse con el servidor, es necesario
completar los datos del servidor requeridos, como ser Nombre o IP, y el puerto
por el cual esta licencia será atendida. Por defecto la licencia Servidor LexDoctor atiende en el puerto 211, pero dicho puerto puede ser cambiado si fuera
necesario.
Sistemas Jurídicos S.R.L.
22
Manual del usuario de Lex-Doctor 10
Instalación de la licencia Cliente Remoto de Lex-Doctor
Si Ud. adquirió licencia adicional para acceso remoto (licenciamiento no incluido
en el sistema), podrá utilizar su sistema desde un lugar distante a su instalación
principal, través de Internet.
Para ello, deberá tener una conexión de Internet de banda ancha en el servidor
de aplicativos, y otra en la computadora desde donde se pretende acceder en
forma remota. Es necesario que el servidor de Lex-Doctor se encuentre activo
para que el cliente remoto pueda establecer la conexión.
Realice la instalación de la licencia indicándole "Es el puesto será cliente..." y
luego "El cliente accederá por Internet". Finalizada la instalación, el sistema
dejará en el escritorio de su ordenador el ícono para acceder a su Lex-Doctor
desde la conexión remota "Lex-Doctor (Internet)".
Instalaciones especiales
Instalación de la licencia Servidor como servicio de Windows
La instalación del servidor de Lex-Doctor "como servicio de Windows", es una
Sistemas Jurídicos S.R.L.
Instalación
23
opción que tiene como ventaja que el servidor de Lex-Doctor no requiere que
haya una sesión de Windows activa para operar.
Importante: Antes de realizar esta instalación, debe realizar la instalación
estándar del sistema.
Para instalar en modo "servicio", se deberá ejecutar por única vez desde la
carpeta SERVIDOR de la instalación estándar de Lex-Doctor, la instrucción
"LEXSVRS.EXE /install", y luego reiniciar la PC, para que dé comienzo el
servicio.
Para desinstalar el servicio se debe ejecutar (en la carpeta SERVIDOR y luego
de haberse instalado correctamente la licencia Servidor Lex-Doctor)
"LEXSVRS.EXE /uninstall" y reiniciar la PC.
Al utilizar al Servidor de Lex-Doctor como servicio, no será necesario ejecutar el
Servidor de Lex-Doctor, si bien éste puede ser opcionalmente utilizado para ver
el estado del servicio, y realizar las acciones que el mismo ofrece, como la
instalación de bases jurídicas, etc.
Cuando el servidor de Lex-Doctor detecte que fue instalado como servicio;
habilitará un menú extra para iniciar/detener el servicio.
Instalación de la licencia Servidor para motor de datos externo.
Si Ud. a ha adquirido licencia especial para Servidor de base de datos externo,
visualizará en la pantalla de instalación, un botón para definir "Opciones
Avanzadas".
Sistemas Jurídicos S.R.L.
24
Manual del usuario de Lex-Doctor 10
Campo opciones avanzadas
Desde aquí podrá configurar el motor de base de datos compatible con LexDoctor.
Para configurar correctamente los parámetros necesarios para que el servidor de
aplicativo Lex-Doctor se comunique con el motor de base de datos, el
Administrador del Servidor de Base de datos (DBA), deberá completar los
campos de la pantalla de Opciones avanzadas.
En este ejemplo estamos frente a una instalación con motor de base de datos
PostgreSQL, cuya IP es el 192.168.0.154, base de datos denominada LEX (en
mayúsculas), se accede al esquema "public" y el usuario y la clave para ingresar
a la base de datos son "lex" y "lex" respectivamente. Estos valores podrán
cambiar en distintas instalaciones.
La opción que permite limitar el tamaño BLOB a convertir una versión antigua, se
Sistemas Jurídicos S.R.L.
Instalación
25
la utiliza para definir el tamaño máximo admitido para incorporar dentro de la
base de datos, aquellos archivos externos (asociados a Movimiento del
procesos), que versiones anteriores de Lex-Doctor administraban de forma
externa a la base de datos.
Si se eleva este valor, es recomendable dimensionar la base de datos, en
función de la cantidad y tamaño de documentos externos existentes en la versión
antigua a convertir.
Configuración opcional en modo multilicencia
En instalaciones con servidor de base de datos externa, opcionalmente, se podrá
optar por una configuración del tipo multilicencia, lo que permitirá que un mismo
servidor pueda atender varias licencias de Lex-Doctor diferentes en forma
simultánea, con la capacidad de que cada una de ellas administre su propia
base de datos o esquema de la base de datos.
Esta opción es útil en organizaciones que poseen áreas que administren
información independiente, pero que técnicamente desean compartir la capa de
negocio (Servidor de Lex-Doctor), y la capa de datos (Motor y base o esquema
de la base de datos).
Para realizar una instalación del tipo multilicencia, se debe contar con una
licencia confeccionada especialmente como "servidor múltiple", para la
instalación principal del servidor. Luego, las demás licencias se copiarán dentro
de la carpeta SERVIDOR\LICENCIAS.
El servidor reconocerá como licencia principal al archivo SERVIDOR\LICENCIAS
\LICENCIA.LD y si ésta fue confeccionada para soportar el modo multilicencia el
sistema permitirá atender varias en forma simultánea.
El archivo de configuración de conexión será el archivo SERVIDOR\LICENCIAS
\LICENCIA.INI.
Si se desean instalar licencias adicionales, deben incorporarse como archivos
adicionales a la carpeta de licencias; por ejemplo, si además de la licencia
principal se instalasen otras dos, la carpeta SERVIDOR\LICENCIAS\ debería
contener pares de licencias (XXXXXXXXX.LD) y configuraciones
(XXXXXXXXXX.INI) similar al siguiente listado:
LICENCIA.LD y LICENCIA.INI
LICENCIA_A.LD y LICENCIA_A.INI
LICENCIA_B.LD y LICENCIA_B.INI
Cada par obligará al servidor a atender a dicha licencia en el schema/base de
datos que se lo indique.
Si el servidor atiende varias licencias, el panel de conexiones mostrará un listado
de conexiones disponibles (que será la suma de las terminales habilitadas para
cada una de las licencias).
Sistemas Jurídicos S.R.L.
26
Manual del usuario de Lex-Doctor 10
Para poder monitorear las conexiones de cada licencia, sus terminales
conectadas, sus operaciones sobre la base, etc., es útil identificar en forma clara
cada licencia con un ALIAS explicativo por ejemplo "JUZGADO CIVIL 1".
Para poder asignar dicho alias, dentro del INI correspondiente se debe incluir un
valor ALIAS que será el utilizado para armar el listado de conexiones disponibles.
Por ejemplo: LEX_ALIAS=JUZGADO_CIVIL_1
El servidor propiamente dicho posee su propio LEXSVR.INI, pero aquí sólo se
incorporan configuraciones propias del servidor y no los parámetros de conexión
a cada base. Éstos deben ir únicamente acompañando a la licencia, como se
explicó anteriormente.
Las compilaciones de bases jurídicas que se instalen, como puede ser el caso
de LD-Textos, se incorporarán en la conexión principal y serán compartidas con
todas las conexiones.
Preguntas Frecuentes
¿ Cómo creo la base de datos donde el sistema instalará el producto en caso de
optar por un motor de base de datos no provisto por la empresa ?
EL DBA debe crear la base de datos codificada en formato "WIN1252" dentro
del motor escogido, utilizando las herramientas provistas por el motor para su
administración. Para mayor información, debe contactarse con nuestra área de
soporte técnico.
¿ Quién crea las tablas necesarias por el sistema para funcionar dentro de la
base de datos ?
El sistema procederá a la creación de las tablas necesarias para su normal
funcionamiento, una vez que se haya establecido la comunicación con el motor
de base de datos.
¿ Es indistinta la denominación de la base de datos ?
Si, pero el DBA deberá tener en cuenta que el sistema diferencia mayúsculas de
minúsculas. El sistema por defecto trabaja con la base denominada "LEX10E".
¿ Puedo hacer que el servidor de aplicativos Lex-Doctor se comunique con la
base de datos a través de otro usuario que no sea "lex" ?
Si, el DBA podrá crear un usuario diferente e informarlo al momento de la
instalación, deberá tener especial cuidado en la denominación, teniendo en
cuenta que el sistema diferencia mayúsculas de minúsculas.
El sistema me pide una licencia. ¿ Cómo la recibo y cuando la debo ingresar al
sistema ?
El sistema de instalación le indicará con un mensaje cuando lo necesite, la
licencia es enviada por correo electrónico a la dirección que Ud. haya designado
como válida al momento de la compra de su nuevo sistema y/o de su
actualización.
¿ Cómo hago si deseo actualizar mi versión por una actualización mas reciente
de la misma versión ?
Desde el monitor del servidor de Lex-Doctor, podrá siempre mantener
Sistemas Jurídicos S.R.L.
Instalación
27
actualizado su sistema con la última actualización publicada para su versión
4.2
Servidor de Lex-Doctor
Servidor de Lex-Doctor
El servidor de Lex-Doctor es la parte del sistema nos permite visualizar el estado
de conexión de las terminales, información de la red, instalar compilaciones,
indexar las tablas del sistema, validar el sistema, etc.
Para acceder al servidor, deberá hacer click sobre el ícono de Lex-Doctor
situado en la parte inferior derecha de su sistema operativo.
Menúes del servidor
El monitor se compone por tres menúes (Servidor, Sistema y Ventana), y tres
pestañas (Servidor, Conexiones y Compilaciones). Cada pestaña, a su vez,
habilitará distintos paneles.
Menú Servidor
Inicia
Presionando este botón se produce el inicio del servidor, y se podrá ver el
Sistemas Jurídicos S.R.L.
28
Manual del usuario de Lex-Doctor 10
mensaje enviado por el servidor, indicando la fecha y hora que se ha iniciado.
Detiene
Presionando este botón se produce la detención del servidor, luego para operar
el sistema será necesario volver a iniciar el servidor.
Para detener el servidor, no deben encontrarse en actividad ninguna terminal
(Cliente Lex-Doctor). En caso que existan conectadas terminales, el sistema
solicitará que se confirme la detención forzada del servidor, dejando inoperante
las conexiones que se encontrasen activas.
¿ El hecho de detener el servidor Lex-Doctor altera los datos del usuario que
estuviese conectado ?
Si, siempre y cuando se haya realizado una detención forzada con terminales
activas. Los cambios a los datos que estuviesen siendo administrados por cada
usuario en ese momento serán perdidos. Esto no implica la pérdida total de los
datos cargados, sino de las modificaciones que cada usuario estuviese
introduciendo en ese momento.
Si se detiene el servidor sin terminales activas, no hay riesgo de pérdida de
datos.
¿ Cómo sé rápidamente si el servidor está iniciado o detenido ?
Si el ícono del Servidor Lex-Doctor se encuentra en color rojo es porque está
iniciado. Caso contrario se visualizará en color negro.
¿ Es necesario detener y cerrar el servidor de Lex-Doctor para salir del sistema
y/o apagar la PC ?
No, no es necesario siempre que se trate de una PC independiente. En caso de
ser un red tampoco, solo hay que tener en cuenta que el apagado de la PC que
aloja al servidor producirá la detención del mismo y si hubiera terminales
conectadas perderán la conexión.
Cierra
Con el Servidor Lex-Doctor detenido se pude proceder a cerrarlo, presionando
sobre el botón correspondiente.
Edita
Con el servidor detenido se pueden editar las opciones del servidor, para definir
puertos, claves de encriptado de datos, etc. Esta operación debe ser realizada
solamente por un técnico capacitado.
Menú Sistema
Sistemas Jurídicos S.R.L.
Instalación
29
Este menú permite Validar y Actualizar al sistema. La validación debe realizarse
una vez instalado el servidor, para que el sistema quede operativo en forma
definitiva., De no validarlo, solo funcionará por 40 días.
La validación es un chequeo de autenticidad de la licencia de uso. El sistema no
funcionará sin al menos un chequeo de validación por año, que realiza en forma
automática el sistema, para lo cual solo requerirá conexión a Internet.
La opción Actualización nos permite verificar y actualizar con la última publicación
disponible de la versión del sistema que se posea instalado. Es necesario que su
sistema se encuentre previamente validado.
Menú Ventana
Sistemas Jurídicos S.R.L.
30
Manual del usuario de Lex-Doctor 10
Nos permite definir el tamaño de la ventana del servidor, ocultarla y refrescarla.
Pestañas del servidor
Solapa Servidor
Nos permite visualizar información de la red y del equipo, configurar opciones del
servidor y enviar mensajes generales a todas las terminales. Los mensajes
generales pueden utilizarse para notificar en forma masiva el mantenimiento del
equipo, una actualización del sistema, la necesidad de cerrar todas las
terminales en un horario en particular, etc.
Sistemas Jurídicos S.R.L.
Instalación
31
Campo Autenticación:
Aquí podremos definir el modo en que se conectarán los usuarios al sistema. Si
seleccionamos "Aplicación", correrán los usuarios y claves asignadas a cada
usuario dentro del sistema. Si seleccionamos "Servidor de datos", se utilizarán
los usuarios definidos en la base de datos, y si seleccionamos "Servicio de
directorio" estaremos indicando al sistema que conecte a los usuarios mediante
el servicio de directorio activo, como podría ser el caso de Active Directory.
Solapa Conexiones
Esta pestaña permite determinar que usuario, desde que IP y que terminal
asignada dentro del sistema está operando.
Se puede visualizar la licencia que es atendida por el servidor de Lex-Doctor y
Sistemas Jurídicos S.R.L.
32
Manual del usuario de Lex-Doctor 10
yendo a la pestaña mensajes se puede visualizar la actividad de cada terminal
dentro del sistema.
En el caso de poseer una licencia para motor de datos externo , se habilitará
dentro en el panel derecho de la pestaña Conexiones, una pestaña adicional
denominada Parámetros, para la configuración de los parámetros de conexión
de la base de datos.
En la pestaña opciones del Servidor Lex-Doctor, encontraremos los parámetros
susceptibles de ser modificados por el Administrador de Base de datos del
sistema (DBA).
Sus campos son:
Alias
Este campo permite identificar mediante un nombre o etiqueta al servidor de
Sistemas Jurídicos S.R.L.
Instalación
33
base de datos.
Host
Es aquí donde debemos indicar el nombre o dirección IP del servidor de base de
datos.
Base
Es aquí donde debemos indicar el nombre de la base de datos que contiene a
los datos del sistema.
Esquema
Si se está accediendo a un esquema de la base de datos, se debe indicar aquí
el nombre del esquema
Usuario y clave
Estos campos permiten ingresar el nombre de usuario y clave de acceso
requerida para comunicarse con el motor, y con la base de datos que contiene la
información del sistema.
Solapa Compilaciones
Desde aquí podremos instalar y/o actualizar compilaciones jurídicas que el
sistema integra como parte de él una vez instaladas.
Actualmente se comercializa una compilación opcional denominada LD-Textos,
que contiene legislación y jurisprudencia actualizada.
La empresa puede celebrar convenios que permitan a distintas editoriales,
publicar su información en compilaciones compatibles con Lex-Doctor.
Desde aquí podrá obtener información de como realizar la instalación de
compilaciones.
Sistemas Jurídicos S.R.L.
34
4.3
Manual del usuario de Lex-Doctor 10
Instalación de Compilaciones
Instalación de Compilaciones
Para realizar la instalación de una compilación, se requiere previamente tener
instalado el Servidor de Lex-Doctor.
Copie la licencia correspondiente a la compilación que ha recibido por correo
electrónico, en el escritorio de la PC que posee instalado el servidor de LexDoctor, y abra el Servidor Lex-Doctor.
Para ello, presione sobre el ícono situado en el sector inferior derecho de la barra
de tareas de Windows.
Una vez abierto, presione sobre la pestaña Compilaciones y luego el botón
"Instala o actualiza".
El sistema automáticamente buscará la licencia que, una vez detectada,
propondrá instalar.
En el ejemplo mostraremos la instalación de la compilación denominada LDTextos.
Tilde la compilación y presione el botón "Instala".
Sistemas Jurídicos S.R.L.
Instalación
35
Automáticamente verificará el espacio disponible y procederá a la instalación. En
caso de ser insuficiente el espacio en disco, le será informado mediante un
mensaje de error, de lo contrario procederá con la instalación.
Una vez finalizada la instalación, indicará que la misma ha concluido indicando en
la barra inferior, que se instaló una compilación.
Presiones Sale para finalizar.
Preguntas Frecuentes
¿ Dónde se instalan las bases jurídicas ?
Sistemas Jurídicos S.R.L.
36
Manual del usuario de Lex-Doctor 10
Los archivos correspondientes a las bases jurídicas, serán instalados en una
carpeta denominada "COMPIL" (al mismo nivel que el sistema), dentro de la
carpeta que la identifique, por ejemplo la compilación LD-Textos será
almacenada en "C:\LEX10E\COMPIL\LDTEXTOS".
¿ Cómo sé si se han instalado correctamente las bases jurídicas ?
El sistema luego realizar la instalación, informa el resultado final y muestra en el
navegador de compilaciones del Servidor Lex-Doctor, las base instaladas.
Sistemas Jurídicos S.R.L.
Acceso y portada
5
37
Acceso y portada
Acceso a Lex-Doctor
Una vez instalado el sistema, accederemos haciendo doble click sobre el ícono
de acceso directo que se visualiza en el escritorio de la PC.
Se nos presentará una pantalla de acceso que nos solicitará los datos de
validación de usuario. Si es la primera vez que accedemos al sistema y/o no
hemos definido usuarios con claves individuales,debemos ingresa la clave
acceso original, caso contrario nos solicitará que ingresemos Usuario y Clave.
Los nombres de usuario y claves de acceso permiten mayúsculas y minúsculas, y
pueden tener una extensión de 20 caracteres, comprendidos en A-Z, a-z, 0-9,
guión bajo "_" y guión medio "-".
Sistemas Jurídicos S.R.L.
38
Manual del usuario de Lex-Doctor 10
Para el caso de organizaciones que utilicen servicio de directorio del tipo Active
Directoy, se accederá a la portada principal del sistema, sin necesidad de
ingresar los datos de acceso, considerando que los mismos serán tomados en
forma automática desde el mismo servicio de directorio.
Portada principal
El sistema está compuesto en su portada principal por menúes, íconos de
acceso rápido a las funciones más utilizadas, y tres paneles (Anotador, Barra de
tareas y Mensajes internos).
Paneles
Anotador
El anotador permite dejar anotaciones de cualquier tipo. Si hay usuarios creados
en el sistema, cada usuario tendrá su propio anotador.
Sistemas Jurídicos S.R.L.
Acceso y portada
39
El anotador se guarda automáticamente al salir del sistema. También podremos
guardarlo en un archivo externo e imprimirlo desde sus íconos correspondientes.
Mensajes internos
Es el lugar donde visualizamos los mensajes internos recibidos, y desde donde
podremos crear, responder o reenviar un mensaje.
Barra de tareas
Aquí podremos ver las tablas del sistema que se encuentran activas o abiertas, y
con solo presionar sobre una de ellas, el sistema le dará foco a esa tabla para
que podamos trabajar sobre ella.
Sistemas Jurídicos S.R.L.
40
Manual del usuario de Lex-Doctor 10
Sistemas Jurídicos S.R.L.
Operaciones básicas
6
Operaciones básicas
6.1
Elementos de una base de datos
41
Elementos de una base de datos
Es importante conocer los elementos que componen una base de datos, ya que
serán mencionados a través de todo el manual.
Base de datos
En un sentido amplio una base de datos es un conjunto ordenado de información,
almacenada para su posterior utilización. Ya sea para lectura, escritura,
modificación, etc.
Tabla de una base de datos
Una base de datos acumula datos agrupados según características comunes
distintivas. A dicha agrupación se la denomina tabla.
Así, por ejemplo, dentro de la base de datos del sistema Lex-Doctor
encontramos las tablas de "Procesos", de "Personas", de "Modelos de escritos",
etc.
Registros de una tabla
Son cada uno de los diferentes ingresos que componen una tabla, ejemplo:
dentro de la tabla "Procesos" tendremos los diferentes expedientes con todos
sus datos. Cada expediente es un registro de la tabla Procesos.
Campos de un registro
Son cada uno de los lugares reservados para cargar los datos dentro de un
registro, ejemplo: dentro de la tabla "Procesos", cada registro incluye los campos
"Carátula", "Tipo de proceso", etc.
Campo alfanumérico
En este lugar se pueden ingresar datos de cualquier tipo. Ya sean letras,
números, símbolos, etc.
Campo fecha
En este lugar se pueden ingresar fechas en el formato dd/mm/aaaa (01/01/2015)
o dd/mm/aa (01/01/15). Las fechas serán validadas por el sistema, no
permitiendo ingresos incorrectos, como por ejemplo : 30/02/2015, 32/10/2015,
etc. Si solo ingreso dos dígitos en el año, el sistema asumirá que se trata de
fechas correspondientes al año 2000, ejemplo 15 será tomado como 2015.
Téngase en cuenta que si ingresamos 71, será tomado como 2071 y no como
1971.
Sistemas Jurídicos S.R.L.
42
Manual del usuario de Lex-Doctor 10
Presionando doble click sobre un campo fecha, accederemos a un almanaque
flotante sobre el que podremos buscar la fecha deseada. Luego, al presionar
Retorna, nos volcará la misma sobre el campo.
Campo numérico
En este lugar se pueden ingresar datos exclusivamente numéricos y símbolos
tomándose como válidos los siguientes los caracteres: 0 a 9, el signo menos (-) y
la coma o el punto como separador de decimales.
Campo configurable
Cada uno de lo campos auxiliares del sistema (Procesos y Personas) pueden
ser configurados por el usuario, ya sea para sean del tipo alfanumérico,
numérico, o fecha. Asimismo se le podrá indicar que sean de carga obligatoria.
Esta configuración se realiza desde Supervisión > Opciones del sistema.
Campo puntero
Son aquellos campos que permiten ingresar datos previamente definidos en otra
tabla, para lo cual deberá hacer click sobre el nombre del campo marcado
siempre con otro color (o presionar la barra espaciadora dentro de él).
Sistemas Jurídicos S.R.L.
Operaciones básicas
43
Una vez presente la nueva tabla con su contenido, debo seleccionar el dato
Al hacer doble click sobre el registro, lo retornará a la tabla original.
Es importante aclarar que, una vez presente la tabla que contiene los datos
para seleccionar, en caso de no existir el dato deseado, podremos agregarlo
en el momento, y luego seleccionarlo con doble click para que lo retorne a la
tabla original.
Historia de campos punteros
Algunos campos punteros, dadas sus características, acumulan los diferentes
valores que fueron conteniendo históricamente permitiendo su posterior consulta.
Un ejemplo es el campo Oficina Judicial, donde sabremos el recorrido que ha
hecho un expediente a lo largo del tiempo.
Sistemas Jurídicos S.R.L.
44
Manual del usuario de Lex-Doctor 10
Para consultar los diferentes valores que tuvo el campo puntero con historia, se
debe presionar sobre el botón selector de la derecha.
Luego nos abrirá la ventana con los datos registrados de dicho campo.
Campo acotado
Este tipo de campos nos permiten seleccionar entre una lista determinada de
datos que no puede ser modificados por el usuario, ejemplo: "Nivel requerido"
dentro de un proceso, nos permite seleccionar entre nivel 1 y 5, Supervisor o
Reservado.
Carga con teclado
Presionando Espacio, se abre el listado, luego buscamos la opción con las
flechas del teclado y por último presionamos Espacio nuevamente para que lo
seleccione.
Sistemas Jurídicos S.R.L.
Operaciones básicas
45
Carga con mouse
Se debe hacer un click sobre el campo para que abra la lista, luego nos
posicionamos sobre el datos deseado y volvemos a hacer click para que lo
retorne.
Campo lógico
Existen de dos tipos:
Simultáneos (enmarcados dentro de un cuadrado), que se los puede marcar o
desmarcar por medio de un tilde.
Excluyentes (dentro de un círculo), permiten la selección de solo uno de ellos,
mediante un punto.
Sistemas Jurídicos S.R.L.
46
Manual del usuario de Lex-Doctor 10
Campo mixto (alfanumérico / puntero)
Este campo es muy especial, ya que permite el ingreso de dos modos diferentes:
1. datos alfanuméricos ingresados manualmente en forma libre dentro del
campo,
2. datos tipo puntero mediante la consulta a otra tabla.
Para el segundo caso, presionamos sobre el identificador que se encuentra en
su margen derecho (flecha negra hacia abajo). Al presionarla, nos abrirá la
ventana de la tabla de la cual estamos requiriendo el dato.
Auditoría de registros
En todo el sistema, los registros que se agregan o modifican, llevan anotada la
fecha y hora de la operación, así como el autor de la misma (miembro).
Prueba
Presionando un solo click sobre cualquier registro, mientras no se mueva el
puntero del mouse, se visualizarán dichos datos en una ventana emergente. Los
datos no podrán ser alterados. Sólo cambiarán cuando se realice una nueva
modificación sobre el registro.
Sistemas Jurídicos S.R.L.
Operaciones básicas
6.2
47
Agregar un registro (F2)
Agregar un registro
Para ingresar un nuevo registro dentro de la tabla que corresponda, ejemplo: un
nuevo proceso, un modelo de escrito, etc.; se debe presionar sobre el botón
Agrega (F2).
Aparecerá la ficha del registro a dar de alta con todos sus campos en blanco.
Confirmación y cancelación del alta de un registro
Una vez completada la carga de los campos requeridos, se podrán guardar los
datos al presionar sobre la opción Acepta. Para cancelar el alta del registro,
presionamos la tecla Escape o presionamos Cancela. Cuando se cancela una
operación, se perderán los datos ingresados en los campos, si los hubiera.
Muchas tablas poseen datos obligatorios, que serán exigidos para poder guardar
un nuevo registro, como es el caso del campo Carátula y Tipo de proceso de un
expediente.
6.3
Eliminar un registro (F3)
Eliminar un registro
Sistemas Jurídicos S.R.L.
48
Manual del usuario de Lex-Doctor 10
Para borrar un registro dentro de la tabla que corresponda, debemos
posicionarnos sobre el registro a eliminar y luego presionar sobre el botón
Elimina (F3).
La eliminación de un registro es una operación delicada ya que no podrá
recuperarse.
Para confirmar la eliminación del registro, deberá presionar Acepta. Si se desea
evitar la baja, presionamos la tecla Escape o presionamos Cancela.
Según el tipo de registro que se desee dar de baja, puede suceder que el
sistema no permita hacerlo, indicando que el dato se encuentra relacionado con
otro dato contenido en el sistema. En dicho caso habrá primero que borrar todos
los datos relacionados a dicho registro, y luego proceder a la eliminación del
mismo.
¿ Se puede recuperar un registro borrado ?
No, una vez eliminado un registro no podrá recuperarse.
Sistemas Jurídicos S.R.L.
Operaciones básicas
6.4
49
Modificar un registro (F4)
Modificar un registro
Para modificar un registro dentro de la tabla que corresponda, debemos
posicionarnos sobre el registro a modificar y luego presionar el botón Modifica
(F4).
Para confirmar las modificaciones realizadas sobre el registro, deberá presionar
Acepta. Para anular la modificación realizada sobre el registro, presionamos la
tecla Escape o presionamos Cancela, antes de presionar Acepta.
6.5
Consultar un registro (F5)
Consultar un registro
Para visualizar un registro de una tabla debemos posicionarnos sobre el registro
a consultar y luego presionar el botón Consulta (F5).
Sistemas Jurídicos S.R.L.
50
Manual del usuario de Lex-Doctor 10
Para finalizar con la consulta del registro deberá ejecutarse la opción Acepta,
Cancela o la tecla Escape.
Visualización de un documento asociado a un registro
Existen registros que poseen documentos asociados, como puede ser un
movimiento de un proceso, un modelo de escrito, etc.
Nos posicionamos sobre el registro y directamente presionamos la barra
espaciadora, o si previamente hemos presionado Consulta (F5), presionamos
sobre Documento.
Registros anidados
Hay casos donde una serie de registros contienen a su vez sus propios registros
anidados. Por ejemplo podemos tener la tabla Tasas e indices con los registros
de casa tasa y/o índice, que a su vez, cada registro contendrá los valores
correspondientes de esa tasa o índice, que a su vez son registros.
Sistemas Jurídicos S.R.L.
Operaciones básicas
51
Si lo que deseamos es visualizar los registros que asociados al registro principal,
se deberá presionar F10 o Enter sobre dicha selección, y allí el sistema permitirá
ver el listado con todos los valores propiamente dichos.
Visualización de una oficina judicial
La visualización de una oficina judicial, es una visualización de registros
anidados, ya que dispondremos de una lista de registros, como ser Fueros o
Departamentos Judiciales, que a su vez, si presionamos sobre uno de ellos,
accederemos a la lista de oficinas judiciales correspondientes a ese Fuero o
Departamento Judicial.
6.6
Orden de los registros
Orden de los registros
Existen dos variantes de orden de los registros en las tablas, ya sean tablas
indexadas o tablas ordenadas en forma natural.
Tablas indexadas
La mayoría de los registros se ordenan en tablas indexadas, lo que significa que
su orden depende de un índice, como ser "por nombre", "por fecha", etc., siendo
independiente del orden natural de caga.
A su vez, cada tabla del sistema tiene un orden predefinido, como por ejemplo,
los modelos de escritos se ordenan en forma alfabética por el campo "Nombre".
Cambio del orden de los registros en tablas indexadas
Algunas tablas permiten cambiar su orden, como es el caso de la tabla de
procesos, ya que para ciertas circunstancias es conveniente tener más de una
Sistemas Jurídicos S.R.L.
52
Manual del usuario de Lex-Doctor 10
forma de visualizar los datos, facilitando su visualización y/o búsqueda.
En dicho caso visualizaremos una barra en la parte superior de la pantalla, donde
podremos seleccionar el orden de los registros deseado.
Haciendo click sobre el nombre del campo por el que deseamos ordenar, se
acomodarán los datos en función del nuevo orden seleccionado.
¿ Se pueden definir nuevas formas de ordenar los datos ?
Si, pero solo en algunos casos, como en Procesos y Personas que se le pueden
definir campos auxiliares. Desde el menú "Supervisión" > "Opciones del sistema"
podremos determinar el tipo de datos de los campos auxiliares e indicar que
sean Indexados, lo que significa que los habilitará como un nuevo orden posible.
Sistemas Jurídicos S.R.L.
Operaciones básicas
53
Tablas ordenadas en forma natural
Existen algunas tablas en los cuales el orden de sus registros es natural. Es decir
que respeta la secuencia con la que fueron cargados, de tal forma que los
registros que han sido cargados primero se muestran antes que los últimos.
Puede ocurrir que se desee alterar dicho orden natural, e indicarle la posición
específica que desea que un registro tome con respecto a otro. Tal es el caso de
las tablas de Temario de Bases Jurídicas, a los Textos de Bases Jurídicas, a las
Oficinas Judiciales y las Partes del proceso.
Para realizar el cambio nos debemos posicionar sobre el registro que deseamos
trasladar.
Sistemas Jurídicos S.R.L.
54
Manual del usuario de Lex-Doctor 10
Presionamos el botón derecho del mouse y escogemos la opción de cortar con el
botón izquierdo.
Luego nos dirigimos al registro que va a ser usado como referencia para
trasladar la información, dado que la información que acabamos de cortar puede
ser ordenada antes o después del registro usado como referencia, en nuestro
ejemplo presionamos el botón derecho del mouse y hacemos click sobre la
opción "Pegar antes".
El resultado final se observa en el navegador.
Sistemas Jurídicos S.R.L.
Operaciones básicas
55
¿ Cuál es la utilidad práctica de visualizar los registros por su orden natural ?
Un ejemplo es el caso de los abogados del proceso, si existiese más de uno, al
ejecutar un modelo de escrito automático que incluya a todos los abogados, el
sistema lo incluirá según aparezcan ordenados dentro de la tabla. Si deseamos
que el patrocinante aparezca antes que el apoderado, debemos indicárselo al
sistema alternado su orden.
¿ Se pueden agregar registros en un orden determinado de la tabla ?
Si, en lugar de presionar F2 (Agrega), debemos posicionarnos sobre el registro
que nos servirá como referencia, y luego presionar el botón derecho del mouse y
presionar "Agrega antes" o "Agrega después".
De este modo estaremos agregando un registro en un orden determinado de la
tabla.
6.7
Búsqueda de registros
Búsqueda de registros
El sistema permite dos formas de buscar registros dentro de una tabla, que son
la búsqueda por índice y búsqueda libre.
Búsqueda por el índice
Es la más usada dentro del sistema y permite ubicar un registro rápidamente
según el orden indexado de la tabla.
Todas las tablas tienen un orden, ejemplo: Personas está ordenado
alfabéticamente por apellido + nombre y Modelos de escritos ordenado
alfabéticamente por nombre del escrito.
Una vez dentro de la tabla en la que deseamos realizar la búsqueda, al presionar
cualquier letra del alfabeto o cualquier número, aparece una ventana de
búsquedas. Allí continuamos escribiendo la palabra o número que deseamos
buscar, y al presionar Enter o click en Acepta, realizará la búsqueda.
Sistemas Jurídicos S.R.L.
56
Manual del usuario de Lex-Doctor 10
El sistema presentará en la tabla, a todos aquellos registros que cumplan con la
búsqueda realizada, y se posicionará en el primero de ellos.
Nótese que apareceré una barra de color amarillo con el filtro de búsqueda
realizado.
Si deseamos volver a la vista de la tabla completa, presionamos sobre la x que
se encuentra a la derecha de la barra del filtro.
¿ Por qué una vez generado el filtro de visualización no puedo ir hacia arriba de
la tabla ?
El filtro de visualización permite ver solo los registros que cumplen con la
condición, con iguales o mayores
Cambio de orden de una tabla para búsqueda por índice
En algunas tablas tendremos la posibilidad de cambiar la forma de ordenar los
registros a partir de opciones predeterminadas, como es el caso de Procesos.
Si deseamos realizar una búsqueda por índice por algún campo determinado que
posee índice, primero debemos cambiar el orden y luego realizar la búsqueda
como se explicó anteriormente.
Búsqueda libre
Sistemas Jurídicos S.R.L.
Operaciones básicas
57
Permite ubicar un registro por cualquier campo sin importar si posee o no índice
preexistente. Existen algunas tablas que sólo admiten este tipo de búsquedas.
Ejemplo: Movimientos de un proceso, Agenda, etc.
Presionando cualquier letra del alfabeto o cualquier número, aparece la ventana
de búsquedas; una vez allí tipeamos la palabra o número que deseamos buscar y
seleccionamos la opción Búsqueda libre.
Presionando Enter o ejecutando la opción Acepta, el sistema generará un filtro
de visualización, que es el listado de registros que cumplen con la búsqueda
realizada, y se posicionará en el primer registro disponible.
En nuestro ejemplo vemos como el sistema ha formado un filtro dentro de la tabla
de procesos, restringiendo la visualización a todos los registros que posean la
palabra "gomez" en cualquier lugar de la carátula del proceso.
También podría traer registros que posean la palabra "gomez" en otro campo
que no sea la carátula, ya que la búsqueda libre verifica la existencia de la
palabra en todos los campos de los registros de la tabla, a excepción de los
campos punteros.
Búsqueda en documentos
Permite buscar un registro a través del contenido de su documento asociado.
Esta función está habilitada solamente para aquellas tablas en las que sus
registros puedan contener un documento asociado, como ser Personas,
Movimientos, Agenda, Modelos de escritos, Modelos de listados, etc.
Sistemas Jurídicos S.R.L.
58
Manual del usuario de Lex-Doctor 10
La búsqueda se efectúa únicamente sobre aquellos registros que contengan
documentos de Lex-doctor, de texto solamente (TXT), o de formato de texto
enriquecido (RTF).
Un caso práctico de utilización, sería cuando se desea encontrar un Movimiento
en el que dentro de su contenido existiera la palabra "recurso", o "apelación", etc.
6.8
Importar y exportar registros
Importar, exportar registros
Si quisiéramos copiar o trasladar movimientos o registros contables de un
proceso a otro proceso, o exportarlos a un archivo externo para luego
incorporarlos en otro Lex-Doctor, e incluso enviarlos por mail, podremos
proceder de la siguiente manera.
Seleccionamos los registros: Posicionados sobre la tabla deseada
(Movimientos o Rubros contables), presionamos la tabla CTRL y sin soltarla, con
el puntero del mouse hacemos un click sobre el margen izquierdo de cada
registro que deseamos seleccionar. Al finalizar soltamos la tecla CTRL.
Una vez seleccionados los registros, presionamos el botón derecho del mouse
para elegir la opción deseada:
Sistemas Jurídicos S.R.L.
Operaciones básicas
59
Copia / pega registros seleccionados: Con estas dos opciones podremos copiar
registros de un proceso para luego pegarlos en otro dentro del mismo sistema.
Exporta / importa registros seleccionados: Nos permite guardar el bloque de
registros seleccionado en un archivo externo, para luego importarlo dentro de
otra instalación de Lex-Doctor.
Envía los registros seleccionados: Nos permite enviar directamente el bloque de
registros por e-mail, para que el destinatario pueda luego importarlos en su
instalación de Lex-Doctor.
Elimina registros seleccionados: Nos permite eliminar en forma masiva los
registros seleccionados.
Sistemas Jurídicos S.R.L.
60
Manual del usuario de Lex-Doctor 10
7
Parámetros
7.1
Generalidades
Generalidades
Llamamos parámetros a aquellos datos mínimos necesarios para operar el
sistema, que reflejan la composición de nuestro ámbito de trabajo.
Serán los primeros datos que debemos ingresar al adquirir el sistema. No
obstante, podrán agregarse nuevos o modificarse los existentes mientras
estemos trabajando.
Tienen como característica, que por ser de algún modo estáticos, nos evitan el
tipeo innecesario, ya que podremos invocarlos desde los respectivos campos
punteros de las distintas tablas del sistema.
¿ Es importante tener bien cargados los parámetros ?
Si, debido a que serán requeridos en distintas partes del sistema, e incluso será
requeridos para completar escritos en forma automática.
Sistemas Jurídicos S.R.L.
Parámetros
61
Abogados
Son los profesionales del estudio que actúan en las distintas causas. En esta
carga inicial, no se considera el carácter de representación, ya que ese dato será
requerido cuando se relacione al abogado con el expediente.
Considerando que los datos del abogado serán volcados dentro de escritos
judiciales, se deben incluir todos los datos posibles.
Campo descripción
Es el campo donde por lo general se coloca el nombre completo del profesional,
y opcionalmente los datos de matriculación, dependiendo de la jurisdicción y/o
modo en que confeccione los modelos de escritos que lo requieran.
Cabe aclarar que para el caso de abogados matriculados en distintas
jurisdicciones, probablemente deba agregar al mismo abogado tantas veces
como jurisdicciones esté matriculado, e incluir en cada alta los datos de la
matricula correspondiente.
Campos auxiliares
Los campos auxiliares son configurables por el usuario desde el menú de
Supervisión - Opciones. A dichos campos les podremos modificar el nombre
(Tomo, Folio,CUIT, Ingr. Brutos, etc.).
Miembros del estudio
Son las personas que desarrollarán tareas dentro del estudio, entendiendo como
tareas, a cualquier gestión en general.
La carga de miembros en el sistema nos permitirá asignar responsables a
procesos, agendamientos, definir claves de acceso, etc.
Cabe destacar, que por lo general, los abogados deben incluirse también como
Miembros del estudio, ya que en la mayoría de los casos cumplen ambos roles.
Sistemas Jurídicos S.R.L.
62
Manual del usuario de Lex-Doctor 10
Ingresaremos el nombre real del miembro, teléfono y su e-mail.
Campo E.Mail
Establece el mail válido como remitente que el sistema utilizará por defecto para
ese usuario para el envío de correo electrónico. También es importante para
poder recuperar la clave en caso de olvido.
Al momento de ingresar el e-mail, podremos configurar los datos requeridos por
el proveedor de Internet o administrador de la red, con el fin de poder utilizar
dicha cuenta para el envío de correos y avisos de agenda por e-mail.
Luego, si deseamos asignar claves de acceso por miembro (recomendado),
completaremos los restantes datos:
Campo Nombre de usuario y clave
Permite establecer cual va a ser en adelante el nombre de usuario y clave con la
que ingresará el miembro al sistema. reemplazando la clave única original de la
licencia.
Sistemas Jurídicos S.R.L.
Parámetros
63
El sistema solicitará confirmación de clave y de e-mail.
Campo Nivel de acceso
Establece cual va a ser el nivel del usuario, las posibilidades del usuario
quedarán limitadas a las de su nivel.
Campo Abre Agenda
Establece la posibilidad de visualizar solo los agendamientos propios o los de
todos los miembros.
Certificado de Firma Digital (licencia opcional)
Para aquellos usuarios que hayan adquirido la licencia adicional de uso de firma
digital, podrán asociar certificados de firma digital a cada miembro.
Para ello debe presionar NUEVO, dentro del menú de certificado de firma digital.
Se podrá asociar al certificado una contraseña específica sea necesario.
Sistemas Jurídicos S.R.L.
64
Manual del usuario de Lex-Doctor 10
Una vez aceptado el ingreso del miembro, cuando ingrese con su nombre de
usuario y clave, su certificado de firma digital estará disponible para el uso en
cualquier oportunidad que sea necesario.
Los certificados de firma digital compatibles con el sistema son certificados
X.509 compatibles con extensiones CER, PEM, PFX y P12.
¿ Si olvidé mi clave, cómo puedo recuperarla ?
Desde la pantalla de acceso al sistema, podremos presionar sobre el signo de
pregunta situado a la derecha del campo Clave. Allí podremos colocar el nombre
de usuario y el e-mail de recuperación. Si los datos concuerdan con los
ingresados originalmente, el sistema enviará un e-mail con la clave.
Sistemas Jurídicos S.R.L.
Parámetros
65
¿ La firma digital significa que yo puedo enviar documentos judiciales con mi
firma digital y serán aceptados ?
No, el hecho de poseer una firma digital no implica que dicha firma digital sea
aceptada por cualquier organismo. Los certificados de firma digital son emitidos
por entidades que dan validez de dicho certificado dentro de cierto contexto.
Fuera de dicho contexto el certificado no tiene validez. Debe consultar con la
entidad con la cual Ud. desea intercambiar documentación firmada digitalmente,
si acepta documentos firmados digitalmente y que tipos de certificados son los
que considera válidos.
Notificadores
Son las personas y/u oficinas que son asignadas en las diligencias de cédulas,
mandamientos, etc., ejemplo : San Martín; Lomas de Zamora, Quilmes, La Plata,
etc.
Tipos de Proceso
Aquí definiremos la lista de tipos de procesos u objetos aplicable a los distintos
expedientes. Ejemplo : Daños y perjuicios, Accidente de Trabajo, Mediación, etc.
Su aplicación es dentro de Procesos, como complemento de la carátula, donde
su carga es obligatoria.
Tipos de Estados
Son las etapas, o situaciones procesales o extra procesales, en las que un
determinado proceso puede encontrarse y/o atravesar.
Sistemas Jurídicos S.R.L.
66
Manual del usuario de Lex-Doctor 10
Campo Movimientos
Sirve para establecer si el sistema debe o no dejar constancia (como un
movimiento dentro del proceso) de la fecha en la cual el proceso entra en este
estado.
Su aplicación es dentro de Movimientos de Procesos, permitiendo varios
estados simultáneos por causa.
Tipos de gestiones
Aquí definiremos la lista de las distintas gestiones que podremos realizar. Se lo
aplica al momento de asignar gestiones. Luego podremos listar gestiones por
tipo, etc.
Cuando ingresamos un tipo de gestión, podemos definir que, al momento de ser
aplicada en una gestión en particular, agregue un agendamiento automático en la
agenda del responsable, para controlar el vencimiento de la gestión, como por
ejemplo, 5 años para la re-inscripción de un embargo.
Se podrá indicar que agregue el agendamiento de 1 a 100 días corridos o
hábiles, meses o años, que computará desde la "Fecha de realización" de la
gestión.
Caracteres de intervención
Son caracteres de intervención las formas que las partes (clientes, oponentes,
terceros) o los abogados tienen dentro de un proceso, ejemplo: actora,
demandada, denunciante, patrocinante.
Se lo aplica en distintas tablas con el fin de establecer el rol de la persona en la
causa.
Sistemas Jurídicos S.R.L.
Parámetros
67
Domicilios constituidos
Son los domicilios que se constituyen cuando se inician juicios a los fines de que
sean válidas todas las notificaciones en los mismos.
Oficinas Judiciales
Son los distintos juzgados, tribunales y oficinas judiciales donde tramitan juicios.
Para más información dirigirse al apartado Oficinas Judiciales.
Cuentas de caja
Las cuentas son rótulos sobre los cuales asignaremos distintos valores
económicos. Por ejemplo: Honorarios percibidos, Gastos de librería, Servicio de
luz, Servicio de gas, etc.
El sistema permite construir un árbol de cuentas, posibilitando crear cuentas y
sub-cuentas anidadas.
Ejemplo de orden dentro de los niveles de cuentas.
Campo Cuenta de valor horario
Este campo nos permite determinar si la cuenta que estamos creando se la
puede ponderar en un costo determinado por hora. Como resultado, cuando se
ingresa un registro económico asociado a una cuenta del tipo valor horario, el
sistema permite establecer el tiempo aplicado por ej. al desarrollo de una tarea, y
su valor monetario estará dado por el tiempo multiplicado por el valor hora de la
cuenta.
Sistemas Jurídicos S.R.L.
68
Manual del usuario de Lex-Doctor 10
Tablas de actualización monetaria
Permite la carga de valores para realizar los cálculos de actualización monetaria
sobre los rubros de las planillas contables de los procesos. Dichos valores serán
índices mensuales, índices anuales, índices diarios, tasas puras, series
estadísticas o coeficientes.
Para efectuar la carga de los valores correspondientes de la tasas de interés o
índices, se procede en 2 pasos.
El primero sirve para cargar el título o rótulo de la tasa o el índice, y el segundo
posterior y en forma regular se cargarán los valores que vaya adquiriendo dichas
tablas de actualización monetaria.
Dentro de la cada una de las opciones y previamente haber cargado el título de la
tasa o índice, presionando F10, obtengo la tabla donde volcar los valores.
Sistemas Jurídicos S.R.L.
Parámetros
69
Asimismo, podremos cargar cotizaciones de distintas monedas, ya sea para tipo
comprador como vendedor. Estos valores los podremos utilizar al momento de
realizar actualizaciones monetarias de rubros contables que se encuentren
nominados en diferentes monedas.
Lex-Doctor permite trabaja con hasta 3 monedas diferentes que podemos definir
desde Supervisión > Opciones.
¿ Cómo puedo actualizar las tasas e índices ?
Lo puedo hacer extrayendo los datos de lugares fidedignos, o bien en forma
automatizada a través de Supervisión - Actualizaciones.
Feriados e inhábiles
Aquí definiremos los días que deseamos que el sistema deba considerar como
inhábil, al momento de utilizar la calculadora de plazos dentro de la agenda.
A la calculadora de plazos se le indica por ejemplo, que calcule que fecha es la
resultante de sumarle o restarle una cantidad de días hábiles (o corridos), a la
fecha actual.
Asimismo, si la agenda se abre en un día inhábil, lo muestra en pantalla. El
sistema permite la carga de 2 clases:
Fijos
Son aquellos que se repiten en forma sistemática todos los años, es decir, que
no varían de fecha.
Variables
Son aquellos que varían de fecha, por lo que serán válidos solamente para el año
que se los establezca. También aquellos feriados que sean excepcionales para
ese año puntual, ejemplo: feria judicial invernal, feriados puente, etc.
Diccionario
Permite administrar las palabras que utilizará el sistema para marcar los
posibles errores ortográficos en el procesador de textos. El sistema provee una
lista de palabras cargadas que pueden ser administradas (alta, baja y
Sistemas Jurídicos S.R.L.
70
Manual del usuario de Lex-Doctor 10
modificación) en forma automática a medida que se corrigen los errores, en
forma manual y/o a través de las actualizaciones que se vayan publicando,
desde Supervisión - Actualizaciones.
7.2
Oficinas judiciales
Oficinas Judiciales
Las oficinas judiciales son aquellas dependencias en las que se administra
justicia, como ser Juzgados, Tribunales, Cámaras de Apelación, Cortes,
Fiscalías, Asesorías, Defensorías, etc.
Para acceder a ellas, ingresamos a Datos > Parámetros > Oficinas Judiciales.
La carga de una oficina judicial está formada por 4 componentes: la jurisdicción,
el fuero o competencia, la zona de recorrida y la oficina judicial propiamente
dicha (ej. Juzgado y Secretaría).
En el caso de juzgados que poseen más de una secretaría, cada secretaría debe
ser tratada como una oficina judicial independiente, a los fines de carga del
sistema.
Jurisdicciones
Sistemas Jurídicos S.R.L.
Parámetros
71
Son los diferentes departamentos judiciales en los que está dividido un Poder
Judicial. Por ej.: Capital Federal, Morón (Prov. de Buenos Aires), Rosario (Prov.
de Santa Fe - 2da. Circ. Judicial), etc.
Fuero y Competencia
Son las denominaciones formales de las distintas oficinas Judiciales, por ej:
Juzgado Nacional de 1º instancia en lo Civil.
Zona de recorrida
Las zonas de recorrida son aquellas áreas geográficas donde se radican las
distintas oficinas judiciales. En algunos casos, una zona de recorrida podría
coincidir con una Jurisdicción, pero no necesariamente, ya que una zona de
recorrida puede ser tanto una localidad o ciudad entera, como un edificio en
particular, dependiendo de la cantidad y dispersión geográfica de sus
dependencias.
Graficaremos a manera de ejemplo, una jurisdicción que se distribuye en
diferentes zonas, y otra jurisdicción que coincide con la zona, ya que posee una
sola.
Jurisdicción: Bs. As. - San Isidro
Zona: San Isidro
Zona: San Isidro / Tigre
Zona: San Isidro / Pilar
Jurisdicción: Bs As. - Morón
Zona : Morón (zona única)
En el caso de Capital Federal, dada la gran cantidad oficinas judiciales
dispersas en distintos edificios, se considera a cada edificio como una zona de
recorrida independiente. Ej.
Jurisdicción: Capital Federal
Zona : Edificio Av. de los Inmigrantes 1950
Zona : Edificio R. Sáenz Peña 760
Zona : Edificio Palacio de Tribunales, Talcahuano 550
Agregar una zona de recorrida
Dentro del menú Oficinas Judiciales > Zonas de recorrida, presionamos F2
(Agrega), y procedemos con la carga de los datos propios de la Zona.
Luego de incorporar una nueva zona de recorrida, es recomendable ordenarla
entre las demás zonas de recorrida para lograr luego que los listados de
recorrida de tribunales salgan correctamente ordenados.
Oficinas Judiciales
Sistemas Jurídicos S.R.L.
72
Manual del usuario de Lex-Doctor 10
Para acceder a la tabla Oficinas Judiciales, se podrá hacerlo tanto desde
Jurisdicciones, como desde Fueros o desde Zonas de recorrida, posicionando el
cursos sobre el registro correspondiente, y presionando el botón F10, o haciendo
doble click.
De todos modos, es recomendable acceder a las oficinas judiciales desde
"Zonas de recorrida", ya que allí podremos ordenar geográficamente a la
dependencia que estamos incorporando o modificando, en relación a las otras
de la misma zona.
Una vez allí visualizaremos la lista de oficinas judiciales correspondientes a la
jurisdicción, el fuero o la zona, dependiendo desde donde hayamos ingresado.
Agregar una nueva oficina Judicial
Dentro del menú Oficinas Judiciales > Zonas de recorrida, escogemos la zona de
recorrida donde deseamos agregarla y presionamos F10 (Of. Judicial). Una vez
allí, presionamos F2 (Agrega), y procedemos con la carga de los datos propios
de la Oficina Judicial.
Sistemas Jurídicos S.R.L.
Parámetros
73
Luego de incorporar una nueva oficina judicial, es recomendable ordenarla dentro
de la zona de recorrida para lograr luego que los listados de recorrida de
tribunales salgan correctamente ordenados.
7.3
Orden para recorrida de tribunales
Orden para recorrida de tribunales
La recorrida de tribunales determina el camino conveniente para visitar las
oficinas judiciales en las que se encuentran radicados los expedientes que deseo
visitar.
Para obtener listados de recorrida de tribunales correctamente ordenado,
debemos asegurarnos que tanto las Zonas de recorrida, como las Oficinas
Judiciales que se encuentren dentro de cada zona, estén debidamente
ordenadas.
Visualización de la tabla
Tanto la tabla de Zonas de Recorrida, como la de Oficinas Judiciales, permiten
visualizarse ordenadas alfabéticamente o por la carga que se haya realizado
manualmente para definir el orden de recorrida.
Dicho visualización puede alternarse en cualquier momento, y lo haremos
presionando la flecha hacia abajo situada al margen derecho de la barra de
Orden.
Ordenar una Zona de Recorrida
Sistemas Jurídicos S.R.L.
74
Manual del usuario de Lex-Doctor 10
Si deseamos ordenar una zona, primero debemos cambiar la visualización de la
tabla por la opción de orden "Creado en forma manual (recorrida)".
Luego, nos posicionamos sobre el registro que deseamos ordenar, presionamos
el botón derecho del mouse, y seleccionamos "Corta". Finalmente nos ubicamos
donde lo deseamos ubicar, y con el botón derecho del mouse seleccionamos
"Pega antes" o "Pega después", dependiendo de donde estemos posicionados.
Ordenar una Oficina Judicial
Si deseamos ordenar una oficina judicial, primero debemos cambiar la
visualización de la tabla por la opción de orden "Creado en forma manual
(recorrida)".
Luego, nos posicionamos sobre el registro que deseamos ordenar, presionamos
el botón derecho del mouse, y seleccionamos "Corta".
Finalmente nos ubicamos donde lo deseamos ubicar, y con el botón derecho del
Sistemas Jurídicos S.R.L.
Parámetros
75
mouse seleccionamos "Pega antes" o "Pega después", dependiendo de donde
estemos posicionados.
Sistemas Jurídicos S.R.L.
76
Manual del usuario de Lex-Doctor 10
8
Personas
8.1
Agregar una persona
Agregar una persona
Accedemos a Personas desde el menú Datos > Personas, o desde su
correspondiente ícono en la ventana principal del sistema
La tabla Personas, reúne y ordena en forma alfabética, a todos las relaciones del
estudio, clientes, oponentes, terceros y gestores. Mediante las solapas inferiores
podrá visualizarlos en forma selectiva.
Personas Físicas o Jurídicas
Cuando agregamos una nueva persona, debemos indicar si se trata de una
persona física o una persona jurídica, ya que el sistema ajustará algunos campos
acorde a la elección que hagamos. Ej. el campo Apellido cambia por Razón,
para el caso persona jurídica.
Tipos de personas
El sistema admite el ingreso de personas que deberán identificarse con al
menos a uno de los siguientes tipos: Relación, Cliente, Oponente, Tercero o
Gestor.
Una misma persona puede revestir más de un tipo, como ser el caso de un
cliente que a su vez haya sido relación del estudio. En dicho caso se visualizarán
las letras RC en el registro de dicha persona.
Otras clasificaciones
Sistemas Jurídicos S.R.L.
Personas
77
También podremos opcionalmente incluir en el campo "Otras clasif." hasta dos
caracteres que servirán para clasificar en forma particular a esta persona. Un
ejemplo sería, colocar a las relaciones que sean amigos personales, la letra A,
con el fin de listarlos con posterioridad para enviar una nota de salutación de fin
de año.
Cabe aclarar que si se incluyen dos caracteres como clasificación, Ej. "AB", será
considerado por el sistema como dos clasificaciones independientes, por un
lado es clasificación A y por el otro es clasificación B. Es decir, la combinación
de clasificaciones no serán interpretadas como una unidad.
Para más información al respecto ver la sección Listados de personas.
Relaciones del estudio
Son Relaciones todas aquellas personas relacionadas al estudio que no tengan
intervención con los procesos, como ser el familiar de uno de los integrantes del
estudio, un amigo personal, colegas, empresas que presten servicios al estudio,
etc.
Sistemas Jurídicos S.R.L.
78
Manual del usuario de Lex-Doctor 10
Clientes
Entiéndase por cliente, a todas aquellas personas que van a ser representadas
por el estudio, que luego serán relacionadas como parte dentro de sus procesos.
Los clientes pueden incorporarse tanto accediendo a Personas desde el panel
principal del sistema, como desde Partes dentro del proceso.
Considerando que un mismo cliente puede intervenir en distintas causas, y puede
ser representado en cada una de ellas por distintos profesionales del estudio, los
abogados serán relacionados luego cuando se agreguen los datos de cada
expediente, donde podremos seleccionarlos desde la lista de abogados del
estudio previamente cargada desde Parámetros del sistema.
Oponentes
Son oponentes todas aquellas personas contra las que nuestro estudio litigue, no
importando si el oponente sea parte actora o demandada.
Sistemas Jurídicos S.R.L.
Personas
79
Los oponentes pueden incorporarse tanto accediendo a Personas desde el
panel principal del sistema, como desde Partes dentro del proceso.
Por tratarse de un oponente, habilita el ingreso de los datos de los abogados que
asisten a dicha parte, desde la pestaña Abogados.
Terceros
Los terceros pueden incorporarse tanto accediendo a Personas desde el panel
principal del sistema, como desde Partes dentro del proceso.
Por tratarse de un tercero, habilita el ingreso de los datos de los abogados que
asisten a dicha parte, desde la pestaña Abogados, por si fuera necesario.
Gestores
Los gestores pueden incorporarse tanto accediendo a Personas desde el panel
principal del sistema, como desde Partes dentro del proceso.
Sistemas Jurídicos S.R.L.
80
Manual del usuario de Lex-Doctor 10
Solapas
Datos personales
Aquí incorporaremos los datos personales de la persona que estamos
ingresando o modificando. Los datos no son de carga obligatoria, aunque una
carga completa resultará de utilidad cuando se requiera un dato en el futuro.
Domicilio
Aquí incorporaremos los datos de radicación de la persona que estamos
ingresando o modificando. Los datos no son de carga obligatoria, aunque una
carga completa resultará de utilidad cuando se requiera un dato en el futuro.
Datos laborales
La pestaña de datos laborales nos permite ingresar la profesión y empresa, y
tres datos configurables por el usuario desde el panel principal del sistema,
accediendo al menú Supervisión > Opciones, donde podremos definir el nombre
de los campos mas adecuado a la jurisdicción en la que estemos trabajando,
como ser CUIT o RUT o RUC para el número de identificación tributaria.
Abogados (sólo para oponentes y terceros)
Sistemas Jurídicos S.R.L.
Personas
81
Campos auxiliares
La pestaña de campos auxiliares nos permite ingresar datos no estén
contemplados en los demás campos de la ficha de la persona, como ser número
de legajo, fecha de ingreso labora y egreso, etc.
Accediendo al menú Supervisión > Opciones, podremos definir el nombre de los
campos mas adecuado para cada campo, si se trata de un dato de carga
obligatoria, y el tipo de dato, ya sea alfanumérico, numérico o fecha.
8.2
Impulso de una persona
Impulso de una persona
Posicionados sobre una persona, presionando Impulsa (F5), accedemos a lo que
denominamos Impulso, que implica visualizar la ficha de la persona con todos sus
datos, y habilitar los distintos menúes que la componen.
Menú Documento
Esta opción permite asociar a cada persona un documento de texto, que hace
las veces de anotador independiente para cada persona.
Para acceder, deberemos ingresar a la persona y presionar sobre el menú
Documento. Seguidamente aparecerá el editor de textos para incorporar la
información que se desee incorporar.
Sistemas Jurídicos S.R.L.
82
Manual del usuario de Lex-Doctor 10
Menú Movimientos
Es común que ciertos movimientos que se ingresan en los procesos, tengan
relación con alguna de las partes intervinientes. En dicho caso, pueden
etiquetarse las personas (Partes) relacionadas al movimiento que se está
incorporando, logrando de este modo que, luego desde Movimientos de la
persona, se visualicen todos aquellos movimientos en los que fue etiquetado.
A su vez, pueden incorporarse nuevos movimientos que contengan cualquier tipo
de comentario, tarea, instrucción y hasta documentos adjuntos de cualquier tipo,
estén o no relacionados a procesos, con la opción a relacionarlos a la Agenda
general del sistema, definiéndolo en el desplegable "Tipo de agendamiento".
Vínculos de Internet: Ingresando a movimientos, podremos vincular dos sitios
web a la persona. Nos posicionamos sobre alguno de ellos, presionamos el
botón derecho del mouse y nos desplegará un menú con el mensaje "Edita
vínculos de Internet".
Al hacer click podremos definir un vínculo para cada ícono.
Podremos así por ejemplo vincular a la persona con un sitio web personal y con
una carpeta virtual (en la nube) tipo Dropbox, OneDrive, Google Drive, etc.,
pudiendo almacenar allí toda clase de documentos relacionados a la persona.
Menú Procesos
Sistemas Jurídicos S.R.L.
Personas
83
Desde aquí podremos visualizar y acceder a todos los procesos que posean
relacionada como parte a la persona.
Menú Cta Cte
Cada persona, puede tener una cuenta corriente, que es una tabla donde
administraremos movimientos económicos específicos de él.
Desde la Cta. Cte de una persona podrán incorporarse registros económicos
asociados a ésta, ya sean relativos a procesos o no, como ser gastos, adelantos,
etc.
Asimismo, se visualizarán los Rubros Contables de aquellos procesos en los que
sea parte, y estén relacionados a la cuenta corriente de la persona.
Sistemas Jurídicos S.R.L.
84
8.3
Manual del usuario de Lex-Doctor 10
Listado de personas
Listado de personas
Una vez dentro de la tabla Personas, presionamos F12 - Listado, y nos presenta
la pantalla en la que podremos definir las condiciones del listado.
Definición de campos
Persona
Podremos determinar el tipo de persona a listar, sean Todas, Físicas o Jurídicas.
Desde / Hasta
Colocaremos la cadena de caracteres desde y hasta que deseamos que tome
de los apellidos de las personas a listar.
Un ejemplo podría ser Desde: C, Hasta: H. Siempre es inclusive, es decir tomará
todos los apellidos que comiencen con C y hasta los que comiencen con H
inclusive. Otro ejemplo sería Desde: A, Hasta: A para que tome todos los que
comienzan con A. Un último ejemplo podría ser Desde: González, Hasta: Pérez.
Incluye clasif. / Excluye clasif.
Podremos incluir a aquellas personas que hayan sido oportunamente
clasificadas con alguna letra o número al momento de agregarlas, con el fin de
sacar listados para estas personas en particular. Un ejemplo útil sería colocar una
letra A en la clasificación de las personas que sean amigos personales, a los que
se desee enviar una tarjeta o nota de salutación de fin de año.
Formato
Es un campo acotado que nos permitirá determinar el formato de salida.
Podremos seleccionar entre el formato Normal, que es el preestablecido en el
sistema, por Modelo de listado, por modelo para mailing y etiquetas.
Modelo de listado
Habiendo seleccionado el formato "Por modelo de listado", podremos
seleccionar aquí un modelo de listado que contenga los datos que deseo
reportar. Si el modelo no existiese o debiera modificarlo, podré hacerlo
directamente desde aquí.
Sistemas Jurídicos S.R.L.
Personas
85
Modelo de mailing
Habiendo seleccionado el formato "Por modelo de mailing", podremos
seleccionar aquí un modelo de escrito creado bajo el concepto de carta, nota o
documento de confección masiva, que utilizaremos para dirigir a relaciones,
clientes, oponentes, terceros o gestores del estudio, según sea necesario.
Ejemplo: una carta de remisión de gastos y honorarios, una carta de fin de año,
una carta de cumpleaños, una intimación, etc.
Importante
Tanto los modelo de listados como los de mailing que utilizaremos en esta parte
del sistema, solo podrán contener variables automáticas rotuladas como
Clientes. Es decir, cuando estemos creando o modificando un modelo de listado
o un modelo de escrito para mailing encontraremos éstas variables en el editor
de textos, dentro del menú Insertas > Variables bajo el rótulo de "Clientes", que
serán válidas todo tipo de personas (Relaciones, Clientes, Oponentes, Terceros
y Gestores).
8.4
Mailing y Etiquetas
Mailing y etiquetas
El concepto de mailing, está relacionado con la confección de cualquier tipo de
documentación emitida en forma masiva desde un modelo, dirigida a relaciones,
clientes, oponentes, tercero y gestores del estudio, ejemplo: una carta de
remisión de gastos y honorarios, una carta de fin de año, una carta de
cumpleaños, una intimación, etc.
Cuando se desee emitir ese tipo de documentación y enviarla a las personas,
bastará con ir al menú Personas y ejecutar la opción F12 - Listado. Allí se deberá
escoger a quien de ellos se le debe emitir la carta (o la etiqueta para pegar en el
sobre).
Sistemas Jurídicos S.R.L.
86
Manual del usuario de Lex-Doctor 10
El resultado de la impresión solicitada va dirigido a la cola de impresión del
sistema, de tal forma que desde allí se puede pedir la impresión masiva y
automática de todos los documentos generados por la ejecución de esta
prestación.
Variables
Al momento de confeccionar o modificar un modelo de mailing desde Modelos
de Escritos, sólo podremos utilizar las variables automáticas referidas a Clientes
(que serán válidas para todas las personas, Relaciones, Clientes, Oponentes,
Terceros y Gestores).
No todas las variables de clientes son válidas, sino aquellas que tienen estricta
relación con la confección masiva de cartas o notas para personas, como ser:
@021 ------- > APELLIDO + NOMBRE
@022 ------- > Apellido + Nombre
@023 ------- > NOMBRE + APELLIDO
@024 ------- > Nombre + Apellido
@026 ------- > EMPRESA
@029 ------- > FECHA NACIMIENTO
@030 ------- > DOCUMENTO
@031 ------- > DOMICILIO
@032 ------- > LOCALIDAD
@033 ------- > CÓDIGO POSTAL
@034 ------- > OF/MAND/NOT
@035 ------- > TELÉFONO
@036 ------- > FAX
@037 ------- > OBSERVACIONES
@102 ------- > TIPO de CONTRIBUYENTE
@103 ------- > Nº de CUIT
@104 ------- > Nº de INGRESOS BRUTOS
@162 ------- >FECHA en FORMATO Día del Mes del Año
Para establecer a quién se le desea realizar el mailing, se lo debe ejecutar
estando posicionados sobre la solapa correspondiente (Relaciones, Clientes,
Oponentes, Terceros, Gestores).
Sistemas Jurídicos S.R.L.
Personas
87
Los textos resultantes de la confección del mailing, serán multiplicados tantas
veces como registros encuentre. Si el sistema encuentra 100 registros que
cumplan la condición impuesta al mailing, se generarán 100 escritos que
quedarán guardados en la cola de impresión del sistema para su posterior
impresión masiva.
¿ Si deseo hacer un mailing a los oponentes cómo lo hago ?
Ingresamos a Personas, presionamos sobre la solapa Oponentes, luego F12 Listado. Una vez presente la pantalla establecemos los filtros que fueran
necesarios, y en Formato seleccionamos "Por modelos para mailing".
Finalmente. desde el campo puntero Modelo para mailing, escogemos el modelo
de carta creado con variables de mailing y presionamos, Hace > Mailing.
Etiquetas para mailing
Una vez efectuada la impresión de las cartas personalizadas, restaría insertarlas
en sobres para su envío por correo postal. Para ésto, el sistema permite imprimir
los datos postales de las personas a las que se les enviarán las cartas, en
formularios de etiquetas.
Para realizar la confección de las etiquetas, es necesario establecer
exactamente los mismos filtros que se utilizaron para realizar el mailing, de modo
que se imprima una etiqueta por cada una de las cartas confeccionadas.
Dentro de Personas, nos posicionamos en la solapa correspondiente,
presionamos F12 -Listado, establecemos el/los filtros que corresponda, si los
tuviese, seleccionamos en Formato la opción Etiquetas, y presionamos Hace >
Impresora.
Notaremos que nos abre una ventana donde podremos determinar y estandarizar
para futuras impresiones, los parámetros de las etiquetas a imprimir.
Configuración de las etiquetas
Dado que no existe uniformidad de criterios de fabricación de anchos y altos de
cada etiqueta, el sistema permite que se le indique qué cantidad de ellas debe
imprimir a lo ancho de la hora, que cantidad largo. Estos valores siempre
dependerán del formulario de etiquetas que vaya a utilizar. Un ejemplo sería 3
etiquetas a lo ancho, por 11 a lo largo.
Sistemas Jurídicos S.R.L.
88
Manual del usuario de Lex-Doctor 10
Al presionar Acepta, comenzará la impresión de las etiquetas. No olvide colocar
los formularios de etiquetas en blanco antes de presionar Acepta.
¿ Qué hay que tener en cuenta al momento de comprar formularios de etiquetas
?
1. El formulario debe ser el que corresponda al tipo de impresora que va a utilizar
para la impresión (chorro de tinta, láser o matricial).
2. El largo de la hoja que contiene a las etiquetas debe ser estándar, por
ejemplo: oficio, carta, A4, etc.
3. Que no existan espacios o márgenes entre cada etiquetas, ni entre las
etiquetas y el borde de la hoja. Es decir que el 100% del papel contenga área
de etiquetas, sin desperdicios.
Sistemas Jurídicos S.R.L.
Procesos
9
Procesos
9.1
Generalidades
89
Generalidades
Antes de interiorizarse sobre las particularidades de la carga de un proceso,
entendemos necesario que tome un instante para considerar algunas
sugerencias que, de seguro, le serán de suma utilidad a la hora de evaluar los
resultados de la herramienta que posee.
Dado que Lex-Doctor es un aplicativo que deja librado al criterio y preferencia de
los usuarios el formato de los datos que se le incorporan, es conveniente
establecer ciertas convenciones entre todos aquellos que utilizarán el sistema,
antes de dar curso al ingreso de información.
Así, por ejemplo, cuando llegue el momento de ingresar un Nº de expediente o
causa, es importante hacerlo siguiendo un criterio uniforme. En efecto, no
arrojará idéntico resultado ingresar el expediente Nº " 211.211/15 ", que el Nº "
211211/15 " (nótese en este último la ausencia del punto indicador de unidades
de mil) .
Asimismo, el tipeo de datos puede llevarse a cabo utilizando mayúsculas,
minúsculas o ambas de modo indistinto. Luego, los datos ingresados será vistos
por pantalla y llevados a los escritos que realicemos, con el formato que se haya
utilizado; influyendo de modo directo en la prolijidad que los datos presentarán en
ambos soportes.
Procesos
Procesos es el corazón del sistema, ya que desde aquí se administran las
causas o expedientes, ya sean judiciales, extrajudiciales, administrativos y otros.
Para acceder a procesos presionamos sobre el menú Datos > Procesos, o
directamente sobre el ícono de
acceso rápido.
Sistemas Jurídicos S.R.L.
90
Manual del usuario de Lex-Doctor 10
Orden de los registros
En la parte superior de la tablas Procesos, dispondremos de selector de orden
de los registros, que nos permitirán, como la palabra lo indica, ordenar la lista de
expedientes según distintos criterios.
Por defecto el sistema tiene habilitadas las opciones alfabético, alfabético por la
contraria y por Nro. de carpeta (interna del estudio). También podremos ordenar
por los campos auxiliares siempre que se lo haya definido en Supervisión >
Opciones.
Búsqueda de procesos
Las búsquedas dentro de procesos cumplen con las generalidades de búsqueda
de registros dentro del sistema (búsqueda por índice y búsqueda libre).
Sin embargo, en forma exclusiva dentro de la tabla Procesos, se habilita una
tercera forma de búsqueda, que denominamos búsqueda combinada.
Búsqueda combinada
Sin importar el orden que tuvieran los registros en la tabla, podremos realizar
búsquedas abreviadas combinando actora y demandada, con su
correspondiente separador de partes.
No es necesario colocar el nombre completo de cada parte, sino con el inicio
abreviado de cada nombre será suficiente, como se ve en el ejemplo.
Banco Nación C/ Pérez, Alberto S/ Ejecución hipotecaria
Sistemas Jurídicos S.R.L.
Procesos
91
... se podrá buscar colocando...
banco na c/ perez, alb
Grupos de procesos
Por defecto el sistema presenta tres grupos (solapas) en los que podremos
incorporar procesos (Todos, En trámite y Archivados).
Es recomendable antes de comenzar a utilizar Lex-Doctor, que se definan los
grupos de procesos que resulten de utilidad al usuario. El objetivo de los grupos,
es ordenar los datos, facilitar el acceso y las búsquedas, optimizar los listados,
etc.
El usuario podrá crear hasta 15 grupos distintos desde el menú Supervisión >
Opciones del sistema.
Luego, cuando agreguemos o modifiquemos un proceso, podremos definir a que
grupo pertenece.
¿ Si cambio de grupo a un proceso, pierdo información ?
No, sólo cambia la solapa a la que pertenece, con el fin de mantenerlos
ordenados.
¿ Conviene borrar los procesos que se archivan ?
No, es recomendable moverlos a la solapa Archivo para mantener un historial de
Sistemas Jurídicos S.R.L.
92
Manual del usuario de Lex-Doctor 10
los expedientes. Normalmente es poco el espacio que ocupan en el disco duro.
¿ Qué operaciones puedo realizar sobre los procesos que han cambiado de
grupo ?
Todas, ya que el funcionamiento del sistema es idéntico en todos los grupos.
9.2
Agregar un proceso
Agregar un proceso
Cuando agregamos un proceso, debemos completar lo que conocemos como
ficha del proceso, que contiene aquellos datos que no suelen alterarse, y se
cargan en su mayoría al inicio del mismo.
Posicionados en la tabla Procesos, presionamos Agrega para que nos abra un
nuevo registro en blanco. Luego completamos los campos, que definiremos a
continuación.
Campos de la ficha de procesos
Carátula
Campo alfanumérico. Se llenará según las siguientes condiciones: las carátulas
no llevan comillas; la separación entre la parte actora y demandada deberá
siempre realizarse poniendo la sigla C/ o c/ o Vs. ; no se pondrá dentro de este
campo el tipo de proceso . El delimitador de las partes en las carátulas se podrá
configurar desde el menú Supervisión / Opciones.
Sistemas Jurídicos S.R.L.
Procesos
93
Tipo de proceso
Campo puntero. Se accede haciendo click sobre el nombre del campo,
presionando la barra espaciadora estando el cursor dentro de él. Por tratarse de
un campo puntero nos abrirá una nueva tabla para que seleccionemos dentro de
la lista. Si el dato no estuviese en la lista, podremos agregarlo desde ahí mismo.
El delimitador de los tipos de proceso en las carátulas se podrá configurar desde
el menú Supervisión / Opciones
Observación
Campo alfanumérico. Es parte de la carátula. Se anexará automáticamente y
entre paréntesis a la derecha de la carátula cuando sea invocada desde un
escrito automático.
Ejemplo:
Rolando s/ Quiebra (Incidente de verificación de crédito de Juan Pérez)
Lufrano Jorge C/ Guilloyes Guillermo s/Accidente de tránsito (Cuaderno de
prueba actora).
Nº de Carpeta
Campo alfanumérico. Es el número de carpeta identificatorio interno del estudio;
este número no guarda relación con los números que se le asignan al expediente
judicial en sus distintas instancias.
Responsable
Campo puntero. Permite asignar a un miembro del estudio como responsable del
expediente. El responsable del expediente no tiene relación con el abogado
asignado a él.
Nivel acceso
Campo acotado. Permite establecer el nivel mínimo de usuario para acceder al
proceso. Todo miembro del estudio que tenga dicho nivel de usuario o uno
superior podrá acceder al proceso. Asimismo, se podrá seleccionar la opción
Reservado, si se desea que una sola persona pueda acceder al proceso. Los
procesos reservados quedan limitados al responsable que tenga asignado, en el
campo anterior.
Grupo
Campo acotado.Permite definir el grupo al que pertenece el expediente. (Por
defecto el sistema presenta dos grupos, "En trámite" y "Archivados"). El usuario
podrá crear hasta 15 grupos distintos desde el menú Supervisión / Opciones
Fecha de inicio/finalización
Campos fecha. Nos permiten ingresar las fechas de origen y finalización del
respectivo proceso.
Solapa "Otros tipos de procesos":
Sistemas Jurídicos S.R.L.
94
Manual del usuario de Lex-Doctor 10
Para el caso de expedientes que requieran más de un tipo de proceso, como
suele ser en el fuero Penal, se pueden agregar nuevos tipos al colocado al inicio
de la ficha, ingresándolos aquí.
Solapa "Radicación"
Domicilio constituido
Campo puntero. Nos permite establecer el lugar donde se radicará domicilio
para este proceso.
Oficina Judicial
Campo puntero con historia. Al acceder, el sistema muestra un listado de
jurisdicciones donde se encuentran alojadas las distintas oficinas judiciales.
Hacemos doble click sobre la correspondiente (ejemplo: Capital Federal Civil) y
visualizaremos las oficinas judiciales que la integran. Luego, seleccionamos la
que corresponde al proceso que estamos ingresando y haciendo doble click la
retornará al campo.
Recordemos que este campo acumula el histórico de todas las radicaciones que
tuvo el expediente. Esto resulta de mucha utilidad ya que aun modificando su
valor por cambio de instancia, se pueden conocer sus distintas radicaciones y las
fechas de cambio. Para ver el histórico se debe presionar sobre el botón "Más
datos de la Of. Judicial".
Instancia
Campo acotado. Para seleccionar si el expediente se encuentra en 1ra., 2da.,
3ra. instancia o archivado en la oficina judicial en la que está tramitando.
Sistemas Jurídicos S.R.L.
Procesos
95
Nº de 1º 2º y 3º Inst.
Campos alfanuméricos. Se podrá cargar el Nº de expediente asignado por la
oficina judicial, en cada instancia en la que tramite.
Nº archivo
Campo alfanumérico. Permite cargar el número de legajo o archivo asignado por
la oficina judicial correspondiente, en caso que el expediente haya sido
paralizado o archivado.
Solapa "Reclamos"
Fecha de reclamo
Campo fecha. Se debe ingresar la fecha a partir de la cual se reclama (ej. fecha
del evento dañoso, del accidente, de mora, etc.).
Total reclamado
Campo numérico. Se debe ingresar el monto total por el que se inició la
demanda.
Presupuesto costas
Campo numérico. Se ingresará al valor presupuestado en el juicio en concepto
de costas.
Solapa "Campos auxiliares"
Auxiliar
Campos configurable. Nos permitirán ingresar los datos según hayan sido
definidos los campos en el menú de Supervisión > Opciones del sistema. Por
ejemplo Nº de expediente Administrativo, Nº de Póliza, Nº de Siniestro, etc.
Impulso
Una vez realizada la carga y guardada la ficha inicial del proceso, se debe
Sistemas Jurídicos S.R.L.
96
Manual del usuario de Lex-Doctor 10
acceder al mismo, ya sea presionando doble click, Enter o F5 (Impulsa) para
completar la carga inicial, relacionando las partes y los abogados del estudio
intervinientes.
Preguntas y respuestas
Si deseamos ingresar un proceso, y el juzgado o tribunal de radicación no se
encuentra en el listado, ¿ Cómo se hace para ingresar uno nuevo ?
Presionando Enter o doble click sobre el departamento judicial correspondiente.
Si luego de haber buscado el juzgado resulta que no lo hallamos, realizamos la
carga del juzgado propiamente dicho, y sobre el registro ya ingresado vuelvo a
presionar Enter o doble click.
¿ Qué pasa si el juzgado o tribunal no tiene sede o cualquier otro dato que lo
compone ?
Luego de haber buscado al juzgado y ubicarlo debo modificarlo (F4) para
ingresar los datos que falten. Una vez guardado, lo llevo a la ficha del procedo
presionando Enter o doble click.
¿ Se tienen que cargar todos los domicilios que constituye habitualmente el
estudio ?
Si, sin embargo no es necesario hacerlo en forma inmediata. A medida que se
vayan agregando los diferentes procesos podremos ir incorporando nuevos
domicilios.
¿ Debo necesariamente completar todos los campos ?
No, pero una buena carga facilita el trabajo posterior. Asimismo, el sistema
obligará a la carga de aquellos que considere indispensables.
Sistemas Jurídicos S.R.L.
Impulso de procesos
10
Impulso de procesos
10.1
Generalidades
97
Generalidades
Posicionados sobre un proceso, presionando Enter, doble click o Impulsa (F5),
accedemos a lo que denominamos Impulso del proceso, que implica la apertura
de la ficha con todos sus menúes.
El impulso del proceso nos permite desarrollar todas las actividades propias de
la gestión del expediente, como ser confeccionar escritos, cargar pruebas,
agendar audiencias, actualizar montos, etc.
Dentro del proceso visualizaremos los menúes:
Partes y abogados
Vinculados
Rubros Contables
Pruebas
Movimientos
Gestiones
Correo
La relación de las partes y los abogados con el proceso concluyen la carga inicial
del mismo. Luego, los demás menúes serán utilizados a medida que el
movimiento del expediente lo requiera.
10.2
Partes y Abogados
Partes y Abogados
La relación de las partes y los abogados con el proceso concluyen la carga inicial
del expediente.
Es muy importante realizar dicha asociación, ya que luego, por ejemplo, serán
tomados los datos de las partes al momento de realizar la confección
automatizada de escritos judiciales, notificaciones, cartas, listados, etc.
También podremos filtrar expedientes según determinada parte o abogado, e
incluso administrar el control de gastos, ya sea por proceso y/o por parte, en
forma conjunta o separada.
Sistemas Jurídicos S.R.L.
98
Manual del usuario de Lex-Doctor 10
A continuación veremos como se realizan las siguientes acciones:
Relacionar un cliente al proceso
Relacionar un oponente (o tercero) al proceso
Relacionar un abogado al proceso
10.2.1 Relación de un cliente como parte del proceso
Relación de un cliente como parte del proceso
Dentro del proceso, nos dirigimos al menú Partes.
Confirmamos que esté activa la solapa inferior izquierda de Clientes.
Presionamos Agrega y realizamos la relación del cliente con el proceso.
Ingresamos al campo puntero Parte y seleccionamos a la parte que
representaremos. Para finalizar completamos el campo Carácter que también es
del tipo puntero, y presionamos Acepta.
Sistemas Jurídicos S.R.L.
Impulso de procesos
99
Importante: Si al momento al acceder al campo puntero de Partes, no existiese el
cliente, lo podremos incluir directamente desde allí, presionando Agrega.
Cambiar la posición de una parte dentro de la tabla
Considerando que las partes pueden ser invocadas por escritos judiciales y
listados, muchas veces es necesario cambiar el orden en que aparecen los
registros ingresados.
Inicialmente debemos tener seleccionado el orden en "Creado en forma manual")
Para realizar el cambio nos posicionamos sobre el registro que deseamos
mover, presionamos el botón derecho del mouse y escogemos la opción Cortar.
Luego hacemos click sobre el registro que va a ser usado como referencia para
trasladar al otro, presionamos el botón derecho del mouse y presionamos Pegar
después.
Sistemas Jurídicos S.R.L.
100
Manual del usuario de Lex-Doctor 10
10.2.2 Relación de un oponente/tercero como parte del proceso
Relación de un oponente como parte del proceso
Dentro del proceso, nos dirigimos al menú Partes.
Confirmamos que esté activa la solapa inferior izquierda de Oponentes.
Presionamos Agrega y realizamos la relación del oponente con el proceso.
Ingresamos al campo puntero Parte y seleccionamos a la parte contra la cual
litigaremos. Para finalizar completamos el campo Carácter que también es del
tipo puntero.
Importante: Si al momento al acceder al campo puntero de Partes, no existiese el
oponente, lo podremos incluir directamente desde allí, presionando Agrega.
Sistemas Jurídicos S.R.L.
Impulso de procesos
101
Téngase presente que cuando agregamos en Personas a un oponente, el
sistema nos permite incluir los datos de sus abogados, por lo que no sería
necesario completarlos en esta instancia en la que estamos.
Sin embargo, puede darse el caso de oponentes que usualmente son
representados por distintos abogados.
En dicho caso, a la hora de relacionar al oponente como parte de un proceso,
podremos ingresar aquellos abogados para esta causa en particular.
Los abogados cargados en la relación del oponente como parte del proceso,
predominarán sobre los ingresados en la ficha personal de dicho oponente, si los
tuviera.
Relación de un tercero como parte del proceso
Nos dirigimos al menú Partes.
Confirmamos que esté activa la solapa inferior izquierda de Terceros.
Sistemas Jurídicos S.R.L.
102
Manual del usuario de Lex-Doctor 10
Luego realizaremos la carga del mismo modo que se realiza con un Oponente.
Cambiar la posición de una parte dentro de la tabla
Ver el apartado de como cambiar la posición de un una parte dentro de la tabla.
10.2.3 Relación de un abogados al proceso
Relación de un abogado al proceso
Cabe recordar que desde aquí ingresaremos solo los abogado del estudio
intervinientes en el proceso.
Dentro del proceso, nos dirigimos al menú Abogados, y presionamos Agrega.
Ingresamos al campo puntero Abogado y seleccionamos al correspondiente de
la lista de abogados del estudio. Para finalizar completamos el campo Carácter
que también es del tipo puntero y presionamos Acepta.
Importante: Si al momento al acceder al campo puntero Abogado, éste no
existiese, lo podremos incluir directamente desde allí, presionando Agrega.
Sistemas Jurídicos S.R.L.
Impulso de procesos
10.3
103
Vinculados
Vincular procesos
Dentro del proceso, nos dirigimos al menú Vinculados, donde podremos
relacionar al proceso que tenemos activo con otro proceso.
Considerando que no necesariamente el proceso vinculado debe ser un
expediente de los previamente cargados en el sistema, es que el campo
Expediente es del tipo campo mixto, es decir que puedo tanto tipear la carátula
sobre el campo en blanco (como si se tratase de un campo alfanumérico), o bien
presionar la flecha de la derecha para buscarlo en la tabla de procesos (como si
fuese un campo puntero).
En el campo Observación se podrá dejar asentado cualquier comentario
pertinente al expediente vinculado. En el caso de vincular un proceso de los ya
cargados en el sistema, podremos luego acceder a éste presionando el botón
Impulsa.
Obsérvese que no será necesario realizar la vinculación inversa, ya que por
efecto de reciprocidad, al vincular un expediente con otro, este otro quedará
automáticamente vinculado al primero.
Sistemas Jurídicos S.R.L.
104
10.4
Manual del usuario de Lex-Doctor 10
Rubros contables
Rubros contables
Lex-Doctor posee una tabla especial para administrar de una manera
homogénea valores económicos, que permite manejar la economía básica del
estudio jurídico, en forma integrada con sus operaciones de gestión jurídica, tales
como la estructuración de los reclamos judiciales y la administración de
cobranzas.
A su ve,z posee herramientas de cálculo que permiten diseñar fórmulas para
realizar las operaciones aritméticas más frecuentes, conjugables con las técnicas
requeridas para corregir depreciaciones monetarias, calcular intereses y realizar
conversión de monedas.
Utilizando diversos filtros de información en combinación con pautas de cálculo,
se pueden producir listados y escritos en diversos formatos para realizar
liquidaciones e informes de todo tipo.
10.4.1 Agregar un rubro contable
Agregar un rubro contable
Posicionados sobre Rubros contables, presionamos Agrega para incorporar un
nuevo registro. A continuación detallamos los campos que lo integran.
Fecha
La fecha es factor determinante en el diseño de muchas fórmulas de cálculo,
sobre todo en aquellas que tienen por objetivo la conversión o actualización
Sistemas Jurídicos S.R.L.
Impulso de procesos
105
monetaria, o la aplicación de intereses. Asimismo determina el orden del registro
dentro de la tabla.
Concepto
Descripción que identifica la naturaleza del registro.
Monto
El monto es el valor económico del registro que estará identificado con un tipo de
moneda. Al aplicar cálculos, el monto puede ser tomado en su moneda de origen,
o bien tomarse convertido a otra moneda.
Los montos pueden cargarse con signo negativo. El sistema no tiene
preestablecidas normas respecto a cuándo un registro contable debe cargarse
como positivo o negativo; a los efectos de calcular se puede invertir el signo si
fuere necesario.
Planilla
Los distintos rubros contables podrán guardarse en distintas solapas (planillas),
con el fin de guardar montos que requieran diferentes aplicaciones, por ejemplo
podremos guardar en la planilla principal los montos referidos a reclamo judicial,
y en una planilla auxiliar montos correspondientes a adelantos para gastos
entregados por el cliente, que no tengan relación con el reclamo.
Desde este campo podremos indicar a planilla pertenece el registro que
estamos ingresando.
Fecha para cálculos
Existen algunos casos en los que, si bien el valor económico que se está
registrando se origina en una fecha, es necesario imputarle cálculos desde otra
distinta. Para poder atender esta necesidad, el formulario permite ingresar una
"fecha para cálculos", que sólo se debe completar cuando se requiera justamente
aplicar el cálculo para ese rubro, desde una fecha diferente a la de origen.
Omite cálculos:
Existe el caso de rubros que si bien forman parte del reclamo, deberían no ser
afectados por pautas de cálculos, como ser la aplicación de intereses. En dicho
caso tildamos el campo "Omite cálculos" para que el sistema al momento de
realizarlos, considere o sume su valor nominal, pero no le aplique cálculos.
Cta/cte de:
Desde este campo podremos indicar al sistema que cierta anotación o registro,
además de pertenecer al proceso, pertenezca también a la cuenta corriente de
unas de las partes. Esto resulta útil, ya que nos permitiría para cierto tipo de
anotaciones, poder llevar el control desde los procesos o desde las partes. Por
ej. un cliente del que llevamos varios expedientes, podremos tener el control de
adelanto para gastos, honorarios etc. desde cada proceso, y a su vez, desde el
cliente podríamos visualizar la cuenta corriente general del cliente, agrupando los
registro de todos los procesos que lo involucran.
Cta/caja
Desde este campo podremos indicar al sistema que cierta anotación o registro,
además de ser parte del proceso, sea lo asocie a la c caja general del estudio.
Un ejemplo podría ser el pago de honorarios que debe ser aplicado a un
proceso, pero por otro lado implica un ingreso de dinero en la caja del estudio.
Sistemas Jurídicos S.R.L.
106
Manual del usuario de Lex-Doctor 10
El simple hecho de imputar una cuenta de caja en el campo Cta/caja, genera que
dicho registro sea imputado también a la caja general del estudio.
Clasificación
La clasificación del registro contables puede ser una letra o número que indica
una clasificación determinada por cada estudio según su necesidad. Este dato
puede jugar un papel muy importante al realizar cálculos (ej. actualizaciones
monetarias), y reportes o escritos (ej. liquidaciones), ya que nos permitirá incluir o
excluir rubros si fuera necesario.
Para ampliar las posibilidades del clasificador, cada registro contable tiene una
clasificación relativa a los procesos, y otra relativa a las personas. Los usuarios
deben crear sus propias convenciones para determinar las clasificaciones, y
cómo se asientan.
Estado
Este campo opcional se lo utiliza definir el estatus de un rubro, que podrá ser
Facturado, Saldado, Moroso.
Fecha y comprobante
Cuando un rubro es por ejemplo saldado o facturado, podremos indicar la fecha
de factura y el Nro. de comprobante a los fines de su registro.
10.4.2 Proyectar cuotas
Proyectar cuotas
Así como es posible agregar un registro o rubro contable en una planilla,
podríamos incorporar en forma masiva en una sola operación, una serie de
registros que constituyan un sistema de cuotas, proyectadas en un tiempo, con
una periodicidad determinada y eventualmente con intereses simples aplicados.
Para dar de alta un sistema de cuotas, presionamos el botón "Proyecta cuotas".
La pantalla que presenta para proyectar cuotas toma el monto del registro
original sobre el que estamos trabajando y su fecha, permitiendo establecer una
serie de parámetros para multiplicar o dividir en cuotas su valor, con una
periodicidad especificada en días, semanas o meses, con o sin intereses.
Sistemas Jurídicos S.R.L.
Impulso de procesos
107
La proyección de cuotas puede probarse una y otra vez, hasta encontrar la
combinación deseada. Recién al presionar Acepta el sistema preguntará si
confirma el alta masiva de cada una de ellas, momento en el que confirmaremos
la operación.
El alta de cada registro reproduce todos los datos consignados en el registro
original, variando exclusivamente la fecha y eventualmente el monto originario si
aplicamos intereses.
Si se desea consignar en la descripción de cada cuota el número de cuota,
puede insertarse en la misma el signo numeral "#". Por ejemplo, si la descripción
del registro original fuese "Cuota #", la cuota número ocho quedará descrita
como "Cuota 8".
Sistemas Jurídicos S.R.L.
108
Manual del usuario de Lex-Doctor 10
Cada vez que se ejecuta una proyección de cuotas, el sistema almacena el
resultado en una tabla en memoria, que podrá ser volcada en cualquier texto que
estemos editando del sistema, mediante la función Inserta > Proyección de
cuotas del editor de textos de Lex-Doctor.
10.4.3 Filtros y Total
Filtros
Antes de establecer un filtro, es importante posicionarse sobre la planilla (solapa)
en la que deseamos trabajar. Por ejemplo, posicionados sobre la planilla
Principal, podremos utilizar filtros para visualizar sub-grupos de registros que
cumplan determinadas condiciones.
Ejemplo: en la vista Cuenta Corriente, se puede optar por ver sólo lo devengado
en concepto de honorarios que esté pendiente de pago, o todo reclamado
judicialmente por un cliente en todos sus procesos, o todos los gastos realizados
para el cliente entre determinadas fechas.
Presionando el botón Filtros accederemos a la pantalla en la que podremos
definir las condiciones deseadas.
Sistemas Jurídicos S.R.L.
Impulso de procesos
109
Presionamos Acepta, y una vez establecido, la planilla funcionará como si
únicamente tuviese los registros que cumplen las condiciones indicadas. A partir
de allí, se pueden realizar cálculos sobre ese grupo de registros.
Total
Frecuentemente necesitamos conocer el monto total resultante de la sumatoria
de todo o ciertos rubros de una planilla (solapa). En dicho caso, realizamos el
filtro deseado si fuera necesario, y presionamos luego el botón "Total".
El sistema realizará el cálculo y nos presentará una pantalla que nos indicará la
cantidad de registros afectados, la cantidad de horas aplicadas (sólo si hubiera
rubros asociados a cuentas de valor horario), y los montos totales (diferenciados
por las distintas monedas, si hubiera mas de una).
Sistemas Jurídicos S.R.L.
110
Manual del usuario de Lex-Doctor 10
10.4.4 Set de cálculo
Set de cálculo
Considerando la amplia gama de cálculos que puede requerirse realizar en
distintos expedientes, de distintos fueros y de distintas jurisdicciones, el sistema
prevé la posibilidad de administrar sets predefinidos de cálculos que contienen
las pautas requeridas para cada caso.
El sistema provee los sets mas usuales, y brinda la posibilidad que cada usuario
pueda crear sus propios sets y guardarlos con un nombre que lo identifique.
Cuando presionamos el botón Cálculos, accederemos a la pantalla de Pautas de
cálculo, que abrirá automáticamente una pantalla mas pequeña correspondiente
al selector de sets cálculos predefinidos. También podremos abrir los sets
presionando el Set de la pantalla de Pautas de cálculo.
El listado de sets agrupa en primer lugar aquellos creados por los usuarios,
identificados con un ícono (persona); y a continuación los que vienen incluidos en
el sistema, identificados con otro ícono (salvavidas).
Sistemas Jurídicos S.R.L.
Impulso de procesos
111
El operador puede elegir uno de los sets de cálculos predefinidos y al presionar
Carga, se volcarán las pautas correspondientes sobre la grilla de la pantalla de
Pautas de cálculo.
Luego podrá aplicarlas directamente sin cambios, o realizarle ajustes
particulares para ese caso.
Se pueden crear nuevos sets o modificar los existentes para un caso en
particular, pero también se los puede guardar para aplicarlo a otros casos
similares en el futuro.
Sistemas Jurídicos S.R.L.
112
Manual del usuario de Lex-Doctor 10
Si creamos o modificamos un set, luego lo podremos guardar colocándole un
nombre en el campo Descripción del set, presionando Set >Guarda nuevo.
Grilla de pautas
La grilla de pautas de cálculo permite configurar hasta 9 pautas, cada una de las
cuales puede conjugar una serie de elementos variables o constantes en distintas
clases de operaciones aritméticas simples (sumar, dividir, etc.) o complejas
(indexar, calcular intereses, etc).
El resultado de cada pauta aplicada a un registro, es un valor que puede
guardarse en memorias, o utilizarse en los cálculos siguientes.
Al aplicar las pautas de cálculo, el sistema recorre desde el primero al último
registro de la grilla realizando las operaciones establecidas en cada una de las 9
pautas según su orden.
Obtención del saldo
Existen dos maneras de aplicar los cálculos sobre la planilla, según cómo se
establezca el modo de obtener el saldo: automático, o por suma de memorias:
Saldo automático
Cada pauta de cálculo se aplica sobre el registro y arroja un resultado; el
resultado de la última pauta será considerado como el monto resultante de dicho
registro; la suma de los montos resultantes de todos los registros será
considerado como resultado total.
Saldo por suma de memorias
A medida que se van aplicando las pautas, se van almacenando valores en las
Sistemas Jurídicos S.R.L.
Impulso de procesos
113
memorias (A,B,C y D) según se hayan definido; tras procesarse cada registro,
las memorias registran su saldo parcial; la suma de determinadas memorias
producirán el saldo.
Cada pauta tiene una posición fija en el orden de aplicación; cuando se procesa
un registro contable, primero se le aplica la primera pauta definida, luego la
segunda, luego la tercera, y así sucesivamente; cada pauta puede producir un
resultado, o enviar un valor a una memoria.
Las pautas se identifican con un número para que su resultado o sus fechas
puedan invocarse en las sucesivas pautas. A los mismos efectos, las memorias
se identifican con una letra A, B, C o D.
Ejemplo (modo de saldo automático)
Se establece que el saldo se obtendrá en modo automático, el monto originario
cargado en un único registro de la planilla es de $ 100 y se le aplican las
siguientes 3 pautas:
Pauta 1: tomar monto originario y sumar 20 (resultado de la pauta: $ 120)
Pauta 2: tomar el resultado de la pauta 1 y multiplicar por 2 (resultado de la pauta:
$ 240)
Pauta 3: tomar el resultado de la pauta 2 y dividir por 6 (resultado de la pauta: $
40)
Monto resultante: $ 40 (resultado de la última pauta).
En el modo de saldo automático, el resultado de la última pauta de cálculo será
considerado siempre el monto resultante, y la suma de los montos resultantes de
todos los registros, será el resultado total de la planilla.
En este modo, los registros se relacionan entre sí únicamente al momento de
sumar sus montos resultantes individuales para obtener el monto resultante
general de la planilla.
Ejemplo (modo de saldo por suma de memorias)
Se establece que el saldo se obtendrá de sumar las memorias A y B, el monto
originario cargado en un único registro de la planilla es de $ 100 y se le aplican
las siguientes 4 pautas:
Pauta 1: tomar el monto originario y dividirlo por 5 (resultado de la pauta: $ 20)
Pauta 2: tomar el resultado de la pauta 1 y enviarlo a memoria A (resultado de la
pauta: $ 0; memoria A: $ 20)
Pauta 3: tomar el monto originario y dividirlo por 10 (resultado de la pauta: $ 10)
Pauta 4: tomar el resultado de la pauta 3 y enviarlo a memoria B (resultado de la
pauta: $ 0; memoria B: $ 10)
Monto resultante: $ 30 (suma de memorias A y B).
En el modo de saldo por suma de memorias, los registros no producen un monto
resultante individual; en cambio las memorias van arrojando saldos parciales, y el
monto resultante final surge de sumar una o varias memorias.
Sistemas Jurídicos S.R.L.
114
Manual del usuario de Lex-Doctor 10
En este modo, los registros interactúan entre sí según el uso que se le de a las
memorias, que acumulan valores que pueden ser utilizados para los siguientes
cálculos que se hagan sobre el registro actual, y los sucesivos.
Opciones del set de cálculo
El menú del formulario de definición de pautas de cálculo permite acceder a
editar las opciones de cada set; actualmente se puede definir la precisión de
cálculo, y los nombres de cada memoria.
Precisión de cálculo
Debido a que una de las necesidades del usuario de Lex-Doctor es producir
liquidaciones que expliquen al detalle los cálculos efectuados, es indispensable
que las descripciones expongan los números exactamente con la precisión
utilizada; trabajar con la máxima cantidad posible de decimales hace más
preciso el cálculo, pero a su vez lo hace más complicado de explicar, justamente
por la necesidad de exponer muchos decimales en el texto o listado; el sistema
permite establecer la cantidad de decimales que deben contemplarse al calcular,
y al exponer sub-totales y totales, para que el usuario pueda utilizar su propio
criterio.
Debe tenerse en cuenta que en ciertas operaciones (sobre todo aquellas que
involucran muchas divisiones y muchos registros), trabajar con baja cantidad de
decimales puede producir diferencias considerables en el resultado.
Nombres de las memorias
Si se utilizan memorias para hacer los cálculos, y especialmente cuando se
trabaja en el modo de definición de saldos por suma de memorias, es muy útil
ponerle nombres a las memorias que constituyan ítems importantes, para facilitar
la definición de los cálculos, y la lectura de los resultados.
Por ejemplo puede definirse nombres para indicar que una memoria acumula el
"Capital", o "Intereses", o "Impuestos", etc.; si se sabe que se va a desarrollar un
set utilizando memorias, es muy recomendable comenzar por definir sus
nombres.
Esta herramienta permite formular hasta siete pautas de cálculo para procesar
aritméticamente cada registro contable; así como el monto de cada registro
contable se denomina "Monto Originario", el valor que resulta de aplicar las
pautas de cálculo se denomina "Monto Resultante".
10.4.5 Pauta de cálculo
Pauta de cálculo
Si quisiéramos crear una nueva fórmula de cálculo, nos posicionamos sobre el
primer registro en blanco de la grilla de pautas, hacemos doble click o
presionamos Espacio, para abrir el formulario que permite definirla.
Sistemas Jurídicos S.R.L.
Impulso de procesos
115
Definir una pauta de cálculo, consiste en determinar un valor a tomar (campo
"toma el valor") para luego establecer qué operaciones aritméticas se realizarán
sobre dicho valor (campo "...y:").
Campo Toma el valor
Se puede completar por la combinación aritmética de los valores:
M = Para invocar el monto del registro que se está procesando.
1 a 8 = Para invocar el resultado de pautas previas a la que se está definiendo.
A a D = Para invocar el valor acumulado en una memoria.
S = Para invocar el valor acumulado en el saldo.
N = Para incluir números fijos; cuando se inserten números fijos serán
automáticamente encerrados entre corchetes (ej. [123]).
Para establecer las combinaciones aritméticas se podrán utilizar los signos:
(+) para sumar.
(-) para restar.
(*) para multiplicar.
(/) para dividir.
Para insertar en el campo "toma el valor" los elementos mencionados, puede
utilizarse la botonera que se encuentra debajo del mismo, o directamente el
teclado de la PC. Para borrar, debe utilizarse el botón ilustrado con una flecha
que apunta hacia la izquierda.
Ejemplos de creación de pauta simple
En la pauta 1, calculamos los intereses tomando el monto originario (M) al que le
aplicamos un interés variable.
Al hacer doble click sobre la pauta 1, nos abre la ventana donde indicamos:
Toma el valor: M
Luego de establecer el valor a tomar se determina qué operaciones aritméticas
se realizarán sobre el mismo a partir del campo "...y"; su valor preestablecido es
"nada más", y debe dejarse así si se desea que el resultado de la pauta sea igual
Sistemas Jurídicos S.R.L.
116
Manual del usuario de Lex-Doctor 10
al valor a tomar; o, elegir alguna de sus otras opciones para calcular intereses
fijos o variables, aplicar índices, sumar, restar, multiplicar, dividir, o enviar el valor
a una memoria; en cada caso, el formulario cambiará su forma y contenido
adecuándose para permitir la definición de la operación solicitada.
Para el ejemplo le indicamos:
...y: Calcula interés variable
Donde seleccionamos el tipo de tasa a través del campo puntero.
En la pauta 2, tomamos el resultado de la pauta 1, y lo multiplicamos por 0, 21
para obtener el IVA.
En la pauta 3, hacemos la sumatoria del monto original (M), más el interés
devengado (pauta 1), más el IVA (pauta 2).
Sistemas Jurídicos S.R.L.
Impulso de procesos
117
Ejemplo de pauta de cálculo de interés fijo
Si se opta por tomar el monto originario y calcular un interés fijo, el formulario de
la pauta pasa a ser así:
Al aceptar quedará guardada, y luego en la pauta 2, indicamos que sume Monto
originario + Interés (M + 1).
Sistemas Jurídicos S.R.L.
118
Manual del usuario de Lex-Doctor 10
Fechas
Cuando en el campo "...y:" se define una operación compuesta (ej: calcular
intereses), se requiere determinar el período de tiempo, o sea "desde" y "hasta"
cuando se aplica la pauta.
En una definición de pautas que requiere una sola operación, normalmente se
calcula desde la fecha original del monto hasta la fecha del día actual. Pero
cuando se definen pautas con varias operaciones compuestas, suele ser
necesario utilizar fechas de otras pautas, o fechas fijas.
El formulario permite definir en forma fija las fechas "desde" y "hasta"
ingresándolas manualmente, pero ambos valores también pueden definirse con
variables especiales que toman datos provenientes de cada registro contable o
de pautas previas, y además hay una variable que permite tomar la fecha del día
actual.
Es esencial definir las fechas "desde" y "hasta" con variables, si se desea luego
guardar las pautas en un set para aplicarse a otros casos, ya que si colocamos
fechas puntuales, con seguridad no servirán para otros casos.
Cuando la fecha "hasta" es variable, por ejemplo cuando es hasta "HOY", puede
establecerse que dicha fecha se "acote" a la fecha del registro siguiente. O sea,
si luego del registro actual hubiere otro registro con fecha menor al día de hoy, el
sistema tomará la fecha del registro siguiente como fecha "hasta"; caso
contrario, tomará la fecha de hoy.
Sistemas Jurídicos S.R.L.
Impulso de procesos
119
En el ejemplo expuesto en el tópico "liquidaciones" se muestra cómo se
combinan fechas fijas y fechas variables.
Pauta de cálculo condicional
El valor a tomar, puede ser definido en modo condicional. Esta opción sirve para
permitir variar los cálculos que se aplican a diversos registros contables, acorde
sea su clasificación.
Al definir una pauta, el menú del formulario tiene una opción específica para
cambiar el modo de "simple" a "condicional"; al pasar al modo condicional
aparecen nuevos campos.
La condición se establece en el campo "si la clasificación es", que permite incluir
hasta diez clasificaciones. El campo "en", sirve para indicar si las clasificaciones
deben buscarse en el clasificador asociado a procesos y/o en el asociado a
personas.
En el modo condicional, el campo "Si cumple, toma el valor" indica qué valor se
toma cuando el registro procesado cumple la condición, y el campo "sino" indica
que valor se toma cuando la condición no se cumple. Es obligatorio completar al
menos uno de dichos campos.
Sistemas Jurídicos S.R.L.
120
Manual del usuario de Lex-Doctor 10
La aplicación de pautas condicionales potencia considerablemente las
prestaciones de la planilla.
Tras verificar una condición, la planilla puede tomar un valor en caso de que sea
cierta, u otro valor en caso de que sea falsa. Las condiciones pueden verificar los
clasificadores de cada registro, o el signo (positivo-negativo) de su valor.
Ejemplo
Una planilla tiene una diversidad de registros, clasificados algunos como G
(gastos), otros como H (honorarios), y los restantes como P (pagos a cuenta), y
todos los valores han sido cargados con signo positivo. Sin embargo se desea
obtener un total formado por gastos + honorarios – pagos a cuenta. Para resolver
este caso se configuran la siguiente pauta de cálculo:
Pauta 1: si la clasificación es GH toma M sino M*[-1] y nada más.
Esta simple pauta de cálculo al procesar los registros clasificados como G o H
produce montos resultantes idénticos a los montos originarios, en tanto que para
los registros restantes, produce montos resultantes iguales a los montos
originarios pero con signo inverso, provocando en este caso que la sumatoria de
montos resultantes deduzca los pagos a cuenta.
Ejemplo
Con el mismo grupo de registros del ejemplo anterior, ahora se desea obtener un
total similar, pero con un interés del 20% anual cuando sean gastos u honorarios.
Pauta 1: si la clasificación es GH toma M y le calcula un interés fijo del 20% anual.
Sistemas Jurídicos S.R.L.
Impulso de procesos
121
Pauta 2: si la clasificación es GH toma 1 sino M*[-1].
De esta forma, la pauta 1 se utiliza para procesar sólo gastos y honorarios
aplicándoles un interés del 20%; la pauta 2 obtiene el monto resultante que,
siendo gasto u honorario será el resultado de la pauta 1, y siendo pago a cuenta
será el monto originario con signo inverso. O sea, se obtiene un resultado
compuesto de igual forma que el del primer ejemplo (gastos + honorarios –
pagos a cuenta), pero habiéndole aplicado un interés del 20% anual a los gastos
y honorarios.
Ejemplo
Este ejemplo muestra cómo se utilizan pautas condicionales en conjunción con
las memorias para dar un tratamiento diferenciado al capital y los intereses. Se
supone el caso de una planilla que contiene una deuda original y pagos parciales,
y en la que se desean aplicar intereses sobre saldo, y además se desea que se
inpute cada pago primero a intereses y luego a capital. El capital se ha ingresado
siempre con signo positivo, en tanto que los pagos fueron incorporados con
signo negativo.
Memoria A: se llamará CAPITAL.
Memoria B: se llamará INTERÉS.
Saldo por suma de las memorias A y B (CAPITAL + INTERÉS).
Pauta 1: si el monto originario es positivo toma M y lo suma al CAPITAL.
Pauta 2: si el monto originario es negativo toma M y lo resta de INTERÉS; si
INTERÉS da saldo negativo, se traslada a CAPITAL.
Pauta 3: toma CAPITAL y le calcula un interés fijo del 10% anual desde la fecha
del registro hasta la fecha de hoy acotada por la fecha del registro siguiente.
Pauta 4: toma el resultado de la pauta 3 y lo suma a INTERÉS.
Descripción de la pauta
El formulario de definición de pauta de cálculo, permite establecer una pequeña
descripción, que será muy útil a la hora de leer los resultados, especialmente
cuando se vuelquen a escritos. Pueden utilizarse descripciones tales como
"Actualización del capital" o "Cálculo de intereses" o "Aplicación del IVA".
Al realizar la liquidación escrita, las descripciones facilitarán su lectura:
Sistemas Jurídicos S.R.L.
122
Manual del usuario de Lex-Doctor 10
10.4.6 Conversión de monedas
Conversión de monedas
Lex-Doctor permite ingresar registros contables en 3 monedas distintas que
podremos definir desde Supervisión > Opciones; a causa de ello, es posible
definir en un mismo grupo de registros, monedas diferentes.
Si al aplicar cálculos el sistema encuentra monedas distintas, desdobla
internamente los totales, manteniendo una suma por cada moneda encontrada. Al
finalizar los cálculos, siempre se visualiza el reporte de totales, con una columna
para cada moneda encontrada.
El usuario puede además, realizar cálculos a partir registros que, sin importar la
moneda en que estén nominados, sean convertidos a una en particular, utilizando
para ello las tablas de cotización de monedas para tipo comprador o vendedor.
Tal como indica el nombre del campo, el sistema permite determinar en qué
moneda serán tomados los montos originarios; por lo tanto para que opere la
conversión de monedas debe definirse al menos una pauta de cálculo que tome
el monto originario de cada registros:
Sistemas Jurídicos S.R.L.
Impulso de procesos
123
Al tomar cada monto originario, se produce su conversión a la moneda elegida,
según la cotización vigente a la fecha consignada en su registro. Y una vez
aplicados los cálculos, todos los montos resultantes y los sub-totales y totales
estarán consignados en la moneda elegida.
10.4.7 Liquidaciones
Liquidaciones
Las formas de cálculo comúnmente utilizadas para practicar liquidaciones, vienen
configuradas entre los sets de cálculo predefinidos que incluye el sistema, que a
su vez se pueden actualizar desde Supervisión > Actualizaciones. Además cada
usuario puede crear sus propios sets de cálculo y guardarlos para uso futuro.
Como ya indicamos anteriormente, cada vez que se acceda por primera vez al
área de cálculo de una planilla, el sistema propondrá antes que nada elegir un set
de cálculo predefinido. Por ello, en la mayoría de los casos hacer una liquidación
consistirá en elegir un set de cálculo y aplicarlo.
Si el usuario sabe explicar en prosa simple los cálculos que desea realizar, no
tiene inconvenientes para definir las pautas de cálculo respectivas. Conocer
cómo se desarrolla una liquidación es esencial para el usuario de Lex-Doctor,
porque no saber cómo se estructuran las liquidaciones, implica no poder
defenderlas o fundamentarlas, además de la imposibilidad de observar o
impugnar liquidaciones realizadas por la contraria.
Lex-Doctor otorga al usuario, las herramientas necesarias para automatizar los
cálculos mediante la articulación de muchísimas combinaciones; algunas de ellas
conjugan operaciones aritméticas simples (sumar, multiplicar, etc.), en tanto que
otras incluyen operaciones compuestas (aplicar un índice, una tasa de interés,
Sistemas Jurídicos S.R.L.
124
Manual del usuario de Lex-Doctor 10
etc.).
Las liquidaciones más frecuentes, consisten en la suma y resta de rubros con
aplicación de intereses, incluyendo eventualmente pautas de actualización
monetaria.
Generalmente, cuando se desea aplicar una sola operación, la definición de
pautas es muy corta y sencilla; esta clase de cálculos se resuelven definiendo una
pauta, o a lo sumo dos; por ejemplo:
Pauta 1: toma el monto originario y calcula un interés fijo de 6 % desde la fecha
del monto hasta hoy (resultado parcial: intereses)
Pauta 2: toma el monto originario más el resultado de la pauta 1 y nada más
(resultado final: capital + intereses)
Otras veces el usuario necesita aplicar un conjunto consecutivo de operaciones,
cada una de las cuales produce resultados parciales que pueden intervenir en las
siguientes pautas; por ejemplo:
Pauta 1: toma el monto originario y aplica un índice de actualización monetaria
desde la fecha del monto hasta una fecha determinada, por ejemplo 31-03-1991
(resultado parcial: monto indexado).
Pauta 2: toma el resultado de la pauta 1 (o monto indexado) y calcula un interés
fijo desde la fecha del monto hasta una fecha determinada, por ejemplo 31-031991 (resultado parcial: intereses fijos).
Pauta 3: toma el resultado de la pauta 1 (o monto indexado) más el resultado de
la pauta 2 (o intereses fijos) y calcula un interés variable por una tasa bancaria
desde el 01-04-1991 hasta el día de hoy (resultado parcial: intereses variables).
Pauta 4: toma el resultado de la pauta 1 (o monto indexado) más el resultado de
la pauta 2 (o intereses fijos) más el resultado de la pauta 3 (intereses variables)
obteniendo un total (resultado final: monto actualizado).
El siguiente es un ejemplo que combina operaciones simples como la suma, con
operaciones compuestas como la aplicación de índices de actualización,
intereses fijos e intereses variables:
Sistemas Jurídicos S.R.L.
Impulso de procesos
125
Para editar cualquier pauta utilizando el teclado, se debe proceder a
seleccionarla y luego presionar ESPACIO; también se puede editar una pauta
haciendo doble click en su línea descriptiva.
La pauta 1 tiene la fórmula utilizada para indexar cada registro contable, tomando
el monto originario (M) y aplicándole un índice de actualización, desde la fecha
original de cada registro hasta el 31-03-1991:
La pauta 2 tiene la fórmula que toma el valor actualizado de cada registro
contable (o sea el resultado de la pauta 1) y le calcula un interés fijo del 6 % anual
desde la fecha original de cada registro hasta el 31-03-1991, sin capitalización
Sistemas Jurídicos S.R.L.
126
Manual del usuario de Lex-Doctor 10
periódica de intereses.
La pauta 3 tiene la fórmula que toma el valor actualizado de cada registro
contable más los intereses devengados hasta el 01-04-1991 (o sea el resultado
de la pauta 1 + el resultado de la pauta 2), y le calcula un interés variable, desde
el 01-04-1991 hasta el día de hoy, sin capitalización periódica de intereses.
Sistemas Jurídicos S.R.L.
Impulso de procesos
127
Por último, para obtener el resultado final se establece la pauta 4, que toma el
valor resultante de sumar el monto indexado obtenido en la pauta 1, más
intereses por tasa fija obtenidos en la pauta 2, más los intereses por tasa
variable obtenidos en la pauta 3.
En la secuencia ejemplificada, se puede apreciar cómo se articula una
liquidación combinando varias pautas de cálculo, realizando actualización
monetaria, y aplicación de intereses.
10.4.8 Escritos y listados de la liquidación
Escritos y Listados de la liquidación
Sistemas Jurídicos S.R.L.
128
Manual del usuario de Lex-Doctor 10
Normalmente el usuario trabaja en una planilla contable incorporando distintos
registros, estableciendo filtros, y aplicando cálculos. Al final de la tarea, lo común
es producir una liquidación impresa; el sistema provee varias opciones de
listados y escritos automatizados.
Los listados y escritos siempre reportan los registros contables que respeten los
filtros establecidos.
Escritos
Dentro de Rubros contables, presionando el botón Escrito, podremos realizar un
escrito de liquidación.
Un escrito de liquidación es un documento de texto con el detalle de los cálculos
realizados. Es muy importante saber que, antes de realizar el escrito, es
necesario haber realizado los cálculos (botón F8 - Cálculos), para que el sistema
tenga en memoria los valores que debe volcar al escrito. Caso contrario realizará
un detalle de las pautas sin cálculos aplicados.
Si se hubiesen aplicado cálculos, podrá optarse por tener mayor o menor nivel
descriptivo de los mismos.
El sistema nos ofrecerá cuatro opciones de detalle predefinidas (Mínima, Simple,
Resumida, Completa), y una opción por modelo de escrito, donde podremos
aplicar un modelo de escrito propio con los datos que deseáramos incluir.
A los efectos de realizar presentaciones judiciales, hay que tener en cuenta que
los escritos con descripción completa pueden llegar a ser extremadamente
largos, sobre todo cuando se aplican tasas de interés variable o tasas de interés
en general pero con capitalizaciones periódicas, en períodos muy largos.
Es normal que el usuario reproduzca varias veces el ciclo de aplicar cálculos y
hacer escritos, hasta encontrar la liquidación se ajusta a sus objetivos.
Por ello, el sistema realizará cada escrito y lo mostrará temporalmente en el
editor de textos. Cuando el resultado satisfaga la necesidad del usuario, podrá
ser impreso, enviado por e-mail, exportado a un documento externo, o guardado
Sistemas Jurídicos S.R.L.
Impulso de procesos
129
dentro de Movimientos del proceso, en todos los casos, desde el menú Texto.
También podrá copiarse el texto total o parcialmente al portapapeles, para
pegarlo posteriormente en otro documento.
Listados
El navegador de la tabla contable siempre posee las columnas principales de
fecha, concepto y monto originario. Cuando se aplican cálculos, el sistema pasa
a mantener una columna más por cada pauta de cálculo definida, y una columna
más para diferenciar el monto resultante (que siempre es igual al resultado de la
última pauta definida y aplicada). Cada columna de valor, a su vez mantiene su
respectivo total, formado por la sumatoria del valor que arroja en cada uno de los
registros.
Hacer un listado permite reportar todas o algunas de las columnas, por pantalla o
impresora; luego es el usuario quién selecciona las columnas a incluir:
Sistemas Jurídicos S.R.L.
130
Manual del usuario de Lex-Doctor 10
La opción "Describe pautas de cálculo al imprimir", como lo indica, realizará en
la impresión, un detalle de cada pauta involucrada.
10.5
Movimientos
Movimientos
La tabla movimientos, a la que se accede a través del Proceso > Impulsa, es el
área de gestión principal del sistema, ya que aquí se administra la procuración,
las tareas, las audiencias, los compromisos y los vencimientos del expediente.
Sistemas Jurídicos S.R.L.
Impulso de procesos
131
Los movimientos tienen dos formas de ser visualizados muy marcadas y
diferenciadas en la gestión jurídica, motivo por el cual encontraremos las solapas
Movimientos y Agenda.
Solapas
Movimientos
Se la utiliza para organizar todos los actos realizados o por realizar en cada
proceso, relativos a su evolución, ya sean pasos procesales o extraprocesales
del mismo.
Reemplaza a la ficha de control tradicional, permitiendo asentar todo lo que pasó
(historia del expediente), y determinar cuales serán las futuras actividades a
realizar (próximos pasos).
Esta vista de movimientos se utiliza para gestionar y controlar la evolución del
expediente, siendo la fuente de información que utilizará el sistema para
desarrollar los listados de recorrida. También, las actividades que se realizan
cuando el expediente es extrajudicial son manejadas desde este lugar.
Agenda
Desde aquí podremos asentar todos los acontecimientos futuros que deban
cumplirse en fechas y horas determinadas, y sobre los que se requiera estricto
control de ejecución. Los casos más comunes son las audiencias y los
vencimientos.
El sistema posee a su vez una agenda general, que en lugar de mostrar
información acotada a un proceso en particular, muestra la información completa
organizada por días y horas, valiéndose de un calendario para recorrer por las
distintas fechas.
Todo
Desde la solapa Todo, podremos manejar el 100% de la información contenida
en la tabla Movimientos en forma simultánea; vale decir, del tipo Movimientos y
Agenda unidos en una única vista.
Como podemos observar, más allá de cómo se agregue un movimiento o un
agendamiento, se trata de una única tabla llamada Movimientos con diferentes
vistas a las que podremos acceder haciendo un Click en la solapa respectiva.
Sistemas Jurídicos S.R.L.
132
Manual del usuario de Lex-Doctor 10
Vínculos de Internet
Ingresando a movimientos, podremos vincular dos sitios web al proceso. Nos
posicionamos sobre alguno de ellos, presionamos el botón derecho del mouse y
nos desplegará un menú con el mensaje "Edita vínculos de Internet".
Al hacer click podremos definir un vínculo para cada ícono.
Podremos así por ejemplo vincular el primer ícono con el proceso con el
expediente judicial electrónico que se encuentra publicado en Internet por el
organismo judicial correspondiente, y el segundo con una carpeta virtual (en la
nube) tipo Dropbox, OneDrive, Google Drive, etc., pudiendo almacenar allí toda
clase de documentos relacionados al proceso.
Carpeta de archivos externos
Si deseamos administrar documentos de gran volumen asociados a los
procesos, podremos definir una carpeta externa para su almacenamiento. Hasta
tanto no se haya definido esta opción, el sistema no tendrá habilitada la
funcionalidad
Sistemas Jurídicos S.R.L.
Impulso de procesos
133
Desde Supervisión > Opciones > Varios podremos determinar la ruta de la
carpeta compartida para que se habilite la funcionalidad y se haga accesible por
todos los usuarios de la red.
10.5.1 Pruebas
Pruebas
Dentro de cada proceso se encuentra una sección para la producción y el control
de toda la etapa probatoria, ya sea propia o de las demás partes.
Agregar una prueba
Seleccionamos el tipo de prueba que deseamos agregar y presionamos Agrega.
El campo "Prueba de:" nos permite a que parte pertenece la prueba, ya sea
propia, de la parte contraria o de un tercero.
Los grupos de pruebas son configurables por el usuario, y se pueden definir
desde Supervisión > Opciones.
Sistemas Jurídicos S.R.L.
134
Manual del usuario de Lex-Doctor 10
El campo "Estado:" nos permite definir la condición de la prueba, ya sea como
dato dentro del expediente, como para filtrar listados posteriores.
Si el campo audiencia contiene fecha, generará un agendamiento en la agenda.
En caso de cambiarse las fechas, se modificará el correspondiente
agendamiento.
Muchas de las fechas que se ingresan al momento de agregar una prueba,
generan automáticamente un agendamiento que será visible siempre desde la
agenda general del sistema, como de la agenda del proceso (dependiendo de la
configuración de pruebas, en Supervisión > Opciones).
Importante: Los agendamientos generados desde pruebas, sólo podrá
modificarse desde Pruebas dentro del proceso, no desde la agenda.
Tipos de prueba
Lex-Doctor permite administra cinco tipos de pruebas distintas, cuatro de ellas
definidas y una genérica, que son, Confesional, Testimonial, Informativa, Pericial
y Otras pruebas.
Confesional
Los campos "Audiencia" y "Hora" reflejan la fecha en la que se ha designado la
audiencia.
(La utilización de estos campos, generarán un agendamiento automático en la
agenda del sistema. Si se definió un responsable, se lo aplicará a él).
El campo "Cédula presentada" se utiliza para identificar el día en que se dejó la
cédula en la oficina judicial para su diligenciamiento.
Sistemas Jurídicos S.R.L.
Impulso de procesos
135
El campo "Se notificó" se utiliza para dejar reflejada la fecha de cumplida la
notificación.
Testimonial
Los campos "1º Audiencia" y "2º Audiencia", reflejan las fechas en la que se han
designado las audiencias.
(La utilización de estos campos, generarán sus respectivos agendamientos
automáticos en la agenda del sistema. Si se definió un responsable, se lo
aplicará a él).
El campo "Cédula presentada" se utiliza para identificar el día en que se dejó la
cédula en la oficina judicial para su diligenciamiento.
El campo "Se notificó" se utiliza para dejar reflejada la fecha de cumplida la
notificación.
Informativa
El campo "Oficio a confronte" refleja la fecha en que fue presentado el oficio en la
oficina judicial para su confronte y sellado.
El campo "Oficio retirado" permite asentar la fecha en la que se retiró de la
oficina judicial el oficio para su diligenciamiento.
El campo "Oficio diligenciado" refleja la fecha en que fue recibido el oficio.
El campo "Vence contestación" refleja la fecha límite para responder el informe.
(La utilización este campo, generará un agendamiento automático en la agenda
del sistema. Si se definió un responsable, se lo aplicará a él).
El campo "Oficio contestado" permite asentar la fecha concreta en la que fue
contestado el oficio.
Sistemas Jurídicos S.R.L.
136
Manual del usuario de Lex-Doctor 10
Pericial
El campo "Cédula librada" permite identificar la fecha en que se diligenció la
cédula al perito.
El campo "Se notificó" se utiliza para dejar reflejada la fecha de cumplida la
notificación.
El campo "Vence aceptación" refleja la fecha límite que tiene el perito para
aceptar el cargo.
(La utilización de este campo, generará el agendamiento automático en la
agenda del sistema. Si se definió un responsable, se lo aplicará a él).
El campo "Aceptó cargo" es la fecha en la que el perito aceptó la tarea.
El campo "Vence presentación" refleja la fecha límite que tiene el perito para
presentar el informe.
(La utilización de este campo, generará el agendamiento automático en la
agenda del sistema. Si se definió un responsable, se lo aplicará a él).
Otras pruebas
Por tratarse de una prueba genérica, se hace referencia a "Fecha 1" y "Fecha 2".
(La utilización de estos campos, generarán sus respectivos agendamientos
automáticos en la agenda del sistema. Si se definió un responsable, se lo
aplicará a él).
10.5.2 Agregar un movimiento
Agregar un movimiento
Sistemas Jurídicos S.R.L.
Impulso de procesos
137
Dentro de movimientos del proceso, definimos la solapa Movimientos o Agenda,
y presionamos Agrega.
Aparecerá la pantalla vacía en la que deberemos completar los siguientes
campos:
Agenda
Campo acotado. Es utilizado cuando deseamos que un movimiento del
expediente esté a su vez relacionado con la agenda general del sistema, ya sea
para un control más exhaustivo, como el uso de avisos, etc.
Podremos definir el tipo de agendamiento de que se trate, ya sea Tarea,
Audiencia, Compromiso, Vencimiento.
Solo se habilita este campo cuando estemos posicionados sobre la solapa
Agenda y/o tengamos tipos de agendamientos configurados como "Visibles
desde movimientos".
Desde Supervisión > Opciones > Agenda podremos definir nuevos tipos de
agendamientos y configurar que sean o no visibles desde movimientos.
Existen actividades que recomendablemente deberían pertenecer tanto a la
solapa Movimientos (porque tiene que ver con la procuración), como a la solapa
Agenda (porque deseamos que nos avise desde la agenda general).
En dicho caso podremos crear desde Supervisión > Opciones > Agenda, un tipo
de agendamiento que podríamos llamar Procuración, donde le indicaríamos que
sea visible desde Movimientos.
Sistemas Jurídicos S.R.L.
138
Manual del usuario de Lex-Doctor 10
Un ejemplo sería contestar una demanda en término, ya que claramente es un
movimiento por su importancia y plazo procesal, y a su vez convendrá agendarlo
para tener un control preciso del mismo a través de la agenda general del
sistema.
Hecho
Es un campo acotado. Permite definir si la actividad aún no se realizó (N), o si se
realizó como un acto procesal (P) o extra procesal (E).
Los términos "procesal" y "extra-procesal" distinguen de manera sencilla, los
movimientos que implican impulso del expediente judicial truncando la caducidad
o perención, de las demás actividades que se realicen en el expediente que no lo
hacen.
Ejemplos extraprocesales: (Cité al cliente, Verifiqué a los testigos, Reunión con el
abogado de Fernández, Cobré adelanto de honorarios, etc.). Ejemplos
procesales: (Presenté demanda, Dejé cédulas, Alegué, Apelé honorarios, etc).
Una vez guardado el movimiento, se lo verá de color rojo cuando no esté
concluido (campo Hecho = No), de color gris a los movimientos extraprocesales
(campo Hecho = Extraprocesal), y de color negro a los movimientos procesales
(campo Hecho = Procesal).
Asimismo, el sistema provee 3 botones externos con las letras "N", "P" y "E".
Dichos botones permiten cambiar en forma rápida el estado del registro, sin
necesidad de editarlo.
Fecha y hora
Se trata de la fecha y hora del movimiento. El sistema propondrá día y hora
actuales.
Repite
Permite definir la periodicidad de repetición del agendamiento. Solo se habilita
para movimientos del tipo Agenda. Para mas información, ver Agrega en Agenda
General.
Descripción
Sistemas Jurídicos S.R.L.
Impulso de procesos
139
Campo alfanumérico. Nos permitirá ingresar el detalle de las acciones hechas o
a realizar.
Fojas
Número de las fojas del expediente judicial en las cuáles se realizó la actuación.
Responsable
Campo puntero. Nos permitirá seleccionar al miembro del estudio encargado de
llevar dicho movimiento. (no es obligatorio)
Icono "Etiquetar"
Se lo utiliza cuando deseamos que un movimiento sea visible desde el Impulso
de la persona que se esté etiquetando. Podremos etiquetar movimientos a las
partes relacionadas al proceso en que estamos trabajando. Se lo utiliza para
documentos o actividades que resultan útiles de visualizar tanto desde el
proceso, como desde la parte correspondiente.
Tipo de documento
Cada movimiento podrá tener opcionalmente un documento asociado.
Este documento es por defecto un texto de Lex-Doctor, pero puede asociarse a
cualquier otro tipo de documento de los sistemas instalados en la PC que se está
operando.
De esta forma el sistema permite asociar a cada movimiento, un objeto con
información de cualquier fuente, ya sean textos, imágenes, videos, sonidos, y
mantenerlo ordenad dentro de la lógica de movimientos del proceso.
Cada documento volcado dentro del sistema interactúa con la herramienta
original que lo generó, siendo una entidad independiente y formando una unión
única entre información y aplicativo original.
Sistemas Jurídicos S.R.L.
140
Manual del usuario de Lex-Doctor 10
Es así como si asociamos un documento .doc, al modificarlo abrirá el aplicativo
que lo ha generado (en este ejemplo el MS-Word), y nos permitirá trabajar sobre
este.. Como ejemplo podríamos también relacionar a un movimiento del proceso,
un archivo de video o una grabación de audio que quisiéramos presentar como
prueba. Otros ejemplos podrían ser planillas de cálculo tipo MS-Excel, planillas
tipo MS-Project, gráficos en cualquier formato (gif, tiff, bmp, wmf), etc.
Lex-Doctor no provee, administra ni realiza operación alguna en los aplicativos
que generan dicha información, simplemente contiene el objeto dentro de cada
proceso e inicia el aplicativo correspondiente.
Cuando el usuario haya concluido la operación de edición del documento con el
aplicativo que corresponda (en este ejemplo MS-Word), el sistema propone un
diálogo que nos permite escoger que deseamos hacer con el nuevo documento,
ya sea aceptar o descartar los cambios.
En el caso que el documento asociado sea un Texto de Lex-Doctor, el sistema
abrirá el procesador de textos del sistema,donde nos manejaremos según lo
indica el capítulo específico.
Una vez guardado, veremos el ícono que le corresponde al tipo de documento, en
el margen derecho de cada registro.
Sistemas Jurídicos S.R.L.
Impulso de procesos
141
10.5.3 Ejemplo de movimientos
Ejemplo de movimientos
Ejemplo de movimiento extraprocesal sin documento asociado
Supongamos que deseo anotar que hablé telefónicamente con el abogado de la
contraparte. El campo agenda lo dejo en "No", el campo "Hecho" lo activo como
Extraprocesal, en los campos "fecha" y "hora" ingreso la fecha y hora en que lo
llamé, en la descripción indico "Hablé con el ....", en fojas no ingreso nada, y
finalmente en el campo Responsable hago doble Click y selecciono el que
deseo.
Sistemas Jurídicos S.R.L.
142
Manual del usuario de Lex-Doctor 10
Ejemplo movimiento procesal con documento tipo texto de Lex-Doctor
asociado
Supongamos que deseo anotar que se dictó sentencia, el campo agenda lo dejo
en "No", el campo Hecho lo activo como "Procesal", en los campos fecha y hora
ingreso coloco la fecha y hora de la sentencia, en descripción indico "Sentencia
de 1º instancia", en fojas ingreso el Nº de fojas de la sentencia y finalmente en el
campo puntero de Responsable hago doble Click y selecciono el
correspondiente si fuera necesario.
Dado que el "Tipo de documento" que propone el sistema por defecto, es "Texto
de Lex-Doctor", al presionar "Documento" en la parte superior de la ventana,
abrirá el procesador de textos para que se pueda transcribir la sentencia.
¿ Movimientos es lo que reemplazaría a la ficha de gestión ?
Si, siendo mucho más completa, relacionándose además en forma directa con la
agenda del estudio.
¿ Si cuando estoy agregando un movimiento, pongo en su descripción: "Copié
proveído", el proveído dónde lo tipeo ?
Allí mismo. Me dirijo a la opción Documento, y si el tipo de documento asociado
es Texto de Lex-Doctor, el sistema procede a abrir el procesador de textos.
¿ Cómo guardo los movimientos pendientes ?
Todo movimiento que posea el campo Hecho con el valor "No", serán
considerado pendiente y mostrado en color rojo.
¿ Puedo imprimir todos los movimientos del expediente ?
Sistemas Jurídicos S.R.L.
Impulso de procesos
143
Si, presionando F12 - Listado podré establecer un filtro por movimientos
comprendidos entre dos fechas, y listarlos tanto por pantalla como por impresora.
10.5.4 Filtro de movimientos
Filtro de Movimientos
Los movimientos pueden tener distintas características (hechos procesales,
hechos extraprocesales, pendientes, movimientos con documentos asociados), y
muchas veces el operador puede tener necesidad de ver aquellos que cumplan
con una de ellas.
Presionando (Filtro - F6) se podrá elegir alguna de esas cualidades para
visualizar solamente los registros que la respeten.
Por ejemplo, podemos indicarle que deseamos ver solamente los movimientos
hechos "procesales" con "documento asociado".
Sistemas Jurídicos S.R.L.
144
Manual del usuario de Lex-Doctor 10
10.5.5 Escritos automáticos
Escritos automáticos
Lex-Doctor permite generar escritos automáticos a partir de modelos
predefinidos, los que se completarán utilizando los datos particulares del proceso
en el que se está trabajando.
Esta opción permite unificar criterios de redacción, evitar errores de tipeo y
repetición de carga, brindando un entorno de trabajo homogéneo, ágil, rápido y
seguro.
Ejecución de un escrito automático
Posicionados en cualquier proceso en el que previamente se hayan agregado las
partes y abogados, podremos a partir de Movimientos efectuar un escrito
automático presionando F7 - Escrito.
A través del campo puntero "Modelo de escrito", podremos acceder a la lista de
modelos disponibles y seleccionar con doble click el modelo deseado.
Automáticamente Lex-Doctor completará la "Descripción" con el título del
Sistemas Jurídicos S.R.L.
Impulso de procesos
145
modelo, que podrá ser modificada según la necesidad del usuario.
Previo a la confección, podremos determinar si el escrito quedará guardado en
"Movimientos" como hecho Procesal, hecho Extraprocesal o No hecho.
Al presionar "Acepta" dará inicio a la confección automática del escrito.
Según el tipo de modelo seleccionado, nos podremos encontrar con modelos
100% automáticos, que son aquellos que no requieren intervención del usuario, y
modelos que sí requieren de la participación del usuario. En este caso tenemos 2
tipos de acciones posibles:
Menú de opciones
Durante la confección del escrito, Lex-Doctor se detendrá y mostrará una lista
con opciones, de la que se seleccionará la requerida para el caso. Presionando
"Acepta" continuará la confección.
Pregunta por pantalla
Durante la confección del escrito, Lex-Doctor se detendrá y abrirá el editor de
textos en blanco, en donde se deberá responder la pregunta formulada en la
parte superior del mismo; para finalizar se deberá guardar y salir del editor.
Sistemas Jurídicos S.R.L.
146
Manual del usuario de Lex-Doctor 10
Nunca debe presionar ENTER al finalizar una pregunta por pantalla, caso
contrario afectará el formato final del escrito, generando un salto de línea
incorrecto.
Siempre que se confeccione un escrito automático, quedará asentado en
"Movimientos" del proceso. Dicho movimiento tendrá asociado un texto
identificado con el ícono de Lex-Doctor en el margen derecho.
Presionando "Modifica" o la tecla F4, podremos tanto modificar los datos del
movimiento, como editar el escrito una vez confeccionado. Dicha modificación
solo afectará al movimiento del proceso en particular, y no al modelo de escrito
en general.
Elección múltiple
Puede darse el caso en que necesitemos seleccionar mas de un dato, como
pueden ser testigos, domicilios, etc. En dicho caso, dependiendo de cómo esté
confeccionado el modelo de escrito, el sistema nos generará un documento
independiente por cada una de las elecciones que hagamos, o incluirá a todas
las selecciones en un mismo documento.
Elección múltiple que genera tantos documentos como selecciones se realicen
Sistemas Jurídicos S.R.L.
Impulso de procesos
147
En nuestro ejemplo, el sistema pide que se seleccionen los testigos para
confeccionar un escrito por cada uno de ellos. Véase la leyenda bordó de la parte
media de la ventana, que aclara que se harán tantos documentos diferentes por
cada una de las selecciones que se hagan.
Podremos luego seleccionarlos con la barra espaciadora, o haciendo click con el
mouse sobre el campo de selección.
Elección múltiple que genera un único documento
Sistemas Jurídicos S.R.L.
148
Manual del usuario de Lex-Doctor 10
En el caso del gráfico, el sistema pide que se selecciones a quienes se deben
incluir dentro de un único escrito. Véase el texto en bordó de la parte media de la
ventana.
IMPORTANTE
Lex-Doctor incluye modelos de escritos ejemplificativos, que cada usuario
deberá adaptar a su jurisdicción, a su forma de redacción, a su estilo de trabajo,
y a la normativa aplicable.
10.5.6 Estados del proceso
Estados del proceso
Presionando el botón "Estado", se accede a una pantalla donde podremos
definir el estado actual del expediente.
Los ocho estados no deben reflejar un historial de etapas transcurridas en el
Sistemas Jurídicos S.R.L.
Impulso de procesos
149
expediente, por el contrario deben reflejar el estado actual en el que se
encuentra.
Por esta razón no se deberían asignar estados que sean mutuamente
excluyentes. En este caso se debe reemplazar el estado anterior por el estado
actual.
Por ejemplo, si un expediente se encontrara en estado "Abierto a prueba",
cuando esta etapa concluya, se lo debería reemplazar por el que continúa, como
por ejemplo "Autos para dictar sentencia". Nunca deben coexistir ambos
simultáneamente.
Una vez seleccionado uno o varios estados del proceso, éstos se verán
reflejados en la parte superior de la ventana de los movimientos; de esta forma
nos permite saber rápidamente en que situación actual se encuentra el
expediente.
Asimismo, si presionamos sobre la zona de estados, podremos acceder para
agregar o modificar los existentes, del mismo modo que si presionáramos el
botón "Estado".
El sistema trae predefinidos algunos tipos de estados ejemplificativos. Se
podrán crear nuevos o modificar los existentes ingresando a Datos > Parámetros
> Tipos de estados.
Al hacerlo, podremos determinar si deseamos que dicho tipo de estado, al
momento de aplicarlo como estado del proceso, genere un nuevo movimiento
(procesal o extraprocesal), que sí formará parte de la historia del mismo.
Tipo de estado procesal o extraprocesal
Los estados definen la situación particular (judicial o extrajudicial) en la que se
Sistemas Jurídicos S.R.L.
150
Manual del usuario de Lex-Doctor 10
encuentra el proceso, ejemplo: "Abierto a prueba", "Resolverá Alejandra",
"Demanda en preparación", "Cerró período de apertura a prueba", "A sentencia",
"A apelar".
De esta forma nos será posible agrupar procesos según tengan o no un
determinado estado, su utilidad se ve en la ejecución de listados y macro
operaciones, permitiendo crear clasificaciones libremente.
En caso que se utilice una serie de estados simultáneos de los procesos, es útil
asignar el mismo tipo de estado al mismo número de campo de Estado.
Ejemplo: si yo tengo procesos con el estado: En trámite de embargo, será útil
que todos los procesos que posean dicha cualidad, al momento de asignarles el
estado, se los coloque en el mismo número de campo (en nuestro caso en el
campo Estado 1). Este ejemplo también sirve en caso de tener que reemplazar
un estado por otro que sea excluyente, ejemplo: Abierto a prueba, A sentencia.
Es por ello, que desde Supervisión > Opciones > Estados, podremos definir
rótulos para cada posición de estados.
10.5.7 Importar un documento externo
Importar un documento externo
El sistema permite importar documentos externos de cualquier tipo, ya sean
textos, imágenes, videos, sonidos y otros. Cada documento externo quedará
asociado a un movimiento del proceso.
Es así como, si a un movimiento del proceso le asociamos por ejemplo una
planilla de Excel, al editarlo abrirá el aplicativo que lo ha generado, para el caso
Microsoft® Excel.
Lex-Doctor no provee, ni administra, ni realiza operación alguna en los aplicativos
externos. Solo contiene al documento como movimiento de un proceso, e inicia el
aplicativo correspondiente para su edición.
Importación de documentos
Al presionar el botón "Importa", el sistema nos abrirá el Explorador de Archivos
del Windows, y allí escogemos el documento que deseamos asociar al
movimiento del proceso.
Sistemas Jurídicos S.R.L.
Impulso de procesos
151
Al seleccionarlo, Lex-Doctor generará un nuevo movimiento en el que debemos
especificar los datos requeridos, como ser fecha, hora, descripción, etc. Para
finalizar, presionamos "Acepta".
De este modo, el nuevo movimiento incluirá al archivo importado, identificado a
su derecha con el ícono correspondiente al tipo de archivo.
Presionando "Modifica" podremos editar el movimiento, y de ser necesario
acceder al archivo asociado a través de, "Documento".
Cuando trato de modificar a un documento asociado, el sistema operativo indica
que no puede iniciar el aplicativo respectivo. ¿ Qué puede pasar ?
Sistemas Jurídicos S.R.L.
152
Manual del usuario de Lex-Doctor 10
El sistema no ejerce control alguno sobre el programa invocado por el documento
relacionado al movimiento. Si cualquier acontecimiento sucede en la ejecución
del programa que maneja al documento asociado, deberá ser consultado en el
soporte técnico que corresponda.
¿ Si me envían por mail un documento de MS-Word, lo puedo asociar al proceso
dentro de este contenedor ?
Se puede siempre asociar el documento a un movimiento del proceso, pero
puede ser que no dispongamos del aplicativo que originó al documento, y al
querer abrirlo nos informará que no puede encontrar el aplicativo correspondiente
a este documento. Debemos siempre tener instalado el programa que maneja el
formato del documento que deseamos abrir.
¿ El tipo de documento asociado puede ser un ícono acceso directo ?
Si, se pueden asociar íconos de acceso directo como cualquier tipo de
documento, el usuario siempre debe verificar poseer una aplicación
correctamente instalada y registrada para abrir el documento en la PC.
Siempre recuerde que el sistema no ejerce ningún tipo de control sobre las
operaciones que realice el usuario con la aplicación externa que se invoca
cuando se edita un documento asociado. El sistema se limita a abrir, en la
medida de lo posible, el aplicativo asociado al documento relacionado al
movimiento del proceso.
10.5.8 Listado de movimientos
Listado
La opción de Listado dentro de Movimientos, simplemente nos permite listar en
forma acotada por rango de fechas, la lista de movimientos que aplican.
Presionamos F12 - Listado, colocamos el rango de fechas (si lo dejamos en
blanco implica todo), y al presionar Hace nos permite determinar si deseamos un
listado por pantalla (en formato de texto o tabla), o por Impresora.
Para el caso de listados por pantalla, la elección de texto o tabla dependerá del
objetivo del listado. Por ejemplo, si el objetivo del listado es exportarlo luego a un
archivo externo, las opciones texto y tabla nos proponen distintos formatos de
salida.
Sistemas Jurídicos S.R.L.
Impulso de procesos
153
10.5.8.1 Envío por correo electrónico
Envío por correo electrónico
Posicionados sobre un registro de movimientos, presionamos Envía para que
nos abra la ventana donde definiremos los datos de envío, ya sea el remitente, el
destinatario, el asunto y el modo de envío.
Campo De
Aquí podremos definir el envío se realizará desde la cuenta de correo del usuario
que está operando el sistema, o con la cuenta de correo genérica configurada.
Campo Para
Podremos colocar la dirección de correo electrónico manualmente, o
presionando el ícono situado a la derecha, podremos acceder a la lista de
persona, para seleccionar la deseada. Téngase presente que si la persona
seleccionada no posee e-mail cargado, no podrá determinar el destinatario.
Campo CC y CCO
Estos campos nos permiten seleccionar un remitente copiado en forma visible
Sistemas Jurídicos S.R.L.
154
Manual del usuario de Lex-Doctor 10
(CC) y/o copiado en forma oculta (CCO).
Campo Asunto
Determina el motivo del mensaje o título del correo.
Campo Envía como
Este campo solo se encuentra habilitado, cuando el envío se está realizando
desde el editor de textos, ya que el sistema podrá realizar la conversión a las
opciones disponibles, solo estando dentro de él.
Campo Cuerpo del mensaje
El el correo en si mismo. Desde aquí podremos realizar cualquier comentario
relativo al documento que estamos enviando como adjunto del correo.
Envía
Al presionar Envía, el sistema no realizará necesariamente el envío del correo en
el acto, sino que lo copiará en la tabla Correo, dentro del proceso, y luego se
realizará el despacho en forma automática (o manual), según parámetros de
configuración definidos en el sistema, dentro de Supervisión > Opciones >
Correo electrónico.
Sistemas Jurídicos S.R.L.
Impulso de procesos
155
10.5.8.1.1 Agregar un movimiento 2
Agregar un movimiento
Dentro de movimientos del proceso, definimos la solapa Movimientos o Agenda,
y presionamos Agrega.
Aparecerá la pantalla vacía en la que deberemos completar los siguientes
campos:
Agenda
Campo acotado. Es utilizado cuando deseamos que un movimiento del
expediente esté a su vez relacionado con la agenda general del sistema, ya sea
para un control más exhaustivo, como el uso de avisos, etc.
Podremos definir el tipo de agendamiento de que se trate, ya sea Tarea,
Audiencia, Compromiso, Vencimiento.
Solo se habilita este campo cuando estemos posicionados sobre la solapa
Agenda y/o tengamos tipos de agendamientos configurados como "Visibles
desde movimientos".
Desde Supervisión > Opciones > Agenda podremos definir nuevos tipos de
agendamientos y configurar que sean o no visibles desde movimientos.
Sistemas Jurídicos S.R.L.
156
Manual del usuario de Lex-Doctor 10
Existen actividades que recomendablemente deberían pertenecer tanto a la
solapa Movimientos (porque tiene que ver con la procuración), como a la solapa
Agenda (porque deseamos que nos avise desde la agenda general).
En dicho caso podremos crear desde Supervisión > Opciones > Agenda, un tipo
de agendamiento que podríamos llamar Procuración, donde le indicaríamos que
sea visible desde Movimientos.
Un ejemplo sería contestar una demanda en término, ya que claramente es un
movimiento por su importancia y plazo procesal, y a su vez convendrá agendarlo
para tener un control preciso del mismo a través de la agenda general del
sistema.
Hecho
Es un campo acotado. Permite definir si la actividad aún no se realizó (N), o si se
realizó como un acto procesal (P) o extra procesal (E).
Los términos "procesal" y "extra-procesal" distinguen de manera sencilla, los
movimientos que implican impulso del expediente judicial truncando la caducidad
o perención, de las demás actividades que se realicen en el expediente que no lo
hacen.
Ejemplos extraprocesales: (Cité al cliente, Verifiqué a los testigos, Reunión con el
abogado de Fernández, Cobré adelanto de honorarios, etc.). Ejemplos
procesales: (Presenté demanda, Dejé cédulas, Alegué, Apelé honorarios, etc).
Una vez guardado el movimiento, se lo verá de color rojo cuando no esté
concluido (campo Hecho = No), de color gris a los movimientos extraprocesales
(campo Hecho = Extraprocesal), y de color negro a los movimientos procesales
(campo Hecho = Procesal).
Asimismo, el sistema provee 3 botones externos con las letras "N", "P" y "E".
Dichos botones permiten cambiar en forma rápida el estado del registro, sin
necesidad de editarlo.
Fecha y hora
Sistemas Jurídicos S.R.L.
Impulso de procesos
157
Se trata de la fecha y hora del movimiento. El sistema propondrá día y hora
actuales.
Repite
Permite definir la periodicidad de repetición del agendamiento. Solo se habilita
para movimientos del tipo Agenda. Para mas información, ver Agrega en Agenda
General.
Descripción
Campo alfanumérico. Nos permitirá ingresar el detalle de las acciones hechas o
a realizar.
Fojas
Número de las fojas del expediente judicial en las cuáles se realizó la actuación.
Responsable
Campo puntero. Nos permitirá seleccionar al miembro del estudio encargado de
llevar dicho movimiento. (no es obligatorio)
Icono "Etiquetar"
Se lo utiliza cuando deseamos que un movimiento sea visible desde el Impulso
de la persona que se esté etiquetando. Podremos etiquetar movimientos a las
partes relacionadas al proceso en que estamos trabajando. Se lo utiliza para
documentos o actividades que resultan útiles de visualizar tanto desde el
proceso, como desde la parte correspondiente.
Tipo de documento
Cada movimiento podrá tener opcionalmente un documento asociado.
Este documento es por defecto un texto de Lex-Doctor, pero puede asociarse a
cualquier otro tipo de documento de los sistemas instalados en la PC que se está
operando.
Sistemas Jurídicos S.R.L.
158
Manual del usuario de Lex-Doctor 10
De esta forma el sistema permite asociar a cada movimiento, un objeto con
información de cualquier fuente, ya sean textos, imágenes, videos, sonidos, y
mantenerlo ordenad dentro de la lógica de movimientos del proceso.
Cada documento volcado dentro del sistema interactúa con la herramienta
original que lo generó, siendo una entidad independiente y formando una unión
única entre información y aplicativo original.
Es así como si asociamos un documento .doc, al modificarlo abrirá el aplicativo
que lo ha generado (en este ejemplo el MS-Word), y nos permitirá trabajar sobre
este.. Como ejemplo podríamos también relacionar a un movimiento del proceso,
un archivo de video o una grabación de audio que quisiéramos presentar como
prueba. Otros ejemplos podrían ser planillas de cálculo tipo MS-Excel, planillas
tipo MS-Project, gráficos en cualquier formato (gif, tiff, bmp, wmf), etc.
Lex-Doctor no provee, administra ni realiza operación alguna en los aplicativos
que generan dicha información, simplemente contiene el objeto dentro de cada
proceso e inicia el aplicativo correspondiente.
Cuando el usuario haya concluido la operación de edición del documento con el
aplicativo que corresponda (en este ejemplo MS-Word), el sistema propone un
diálogo que nos permite escoger que deseamos hacer con el nuevo documento,
ya sea aceptar o descartar los cambios.
En el caso que el documento asociado sea un Texto de Lex-Doctor, el sistema
abrirá el procesador de textos del sistema,donde nos manejaremos según lo
indica el capítulo específico.
Una vez guardado, veremos el ícono que le corresponde al tipo de documento, en
el margen derecho de cada registro.
Sistemas Jurídicos S.R.L.
Impulso de procesos
159
10.5.8.1.2 Ejemplo de movimientos 2
Ejemplo de movimientos
Ejemplo de movimiento extraprocesal sin documento asociado
Supongamos que deseo anotar que hablé telefónicamente con el abogado de la
contraparte. El campo agenda lo dejo en "No", el campo "Hecho" lo activo como
Extraprocesal, en los campos "fecha" y "hora" ingreso la fecha y hora en que lo
Sistemas Jurídicos S.R.L.
160
Manual del usuario de Lex-Doctor 10
llamé, en la descripción indico "Hablé con el ....", en fojas no ingreso nada, y
finalmente en el campo Responsable hago doble Click y selecciono el que
deseo.
Ejemplo movimiento procesal con documento tipo texto de Lex-Doctor
asociado
Supongamos que deseo anotar que se dictó sentencia, el campo agenda lo dejo
en "No", el campo Hecho lo activo como "Procesal", en los campos fecha y hora
ingreso coloco la fecha y hora de la sentencia, en descripción indico "Sentencia
de 1º instancia", en fojas ingreso el Nº de fojas de la sentencia y finalmente en el
campo puntero de Responsable hago doble Click y selecciono el
correspondiente si fuera necesario.
Dado que el "Tipo de documento" que propone el sistema por defecto, es "Texto
de Lex-Doctor", al presionar "Documento" en la parte superior de la ventana,
abrirá el procesador de textos para que se pueda transcribir la sentencia.
¿ Movimientos es lo que reemplazaría a la ficha de gestión ?
Si, siendo mucho más completa, relacionándose además en forma directa con la
agenda del estudio.
¿ Si cuando estoy agregando un movimiento, pongo en su descripción: "Copié
proveído", el proveído dónde lo tipeo ?
Allí mismo. Me dirijo a la opción Documento, y si el tipo de documento asociado
es Texto de Lex-Doctor, el sistema procede a abrir el procesador de textos.
¿ Cómo guardo los movimientos pendientes ?
Todo movimiento que posea el campo Hecho con el valor "No", serán
considerado pendiente y mostrado en color rojo.
¿ Puedo imprimir todos los movimientos del expediente ?
Sistemas Jurídicos S.R.L.
Impulso de procesos
161
Si, presionando F12 - Listado podré establecer un filtro por movimientos
comprendidos entre dos fechas, y listarlos tanto por pantalla como por impresora.
10.5.8.1.3 Filtro de movimientos 2
Filtro de Movimientos
Los movimientos pueden tener distintas características (hechos procesales,
hechos extraprocesales, pendientes, movimientos con documentos asociados), y
muchas veces el operador puede tener necesidad de ver aquellos que cumplan
con una de ellas.
Presionando (Filtro - F6) se podrá elegir alguna de esas cualidades para
visualizar solamente los registros que la respeten.
Por ejemplo, podemos indicarle que deseamos ver solamente los movimientos
hechos "procesales" con "documento asociado".
Sistemas Jurídicos S.R.L.
162
Manual del usuario de Lex-Doctor 10
10.5.8.1.4 Escritos automáticos 2
Escritos automáticos
Lex-Doctor permite generar escritos automáticos a partir de modelos
predefinidos, los que se completarán utilizando los datos particulares del proceso
en el que se está trabajando.
Esta opción permite unificar criterios de redacción, evitar errores de tipeo y
repetición de carga, brindando un entorno de trabajo homogéneo, ágil, rápido y
seguro.
Ejecución de un escrito automático
Posicionados en cualquier proceso en el que previamente se hayan agregado las
partes y abogados, podremos a partir de Movimientos efectuar un escrito
automático presionando F7 - Escrito.
Sistemas Jurídicos S.R.L.
Impulso de procesos
163
A través del campo puntero "Modelo de escrito", podremos acceder a la lista de
modelos disponibles y seleccionar con doble click el modelo deseado.
Automáticamente Lex-Doctor completará la "Descripción" con el título del
modelo, que podrá ser modificada según la necesidad del usuario.
Previo a la confección, podremos determinar si el escrito quedará guardado en
"Movimientos" como hecho Procesal, hecho Extraprocesal o No hecho.
Al presionar "Acepta" dará inicio a la confección automática del escrito.
Según el tipo de modelo seleccionado, nos podremos encontrar con modelos
100% automáticos, que son aquellos que no requieren intervención del usuario, y
modelos que sí requieren de la participación del usuario. En este caso tenemos 2
tipos de acciones posibles:
Menú de opciones
Durante la confección del escrito, Lex-Doctor se detendrá y mostrará una lista
con opciones, de la que se seleccionará la requerida para el caso. Presionando
"Acepta" continuará la confección.
Pregunta por pantalla
Durante la confección del escrito, Lex-Doctor se detendrá y abrirá el editor de
textos en blanco, en donde se deberá responder la pregunta formulada en la
parte superior del mismo; para finalizar se deberá guardar y salir del editor.
Sistemas Jurídicos S.R.L.
164
Manual del usuario de Lex-Doctor 10
Nunca debe presionar ENTER al finalizar una pregunta por pantalla, caso
contrario afectará el formato final del escrito, generando un salto de línea
incorrecto.
Siempre que se confeccione un escrito automático, quedará asentado en
"Movimientos" del proceso. Dicho movimiento tendrá asociado un texto
identificado con el ícono de Lex-Doctor en el margen derecho.
Presionando "Modifica" o la tecla F4, podremos tanto modificar los datos del
movimiento, como editar el escrito una vez confeccionado. Dicha modificación
solo afectará al movimiento del proceso en particular, y no al modelo de escrito
en general.
Elección múltiple
Puede darse el caso en que necesitemos seleccionar mas de un dato, como
pueden ser testigos, domicilios, etc. En dicho caso, dependiendo de cómo esté
confeccionado el modelo de escrito, el sistema nos generará un documento
independiente por cada una de las elecciones que hagamos, o incluirá a todas
las selecciones en un mismo documento.
Elección múltiple que genera tantos documentos como selecciones se realicen
Sistemas Jurídicos S.R.L.
Impulso de procesos
165
En nuestro ejemplo, el sistema pide que se seleccionen los testigos para
confeccionar un escrito por cada uno de ellos. Véase la leyenda bordó de la parte
media de la ventana, que aclara que se harán tantos documentos diferentes por
cada una de las selecciones que se hagan.
Podremos luego seleccionarlos con la barra espaciadora, o haciendo click con el
mouse sobre el campo de selección.
Elección múltiple que genera un único documento
Sistemas Jurídicos S.R.L.
166
Manual del usuario de Lex-Doctor 10
En el caso del gráfico, el sistema pide que se selecciones a quienes se deben
incluir dentro de un único escrito. Véase el texto en bordó de la parte media de la
ventana.
IMPORTANTE
Lex-Doctor incluye modelos de escritos ejemplificativos, que cada usuario
deberá adaptar a su jurisdicción, a su forma de redacción, a su estilo de trabajo,
y a la normativa aplicable.
10.5.8.1.5 Estados del proceso 2
Estados del proceso
Presionando el botón "Estado", se accede a una pantalla donde podremos
definir el estado actual del expediente.
Sistemas Jurídicos S.R.L.
Impulso de procesos
167
Los ocho estados no deben reflejar un historial de etapas transcurridas en el
expediente, por el contrario deben reflejar el estado actual en el que se
encuentra.
Por esta razón no se deberían asignar estados que sean mutuamente
excluyentes. En este caso se debe reemplazar el estado anterior por el estado
actual.
Por ejemplo, si un expediente se encontrara en estado "Abierto a prueba",
cuando esta etapa concluya, se lo debería reemplazar por el que continúa, como
por ejemplo "Autos para dictar sentencia". Nunca deben coexistir ambos
simultáneamente.
Una vez seleccionado uno o varios estados del proceso, éstos se verán
reflejados en la parte superior de la ventana de los movimientos; de esta forma
nos permite saber rápidamente en que situación actual se encuentra el
expediente.
Asimismo, si presionamos sobre la zona de estados, podremos acceder para
agregar o modificar los existentes, del mismo modo que si presionáramos el
botón "Estado".
El sistema trae predefinidos algunos tipos de estados ejemplificativos. Se
Sistemas Jurídicos S.R.L.
168
Manual del usuario de Lex-Doctor 10
podrán crear nuevos o modificar los existentes ingresando a Datos > Parámetros
> Tipos de estados.
Al hacerlo, podremos determinar si deseamos que dicho tipo de estado, al
momento de aplicarlo como estado del proceso, genere un nuevo movimiento
(procesal o extraprocesal), que sí formará parte de la historia del mismo.
Tipo de estado procesal o extraprocesal
Los estados definen la situación particular (judicial o extrajudicial) en la que se
encuentra el proceso, ejemplo: "Abierto a prueba", "Resolverá Alejandra",
"Demanda en preparación", "Cerró período de apertura a prueba", "A sentencia",
"A apelar".
De esta forma nos será posible agrupar procesos según tengan o no un
determinado estado, su utilidad se ve en la ejecución de listados y macro
operaciones, permitiendo crear clasificaciones libremente.
En caso que se utilice una serie de estados simultáneos de los procesos, es útil
asignar el mismo tipo de estado al mismo número de campo de Estado.
Ejemplo: si yo tengo procesos con el estado: En trámite de embargo, será útil
que todos los procesos que posean dicha cualidad, al momento de asignarles el
estado, se los coloque en el mismo número de campo (en nuestro caso en el
campo Estado 1). Este ejemplo también sirve en caso de tener que reemplazar
un estado por otro que sea excluyente, ejemplo: Abierto a prueba, A sentencia.
Es por ello, que desde Supervisión > Opciones > Estados, podremos definir
rótulos para cada posición de estados.
10.5.8.1.6 Importar un documento externo 2
Importar un documento externo
El sistema permite importar documentos externos de cualquier tipo, ya sean
textos, imágenes, videos, sonidos y otros. Cada documento externo quedará
asociado a un movimiento del proceso.
Es así como, si a un movimiento del proceso le asociamos por ejemplo una
planilla de Excel, al editarlo abrirá el aplicativo que lo ha generado, para el caso
Microsoft® Excel.
Sistemas Jurídicos S.R.L.
Impulso de procesos
169
Lex-Doctor no provee, ni administra, ni realiza operación alguna en los aplicativos
externos. Solo contiene al documento como movimiento de un proceso, e inicia el
aplicativo correspondiente para su edición.
Importación de documentos
Al presionar el botón "Importa", el sistema nos abrirá el Explorador de Archivos
del Windows, y allí escogemos el documento que deseamos asociar al
movimiento del proceso.
Al seleccionarlo, Lex-Doctor generará un nuevo movimiento en el que debemos
especificar los datos requeridos, como ser fecha, hora, descripción, etc. Para
finalizar, presionamos "Acepta".
Sistemas Jurídicos S.R.L.
170
Manual del usuario de Lex-Doctor 10
De este modo, el nuevo movimiento incluirá al archivo importado, identificado a
su derecha con el ícono correspondiente al tipo de archivo.
Presionando "Modifica" podremos editar el movimiento, y de ser necesario
acceder al archivo asociado a través de, "Documento".
Cuando trato de modificar a un documento asociado, el sistema operativo indica
que no puede iniciar el aplicativo respectivo. ¿ Qué puede pasar ?
El sistema no ejerce control alguno sobre el programa invocado por el documento
relacionado al movimiento. Si cualquier acontecimiento sucede en la ejecución
del programa que maneja al documento asociado, deberá ser consultado en el
soporte técnico que corresponda.
¿ Si me envían por mail un documento de MS-Word, lo puedo asociar al proceso
dentro de este contenedor ?
Se puede siempre asociar el documento a un movimiento del proceso, pero
puede ser que no dispongamos del aplicativo que originó al documento, y al
querer abrirlo nos informará que no puede encontrar el aplicativo correspondiente
a este documento. Debemos siempre tener instalado el programa que maneja el
formato del documento que deseamos abrir.
¿ El tipo de documento asociado puede ser un ícono acceso directo ?
Si, se pueden asociar íconos de acceso directo como cualquier tipo de
documento, el usuario siempre debe verificar poseer una aplicación
correctamente instalada y registrada para abrir el documento en la PC.
Siempre recuerde que el sistema no ejerce ningún tipo de control sobre las
operaciones que realice el usuario con la aplicación externa que se invoca
cuando se edita un documento asociado. El sistema se limita a abrir, en la
medida de lo posible, el aplicativo asociado al documento relacionado al
movimiento del proceso.
Sistemas Jurídicos S.R.L.
Impulso de procesos
10.6
171
Gestiones
Gestiones
Dentro de un proceso podremos administrar todas aquellas tareas que son
delegadas a una empresa o gestor externo. Estas tareas podrían ser
notificaciones, cédulas, oficios, mandamientos, certificados, trámites en
registros, y cualquier otra tarea que requiera ser tramitada en instituciones
públicas o privadas.
Agregar una gestión
Habiendo impulsado un proceso, nos dirigimos a Gestiones y presionamos
Agrega.
Al agregar una gestión, definimos el tipo de gestión, quién será el gestor, la fecha
de salida o asignación de la tarea y la descripción del trámite a realizar.
Opcionalmente, el campo "Observación" nos permite dejar asentado cualquier
tipo de comentario pertinente.
Presionando "Acepta" se guardará la gestión, y se ordenará cronológicamente
por fecha de salida.
Aclaración de campos de Gestiones
Proceso: Indica el proceso sobre el que estamos trabajando. Resulta útil cuando
revisamos gestiones en forma global, fuera de todo expediente.
Sistemas Jurídicos S.R.L.
172
Manual del usuario de Lex-Doctor 10
Tipo de gestión
Campo puntero que nos permite seleccionar entre los tipos de gestiones que
tengamos definidas. En caso de no existir, la podremos agregar en el momento.
Los tipos de gestiones pueden tener opcionalmente, un plazo de tiempo preasignado, para agendar automáticamente el control del vencimiento de la
gestión. Dicho plazo siempre se computará a partir de la "Fecha de realización".
Téngase en cuenta que desde Datos > Parámetros - Tipos de gestiones,
podremos definir para cada tipo de gestión, el plazo para que el sistema calcule
la fecha de control.
Gestor
Campo puntero en el que podremos seleccionar al gestor o gestoría asignada a
la tarea. Los gestores deben ser agregados en Personas, clasificados como
gestores.
Fecha de salida
Es la fecha en la que entregamos la documentación al gestor o gestoría.
Fecha de realización
Es la fecha en que se efectivizó formalmente la tarea. Si el tipo de gestión
asignado anteriormente posee definido un plazo para calcular automáticamente
la fecha de control, al momento de colocar la fecha de regreso, agregará también
la fecha de control correspondiente.
Fecha de control
Esta fecha nos permite determinar en forma manual o automatizada, la fecha en
que se agendará el control del vencimiento de la gestión en la agenda general del
sistema. Cuando coloquemos la fecha de control y guardemos el registro,
veremos en la agenda asentado el vencimiento.
Por ejemplo, si un embargo vence a los 5 años, es necesario renovarlo antes del
vencimiento. La fecha de control calculada por el sistema o colocada
manualmente por el usuario, generará el asentamiento en la agenda.
Deja de controlar
A través de este botón, desactivaremos el agendamiento de control que
oportunamente se agregó a la agenda mediante la fecha de control.
Fecha de regreso
Se da por finalizada una gestión cuando es devuelta la documentación, momento
en el que debemos modificar el registro y consignar la fecha de regreso.
Sistemas Jurídicos S.R.L.
Impulso de procesos
10.7
173
Correo
Correo electrónico
Aquí podremos ver todos los correos electrónicos del expediente, que fueron
enviados desde Movimientos, ya sea desde el editor de textos, como desde la
función Envía dentro de Movimientos.
Al acceder a la tabla veremos que se divide en tres solapas: Todo, Pendientes y
Enviados.
En la solapa Pendientes se encuentran los mensajes que aún no han sido
despachados e identificados en color rojo; en la solapa Enviados se encuentran
los mensajes que ya han sido enviados identificados en color Negro; y por último,
la solapa Todo en que veremos de manera unificada todos los mensajes más allá
de su estado de envío.
Al momento presionar Envía sobre un correo, el sistema lo enviará a esta
sección, donde el correo quedará almacenado aquí, y será luego procesado para
su despacho según parámetros de configuración definidos en Supervisión >
Opciones > Correo electrónico, que podrán ser:
En el acto (lo envía en el momento)
Cada 5,10, 15, 20, 25 o 30 minutos (lo envía transcurridos los minutos
configurados)
Nunca (no lo envía).
En el caso de tener configurado el sistema para que nunca envíe los correo,
Sistemas Jurídicos S.R.L.
174
Manual del usuario de Lex-Doctor 10
podremos despacharlos manualmente presionando el botón Envía todo.
Sistemas Jurídicos S.R.L.
Listado de procesos
11
Listado de procesos
11.1
Generalidades
175
Generalidades
Lex-Doctor posee integrado un robusto módulo de emisión de reportes y listados
de procesos, que podrán ser utilizados bajo formatos predefinidos estándares, o
bien con la versatilidad que brinda el sistema, de crear libremente modelos o
plantillas que se adapten a los requerimientos y necesidades de cada usuario.
Los listados pueden realizarse tanto por pantalla como por impresora,
dependiendo de la necesidad de cada usuario.
Es recomendable siempre emitir los listados primeramente por pantalla para
controlar su resultado, y en caso afirmativo volverlo a emitir por impresora.
Si el objetivo del listado es trabajar en pantalla con los expedientes resultantes,
se deberá elegir "Listado por tabla", ya que permitirá desde el mismo listado,
impulsar los procesos. Es decir, se podrá acceder a cada expediente para ser
utilizado por el usuario.
De este modo, por ejemplo, se pueden listar todos los expedientes de un
abogado en particular, para trabajar luego sobre ellos.
Para generar un listado, ingresamos a Procesos y presionamos F12-Listado.
Se abrirá la pantalla que permite definir algunos parámetros del listado, y
restringirlo por todos los datos que componen la ficha de un proceso.
La primera pestaña, "Listado", es donde se definirá el título, el formato y el orden
del mismo.
Sistemas Jurídicos S.R.L.
176
Manual del usuario de Lex-Doctor 10
Título del listado
El título del listado aparecerá como encabezando la impresión del listado. Es útil
cuando se emiten varios listados, a fin de identificarlos.
Formato
El sistema propone formatos del listado más comunes, como ser que incluya el
número de expediente y la carátula del proceso, como así también formatos
específicos para realizar la recorrida de tribunales, incluyendo Nro. de
expediente, carátula, juzgados, últimos movimientos, próximos movimientos, etc.
Desde aquí también podremos seleccionar la opción de formato "Por modelo de
listado".
Modelo de listado
Aquí el usuario elegirá un modelo de listado ya creado, que podrá modificar o
crear su propio modelo si fuera necesario, incluyendo libremente todos los datos
y formatos que desee.
Orden del listado
El usuario establecerá el orden de salida de los datos, que incluirá orden por
actora, demandada, Nro. de carpeta, orden por zonas y juzgados para realizar la
recorrida de tribunales, fechas, e incluso por los campos auxiliares del proceso,
que podrá definir el usuario desde Supervisión > Opciones.
11.2
Restricciones del listado
Restricciones del listado
La pantalla de listados de procesos permite a través de las diversas pestañas,
definir múltiples filtros combinables entre sí, para lograr el filtro deseado.
Por ejemplo podríamos listar todos los expedientes que tuvieran fecha de inicio
Sistemas Jurídicos S.R.L.
Listado de procesos
177
desde el primero de enero, cuyo tipo de proceso sea "Daños y Perjuicios", y que
se encuentren en el estado "Abierto a prueba".
A continuación se explicará de cada pestaña, aquellos campos que merezcan
atención. Es importante entender que el sistema agrupa las restricciones en
pestañas por una razón de practicidad, sin embargo al momento de hacer el
listado, se sumarán las condiciones colocadas en cada una de las pestañas.
Pestaña Listado
Es la única pestaña que no se la utiliza para restringir el listado, sino para definir
sus características, como ser el formato de salida, el título, el orden, etc. Para
más información diríjase a la sección Generalidades.
Pestaña Proceso
Cadena en carátula: Permite hacer un listado de todos los procesos que en su
carátula contengan el texto que allí se ingrese, no importando el lugar que ocupen
dentro de la misma. Ejemplo: se desea averiguar que procesos, tienen dentro de
la carátula la palabra "banco", no importando si está dentro de la parte actora o
demandada de la carátula.
Contradictorio: Se lo utiliza para filtrar por aquellos expedientes que tengan o no
contraparte. Un ejemplo sería filtra aquellos expedientes que no tengan
contraparte, como ser Quiebras, Concursos, Sucesiones, etc. Para este caso
Sistemas Jurídicos S.R.L.
178
Manual del usuario de Lex-Doctor 10
colocamos Contradictorio: NO.
Pestaña Tipo de proceso
Aquí podremos incluir o excluir uno o varios tipos de procesos diferentes. Cuando
determinamos si se incluirán o excluirán, abajo.
Combinación: El sistema trabajará con el conjunto de restricciones de tipos de
procesos según sea la combinación definida abajo. Si por ejemplo elegimos la
combinación (A y B y C y D y E y F), nos filtrará por aquellos expedientes que
tengan asignados todos los tipos de proceso definidos en los campos de arriba,
y no aquellos que tengan sólo alguno de ellos.
Para que nos filtre por todos los procesos que cumplan con alguno de los tipos
indicados arriba, debemos seleccionar la combinación (A o B o C o D o E o F).
Luego disponemos de otras combinaciones que mezclan Y con O, que serán
aplicadas según sea necesario.
Pestaña Partes
Persona/Abogado/Responsable: Aquí definiremos si deseamos incluir procesos
que involucren a una persona en particular, ya sea un cliente, oponente o tercero
relacionado como parte del proceso, como así también a un abogado y a un
responsable en particular.
Tipo: A la derecha del campo Persona podremos definir un filtro adicional para
definir que la persona seleccionada sea de un tipo determinado (Cliente/
Oponente/Tercero). Podremos por ejemplo colocar "CT" lo que significa que la
persona seleccionada esté actuando como Cliente y/o Tercero.
Sistemas Jurídicos S.R.L.
Listado de procesos
179
Carácter: Si el campo Persona se encuentra vacío, buscará todos los
expedientes que contengan partes (en general) relacionadas con determinado
carácter de parte a definir en este campo. Ahora bien, si en el campo Persona
tengo selecciona una en particular, este campo actuará como filtro adicional para
esa persona, es decir, buscará todos los expedientes que contengan a la
persona con este carácter de parte exclusivamente. Del mismo modo opera para
el caso de Abogado y Carácter del abogado.
Pestaña Campos Auxiliares
Permite establecer los parámetros Desde y Hasta para los distintos campos
auxiliares de los procesos. Si los campos auxiliares han sido definidos por el
usuario por algún tipo (Alfanumérico, numérico o fecha), los filtros se ajustarán al
tipo definido.
Pestaña Estado
Método: Aquí podremos definir el modo de búsqueda de estados, ya sea por
campos fijos o por combinación de campos.
Sistemas Jurídicos S.R.L.
180
Manual del usuario de Lex-Doctor 10
Combinación: Sólo si seleccionamos el método por combinación de campos. El
sistema trabajará con el conjunto de restricciones de estados según sea la
combinación definida abajo. Si por ejemplo elegimos la combinación (A y B y C y
D y E y F), nos filtrará por aquellos expedientes que tengan asignados todos
estados definidos en los campos de arriba, y no aquellos que tengan solo alguno
de ellos.
Para que nos filtre todos los procesos que cumplan con alguno de los estados
indicados arriba, debemos seleccionar la combinación (A o B o C o D o E o F).
Luego disponemos de otras combinaciones que mezclan Y con O, que serán
aplicadas según sea necesario.
Sistemas Jurídicos S.R.L.
Listado de procesos
181
Campos fijos: Sólo si seleccionamos el método por campos fijos. Esta opción
nos permitirá buscar estados en posiciones específicas. Por ejemplo, podremos
filtrar por todos aquellos expedientes que posean el estado "Abierto a prueba"
asignado en el campo estado 2.
Pestaña Radicación
Desde / Hasta Zona de recorrida: Se lo utiliza básicamente para generar listados
de recorrida de tribunales. Aquí se debe indicar las zonas en las que deseo
iniciar (desde) y finalizar (hasta) mi recorrida geográfica para visitar los juzgados.
Es necesario indicar una zona desde, que se encuentre ordenada "antes", que la
zona "hasta", para que el sistema pueda obtener resultados. Desde Parámetros
> Oficinas Judiciales podremos determinar el orden que tiene cada zona . LexDoctor propone un orden geográfico que podrá ser modificado según necesidad
o gusto.
Pestaña Rubros contables
Aquí podremos definir todas las condiciones necesarias como ser la planilla (o
solapa) a considerar, las fechas desde y hasta, la moneda, etc.
Cálculos: Muchas veces necesitamos generar reportes que involucren montos
originales y montos actualizados de Rubros contables de los procesos. En dicho
caso, previo a la ejecución del listado, podremos actualizar dichos montos
mediante el botón Cálculo, desde donde aplicaremos cualquier tipo de
actualización monetaria, del mismo modo que lo hacemos en Rubros Contables.
El resultado del cálculo quedará en memoria hasta tanto se realice otro cálculo
Sistemas Jurídicos S.R.L.
182
Manual del usuario de Lex-Doctor 10
semejante y/o se cierre el sistema.
Antes de realizar el cálculo, es importante haber establecido todos los filtros en
las distintas pestañas, ya que los mismos se realizarán sobre los montos de los
expedientes comprendidos por el filtro.
Para conocer como se realizar una actualización en forma masiva presione
aquí...
Pestaña Pruebas
Aquí podremos definir filtro para expedientes que tengan (o no), distintos tipos de
pruebas (Confesional, Testimonial, Pericial,etc.) y distintos estados (Pendientes,
Hechas, Impugnadas, etc.).
Pestaña Movimientos
Permite filtrar procesos que contengan (o no) movimientos pendientes,
procesales y/o extraprocesales, relacionados a un responsable, o que contengan
una cadena de caracteres determinada en la descripción y/o en el texto (sólo
para documentos tipo RTF y TXT).
Tipo de fecha: Nos permite determinas el modo de calcular el filtro de
movimientos por rango de fechas. La opción Normal nos permite colocar una
fecha desde y una fecha hasta. Las opciones "Calculada por días hábiles (o
corridos) respecto de la fecha actual" nos permiten definir que tome los
movimientos desde una cantidad de días anteriores a la fecha actual, y de días
posteriores a la fecha actual. Esta opción es muy útil al momento de realizar
listado de control de caducidades.
Sistemas Jurídicos S.R.L.
Listado de procesos
183
Pestaña Gestiones
Listará los procesos que posean (o no) gestiones con determinado tipo de
gestión, gestor, estado, responsable y fechas de salida, realización, regreso, y
control.
Es importante entender que como estamos trabajando en listados de procesos,
el sistema listará los procesos que cumplan dicha condición, y no las gestiones.
De querer extraer un listado de las gestiones que cumplan determinadas
condiciones, esto debe realizarse desde la opción Gestiones > Listado.
11.3
Set de restricciones
Set de restricciones
Desde las distintas pestañas de la pantalla de Listado del proceso, iremos
definiendo las restricciones o condiciones que deben cumplir los expedientes
que serán incluidos en el listado.
Al conjunto de restricciones colocadas se lo denomina SET. Por ejemplo,
podríamos tener un set de restricciones que posea un abogado, un determinado
cliente y un tipo de proceso.
Es común que periódicamente necesitemos realizar listados que involucren al
mismo set de restricciones, y en muchos casos los sets pueden ser bastante
complejos, motivo por el cual Lex-Doctor permite guardar dichos sets con un
nombre, con el fin de reutilizarlos.
Para guardar un set es necesario colocar la "Descripción del set" y luego
presionamos el menú Set > Guarda nuevo.
Es importante comprender que los sets nunca contienen datos, sino un conjunto
de restricciones de uso frecuente.
Sistemas Jurídicos S.R.L.
184
Manual del usuario de Lex-Doctor 10
Cuando necesitemos ejecutar un set guardado, presionamos Set > Carga, y
seleccionamos el correspondiente. Notaremos que automáticamente se
colocarán todas las restricciones del set en las distintas pestañas.
Muchas veces necesitamos asegurarnos que no haya restricciones de ningún
tipo es las distintas pestañas. En dicho caso podremos limpiarlas presionando
Set > Inicia.
Por último, si deseamos eliminar un set guardado porque entendemos que no lo
volveremos a utilizar, presionamos Set - > Carga, y posicionados sobre el set a
borrar presionamos Elimina.
11.4
Ejecución del listado
Ejecución del listado de procesos
Para realizar un listado se debe establecer qué porción del total se desea listar
(restringirlo), escoger qué información se desea ver (escogiendo el modelo de
listado adecuado o un formato predefinido), y luego determinar el orden de
visualización (escoger el orden).
Sistemas Jurídicos S.R.L.
Listado de procesos
185
Luego, solo resta indicarle al sistema que ejecute el listado. Accedemos al menú
Hace > Listado, y determinamos si deseamos que sea por pantalla (en formato
Texto o Tabla) o por Impresora.
Listado en Tabla
Si se escoge la opción Tabla en los listados por pantalla, luego de obtenerlos,
será posible impulsar el proceso que se desee, haciendo Entero o doble click
sobre él.
Para moverse dentro de un listado con el formato tabla se pueden utilizar los
siguientes comandos:
Cursor arriba o abajo: pasa al próximo o anterior bloque de información
disponible en el listado.
Alt + Cursor hacia arriba o Alt + Cursor hacia Abajo: pasa a la próxima o
anterior linea (renglón) dentro de un bloque de información.
Los listados generados en tabla permiten ser importados a archivos externos de
diversos formatos, para luego ser tratados por otras aplicaciones. Por lo general
se elige esta opción cuando se desee luego editarlos con Excel o algún otro tipo
de editor de tablas.
Sistemas Jurídicos S.R.L.
186
Manual del usuario de Lex-Doctor 10
Los tipos de archivo posibles de exportación son: Planilla (XLS y XLSX), Archivo
(CSV), Documento (TXT y HTML), y Tabla (DBF). Cada uno de estos tipos
resultarán útiles para distinto tipo de operaciones sobre los datos.
A su vez, la opción Exporta, propone un diálogo que permite escoger el lugar y el
nombre del archivo que contendrá al listado.
Sistemas Jurídicos S.R.L.
Listado de procesos
187
Listado en Texto
Los listados por pantalla en formato Texto, se caracterizan por generarse dentro
de un documento de texto, donde podremos definir los márgenes de la hoja, la
posibilidad de espejar y/o apaisar las página.
Una vez presente el listado en pantalla, por tratarse de un listado dentro del editor
de textos, podremos solicitar que se imprima, enviarlo por correo electrónico,
exportarlo a un archivo externo en formato texto (RTF, TXT, TLD), y en formato
(PDF), este último formato no es editable, y es ideal para intercambio de
información con agentes externos.
Otro beneficio que ofrece este tipo del listados es que al exportarlos a un archivo
externo en formato de texto, luego podremos editarlo con cualquier procesador
de textos, sin requerir mayor conocimiento de aplicativos para manejo de tablas y
bases de datos.
También, con el listado en pantalla, podremos seleccionar y copiar todo, o parte
de listado, para luego pegarlo en otro documento.
Si deseamos mejorar la visualización del listado en pantalla, podremos cambiar
el zoom en la parte inferior de la ventana, par aumentar o disminuir el tamaño de
las letras del listado. Este cambio no altera el tamaño de impresión, ya que es
solo a los fines de la visualización.
Listado por Impresora
Sistemas Jurídicos S.R.L.
188
Manual del usuario de Lex-Doctor 10
Lex-Doctor ofrece formatos de salida estándares por impresora, que serán
utilizados cuando deseemos imprimir un listado desde Hace - Listado Impresora.
Al momento de indicar la impresión del listado, al igual que los listados por texto,
nos presentará una ventana en la que podremos definir los márgenes de la hoja,
el espejado e incluso la posibilidad de imprimirlo en forma apaisada.
Desde allí, presionando sobre el menú Impresora, podremos también determinar
la impresora a utilizar, el tamaño de hoja, etc.
Por último, al presionar Acepta se iniciará la impresión del listado.,
Estadística
Cada vez que se ejecuta un listado, el resultado respecto de la cantidad de
registros quedará almacenado en memoria, lo que nos permitirá ejecutar varios
listados que deseemos analizar, para luego realizar un gráfico estadístico
comparativo de cada uno de los listados ejecutados.
Un ejemplo sería ejecutar un listado de expedientes iniciados en 2013, otro del
2014 y otro del 2015. Una vez finalizados los listados presionamos Hace >
Estadística, donde el sistema nos solicitará que le indiquemos si deseamos que
la estadística esté basada en el total de los registros de procesos, o que se base
en la primera serie (es decir, el primer listado ejecutado).
Sistemas Jurídicos S.R.L.
Listado de procesos
189
Si tenemos un total de 100 expedientes y en 2013 se iniciaron 50, en 2014 se
iniciaron 30 y en 2015 se iniciaron 20, una estadística basada en el total de los
registros indicaría:
2013: 50%
2014: 30%
2015: 20%
En cambio, si hubiéramos pedido que se base en la primera serie, el resultado
sería así:
2013: 100%
2014: 60%
2015: 40%
Preguntas de ejecución de listados
¿ Es necesario establecer un modelo de listado, previo a listar ?
No. De no establecer ningún modelo de listado, el sistema usará formato
predefinido que lista número de carpeta y carátula.
El listado predefinido no cumple con las expectativas, ya que se requieren más
datos ¿ Se puede cambiar dicho formato ?
No. El formato predefinido es fijo, en dicho caso se debe crear un modelos de
listado o modificar uno existente y especificarle al sistema que trabaje con él.
11.5
Recorrida de tribunales
Recorrida de tribunales
Lex-Doctor ofrece un formato para realizar lo que llamamos recorrida de
tribunales; es decir que genera un listado con los datos de los expedientes que
debemos visitar en una fecha determinada, incluyendo su radicación (dirección
del juzgado), el último movimiento realizado, y él o los próximos movimientos a
realizar.
Asimismo, el listado saldrá ordenado según la ubicación geográfica de las
distintas oficinas judiciales involucradas. Luego, si el edificio de tribunales tuviera
varios pisos, ordenará los Juzgados desde el piso más alto hasta el piso más
bajo, y en cada piso, las causas quedarán agrupadas por Juzgado. Finalmente,
dentro de un mismo Juzgado, los expedientes se ordenarán alfabéticamente.
Al momento de imprimir, se incluirán los siguientes datos:
Número de carpeta.
Número de expediente.
Fecha y descripción del último movimientos procesal realizado.
Fecha y descripción del primer movimiento pendiente (o de todos los
movimientos pendientes).
Sistemas Jurídicos S.R.L.
190
Manual del usuario de Lex-Doctor 10
Un espacio en blanco para tomar notas (opcional)
Confección del listado
Para confeccionar el listado de recorrida de tribunales, dentro de "Procesos" se
deberá acceder a "Listado" o presionar la tecla F12.
En la pestaña "Listado", seleccionaremos dentro del campo "Formato", la opción
"Recorrida de tribunales", con o sin espacio para notas.
También debemos seleccionar dentro del campo "Orden del listado", la opción
"Recorrida de tribunales". Los dos pasos anteriores son indispensables para
asegurarnos el orden y datos necesarios para tal fin.
Luego podremos restringir el listado según los parámetros requeridos en cada
caso. Las restricciones más comunes son el filtro por radicación, por fechas de
los movimientos, y por responsable.
Ejemplo de filtro por radicación
Luego de haber establecido el formato y el orden de recorrida de tribunales en la
pestaña "Listado", nos dirigimos a la pestaña "Radicación" y definimos si
deseamos limitar el listado por "Zona de recorrida", o por "Jurisdicción".
Considerando que una jurisdicción puede estar dividida en varias zonas
geográficas, el filtro por "Zona de recorrida", permite acotar más específicamente
el listado.
En grandes jurisdicciones con una gran cantidad de tribunales distribuidos en
distintos edificios, podría considerarse a cada edificio como una zona en
particular. En jurisdicciones más reducidas, la zona podría ser coincidente con la
Sistemas Jurídicos S.R.L.
Listado de procesos
191
jurisdicción completa.
Para filtrar el listado por zona, desde la pestaña "Radicación" y a través de los
campos punteros "Desde zona de recorrida" y "Hasta zona de recorrida"
determinaremos las zonas donde comenzaremos y finalizaremos nuestro
recorrido.
Para el caso de querer filtrar por una única zona, se debe seleccionar dicha zona
en ambos campos. También, desde la misma pantalla, podremos filtrar por
"Jurisdicción", "Fuero o Competencia", e incluso por un Juzgado o Tribunal en
particular, a través del campo "Oficina Judicial".
Ejemplo de filtro por fechas
Una opción útil, sería listar solo aquellos expedientes que tuvieran que ser
visitados en una fecha o rango de fechas determinado.
Desde la pestaña "Movimientos", y eligiendo la opción "Procesos con
movimientos que tengan las siguientes características:", según su estado
"Pendientes", y con fechas "Desde" y "Hasta", se limitará el listado a solo
aquellas causas que tengan que ser vistas dentro del rango de fechas definido.
Ejemplo de filtro por abogado o responsable
Desde la pestaña "Partes e intervinientes", completando el campo puntero
"Abogado", cada profesional de su organización podrá imprimir exclusivamente
el listado de recorrida de sus propias causas.
Del mismo modo se podrá filtrar a un "Responsable".
Así, se podrán combinar todas las variables propuestas en las distintas pestañas,
para obtener listados de recorrida de tribunales a la medida de cada necesidad.
Impresión del listado:
Establecidos estos filtros, estaríamos en condiciones de imprimir el listado de
Sistemas Jurídicos S.R.L.
192
Manual del usuario de Lex-Doctor 10
recorrida, que incluirá a todos los expedientes que cumplan con las condiciones
anteriormente indicadas.
Ejecución del listado
Bastará con presionar el menú "Hace", "Listado" e "Impresora".
Previo a la impresión, el sistema dará la opción de elegir qué tipos de
"Movimientos" conformarán el listado, donde podremos determinar si deseamos
incluir el último, todos, o ninguno de los movimiento extraprocesales y
procesales.
Para el caso de los movimientos pendientes, podremos indicar si deseamos el
primero, todos, o ninguno de los pendientes.
Un ejemplo práctico sería determinar que el sistema liste "El último" movimiento
extraprocesal, "El último" movimiento procesal y "Todos" los movimientos
pendientes.
Vuelta de tribunales
Una vez realizada la visita a los tribunales, resulta muy útil ejecutar por pantalla
"Tabla" el mismo listado que se ha utilizado para hacer la recorrida, a los fines de
obtener a la vista los expedientes recorridos, y ordenados de modo idéntico.
A partir de allí, podremos acceder a cada uno de ellos presionando Enter o doble
click, para luego ir a "Movimientos" y actualizarlos con la actuación realizada y la
próxima a realizar.
11.6
Control de caducidades
Control de caducidades
Una operación muy importante y habitual es el control de caducidades que
permite realizar Lex-Doctor desde listados de procesos.
Considerando que cuando incorporamos movimientos dentro de cada proceso
podremos clasificarlos como No hechos, Hechos procesales y Hechos
extraprocesales, luego podremos listar expedientes que no tengan movimientos
"procesales", desde una determinada fecha, con el fin de controlar la caducidad
Sistemas Jurídicos S.R.L.
Listado de procesos
193
de los mismos.
El término "Procesal", distingue de manera sencilla aquellos movimientos que
implican IMPULSO del expediente, truncando la caducidad o perención, respecto
de los que no lo hacen.
La efectividad en el cálculo de la caducidad de los expedientes, dependerá
directamente del buen uso que se haga en la identificación de los tipos de
movimientos del proceso, ya sean Procesales, Extraprocesales o No hechos.
Luego, desde Procesos > Listados, podremos establecer restricciones
especiales para realizar el control de caducidad.
Definimos que se listarán todos aquellos "Procesos Sin" movimientos que sean
del tipo "Procesales", "Desde" una fecha determinada.
Al momento de determinar dicha fecha, se deberá tener en cuenta la normativa
vigente de la jurisdicción y/o la materia que se esté controlando. Por ejemplo se
podrá poner una fecha de tres meses atrás, respecto de la fecha actual.
Opcionalmente, en lugar de colocar fechas puntuales, resulta útil indicar al
sistema que realice el cálculo por cantidad de días, sean éstos hábiles o
corridos, respecto de la fecha actual.
A los fines de este ejemplo, presionando sobre el campo "Tipo de fecha",
elegimos la opción de días corridos e indicamos que sean 90 días antes.
Para finalizar, presionamos Hace > Listado, y obtendremos todos aquellos
expedientes que se encuentren en la situación establecida anteriormente.
Sistemas Jurídicos S.R.L.
194
11.7
Manual del usuario de Lex-Doctor 10
Operaciones masivas
Operaciones masivas
Una operación masiva o macro, es una acción determinada ejercida sobre un
grupo de registros. Son diversos los motivos por los cuales un estudio puede
tener la necesidad de hacer una operación masiva sobre un grupo de registros,
para el caso procesos.
Algunos ejemplos:
Realizar un escrito informando el cambio de domicilio constituido en todos los
expedientes que se llevan en determinada zona o jurisdicción.
Informar la intimación a ciertos oponentes, a realizar el pago de una deuda.
Presentación de escritos de pedido de caducidad de instancia en procesos
que cumplan con la condición.
Listar expedientes con montos originarios y montos actualizados a cierta fecha,
según determinadas pautas de actualización.
Confección masiva de escritos
Una de las operaciones que se pueden realizar es la de escoger un determinado
grupo de procesos e indicarle al sistema que ejecute un escrito automático para
cada uno de ellos, reemplazando las variables que posee el modelo
seleccionado, con los valores propios de cada causa, y guardando los
documentos resultantes, ya sea en la cola de impresión para luego imprimirlos en
forma masiva, como en Movimientos de cada proceso.
Importante: Los modelos que se ejecuten mediante una operación masiva, sólo
pueden contener variables de reemplazo automático. Si existiesen dentro del
modelo preguntas por pantalla o selección manual de datos, por tratarse de una
operación masiva, no el sistema podrá resolverlo u dejará los datos vacíos.
Ejecución del listado
Una vez establecidas las restricciones, se debe ir al menú Hace > Escrito.
Sistemas Jurídicos S.R.L.
Listado de procesos
195
Allí se debe escoger el modelo de escrito. Luego podremos determinar si los
escritos resultantes se guardan como hechos procesales, extraprocesales o no
hechos, y si el destino deseamos que sea la cola de impresión (es recomendable
que esté vacía), Movimientos de cada proceso, o ambos lugares.
El destino elegido (Cola de imp. / Movimientos) dependerá directamente del tipo
de documento que se esté realizando. Sólo se recomienda enviar a Movimientos
aquellos documentos que tengan estrecha relación con la historia del expediente.
Caso contrario bastará con enviarlos a la cola de impresión.
Importante: Téngase en cuenta que a través de la confección de escritos masivos
puede generar un documento por cada uno de los expediente que posea
cargado dentro del sistema. Es altamente recomendable verificar bien antes de
ejecutar el escrito masivo, tanto el modelo, como las restricciones para acotar el
grupo de expedientes que serán afectados a dicho modelo.
Dado que desde la cola de impresión podremos lanzar una impresión masiva de
todos los documentos que incluya, es que desde el campo Copias podremos
definir la cantidad de copias que debe imprimir de cada documento.
Listados con actualización masiva de rubros contables
Esta herramienta actualiza según pautas de cálculo, todos los rubros contables
Sistemas Jurídicos S.R.L.
196
Manual del usuario de Lex-Doctor 10
de un determinado grupo de procesos.
Muchas veces necesitamos generar reportes que involucren montos originales y
montos actualizados de Rubros contables de los procesos.
Antes de realizar el cálculo, es importante haber establecido todos los filtros en
las distintas pestañas, ya que los mismos se realizarán sobre los montos de los
expedientes comprendidos por el filtro.
Establecidas las restricciones, presionamos "Cálculos" dentro de la solapa
Rubros Contables, establecemos las pautas de cálculo y determinamos las
pautas de actualización de los rubros.
Sistemas Jurídicos S.R.L.
Listado de procesos
197
A presionar Aplica cálculos, el sistema procederá a actualizar los registros
contables de los procesos especificados en las restricciones, y guardará en
memoria el resultado de cada actualización.
Luego podremos realizar cualquier listado que involucre tanto valores de origen,
como valores actualizados, éstos últimos serán tomados del cálculo realizado
anteriormente y almacenado en memoria.
El resultado del cálculo quedará en memoria hasta tanto se realice otro cálculo
semejante y/o se cierre el sistema.
¿ Por qué apenas presiono el botón de cálculos el sistema me propone escoger
de un listado de sets ?
Sistemas Jurídicos S.R.L.
198
Manual del usuario de Lex-Doctor 10
El sistema propondrá la pantalla de sets para determinar los parámetros de
actualización de los rubros contables de los procesos. Se podrá utilizar un set o
colocar las pautas manualmente. Es indistinto.
¿ Por qué no actualiza todos los rubros contables involucrados a un proceso ?
Porque cuando se establecen las pautas de actualización se pueden restringir
qué rubros contables van o no a ser actualizados (fechas, clasificación o cuenta
de caja). Seguramente haya restricciones que limitan los registros a considerar.
¿ Es necesario realizar los Cálculos si el modelo de listado involucra sólo rubros
contables históricos ?
No, con sólo restringir los rubros contables será suficiente. El botón cálculos
cobra importancia sólo cuando deseamos montos actualizados a una fecha
determinada.
Sistemas Jurídicos S.R.L.
Agenda general
12
Agenda general
12.1
Generalidades
199
Generalidades
A la agenda general se accede desde el menú principal "Datos" > "Agenda", o
simplemente presionando el ícono de acceso rápido, desde la pantalla principal
del sistema.
Allí podremos agregar agendamientos generales o vinculados a un proceso, y/o a
un miembro del estudio.
Lo que se ingrese en la agenda general vinculado a un proceso, será visible tanto
desde allí como desde la solapa Agenda dentro de Movimientos del proceso, y
viceversa.
La agenda general consta de dos paneles, uno superior para manejar los
calendarios, y uno inferior para manejar la información.
El panel de calendarios muestra en el centro el mes activo sobre el cual se
pueden agregar, borrar o modificar agendamientos, y a cada lado, el mes
anterior y siguiente.
El panel inferior permite manejar la información de la agenda general, mostrando
los agendamientos correspondientes a la fecha seleccionada en el calendario
principal.
Si el agendamiento está asociado a un proceso, el sistema muestra la carátula
Sistemas Jurídicos S.R.L.
200
Manual del usuario de Lex-Doctor 10
en la barra superior, y haciendo click sobre ésta, podemos acceder al
expediente.
A su vez, la agenda general posee dos solapas, que permiten visualizar todas las
actividades, o solamente las pendientes.
También se puede filtrar la vista por responsable, y de esta forma cada miembro
puede consultar su propia agenda.
En la etapa inicial, cuando agregamos a los miembros del estudio, podemos
indicar si deseamos que ese miembro abra la agenda propia o la de todos los
miembros.
Sólo podrán visualizar las agendas de todos los miembros, aquéllos que posean
atributos de usuarios que lo posibiliten, según lo definido en el apartado de
miembros . Aquellos usuarios definidos para ver la agenda propia no podrán
visualizar las agendas de otros miembros y al ingresar al sistema la agenda se
verá parcializada para él.
Calendarios
Para navegar por las distintas fechas se cuenta con varias posibilidades.
Posicionándonos con el mouse en la fecha que deseamos, o con el teclado
presionando Tab para hacer foco en el calendario y luego presionando las teclas
de flechas para avanzar día por día (derecha - izquierda) o semana por semana
(arriba - abajo) (retroceder un mes). También con Ctrl + Der (avanzar un mes) y
Ctr l +Izq (retrocede un mes).
Sistemas Jurídicos S.R.L.
Agenda general
201
El día seleccionado, tendrá marcada su celda completa con color negro, el mes
sobre el cual se puede operar siempre es el que corresponde al calendario del
medio y estará en color blanco.
Visualización por día, semana o mes
El sistema normalmente recorre la agenda por día, de tal forma el navegador
mostrará siempre los agendamientos que correspondan al día indicado.
Podemos cambiar el rango de visualización de día a semana o mes, de tal forma
el navegador mostrará los agendamientos que correspondan a la semana o al
mes indicado dentro del calendario activo.
Simplemente presionando los botones M, S o D, cambiamos la forma de
visualización. Esta función resulta muy útil al momento de realizar búsquedas de
agendamiento, ya que podríamos poner la vista en modo Mes, y realizar una
búsqueda libre.
Calculadora de plazos
Presionando las teclas + ó -. o bien los botones de la derecha del calendario "+"
o "-" según se desee sumar o restar días hábiles o corridos. Se coloca la
Sistemas Jurídicos S.R.L.
202
Manual del usuario de Lex-Doctor 10
cantidad de días a sumar o restar, y una vez realizada la operación nos
posicionará en el día resultante.
También podremos calcular la cantidad de días que hay entre dos fechas
determinados. Posicionados en la fecha de origen, presionamos sobre el ícono
de tres puntos "...", y colocamos la fecha hasta la que deseamos conocer la
cantidad de días. Como resultado nos informará un número.
Sistemas Jurídicos S.R.L.
Agenda general
203
Cambiar de mes y año el calendario
Estando dentro de la agenda, podremos tipear mes y año al que deseamos ir, y
se nos abrirá la ventana de búsqueda que, al presionar Acepta, nos lleva a la
fecha indicada. Este sistema de avance o retroceso rápido de meses y años sólo
funciona cuando se coloca un mes y año válido según el siguiente formato:
mm/aaaa
Es decir, dos dígitos para el mes, y cuatro para el año. Ej. 12/2018. Es requisito
colocar el cero (0) delante de los meses de un solo dígito. Ej. 03/1994.
Visualización de feriados e inhábiles
Siempre que haya cargados en el sistema días feriados o inhábiles, los mostrará
en color rojo.
Sistemas Jurídicos S.R.L.
204
Manual del usuario de Lex-Doctor 10
Asimismo, debajo del calendario, el sistema muestra mediante una leyenda el
motivo del día feriado o inhábil.
Los feriados el inhábiles pueden agregarse o modificarse desde Datos >
Parámetros > Feriados.
12.2
Agregar un agendamiento
Agregar un agendamiento
Posicionados sobre la fecha correspondiente, presionamos Agrega y
procedemos a completar los datos requeridos.
Definición de campos
Tipo de agendamiento
Nos permite definir según el tipo de actividad. Por defecto el sistema nos
propone Tarea, Audiencia, Compromiso o Vencimiento. Desde Supervisión >
Opciones > Agenda, podremos crear nuevos tipos y/o modificar los existentes.
Hecho
Permite determinar el estado del agendamiento como "no hecho" (pendiente) o
"hecho procesal" o "hecho extra procesal".
Sistemas Jurídicos S.R.L.
Agenda general
205
Fecha y Hora
El sistema asume la fecha y hora del momento, no obstante esto es modificable.
Cobran especial importancia cuando registran una actividad prescriptiva.
Repite
Permite definir la periodicidad de repetición del agendamiento, ya sea todos los
años, todos los meses o todas las semanas. Un agendamiento repetitivo sólo
podrá modificarse o eliminarse desde su registro original.
Cuando estamos frente a un agendamiento repetitivo que proviene de un registro
anterior, veremos la fecha de origen entre paréntesis a la derecha del campo
Repite.
Haciendo click sobre esa fecha podremos ir directamente al registro original
para modificarlo o eliminarlo, una vez que no deseamos que continúe repitiendo.
Descripción
Es el campo que nos permitirá ingresar el detalle de la actividad a realizar.
Responsable
Este campo puntero permite seleccionar el miembro encargado de dicha
actividad. No es de carga obligatoria. Es común que un miembro agende
actividades para otro miembro del estudio.
Proceso
Campo puntero que nos permitirá relacionar el agendamiento con un expediente
en particular. Este campo podrá quedar en blanco si el agendamiento no tiene
relación con ningún proceso. En caso de relacionarlo, el agendamiento será
visible desde Movimientos del proceso relacionado, en la solapa Agenda.
Icono "Etiquetar"
Se lo utiliza cuando deseamos que un movimiento sea visible desde el Impulso
de la persona que se está etiquetando. Esta función se encuentra activa
solamente desde Movimientos del proceso. Desde Agenda, solo podremos
Sistemas Jurídicos S.R.L.
206
Manual del usuario de Lex-Doctor 10
visualizar las personas relacionadas, siempre que hayan sido etiquetadas desde
Movimientos.
Tipo de documento
Cada agendamiento podrá tener opcionalmente un documento asociado. Para
más información respecto de esta funcionalidad consultar Agrega movimiento
dentro de procesos.
12.3
Avisos de la Agenda
Avisos
Los avisos nos permiten visualizar rápidamente actividades programadas para
diferentes fechas. Hablamos de diferentes fechas dado que los avisos pueden
comenzar con anterioridad a la fecha de la actividad y continuar una vez pasada
la fecha, si no fue hecha.
Los avisos se abren automáticamente cada vez que un usuario accede al
sistema, a modo de recordatorio. También podemos visualizarlos desde el botón
Avisos de la Agenda General.
Poner un aviso
Al agregar o modificar un registro de agenda, podremos opcionalmente colocarle
un aviso asociado.
Sistemas Jurídicos S.R.L.
Agenda general
207
Presionando el botón de la campana, se accede a la pantalla que nos permite
establecer el aviso para ese agendamiento.
En primer lugar debemos definir con cuántos días de anticipación comienza a
avisar (5, 10, 20, 30, 45, 60, 90).
Luego colocamos a quién debe avisar, ya sea a todos o al responsable, y
finalmente indicamos si deseamos que nos envíe un e-mail recordatorio el mismo
día del agendamiento o el día anterior.
Al presionar Pone, quedará el aviso aplicado al agendamiento. Del mismo modo,
presionando Quita, podremos sacarle el aviso a agendamiento que estamos
editando.
Avisos automatizados
Dentro de las opciones del sistema hay una solapa Agenda; donde se pueden
establecer pautas generales para automatizar los avisos, para los distintos tipos
de agendamientos (Audiencia - Compromiso - Vencimiento -Tarea).
Por ejemplo, se puede establecer que las Audiencias sean avisadas con 4 días
de anticipación, y si se avisa a todos, o sólo al responsable de la audiencia.
También podríamos indicar que nos envíe un e-mail recordatorio el día anterior a
Sistemas Jurídicos S.R.L.
208
Manual del usuario de Lex-Doctor 10
la audiencia.
Desde Opciones de agenda, también se puede establecer que los avisos se
abran automáticamente al ingresar al sistema., tildando la casilla "Verifica avisos
al ingresar al sistema".
Vista de avisos
Al ingresar al sistema o al presionar el botón Avisos de la agenda general, se nos
abrirá la pantalla de visualización de avisos, que mostrará todos los avisos, ya
sean los colocados en forma manual, como los programados para cada tipo de
agendamiento.
Sistemas Jurídicos S.R.L.
Agenda general
209
Haciendo click sobre cualquiera de ellos, veremos como la agenda en segundo
plano se irá posicionado en el registro y fecha correspondiente al aviso.
La lista de avisos posee una columna que indica cuantos días faltan, y si fue un
aviso programado, también indica cuantos días de anticipación se establecieron
para el aviso.
12.4
Listados de agenda
Listados de agenda
Presionando F12 - Listado dentro de la agenda general, se accede al listador de
la agenda, que permitirá establecer filtros o restricciones para producir listados
de agendamientos que cumplan con una combinación de características a
determinar.
Sistemas Jurídicos S.R.L.
210
Manual del usuario de Lex-Doctor 10
Se podrá por ejemplo listar la agenda de un responsable en particular, incluyendo
únicamente audiencias pendientes que deban realizarse entre determinadas
fechas.
El campo Cadena, nos permite realizar un filtro por un conjunto de caracteres
(cadena), que pudiera encontrarse en cualquiera de las descripciones de los
agendamientos. Un ejemplo podría ser, que el listado incluya solamente los
agendamientos que posean la palabra "revisar" en sus descripciones.
Este listador produce reportes por pantalla o impresora, y permite utilizar el
formato predefinido por el sistema o bien utilizar un formato definido por el
usuario según un modelo de listado.
Al presionar Hace, podremos indicar si deseamos un listado por pantalla (texto o
tabla), o por impresora. Para el caso de listados por pantalla, la elección de texto
o tabla dependerá del objetivo del listado. Por ejemplo, si el objetivo del listado
es exportarlo luego a un archivo externo, las opciones texto y tabla nos proponen
distintos formatos de salida.
Sistemas Jurídicos S.R.L.
Gestiones general
13
Gestiones general
13.1
Generalidades
211
Generalidades
Desde el menú Datos - Gestiones, podremos acceder en forma global a todas
las gestiones realizadas y las pendientes, hayan sido creadas en forma genérica
desde aquí, o desde Gestiones del proceso.
Las gestiones se visualizarán ordenadas cronológicamente, y de acuerdo a su
color sabremos si se encuentran "Hechas", en color negro, o "Pendientes" , en
color rojo.
Sistemas Jurídicos S.R.L.
212
Manual del usuario de Lex-Doctor 10
Considerando que al cabo de un tiempo Lex-Doctor administrará un importante
número de gestiones simultáneas, es importante utilizar la función "Listados"
para acceder a todas aquellas que cumplan con un filtro determinado.
¿ Cómo visualizo todas las gestiones pendientes ?
Seleccionando la solapa "Pendiente", de la tabla general de Gestiones.
Por lo general, las gestiones se tramitan desde cada proceso en particular. Para
conocer más acerca de como agregar una gestión, y todas sus particularidades,
debemos dirigirnos a la sección Gestiones del proceso.
Sistemas Jurídicos S.R.L.
Gestiones general
13.2
213
Listado de gestiones
Listado de gestiones
Los listados de gestiones deben ejecutarse desde el menú de Datos >
Gestiones, ingresando en la opción F12-Listado.
Restricciones
Una vez presente la pantalla de filtros del listado, podremos establecer los
parámetros de restricción que son: Desde/hasta fecha de salida, Desde/hasta
fecha de realización, Desde/hasta fecha de regreso, Desde/hasta fecha de
control, estado hechas, pendientes o todas, gestor, tipo de gestión, proceso,
responsable y modelo de escrito.
Este listador produce reportes por pantalla o impresora, y permite utilizar el
formato predefinido por el sistema o bien utilizar un formato definido por el
usuario según un modelo de listado.
Al presionar Hace, podremos indicar si deseamos un listado por pantalla (texto o
tabla), o por impresora. Para el caso de listados por pantalla, la elección de texto
o tabla dependerá del objetivo del listado. Por ejemplo, si el objetivo del listado
es exportarlo luego a un archivo externo, las opciones texto y tabla nos proponen
distintos formatos de salida.
Sistemas Jurídicos S.R.L.
214
Manual del usuario de Lex-Doctor 10
14
Caja
14.1
Generalidades
Generalidades
La caja principalmente ha sido diseñada para llevar el control de ingresos y
egresos económicos del estudio, permitiéndonos tener un control exhaustivo de
los movimientos de dinero, y posteriormente sacar reportes diarios, mayorizados
y de sumas y saldos de las distintas cuentas de caja sobre las que imputamos
consumos o ingresos.
Asimismo, la caja ofrece idéntica funcionalidad que Rubros contables del
proceso, con la salvedad de agrupar exclusivamente aquellas anotaciones o
registro que, sean o no de procesos, posean asignada una cuenta de caja
(campo puntero Cta./Caja).
Es decir, cuando a un registro contable de un proceso le colocamos una cuenta
de caja, dicho registro formará parte del proceso y de la caja general. El caso
típico es el cobro de honorarios, que por un lado corresponde a un procesos, y
por otro representa un ingreso económico dentro del estudio, motivo por el cual,
no importa desde donde se impute, sea desde el proceso o desde la caja,
debería tener siempre el proceso y la cuenta de caja asociados desde sus
respectivos campos punteros.
Para acceder a la caja, desde la pantalla principal del sistema, presionamos el
ícono de acceso rápido, o desde el menú Datos > Caja.
Solapas
La tabla Caja posee hasta nueve planillas (solapas) definibles por el usuario
desde Supervisión > Opciones > Rubros contables. que nos permitirán con total
libertad, determinar cómo distribuir la información teniendo en cuenta su
naturaleza. Permite por ejemplo definir una para manejar la contabilidad del
estudio, otra para administrar cobranzas, otra para diagramar reclamos
judiciales, etc.
Lex-Doctor no establece esas reglas, dependen exclusivamente del criterio y la
necesidad de usuario.
Sistemas Jurídicos S.R.L.
Caja
215
La primer solapa llamada "Todo" permite ver todas las solapas a la vez; la
segunda solapa llamada "Principal" es la que se abre por defecto cuando se
accede a la caja; las otras solapas auxiliares estarán identificadas por un número
hasta tanto se les determine un nombre específico.
Al abrir una solapa determinadas, el grupo de registros allí presentes integran lo
que habitualmente denominamos una "planilla contable" sobre la que podremos
establecer filtros y cálculos para atender una indeterminada variedad de
necesidades. Para más información respecto de las distintas funcionalidades de
cálculos, consultar Rubros contables de los procesos.
14.2
Agregar un registro de caja
Agregar un registro de caja
Debemos tener en cuenta que la caja comparte funcionalidad con Rubros
contables de los proceso, pero por lo general, cuando trabajamos desde la caja
solo pretendemos realizar movimientos económicos simples para llevar el control
de ingresos y gastos del estudio. Es por ello que en esta sección solo
explicaremos los campos necesarios para este fin.
Posicionados sobre Caja, presionamos Agrega para incorporar un nuevo
registro.
Fecha
Es la fecha del registro.
Sistemas Jurídicos S.R.L.
216
Manual del usuario de Lex-Doctor 10
Concepto
Descripción que identifica la naturaleza del registro.
Monto
El monto es el valor económico del registro que estará identificado con un tipo de
moneda. Los montos pueden cargarse con signo positivo si son ingresos, y
negativo si se tratase de gastos.
Planilla
Nos permite determinar a cual de las planillas (solapas), pertenece la anotación
que estamos realizando. Siempre propone la planilla sobre la que estemos
posicionados.
Cta/caja
Es la cuenta a la que pertenece la anotación, ya sea un honorario percibido, un
gasto de viáticos, etc. Es un campo de carga obligatoria y nos permitirá agrupar
los registros dentro de cuentas, que luego podremos controlar en forma conjunta
o individual.
Estado
Este campo opcional se lo utiliza definir el estatus del registro, que podrá ser
Facturado, Saldado, Moroso.
Fecha y comprobante
Cuando un rubro es por ejemplo saldado o facturado, podremos indicar la fecha
de factura y el Nro. de comprobante a los fines de su registro.
Si quisiéramos conocer la funcionalidad completa de la planilla contable para
realizar cálculos de actualización monetaria, conversiones de monedas,
proyección de cuotas, aplicación de intereses, etc, debe dirigirse a la sección
Rubros Contables de los procesos.
14.3
Listados de caja
Listado
Para obtener un listado o reporte de todas o alguna de las planillas de la caja,
debemos seleccionar la planilla deseada, si fuera necesario establecer un filtro
para acotar los registros a incluir, ya sea por rango de fechas u otro parámetro, y
finalmente presionar "F12 - Listado" para determinar el formato de reporte
deseado.
Sistemas Jurídicos S.R.L.
Caja
217
Lo primero que debemos definir es el tipo de listado, entre los que podremos
seleccionar entre Diario, Sumas y Saldos, y Mayor.
Diario: Nos muestra la actividad de la caja determinada por los registros de
cada día, y ordenada por fecha.
Mayor: Expone la sumatoria de los registros mayorizados por cuenta y subcuenta de caja. El Mayor, describe dentro de cada cuenta todos los registros
que la componen
Sumas y Saldos: expone la sumatoria de los registros mayorizados por cuenta
y sub-cuenta de caja, pero a diferencia del Mayor, sólo muestra los totales de
cada cuenta.
Antes de confeccionar el listado, podremos definir también lo datos (columnas)
que deseamos incluir en el reporte, siendo éstos la fecha, el concepto, la cuenta
de caja, la moneda, el monto, el comprobante, el proceso al que pertenece (si lo
tuviera asociado), y a través del campo Cta/Cte. la parte a la que pertenece el
registro (el cliente, oponente, tercero), siempre que lo tuviese relacionado.
Al presionar Hace, podremos indicar si deseamos un listado por pantalla (texto o
tabla), o por impresora. Para el caso de listados por pantalla, la elección de texto
o tabla dependerá del objetivo del listado. Por ejemplo, si el objetivo del listado
es exportarlo luego a un archivo externo, las opciones texto y tabla nos proponen
distintos formatos de salida.
Sistemas Jurídicos S.R.L.
218
Manual del usuario de Lex-Doctor 10
15
Modelos
15.1
Modelos de escritos
Concepto
Lex-Doctor, a diferencia de un procesador de textos tradicional, posee estrecha
relación entre los documentos que genera y los datos contenidos en las distintas
partes del sistema.
Un modelo de escrito es un texto que se compone de textos fijos, que no varían
nunca, y variables, que corresponden a aquellos datos que varían de acuerdo a
cada proceso. Veamos el siguiente ejemplo:
"…JUAN PÉREZ, por mi propio derecho, en los autos caratulados:
"Pérez, Juan c/ Gómez, Pedro s/ Daños y Perjuicios" (Expediente Nº
5333), manteniendo el domicilio procesal constituido en Av. de las
Américas Nº 1675 Piso 6º, con el patrocinio letrado del Dr. Marcelo
Gómez, ante V. S. comparezco y expongo:.."
En el ejemplo vemos que el texto posee cinco datos variables: La parte que se
presenta, la carátula, el número de expediente, el domicilio constituido y el
abogado que patrocina. El resto del documento es lo que llamamos texto fijo.
Junto al sistema se incluye una serie de modelos ejemplificativos preconfeccionados que servirán de base para que cada usuario pueda modificarlos
y crear sus propios modelos.
Al utilizar un modelo no se altera el modelo en sí, sino que se genera un nuevo
documento con el texto del modelo, y con las variables reemplazadas los datos
puntuales del proceso sobre el que se esté trabajando.
Siempre que estemos frente a la necesidad de realizar un escrito, es muy
importante intentar realizarlo como modelo, ya que el mismo podría requerirse en
el futuro para otro expediente, y el hecho de tenerlo como modelo, no solo nos
facilitará su búsqueda, sino que nos permitirá ahorrar tiempo y evitar errores de
transcripción, tipeo, etc.
Los modelos de escritos son invocados desde Movimientos del proceso, F7Escrito.
Las imágenes que siguen ejemplifican los mecanismos que se ponen en marcha
al trabajar con un modelo, hasta obtener el escrito.
Sistemas Jurídicos S.R.L.
Modelos
219
Dentro de cualquier documento hay elementos que siempre varían, por ejemplo el
nombre de la persona que se presenta, el letrado que la patrocina, el domicilio
constituido, la carátula de los autos, juzgado, fuero, etc., y elementos que no
varían nunca, como por ejemplo: la inscripción "Nombre:" que precede al nombre
de la persona que se presenta, la inscripción "Juzgado:" que precede al juzgado
donde se estará efectuando ése trámite, etc.
15.1.1 Agregar un modelo de escrito
Agregar un modelo de escrito
Nos dirigimos al menú Datos > Modelos > Escritos.
Sistemas Jurídicos S.R.L.
220
Manual del usuario de Lex-Doctor 10
Una vez presente la tabla Modelos, debemos determinar de que tipo de modelo
se trata, seleccionando la solapa correspondiente.
La definición de las solapas la podremos modificar según nuestra necesidad o
criterio, desde el menú de Supervisión > Opciones > Modelos.
Al presionar Agrega - F2, se nos presenta una ventana donde completaremos el
nombre del modelos, el grupo (Solapa a la que pertenece), y la descripción.
El modelo deberá ser identificado con un nombre de hasta 20 caracteres, y una
descripción. El nombre servirá para ordenar alfabéticamente a cada modelo
dentro de los modelos cargados, permitiendo que el operador pueda agrupar
modelos según su nombre.
Sistemas Jurídicos S.R.L.
Modelos
221
Al presionar el menú Documento, se nos abrirá el editor de textos en blanco para
que comencemos a desarrollar nuestro nuevo modelo.
Copia de modelos
Por lo general resulta más cómodo buscar un modelo similar al que deseamos
crear, y modificarlo en lugar de comenzar a crearlo de cero. En dicho caso, lo
recomendable es posicionarse sobre el documento de base y presionar el botón
Copia - F6.
Esta herramienta genera un nuevo documento basado en otro, permitiendo
modificarlo sin alterar el original.
Búsqueda de modelos
Para encontrar un modelo dentro de la nómina de modelos que integra el
sistema, que pueden ser muchos, podremos primero identificar la solapa a la que
podría pertenecer el modelo a buscar. Luego, podremos realizar cualquiera de
las búsquedas que ofrece Lex-Doctor en sus distintas tablas.
Por nombre permite búsquedas rápidas por índice. También podremos realizar
búsquedas libres que aunque pudieran requerir unos segundo más, nos permiten
buscar tanto por el nombre como por la descripción. Si necesitamos buscar una
cadena de caracteres dentro del texto de los modelos, podremos seleccionar la
búsquedas en documentos.
15.1.2 Variables
Tipos de variables
Lex-Doctor ofrece distintos tipos de variables que nos permiten cubrir diferentes
necesidades al momento de confeccionar un nuevo modelo de escrito, sean
variables de reemplazo automático y preguntas por pantalla.
Variables automáticas
Son aquellas que durante la confección del escrito serán reemplazadas por el
dato correspondiente. Es decir, extraen datos de los procesos o de la tabla que
corresponda y lo coloca en reemplazo de la variable, dentro del documento.
Sistemas Jurídicos S.R.L.
222
Manual del usuario de Lex-Doctor 10
Estas variables se caracterizan por tener el signo @ seguido de un código
numérico de 3 dígitos. Por ejemplo:
Las variables automáticas pueden colocarse libremente en cualquier parte del
texto, y si quisiéramos que los datos aparezcan encolumnados, podremos
colocarlas dentro de una tabla, como se ve en el ejemplo.
Preguntas por pantalla
Son aquellas variables que no extraen datos de los procesos, sino que requiere
que el usuario conteste a la pregunta cada vez que se ejecuta el modelo.
Cuando ejecutamos un modelo, el sistema lo detendrá cuando encuentre una
pregunta por pantalla, y nos presentará el editor de textos para tipear la
respuesta. Nos abrirán el editor de textos en una ventana emergente, con la
pregunta en la parte superior.
Por ejemplo, en el contexto de un modelo de demanda, podríamos utilizar una
pregunta por pantalla que indique: @000 Redactar los hechos @.
Insertar variables
Al momento de confeccionar un modelo de escrito nos encontraremos ante la
necesidad de colocar variables de reemplazo automático y/o por pantalla,
dependiendo de cada tipo de dato.
Las variables se las puede tipear manualmente o colocar automáticamente
Sistemas Jurídicos S.R.L.
Modelos
223
desde el menú Inserta > Variable.
A medida que vayamos confeccionando el documento, iremos colocando las
variables correspondientes.
Dentro del menú Inserta > Variable, veremos que el sistema tiene todas las
variables disponibles agrupadas según su tipo. Para abrir un tipo o familia debo
hacer click sobre él, o presionar la flecha a derecha.
Sistemas Jurídicos S.R.L.
224
Manual del usuario de Lex-Doctor 10
Luego nos posicionamos sobre la variable que deseamos colocar en el texto y
presionamos doble click o Enter.
Para insertar una pregunta por pantalla, del mismo modo que con las variables
automáticas, nos dirigimos al menú Inserta > Variable > Pregunta por pantalla.
Al hacer doble click se nos volcará al texto la pregunta con este formato:
@000Pregunta@
La idea es que reemplacemos la palabra "Pregunta" (que aparecerá
seleccionada), con el texto de la pregunta a realizar, por ej. @000Redactar los
hechos@,
Consideraciones
Las variables siempre se volcarán al texto, en el lugar donde tengamos
posicionado el cursor.
El atributo que le demos a la variable le será asignado al dato final una vez
reemplazada. Por ejemplo, si colocamos una variable en Negrita, el resultado
quedará resaltado en Negrita.
Sistemas Jurídicos S.R.L.
Modelos
225
15.1.3 Funciones
Funciones
Las funciones nos permiten alterar el resultado de una variable, por ejemplo,
pasando el resultado a mayúsculas o minúsculas, convirtiendo una fecha a
formato de texto, etc.
Desde el menú Inserta > Función, se podrán elegir entre las funciones
disponibles para formatear el resultado de una variable.
Al insertar una función, se generarán dos paréntesis entre los que debemos
incluir la o las variables que deseamos afectar a dicha función.
Pasar a Mayúscula: $MAY( )
Esta función permite convertir el resultado que obtenga la variable involucrada a
mayúscula.
Ejemplo:$MAY(@022)
Pasar a Minúscula: $MIN( )
Esta función permite convertir el resultado que obtenga la variable involucrada a
minúscula.
Ejemplo:$MIN(@022)
Pasa números a letras: $N2L( )
Esta función permite convertir el resultado que obtenga una variable que entregue
un valor numérico a un valor expresado en letras.
Ejemplo:$N2L(@256)
Sistemas Jurídicos S.R.L.
226
Manual del usuario de Lex-Doctor 10
Pasa fecha a letras: $F2L( )
Esta función permite convertir el resultado que obtenga una variable que entregue
un valor de fechas a un valor expresado en letras.
Ejemplo:$F2L(@159)
Verificación de dato vacío: $V2E( )
Esta función permite verificar que el resultado que obtenga una variable posea un
valor. Si esta vacío retorna ERROR.
Ejemplo:$V2E(@160)
Bloque de repetición anterior
Esta función permite obtener dentro de bloque de repetición los primeros valores
de las variables involucradas.
Ejemplo:#@218{15~}# primeros 15 valores de la variable @218
Bloque de repetición posterior
Esta función permite obtener dentro de bloque de repetición los últimos valores
de las variables involucradas.
Ejemplo:#@211{~5}# últimos 5 valores de la variable @211
15.1.4 Recursos
Recursos
A los fines de resolver distintas necesidades en la confección de modelos, LexDoctor ofrece una serie de recursos específicos para cada necesidad,
ampliando las posibilidades de trabajo en la confección de modelos.
Limitar variables automáticas
Muchas veces, cuando confeccionamos modelos de escritos que corresponden a
formularios, es necesario limitar el ancho de la variable para que, al momento de
reemplazarla por el dato puntual, el resultado no supere una determinada
cantidad de caracteres, a fin de mantenerse dentro de los parámetros del
formulario.
De este modo, podremos establecer anchos regulares a los datos no importando
si el dato a insertar ocupa más o menos lugar que el asignado.
Para lograr este efecto, debemos acompañar a la variable automática con el
signo ">" o "<" (según estén alineadas a izquierda o derecha). La cantidad de
símbolos que coloquemos, determinará el ancho fijo.
El ancho de las variables lo podremos determinar al momento de insertarlas,
desde el menú Inserta > Variable, definiendo el ancho y la alineación, desde los
campos "Ancho fijo", "Caracteres" y "Alineación".
Sistemas Jurídicos S.R.L.
Modelos
227
Ejemplo: @023>>>>>>>>>>>>>>>, @119<<<<<<<<<<<<<
Referenciar preguntas por pantalla
Se utiliza cuando no se dispone de suficiente espacio para insertar una pregunta
por pantalla, como es el caso de los formularios. En la posición donde se desea
insertar la pregunta por pantalla, colocamos la combinación: @ seguida del signo
de exclamación "@!".
Ejemplo.:
Nombre
Domicilio
Sexo
Edad
@023
@031
@!
@!
Luego, al final del documento, colocaremos "//" seguido de la pregunta por
pantalla.
//@000 Elegir el sexo | Masculino | Femenino @
//@000 Colocar la edad @
De este modo, cuando se ejecute el modelo desde un proceso, el sistema irá
realizando las preguntas por pantalla y colocando las respuestas
correspondientes, respetando el orden de aparición de las variables dentro del
modelo.
Consideraciones:
Sistemas Jurídicos S.R.L.
228
Manual del usuario de Lex-Doctor 10
La pregunta por pantalla con // debe siempre estar sobre el margen izquierdo,
sin espacios adelante.
Entre la // y la @000 no puede haber espacios, siempre deben estar pegados.
Preguntas por pantalla con respuestas predefinidas
Existe preguntas por pantalla de las que sabemos de antemano (es decir cuando
creamos el modelo de escrito), las posibles respuestas, como puede ser, el
estado civil de una persona, o que las respuestas posibles son Si o No.
En dicho caso, podremos utilizar este recurso para crear preguntas por pantalla
con las posibles respuestas predefinidas, con el fin de que al momento de
confeccionarlo, nos limitemos a elegir una de ellas.
Cuando tipeamos la pregunta por pantalla, debemos especificar en primer lugar
el título de las pregunta, y luego las distintas posibles respuestas.
Por ej. @000Indique estado civil | Casado | Soltero | Divorciado | Viudo@
Para que el sistema interprete cuando termina una respuesta y comience la otra,
éstas deberán estar separadas necesariamente con el símbolo de la barra
vertical " | " que podremos colocar desde el editor de textos, presionando el menú
Inserta > Símbolo o con la combinación ALT + 124.
Frase de repetición
Puede darse el caso de expedientes que contengan varios registros de un
mismo tipo, como por ejemplo, varios testigos involucrados en un proceso, varios
oponentes, etc.
En dicho caso, durante la confección de un escrito automático, el sistema podría
generar un documento independiente por cada uno de los registros
seleccionados, o bien insertar a todos los registros seleccionados dentro de un
mismo documento.
Multiplicar documento:
En la creación de un modelo, si deseáramos que se genere un documento por
cada selección realizada, utilizaremos la variable tal como la inserta el sistema.
Un ejemplo sería el caso de un modelo de citación de testigos, en el que
deseamos que se genere automáticamente un documento independiente por
cada uno de los testigos seleccionados.
Ingresamos al proceso sobre el que vamos a trabajar, presionamos Movimientos
y luego Escrito para seleccionar el modelo. Buscamos el modelo de cédula de
citación de testigos y al presionar Acepta comenzará la confección.
Luego se detendrá y nos solicitará que seleccionemos a los testigos que
Sistemas Jurídicos S.R.L.
Modelos
229
deseamos notificar. Nótese que en rojo nos indicará:
"ATENCION: se hará un documento por cada opción que seleccione"
Allí podremos seleccionar a los testigos que deseamos notificar, y luego
presionamos Acepta.
Al ir a Movimientos del proceso, notaremos que se ha generado una documento
por cada una de las selecciones realizadas, para el ejemplo, un documento de
notificación para cada testigo seleccionado.
Multiplicar frase:
En caso que quisiéramos seleccionar más de una opción pero que todos se
inserten dentro de un mismo documento, debemos utilizar el recurso multiplicador
de frases, utilizando el signo de numeral #, para encerrar a la frase que queremos
repetir.
Tal es el caso del modelo de ofrecimiento de prueba, en el que se repetirá la
frase tantas veces como testigos se ofrezcan, ejemplo:
"...Se cite a declarar como testigos a #@066 con domicilio en @067&#,..."
Al aplicarse el modelo, la porción enmarcada entre los signos numerales "#", se
repetirá tantas veces como testigos se inserten.
Sistemas Jurídicos S.R.L.
230
Manual del usuario de Lex-Doctor 10
"...Se cite a declarar como testigos a Juan Alberto González con
domicilio en Méndez 336 de San Isidro, Jorge Gorriti con domicilio
en Peña 885 de Capital Federal y Martín Legui con domicilio en
Paredes 2343 de Ramos Mejía…"
En el mismo ejemplo, se puede ver la utilización opcional del signo &, que
produce el formateo automático de la frase final, separando cada repetición con
una coma, excepto la última repetición que se separará con la letra "y".
A su vez, si se desea que cada repetición esté en un renglón aparte, se podrán
insertar saltos de párrafo (Enter), antes del numeral de cierre. Es ideal para
lograr un efecto de lista entre las distintas opciones seleccionadas.
"...Se cite a declarar como testigos a:
#@066 con domicilio en @067
#..."
En este caso, se muestra como la inserción de las opciones seleccionadas
quedan en forma de lista una debajo de la otra.
"...Se cite a declarar como testigos a:
Juan Alberto González con domicilio en Méndez 336 de San Isidro
Jorge Gorriti con domicilio en Peña 885 de Capital Federal
Martín Legui con domicilio en Paredes 2343 de Ramos Mejía…"
15.2
Modelos de listados
Concepto
Del mismo modo que LEX-DOCTOR genera documentos a partir de modelos de
escritos, nos permite confeccionar reportes, listados e informes, utilizando
modelos de listados diseñados por el propio usuario.
La mecánica de creación de un modelo de listado es similar a la creación de un
modelo de escrito en cuanto a la utilización de las variables automáticas.
Un modelo de listado es un texto o una tabla que se compone de títulos o rótulos y
variables, que corresponden a aquellos datos que varían de acuerdo a cada
proceso. Veamos el siguiente ejemplo:
Sistemas Jurídicos S.R.L.
Modelos
231
El sistema ofrece una serie de modelos de listados de ejemplo, que podrán ser
modificados por cada usuario en función de sus distintas necesidades.
Al utilizar un modelo no se altera el modelo en sí, sino que se genera un reporte
(por pantalla o impresora), con las variables reemplazadas por los datos
puntuales de cada proceso involucrado en el listado.
Los modelos de listados podrán ser invocados desde muchas partes del
sistema, como ser, listados de procesos, listados de personas, listados de
gestiones, listados de agenda, etc.
15.2.1 Agregar un modelo de listado
Agregar un modelo de listado
Nos dirigimos al menú Datos > Modelos > Listados.
Una vez presente la tabla Modelos, debemos determinar de que tipo de modelo
se trata, seleccionando la solapa correspondiente.
La definición de las solapas la podremos modificar según nuestra necesidad o
criterio, desde el menú de Supervisión > Opciones > Modelos.
Al presionar Agrega - F2, se nos presenta una ventana donde completaremos el
Sistemas Jurídicos S.R.L.
232
Manual del usuario de Lex-Doctor 10
nombre del modelos, el grupo (Solapa a la que pertenece), y la descripción.
El modelo deberá ser identificado con un nombre de hasta 20 caracteres, y una
descripción. El nombre servirá para ordenar alfabéticamente a cada modelo
dentro de los modelos cargados, permitiendo que el operador pueda agrupar
modelos según su nombre.
Al presionar el menú Documento, se nos abrirá el editor de textos en blanco para
que comencemos a desarrollar nuestro nuevo modelo.
Consideraciones
Los modelos de listados podrán ser confeccionados en forma libre; las variables
automáticas son iguales a la de los modelos de escritos.
Los modelos de listados no admiten la utilización de preguntas por pantalla, ya
que son considerados operaciones masivas afectada por muchos registros.
15.2.2 Tipos de listados
Tipos de listados
Lex-Doctor permite crear dos tipos de modelos de listados, ya sean
encolumnados u horizontales.
Listados encolumnados
Los listados encolumnados se caracterizan por reportar datos dentro de una
tabla. Por lo general se los utiliza cuando sus datos nos son muy extensos o se
desea exportar el listado a una planilla de cálculos.
Lo más usual es que la tabla esté conformada por dos líneas (o filas) con varias
columnas. La primera línea contendrá los títulos de cada columna, y la segunda
línea las variables correspondientes a cada título.
Dentro de la segunda línea, la de variables, cada celda puede incluir una o más
variables, y podría también contener texto fijo, como sería en caso de colocar el
signo "$" delante de una variable de monto, o "Nº" delante de la variable de
Sistemas Jurídicos S.R.L.
Modelos
233
número de expediente.
A su vez, cada línea o columna puede ser definida con un formato de fuente
distinto (familia de letra, tamaño, estilo y color). Estos formatos serán válidos sólo
para listados emitido en formato texto (no tabla).
Consideraciones
Las celdas quedarán siempre alineadas a izquierda.
Si el modelo posee más o menos líneas, será interpretado por el sistema como
un modelo de listado horizontal.
La primera línea con los encabezados solo podrá tener texto fijo.
La segunda línea podrá tener texto fijo y variables.
Listados horizontales
Los listados horizontales se caracterizan por reportar un dato debajo de otro. Por
lo general se los utiliza cuando se necesita incorporar mucha información,
muchos ítems y/o ítems grandes.
Un modelo de listado horizontal puede contener textos fijos, por lo general títulos
o rótulos, y variables automáticas.
Sistemas Jurídicos S.R.L.
234
Manual del usuario de Lex-Doctor 10
Consideraciones
Si en el modelo, una o varias variables se encuentran en una frase de
repetición (entre signos "#"), el sistema incluirá sin consulta previa a todas los
posibles datos que existan para esa variable por cada registro listado, ya sean
procesos, personas, gestiones, etc., Por ejemplo un listado conteniendo a
todos los testigos pertenecientes a los distintos procesos, por tener la frase de
repetición incluirá a todos, pero sin opción a seleccionarlos. Caso contrario, de
no incluir la frase de repetición, el sistema incluirá sólo el primero de los datos
encontrados, descartando el resto si hubiera más de uno.
Es recomendable dejar una línea en blanco (presionando Enter) arriba del
bloque de repetición para separar los distintos registros encontrados.
15.2.3 Informe del proceso
Informe del proceso
Lex-Doctor provee una variable que nos permite incluir el contenido de uno o mas
textos de movimientos del proceso, por cada expediente listado, con la finalidad,
por ejemplo, de cubrir la necesidad de muchos usuarios de mantener informados
a sus clientes de la evolución de sus causas.
La idea es que se puedan reportar ciertos textos que contengan los informes de
cada proceso dentro de los listados de procesos. A los fines prácticos se
recomienda mantener un informe por proceso, pero se podrían incluir más de
uno.
Características
La variable para invocar al informe del proceso es la @170.
Para que sea considerado informe el movimiento del proceso debe comenzar
con la palabra "Informe" dentro de su descripción.
Sistemas Jurídicos S.R.L.
Modelos
235
De existir más de un movimiento con la palabra "Informe" en la descripción,
tomará el primero que encuentre (el mas viejo).
Si se desea cambiar la ubicación desde donde toma los registros (primeros o
últimos), y/o la cantidad de informes a listar por proceso, se deberá utilizar el
comando de bloque {~}.
El movimiento de informe debe tener asociado un "Texto de Lex-Doctor" o un
"Documento de texto". En caso de existir movimientos que comiencen con la
descripción Informe, pero que tengan asociado un documento de otro tipo,
reportará un error de incompatibilidad en el listado.
Siempre que se incorpore el informe al listado, respetará su propio formato
(tipos y tamaños de letra, etc.), por lo que es recomendable estandarizar los
formatos de los informes para obtener un resultado homogéneo.
Siempre que coloquemos la variable @170 sola, tomará un solo informe y será el
más viejo. El ejemplo es el siguiente:
Proceso: @002
Informe:
@170
Si quisiéramos todos los informes del proceso debemos utilizar el recurso de
frase de repetición #......#. En este ejemplo obtendremos todos los informes
ordenados del mas viejo al mas nuevo.
Proceso: @002
Informe:
#@170
#
Por último, si deseamos incluir sólo el último informe (el de fecha más avanzada),
podremos adicionar a la frase de repetición #......#, el comando de bloque {~} ,
con el que podremos definir desde donde obtiene los informes (desde el más
nuevo al más viejo, o del más viejo al más nuevo), y la cantidad de registros a
considerar. Para el caso indicamos que tome 3 y que sean los más nuevos.
Proceso: @002
Informe:
#@170
{~3}#
Sistemas Jurídicos S.R.L.
236
Manual del usuario de Lex-Doctor 10
15.2.4 Funciones y recursos
Funciones y recursos de listados
Tanto los modelos de listados horizontales como los encolumnados contemplan
la utilización de funciones y recursos tendientes a resolver distintas necesidades
en la confección de los mismos.
Los modelos de listados, al igual que los modelos de escritos, permiten que las
variables estén afectadas a funciones y recursos.
A continuación mencionamos aquellos recursos que son de uso exclusivo en
listados.
Numerador
Si quisiéramos numerar a cada proceso listado, el sistema nos ofrece la variable
@165, que se la utiliza como se ve en el ejemplo.
Nro. Carátula
Oponentes Testigos
@16 @002<<<<<<<<<<<<<<<<<<<<<<<< # @038
5
<<<<<<<<<<
#
# @066
#
Comando de bloque
Existe el caso en el que deseamos utilizar una variable cuyo resultado podría
devolver una gran cantidad de registros, como ser las variables de movimientos o
informes de un proceso.
Para limitar la cantidad de registros a listar para dicha variable, utilizaremos un
mecanismo que nos permite seleccionar en forma automatizada, tanto la
cantidad de registros, como la ubicación desde donde serán tomados, sean
éstos los primeros o los últimos.
El procedimiento consta en colocar antes del numeral de cierre, la siguiente
simbología:
"Abrimos una llave, indicamos la cantidad de registros a listar, colocamos el tilde
de la eñe y cerramos la llave". La ubicación del tilde de la eñe determina si se
tomarán los primeros o los últimos registros.
#............... {10~}#
(si quisiéramos listar los primeros 10 registros)
#............... {~10}#
( si quisiéramos listar los últimos 10 registros)
ó
Importante: Si el tilde de la eñe no estuviese representado en su teclado, podrá
colocarlo desde el menú Inserta > Símbolo.
Sistemas Jurídicos S.R.L.
Modelos
237
Ejemplo de modelo de listado utilizando Funciones y Recursos
Nro. Carátula
Tipo de
proceso
Últimos 5
movimientos
@16 @015>>>>>>>>>>>>>>>>>> $MAY(@208) #@218
5
>>>>>>
{~5}#
Nótese que utilizamos el numerador, que la carátula está limitada por el recurso
para limitar variables automáticas, que el tipo de proceso está siendo afectado
por la función que pasa el resultado a mayúsculas, y los últimos movimientos,
tanto por la frase de repetición como por el comando de bloque.
15.3
Modelos de glosarios
Concepto
Los glosarios son bloques de texto que se utilizan en forma recurrente, y
podremos invocar en cualquier momento para incorporar a en documentos, ya
sea mediante una tecla rápida, o seleccionándolos en su tabla.
Los glosarios, a diferencia de los modelos de escritos y listados, no contiene
espacios susceptibles de ser llenados con información.
Desde Datos > Modelos > Glosarios, accederemos a la tabla para crear nuestros
propios glosarios.
Sistemas Jurídicos S.R.L.
238
Manual del usuario de Lex-Doctor 10
Presionamos Agrega, para acceder a la pantalla de creación.
Los modelos de glosarios, además del nombre y la descripción, pueden poseer
una tecla rápida de activación. Esta tecla de activación permite, al presionarla,
insertar en donde se estuviese editando texto, el glosario que se desee, evitando
así la búsqueda de glosarios de uso frecuente.
¿ Cómo se inserta un glosario en un escrito en ejecución ?
Desde el editor de textos, desde el menú Inserta > Glosario (ó Ctrl + F6).
Notaremos que aparece una pequeña ventana para colocar la tecla rápida.
Pasados unos segundos, si no se ha colocado la tecla rápida, se abrirá
automáticamente la tabla de glosarios para que seleccionamos el deseado.
Sistemas Jurídicos S.R.L.
Editor de textos
16
Editor de textos
16.1
Generalidades
239
Generalidades
El editor de textos se hace presente siempre que se requiera crear, modificar o
consultar un documento de texto. Todas las actividades que puedan ser
realizadas sobre un texto, quedan comprendidas dentro del concepto de edición.
Barras de desplazamiento vertical y horizontal
Nos permite desplazar el documento en forma vertical.
Menús
Están ubicados en la parte superior, e indican todas las posibilidades de
operación dentro del editor. Para acceder y operar sobre ellos se deben seguir
las indicaciones generales de los menús.
Sistemas Jurídicos S.R.L.
240
Manual del usuario de Lex-Doctor 10
Barra de íconos de acceso rápido
Esta ubicada debajo de los menús, su función es la de facilitar las tareas
comunes posibilitando realizar cualquiera con el puntero del mouse.
De izquierda a derecha: Salva el documento, sale del editor, imprime, deshace
operación, rehace operación, ejecuta el corrector ortográfico, selecciona todo el
documento, corta, copia, pega, define familia de letra, tamaño de letra, colores
de letra, aplica negrita, itálica, subrayado, alinea párrafo o texto seleccionado a la
izquierda, a la derecha, centraliza, alinea en forma justificada, disminuye o
aumenta indentado del párrafo, pone o quita viñetas, pone o quita numerador,
permite no dividir el párrafo.
Reglas del editor
Son las barras numeradas que aparecen en los bordes superior (debajo de la
barra de íconos); y en el borde izquierdo.
Permiten ver y establecer: sangrías de párrafo, tabuladores, y márgenes.
Sistemas Jurídicos S.R.L.
Editor de textos
241
Barra de estado
Es la barra gris ubicada en el extremo inferior del editor de textos e indica su
estado.
De izquierda a derecha: página actual / total de páginas; línea y columna donde
se encuentra el cursor contadas desde comienzo del documento; modo de
escritura (Inserta o sobrescribe); mayúsculas activadas (muestra May o queda
vacío); estado del teclado numérico (muestra Num o queda vacío); área del texto
donde esta posicionado el cursor (Cuerpo, Encabezado o Pie de la página); nota
referencial; vista de diseño de página doble; vista de página en ancho completo;
vista de página completa; vista normal con saltos de página; porcentaje de
visualización del zoom; botones de estilos rápidos.
Cursor
Se lo identifica como una línea vertical titilante e indica dónde se va a comenzar a
escribir.
Atajos con teclado
Con la teclas de flechas se mueve la posición del cursor (arriba, abajo,
izquierda, derecha).
Presionando Ctrl + Inicio va al comienzo del documento, Ctrl + Fin va al final del
documento.
Sistemas Jurídicos S.R.L.
242
Manual del usuario de Lex-Doctor 10
RePág salta una página hacia arriba, AvPág salta una página hacia abajo.
Inicio va hasta el principio de la línea actual, Fin va hasta el final de la línea
actual.
Ctrl + Cursor Derecha va hasta el principio de la palabra a derecha, Ctrl +
Cursor Izquierda va hasta el principio de la palabra a izquierda del cursor.
Selección de una porción de texto
La selección de texto es una parte fundamental del editor, e indica sobre qué
porción de texto se aplicarán operaciones. Por ejemplo: subrayar la letra, aplicar
negrita, cambiar las sangrías, borrar, formatear párrafos, dar formato a las letras,
copiar para luego pegar, etc.
La forma mas simple es con el mouse, posicionados donde deseamos comenzar
a seleccionar hacemos click con el botón izquierdo y lo mantenemos presionado
mientras nos movemos hacia abajo o arriba y lo soltamos donde deseamos dejar
de seleccionar.
Con el teclado las funciones son las siguientes:
Selección con cursor
Presionando las teclas Shift + Cursor se puede avanzar el sombreado hasta
seleccionar el texto deseado.
Selección del párrafo
Para seleccionar un párrafo, debemos presionar Ctrl + Alt + E.
Seleccionar todo el texto
Para seleccionar el texto completo, debemos presionar Ctrl + E ó F5.
Borrar texto
Hacia la izquierda del cursor
Presionar la tecla "Retroceso" tantas veces como sea necesario hasta borrar lo
deseado.
Hacia la derecha del cursor
Presionar la tecla "Suprimir" tantas veces como sea necesario hasta borrar lo
deseado.
También podremos seleccionar un bloque de texto y luego presionar Suprimir
para que lo elimine.
Insertar o sobrescribir una letra o palabra
Sistemas Jurídicos S.R.L.
Editor de textos
243
Si se desea sobrescribir una palabra o frase (escribir encima de ella), se
presiona una vez la tecla Insert, y el cursor cambia de modo "Inserta" a
"sobrescribe". Para volverlo a su estado anterior presionar nuevamente Insert. En
la barra de estado podremos verificar el modo en que se encuentra.
Atajos
Las siguientes teclas y combinaciones de teclas, permitirán moverse dentro del
texto, y realizar las operaciones que junto a las mismas se describen.
Tecla
Función
Insert
Del
Del (seleccionado)
Backspace
Teclas de cursor
Page Up
Page Down
Ctrl + Page Up
Ctrl + Page Down
Home
End
Ctrl + Home
Ctrl + End
Tab
Enter
Escape
Alt + P
Alt + S
Alt + V
F3
F4
F5
F6
F7
F8
Ctrl + N
Ctrl + S
Ctrl + I
Ctrl + Espacio
Ctrl + F2
Ctrl + F
Ctrl + F3
Ctrl + F4
Ctrl + F5
Ctrl + F6
Ctrl + F7
Jurídica
Ctrl + F8
Ctrl + F9
Habilita / Deshabilita modo inserta / sobrescribe
Borra una letra a derecha del cursor
Borra lo seleccionado
Borra una letra a izquierda del cursor
Mueve el cursor: izq., der., arriba y abajo
Retrocede una página
Avanza una página
Va al principio del documento
Va al final del documento
Va al principio de la línea
Va al final de la línea
Va a la primera línea visible en pantalla
Va a la última línea visible en pantalla
Inserta un tabulador
Genera una nueva línea(en modo inserta)
Sale del sistema
Imprime
Salva el documento y continúa
Permite abrir o cambiar de ventana
Diccionario
Halla y reemplaza
Selecciona todo el texto del documento
Corta selección/envía al portapapeles
Copia lo seleccionado al portapapeles
Inserta portapapeles en el cursor
Habilita / deshabilita letra negrita
Habilita / deshabilita letra subrayada
Habilita / deshabilita letra itálica
Normaliza la letra
Consulta listado de variables automáticas
Inserta la fecha de hoy
Inserta un separador de columnas
Inserta un salto de página
Inserta un gráfico
Inserta un glosario a elección
Inserta una consulta de una compilación de Base
Sistemas Jurídicos S.R.L.
Inserta el texto completo del editor auxiliar
Inserta el texto completo del anotador
244
Manual del usuario de Lex-Doctor 10
Alt + T
Alt + E
Alt + F
Alt + I
Alt + O
Shift + Cursor
Shift + F5
Ctrl + Cursor Izq.
Ctrl + Cursor Der.
16.2
Permite acceder al menú Archivo
Permite acceder al Menú Edita
Permite acceder al menú Formato
Permite acceder al menú Inserta
Permite acceder al menú Opciones
Comienza el modo selección
Selecciona párrafo completo
Salta una palabra a izquierda del cursor
Salta una palabra a derecha del cursor
Menú Archivo
16.2.1 Imprime - Impresora
Imprime
Para imprimir el texto hay que hacer click con el puntero del mouse sobre la
opción Imprime dentro del menú de Texto, ejecutar la combinación de teclado Alt
+ P.
También podremos hacer click sobre el ícono de acceso rápido.
Sistemas Jurídicos S.R.L.
Editor de textos
245
Luego aparecerán opciones para determinar la forma de impresión deseada.
Aclaración del diálogo de impresión
Desde aquí podremos definir distintas pautas de impresión.
Copias
Este campo permite definir la cantidad de copias que queremos que se
impriman en forma simultánea. Si este campo tiene un valor diferente a 1, se
activará el campo de intercalado que permite imprimir de dos formas: todas las
Sistemas Jurídicos S.R.L.
246
Manual del usuario de Lex-Doctor 10
paginas seguidas (1,2,3,4,etc.) o tantas copias como se hayan seleccionado de
la primer pagina, después tantas de la segunda, etc. (1-1-1,2-2-2, 3-3-3, etc.)
Páginas a imprimir
Es un campo lógico que también permite habilitar el campo siguiente para el
ingreso de las páginas a imprimir.
Si desplegamos el menú de este campo, tendremos tres opciones: imprimir todo
el documento, imprimir la página actual o imprimir números de página a definir.
Con esta última opción seleccionada se habilita el campo siguiente, llamado
números de páginas en el que escribiremos las páginas como explicamos a
continuación.
Si el formato de ingreso es XX-XX, el sistema imprimirá desde/hasta el número
deseado, ejemplo: 1-12 (desde página 1 hasta página 12), 14-26 (desde la 14
hasta la 26).
Si el formato de ingreso es XX,XX el sistema imprimirá sólo las páginas
ingresadas, ejemplo: 1,12 (la página 1 y la página 12), 14,26 (la 14 y la 26).
Menús
Estandariza
Opcionalmente, desde el menú podremos guardar la configuración predefinida
para futuras impresiones, presionando Estandariza.
Set
Si tuviésemos distintas configuraciones de impresión que utilizamos
recurrentemente, podremos guardar estas definiciones con un nombre que
debemos colocar en el campo "Predefinido" y luego presionar Set > Guarda
nuevo.
Luego, cuando deseemos abrir un ser guardado, presionamos Set > Carga.
Impresora
Desde aquí podremos definir la configuración de la impresora. Podremos
acceder a esta configuración desde Archivo > Imprime, menú Impresora, o
directamente desde Archivo > Impresora.
Sistemas Jurídicos S.R.L.
Editor de textos
247
Básicamente desde aquí podremos cambiar el tamaño de papel y la orientación
(horizontal o vertical).
Importante: Cabe aclarar que la pantalla que se presenta no pertenece a LexDoctor, sino al sistema operativo, y podrá variar dependiendo de la impresora
que posea.
Los cambios que realice desde aquí, no quedarán guardados en el sistema
operativo de la PC, sino que quedarán en memoria temporalmente mientras
tenga abierto el sistema. Una vez que salga y vuelva a entrar, volverán los
parámetros de impresora originales.
Sistemas Jurídicos S.R.L.
248
Manual del usuario de Lex-Doctor 10
Para que los cambios queden guardados definitivamente en su PC, deberá
realizarlos desde el Panel de Control > Impresoras de su sistema operativo, fuera
de todo aplicativo.
16.2.2 Envía correo electrónico
Envía por correo electrónico
Esta herramienta tiene como función enviar el documento que estamos editando
o consultado por medio correo electrónico.
A través de las opciones siguientes, se podrá configurar la información que el
sistema necesita para efectuar el envío del correo electrónico a través de un
servidor de correo electrónico determinado.
Campo De
Aquí podremos definir el envío se realizará desde la cuenta de correo del usuario
que está operando el sistema, o con la cuenta de correo genérica configurada.
Campo Para
Podremos colocar la dirección de correo electrónico manualmente, o
presionando el ícono situado a la derecha, podremos acceder a la lista de
persona, para seleccionar la deseada. Téngase presente que si la persona
seleccionada no posee e-mail cargado, no podrá determinar el destinatario.
Campo CC y CCO
Estos campos nos permiten seleccionar un remitente copiado en forma visible
(CC) y/o copiado en forma oculta (CCO).
Sistemas Jurídicos S.R.L.
Editor de textos
249
Campo Asunto
Determina el motivo del mensaje o título del correo.
Campo Envía como
Este campo solo se encuentra habilitado, cuando el envío se está realizando
desde el editor de textos, ya que el sistema podrá realizar la conversión a las
opciones disponibles, solo estando dentro de él.
Campo Cuerpo del mensaje
El el correo en si mismo. Desde aquí podremos realizar cualquier comentario
relativo al documento que estamos enviando como adjunto del correo.
Envía
Al presionar Envía, el sistema no realizará necesariamente el envío del correo en
el acto, sino que lo copiará en la tabla Correo, dentro del proceso, y luego se
realizará el despacho en forma automática (o manual), según parámetros de
configuración definidos en el sistema, dentro de Supervisión > Opciones >
Correo electrónico.
16.2.3 Exporta - Importa
Exporta e importa
La opción Exporta permite enviar un texto hacia otro Lex-Doctor u otra aplicación
que permita edición de textos, y la opción Importa permite ingresar un documento
generado por Lex-Doctor u otro aplicativo que posea edición de textos.
Sistemas Jurídicos S.R.L.
250
Manual del usuario de Lex-Doctor 10
Exporta
La exportación consiste en guardar el texto que se está editando en un archivo
externos independiente del sistema.
Cuando presionamos Exporta, debemos definir la unidad de destino y la carpeta
en la que se almacenará el archivo (por ejemplo: carpeta Mis documentos).
Sistemas Jurídicos S.R.L.
Editor de textos
251
Luego colocaremos el nombre del archivos y seleccionaremos el tipo de formato
con el que lo guardará.
Formatos posibles de exportación
RTF
Este formato de exportación es compatible con la mayoría de los editores de
texto de Windows. Su nombre completo es Rich Text Format.
Como ventaja, un documento que ha sido exportado con este formato mantendrá
la mayoría de sus características (negrita, subrayado, tipo y tamaño de letra,
formato de los párrafos, etc), es el formato de intercambio universal de Windows.
TXT
Este formato de exportación es compatible con cualquier editor de texto. La
diferencia con el formato RTF o el TLD consiste en que en el formato TXT el
documento se exporta sin atributo alguno (negrita, subrayado, margen), el
documento pierde todas sus características, motivo por el cual también se lo
llama texto puro.
TLD
Este formato de exportación (Textos de Lex-Doctor) es 100% compatible con
otros Lex-Doctor (ver. para Windows). Un documento que ha sido exportado con
este formato mantendrá todas sus características (negrita, subrayado, tipo y
tamaño de letra, formato de los párrafos, etc.). Es el formato natural de
intercambio entre dos sistemas Lex-Doctor.
PDF
Este formato de exportación es compatible con sistema que permita la lectura de
archivos del estilo Adobe Portable Document Format. Los archivos PDF
conservan todos los formatos que tenga el documento. Son ideales para
intercambio de información con agentes externos, ya que no son editables y
resultan compatibles con casi todos los sistemas operativos, incluso los móviles.
Importa
Sistemas Jurídicos S.R.L.
252
Manual del usuario de Lex-Doctor 10
La importación es la incorporación de un documento dentro de otro que puede
estar vacío o poseer texto. Al presionar Importa el sistema solicitará que
seleccionemos el archivo a importar.
Permite importar textos de Lex-Doctor y de otros sistemas que hayan sido
exportados en formato TXT o RTF.
Si estamos importando un documento desde un texto en blanco lo hace
directamente. Si encuentra que el texto en el que estamos posee texto,
preguntará lo siguiente: "El documento actual tiene contenido" y nos da tres
opciones: Inserta, Sobrescribe, Cancela.
Formatos posibles de importación
El sistema permite en forma estándar la importación de documentos mediante
conversores propios los formatos TLD, RTF, TXT (MS-DOS) y TXT (Windows) .
Sistemas Jurídicos S.R.L.
Editor de textos
253
Sin embargo esta funcionalidad puede verse ampliada por los conversores de
formato que el usuario tenga instalado en su ordenador. En caso de detectarlos
ofrecerá más opciones en forma automática.
16.2.4 Recupera texto
Recuperación de un texto perdido
Es común que frente a un corte de la energía eléctrica o un apagado involuntario
de la PC o un desperfecto técnico, se pierda el texto que estamos editando.
Debido a la gravedad del problema, el sistema tiene una herramienta que puede
solucionar total o parcialmente el inconveniente. Cada cierto período de tiempo
determinado (configurable por el usuario), el sistema graba en forma automática
el documento en un archivo temporal, archivo que borrará una vez que se haya
guardado correctamente el documento.
Ante esta circunstancia, se debe abrir o crear nuevamente el documento que se
estaba editando, y presionar Texto > Recupera texto.
Aparecerán en pantalla uno o más documentos con nombre temporales que
comienzan con el signo $. Luego debemos ordenar por fecha y seleccionar el
que corresponda en fecha y hora a la eventualidad.
Sistemas Jurídicos S.R.L.
254
Manual del usuario de Lex-Doctor 10
¿ Si salimos del escrito sin guardar lo, podemos recuperar el escrito con la
opción recupera texto ?
No, porque al salir voluntariamente del texto, el sistema asume que no se lo
desea guardar. La función Recupera texto sólo es válida para documentos
perdidos involuntariamente.
¿ Si se borra un texto mediante el botón F3 - Elimina, se puede recuperar con
Recupera texto ?
No, ningún dato borrado con F3 - Elimina se puede recuperar. La función
Recupera texto sólo es válida para documentos perdidos involuntariamente.
¿ Hay que poner el auto salvado cada vez que se hace un escrito ?
Una vez establecido el autosalvado, el sistema lo aplicará a todos los
documentos que se estén editando en todo el sistema.
¿ Cómo puedo variar la cantidad de tiempo entre auto salvados consecutivos ?
Dentro del menú Ver > Opciones > Autosalvado donde se podrá fijar la duración
en segundos, y la cantidad de archivos temporales queremos que mantenga.
16.2.5 Salva y Sale
Salva y Sale
Son las opciones que debemos ejecutar para salir de un documento, ya que la
primera lo guarda y la segunda cierra la ventana.
Salva
Sistemas Jurídicos S.R.L.
Editor de textos
255
La operación Salva guarda el documento en un archivo temporal, del mismo
modo que lo hace la función Autosalvado. En caso de pérdida del documento,
podremos recuperarlo mediante la función Recupera texto.
Es común que se salve un documento manualmente cuando se hayan realizando
modificaciones importantes, independientemente del autosalvado.
El salvado manual se lo puede realizar desde Archivo > Salva, o con la
combinación Alt + S. También podremos hacerlo con mouse presionado el ícono
de acceso rápido.
Sale
Sistemas Jurídicos S.R.L.
256
Manual del usuario de Lex-Doctor 10
Para salir de un documento podremos hacerlo de tres formas, desde el Menú
Archivo > Sale, desde el el ícono de acceso rápido, o presionando la tecla
Escape.
Si el sistemas detecta que se ha realizado algún cambio, nos preguntará si
deseamos guardarlos. Caso contrario, sale sin preguntar.
Recién cuando se sale del documento, el sistema lo guarda definitivamente en la
base de datos de Lex-Doctor, y borra los archivos temporales de autosalvado.
Sistemas Jurídicos S.R.L.
Editor de textos
16.3
257
Menú Edita
Deshace / Rehace
Estos dos comandos nos permiten deshacer o rehacer las ultimas
modificaciones que se hayan realizado sobre el texto. Simplemente presionando
el ícono correspondiente tantas veces como sea necesario, veremos que se
produce el efecto.
Diccionario
Cuando se genera un escrito se pueden cometer errores de tipeo y de ortografía.
El sistema tiene dos herramientas que ayudan a corregirlos. El corrector
ortográfico posee cargadas las palabras más empleadas del idioma, y permite
incorporar las desconocidas.
Para activarlo disponemos de 3 formas. Desde el ícono de acceso rápido,
presionando F3 o desde el menú Edita > Diccionario. De esta manera aparece
la ventana de corrección. El corrector se abrirá si la palabra revisada es
incorrecta. El sistema considera incorrectas a todas aquellas palabras que no se
encuentran en el diccionario. Es recomendable ir incorporando nuevas palabras
para optimizar las futuras correcciones.
Podemos elegir que no se corrija la palabra presionando el botón Siguiente, o
preferir que saltee todas las palabras iguales a la marcada por el corrector con el
botón Ignora todas; también podemos optar por incorporar palabras nuevas al
Sistemas Jurídicos S.R.L.
258
Manual del usuario de Lex-Doctor 10
diccionario, presionando el botón Agrega al diccionario para enriquecerlo con
términos empleados usualmente.
El campo "Cambiar por:" permite hacer correcciones manualmente. Asimismo el
sistema presenta palabras similares para realizar la corrección automática. Sólo
debemos hacer doble click sobre el término correcto.
Opcionalmente podremos activar el modo de corrección visible mientras estamos
trabajando, con la finalidad de ir corrigiendo el texto mientras lo estamos
procesando.
Esta configuración la realizamos desde el menú Ver > Opciones > Corrector.
Busca y reemplaza
La opción Busca, nos permite solamente buscar una palabra en el texto, y la
opción Busca y remplaza, además de buscar, nos permite reemplazar la palabra
buscada por otra.
La palabra encontrada será marcada y el usuario tiene la opción de reemplazar
solo esa palabra, reemplazar todas las que encuentre similares o podrá cancelar.
La casilla de selección Palabra completa, cuando la activamos mediante un click
de mouse, hace que el sistema busque el texto como palabra completa y no
como parte integrante de una cualquier palabra.
Por ejemplo, si colocamos que busque "LO" y no marcamos esta casilla, buscará
"LO" como palabra suelta y a la vez dentro de todas las palabras que contengan
esa sílaba. Por eso, para reemplazar palabras sin ocasionar errores, debe estar
marcada esta opción.
Sistemas Jurídicos S.R.L.
Editor de textos
259
También podremos indicarle que haga la distinción entre palabras con
mayúsculas y minúsculas.
Permite ubicar la palabra no importando como se encuentre tipeada en el texto.
Si marcamos esta casilla, buscará la palabra exactamente como está escrita en
el campo Texto a buscar.
¿ Cómo se busca algo reemplazándolo por texto vacío ?
Se ingresa el texto que se quiere buscar, y en la palabra de reemplazo se tipean
uno o más espacios.
Selecciona / Corta / Copia / Pega texto / Borra
Es muy común que se requiera copiar un texto completo o un bloque en particular
de un documento a otro, o mover dentro del mismo documento. Para ello se debe
seleccionar el texto que luego copiaremos al portapapeles, para luego pegar en
el área de documento deseada o en un nuevo documento.
También es útil seleccionar un bloque de texto que deseamos borrar. En dicho
caso, seleccionamos y presionamos Del, o desde el menú Edita > Borra.
Mover un bloque de texto dentro del mismo documento
Primero se debe seleccionar la parte del texto que deseemos mover (texto
completo, párrafo, bloque libre, palabra, etc,.) ya sea usando la combinación de
teclas (Shift + Flechas del cursor) , por medio del mouse, o mediante las
funciones Selecciona todo o Selecciona párrafo del menú Edita.
Una vez que el texto esté seleccionado presionamos Corta, ya sea con el botón
derecho del mouse, desde el Menú Edita > Corta, o desde el ícono de acceso
rápido.
Sistemas Jurídicos S.R.L.
260
Manual del usuario de Lex-Doctor 10
Después se debe colocar el puntero del mouse en el lugar del documento en el
que se desea hacer la inserción, y presionar Pega, al que accedemos del mismo
modo que Corta (botón derecho del mouse, ícono de acceso rápido, menú
Edita).
Finalmente, el texto aparecerá pegado en la posición indicada por el cursor
dentro del documento.
Sistemas Jurídicos S.R.L.
Editor de textos
261
Hay casos donde el bloque de texto copiado posee formatos que no
deseamos trasladar al texto de destino. En dicha circunstancia, podremos
copiar (o cortar), y luego al pegar seleccionamos la opción "Pega sólo texto".
Copiar un bloque de texto de un documento a otro
En este caso, una vez ejecutada la opción de Copia una porción de texto,
salimos del documento actual y abrimos otro que será el de destino del texto, le
hacemos las modificaciones necesarias para ubicar el contenido, fijamos la
posición de inserción con el puntero del mouse, y accionamos la opción Pega
(mediante el accionamiento del menú, presionando Ctrl + V o con un click en el
botón de acceso rápido) para que se traslade la información que reside en el
portapapeles en el lugar escogido.
¿ Cómo sabemos que información hay en el portapapeles ?
El portapapeles no se puede visualizar. Siempre conserva la última selección
cortada o copiada, lo que nos permite conocer cuál será su contenido en la
medida que recordemos la última operación realizada.
Portapapeles
El portapapeles es una memoria donde el sistema coloca transitoriamente el
último bloque de texto copiado o cortado. La información allí acumulada estará
disponible hasta que salgamos del sistema o la reemplacemos enviando nueva
información hacia allí. Siempre conserva exclusivamente la última selección
copiada o cortada.
El portapapeles es una función del sistema operativo, por lo que será compartido
por distintas aplicaciones. De este modo podremos copiar un bloque de textos
de un documento de otro procesador y luego volcarlo a Lex-Doctor. También
podremos copiar información extraída de Internet.
Importante: Siempre que el origen del texto copiado no sea Lex-Doctor, es
recomendable al momento de volcarlo al sistema, seleccionar la opción "Pega
sólo texto", con el fin de evitar la inserción de caracteres extraños que podrían
Sistemas Jurídicos S.R.L.
262
Manual del usuario de Lex-Doctor 10
afectar el correcto funcionamiento del editor de textos de Lex-Doctor.
16.4
Menú Formato
Menú formato
Desde aquí podremos definir distintos parámetros relativos al formateo de texto.
Formato > Página
El formato de página es la forma en que se acomoda el documento dentro la hoja
física, y finalmente cómo se lo imprime. Existen dos pautas fundamentales: el
tamaño de la hoja y los márgenes de la misma.
Sistemas Jurídicos S.R.L.
Editor de textos
263
<--------------------------------Ancho de la hoja--------------------------------->
El sistema tiene un formato estándar, cuyos valores son tomados según sea el
tamaño de la hoja que posea configurado el sistema operativo para cada
impresora.
Independientemente del tamaño prefijado dentro de la impresora de Windows,
desde aquí se puede establecer el tamaño de hoja válido para el documento que
esta siendo editado.
Sistemas Jurídicos S.R.L.
264
Manual del usuario de Lex-Doctor 10
Campo espejado
Indica si se desea realizar la inversión de los márgenes pares respecto de los
impares. Este tipo de inversión es la más usada y frecuente dentro del ámbito de
la justicia para impresión del formato judicial.
Estandariza
Opcionalmente, desde el menú podremos guardar la configuración predefinida
presionando Estandariza.
Set
Si tuviésemos distintas configuraciones de formato que utilizamos
recurrentemente, podremos guardar estas definiciones con un nombre que
debemos colocar en el campo "Predefinido" y luego presionar Set > Guarda
nuevo.
Luego, cuando deseemos abrir un ser guardado, presionamos Set > Carga.
Formato > Párrafo
Sistemas Jurídicos S.R.L.
Editor de textos
265
Sobre el/los párrafos o todo el documento seleccionado previamente, se puede
aplicar formato de párrafo. Para hacerlo accedemos a la opción párrafo dentro
del menú formato, determinando qué sangrías y separaciones deben tener según
el formato de la página visto anteriormente.
Alineación
La alineación permite agrupar texto según se le indique, a izquierda, derecha,
Sistemas Jurídicos S.R.L.
266
Manual del usuario de Lex-Doctor 10
centralizado o justificado Este último ajusta el texto de modo tal que se complete
todo el ancho de la hoja. Se puede activar desde esta opción o bien desde los
botones de accionamiento rápido.
Sangrías
La sangría es un espacio libre entre el texto y el margen izquierdo o derecho, en
centímetros. En el sistema existen 3 tipos de sangrías, la de primera línea de
párrafo, la general que comprende a las demás líneas y la sangría del margen
derecho. Para establecerla el cursor debe estar en el párrafo al cual se va a
aplicar la nueva medida de sangría y se elige la opción deseada en centímetros
para cada una de ellas.
Interlineado
Es un campo acotado, con cinco posibilidades. La quinta de ellas, ESPECIAL,
está en combinación con el campo siguiente. Si la separación entre líneas es de
UNO, UNO y MEDIO, DOS, o TRES la separación entre las líneas será la
establecida y variará automáticamente a medida que el tamaño de la letra varíe.
Si se establece la separación especial, quedará fijada de tal forma que si el
tamaño de la letra varía, la separación no.
¿ El interlineado, puede ser diferente en distintos párrafos ? ¿ Cómo se
establece uno diferente para cada uno ?
Si, el interlineado puede colocarse en cada párrafo y establecer en el campo
separación entre líneas, el valor que se desea, mediante este menú. Cada
párrafo podrá tener el interlineado que se establezca.
Formato > Bordes y sombras.
Desde la opción Bordes y sombras del menú Formato, podemos aplicar a uno o
más párrafos seleccionados, un borde simple, doble o punteado, de distinto
espesor, separación entre el borde y el texto y color.
Sistemas Jurídicos S.R.L.
Editor de textos
267
También podremos sombrear el interior del párrafo con distintos colores y
distintas intensidades de color.
Formato >Tabulador
En el sistema se pueden fijar tabuladores en posiciones determinadas dentro del
párrafo. Los tabuladores fijan posiciones desde las cuáles el texto será escrito
luego de haber presionado la tecla de tabulación.
Respecto de dicho tabulador el texto será alineado a izquierda, a derecha,
centrado o el tabulador fijará la posición decimal de un número, según sea el
tabulador aplicado. Existen dos formas básicas de aplicarlos:
Fijación de tabuladores mediante el uso de la regla del editor de textos
Dirijamos el puntero del mouse en la posición donde desee insertar el tabulador,
presionando por primera vez insertará en esa posición un tabulador izquierdo,
presionando sucesivamente sobre el tabulador insertado se cambiará el estado
del mismo a tabulador derecho, centrado o decimal.
Fijación de tabuladores mediante el uso del menú
Sistemas Jurídicos S.R.L.
268
Manual del usuario de Lex-Doctor 10
Dentro del Menú Formato > Tabulador, se define cada cuántos centímetros
desde el margen izquierdo habrá un tabulador fijo. Esta operación se aplica a
todo el documento. Se anularán si se activan tabuladores en la regla.
Indentado del tabulador
El indentado es la forma en que rápidamente podemos fijarle a uno o una serie
de párrafos su formato de tabulación.
Cada vez que se presiona el botón indentado los párrafos que estén indicados
pasarán a tener un valor de tabulación que sea igual al próximo posterior o
inferior según haya sido el caso.
Sistemas Jurídicos S.R.L.
Editor de textos
269
Formato > Objeto
Sólo se activa cuando tenemos dentro del texto un objeto, como es el caso de
una imagen gráfica.
Posicionado sobre la imagen, presionamos Formato > Objeto, desde donde
podremos determinar la relación y la posición del texto dentro del objeto.
En esta ventana podemos ver las distintas opciones de ajustes que Lex-Doctor
ofrece para los objetos.
Carácter: Esta opción considerará a la imagen que hemos insertado como un
carácter, es decir la imagen se comportará como si fuera una letra, o un
número mas parte del texto.
Párrafo: Esta opción permite determinar en que alineación deseamos colocar
la imagen.
1. Automática: Este tipo de ajuste se caracteriza porque permite y da la
libertad de mover y flotar la imagen a la posición a la que nosotros
deseemos llevarla, a diferencia de la anterior (Carácter), donde no es
posible mover la imagen con libertad, solo de cambiarla de posición en el
texto.
2. A la izq: El texto queda alineado a la izquierda de la imagen
3. A la der: El texto queda alineado a la derecha de la imagen
4. A ambos lados: El texto se acomoda de manera que quede en ambos
lados de la imagen
5. Debajo: El texto queda por debajo de la imagen, aunque queda una parte
del texto oculto por la imagen, ya que esta se coloca sobre el texto y lo
cubre.
6. Encima: El texto queda por encima de la imagen, dándole un sombreado
al texto y quedando la imagen de fondo.
Página: Amplia el objeto señalado al tamaño de una hoja completa, enviando el
texto a la hoja siguiente utilizando las mismas alineaciones anteriormente
mencionadas.
Sistemas Jurídicos S.R.L.
270
Manual del usuario de Lex-Doctor 10
Formato > Fuente
El formato de los caracteres, establece el tipo de fuente, el estilo, el tamaño, los
efectos y el color de las letras dentro del editor de textos.
¿ Se puede cambiar el estilo de letra a una palabra o parte de un párrafo ?
Si, se selecciona la palabra o parte del párrafo a modificar, luego se accede al
menú Formato > Fuente, y se escoge el estilo deseado.
Sistemas Jurídicos S.R.L.
Editor de textos
271
¿ Existe una forma mas rápida de hacerlo ? ¿ Se pueden poner varios estilos de
letras a la vez ?
Si, en lugar de hacerlo por menú, presionamos con el texto ya marcado las teclas
Ctrl + N (negrita), Ctr l +S (subrayada), Ctrl + I (itálica), o bien con el puntero del
mouse y haciendo click sobre los botones de accionamiento rápido. Si
deseamos poner dos estilos de letras a la vez (negrita y subrayada), luego de
presionar Ctrl + N, inmediatamente presionamos Ctrl + S.
¿ Cómo se quitan los estilos de letras ?
Con la parte de texto marcada previamente, vamos presionando Ctrl + (lo que
corresponda) para sacar el tipo de letra establecido, o los desactivamos
presionando nuevamente los botones de acceso rápido.
¿ Cómo se hace para que todo escrito o documento nuevo empiece con un
determinado tipo de letra ?
Con la parte de texto marcada previamente, y el tamaño y familia de letra
adecuada, vamos al menú formato-estandariza fuente, y de allí en más cualquier
documento nuevo creado tendrá como letra inicial la indicada.
Fuente normal y predefinida
Desde la opción de fuente Normal, podremos quitar con una sola operación, los
atributos que tenga el texto seleccionado, ya sea Negrita, itálica, subrayado, etc.
También podremos seleccionar un bloque de texto e indicarlo que le aplique la
fuente predefinida en el editor.
Convierte a mayúsculas y minúsculas
Estas dos funciones nos permiten de un solo paso convertir a mayúsculas o
minúsculas. La función la aplicará a todo el texto seleccionado.
Estandariza fuente predefinida
Para estandarizar una fuente, debemos posicionarnos sobre una letra o palabra
que posea la fuente que deseamos estandarizar, y luego presionamos esta
opción.
El sistema nos solicitará confirmación. Al presionar SÍ, quedará confirmada.
Registra estilo en...
El menú "Registra estilo en..." permite guardar hasta ocho formatos distintos de
textos para luego aplicarlos automáticamente.
En primer lugar debemos configurar el formato que deseamos guardar desde
Sistemas Jurídicos S.R.L.
272
Manual del usuario de Lex-Doctor 10
Formato > Fuente; luego debemos elegir la posición donde sera guardado (1 a
8), y por ultimo definir un nombre al formato elegido para facilitar su
identificación.
Esta opción sera utilizable por todos los miembros definidos dentro de LexDoctor y se podrá utilizar desde cualquier terminal.
16.5
Menú Inserta
Menú Inserta
Inserta > Fecha de hoy
Al presionar esta opción, el sistema procederá a colocar la fecha del día
(configurada en la PC que se esté operando), en el lugar donde se encuentre
posicionado el cursor. El formato de fecha será del tipo DD de (mes) de AAAA.
Por ejemplo, 25 de mayo de 2015.
Inserta > Función / Variables
Estas dos opciones se las utiliza exclusivamente para la confección de modelos
de escritos y listados.
Para más información de funciones presione aquí...
Para más información de variables presione aquí...
Insertar > Nota al pie
Con esta función podremos colorar en el texto, referencia a notas que se
incorporarán al pie.
Notaremos que al presionar Nota, nos coloca inicialmente el Nro. 1 como se ve
en el ejemplo, y luego continuará numerando por cada nota que coloquemos.
Este es un texto que contiene un referencia a una nota al final 1
Este es un segundo texto que contiene referencia a una segunda nota al final
2
Luego, para visualizar o modificar la nota, hacemos click sobre el número de
referencia, y notaremos que se activa la opción Nota en la barra de estado (zona
inferior de la pantalla). Al hacer click sobre Nota podremos editarla.
Inserta > Salto de página fijo
Permite producir un salto de página, en cualquier lugar no importando que se
Sistemas Jurídicos S.R.L.
Editor de textos
273
haya llegado al final de la misma, continuando de allí en más en la siguiente
página. De esta manera, sin importar el largo de página del documento,
podemos forzar a un fin de la página en cualquier lugar.
Con el cursor debajo de la que será la última línea de la página y accediendo al
menú Inserta >Salto de página fijo, o Ctrl + F4; se inserta el salto. Se muestra en
pantalla con una línea punteada que la cruza en forma horizontal.
¿ Cómo se saca el salto de página ?
Posicionándose con el cursor encima del mismo y presionando la tecla Suprimir
(Supr).
¿ Se puede poner el salto de página en cualquier lado ?
Si, pero es importante entender que para las páginas comunes hay que dejar que
el sistema ponga el salto en forma automática según se haya establecido el largo
de la página.
Inserta > Gráfico
Sistemas Jurídicos S.R.L.
274
Manual del usuario de Lex-Doctor 10
El sistema permite la inserción de un gráfico dentro del texto en los siguientes
formatos WMF (Windows Metafile), BMP (Microsoft Windows Bitmap), JPG (uno
de los formatos estándar de la WWW) y EMF (Enhanced Metafile - como la
representación 32 bits de WMF).
Sistemas Jurídicos S.R.L.
Editor de textos
275
Una vez escogido el gráfico correspondiente de la unidad que se desee, se lo
debe Abrir para que el sistema lo incluya dentro del texto.
Una vez insertado dentro del texto, si seleccionamos el gráfico haciendo sobre él
un click, dejará visible el marco dentro del cual está contenido permitiendo las
siguientes operaciones.
Aumentar o disminuir su tamaño
Tomando cualquiera de los 8 puntos marcados dentro del marco, permite
aumentar o disminuir su tamaño en la dirección que corresponda.
Moverlo dentro del texto
Tomándolo con el mouse con el botón izquierdo apretado, permitirá trasladarlo
libremente sobre el texto del documento.
Insertar > Glosario
Desde aquí podremos insertar bloques de texto que tenemos guardados como
modelos de glosarios.
A presionar sobre el menú Inserta > Glosario (ó Ctrl + F6), notaremos que
aparece una pequeña ventana para colocar la tecla rápida. Pasados unos
segundos, si no se ha colocado la tecla rápida, se abrirá automáticamente la
tabla de glosarios para que seleccionamos el deseado.
Una vez presente el texto del glosario en pantalla podremos continuar con su
Sistemas Jurídicos S.R.L.
276
Manual del usuario de Lex-Doctor 10
edición.
Los glosarios pueden utilizarse tantas veces como sea necesario.
Inserta > Portapapeles de compilaciones
Las compilaciones tales como LD-Textos, poseen un portapapeles
independiente del portapapeles del sistema operativa, ya que ofrecen mayor
funcionalidad, como acumular documentos, etc.
Es por ello, que si deseamos luego insertar dentro de un texto el contenido de
dicho portapapeles, debemos hacerlo con una función específica, y no con la
opción Pegar tradicional.
Presionando Inserta > Portapapeles de compilaciones, se pegará en el texto, el
contenido que se haya incorporado en las búsquedas de compilaciones.
Por tratarse de un portapapeles, se mantendrá en memoria mientras permanezca
en el sistema. Una vez que sale y vuelve a entrar se vacía.
Inserta > Texto del editor auxiliar
El sistema permite trabajar con dos documentos simultáneos, permitiendo abrir
el editor de textos auxiliar de modo emergente.
La ventana de texto activada, o en foco, permite todas las posibilidades para
cualquier texto. Si luego de trabajar se salva, cuando se active nuevamente
aparecerán los datos salvados.
Para alternar entre el texto de la ventana principal y la ventana nueva, se debe
presionar Alt + V.
Sistemas Jurídicos S.R.L.
Editor de textos
277
Luego, presionando Inserta > Texto de la otra ventana, podremos pegar su
contenido en la que estemos trabajando.
¿ Al salir del sistema se pierde el contenido del editor auxiliar ?
Al salir del sistema la información permanece dentro del editor auxiliar.
Inserta > Texto del anotador
Nos permite insertar el contenido de texto que posea el anotador del usuario, sin
necesidad de seleccionar, copiar y pegar.
Sistemas Jurídicos S.R.L.
278
Manual del usuario de Lex-Doctor 10
Desde aquí podremos insertar el texto que se encuentre en el anotador, en caso
de haberlo escrito allí por razones de urgencia o necesidad y éste quiera ser
volcado en un escrito u otro documento del editor.
Al activar la opción Texto del anotador, del menú Inserta, se colocará
directamente todo su contenido en el documento a partir del lugar donde se
encuentre el cursor.
Inserta > Proyección de cuotas
Cada vez que hayamos realizado una proyección de cuotas, el resultado quedará
guardado en memoria. Luego, desde cualquier documento de texto podremos
volcarlo presionando Inserta > Proyección de cuotas.
El sistema lo insertará dentro de una tabla con sus fechas, montos en intereses.
Nº
Fecha
Cuota
Capital
Interés
1
01/01/2015
3.500,00
3.500,00
0,00
2
01/02/2015
4.035,07
3.500,00
535,07
3
01/03/2015
3.983,29
3.500,00
483,29
4
01/04/2015
4.035,07
3.500,00
535,07
5
01/05/2015
4.017,81
3.500,00
517,81
6
01/06/2015
4.035,07
3.500,00
535,07
Sistemas Jurídicos S.R.L.
Editor de textos
7
01/07/2015
4.017,81
3.500,00
517,81
8
01/08/2015
4.035,07
3.500,00
535,07
9
01/09/2015
4.035,07
3.500,00
535,07
10
01/10/2015
4.017,81
3.500,00
517,81
11
01/11/2015
4.035,07
3.500,00
535,07
12
01/12/2015
4.017,81
3.500,00
517,81
279
Inserta > Cinta de la calculadora
Si hemos realizado un cálculo con la calculadora del sistema, podremos luego
desde cualquier documento de texto, pegar el contenido de la cinta
+
1.250
1.250
*
15 18.750
=
18.750
+
650 19.400
=
19.400
-
100 19.300
*
1,21 23.353
=
23.353
Inserta > Símbolo
Aquí el sistema nos facilita los símbolos que podremos necesitar para distintas
aplicaciones. Principalmente para la confección de modelos de escritos y
listados.
Sistemas Jurídicos S.R.L.
280
16.6
Manual del usuario de Lex-Doctor 10
Menú Tabla
Menú Tabla
Las tablas se componen de celdas ordenadas en filas y columnas que se pueden
rellenar con texto. Las tablas suelen utilizarse con frecuencia para organizar y
presentar información, pero también pueden utilizarse para alinear números en
columnas.
Sistemas Jurídicos S.R.L.
Editor de textos
281
Nueva
Al presionar la opción Nueva dentro del menú Tabla, aparece un menú de
selección de opciones para definir la cantidad de columnas y líneas (filas), el
ancho y la alineación de la tabla, además de sus bordes.
También podemos definir si deseamos distribuir la tabla en todo lo ancho de la
página o en un porcentaje menor, mediante la selección del campo Ancho, donde
podremos hacer click para aumentar o disminuir el tamaño de la misma entre los
márgenes.
Así quedaría una tabla según las opciones seleccionadas:
Sistemas Jurídicos S.R.L.
282
Manual del usuario de Lex-Doctor 10
Agrega línea
Con esta opción podremos agregar una línea (o fila) debajo de la que esté el
cursor posicionado.
Agrega columna
Con esta opción podremos agregar una columna a la derecha de la que esté el
cursor posicionado.
Borra línea
Con esta opción podremos eliminar la línea (o fila) en la que esté el cursor
posicionado.
Borra columna
Con esta opción podremos eliminar la columna en la que esté el cursor
posicionado.
Borra tabla completa
Con esta opción podremos eliminar la tabla completa, siempre que esté el
cursos posicionado en alguna celda de ella.
16.7
Menú Ver
Menú Ver
El menú Ver se divide en tres secciones. La primera contiene el área de
visualización (cuerpo, encabezado, pié), la segunda el modo de diseño (Normal,
saldos de página, y diseño de página simple o doble), y la tercer área permite
acceder al editor de textos auxiliar y las opciones de visualización.
Sistemas Jurídicos S.R.L.
Editor de textos
283
Veremos en la primera sección marcada con un punto la opción cuerpo, ya que
estamos viendo en pantalla el cuerpo del documento. Permite también
seleccionar la visualización del encabezado o del pie de página, opciones que
podemos elegir con un click de mouse.
En la siguiente, podemos optar por la pantalla normal, ver los Saltos de página o
bien el Diseño de página simple o doble. En este último caso, podemos observar
la vista de la página y la distribución del texto en ella, conforme los márgenes y el
diseño elegido. Al ingresar al menú está activada la opción normal.
Sistemas Jurídicos S.R.L.
284
Manual del usuario de Lex-Doctor 10
La tercera parte permite abrir el Editor de textos auxiliar y definir opciones que
deseamos definir y estandarizar.
Opciones
Sistemas Jurídicos S.R.L.
Editor de textos
285
Las opciones se dividen en tres pestañas: Visualización, Corrector, Autosalvado.
Pestaña Visualización
Desde las opciones de visualización podremos establecer parámetros que nos
permitan luego operar dentro del editor de textos mas cómodamente.
Zoom: Establece la amplificación que debe tener el documento, esto es muy útil
si se va a trabajar con diferentes tamaños de letras, y uno de dichos tamaños es
pequeño en comparación con el otro.
Caracteres visibles: Permite determinar qué tipo de caracteres se pueden
visualizar, individualizando rápidamente donde se ha presionado ENTER, donde
se han puesto tabuladores y donde hay espacios de más. Estos caracteres no se
imprimen al enviar el documento a la impresora.
Regla visible: Permite determinar si se visualiza o no la regla del editor de textos.
Vista: Permite determinar como es el tipo de visualización del editor de textos, si
se le indica que incluya los saltos de página permitirá escoger opcionalmente si
se desea visualizar la línea del fin del documento.
Pestaña Corrector
Desde aquí podremos definir si las palabras mayúsculas no acentuadas debe
mostrarlas como error o no.
También podemos determinar si deseamos que se active la corrección
automática mientras se está editando el texto.
Sistemas Jurídicos S.R.L.
286
Manual del usuario de Lex-Doctor 10
Pestaña Autosalvado
Aquí podremos fijar cada cuantos segundos debe recuperarse un texto perdido, y
la cantidad de archivos temporales queremos que mantenga.
Es importante saber que el autosalvado no guarda el texto en la base de datos
Sistemas Jurídicos S.R.L.
Editor de textos
287
de Lex-Doctor, sino en archivos temporales en el disco local de la PC en la que
se lo esté operando. La forma de guardar el documento en la base de datos
siempre es voluntaria presionando manualmente Salva y Sale.
Sistemas Jurídicos S.R.L.
288
Manual del usuario de Lex-Doctor 10
17
Base jurídicas
17.1
Concepto
Concepto
Bases Jurídicas es la zona de Lex-Doctor que permite administrar contenidos
jurídicos, que luego podrán compilarse para permitir búsquedas libres e
instantáneas de todo o parte del contenido incluido.
Dentro de este concepto englobamos a cualquier texto ordenado dentro un
temario en forma de árbol, con indexación de todas o grupos de palabras que
permitan luego la búsqueda por voces.
El sistema permite administrar, acumular, buscar y compilar información jurídica
para uso propio del estudio, ya sea legislación, jurisprudencia, doctrina, o la que
considere conveniente para su labor diarias.
Opciones del sistema
Antes de comenzar a cargar información es importante determinar los tipos de
ramas que se va a incluir. Si por ejemplo quisiéramos incluir legislación y
jurisprudencia, y dentro de la legislación deseo incorporar constituciones,
tratados, leyes, decretos y resoluciones, debería definir a cada tipo ingresando a
Supervisión > Opciones del sistema > Bases Jurídicas.
Es importante tildar el campo Artíc, cuando el contenido que deseamos
incorporar requerirá luego ser buscando por Nº de artículo. Como se ve en el
ejemplo, Jurisprudencia no lleva tildado el campo Artículo, pero sí los campos de
legislación.
Sistemas Jurídicos S.R.L.
Base jurídicas
289
Si solo fuera a incluirse Jurisprudencia, no es necesario definir Tipos de ramas
en Opciones del sistema. Sin embargo, puede darse el caso donde se desea
clasificar la jurisprudencia, para luego ser listada por su clasificación.
Acceso
Ingresamos presionando sobre el menú Datos > Bases Jurídicas > Propia.
Sistemas Jurídicos S.R.L.
290
Manual del usuario de Lex-Doctor 10
¿ Puedo tener simultáneamente varias bases jurídicas propias compiladas ?
No, el sistema permite sólo una base propia compilada por licencia de LexDoctor.
¿ Cuántas veces puedo compilar mi base jurídica propia ?
Tantas veces como sea necesario.
17.2
Creación del árbol temático
Creación del árbol temático
Lo primero que se debe hacer es crear el árbol temático, donde luego se
incluirán los textos correspondientes. Para crearlo se debe hacer click en Agrega
-F2 e ingresar los datos solicitados.
Sistemas Jurídicos S.R.L.
Base jurídicas
291
Explicación de campos
Descripción: Campo obligatorio. Es donde se incorpora el nombre de la rama /
sub-rama. Ej.: Si solo se incorporará jurisprudencia, podría crearse la primer
rama con: Superior Tribunal de Justicia, Cámara Civil, Cámara Comercial, etc. Si
solo deseamos incorporar legislación, podría ser: Constituciones, Tratados,
Leyes, etc. Sin embargo, si deseamos incorporar tanto legislación como
jurisprudencia, crearíamos la primera rama con las categorías: Legislación y
Jurisprudencia. Luego, como segunda rama de cada una, incluiríamos las
subcategorías, como ser las Cámaras y Corte para el caso de jurisprudencia, y
constituciones, tratados y leyes en legislación.
Observación: Campo opcional. Podremos agregar información adicional.
Tipo: Campo opcional. Es donde definimos el tipo de datos que se incorporará
en la rama. Dependiendo del tipo de datos (previamente definido en opciones
del sistema), se podrán administrar números de artículo para el para el caso de
legislación. Además permite luego listar por tipo de rama. Solo se utiliza en la
rama principal ya que las sub-ramas heredarán el tipo de la rama principal.
Fecha de publicación: Campo opcional. Para el caso de una sub-rama que sea
una ley, se podría indicar la fecha de publicación en el Boletín Oficial. Para el
caso de un sumario de jurisprudencia, la fecha de la sentencia. Es una referencia
de uso interno que no tiene implicancia en la base compilada.
Fecha de incorporación a la base: Campo opcional. Es la fecha en que se
incorporó el dato en la base. Es una referencia de uso interno que no tiene
implicancia en la base compilada.
Esta rama y sus sub-ramas no se compilan: Campo opcional. Permiten
excluir una rama completa de una compilación. Se lo utiliza por ejemplo cuando la
carga de una rama no se encuentra finalizada, o está pendiente de verificación.
Finalmente, para guardar el registro se presiona Acepta y queda incorporada la
rama.
Sistemas Jurídicos S.R.L.
292
Manual del usuario de Lex-Doctor 10
Si se desea crear una sub-rama, se debe hacer clic sobre la flecha que se
encuentra a la derecha de la rama principal.
Una vez que ingresamos, se visualiza arriba la rama precedente. Luego
presionamos Agrega para incluir la sub-rama. En este caso podríamos crear,
dentro de la rama Jurisprudencia, la sub-rama Cámara Civil.
17.3
Movimiento dentro de las ramas
Movimiento dentro de las ramas y sub-ramas
Bajar un nivel a la rama inmediata inferior
Para ingresar a una sub-rama o rama secundaria, se debe dirigir el puntero del
mouse hacia la flechita, para avanzar de nivel de una rama.
Sistemas Jurídicos S.R.L.
Base jurídicas
293
Subir al nivel máximo disponible
Presionando sobre la tecla de acceso al nivel superior, accedemos directamente
a él, no importando donde nos encontremos.
Subir al nivel inmediato superior
Presionando sobre la flecha de acceso al nivel inmediato al que nos
encontramos, podremos acceder a él.
17.4
Agregar textos
Textos
El sistema permite incorporar textos dentro de las ramas. Sin embargo, no
necesariamente todas las ramas deben contener textos; en algunos casos podría
tratarse de ramas de referencia, como por ejemplo la rama Jurisprudencia que
de por sí no debería llevar textos, sino en sus sub-ramas.
Carga de textos dentro de una rama
Para carga textos dentro a una rama, posicionados sobre ésta, hacemos doble
clic, Enter o F6 - Textos.
Sistemas Jurídicos S.R.L.
294
Manual del usuario de Lex-Doctor 10
Luego presionamos F2 - Agrega, y una vez presente el registro, incluimos la
descripción y las voces asociadas.
Descripción: Campo obligatorio. Es donde identificamos al texto que se incluirá
como sumario, artículo, etc. Importante: Si se trata de un artículo de legislación,
para que el sistema permita búsqueda por Nº de artículo, se requiere que el
campo descripción sea dicho número. Para el caso de un "bis", se debe incluir
la palabra "bis" seguida del número, sin espacio. Ejemplo: 14bis .
Voces: Aquí se ingresarán las voces por las cuales se desea que el sistema de
búsqueda recupere a este texto. Es necesario incluir voces de búsqueda,
solamente en el caso que la palabra (voz) no se encuentre dentro del texto que
será asociado, ya que por defecto, el sistema indexa como voces a todas las
palabras incluidas en el texto.
Compila con formato enriquecido: Este campo será tildado en la medida que
el texto que se vaya a agregar requiera un formato enriquecido, como por
ejemplo en el caso de documentos extensos como los fallos completos, o
cuando el documento incluya tablas, imágenes, etc.
Importante: Es recomendable NO tildar esta casilla cuando se trate de textos
pequeños que no requieran formatos especiales, a fin de mejorar la performance
del sistema; tal el caso de artículos de legislación o sumarios de jurisprudencia.
Nivel de aprobación:
Sistemas Jurídicos S.R.L.
Base jurídicas
295
Luego de completar los campos solicitados hacemos clic en Documento para
acceder al procesador de textos y comenzar la redacción del texto (artículo,
sumario, etc.).
Textos asociados
Existen casos, como podría ser la carga de fallos completos con sus sumarios
asociados, en los cuales se requiere incorporar textos (sumarios), que vinculen a
un texto principal (fallo completo).
Sistemas Jurídicos S.R.L.
296
Manual del usuario de Lex-Doctor 10
Para incorporar un texto asociado a un principal, nos posicionamos sobre la
descripción del texto principal y presionamos la flecha a la derecha. Una vez
dentro, presionamos F2 - Agrega, e incorporamos el nuevo texto.
Podremos agregar tantos textos como sean necesarios asociados a un principal.
El ejemplo típico es el principal como fallo completo, y los sumarios asociados a
éste.
Solo los textos asociados serán indexados al momento de la compilación (F7 Compila), es decir que estarán accesibles en las futuras búsquedas; y cuando se
los consulte, permitirán acceder a través de un vínculo a su texto principal (fallo
completo). Un texto principal puede tener uno o varios textos asociados. Todos
los textos asociados vincularán a su texto principal.
Sistemas Jurídicos S.R.L.
Base jurídicas
297
Para que el sistema de búsqueda permita esta modalidad, será necesario, al
momento de compilar la base (F7 - Compila), definir en la solapa Opciones del
compilador, el campo Interpretación del árbol de textos como Asociada. Caso
contrario (opción Plana), se indexarán tanto los textos principales como los
asociados y no generará el vínculo entre ellos.
17.5
Operadores
Operadores
Al momento de realizar la redacción del texto, se deben tener en cuenta la
aplicación de distintos operadores, que nos permitirán definir algunas
particularidades que tendrá el documento al momento de ser compilado.
Es altamente recomendable utilizar dichos operadores, ya que son los que nos
permitirán optimizar las búsquedas futuras, una vez compilada la base.
No se requiere utilizar operadores cuando se trata de textos principales, como
fallos completos, que no serán indexados, sino vinculados desde sumarios.
Incluir voces no visibles
{X+} ... {X-}
Abren y cierran áreas que no se visualizarán en el texto final (ALFANUMÉRICO).
Predefinido cerrado {X-}
Significa que todo lo que se redacte entre estos operadores será indexado y
permitirá búsquedas por esas palabras que no se visualizarán en la compilación
final. Ejemplo:
{X+}deuda mora comercio{X-}
Incluir búsqueda por referencias normativas
Sistemas Jurídicos S.R.L.
298
Manual del usuario de Lex-Doctor 10
{R+} ... {R-}
Abren y cierran áreas que se indexarán como referencias normativas
(ALFANUMÉRICO). Predefinido cerrado {R-}
Cuando estamos frente a una referencia normativa que consideramos que
pudiera ser utilizada en búsquedas futura, debemos utilizar este operador para
que el sistema la indexe, ya que de forma predeterminada el sistema no indexa
números. Ejemplo:
{R+}ley 19.550{R-}
Incluir búsqueda por fechas
{F+} ... {F-}
Abren y cierran áreas que se indexarán como fecha (reconoce formatos dd-mmyyyy ó dd/mm/yyyy, pero sólo permite buscar por yyyy). Predefinido cerrado {F-}
Se utiliza en caracteres del tipo FECHA. Indicará que se debe indexar el texto
comprendido. De forma predeterminada, no se indexarán caracteres del tipo
fecha. Ejemplo:
{F+}21-09-2012{F-} ó {F+}21/09/2012{F-}
Evitar zonas indexadas
{I-} ... {I+}
Cierran y abren áreas que se indexarán como palabras (ALFABÉTICO).
Predefinido abierto {I+}
Considerando que el sistema de forma predeterminada indexa todas las
palabras del texto, para el caso en que se desee evitar que un bloque de texto
sea indexado, se debe cerrar el operador primero, y luego abrirlo para que
continúe indexando. Ejemplo:
{I-}Aquí va el texto que no se desea indexar, aunque sí se visualizará{I+}
En el siguiente ejemplo se puede apreciar la utilización de algunos operadores
en un sumario de jurisprudencia:
Sistemas Jurídicos S.R.L.
Base jurídicas
299
Puede darse el caso en el que se requiera combinar más de un operador, como
por ejemplo si deseáramos incluir una referencia normativa que no deseamos
que se visualice en el texto final. En dicho caso utilizamos la combinación de los
operadores del siguiente modo:
{X+}{R+} ........ {R-}{X-}
Si deseáramos incluir un comentario, es decir un texto que no debe visualizarse
ni indexarse, utilizaríamos la siguiente combinación:
{X+}{I-} ........ {I+}{X-}
17.6
Compilar base propia
Compilaciones jurídicas propias
Una vez creadas las ramas, sub-ramas y cargados todos los textos que se
desean publicar, el sistema permite generar una base jurídica compilada, que
podrá ser distribuida para su utilización en otras licencias, permitiendo
búsquedas (no edición de datos), de forma instantánea por cualquier palabra que
esté incluida en el texto asociado a una rama, o por las voces adicionales de
búsqueda que se incluyeron en cada uno de los textos.
Para proceder a compilar una base jurídica propia, debemos presionar sobre la
base jurídica propia la tecla F7 - Compila.
Sistemas Jurídicos S.R.L.
300
Manual del usuario de Lex-Doctor 10
El sistema propone una pantalla donde podremos ingresar los datos relevantes al
momento de realizar la compilación.
Definición de campos
Solapa Compilación
Obra: Nombre de la publicación
Autor: Persona u oficina que publica la obra.
Copyright: Quien posea los derechos de propiedad intelectual de la obra.
Edición: Fecha de la publicación
Solapa Opciones
Sistemas Jurídicos S.R.L.
Base jurídicas
301
Carpeta de instalación: Indica el nombre de la carpeta donde queremos que
esta compilación se aloje, esta carpeta estará como sub-carpeta de LEX900
\BJ\, que contiene a todas las compilaciones jurídicas.
Interpretación del árbol de textos: Podremos definirlo como Asociada, para que
se genere el vínculo entre el texto principal y los textos asociados, y se
prescinda de indexar los textos principales Es recomendable para el caso de
carga de jurisprudencia con fallos completos (principal), y sumarios
(asociados). La otra opción es la Plana, que indexará tanto los textos
principales como los asociados y no generará el vínculo entre ellos.
Nivel de aprobación requerido:
Agrega la rama Todo: Para el caso en el cual exista más de una rama principal,
permite crear una rama anterior a todas las principales, que permite hacer
consultas o búsquedas sobre todas las ramas a la vez.
Indexa palabras hasta un largo de: Nos permite definir el tamaño del índice de
palabras. De ellos dependerá en parte el tamaño en bytes de la compilación.
Solapa Procedimiento
Sistemas Jurídicos S.R.L.
302
Manual del usuario de Lex-Doctor 10
Compila en: Muestra en la carpeta sobra la que se realiza el proceso de
compilación.
Comienzo programado: Permite determinar a que hora se dispara el proceso
automatizado de compilación. Si se deja en 00:00 se realiza en el acto.
Al presionar Procede, el sistema irá mostrando el avance de la misma hasta que
finalice.
Sistemas Jurídicos S.R.L.
Base jurídicas
303
¿ Puedo realizar una compilación y dársela a otro usuario registrado del sistema
?
Si, las compilaciones son trasladables a otras licencias Lex-Doctor, siempre que
no superen el tamaño máximo permitido, establecido en 5MB. Como referencia
podemos citar que el Código Civil de la República Argentina compilado tiene un
tamaño inferior a 1MB.
Sistemas Jurídicos S.R.L.
304
Manual del usuario de Lex-Doctor 10
18
Compilaciones
18.1
Concepto
Compilación
Llamamos compilación a los distintos paquetes de contenidos jurídicos propios o
de terceros compatibles con Lex-Doctor.
Las compilaciones pueden provenir de tres fuentes, producto de compilar una
base jurídica propia, de haber recibido la compilación de la base jurídica de otro
estudio, o de haber adquirido una compilación en formato compatible con LexDoctor, tal es el caso del paquete de legislación y jurisprudencia argentina LDTextos.
Para acceder a ellas existen dos formas desde el menú de Datos, o desde la
barra de ícono en la ventana principal del sistema.
Sistemas Jurídicos S.R.L.
Compilaciones
305
Las compilaciones son base jurídica consultable (no editables), que permiten
búsquedas múltiples, específicas e instantáneas.
18.2
LD-Textos
LD-Textos
LD-Textos es una compilación jurídica comercial que incluye información
legislativa y jurisprudencial, al que podrán acceder aquellos usuarios de LexDoctor que hayan adquirido esta compilación.
La información legislativa contenida en LD-Textos, corresponde a información
recopilada por Sistemas Jurídicos SRL, que surge de una selección de normas
hecha por nuestra oficina respectiva.
No contiene toda la normativa vigente, sino una selección basada en nuestro
propio criterio, enriquecido con las sugerencias de nuestros usuarios, basada en
ofrecer un compendio de las más importantes normas jurídicas, para un mejor y
más rápido desenvolvimiento profesional.
La información jurisprudencial es provista por cada uno de los organismo
jurisdiccional con los que hemos hecho convenio, siendo obligación de nuestra
empresa no alterar los contenidos que cada organismo otorga, más allá de la
modificación de los formatos de carga para ordenarlos en la lógica de búsqueda
y visualización del producto final.
La licencia de LD-Textos permite actualizar los contenidos durante un año, con
una periodicidad aproximada de 2 meses entre cada edición. Asimismo, los
usuarios podrán ir descargando en el acto los textos que se vayan preparando
para la próxima edición, sin necesidad de esperar los dos meses, mediante la
opción Próxima edición. Esta funcionalidad es sumamente útil cuando se
requiere inmediato acceso a una nueva ley por ejemplo.
Instalación
Ver lo referente a la instalación de compilaciones
Utilización del sistema
Sistemas Jurídicos S.R.L.
306
Manual del usuario de Lex-Doctor 10
Una vez instalado LD-Textos, se podrán hacer consultas desde el menú de Datos
> Bases jurídicas > Compilaciones >LD-Textos, o desde la barra de ícono en la
ventana principal del sistema.
Contenido de la edición
Una vez que acceda a la compilación, aparecerá la pantalla que muestra el
contenido de la edición, desde donde podrá realizar una búsqueda mediante el
botón Busca, ver los textos desde el primero mediante el botón Texto, o
descargar los contenidos de la próxima edición.
Próxima edición
El servicio que ofrece la empresa con LD-Textos, provee la posibilidad de
descarga de los contenidos que se están agregando para la próxima edición..
Sistemas Jurídicos S.R.L.
Compilaciones
307
Para que los usuarios puedan acceder a dichas novedades (entre la última
edición publicada y la que esté próxima a publicarse), las mismas estarán
disponibles para su descarga desde el mismo sistema.
Para ello el usuario deberá previamente estar conectado a Internet por medio de
los medios con los que acostumbre a hacerlo. Con la conexión establecida,
deberá ingresar al sistema y dentro del árbol temático se debe presionar el botón
F10.
Se desplegará una ventana con los títulos de las novedades ya cargadas dentro
del computador del usuario, con una opción al final de la ventana que permite
actualizar la lista con la información ya publicada por nuestro Departamento de
Legislación.
¿ El servicio tiene algún costo adicional ?
No, el servicio es parte del servicio brindado a todo usuario con la última versión
publicada vigente, que sea posterior a Marzo de 2002. Luego de publicada una
nueva versión el usuario para acceder al servicio deberá actualizar la versión que
posee.
¿ El servicio me trae toda la información desde la última edición vigente hasta el
día en que lo consulto ?
Si, el servicio trae toda actualización cargada por nuestro Dto. de Legislación a
ser incorporada en la próxima edición, siempre que el usuario posea la última
versión vigente.
Sistemas Jurídicos S.R.L.
308
Manual del usuario de Lex-Doctor 10
¿ Cada cuánto debo ingresar al sistema para que me mantenga actualizado ?
No importando cuanto tiempo haya transcurrido sin consultar, cada vez que se
ingrese al sistema de novedades éste siempre podrá actualizar la totalidad de
las novedades entre la última edición de LD-Textos y el día de consulta.
¿ Puedo pagar el servicio aún con LD-Textos desactualizado ?
No, el servicio es gratuito para todos los usuarios que posean la última edición
de LD-Textos (posteriores a Marzo de 2002) y se brinda hasta que se edite una
nueva. Una vez allí, se podrá seguir usando el sistema sin ningún tipo de
restricción, pero no el servicio de novedades.
¿ Puedo efectuar alguna búsqueda sobre la información de actualización ?
No, la incorporación de la información es completa pero plana.
18.3
Búsqueda
Búsqueda
Las restricciones sobre una base jurídica, permiten efectuar búsquedas mas
rápidas y efectivas sobre el contenido de la compilación. Existen dos
restricciones dónde y qué buscar, una vez establecido dónde buscar se puede
establecer qué.
Cómo se establece dónde buscar
Es en el navegador del contenido de la edición de la compilación sobre la cual
queremos consultar, el sistema permite determinar sobre que rama o subrama se
va a trabajar.
Ejemplo: Podemos trabajar en Doctrina y Jurisprudencia a la vez (toda la base),
en Doctrina, en Jurisprudencia, llegado el caso y de acuerdo a la base en una ley
en especial, en un código en particular, en la jurisprudencia del fuero civil del Dto
Judicial de Capital Federal, etc.
¿ Si quiero trabajar sobre una ley, cómo la ubico por su número ?
Sistemas Jurídicos S.R.L.
Compilaciones
309
Presiono el número buscado en forma directa. El sistema abrirá
automáticamente una ventana con los hallazgos y las ramas de temas de la
compilación en las cuales dicha búsqueda ha sido exitosa. El número debe
ingresarse sin antecederle nada, y sin punto separador de miles. Ejemplo:
19550, 7681, 340, 23766.
¿ Si quiero trabajar sobre una ley, cómo la ubico por una palabra que la
identifique ?
Ídem anterior pero ingresando las primeras letras de una palabra que identifique
a la ley. Ejemplo: código civil, transporte, convenio,etc.
Sistemas Jurídicos S.R.L.
310
Manual del usuario de Lex-Doctor 10
¿ A pesar de que la ley está porque la vi, no la puedo ubicar, porqué ?
Puede ser que la palabra que se busca no esté en el título de la ley o puede ser
que el número con el que se la está tratando de ubicar no es el correcto.
¿ Una vez que encontré lo deseado, cómo hago para indicarle al sistema que
sólo quiero trabajar sobre esa información ?
Sobre el título o sub-título que nos interesa debemos presionar Enter, efectuar un
clickeo doble o la opción Busca (F8).
¿ Cómo hago para ver toda una ley ?
Con la ley seleccionada en pantalla presiono F9 y en forma rápida me mostrará
los textos relacionados a la ley sobre la cuál estoy.
¿ Cómo hago para ver todo un capítulo de una ley ?
Ubico primero la ley, luego abro el árbol con F6 y ya sobre el capítulo en pantalla
presiono F9, me mostrará los textos relacionados al capítulo sobre el cuál estoy.
¿ Cómo hago para ver el artículo de una ley ?
Una vez indicada la ley, presione Enter y establezca una búsqueda por artículo
según se explica a continuación.
Cómo establecer qué buscar
Si bien estableciendo dónde buscar puede parecer suficiente, es muy común que
se desee adicionalmente indicarle al sistema qué buscar.
Ejemplo: en jurisprudencia que existe sobre cheque entre 1996 y 1997, en
legislación que existe sobre ecología, en ambos que existe sobre derrame de
petróleo, en el código civil que existe sobre moral, en el código civil del art. 1113
al 1215.
Sistemas Jurídicos S.R.L.
Compilaciones
311
El lugar donde se efectuarán las búsquedas es marcado por el sistema en el
borde superior de la pantalla en nuestro ejemplo dentro de legislación en el
código civil.
Búsqueda libre
Este campo permite buscar expresiones, o voces dentro de la compilación, la
búsqueda se efectuará sobre la rama que se haya escogido previamente a esta
pantalla.
Se podrán combinar voces con distintas conjunciones (y, o, y no, sin con, pero no,
más, menos), en mayúsculas o minúsculas, en forma indistinta, las normas a
tener en cuenta para las búsquedas son: las conjunciones son analizadas de
izquierda a derecha; al no utilizar conjunción se presume conjunción "y".
Cuando se establece una búsqueda por voces, se dice que se estableció un filtro
de búsqueda.
Búsqueda exacta
Sistemas Jurídicos S.R.L.
312
Manual del usuario de Lex-Doctor 10
Otra posibilidad es la que nos permite ubicar expresiones exactas que
aparezcan redactadas en la norma, tal y como fueron ingresadas. Para ello en el
campo Busca se debe poner la expresión entre comillas ("daño moral").
Por Artículo
Establece la búsqueda de un artículo determinado dentro de una ley o cuerpo
legal, que se haya previamente seleccionado.
Sistemas Jurídicos S.R.L.
Compilaciones
313
Es operante cuando se efectúan búsquedas sobre una ley o cuerpo legal, si se
escoge jurisprudencia no tendrá efecto alguno.
Si una compilación posee mas de una ley, si se escoge una rama o subrama que
contiene mas de 1 cuerpo legal, tampoco el sistema habilitará el botón de
búsqueda. Ejemplo: habiendo escogido el código civil, el art. 1245, 1115, etc.
Para iniciar la búsqueda por articulo se debe ingresar el número que se desee
buscar en forma directa.
Visualizar los textos de la búsqueda
Una vez completados los datos en los campos correspondientes, presionando
Enter el sistema comenzará la tarea de verificar cuales registros del contenido de
LD-Textos cumplen las condiciones establecidas. Si la búsqueda fue establecida
por artículo el sistema si verifica la existencia en forma directa lo muestra.
Si la búsqueda fue establecida por voces ( se estableció un filtro de búsqueda),
el sistema indica en pantalla una estadística de datos relevantes de la búsqueda,
luego si la búsqueda fue exitosa se pueden ver los textos encontrados
presionando el botón correspondiente.
Ejemplos de búsquedas por voces
Ejemplo: mora y vencimiento y daño, se buscará primero mora, al resultado que
se obtenga se lo comparará con vencimiento y luego al resultado de mora y
vencimiento lo comparará con daño.
Ejemplo: se desea buscar todos los artículos en los que se combinen la palabra
"alimentos" con "esposo o marido o cónyuge": esposo o marido o cónyuge y
alimentos; esposo, marido, cónyuge y alimentos; esposo, marido, cónyuge +
Sistemas Jurídicos S.R.L.
314
Manual del usuario de Lex-Doctor 10
alimentos; esposo o marido o cónyuge con alimentos.
Ejemplo: se desea buscar artículos en los que aparezca la palabra "heredero",
pero que no se encuentre en el mismo artículo la palabra "forzoso": heredero sin
forzoso; heredero - forzoso; heredero pero no forzoso.
Para buscar todas las que empiecen de una forma determinada, se podrá utilizar
el signo "*" al final de la voz.
¿ Porqué si busco la palabra "quiebra", no me encuentra la palabra "quiebras" ?
Las voces se buscarán según fueran ingresadas, si se busca "quiebra", no se
encontrará "quiebras".
Para buscar todas las que empiecen de una forma determinada, se podrá utilizar
el signo "*" al final de la voz.
Ejemplo: "quiebra*" busca "quiebra", "quiebras", etc.; "here*" busca "herencia",
"heredero", "hereditario", "heredar", etc; "mora*". Busca: "mora", "moral",
"morales", "moralistas", etc., ejemplo: "heredero", sólo busca "heredero".
Si una expresión de búsqueda contiene más de diez letras, el sistema cortará la
palabra hasta la letra novena y le agregará un "*".
Al ingresar un número dentro del campo voces, el sistema lo interpreta como un
artículo o ley referenciada en la jurisprudencia, excluyendo automáticamente de la
búsqueda a la legislación.
Los números deben ser ingresados sin puntos, ni comas que los separe,
ejemplo: 17418 y obligaciones del asegurador; 1113 y accidente de tránsito; 260
y expresión de agravios.
Si se desea restringir por año, se debe ingresar el año desde y/o hasta el cuál se
pretende restringir. Los años deberán siempre tener 4 dígitos y estar divididos
por un carácter "/". Las búsquedas por año serán excluyendo automáticamente a
la legislación, ejemplo: 1995/1995 y despido (sólo para fallos del año 95);
1989/1994 y culpa y contagio (sólo fallos del período 89-94).
Si se desea jurisprudencia hasta un determinado año, sin importar desde que
año, o viceversa, se debe omitir la condición correspondiente, ejemplo: 1995/ y
despido (sólo fallos desde el año 95); /1991 y antigüedad (sólo fallos hasta el año
91).
El magistrado interviniente, debe ser tratado como una voz común, salvo en el
caso que tenga apellido compuesto, donde se lo debe ingresar sin separación,
ejemplo: Cavagnamartinez e insania, Morayaraujo y quiebras, Garciacastillo y
mala praxis.
¿ Cómo combino una búsqueda nueva con una anterior ?
Las búsquedas realizadas quedan listadas en la ventana inferior de la pantalla de
búsqueda, en forma numerada.
El sistema conserva las últimas 11 búsquedas numeradas de B1 hasta B11, para
combinarlas con palabras nuevas se debe referenciar el número de búsqueda y
Sistemas Jurídicos S.R.L.
Compilaciones
315
la conjunción, ejemplo: B2 y mora e interés (combina la búsqueda número 2 con
mora e interés); B11 y perjuicio (combina la búsqueda número 11 con perjuicio);
B3 y B5 (combina la búsqueda número 3 con la 5)
¿ Cuándo combino 2 búsquedas, el resultado es nulo, sin embargo deberían
aparecer datos, qué sucede ?
El sistema no permite combinar 2 búsquedas realizadas en distintos lugares,
ejemplo: búsqueda 1 en el Código Civil, búsqueda 2 en el Código de Comercio,
el resultado será nulo. En ese caso es mejor realizar las búsquedas en todos los
archivos.
¿ Por qué no se habilita el campo búsqueda por artículo ?
Si el tipo de rama o subrama a la cual pertenece el texto, no posee tildado el
campo "artic", implica que cuando se consulta la compilación, al elegir esa rama
no se habilitará el botón de búsqueda por articulo.
18.4
Ver textos
Visualización de una búsqueda
Una vez establecido el filtro de la búsqueda y presionando el botón
correspondiente podremos visualizar los textos.
Primer, anterior, próximo, o último documento o artículo
Sistemas Jurídicos S.R.L.
316
Manual del usuario de Lex-Doctor 10
Estos botones permiten dentro del filtro establecido o la búsqueda por artículo ir
visualizando los documentos. En el caso de haber establecido un filtro cada una
irá respectivamente al lugar que el botón indique dentro del filtro. En el caso de
haber establecido una restricción por número de artículo dentro de un cuerpo
legal o ley, el accionar los botones moverán a ley según corresponda.
Acumulación de textos de la compilación jurídica en el portapapeles
Presionando el botón correspondiente permitirá agregar el texto que se está
viendo, en forma acumulativa y dentro de un portapapeles especial de la
compilación, que eventualmente podremos imprimir.
Sistemas Jurídicos S.R.L.
Compilaciones
317
Esta operación se hará en forma inmediata, y el usuario podrá continuar
revisando otros textos. No obstante lo cual también tendrá acceso al contenido
completo del portapapeles.
El portapapeles estará completo cuando posea más de 18000 caracteres,
equivalentes a un promedio de 10 artículos del Código Civil con indicación de
Sistemas Jurídicos S.R.L.
318
Manual del usuario de Lex-Doctor 10
títulos y sub-títulos. También nos será posible ir visualizando el contenido de la
información que hemos acumulado en el mismo mediante la opción
correspondiente.
Cada vez que se ingrese al sistema de consulta de compilaciones jurídicas, el
portapapeles será borrado.
Sacar el filtro de la búsqueda
Esto permite momentáneamente remover las voces establecidas (filtro de
búsqueda) y ver un cuerpo legal o ley en forma secuencial. Ejemplo: mientras se
consulta sobre cheque en general se visualiza un artículo de una ley, y sin dejar de
continuar la consulta que se ha efectuado se quiere consultar los tres artículos
siguientes al que se está visualizando. Se debe sacar el filtro, consultar los
próximos tres artículos y restablecer el filtro.
¿ Puedo imprimir toda una ley ?
El sistema no posee ninguna herramienta específica para la impresión directa de
una ley completa. Para realizarlo hay que efectuar sucesivas consultas al sistema
de legislación e ir acumulándolas dentro de un documento o el portapapeles, e ir
imprimiéndolas desde allí.
Sistemas Jurídicos S.R.L.
Cola de impresión
19
319
Cola de impresión
Cola de impresión
La cola de impresión permite crear, acumular y modificar escritos. Los escritos
acumulados provienen de modelos ejecutados desde los procesos, liquidaciones
de cuentas corrientes y macro operaciones de escritos.
Los escritos creados en la cola de impresión, sólo podrán contener información
ingresada por el operador (no podrán ser generados a partir de modelos),
ejemplo: una carta personal.
Su sentido práctico, es acumular los escritos generados, para después
imprimirlos en forma automática, ahorrando el tiempo dispensado de más en la
impresión cada vez que se generó el escrito.
Cola de impresión automática
Presionando "Impr. todo - F6" se imprimirán en forma directa todos los escritos
que hayan sido acumulados en la misma, respetando la cantidad de copias que
tenga cada uno.
Sistemas Jurídicos S.R.L.
320
Manual del usuario de Lex-Doctor 10
El formato de impresión está definido en cada escrito, según el modelo que lo
generó. El sistema comienza a imprimir por el primer escrito ingresado a la cola,
y terminará con el último, mostrando cuál está siendo impreso.
Cada escrito impreso será marcado como ya impreso, pero no será borrado de
la cola, el usuario voluntariamente deberá borrar todos los escritos, o algunos.
Filtro por miembro
Desde el menú de selección, podremos filtrar los documentos de la cola, a los
generados por un responsable en particular, de modo tal que cada cual puede
manejar sus propias impresiones, o se pueden manejar todas junta, dependiendo
de la modalidad de trabajo de cada estudio.
¿ Cuándo se trata de imprimir la cola, un cartel indica que no existen datos, sin
embargo la cola contiene escritos, qué sucede ?
Cada escrito al ser impreso en forma automática es marcado, en el caso de que
todos los escritos hayan sido marcados como ya impresos, la cola de impresión
no encuentra datos para imprimir en forma automática.
¿ Sobre qué escritos se realiza la impresión automática ?
La impresión automática de escritos es realizada sobre aquéllos que no
estuviesen marcados como ya impresos.
¿ Si ya se imprimió todo en forma automática y se quiere reimprimir un
escrito cómo se hace ?
Se lo deberá editar con Modifica, y colocar un valor en el campo Copias a
imprimir con la cantidad deseada. Otra opción es ingresar al texto e imprimir en
forma normal.
¿ Se puede guardar un escrito en la cola de impresión ?
No se debe dado que el sistema no provee herramientas adecuadas para
Sistemas Jurídicos S.R.L.
Cola de impresión
321
administrarlos, y puede pasar que por descuido se borre todo el contenido de la
misma. El lugar correcto es movimientos del expediente.
¿ Qué diferencia hay entre cola de impresión y movimientos ?
La cola de impresión es un lugar transitorio de impresión de escritos, en
movimientos tenemos un lugar permanente de administración e impresión de
escritos y datos cronológicos.
Borra todos los documentos de la cola de impresión o purga
Esta opción, debe usarse en caso de querer borrar todos los escritos
pertenecientes a la cola de impresión, no importando si han sido impresos o no.
¿ Cómo se hace para borrar algunos escritos ?
Para ello se debe ingresar en la opción abre cola, y luego hacer click sobre los
que se desee dar de baja, y presionar F3, Borra. Si se desea borrar todos los
escritos se debe utilizar la opción borra todos los documentos de la cola de
impresión.
¿ Qué pasa si se borró la cola de impresión ? ¿ Existe forma de recuperar
algo ?
Debemos recordar que la cola de impresión no es un lugar para almacenar
escritos, sino para una acumulación transitoria de una impresión inmediata. No
existe forma de recuperar escritos enviados a la cola de impresión o generados
en la cola de impresión luego de haberla borrado.
Sistemas Jurídicos S.R.L.
322
20
Manual del usuario de Lex-Doctor 10
Correo Electrónico
Correo electrónico
Esta opción permite al sistema administrar los correos electrónicos, permite
diferentes modalidades de trabajo.
Cola de correo electrónico
Este navegador administra todos los correos electrónicos provenientes de las
diferentes terminales (en el caso de poseer un sistema con capacidad
multiusuaria).
Sistemas Jurídicos S.R.L.
Correo Electrónico
323
Las solapas del navegador permiten restringir la visualización de los correos que
han sido enviados, aquellos que están pendientes de envío o todos, cuando el
sistema los ha enviado les cambia el color para que permita una visualización
rápida.
Procesamiento local de la cola de Correo Electrónico
En esta modalidad la PC se conecta directamente con el servicio de correo
brindado por un proveedor, y efectúa el envío de todos los correos electrónicos
acumulados en la cola.
Estos cola de correo acumula todos los correos provenientes de los diferentes
lugares dentro del sistema donde se permite enviar un correo.
En el tiempo prefijado para realizar el envío, así como los parámetros de
configuración de la cuenta de correo y esquemas de seguridad de ingreso al
servicio deben ser fijados según corresponda en las opciones del sistema.
Procesamiento remoto de la cola de Correo Electrónico
Sistemas Jurídicos S.R.L.
324
Manual del usuario de Lex-Doctor 10
En este caso la terminal envía el correo electrónico a la Cola, que es procesada
por la terminal adecuada.
Para que la terminal no procese directamente sus correos electrónicos, los
parámetros deben ser establecidos en las opciones del sistema.
Sistemas Jurídicos S.R.L.
Utiles
21
325
Utiles
Mensajes
Los mensajes permiten enviar textos entre dos usuarios del sistema, existirá
entonces siempre un remitente y pueden existir uno o varios destinatarios.
Tanto los destinatarios como el remitente, deben haber sido dados de alta como
usuarios dentro del sistema, y deben ingresar a él por medio del nombre de
usuario y clave de acceso asignados.
Sistemas Jurídicos S.R.L.
326
Manual del usuario de Lex-Doctor 10
Envío de un mensaje
El remitente es siempre la persona que haya ingresado al sistema con un nombre
de usuario y clave acceso válidos.
Los mensajes pueden ser enviados desde el navegador de mensajes internos, o
desde el menú de útiles, opción mensajes.
Sistemas Jurídicos S.R.L.
Utiles
327
Recepción de mensajes
En el navegador de mensajes recibidos, tendremos el listado de los mensajes
enviados por diferentes usuarios del sistema, recuerde que para recibir un
mensaje siempre se debe ingresar con una clave de acceso y nombre de usuario
válidos.
Para visualizar un mensaje, sobre él presione el botón derecho del ratón y podrá
obtener las diferentes opciones del mensaje.
Mensajes vinculados a procesos y personas
También podremos redactar mensajes desde la lista de procesos y de personas,
donde se incluirá también, un vínculo al proceso o a la persona en la que estemos
posicionados.
Nos paramos sobre el proceso o la persona, presionamos el botón derecho del
mouse, y hacemos click sobre "Envía mensaje...".
Luego, cuando los destinatarios abran el mensaje, podrán acceder a la ficha de
la persona o al proceso haciendo click sobre el vínculo superior.
Sistemas Jurídicos S.R.L.
328
Manual del usuario de Lex-Doctor 10
Anotador
Desde el menú Útiles > Anotador, como desde los íconos de acceso rápido,
podremos exportar el contenido del anotador a un archivo externos de tipo texto
(TXT).
Sistemas Jurídicos S.R.L.
Utiles
329
Calculadora
Permite realizar operaciones matemáticas básicas. Para acceder a ella se lo
hace desde el botón de acceso rápido desde el menú.
También presionando en el teclado Ctrl + Shift + C .
Se divide en dos partes. La primera es la parte que permite la imputación y
operación. La segunda, ubicada a la derecha, permite visualizar los resultados
que se obtienen a medida que se la opera.
Operaciones de la calculadora
+ suma
- resta
/ divide
* multiplica
Sistemas Jurídicos S.R.L.
330
Manual del usuario de Lex-Doctor 10
= o Enter totaliza
% extrae porcentaje
M ingresa el total parcial a la memoria sumándolo
N ingresa el total parcial a la memoria restándolo
R traslada la memoria al total y borra la memoria
C borra lo recientemente ingresado en el display superior
A borra el contenido de toda la calculadora
P imprime la cinta
X invierte el signo del valor ingresado recientemente
I realiza la inversa del valor que contenga el total parcial
Para volcar los resultados en un escrito:
Ctrl + Shift + L baja el resultado de la calculadora en letras
Ctrl + Shift + N baja el resultado de la calculadora en números
Proyección de cuotas
Desde aquí podremos calcular en forma independiente a cualquier otra sección
del sistema, un sistema de cuotas proyectadas en un tiempo, con una
periodicidad determinada y eventualmente con intereses simples aplicados.
El modo de utilización es análogo a la misma función explicada en Rubros
contables de los procesos. Para más información presione aquí...
Editor de textos auxiliar
El editor de textos auxiliar permite realizar la confección de cualquier documento,
sin necesidad de que esté relacionado con una sección particular del sistema.
Asimismo opera como texto auxiliar en la edición de textos de cualquier
documento, permitiendo trabajar con dos textos abiertos al mismo tiempo, ya que
el editor auxiliar puede ser invocado en cualquier momento, y mediante las
funciones pertinentes, se puede volcar el contenido del editor auxiliar en un texto
principal, como se explica aquí...
Su operación es análoga a la explicada en el apartado del editor de textos.
Configura Impresora
Desde aquí podremos definir la configuración de la impresora.
Sistemas Jurídicos S.R.L.
Utiles
331
Básicamente desde aquí podremos cambiar el tamaño de papel y la orientación
(horizontal o vertical).
Importante: Cabe aclarar que la pantalla que se presenta no pertenece a LexDoctor, sino al sistema operativo, y podrá variar dependiendo de la impresora
que posea.
Los cambios que realice desde aquí, no quedarán guardados en el sistema
Sistemas Jurídicos S.R.L.
332
Manual del usuario de Lex-Doctor 10
operativo de la PC, sino que quedarán en memoria temporalmente mientras
tenga abierto el sistema. Una vez que salga y vuelva a entrar, volverán los
parámetros de impresora originales.
Para que los cambios queden guardados definitivamente en su PC, deberá
realizarlos desde el Panel de Control > Impresoras de su sistema operativo, fuera
de todo aplicativo.
Sistemas Jurídicos S.R.L.
Supervisión
22
Supervisión
22.1
Inicializa opciones del escritorio
333
Inicializa el escritorio
Con esta opción podremos recuperar la configuración definida de fábrica de los
tamaños de las ventanas.
Es útil cuando por algún motivo no se puede acceder a una ventana para cerrarla
o no se visualizan datos porque han quedado ocultos debajo de la pantalla.
Presionando Inicializa el escritorio, se restaurarán las ventanas y las podrá volver
a definir a su gusto.
22.2
Opciones del sistema
Opciones del sistema
Las opciones permiten adecuar y configurar al sistema según sean los
requerimientos particulares del estudio. Esto significa estas opciones aplicarán
sobre todos los usuarios del sistema.
Sistemas Jurídicos S.R.L.
334
Manual del usuario de Lex-Doctor 10
Las opciones se dividen en pestañas de las que mencionaremos las definiciones
más importantes de cada una.
Rubros Contables
Aquí podremos definir los diferentes parámetros de la sección rubros contables
de cada proceso.
Sistemas Jurídicos S.R.L.
Supervisión
335
Esta solapa permite establecer cómo se van a denominar las planillas contables
auxiliares, los nombres que indiquemos aquí se reflejarán en los rubros contables
de los procesos, estableciendo el nombre de las solapas inferiores del
navegador, según las vemos en el siguiente gráfico.
Permite definir también las monedas conque el sistema va a trabajar, de no
indicar ninguna el sistema tomará como base el peso, como segunda moneda el
dólar y como tercer moneda el euro.
Correo electrónico
Esta pantalla permite definir los diferentes parámetros para la configuración de
los servicios de correo electrónico.
Sistemas Jurídicos S.R.L.
336
Manual del usuario de Lex-Doctor 10
Remitente preestablecido
Es el remitente que el sistema toma por defecto cuando se envían correo
electrónicos.
Este correo electrónico no será tomado por defecto, en la medida que un
usuariohaya ingresado al sistema con su clave de acceso y nombre de usuario y
se le haya definido su propio correo electrónico. De todas formas el sistema
siempre que exista, permite escoger dentro de las opciones de remitentes
disponibles.
Recuerde que es la dirección que otras personas utilizarán para contestar su
correo.
Configurar conexión
Estos parámetros deberán ser proporcionados por su proveedor de correo.
Varios
Aquí permite definir el tiempo de revisión y la cantidad de días que conserva los
mensajes internos; al igual que la ubicación de la carpeta en la que almacenará
los archivos externos manualmente.
Sistemas Jurídicos S.R.L.
Supervisión
337
Con la opción salva localmente podremos indicar que recuerde las opciones de
visualización elegidas de manera individual para cada terminal. Esta opción es
útil cuando se desea personalizar el editor de textos para cada usuario,
manteniendo cada uno sus propias opciones de visualización.
En esta pestaña también podremos configurar la frecuencia de revisión de las
casillas destinadas a los mensajes internos del sistema, de la misma forma
permite establecer el período de tiempo conque los mensajes serán eliminados
automáticamente.
Carpeta de archivos externos
Si deseamos administrar documentos de gran volumen asociados a los
procesos, podremos definir una carpeta externa para su almacenamiento. Es
recomendable que se trate de una carpeta compartida en la red, para que la
puedan acceder desde todas las terminales.
Hasta tanto no se haya definido esta opción, el sistema no tendrá habilitada la
funcionalidad en movimientos del proceso.
Cuando un usuario de Lex-Doctor 8 o 9 migre su base de datos a Lex-Doctor 10,
el conversor de datos incorporará dentro de los movimientos del sistema todos
aquellos archivos externos que no superen el límite.
Aquellos archivos que lo superen, quedarán almacenados provisionalmente en
una carpeta llamada ARCHIVOS dentro de la carpeta de instalación de LexDoctor 10. Por ejemplo, si la carpeta de instalación es C:\LEX10E, los archivos
se almacenarán en la carpeta C:\LEX10E\ARCHIVOS, dentro de cual se
generarán subcarpetas para cada proceso.
Quedará a cargo del administrador de la instalación establecer la ubicación final
de la carpeta de archivos externos, luego de lo cual deberá definir la ruta de
acceso a la misma que deberá ser una carpeta compartida, común a todas las
terminales de la red local que vayan a accederla.
Cuando se haga uso intensivo de esta funcionalidad, tal vez lo más
recomendable sea colocar la carpeta de archivos externos en un disco rígido
aparte, o directamente en otro servidor, y proveer una adecuada generación de
copias de resguardo de dicha información.
Los archivos externos se administrarán totalmente por el sistema operativo de la
PC (con funcionalidades más amplias). La gestión de Lex-Doctor se limita a
Sistemas Jurídicos S.R.L.
338
Manual del usuario de Lex-Doctor 10
facilitar la localización, no teniendo mayor injerencia sobre los archivos, y el
operador podrá valerse de todas las funcionalidades típicas de un explorador de
carpetas y archivos (crear archivos, editarlos, copiarlos, eliminarlos, etc.).
Base jurídica
El sistema permite definir los diferentes tipos de ramas, a los que son factibles
de asignarse las ramas principales dentro de la Base Jurídica Propia.
Este criterio es válido solo para las ramas principales de la Base Jurídica Propia,
las sub-ramas son englobadas por el mismo criterio que la principal.
Los tipos de ramas que tengan tildado "artic", al compilarse tomaran la primer
cadena continua de caracteres del campo "Descripción" de cada texto, y lo
usaran como numero de artículo, siempre que el primer carácter sea numérico.
Por ejemplo, "67" o "67bis".
Pruebas
Esta pantalla permite definir los diferentes parámetros para la configuración de la
sección pruebas dentro de un proceso.
Sistemas Jurídicos S.R.L.
Supervisión
339
En este lugar el sistema permite definir a los diferentes cuadernos.
También aquí se definen cuales tipos de pruebas serán automáticamente
agendadas dentro del sistema a medida que se carguen las fechas, si son
visibles o no los agendamientos des los movimientos y quien es la persona a la
cual se le deberá dar aviso.
Estados
Aquí podremos definir los nombres o rótulos para cada uno de los 8 estados que
se pueden utilizar dentro de movimientos en un expediente.
Sistemas Jurídicos S.R.L.
340
Manual del usuario de Lex-Doctor 10
Téngase en cuenta que no se deben asignar estados concurrentes en los
procesos, ya que el estados debe reflejar la situación actual de la causa. No es
histórico. La historio se refleja en los movimientos del proceso.
Los estados pueden utilizarse también como clasificaciones del proceso, por lo
que la asignación de rótulo puede resultar muy útil.
Notificadores
Aquí permite definir los campos auxiliares de la información que podrá ser
incorporada a la ficha de cada oficina o persona que actúa de notificador .
Sistemas Jurídicos S.R.L.
Supervisión
Modelos
Aquí se definen las solapas en las cuales podrán ser agrupados tanto, los
modelos de escritos como los modelos de listados.
En ambos casos, presionando la casilla Pred, podremos definir que solapa
abrirá por defecto.
Sistemas Jurídicos S.R.L.
341
342
Manual del usuario de Lex-Doctor 10
Personas
Aquí se definen los campos auxiliares que forman parte de la ficha de las
personas dentro del sistema.
A cada campo auxiliar se le podrá asignar su nombre (o rótulo), y definir su
formato, es decir, si será un campo alfanumérico, un campo fecha o un campo
numérico. También se podrá indicar que sea un campo de carga obligatoria y
que se pueda ordenar la tabla completa por ese campo, indicando el indexado.
Esta última opción es válida sólo para la definición de campos tipo
alfanuméricos.
Sistemas Jurídicos S.R.L.
Supervisión
343
Abogados
Aquí permite definir los campos auxiliares de la información que podrá ser
incorporada a la ficha de cada abogado, perteneciente al estudio jurídico.
Procesos
Grupos de procesos
Es recomendable antes de comenzar a utilizar Lex-Doctor, que se definan los
grupos (solapas) de procesos que resulten de utilidad al usuario. El objetivo de
los grupos, es ordenar los datos, facilitar el acceso y las búsquedas, optimizar los
listados, etc.
El usuario podrá crear hasta 15 grupos distintos. Haciendo doble click sobre el
nombre se accederá a la pantalla de carga.
Tildando el campo "Pred" de alguno de los grupos creados, le indicaremos al
sistema cual será el que deba de abrir inicialmente cuando ingresemos a la tabla
Procesos.
Sistemas Jurídicos S.R.L.
344
Manual del usuario de Lex-Doctor 10
Campos auxiliares
En esta solapa se pueden definir los 5 campos auxiliares de los procesos.
Sistemas Jurídicos S.R.L.
Supervisión
345
A cada campo auxiliar se le podrá asignar su nombre (o rótulo), y definir su
formato, es decir, si será un campo alfanumérico, un campo fecha o un campo
numérico. También se podrá indicar que sea un campo de carga obligatoria y
que se pueda ordenar la tabla completa por ese campo, indicando el indexado.
Esta última opción es válida sólo para la definición de campos tipo
alfanuméricos.
Separador de partes
Dado que el sistema diferencia a los fines del orden del navegador de procesos
las partes según sea el separador que se escoja, este campo permite indicarle al
sistema cual se va a elegir.
Separador de tipo de proceso
El sistema confecciona la carátula de los procesos como la suma de la carátula y
el tipo de proceso. Aquí se puede indicar que tipo de sigla se desea que el
sistema interponga entre esos valores.
Movimientos Solapa/predefinida
El sistema permite establecer aquí, cual es la solapa por defecto que se
encontrará habilitada cuando el usuario ingrese a la opción de movimientos
Sistemas Jurídicos S.R.L.
346
Manual del usuario de Lex-Doctor 10
dentro del impulso procesal.
Agenda
Desde aquí se podrán definir los distintos tipos de agendamiento y sus
respectivos avisos automáticos, ya sean de la agenda general como de envío de
correo electrónico.
Esta pantalla permite asignar los valores por defecto, con los que se desea que
el sistema efectúe los avisos para los diferentes tipos de agendamientos.
La opción Continúa avisando pasada la fecha, permite establecer cuantos días
más se sigue mostrando un aviso pasada su fecha original de cumplimiento.
También, se puede habilitar o no, la verificación automática de avisos al ingresar
al sistema.
Sistemas Jurídicos S.R.L.
Supervisión
22.3
347
Niveles de usuarios
Niveles de usuario
Permite establecer quién o quienes tienen acceso a determinada tabla o área del
sistema, y que tipo de operaciones pueden realizar sobre ellas.
Los niveles de usuarios prestan 2 servicios fundamentales: seguridad y
confidencialidad. Ambas prestaciones son efectivas únicamente dentro del
sistema. Lex-Doctor no puede brindarlas si el sistema operativo permite acceder
a los archivos.
Al conjunto de restricciones se las agrupa y se les da el nombre de nivel de
usuario. Existen 6 niveles denominados del 1 al 5 y Supervisor. Cada miembro
del estudio podrá pertenecer a un determinado nivel de usuario. El nivel
supervisor carece de restricciones. Los cinco restantes pueden determinarse
según la necesidad del estudio.
Sistemas Jurídicos S.R.L.
348
Manual del usuario de Lex-Doctor 10
El mal manejo de los archivos a nivel del sistema operativo (ejemplo: copiar parte
de un sistema sobre otro sistema), puede provocar que el sistema considere la
existencia de una violación a la seguridad, y no permita desde ese momento el
ingreso.
Definición de cada nivel
Esta tarea se debe realizar desde el menú Supervisión > Niveles de usuario.
Ejemplo: estudio compuesto de 10 personas donde el trabajo se divide así: 5 se
dedican al ingreso de expedientes (Juan, Pedro, José, Julio, Pablo), 3 se
dedican al impulso del proceso (María, Marcela, Carolina), 1 es el encargado de
revisar y corregir los despachos (Carlos) y 1 es el titular (Francisco).
Sistemas Jurídicos S.R.L.
Supervisión
349
Definimos los niveles. Al primero (consultante si así ha quedado definido) le
daremos todas las atribuciones de agregado pero no de borrado ni modificación,
en cada una de las opciones de Borra y Modifica indicaremos la negativa de la
atribución desmarcando el campo con un click de mouse.
Luego, dentro del nivel básico, permitiremos la modificación sobre procesos,
clientes y oponentes, pero limitaremos la opción Borra de todos esos archivos.
En el nivel avanzado limitaremos la opción Borra de todas los archivos.
Asignación de un nivel a una persona
Agregaremos 10 miembros con sus niveles, asignándole a cada uno un nombre
de usuario y una clave de acceso para identificar su entrada. Esta operación se
efectúa en el menú de Datos-Parámetros en miembros.
Consideraciones de los niveles de acceso
Si un proceso tiene asignado un nivel determinado de acceso, podrá ser
accedido por usuarios de igual nivel o superior o el miembro del estudio
asignado al proceso, no importando su nivel de acceso.
Si el miembro asignado a un proceso tiene carácter de supervisor, y el nivel de
acceso requerido para ingresar es de reservado (5), podrá ser accedido
solamente por dicho supervisor. Salvo este caso, el nivel de supervisor y de
Sistemas Jurídicos S.R.L.
350
Manual del usuario de Lex-Doctor 10
reservado son idénticos.
La restricción "acceso al archivo", permitirá limitar la visualización de la
información respectiva, la restricción por listado, limita la salida por impresora y
pantalla.
Designamos a todos los miembros con sus niveles, pero el sistema no restringe
lo que se le pide. ¿ Qué pasa ?
Hasta no haber un usuario que posea el nivel 4 o de supervisor, los niveles no
tienen resultado efectivo.
¿ Si definimos un usuario como supervisor y nos olvidamos la clave, cómo se
averigua ?
No existe forma de averiguar la clave de supervisor una vez definida. Es
primordial que no se olvide dicha clave.
La clave es definida por el usuario y no por el sistema, por lo tanto es el único que
sabe qué clave ha asignado. Téngase en cuenta que al definir un supervisor, el
sistema avisará esta circunstancia y obligará a una confirmación específica.
Un supervisor puede cambiar y ver cualquier clave, incluso la de otro supervisor.
En caso de cometer tres errores seguidos al ingresar el usuario y la clave, el
sistema cerrará la pantalla de acceso.
¿ Tratamos de entrar al sistema, y nos indica que tipeemos el nombre del
usuario en vez de la clave de acceso, porqué ?
En la pantalla inicial, desde que haya usuarios definidos, no preguntará la clave
de acceso convencional sino el nombre del usuario y luego su clave de acceso.
¿ Cómo se ingresa como supervisor ?
Cualquier persona puede ingresar como supervisor, basta que se fije dicho nivel
de acceso cuando se define al usuario, y se ingrese al sistema como dicho
usuario.
¿ Cómo se cambia una clave de acceso ?
Para cambiar las claves de acceso, se debe ingresar como supervisor. Este
puede modificar incluso los nombres de usuario.
22.4
Actualizaciones
Actualizaciones
Sistemas Jurídicos S.R.L.
Supervisión
351
Le permite incorporar actualizaciones de algunas de sus tablas, que por sus
características son susceptibles de ser actualizadas, tal es el caso de los índices
y tasas, los modelos, las oficinas judiciales, etc.
Sistemas Jurídicos S.R.L.
352
Manual del usuario de Lex-Doctor 10
Existen en algunas de las opciones, dos formas básicas de hacerse de la nueva
información: instalando o actualizando.
Instala: Consiste en agregar los datos actualizados a la información que se
posee en el sistema, borrando previamente los viejos existentes
Actualiza: Consiste en agregar los datos actualizados a la información que se
posee en el sistema, sin borrar los existentes.
Consideraciones
La información contenida en la base de datos original de Lex-Doctor, no forma
parte de las prestaciones provistas con la licencia del usuario, y se otorga para
su uso libre y gratuito.
Los licenciatarios tienen plena libertad para adaptar la información a sus
necesidades, modificarla, reemplazarla y compartirla.
Este servicio sólo es vigente para usuarios que posean la última versión
disponible.
Sistemas Jurídicos S.R.L.
Supervisión
353
Las actualización permite a los usuarios en forma totalmente libre y gratuita, y
bajo su propio riesgo, incorporar las datos actualizados que se van
produciendo.
Los usuarios de versiones discontinuadas, siempre cuentan con la posibilidad
de actualizar sus licencias por un precio especial de actualización.
Sistemas Jurídicos SRL. se reserva todos los derechos de seguir publicando
actualizaciones de información.
22.5
Estadística
Estadísticas
Tienen la función de brindar datos indicativos del volumen de información de los
archivos que componen al sistema.
Sistemas Jurídicos S.R.L.
354
Manual del usuario de Lex-Doctor 10
Desde el menú Útiles, podremos copiar la estadística al portapapeles pos is se
requiera insertar la información en un documento de texto.
22.6
Correo electrónico
Correo electrónico
Estos aspectos son netamente técnicos y pretenden colaborar en la detección de
errores al momento de realizarse los envíos de correos desde Lex-Doctor.
Sistemas Jurídicos S.R.L.
Supervisión
355
Errores de envíos realizados en esta PC
Aquí se informa cuál fue el último error al enviar un correo. A diferencia del ítem
siguiente, sólo se muestra
el error de la terminal que intentó realizar el envío.
Registro de envíos realizados por el servidor
Aquí se muestra un listado con los envíos realizados por el equipo servidor,
informando fecha, hora, miembro relacionado y
asunto. Se indica también si el mail se envió correctamente o si hubo un error.
Sistemas Jurídicos S.R.L.
356
Manual del usuario de Lex-Doctor 10
23
Aspectos técnicos
23.1
Requerimientos técnicos
Requerimientos técnicos
Equipo individual o Servidor de Red
Tipo de procesador: Intel Dual core ó superior.
Velocidad del procesador: 2.16 Ghz (*)
Memoria RAM: 4 Gbytes (*)
Capacidad libre en disco rígido: 20 Gbytes. (*)
(*) Estos requerimientos deben ser ampliados según la cantidad de terminales y/
o el volumen de datos almacenado.
Terminal de Red
Tipo de procesador: Intel Dual core
Velocidad del procesador: 2.16 Ghz.
Memoria RAM: 1 Gbyte (Windows XP), 2 Gbyte (Windows Vista, 7 y 8).
Capacidad libre en disco rígido: 5 Gbytes.
Sistemas Operativos
Windows XP Home o Profesional Edition, Windows Vista Home o Bussines
Edition, Windows 7 y Windows 8 (Para equipo individual o terminal de red).
Microsoft Windows 2003 Server, 2008 Server ó 2012 Server (Para servidor de
red).
Otros
Internet: Se deberá proveer una conexión.
Protocolo de comunicación: TCP.
Redes locales LAN: Se deberán respetar las normas de la ICANN (Internet
Corporation for Assigned Names and Numbers). Las mismas establecen que las
siguientes clases de redes y direcciones nunca serán asignadas públicamente y
pueden ser usadas en forma privada.
Clase A: 10.0.0.0 a 10.255.255.255
Clase B: 172.16.0.0 a 172.31.255.255
Clase C: 192.168.0.0 a 192.168.255.255
Cableado de red: Tipo estructurado categoría 5 (UTP).
Resolución gráfica mínima de monitor: 1280 x 1024 16M colores.
Servidor que atiende terminales remotas: Conexión a Internet de al menos 256K
+ 128K por terminal que se conecte en forma simultánea (preferentemente
simétrica).
Terminales remotas: Conexión a Internet de 1 Mb (simétrica o asimétrica).
Cableado de red
El sistema no recomienda ni garantiza su uso en redes LAN del tipo Wifi, sólo
Sistemas Jurídicos S.R.L.
Aspectos técnicos
357
cableadas del tipo estructurado categoría 5 (UTP).
Ningún dato expresado aquí debe ser considerado estático, todos los
parámetros de configuración deberán ser evaluados y dimensionados con un
política adecuada al uso, necesidad y volumen de información administrada por
el sistema, que podrá ir variando de acuerdo al crecimiento que tengan las
diferentes variables que deben ser consideradas para dimensionar.
Todos los valores expresados son tomados en cuenta solamente para LexDoctor, en la medida que coexista con otros productos, deberá agregarse a la
configuración los requerimientos necesarios.
Motores de Bases de datos
Una base de datos o banco de datos es un conjunto de datos pertenecientes a un
mismo contexto y almacenados sistemáticamente para su posterior uso. (* según
definición de Wikipedia).
En este sentido, una biblioteca puede considerarse una base de datos
compuesta en su mayoría por documentos y textos impresos en papel e
indexados para su consulta.
En la actualidad, y debido al desarrollo tecnológico de campos como la
informática y la electrónica, la mayoría de las bases de datos están en formato
digital (electrónico) y son administradas por los denominados "motores de bases
de datos", que ofrece un amplio rango de soluciones al problema de almacenar
datos.
Estos motores permiten almacenar y posteriormente acceder a los datos de
forma rápida y estructurada.
El sistema Lex-Doctor permite interactuar con diferentes motores de bases de
datos dentro de las cuales están: Firebird, Oracle y PostgreSQL, todos ellos
cubren un amplio espectro de posibilidades no sólo técnicas sino que de costos
de licenciamiento.
La elección y uso del motor para almacenar y administrar los datos, es ajena al
sistema Lex-Doctor, y queda bajo la exclusiva responsabilidad y albedrío del
usuario, quien puede solicitar asesoramiento a nuestro departamento de soporte
técnico en caso de considerarlo necesario.
Consideraciones
El sistema ha sido diseñado para el manejo de todas las actividades vinculadas
con la administración de las tareas de la actividad jurídica.
Su buen funcionamiento depende en gran parte de lo seguro y sólido de los
componentes a ser utilizados para su uso, será tan sólido como la computadora
que lo opere, tan estable como sea la corriente que la alimenta, y tan confiable
como pueda ser el disco rígido que contendrá la información cargada dentro del
sistema.
Sistemas Jurídicos S.R.L.
358
Manual del usuario de Lex-Doctor 10
Es vital una correcta selección del hardware, ya que será el soporte de toda la
información y de los procesos del sistema, aunque existen ciertas fallas que son
producto de malas configuraciones del sistema operativo, que generan
inconvenientes sin necesidad que el equipo tenga falla alguna.
Trabajo en red local
Lex-Doctor tiene dos versiones:
Monousuario
Esta versión está capacitada para permitir el acceso a los archivos que maneja
el sistema únicamente por una computadora.
Multiusuario
Si Ud posee licencias de esta versión, le permitirá poder acceder al manejo del
sistema, en tantas computadoras simultáneas como cantidad de licencias haya
adquirido.
Trabajando en la versión multiusuario, no se podrá modificar el mismo registro
que está siendo usado en otra estación de trabajo. Cada vez que el usuario de
una estación de trabajo acceda a un registro que no está siendo utilizado, lo
bloqueará de tal manera que no podrá ser usado desde otra estación, hasta que
el primer usuario no haya dejado de utilizarlo, sólo permite consultarlo.
Es recomendación de nuestra empresa, la instalación del sistema por parte de
personal idóneo en materia de redes locales de datos. De no hacerlo así, se
traduciría en errores de ejecución provocados por la incorrecta instalación.
Red local o network
Sistemas Jurídicos S.R.L.
Aspectos técnicos
359
En al configuración mas sencilla una red está compuesta por una serie de
computadoras terminales que interactúan con una central (servidor), como se ha
visto en el apartado de instalación el sistema permite diferentes capas y niveles
según sea la configuración establecida.
Una falla de operación en un equipo servidor puede implicar:
Riesgo en la rotura de archivos.
Posible lentitud y disminución en el rendimiento general.
Importante pérdida de capacidad y velocidad en procesamiento de datos
Posible lentitud en la impresión de textos y listados.
El servidor así como cada una de las terminales deberán tener una configuración
dinámica y acorde a las especificaciones indicadas, que deberán ser
dimensionadas según los criterios explicados.
El uso y/o prueba de funcionamiento del sistema bajo otro tipo de redes que no
sean las específicamente nombradas no está garantido, quedando bajo la
exclusiva responsabilidad de los licenciatarios su uso.
Consideraciones al instalar el sistema en red
Las siguientes consideraciones deberán ser tenidas en cuenta respectivamente
en el uso e instalación del sistema en un entorno de red.
El protocolo aprobado para el uso del sistema es TCP/IP, se debe evitar el uso
innecesario de protocolos en la red.
Para instalar el sistema, desde cualquier terminal se debe realizar la instalación
de terminal.
Todas las computadoras que ejecuten el sistema deben tener igual idioma,
igual sistema operativo e igual configuración regional.
El sistema no es compatible con redes inalámbricas.
Problemas al ejecutar el sistema
Desde nuestra experiencia podemos enunciar estadísticamente que cuando el
sistema no funciona bien en una computadora los motivos pueden ser:
Mal funcionamiento genérico del computador (se cuelga en forma aleatoria, se
apaga de manera repentina, etc.)
Defectos en la unidad de disco.
Pérdida de cadenas de caracteres en la unidad de disco.
Instalación de manejadores de memoria.
Existencia de programas residentes en memoria.
Rotura de archivos del sistema por factores ajenos a él.
Destrucción o borrado externo de archivos del sistema.
Destrucción de archivos por apagado intempestivo del ordenador.
Discos rígidos carentes de mantenimiento (defragmentación, etc.).
Virus.
Pérdida de conectividad (redes).
Mal funcionamiento de la memoria de la PC.
Sistemas Jurídicos S.R.L.
360
Manual del usuario de Lex-Doctor 10
La mayoría de los problemas verificados entre los usuarios, son originados en la
rotura de archivos del sistema, esto puede ocurrir, por haber apagado de modo
intempestivo la computadora, errores de lectura y escritura en el disco rígido,
lectura y escritura de los archivos del sistema con herramientas externas al
mismo o virus, entre otros.
Si estos problemas externos son subsanados restaría verificar si los mismos no
dejaron secuelas, como ser el caso de haberse roto un archivo. Si existen
secuelas, el programa seguirá funcionando mal. Todas estas eventualidades son
minimizadas con el uso frecuente de copias de seguridad.
23.2
Copias de seguridad o backup
Copias de seguridad, backup o copias de respaldo
Lex-Doctor maneja toda su información dentro de una única base de datos que
contiene un conjunto de tablas, conformando una única unidad de datos. Los
archivos son la representación física de las tablas del sistema y de sus índices.
Determinadas fallas ajenas al sistema pueden dañar parcial o totalmente uno o
varios índices o tablas del sistema.
La seguridad de los datos ingresados, no depende del sistema, y depende
totalmente de lo íntegro que resulte el equipo que se utilice para manejarlo y de la
solidez del motor de base de datos escogido para administrar la base.
Cualquier suceso que interviniese en el normal funcionamiento del equipo (virus,
daño en el disco duro, apagado del computador en medio de una operación de
escritura, apagado no controlado de un servidor de datos, pérdida de cadenas
de datos del disco rígido, cortes de luz, etc.), puede llegar a provocar una falla no
deseada, que podrá reflejarse en la pérdida parcial y/o total de datos dentro del
sistema.
La única manera de prevenir y minimizar éste tipo de catástrofes, consiste en
realizar con la mayor frecuencia posible, distintos juegos de copias de seguridad
o respaldo.
Cada usuario debe (a través de su técnico, cursos, manual del sistema operativo,
etc.) realizar sus copias de seguridad, así si el usuario experimenta uno de los
accidentes ejemplificados, podrá recuperar la información que posea, basado en
su última copia de seguridad; por lo tanto, cuanto menor sea el intervalo entre
ellas, menor será el riesgo de pérdida.
La empresa no brinda soporte para la reparación de archivos; por lo que es
ajena al resultado de una recuperación de datos. Si Ud. pretende hacer uso
intensivo de Lex-Doctor deberá efectuar, con la asiduidad mínima que considere
necesaria, copias de seguridad completas del mismo.
Se sugiere tener varios juegos distintos de copias de respaldo rotativas y que se
encuentren en diferentes lugares físicos al lugar donde el equipo que maneja la
base datos se encuentre, para minimizar el impacto eventual en caso de incendio
Sistemas Jurídicos S.R.L.
Aspectos técnicos
361
o robo.
Si Ud. no realiza copias de seguridad en intervalos regulares, es recomendable
que no trabaje con Lex-Doctor, ya que si Ud. tiene un accidente relacionado a su
computadora, podría perder todo su trabajo.
La existencia de múltiples juegos de copias de seguridad reducen a niveles muy
bajos su riesgo. Trate de tener varios juegos de copias de respaldo de distintas
fechas, si no sabe cómo hacerlo, hágase asesorar por un especialista o técnico
en computación.
Si Ud. tuviese las copias realizadas, y por algún motivo tuviese algún problema
con sus archivos, asegúrese de no sobrescribir la copia que posee con un nuevo
backup. Si desea hacer una copia de seguridad en este caso, utilice medios de
copia nuevas.
Para la confección de copias de seguridad, el sistema operativo de su
computadora puede ser que le brinde herramientas específicas, que podrá
consultar en su manual. También podrá utilizar otras herramientas más
sofisticadas que hay en el mercado.
Como la copia de seguridad sacará una copia de los archivos a un determinado
momento; se recomienda establecer el régimen adecuado al volumen y a la
necesidad de no pérdida de datos, para establecer el lapso entre copias. En
caso de tener que recuperar los datos desde la última copia de seguridad
realizada no se perderá más allá de este período.
La copia de seguridad se debe hacer sobre la base de datos del sistema, con
todas las tablas que ella contenga.
Características de los archivos para hacer backup
Todas las tablas e índices del sistema está siempre contenidos dentro de la
única base de datos.
Para realizar copias de seguridad de su información, le aconsejamos
contactarse con nuestro departamento de soporte considerando que la forma de
almacenamiento de la información que administra Lex-Doctor, dependerá del
tipo de licenciamiento que se haya adquirido.
Por ejemplo en el licenciamiento bajo servidor de base de datos embebido, la
base de datos se encuentra en c:\LEX10El\DATOS, en dicha carpeta el sistema
guarda la base de datos, pero debido a que el usuario puede tener
licenciamiento con motores de bases de datos externos al sistema es que
recomendamos que efectúe una consulta al servicio de Soporte técnico.
¿ Sirven las copias de seguridad incrementales o acumulativas ?
No, algunos sistemas, permiten sacar una copia de seguridad de aquéllos
archivos que se han modificado, con el consiguiente ahorro de tiempo, pero
dicho modo de resguardo puede resultar inconsistente en muchos casos.
¿ Si se efectúa una restauración de la información según una copia de seguridad
Sistemas Jurídicos S.R.L.
362
Manual del usuario de Lex-Doctor 10
se borra lo anterior ?
Si, la restauración sobrescribe cualquier información que hubiese cargada,
borrándola. Es recomendable nunca efectuar una restauración sobre un sistema
que contenga datos (aunque rotos o dañados). Recuerde que si la copia de
resguardo contiene errores, no sólo no se podrá efectuar la restauración, sino
que tampoco se podrá recuperar información de su sistema.
23.3
Esquema de diseño del sistema
Esquema de diseño del sistema
Lex-Doctor ha sido diseñado en un modelo que se define técnicamente como de
3 o 4 capas. En nuestro ejemplo explicaremos brevemente el modelo de 3 capas.
Capa de usuario
Es la que ve el usuario (también denominada "capa cliente"), es la capa sobre la
cual el usuario interactúa, sobre ella se piden resultados y a ella se le envía
información.
Capa de aplicativo o negocio
Es donde reside el programa que procesa las peticiones de los usuarios. Esta
capa es el nexo entre las otras dos capas; con la de usuario, para recibir sus
solicitudes y devolverle los resultados, y con la de datos, para solicitar acciones
sobre los datos.
Capa de datos
Esta capa está formada por un motor de bases de datos (gestor de datos),
dentro de los que podemos mencionar como compatibles con Lex-Doctor a
PostgreSQL©, Oracle© y Firebird©. Allí se almacenan los datos, y se procesan
Sistemas Jurídicos S.R.L.
Aspectos técnicos
363
las solicitudes que realiza la capa de negocio.
Cada capa de las mencionadas puede residir en un ordenador separado o
puede llegar a compartirlo con otra capa, de tal forma podríamos tener 3
ordenadores, 2 ordenadores o 1 ordenador para todas las capas. A dicha
división se la denomina nivel.
Entonces puede ser que tengamos diferentes niveles dentro del mismo esquema
de 3 capas.
Un solo ordenador (usuario, aplicativo y datos), es de tres capas y un nivel.
Dos ordenadores (usuario, aplicativo + datos o usuario + aplicativo, datos) es
de tres capas y dos niveles.
Tres ordenadores diferentes para cada capa es de tres capas y tres niveles.
El usuario de acuerdo al volumen de datos administrado, la seguridad que
ofrezca el motor de base de datos, la velocidad de respuesta y grado de
satisfacción pretendido, dimensionará el esquema técnico e instalará el motor de
base de datos que más se adecue a su necesidad.
23.4
Licencia de uso de Propiedad Intelectual
LICENCIA DE USO DE PROPIEDAD INTELECTUAL.- Entre
el Doctor Daniel Germán Schaer y/o Ingeniero Diego Luis
Molina, en representación de Sistemas Jurídicos Srl., con
domicilio en Lavalle 1675 piso 6º of 10, de la ciudad de Buenos
Aires, de aquí en adelante llamado LICENCIANTE por una parte,
y por la otra el LICENCIATARIO, se labra el presente contrato de
Licencia de Uso.
A) OBJETO DE LA CESIÓN.- Este contrato se refiere a la
autorización para la utilización de un software para la
informatización de Estudios Jurídicos, a través de una obra
denominada "LEX-DOCTOR", que cumple funciones de gestión
jurídica que asisten a los abogados en el manejo de sus asuntos
profesionales a través de un computador. Esta obra está
comprendida por los programas ejecutables, sus bases de
datos y el manual de uso.
El Doctor Daniel Germán Schaer, y el Ingeniero Diego Luis
Molina son los únicos autores de la mencionada obra, y poseen
todos los Derechos de Propiedad Intelectual sobre la misma,
encontrándose todas las rutinas de programación que la
componen, registradas a su nombre en la Dirección Nacional
del Derecho de Autor. La obra de que trata este contrato, se
denominará de aquí en adelante "EL SISTEMA".
B) DERECHOS DEL LICENCIATARIO.- En virtud del presente
contrato, el LICENCIANTE faculta al LICENCIATARIO en forma
perpetua con sujeción a lo establecido en el punto F, para
Sistemas Jurídicos S.R.L.
364
Manual del usuario de Lex-Doctor 10
realizar únicamente los siguientes actos:
1.- Instalar dentro de un único computador, en un soporte
magnético denominado disco rígido, todos los elementos
componentes de EL SISTEMA. Dicho computador debe
encontrarse en la oficina del LICENCIATARIO, conocida con un
logotipo.
2.- Ejecutar EL SISTEMA en la memoria RAM de ese único
computador personal, aprovechando libremente todas las
herramientas que provee para el manejo de la gestión jurídica.
3.- Adquirir licencias adicionales de la última versión publicada
por el LICENCIANTE de EL SISTEMA para funcionar en modo
multiusuario, permitiendo su operación simultánea en varias
terminales de una misma red local de computadores; el
LICENCIATARIO podrá así hacer idéntico uso al referido en el
punto 2, en tantas terminales de una misma red local a la vez,
como licencias haya adquirido.
4- Utilizar para el ingreso a EL SISTEMA, el código de acceso
que se le otorga a través del presente contrato, el cual está
formado por: @023
5.- Realizar copias de resguardo de EL SISTEMA, a los efectos
de salvaguardar toda la información que de aquí en adelante
administre mediante el mismo.
6.- Podrá y deberá utilizar el número de serie @001, otorgado
en éste acto por el LICENCIANTE, para adquirir o solicitar
cualquier servicio adicional relacionado con El SISTEMA.
C)
OBLIGACIONES
DEL
LICENCIATARIO.El
LICENCIATARIO se obliga a no alterar, ni permitir la alteración
por terceros de cualquiera de los elementos constitutivos de EL
SISTEMA, la no modificación de las distintas estructuras de sus
bases de datos, ni de su manual, ni de las codificaciones
comprendidas en el programa ejecutable.
También se obliga a mantener en secreto el código de acceso
mencionado en el punto B/4 y el número de serie mencionado
en el punto B/6, no permitiendo su conocimiento y utilización, por
terceros ajenos al estudio.
D) ACTOS PROHIBIDOS AL LICENCIATARIO.- El
LICENCIATARIO no podrá ceder, transferir, arrendar, ni permitir,
por ningún otro título semejante, el uso de los derechos y
facultades adquiridos por el presente contrato, ni permitir la
copia o utilización de EL SISTEMA o de alguno de sus
componentes por terceros ajenos a su oficina.
E) GARANTÍA DADA POR EL LICENCIANTE.- El
LICENCIATARIO, declara haber visto previamente en
funcionamiento EL SISTEMA, y conocer sus características,
funciones y limites. El LICENCIANTE, garantiza al
LICENCIATARIO la ejecutabilidad de EL SISTEMA contenido en
los discos de instalación originales. Se entenderá por
ejecutabilidad, que el sistema original, tal cual como se entrega
Sistemas Jurídicos S.R.L.
Aspectos técnicos
al momento de la licencia, pueda ser cargado y operado
normalmente en ordenadores que cumplan con los requisitos de
modelo y sistema operativo necesarios, enunciados en el
manual.
El LICENCIANTE, no será responsable de ningún perjuicio que
pudiera tener el LICENCIATARIO, por el uso de EL SISTEMA,
quedando siempre a juicio del LICENCIATARIO la utilización
final de las herramientas y los resultados que se obtenga del
mismo.
El LICENCIANTE no será responsable en ningún caso, por la
pérdida total o parcial de la información que el LICENCIATARIO
cargue en el sistema, debiendo éste, producir con la
periodicidad necesaria las copias de resguardo pertinentes.
En ningún momento, el LICENCIATARIO podrá exigir la
implementación de nuevos desarrollos ni el mejoramiento de los
que adquiere, quedando su derecho exclusivamente limitado a
los ya existentes, en el modo en que se encuentran y que el
declara conocer.
El LICENCIATARIO, declara conocer que el El LICENCIANTE
presta servicios de cualquier índole sólo para la última versión
de EL SISTEMA.
Las versiones posteriores que implemente el LICENCIANTE,
podrán ser adquiridas en el modo y condiciones que éste
establezca.
F) CADUCIDAD.- Los derechos que por el presente contrato se
otorgan al LICENCIATARIO, caducarán inmediatamente, en
caso de que el mismo incurriera en violación a cualquiera de las
condiciones bajo las cuales se otorgan, y que se encuentran
plasmados en el mismo.
G) BUENA FE.- El LICENCIATARIO declara conocer que el
LICENCIANTE, trabaja permanentemente en el desarrollo y
mejoramiento de EL SISTEMA, y que por lo tanto, no constituye
mala fe la comercialización de una nueva versión del mismo en
fecha posterior, próxima al otorgamiento de la presente licencia.
EL LICENCIANTE se reserva el derecho de establecer
beneficios y condiciones especiales para quienes hayan sido
licenciados en el uso de una versión a pocos días de la
aparición de una nueva.
H) CÓDIGO DE ACCESO.- LOGOTIPO, DIRECCIÓN
NUMERO DE SERIE.-El LICENCIATARIO no podrá solicitar
cambio del CÓDIGO DE ACCESO, ni del LOGOTIPO, ni de
DIRECCIÓN, ni del NUMERO DE SERIE establecidos en
sistema al otorgar la presente licencia.
Sistemas Jurídicos S.R.L.
y
el
la
el
365
© Copyright 2025