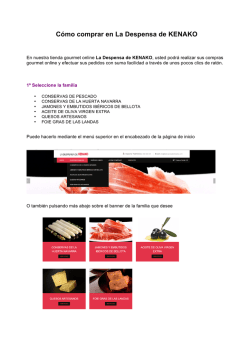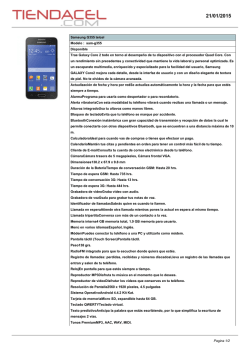Configuración - Área de Seguridad y Comunicaciones
Universidad Carlos III de Madrid Guía de configuración de Samsung Galaxy S6 para la uc3m Área de Redes y Comunicaciones Grupo de Telefonía 0 Contenido 1. PRIMEROS PASOS ................................................................................................................................ 2 1.1. VISIÓN GENERAL DEL SAMSUNG GALAXY S6 ............................................................................... 2 1.2. ACCESORIOS DEL GALAXY S6…………………………………………………………………………………………………… 1.3. INSTALACIÓN DE LA TARJETA SIM ................................................................................................ 3 1.4. ENCENDIDO DEL SMARTPHONE ................................................................................................... 4 2. CONEXIÓN CON EL PC ..................................................................................................................... 8 3. CÓMO TRANSFERIR INFORMACIÓN DE OTROS SMARTPHONES AL GALAXY S6 ............................. 9 4. CONFIGURACIÓN DE SERVICIOS UC3M EN LA NUBE .................................................................... 12 5. CÓMO CONFIGURAR UNA RED Wi-Fi ............................................................................................ 12 6. CÓMO CONFIGURAR EDUROAM ................................................................................................... 13 7. BLOQUEAR LA ITINERANCIA DE DATOS ........................................................................................ 15 8. CONEXIÓN A LA VPN DE LA UC3M ................................................................................................ 16 9. CÓMO REALIZAR UNA COPIA DE SEGURIDAD .............................................................................. 19 10. RESTAURAR DATOS, DESCARGAS, MÚSICA, VÍDEOS Y FOTOS…………………………………………………22 11. CONFIGURAR VOIP - ZOIPER......................................................................................................... 24 12. RESETEAR SAMSUNG S6 A LOS VALORES DE FÁBRICA ................................................................. 26 1 1. PRIMEROS PASOS Cuando se recibe el terminal Samsung Galaxy S6 con sistema operativo Google Android, para su mejor utilización, aconsejamos que el usuario lea la Guía Rápida que se incluye en la caja junto con el terminal. Para una configuración de los servicios corporativos de la UC3M se ha de tener en cuenta los siguientes pasos: 1.1. VISIÓN GENERAL DEL SAMSUNG GALAXY S6 A continuación se incluye una descripción de los botones e interfaces del Samsung Galaxy S6, con el fin de familiarizarse con el dispositivo (esta visión en general, los iconos que pueden aparecer en su dispositivo dependerán de la configuración del mismo). Panel Frontal 2 Panel Posterior 1.2. ACCESORIOS DEL GALAXY S6 Junto con su dispositivo, en la caja debe habérsele entregado los siguientes dispositivos: - Smartphone Cable USB Auricular estéreo de 3,5 mm Llave tarjeta SIM Adaptador de corriente Guía de inicio rápido Garantia 1.3. INSTALACIÓN DE LA TARJETA SIM La tarjeta SIM contiene el número de teléfono, los datos de servicio y la memoria de la agenda telefónica/mensajes. 3 En la mayoría de los casos la tarjeta SIM no viene instalada en el dispositivo, para hacerlo se han de seguir los siguientes pasos: 1. 2. 3. 4. Con el teléfono apagado, introduzca la llave en la apertura de la bandeja (imagen 1). Presione firmemente hasta que se abra (imagen 2) Inserte la tarjeta en la posición correcta, tal y como indica la imagen 3. Cierre la bandeja y encienda el terminal en el botón de encendido. Cargar la batería En el momento de la entrega, la batería está parcialmente cargada. Antes de encender y empezar a utilizar el teléfono, se recomienda que cargue la batería. Algunas baterías funcionan mejor tras varios ciclos completos de carga y descarga. Para cargar la batería, sólo se debe utilizar el adaptador de CA y el cable de sincronización USB facilitados con su dispositivo. 1.4. ENCENDIDO DEL SMARTPHONE En un primer momento, deberá seguir unos pasos para configurar su teléfono con los datos básicos. Para ello, Samsung nos facilita un asistente para una instalación guiada, rápida y sencilla: - Seleccione el idioma y pulse Siguiente Puede configurar la conexión automática a redes móviles cuando la conexión WiFi sea inestable pulsando Aceptar o dejarlo para otro momento pulsando Cancelar Active buscar red y elija una. En este caso ‘eduroam’ 4 - - Seleccione los valores PEAP y MSCHAPv2 en cada apartado. Para completar la configuración de Eduroam, cuando finalice el asistente de configuración inicial, realice los pasos del apartado 6 referentes al Certificado CA (1 y 5) Introduzca su login y contraseña de correo. Pulse Conectar Si es correcto, aparecerá como Conectado 5 - Ajuste la fecha y la hora. Seleccione aquellos servicios que desee y pulse ‘MÁS’ - Si posee cuenta de Samsung puede pulsar en Iniciar Sesión e introducir sus datos. También puede iniciar sesión con Google. Para ellos introduzca su email y contraseña de correo corporativo. 6 - Acepte los términos y condiciones - Puede configurar la activación por voz, la huella digital y el diseño de pantalla o dejarlo para más tarde. 7 2. CONEXIÓN CON EL PC Samsung dispone de un software para conectar y sincronizar su smartphone con el ordenador personal o viceversa, y los consiguientes drivers. Para ello hay que descargar e instalar el software llamado Smart Switch, que puede descargarse desde http://www.samsung.com/es/support/smartswitch/ Una vez instalado, ejecútelo y conecte su Samsung Galaxy S6 Puede ver que se ha conectado correctamente cuando se muestre su dispositivo. Si hay una versión de firmware reciente disponible, le pedirá automáticamente que actualice su dispositivo. 8 3. CÓMO TRANSFERIR INFORMACIÓN DE OTROS SMARTPHONES AL GALAXY S6 3.1 DESDE iOS Samsung dispone de un software para conectar y transferir copias de seguridad entre sus smartphones. Para ello descargue e instale en su Galaxy S6 el software llamado Smart Switch, desde Play Store. Una vez instalado, ejecútelo. Debe seleccionar la opción Dispositivo iOS Puede elegir como desea importar los datos: desde icloud o bien directamente desde su terminal utilizando Cable USB OTG. 9 Podrá seguir los pasos que le indica el asistente según la opción elegida, como introducir su cuenta de iTunes y contraseña para la opción de iCloud. 3.2 DESDE ANDROID - OPCIÓN PC Conecte su antiguo móvil a su ordenador y abra el software ‘Smart Switch’ Realice una copia de seguridad pulsando sobre ‘Copia de seguridad’ - Finalizada la copia, desconecte el móvil de su PC Conecte su Galaxy S6 al PC y seleccione Restaurar> Restaurar ahora 10 OPCIÓN MÓVIL Descargue en ambos terminales la aplicación Samsung Smart Switch Mobile desde Play Store y ábrala. En cada dispositivo tendrá que indicar si se trata del emisor o receptor de los datos a transferir: Galaxy S5 Galaxy S6 Acepte la recepción de datos pulsando Recibir. Se mostrará el mensaje Completado cuando haya terminado el proceso. 11 4. CONFIGURACIÓN DE SERVICIOS UC3M EN LA NUBE Para poder configurar su correo UC3M, sincronizar calendario y contactos, deberá seguir los pasos detallados en el apartado ‘Configura tu dispositivo: Android’ del siguiente enlace: http://nube.uc3m.es/ayuda 5. CÓMO CONFIGURAR UNA RED Wi-Fi 1. Seleccione Apps > Ajustes >Conexiones > Wi-Fi . 2. En la lista de redes, le aparecerá la red WiFi-UC3M, selecciónela 3. Pulse Conectar 4. Le aparecerá como Conectado a la red WiFi-UC3M 12 6. CÓMO CONFIGURAR EDUROAM 1. Desde el navegador Safari o Chrome, descargue el instalador eduroam Configuration Assistant Tool, disponible en https://asyc.uc3m.es/ios.mobileconfig. Puede utilizar una aplicación de lectura de códigos QR para evitar tener que copiar esta dirección, por ejemplo la que está incluida dentro del App corporativa "UC3M" Deberá darle un nombre al certificado y seleccionar la opción Wi-Fi 13 2. 3. 4. 5. Seleccione App > Ajustes > Conexiones > Wi-Fi En la lista de redes Wi-Fi le aparecerá la red eduroam, selecciónela Aparecerá una nueva ventana, introduzca su login y password Asegúrese de que tiene seleccionado el Método EAP como PEAP, autenticación de fase 2 como MSCHAPv2 y seleccione el Certificado que ha instalado anteriormente. 6. Pulse en Conectar 7. Si se ha conectado correctamente, aparecerá como Conectado. Para más información: https://asyc.uc3m.es/index.php?Id=180 14 7. BLOQUEAR LA ITINERANCIA DE DATOS Cuando se encuentre en el extranjero, desactive la itinerancia de datos para evitar importantes cargos adicionales al enviar MMS o al utilizar el correo electrónico, internet u otros servicios de datos. 1. En App > Ajustes > Conexiones > Redes móviles 2. Itinerancia de datos (desactivar) 15 8. CONEXIÓN A LA VPN DE LA UC3M En algunas ocasiones puede requerirse la conexión a la Red Privada Virtual (VPN) de la UC3M para acceder a recursos de la Intranet de la Universidad. Nota Importante: Para conectarse a la VPN debe hacerlo únicamente desde las redes móviles de datos o desde cualquier WIFI (excepto Eduroam). Para ver como conectarse a Wifi básica, consulte el apartado 5 .Como configurar una red Wi-Fi . Para ello debe seguir los siguientes pasos: 1. En App > Ajustes > Conexiones (Si se conecta desde 3G Movistar siga los siguientes pasos, en caso de conexión mediante Wi-Fi continúe en el paso 4) 1. Abra Redes móviles > Nombres de punto de acceso 2. Seleccione Conexiones compartidas y acceda a la configuración pulsando el icono derecho 3. En ‘Tipo APN’ escriba ‘Default’ y guarde. 16 Nota Importante: El cambio de APN es necesario solo para establecer conexión mediante VPN. Deberá restaurar la configuración original cuando deje de utilizar la VPN ya que el resto de servicios pueden verse limitados. 4. En Apps > Ajustes > Conexiones > Más ajustes de conexión 5. Seleccione VPN 6. Le pedirá que active el bloqueo de pantalla con pin o contraseña y configurar las notificaciónes. Hágalo 7. Pulse sobre el botón Añadir VPN 17 8. 9. 10. 11. Introduzca un nombre y la dirección del servidor, seleccione Cifrado PPP y guarde Seleccione la red VPN creada e introduzca su login y contraseña de LDAP Pulse ‘Conectar’ Si ha configurado su red correctamente, debe figurar como ‘Conectado’ 18 9. CÓMO REALIZAR UNA COPIA DE SEGURIDAD 9.1 DESDE EL PC Samsung Smart Switch le permite guardar una copia de seguridad o restaurarla en su dispositivo. Para hacer una copia de seguridad siguiendo estos pasos: 1. En Smart Switch, con el smartphone conectado, seleccione Copia de Seguridad 2. Cuando finalice podrá comprobar los elementos copiados pulsando sobre el enlace Comprobar elementos de copia de seguridad 19 9.2 DESDE EL GALAXY S6 Puede hacer copias de seguridad desde su Smartphone con su cuenta Samsung o con la de Google Samsung account Con esta copia podrá guardar Ajustes de accesibilidad, Reloj, Contactos, Mensajes de texto y el historial de llamadas. Puede marcar todas estas opciones o eliminar la que desee, para ello: 1. Acceda a: Apps > Ajustes > Personal > Copia de seguridad y restablecimiento 2. Pulse sobre Hacer copia de seguridad. En esta pantalla podrá activar Copia de seguridad automática (con las condiciones explicadas en la parte superior de la pantalla) o podrá hacer una copia del estado actual de su teléfono pulsando Copia seguridad ahora. 20 Cuenta de Google Puede activar la copia de seguridad con Google de forma automática así como la restauración. En esta copia periódica se incluirá información contenida en las carpetas de datos de sus aplicaciones, así como preferencias, ajustes, mensajes, fotos y otro tipo de archivos. Recomendación: la copia de seguridad más completa y personalizada es la que puede hacer desde su PC con Smart Switc. 21 10. RESTAURAR DATOS, DESCARGAS, MÚSICA, VÍDEOS Y FOTOS 10.1 DESDE SU PC Para ello necesita tener una copia de seguridad en Smart Switch. De esta forma, los ajustes de su dispositivo, la música, los vídeos, las fotos y los datos como cuentas de correo se volverán a sincronizar con el dispositivo si en la copia de seguridad se incluyó dicha información. Para restaurar siga estos pasos: - En Smart Switch, con el Smartphone conectado, pulse Restaurar Por defecto, se cargará la última copia de seguridad. Si desea restáurala, pulse Restaurar ahora. Podrá excluir algunos elementos de la copia de seguridad desmarcándolos en ‘Cambie los datos que desea restaurar. Además, podrá seleccionar otra copia de seguridad diferente a la última. 22 - Para comenzar con la restauración, pulse Aceptar Después de restaurar la copia, desconecte el dispositivo. 10.2 DESDE SU SMARTPHONE Para ello necesita haber realizado una copia de seguridad con anterioridad en su Smartphone. De esta forma, los datos guardados en esta copia podrán sincronizarse de nuevo en el teléfono: - - Acceda a: Apps > Ajustes > Personal > Copia de seguridad y restablecimiento Pulse sobre Restaurar y seleccione la copia y los datos a cargar. 23 11. CONFIGURAR VOIP - ZOIPER 1. 2. 3. 4. Descárguese de Play Store la aplicación ‘Zoiper’. Instálela pulsando sobre el botón ‘Instalar’ Acepte los permisos de aplicaciones pulsando ‘Aceptar’ Una vez instalada, seleccione ‘Abrir’ 5. Cancele la opción de Zoiper Gold y acceda a Ajustes > Cuentas 24 6. 7. 8. 9. Agregar cuenta > Si > Configuración manual Tipo de cuenta SIP Introduzca los valores y salve Si los datos son correctos le aparecerá Cuenta activada 25 Datos de su cuenta VoIP. Ejemplo: - Account name: Voip Uc3m Host: voip.uc3m.es Username: 51xxxx (extensión VoIP) Password: xxxxxx (contraseña VoIP) Authentication user: 51xxxx Outbound proxy: voip.uc3m.es Caller ID: login, nombre o extensión VoIP (nombre que desee mostrar en las llamadas) Recuerde que para acceder a este servicio debe estar conectado a Eduroam o a través de la VPN 12. RESETEAR SAMSUNG S6 A LOS VALORES DE FÁBRICA Volver a restablecer los valores predeterminados en su terminal implica la pérdida de datos y configuraciones que hasta este momento existan en su Samsung S6. De todas formas, puede hacer una copia de seguridad (vea el apartado 9. Cómo realizar una copia de seguridad) para volver a recuperar toda la información. Siga estos pasos para resetear su S6: 1. Acceda a: Apps > Ajustes > Personal > Copia de seguridad y restablecimiento 2. Pulse Restablecer datos de fábrica > Restablecer el dispositivo > Eliminar todo 26 Volver a restablecer los valores predeterminados en su terminal implica la pérdida de datos 27
© Copyright 2025