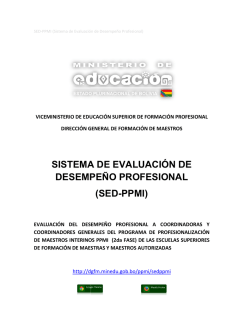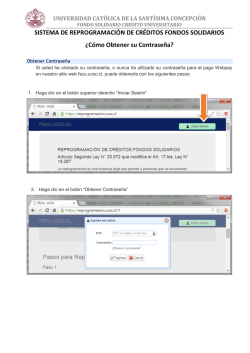bienvenidos al sistema web del conservatorio de musica jose luis
BIENVENIDOS AL SISTEMA WEB DEL CONSERVATORIO DE MUSICA JOSE LUIS PAZ ¡Hola! Bienvenido al manual de instrucciones de las interfaces de mantenimiento de datos de estudiantes, representantes, y profesores. Mi nombre es Lascario Pacheco, soy el desarrollador encargado de diseñar y programar las interfaces que estarás utilizando para actualizar tus datos en el sistema, y a través de este corto documento les estaré dando algunos consejos para utilizar de forma óptima el sistema web que nosotros estamos creando para ustedes ¡Vamos a ello! INGRESO AL SISTEMA La primera cosa que debes hacer como estudiante o profesor (los representantes no pueden acceder al sistema por cuenta propia), es ir al sitio web del Conservatorio (www.conservatoriomaracaibo.org.ve), donde podrás seleccionar una de las dos opciones de acceso al sistema: servicios a estudiantes o servicios a profesores. SI ERES ESTUDIANTE Una vez en ubicado en dicha página web, podrás ingresar tus datos para acceder al sistema. Durante esta temporada de actualización de datos, accederás al sistema mediante el ingreso de tu número de matrícula en ambos campos. Esto significa que en primera instancia tu contraseña es tu mismo número de matrícula. SI ERES PROFESOR Por otro lado, si eres profesor, accederás al sistema mediante el ingreso de tu número de cédula en ambos campos. Si, por ejemplo, tu número de cédula es “12345678”, entonces en el campo de cédula debes ingresar ese valor, y en el campo de contraseña también deberás hacerlo. PAGINA DE ACTUALIZACION DE PERFIL DE USUARIO Una vez ingresados los valores correctos, serás redirigido a la página de actualización de datos, donde, si eres estudiante, verás algo como lo que muestra la figura 2.1, y si eres profesor, verás algo como lo que se muestra en la figura 2.2. Figura 2.1. Perfil del Estudiante Figura 2.2. Perfil del Profesor Ya seas estudiante o profesor, debes proceder, en primera instancia, a presionar el botón que dice “Cambiar Contraseña”. La primera acción que debes realizar es proteger tus datos, ya que aunque al inicio son editables, una vez que haya pasado el período de modificación de datos, algunos campos (como la cédula o la fecha de nacimiento), no podrán ser actualizados por ti mismo, sino que tendrás que dirigirte a la sede del conservatorio para que tu caso sea atendido. Una vez que hagas clic en el botón antes mencionado, verás algo como lo que se muestra en la figura 2.3. En el primer campo, debes ingresar tu contraseña actual, mientras que en los otros dos campos debes ingresar tu nueva contraseña (la misma nueva contraseña en ambos campos). Esto se hace con el objetivo de verificar que hayas escrito bien la nueva contraseña, ya que los cambios tomarán efecto una vez que hayas presionado el botón de “Actualizar Contraseña” y la misma sea aceptada por el sistema. Luego, debes continuar llenando los campos, como si se tratase del registro en cualquier sitio web (como Facebook o Twitter). Recuerda crear contraseñas seguras, pero no imposibles Es importante que tu contraseña posea al menos seis caracteres y contenga una combinación fácil de recordar para ti de números y letras. También puedes incluir ciertos caracteres especiales como “_” o “-“, pero esto podría conllevar a la pérdida de tu contraseña, por olvido. Figura 2.3. Diálogo de Actualización de Contraseña. Asimismo, puedes cargar al sistema una fotografía tuya, haciendo clic en la foto (que por defecto es la silueta de una persona), y seleccionando una de tu computadora. Los formatos de archivo soportados sólo incluyen a .JPEG, o .PNG. Esto funciona para todos los perfiles: estudiantes, profesores y representantes. Consejos para la fotografía de perfil Trata siempre de seleccionar una fotografía donde tu cara pueda verse claramente. Evita subir material con contenido inapropiado para el sistema, ya que los administradores pueden ver las fotografías de los estudiantes y borrarlas si incumplen con las políticas de aceptación de fotografías de perfil. SI ERES ESTUDIANTE Puede ocurrir que cuando ingreses tu fecha de cumpleaños, la aplicación determine que eres menor de edad. En ese caso, debes completar primero el perfil con la información de tu representante, antes de poder continuar con el tuyo. Si el sistema detecta que eres menor de edad, aparecerá un cuadro de diálogo como el que se muestra en la figura 2.1.1, y luego debes hacer clic en el botón que dice “Ir al perfil de representantes”. Si te has equivocado al ingresar tu fecha de nacimiento, no te preocupes, puedes hacer clic en el botón “¡Un momento, me he equivocado!”, y podrás cambiar nuevamente tu fecha de cumpleaños. Figura 2.1.1. Diálogo que advierte la minoría de edad. Recuerda que siempre podrás acceder al perfil con los datos de tu representante mediante un botón ubicado en la parte superior derecha de la pantalla, al lado del botón que te permite ir al perfil de estudiantes. Este botón sólo se activará si el sistema determina que eres menor de edad. Una vez que hayas completado la planilla de datos, debes ir al final de la misma y hacer clic en el botón “Guardar Perfil”, ya que sólo así se almacenarán tus nuevos datos en el sistema. Recuerda que puedes modificar tus datos siempre que te encuentres dentro del período de actualización de datos. Y bien, eso ha sido todo por ahora. Más adelante estará disponible un manual de instrucciones referente al proceso de inscripción de materias. Me despido por ahora: ¡hasta luego!
© Copyright 2025