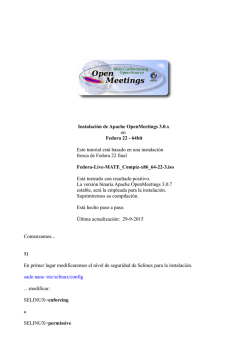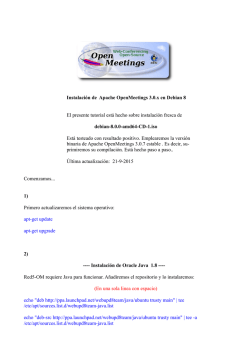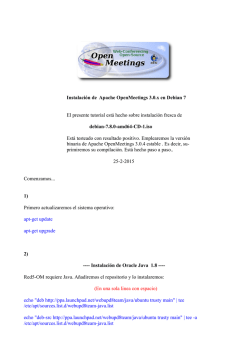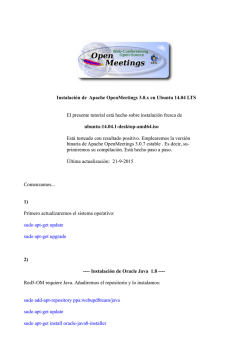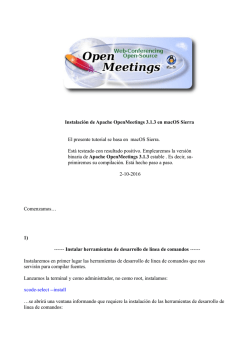El presente tutorial está basado en una instalación fresca de
El presente tutorial está basado en una instalación
fresca de
CentOS-7-x86_64-LiveGNOME-1503.iso
Está testeado con resultado positivo.
La versión binaria Apache OpenMeetings 3.0.7
estable, será la empleada para la instalación.
Suprimiremos su compilación.
Está hecho paso a paso. 4-7-2015
Última actualización: 21-9-2015
Comenzamos...
1)
En primer lugar modificaremos el nivel de seguridad de Selinux para la instalación.
yum install -y gedit
sudo gedit /etc/selinux/config
…modificar:
SELINUX=enforcing
...a
SELINUX=permissive
Pag 1
2)
--------- Actualizar el sistema -------Actualizamos el sistema operativo:
yum update -y
...y hacemos reboot por el nuevo kernel y configuración de Selinux:
reboot
3)
----------- Añadir repositorios -----------EPEL & Remi:
wget http://epel.mirror.nucleus.be/7/x86_64/e/epel-release-7-5.noarch.rpm
wget http://rpms.famillecollet.com/enterprise/remi-release-7.rpm
sudo rpm -Uvh remi-release-7*.rpm epel-release-7*.rpm
Habilitamos Remi:
gedit /etc/yum.repos.d/remi.repo
...y modificamos:
enabled=0
...a
enabled=1
## ElRepo ##
rpm --import https://www.elrepo.org/RPM-GPG-KEY-elrepo.org
rpm -Uvh http://www.elrepo.org/elrepo-release-7.0-2.el7.elrepo.noarch.rpm
## Nux ##
(En una sola linea sin espacio)
rpm -Uvh http://li.nux.ro/download/nux/dextop/el7/x86_64/nux-dextop-release-05.el7.nux.noarch.rpm
Pag 2
## RpmForge ###
rpm -Uvh http://pkgs.repoforge.org/rpmforge-release/rpmforge-release-0.5.3-1.el7.rf.x86_64.rpm
## Adobe repositorio 64-bit x86_64 ## Para Flash player.
rpm -ivh http://linuxdownload.adobe.com/adobe-release/adobe-release-x86_64-1.0-1.noarch.rpm
rpm --import /etc/pki/rpm-gpg/RPM-GPG-KEY-adobe-linux
yum update -y
4)
-------- Instalación de Java -------Java es necesario para que Red5-OpenMeetings funcionen. Instalaremos Open Java y el plugin
icedtea-web:
sudo yum install java-1.8.0-openjdk icedtea-web
5)
--------Instalación de LibreOffice -------OpenMeetings necesirará LibreOffice para convertir a pdf los archivos de oficina subidos.
Quizás esté instalado, mas para la iso servidor lo instalaremos:
yum -y install libreoffice
6)
------- Instalación de paquetes y librerías necesarias ------Vamos a instalar algunos de los paquetes y librerías que posteriormente necesitaremos.
(Todo en una sola linea con espacio)
yum install -y libjpeg libjpeg-devel ghostscript freetype freetype-devel unzip gcc gcc-c++ ncurses
ncurses-devel make zlib zlib-devel libtool bison bison-devel openssl-devel bzip2 bzip2-devel fileroller git autoconf automake pkgconfig tomcat-native nmap
7)
----- Instalación de ImageMagick, Sox y Swftools ----ImageMagick trabajará con los archivos de imagen. Lo instalaremos y algunas librerías:
Pag 3
yum install -y ImageMagick giflib giflib-devel giflib-utils
Sox trabajará con el audio. Lo compilamos e instalamos:
cd /opt
wget http://sourceforge.net/projects/sox/files/sox/14.4.2/sox-14.4.2.tar.gz
tar xzvf sox-14.4.2.tar.gz
cd /opt/sox-14.4.2
./configure
make && make install
Swftools se encargará de convertir a swf (archivo flash) los archivos subidos. No emplee una
versión más reciente, pues carecerá de pdf2swf:
cd /opt
wget http://www.swftools.org/swftools-2013-04-09-1007.tar.gz
tar xzvf swftools-2013-04-09-1007.tar.gz
cd /opt/swftools-2013-04-09-1007
./configure --libdir=/usr/lib --bindir=/usr/bin
make
make install
cd /opt
8)
---- Installation de Adobe flash player ---OpenMeetings aun necesita Adobe Flash Player para las salas. Lo instalamos:
yum install -y flash-plugin
9)
---- Installation de Jodconverter ----
Pag 4
Jodconverter interviene en la conversión de archivos subidos:
cd /opt
wget http://jodconverter.googlecode.com/files/jodconverter-core-3.0-beta-4-dist.zip
unzip jodconverter-core-3.0-beta-4-dist.zip
10)
------ Compilación de ffmpeg -----FFmpeg se encarga del trabajo con el video. Instalaremos algunas librerías y vlc.
yum install -y glibc alsa-lib-devel faac faac-devel faad2 faad2-devel gsm gsm-devel imlib2 imlib2devel lame-devel vorbis-tools theora-tools libvpx-devel vlc
La compilación de ffmpeg que haremos se basa en esta url:
(4-7-2015)
https://trac.ffmpeg.org/wiki/CompilationGuide/Centos
Tal está, da un error durante la compilación de x264 (segundo paso).
Tras resolver el problema y finalizar la compilación total, presentó otro error relacionado con ogg
al grabar en OpenMeetings.
Entonces resolví suprimir un paso en la url y añadir otros. Ahora funciona correctamente, sin
errores y sincronizando audio y video en las grabaciones. Ogg también.
También he hecho un script que se encarga de descargar, compilar e instalar ffmpeg en Centos 7.
Está testeado y funciona ok.
Durante la compilación de x265 , parecerá que se detiene durante unos 8 minutos aproximadamente,
mostrando el texto: 41%
No se preocupe, todo va bien. Sea paciente.
Cuando haya finalizado la compilación, aparecerá un texto anunciándolo:
FFMPEG Compilation and Installation Finished!
Por favor, descargue el script y lea en el interior del zip acerca del modo de lanzarlo:
https://cwiki.apache.org/confluence/download/attachments/27837303/ffmpeg_script_compile_Cent
os.zip?version=2&modificationDate=1443531372772&api=v2
...y tras la compilación puede pasar al paso 11)
Mas si prefiere puede copiar y pegar, aunque no lo aconsejo..
Pongo aquí el texto del script:
sudo gedit /opt/ffmpeg-centos.sh
...copie el texto color verde, desde aquí:
Pag 5
# Script ffmpeg Centos
# Alvaro Bustos. Thanks to Hunter
# 4-7-2015
# Install libraries
yum install -y autoconf automake cmake freetype-devel gcc gcc-c++ git libtool make mercurial
nasm pkgconfig zlib-devel
# Install yasm from repos
yum install -y yasm
# Create a temporary directory for sources.
SOURCES=$(mkdir ~/ffmpeg_sources)
cd ~/ffmpeg_sources
# Download the necessary sources.
git clone --depth 1 git://git.videolan.org/x264
hg clone https://bitbucket.org/multicoreware/x265
git clone --depth 1 git://git.code.sf.net/p/opencore-amr/fdk-aac
curl -L -O http://downloads.sourceforge.net/project/lame/lame/3.99/lame-3.99.5.tar.gz
git clone http://git.opus-codec.org/opus.git
curl -O http://downloads.xiph.org/releases/ogg/libogg-1.3.2.tar.gz
curl -O http://downloads.xiph.org/releases/vorbis/libvorbis-1.3.5.tar.gz
wget http://downloads.xiph.org/releases/theora/libtheora-1.1.1.tar.gz
git clone --depth 1 https://chromium.googlesource.com/webm/libvpx.git
git clone --depth 1 git://source.ffmpeg.org/ffmpeg
# Unpack files
for file in `ls ~/ffmpeg_sources/*.tar.*`; do
tar -xvf $file
done
cd x264
./configure --prefix="$HOME/ffmpeg_build" --bindir="$HOME/bin" --enable-static && make &&
make install && make distclean; cd ..
cd x265/build/linux
cmake -G "Unix Makefiles" -DCMAKE_INSTALL_PREFIX="$HOME/ffmpeg_build"
-DENABLE_SHARED:bool=off ../../source && make && make install; cd ~/ffmpeg_sources
cd fdk-aac
autoreconf -fiv && ./configure --prefix="$HOME/ffmpeg_build" --disable-shared && make &&
make install && make distclean; cd ..
cd lame-*/
./configure --prefix="$HOME/ffmpeg_build" --bindir="$HOME/bin" --disable-shared --enablenasm && make && make install && make distclean; cd ..
cd opus
autoreconf -fiv && ./configure --prefix="$HOME/ffmpeg_build" --disable-shared && make &&
make install && make distclean; cd ..
Pag 6
cd libogg-*/
./configure --prefix="$HOME/ffmpeg_build" --disable-shared && make && make install &&
make distclean; cd ..
cd libvorbis-*/
LDFLAGS="-L$HOME/ffmeg_build/lib" CPPFLAGS="-I$HOME/ffmpeg_build/include"
./configure --prefix="$HOME/ffmpeg_build" --with-ogg="$HOME/ffmpeg_build" --disable-shared
&& make && make install && make distclean; cd ..
cd libtheora-*/
./configure --prefix="$HOME/ffmpeg_build" --with-ogg="$HOME/ffmpeg_build" --disableexamples --disable-shared --disable-sdltest --disable-vorbistest && make && make install; cd ..
cd libvpx
./configure --prefix="$HOME/ffmpeg_build" --disable-examples && make && make install &&
make clean; cd ..
cd ffmpeg
PKG_CONFIG_PATH="$HOME/ffmpeg_build/lib/pkgconfig" ./configure
--prefix="$HOME/ffmpeg_build" --extra-cflags="-I$HOME/ffmpeg_build/include" --extraldflags="-L$HOME/ffmpeg_build/lib" --bindir="$HOME/bin" --pkg-config-flags="--static"
--enable-gpl --enable-nonfree --enable-libfdk_aac --enable-libfreetype --enable-libmp3lame
--enable-libopus --enable-libvorbis --enable-libvpx --enable-libx264 --enable-libx265 --enablelibtheora && make && make install && make distclean && hash -r; cd ..
cd ~/bin
cp ffmpeg ffprobe ffserver lame x264 /usr/local/bin
cd ~/ffmpeg_build/bin
cp x265 /usr/local/bin
echo "FFMPEG Compilation and Installation Finished!!!"
...hasta aquí.
Damos permiso de ejecución al script:
chmod +x /opt/ffpmeg-centos.sh
cd /opt
Ahora estando conectado a Internet lance el script y aguarde largos minutos mientras la compilación
se efectúa:
./ffmpeg-centos.sh
Recuerde la falsa parada de unos 8 minutos en el texto: 41%...
Todos los archivos compilados se instalarán en: /usr/local/bin
Pag 7
11)
-------- Instalación del servidor MariaDB base de datos-------MariaDB es el servidor de base de datos.
Lo instalamos:
yum install -y mariadb mariadb-server
...y lo lanzamos:
systemctl start mariadb.service
Damos una contraseña a root en mariadb:
mysqladmin -u root password nueva-contraseña
Haremos una base de datos para OpenMeetings:
mysql -u root -p
...pedira la contraseña que acabamos de hacer:
CREATE DATABASE open307 DEFAULT CHARACTER SET 'utf8';
...ahora haremos un usuario con su respectiva nueva contraseña:
CREATE USER 'hola'@'localhost' IDENTIFIED BY '123456';
...y damos derechos a este usuario sobre la base de datos que acabamos de hacer:
GRANT ALL PRIVILEGES ON open307.* TO 'hola'@'localhost' WITH GRANT OPTION;
FLUSH PRIVILEGES;
quit
open307 ............. es el nombre de la base de datos
hola.
............. es el usuario para esta base de datos
123456 ............... es la contraseña para este usuario
Para lanzar, reiniciar o detener mariadb:
systemctl start mariadb.service
systemctl restart mariadb.service
systemctl stop mariadb.service
Pag 8
12)
----- Instalación de OpenMeetings ----Instalaremos OpenMeetings en /opt/red5307. Toda la información siguiente estará basada en este
directorio.We´ll install OpenMeetings in /opt/red5307.
Llamaremos a nuetra carpeta de instralación red5307
Hacemos la mencionada carpeta:
mkdir /opt/red5307
cd /opt/red5307
...y descargamos el archivo OpenMeetings:
wget http://apache.rediris.es/openmeetings/3.0.7/bin/apache-openmeetings-3.0.7.zip
unzip apache-openmeetings-3.0.7.zip
...guardamos el archvo descargado en /opt:
mv apache-openmeetings-3.0.7.zip /opt
...y hacemos a nobody propietario de toda la carpeta de instalación, por seguridad:
chown -R nobody /opt/red5307
Descargamos e instalamos el conector entre OpenMeetings y MariaDB:
cd /opt
wget http://repo1.maven.org/maven2/mysql/mysql-connector-java/5.1.36/mysql-connector-java5.1.36.jar
...y lo copiamos a donde debe estar:
cp /opt/mysql-connector-java-5.1.36.jar /opt/red5307/webapps/openmeetings/WEB-INF/lib
Ahora vamos a configurar OpenMeetings para nuestra base de datos en MariaDB:
cd /opt/red5307/webapps/openmeetings/WEB-INF/classes/META-INF
mv persistence.xml persistence.xml-ori
mv mysql_persistence.xml persistence.xml
sudo gedit /opt/red5307/webapps/openmeetings/WEB-INF/classes/META-INF/persistence.xml
...modificamos la linea 78
Pag 9
, Url=jdbc:mysql://localhost:3306/openmeetings
...a
, Url=jdbc:mysql://localhost:3306/open307
...es el nombre de la base de datos que hicimos inicialmente.
Modificamos la linea 83
, Username=root
...a
, Username=hola
...es el usuario que hicimos inicialmente para la base de datos.
Modificamos la linea 84
,, Password=" />
...a
, Password=123456" />
...es la contraseña que dimos inicialmente al usuario “hola” en la base de datos.
Logicamente si usted escogió otro nombre o contraseña para la base de datos aquí es donde ha de
introducirlas.
Protegemos el acceso al archivo:
chmod 640 /opt/red5307/webapps/openmeetings/WEB-INF/classes/META-INF/persistence.xml
13)
------ Script para lanzar red5-OpenMeetings -----Construiremos un script para lanzar-detener red5-OpenMeetings:
cd /opt
sudo gedit /etc/init.d/red5
...copie y pegue el texto color verde, desde aquí:
Pag 10
#
#!/bin/sh -e
#
# Startup script for Red5
export RED5_HOME=/opt/red5307
start_red5="$RED5_HOME/red5.sh start"
stop_red5="$RED5_HOME/red5-shutdown.sh stop"
start() {
echo -n "Starting Red5: "
${start_red5} &
echo "done."
}
stop() {
echo -n "Shutting down Red5: "
${stop_red5}
echo "done."
}
case "$1" in
start)
start
;;
stop)
stop
;;
restart)
stop
sleep 10
start
;;
*)
echo "Usage: $0 {start|stop|restart}"
esac
exit 0
...hasta aquí.
Si usted ha hecho la instalación en otra ruta distinta, modifique la linea:
RED5_HOME=/opt/red5307
...a
RED5_HOME=/su_ruta_de_instalación
Pag 11
Damos permiso de ejecución al script:
chmod +x /etc/init.d/red5
14)
Reiniciamos mariadb:
systemctl restart mariadb.service
...y lanzamos red5-OpenMeetings, quizás en otra ventana de la terminal:
/etc/init.d/red5 start
...aguardamos 10 segundos al menos para que red5 pueda lanzarse completamente, y después puede
ir a:
http://localhost:5080/openmeetings/install
...aparecerá una página similar a esta:
Pag 12
...pulse en Siguiente (abajo de la página) y mostrará la configuración que hicimos de la base de
datos
...pulse nuevamente en Siguiente:
...aquí es necesario introducir, para poder continuar, algunos datos:
Pag 13
Nombre de usuario
=
un-nombre ...Este usuario tendrá derechos de administrador.
Contraseña
=
una-contraseña ….para el usuario anterior
Dirección de correo
=
correo-electrónico ...del usuario anterior
Time zone del Usuario =
Nombre
=
Seleccionar la situación geográfica
ejemplo-openmeetings …. nombre de grupo
Cuando hayamos completado la instalación configuraremos el resto.
Pulse el botón Último y aparecerá esta página:
Pulse el botón Finalizar y comenzarán a llenarse las tablas de nuestra base de datos.
Cuando concluya, aparecerá esta otra página:
Pag 14
Haga clic en Entrar a la Aplicación y verá la entrada a OpenMeetings:
Introduzca el nombre de usuario y contraseña que haya escogido durante la instalación, pulse
el botón Sign in y...
...Felicidades!
La próxima vez que guste acceder a OpenMeetings sería a través de:
http://localhost:5080/openmeetings
Recuerde abrir los tres puertos siguientes en el servidor:
1935
5080
8088
...para que sea posible el acceso a OpenMeetings desde otros ordenadores en Lan o Internet.
15)
---- Configuración de OpenMeetings ---Una vez haya accedido a OpenMeetings vamos a:
Administration → Configuration
Pag 15
...introducimos los parámetros para cambiar el idioma de la interfaz (8 es español), y la conversión
de archivos subidos, audio y video:
Pag 16
Clic en: default_lang_id …y arriba derecha en Value escribimos: 8
Clic en: swftools_path
...y arriba derecha en Value escribimos: /usr/bin
Clic en: imagemagick_path ...y arriba derecha en Value escribimos: /usr/bin
Clic en: sox_path ... y arriba derecha en Value escribimos: /usr/local/bin
Clic en: ffmpeg_path ... y arriba derecha en Value escribimos: /usr/local/bin
Clic en: office.path ... y arriba derecha en Value escribimos: /usr/lib64/libreoffice
Clic en: jod.path ... y arriba derecha en Value escribimos: /opt/jodconverter-core-3.0-beta-4/lib
Ahora OpenMeetings está configurado para funcionar correctamente.
Borraremos algunos archivos y carpetas que ya no sirven, a no ser que quiera guardarlas:
rm -f /opt/jodconverter-core-3.0-beta-4-dist.zip
rm -f /opt/mysql-connector-java-5.1.36.jar
rm -f /opt/sox-14.4.2.tar.gz
rm -f -R /opt/sox-14.4.2
Y esto es todo.
------------------------------Si tiene alguna duda o pregunta por favor expóngala en los foros de Apache OpenMeetings:
http://openmeetings.apache.org/mail-lists.html
Gracias
Alvaro Bustos
© Copyright 2025