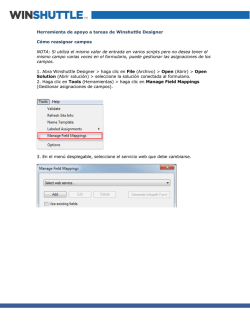para usuarios principiantes
para usuarios principiantes Raúl Ross Pineda Versión 1.0 (Plone 4.3) Octubre de 2014 Plone para usuarios principiantes Copyright 2014 © Raúl Ross Pineda Ediciones MX Sin Fronteras Chicago 1 Contenido Introducción...............................................................................................................................................4 1. La página de inicio.................................................................................................................................7 2. La diferencia entre visitante y usuario.................................................................................................10 3. Creando contenido...............................................................................................................................13 3.1. Para crear una página...................................................................................................................14 3.2. Para crear una noticia...................................................................................................................16 3.3. Para crear un evento.....................................................................................................................18 3.4. Para crear una imagen..................................................................................................................21 3.5. Para crear un enlace......................................................................................................................22 3.6. Para crear un archivo....................................................................................................................23 3.7. Para crear una carpeta...................................................................................................................24 3.8. Acciones en los elementos............................................................................................................25 3.9. Publicando elementos...................................................................................................................26 4. La presentación del contenido..............................................................................................................29 4.1. Estructura......................................................................................................................................29 4.2. Estilo.............................................................................................................................................30 5. Editando contenido..............................................................................................................................32 5.1. Herramientas de uso general........................................................................................................32 5.2. Trabajando con texto....................................................................................................................33 5.3. El menú de estilos.........................................................................................................................34 5.4. Trabajando con listas....................................................................................................................35 5.5. Trabajando con tablas...................................................................................................................36 5.6. Trabajando con enlaces................................................................................................................38 5.6.1. Enlace interno.......................................................................................................................39 5.6.2. Enlace externo......................................................................................................................41 5.6.3. Correo electrónico................................................................................................................43 5.6.4. Anclas...................................................................................................................................44 5.6.5. Eliminando enlaces...............................................................................................................45 5.7. Trabajando con imágenes.............................................................................................................46 5.7.1. Del mismo sitio o de la computadora local..........................................................................46 5.7.2. Enlazada de otro sitio............................................................................................................48 5.8. Otros editores...............................................................................................................................49 6. Configurando elementos......................................................................................................................50 6.1. Predeterminado.............................................................................................................................50 6.2. Categorización..............................................................................................................................50 6.3. Fechas...........................................................................................................................................52 6.4. Creadores......................................................................................................................................52 6.5. Configuración...............................................................................................................................53 6.6. Comparación de campos configurables........................................................................................55 7. Recuperando versiones anteriores........................................................................................................57 8. La navegabilidad del sitio....................................................................................................................59 9. Organizando carpetas...........................................................................................................................61 9.1. Acciones en las carpetas...............................................................................................................61 9.2. Restringiendo el contenido de una carpeta...................................................................................62 2 9.3. Mostrando el contenido de una carpeta........................................................................................63 10. Buscando elementos para crear una colección...................................................................................64 10.1. Buscando elementos...................................................................................................................64 10.2. El formulario para crear una colección......................................................................................65 10.3. Criterios de búsqueda para la colección.....................................................................................68 11. Los portlets.........................................................................................................................................72 11.1. Tipos de portlet...........................................................................................................................72 11.2. Acciones en los portlets..............................................................................................................76 12. Áreas personales del usuario..............................................................................................................79 12.1. Información personal..................................................................................................................79 12.2. Preferencias personales..............................................................................................................80 12.3. Contraseña..................................................................................................................................81 12.4. La página personal......................................................................................................................82 13. Seguridad y división del trabajo.........................................................................................................83 13.1. Papeles y permisos.....................................................................................................................83 13.2. Compartiendo permisos..............................................................................................................84 14. Más información sobre Plone............................................................................................................86 Acerca del autor.......................................................................................................................................88 3 Introducción Los técnicos en informática definen a Plone como un sistema de gestión de contenidos1. Si bien es correcta esta definición, su problema es que comunica poco a la mayoría de las personas que desean conocer y utilizar Plone. En cambio, es más fácil decir que Plone es un programa para publicar páginas en un sitio de internet. Sin embargo, ésta es una definición demasiado pobre que solo reconoce una de sus muchas capacidades. Plone es un programa que sirve para crear, organizar y publicar en internet2 toda clase de contenido.3 Incluye, además, un taller con todas las herramientas necesarias tanto para el trabajo individual como para la coordinación de todos aquellos individuos que intervienen en la cadena de producción de un sitio4. Todas estas actividades pueden ser realizadas por cualquier persona, desde cualquier punto del planeta y usando cualquier navegador en una computadora5 conectada a la internet. Plone se puede adaptar para satisfacer las necesidades de cualquier sitio, desde una modesta página personal hasta un portal universitario o gubernamental. Sin embargo, una de las cualidades más importantes de Plones es la de permitir publicar rápida y fácilmente muchas páginas, creadas por muchas personas, dispersas geográficamente, sin conocimientos especiales de informática. Algunos admiradores de Plone consideran que es un programa intuitivo, lo cual significa que el usuario requiere tan solo de intuición para utilizarlo. Pero esta es una exageración con el fin de lo fácil que es aprender a usar Plone. Si bien es posible aprender a usarlo intuitivamente y jugando con el programa, también es posible aprender a utilizarlo de una manera más rápida y ordenada, y con una guía que ayude a despejar dudas con las que comúnmente todo nuevo usuario se encontrará. Este manual cumple esa función. En el sitio oficial de Plone (www.plone.org) se puede encontrar el User Manual y otra documentación útil para aprender a construir, usar y administrar un sitio entero, incluso a extender y modificar el propio programa. Sin embargo, la mayor parte de esa literatura solo la pueden aprovechar quienes leen inglés y no son principiantes en la materia. La literatura en español, que se encuentra dispersa en otros sitios, es escasa y poco recomendable para un principiante. Toda esta literatura –en inglés y en español-- es bastante valiosa, pero es preciso anotar que en su mayoría está dirigida a personas con conocimientos en informática. Son precisamente tales expertos quienes se encargan de instalar Plone y los demás programas en que se apoya, así como de prepararlo para hacerlo capaz de realizar todo lo que se requiera en la producción cotidiana. Esto es una tarea más bien compleja. Pero una vez que Plone fue instalado en un sitio lo que resta es administrarlo y dotarlo de contenido. Estas son tareas más simples que cualquier persona sin experiencia puede aprender a hacer sin invertir mucho esfuerzo. Este texto está dirigido precisamente a la gran mayoría de usuarios que sólo necesitan aprender a agregar contenido a un sitio previamente existente, que no necesitan saber cómo instalar ni se encargarán de administrar el programa ni les 1 2 3 4 5 En inglés se dice content management system o CMS. Aunque internet es una palabra que ha sido bien traducida al español como red, aquí se usarán ambas palabras de manera indistinta. Contenido es un concepto que, en este contexto, debe entenderse como cualquier texto, imagen o archivo en formato electrónico (por ejemplo, de audio, de vídeo, etc.). Aunque existen diferencias entre una página electrónica o página de internet, un sitio electrónico o de internet, y un portal electrónico o de internet, aquí se prefirió emplear generalmente la expresión sitio de internet o simplemente sitio. La palabra inglesa computer se ha traducido al español, según la región geográfica, como ordenador, computador o computadora; aquí se optó por emplear computadora. 4 interesa saber la historia y la filosofía de Plone ni las tecnologías que utiliza. Este manual está dirigido a una persona hispanohablante que no lee inglés, sin conocimientos en informática y sin intención de adquirirlos, pero que tiene mucha prisa por cargar6 un texto o una imagen y poco tiempo para aprender lo indispensable. En este manual se explicarán e ilustrarán todos y cada uno de los lugares que cualquier persona encontrará en la pantalla de la computadora7 mientras trabaje en Plone, sin omitir algo porque debería ser obvio. Aquí solo se asume que tal persona está familiarizada con el uso de algún navegador de internet. Advertencias Cuando se observa por primera vez un sitio con Plone recién instalado se encontrarán varias páginas y carpetas que sirven para ejemplificar un Plone en funcionamiento. Las ilustraciones usadas en este manual proceden precisamente del ejemplo que muestra un Plone, versión 4.3, tal como viene de fábrica. Un Plone que ya ha estado en producción lucirá diferente; pero aún así, las explicaciones que aquí se ofrecen seguirán siendo generalmente válidas, aunque el usuario tendrá que reconocer bajo otro aspecto algunos de los puntos y lugares que aquí se ilustran. Igualmente, las funcionalidades8 que aquí se explicarán son exactamente las que vienen en la configuración original de un Plone recién instalado9. En un Plone que ya esté en producción, el administrador pudo haber ocultado o inhabilitado algunas de esas funcionalidades, o; por el contrario, pudo haber instalado extensiones.10 En este manual no se explicará extensión alguna. Por lo tanto, en caso de que el lector esté practicando en un sitio Plone al que se le hayan instalado extensiones, aquí no encontrará la información correspondiente y si la necesita deberá solicitarla a quien las haya instalado. Finalmente, Plone cuenta con un sistema de seguridad basado en los permisos que se asignan a diferentes tipos de usuarios según el papel11 que vayan a desempeñar en el sitio. Un ejemplo de papel es la de administrador, que posee todos los permisos para hacer cualquier cosa en cualquier parte del sitio. Otro ejemplo es la de colaborador, con permisos limitados solo para agregar, modificar y eliminar su propio contenido. En este manual, con algunas excepciones, no se tratarán las actividades relacionadas con la configuración general del sitio, que solo el administrador puede realizar, se explicarán las actividades típicas de un usuario con el papel de colaborador, que solo tiene que crear y editar su contenido.12 6 Upload es la palabra en inglés para referirse a la acción de copiar un archivo electrónico de la computadora local al sitio de internet. Ésta de se ha traducido al español como cargar o subir; aquí se optó por emplear cargar, y; la acción opuesta, download, aquí se traducirá como descargar. 7 Casi siempre que aquí se diga que algo se puede hacer o ver en la computadora, también será posible hacerlo en una tablet o en un teléfono inteligente. Pero, para ahorrar espacio, solo se mencionará la computadora. 8 Functionality es una palabra que en inglés significa algo así como la capacidad de operar algo o de hacerlo funcionar. Su mejor traducción al español habría sido capacidad porque la palabra funcionalidad en español no tiene el significado que tiene en inglés. Sin embargo, aquí también se usará funcionalidad porque, aunque sea inadecuada, en el mundo de la informática ahora posee mayor capacidad comunicativa que la palabra correcta. 9 Con excepción del idioma, que se cambió del inglés al español. 10 En inglés se dice add-ons o plug-ins; otros también dirían en español: complementos o módulos. Estos son miniprogramas que se instalan para cambiar la manera en que Plone hace algo o para que haga algo que no hacía originalmente. Por ejemplo, para crear formas o nuevos tipos de contenido, o para para hacer un menú de navegación desplegable o para crear un carrusel de fotografías. Se puede revisar una colección de las extensiones disponibles en: https://plone.org/products. 11 Traducido de role, en inglés. 12 Si no se dispone de otro sitio Plone donde practicar, puede hacerlo en http://plonedemo.com. Este sitio está en inglés, su aspecto visual ya difiere un tanto del Plone de fábrica y tiene algunos desajustes; pero ahí podrá practicar la mayoría de los ejercicios que en este manual se muestran, con los permisos de administrador, colaborador o revisor. (Nota: como 5 administrador puede ir al tablero de configuración del sitiode para cambiar el idioma). 1. Página inicio. 6 1. La página de inicio En la página previa se muestra la página de inicio de un Plone recién instalado, en la que se distinguen la cabecera, el área principal y la base.13 ■ La cabecera contiene: ► El logotipo que identifica al sitio (arriba a la izquierda). ► El botón para iniciar la sesión o entrar como usuario del sitio (arriba a la derecha). ► La caja para hacer búsquedas en el sitio (arriba a la derecha). ► El menú de navegación global (contiene inicialmente las solapas:14 Inicio, Noticias, Eventos y Usuarios).15 ► Usted está aquí: muestra la ruta de enlaces que se siguió para llegar a la página donde se encuentre. 2. Cabecera. ■ El área principal muestra el contenido principal de la página, que siempre empieza con un título o encabezado.16 13 Esta misma estructura básica se reproducirá en el resto de las páginas del sitio. 14 A cada uno de los botones que se agrupan en un menú en forma de barra, se les dice tab, en inglés. Esto se ha traducido al español como solapa, ceja o pestaña; aquí se prefirió emplear consistentemente la palabra solapa. 15 Las palabras y expresiones que son nombre de solapas, botones u otros enlaces, títulos de formularios y nombres de sus campos, se presentan en letras negritas para denotar que han sido tomadas literalmente de Plone. Esto ocurrirá especialmente cuando se empleen por primera vez; una vez que tales expresiones hayan sido presentadas apropiadamente en tal contexto, posteriormente será optativo el empleo de letra normal. 16 A a los costados del área principal, están disponibles además una columna izquierda y una columna derecha, que en esta página no son visibles porque todavía no se ha agregado el contenido que se podría mostrar en ellas. Esto quedará más claro después de ver: 11. Los portlets. 7 3. Área principal. ■ La base contiene: ► Los créditos y la licencia de Plone. ► La barra de acciones del sitio con acceso a: ● Mapa del Sitio. Al hacer clic17 se muestra la estructura completa de carpetas y 17 La acción de activar el ratón (click, en inglés), aquí se prefirió traducirla como hacer clic, aunque otros dirían picar, cliquear, dar clic, etc. 8 páginas del sitio. ● Accesibilidad. Al hacer clic se muestran opciones para cambiar el tamaño de la letra, instrucciones para navegar el sitio usando el teclado en lugar del ratón, y una declaración de que el sitio se apega a ciertos estándares de accesibilidad. ● Contacto. Al hacer clic se activa una forma para enviar un mensaje al sitio. 4. Base En todas las páginas del sitio, la cabecera y la base generalmente permanecerán sin cambio; el área principal cambiará de una página a otra, pero solo para sustituir un contenido por otro. Recuérdese que ésta es solo una página de ejemplo para exponer algunas de las funcionalidades de Plone. El administrador o el diseñador de un nuevo sitio sin lugar a duda alterará ligera o radicalmente el aspecto general de esta página; puede ocultar o mover de lugar cualquiera de sus componentes, cambiar las características del texto o agregar imágenes o vídeo. A continuación se dan las direcciones de algunas páginas que se pueden visitar para observar ejemplos de lo que otros han producido con Plone. ■ http://www.jornada.unam.mx/ultimas ■ http://plone.org ■ http://www.chicagohistory.org ■ http://science.nasa.gov ■ http://www.brasil.gov.br ■ http://www.cnnexpansion.com 9 2. La diferencia entre visitante y usuario El visitante de un sitio puede hacer clic en cualesquiera de los enlaces que muestren sus páginas para desplazarse libremente de una a otra y ver su contenido. Esto es lo más común a todos los sitios. Sin embargo, en algunos sitios, además de ver páginas, el visitante también puede interactuar en ellas. Por ejemplo, puede hacer clic en botones para enviar la página en que se encuentre a alguna dirección electrónica o para imprimirla. Estas acciones se ponen a disposición de cualquier visitante anónimo porque son realmente inofensivas. En un sitio Plone el administrador puede poner a disposición de los visitantes otros botones para interactuar; por ejemplo, para agregar comentarios destinados a su publicación en el sitio. Sin embargo, cuando se trata de publicar algo en el sitio, es normal que su propietario prefiera mantener algún control para moderar esta funcionalidad y así impedir la libre publicación de comentarios no deseados. Si la posibilidad de publicar comentarios se pusiera a disposición cualquier visitante anónimo, como medida de precaución se podría tener una persona encargada de revisar los comentarios y de autorizar su publicación. Otra forma de control podría ser permitir el acceso a esa funcionalidad solo a personas previamente identificadas. Plone no puede identificar a una persona si no cuenta con un registro de ella. Por eso es indispensable que la persona que emprenderá acciones que no están disponibles para cualquier visitante anónimo esté registrado como usuario del sitio. Para que un usuario pueda trabajar en un sitio Plone es indispensable no solo que el administrador lo registre, sino que además le asigne los permisos para agregar, modificar o eliminar el contenido de una página, de una carpeta o de todo el sitio18. El usuario registrado inicia su sesión en el sitio haciendo clic en el botón Entrar, que se encuentra en la esquina superior derecha de cualquier página. Al hacerlo aparecerá una caja de diálogo donde se escribirá el nombre de usuario y contraseña que recibió del administrador. 5. Formulario para ingresar. Una vez que ha ingresado al sitio el usuario observará los siguientes cambios, que son indicadores inconfundibles de que ya está en condiciones de empezar a trabajar en el sitio. 18 Al usuario que se registró para demostrar los ejercicios empleados en este manual se le asignaron permisos para agregar, modificar y eliminar contenido en todo el sito. Puede haber otros usuarios con permisos diferentes. 10 6. Cambios de bienvenida. ■ Desapareció el botón Entrar y en su lugar apareció otro con el nombre del usuario. ■ Apareció, en color verde, la barra de actividades, cuyo uso se explicará más adelante. ■ Apareció, en una caja informativa con el mensaje: ¡Bienvenido! Ha iniciado la sesión. ■ Apareció, debajo del encabezado del texto principal, la línea de créditos compuesta por tres partes: el nombre de usuario de su creador, el día y la hora de la última vez que fue modificado el contenido, y el enlace a Histórico, cuyo uso se explicará más adelante.19 La mayoría de las actividades de un usuario tendrán como punto de partida la barra de actividades que a continuación se describe brevemente y, en el resto del manual, se irá explicando en detalle cómo usar cada uno de sus componentes. La barra de actividades cuenta con dos grupos o barras de solapas. La de la izquierda se compone de las siguientes solapas (Ver imagen de anterior). ■ Contenidos. Si el elemento es una carpeta20, esta solapa mostrará una lista de los elementos que contenga. ■ Visualizar. Muestra el elemento tal como lo verían los visitantes una vez que se publique. ■ Editar. Muestra la barra de propiedades básicas para editar el contenido y modificar otras características del elemento. ■ Compartir. Muestra una caja de diálogo en donde el propietario del elemento puede compartir sus permisos con otros usuarios. Mientras en la parte superior esté seleccionada la solapa Visualizar, el grupo de solapas a la derecha de la barra de actividades, mostrará los siguientes menús, que varían un tanto según el elemento de que se trate. ■ Acciones. Muestra opciones para cortar, copiar, eliminar y renombrar los elementos. ■ Mostrar. Muestra opciones para seleccionar la vista de la carpeta que se ofrecerá al público. ■ Agregar nuevo... Si se trata de una carpeta, muestra un menú desplegable para seleccionar el 19 Ver: 7. Recuperando versiones anteriores. 20 Más adelante se verán los tipos de contenido o tipos de elemento que vienen en un Plone de fabrica. Ver: 3. Creando contenido. 11 tipo de elemento que se desea agregar. ■ Estado. Muestra un menú desplegable con opciones para proceder a la publicación del elemento. 7. Barra de actividades. 12 3. Creando contenido Para crear una nueva página en Plone se hace clic en el menú Agregar nuevo elemento, que se encuentra en la barra de herramientas. Al hacerlo se desplegará un menú para seleccionar el elemento que se quiera crear. Los elementos se eligen según la estructura de página que se desee. Dicha estructura proviene del formulario que llena el usuario para crear cada tipo de elemento. De manera que la diferencia entre los elementos es producto de los campos que cada formulario tiene. 8. Menú de elementos. En la siguiente tabla se presentan cada uno de los elementos que vienen predefinidos en un Plone recién instalado, con la lista de campos que tienen sus formularios y una breve descripción de lo que cada uno produce. 13 Elemento Campos Descripción Página Título Resumen Cuerpo del texto Es una página genérica que se puede componer con cualquier tipo o combinación de contenido.21 Es el tipo de elemento que se elije en caso de que no se requiera alguno de los comportamientos especiales que tienen la Noticia y el Evento. Noticia Título Resumen Cuerpo del texto Imagen Es como una Página que además incluye un espacio especial para agregar una imagen. Evento Título Es como una Página que además incluye una tabla en la que se Descripción entresacan los datos principales acerca de un evento. Plone le agrega Lugar del evento los botones: vCal e iCal. Inicio del evento Fin del evento Cuerpo del texto del evento Asistentes URL del evento Nombre del contacto Correo del contacto Teléfono del contacto Imagen Título Descripción Imagen Se usa para cargar al sitio una imagen que se mostrará en su propia página. Plone le agrega los botones: Visualizar y Descargar. Enlace Título Descripción Enlace Se usa para crear un enlace que se mostrará en su propia página. Plone le agrega un botón que activa el enlace. Archivo Título Descripción Archivo Se usa para cargar al directorio cualquier documento electrónico cuyo contenido no es para mostrarse directamente en el sitio sino para ser descargado a una computadora local. Plone le agrega un enlace para descarga. Carpeta Título Descripción Se usa para contener a otros elementos. En el resto de esta sección se explica cómo llenar los campos de cada uno de los formularios de los elementos que se pueden seleccionar en el menú Agregar nuevo. 3.1. Para crear una página Los campos del formulario Agregar Página se llenan de la siguiente manera. ■ Título. Se escribe el encabezado de la página. 21 Por contenido aquí se entiende cualquier texto, imagen, enlace o archivo de texto, de audio, de vídeo o cualquier otro documento generado en una computadora. 14 ■ Resumen. Se escribe una descripción o un resumen del contenido principal. ■ Cuerpo del texto. Se escribe el texto principal de la página. El editor, cuya barra de herramientas aparece en su parte superior, permite crear texto enriquecido y formatearlo de una manera mucho más libre que en los demás campos.22 ■ Nota sobre el cambio. Aquí se escribe alguna nota que, en caso de que la información escrita en este formulario se modifique posteriormente, sirva al autor para recordar los cambios que hizo. Lo escrito en este campo no será visible para los visitantes del sitio. ■ Luego de revisar que la información agregada esté correcta, para guardarla se hace clic en el botón Guardar, o; para anular los cambios que se hayan hecho en los campos del formulario, se hace clic en Cancelar. Advertencia: si a la derecha del nombre de un campo aparece un pequeño cuadro, significa que es obligatorio llenarlo. Plone mostrará un mensaje de error cuando se trate de guardar un formulario con algún campo obligatorio vacío. En este caso el único campo obligatorio es Título. Al guardar el formulario Plone informará que los cambios fueron guardados y ofrecerá una vista preliminar de la página que se acaba de crear. 22 El uso de este editor se explicará más adelante en: 5. Editando contenido. 15 9. Formulario para crear página. 3.2. Para crear una noticia Los campos del formulario Agregar Noticia se llenan de la siguiente manera: ■ Título. Se escribe el encabezado de la noticia. ■ Resumen. Se escribe una descripción o un resumen del contenido principal de la noticia. ■ Cuerpo del texto. Se escribe el texto principal de la noticia. ■ Imagen. Se hace clic en choose file (seleccionar archivo) para abrir el directorio de la computadora local y seleccionar el archivo de la imagen que se cargará para ilustrar la noticia. ■ Título de la imagen. Se escribe un texto breve que aparecerá al pie de la imagen. 16 ■ Nota sobre el cambio. Aquí se escribe alguna nota que, en caso de que la información escrita en este formulario se modifique posteriormente, sirva al autor para recordar los cambios que hizo. Lo escrito en este campo no será visible para los visitantes del sitio. ■ Luego de revisar que la información agregada esté correcta, para guardarla se hace clic en el botón Guardar, o; para anular los cambios que se hayan hecho en los campos del formulario, se hace clic en Cancelar. Plone mostrará un mensaje de error cuando se trate de guardar un formulario con algún campo obligatorio vacío. En este caso el único campo obligatorio es Título. Al guardar el formulario, Plone informará que los cambios fueron guardados y ofrecerá una vista preliminar de la noticia que se acaba de crear. 17 10. Formulario para crear noticia. 3.3. Para crear un evento Los campos del formulario Agregar Evento se llenan de la siguiente manera: ■ Título. Se escribe el encabezado del evento. ■ Descripción. Se escribe una descripción o un resumen del evento. 18 ■ Lugar del Evento. Se escribe la dirección física donde se efectuará el evento. ■ Inicio del Evento. Se usan las flechas de los menús correspondientes para seleccionar año, mes, día y hora en que dará inicio el evento. Otra manera de seleccionar la fecha es desplegando el pequeño calendario que aparece en medio de los campos para seleccionar el día y la hora. ■ Fin del Evento. Se usan las flechas de los menús correspondientes para seleccionar año, mes, día y hora en que concluirá el evento. Otra manera de seleccionar la fecha es desplegando el pequeño calendario que aparece en medio de los campos para seleccionar el día y la hora. ■ Cuerpo del texto del evento. Se escribe el texto principal del evento. ■ Asistentes. Se puede usar para diferentes propósitos. Por ejemplo, para destacar la presencia de alguna(s) personalidad(es) escribiendo un nombre por línea, o para indicar que el evento está abierto al público en general. ■ URL23 del Evento. Se escribe la dirección del sitio de internet donde se ofrece información acerca del evento.24 ■ Nombre del Contacto. Se escribe el nombre de una persona a quien se pueda solicitar información sobre el evento. ■ Correo del Contacto. Se escribe la dirección electrónica a donde se pueda escribir para solicitar información sobre el evento. ■ Teléfono del Contacto. Se escribe el número a donde se pueda llamar para solicitar información sobre el evento. ■ Nota sobre el cambio. Aquí se escribe alguna nota que, en caso de que la información escrita en este formulario se modifique posteriormente, sirva al autor para recordar los cambios que hizo. Lo escrito en este campo no será visible para los visitantes del sitio. ■ Luego de revisar que la información agregada esté correcta, para guardarla se hace clic en el botón Guardar, o; para anular los cambios que se hayan hecho en los campos del formulario, se hace clic en Cancelar. Plone mostrará un mensaje de error cuando se trate de guardar un formulario con algún campo obligatorio vacío. En este caso los campos obligatorios son: Título, Inicio del Evento y Fin del Evento. Al guardar el formulario, Plone informará que los cambios fueron guardados y ofrecerá una vista preliminar del evento que se acaba de crear. Nótese que, en la caja que se mostrará en la parte superior derecha, aparecen los botones vCalendar e iCalendar que se usan para descargar los datos principales del evento a la agenda que el visitante tenga disponible en su computadora local. 23 El URL (Uniform Resource Locator) es una expresión técnica para referirse a la dirección de internet que se escribe en la barra de direcciones del navegador para acceder a alguna página de la internet. 24 Asegurarse de que la dirección empiece con http:// porque si empieza sólo con www., al tratar de guardar la página aparecerá un mensaje de error. 19 11. Formulario para crear evento. 20 3.4. Para crear una imagen Los campos del formulario Agregar Imagen se llenan de la siguiente manera. ■ Título. Se escribe el encabezado de la imagen. ■ Descripción. Se escribe una descripción de la imagen. ■ Imagen. Se hace clic en Browse para abrir el directorio de la computadora local y seleccionar el archivo de la imagen.25 ■ Luego de revisar que la información agregada esté correcta, para guardarla se hace clic en el botón Guardar, o; para anular los cambios que se hayan hecho en los campos del formulario, se hace clic en Cancelar. Plone mostrará un mensaje de error cuando se trate de guardar un formulario con algún campo obligatorio vacío. En este caso el único campo obligatorio es Imagen. Nótese que en este formulario no es obligatorio llenar el campo Título; pero si el usuario lo deja vacío, Plone escribirá ahí el nombre que tenga el archivo de la imagen que se cargue. 12. Formulario para crear imagen. Al guardar el formulario, Plone informará que los cambios fueron guardados y ofrecerá una vista preliminar de la imagen que se acaba de cargar. Nótese que debajo de la imagen que mostrará, aparecen los botones Visualizar y Descargar. Al hacer clic en el primero se mostrará la imagen en su tamaño original; al hacer clic en el segundo botón la imagen se descargará a la computadora local. Además, en la barra de actividades aparecerá la solapa Transformar. 25 Las cámaras fotográficas modernas son capaces de captar imágenes de alta resolución que resulta excesiva para mostrarse en la pantalla de una computadora. El exceso de resolución hace más lenta la entrega de una página en internet, eleva innecesariamente el uso de memoria y encarece los costos de hospedaje de un sitio. Para evitar esto, lo recomendable es preparar previamente las fotografías para darles el tamaño y la resolución adecuados al uso que se les dará en el sitio. 21 13. Para transformar imagen. Al hacer clic en Transformar aparecerá un menú desplegable con opciones para rotar o girar la imagen. Cualquier cambio que ahí se haga quedará guardado al hacer clic en el botón Ejecutar. 3.5. Para crear un enlace Los campos del formulario Agregar Enlace se llenan de la siguiente manera. ■ Título. Se escribe el encabezado del enlace. ■ Descripción. Se escribe una descripción del enlace. ■ URL. Se escribe la dirección del sitio de internet a que se enlazará.26 ■ Nota sobre el cambio. Aquí se escribe alguna nota que, en caso de que la información escrita en este formulario se modifique posteriormente, sirva al autor para recordar los cambios que hizo. Lo escrito en este campo no será visible para los visitantes del sitio. ■ Luego de revisar que la información agregada esté correcta, para guardarla se hace clic en el botón Guardar, o; para anular los cambios que se hayan hecho en los campos del formulario, se hace clic en Cancelar. Plone mostrará un mensaje de error cuando se trate de guardar un formulario con alguno de esos campos vacío. En este caso los campos obligatorios son Título y URL. Al guardar el formulario, Plone informará que los cambios fueron guardados y ofrecerá una vista preliminar del enlace que se acaba de crear. Nótese que, una vez publicado, cuando el visitante haga clic en el enlace que mostrará, aparecerá la página enlazada. 26 Asegurarse de que la dirección empiece con http:// porque si empieza sólo con www., al tratar de guardar la página aparecerá un mensaje de error. 22 14. Formulario para crear enlace. 3.6. Para crear un archivo Los campos del formulario Agregar Archivo se llenan de la siguiente manera. ■ Título. Se escribe el encabezado del archivo. ■ Descripción. Se escribe una descripción del archivo. ■ Archivo. Hacer clic en choose file (seleccionar archivo) para abrir el directorio de la computadora local y seleccionar el archivo a agregar.27 ■ Luego de revisar que la información agregada esté correcta, para guardarla se hace clic en el botón Guardar, o; para anular los cambios que se hayan hecho en los campos del formulario, se hace clic en Cancelar. Plone mostrará un mensaje de error cuando se trate de guardar un formulario con algún campo obligatorio vacío. En este caso el único campo obligatorio es Archivo. Nótese que en este formulario no es obligatorio llenar el campo Título; pero si el usuario lo deja vacío, Plone escribirá ahí el nombre que tenga el archivo que se cargue. Al guardar el formulario, Plone informará que los cambios fueron guardados y ofrecerá una vista preliminar del archivo que se acaba de crear. Nótese que Plone agregará un enlace que, cuando el visitante haga clic en él, descargará el archivo a la computadora local. 27 En inglés se dice file para referirse a cualquier documento creado en una computadora. Esto se ha traducido al español como fichero o archivo; aquí se optó por utilizar archivo. 23 15. Formulario para crear archivo. 3.7. Para crear una carpeta Los campos del formulario Agregar Carpeta se llenan de la siguiente manera. ■ Título. Se escribe el nombre de la carpeta. ■ Descripción. Se escribe una descripción o un resumen del contenido de la carpeta. ■ Luego de revisar que la información agregada esté correcta, para guardarla se hace clic en el botón Guardar, o; para anular los cambios que se hayan hecho en los campos del formulario, se hace clic en Cancelar. Plone mostrará un mensaje de error cuando se trate de guardar un formulario con algún campo obligatorio vacío. En este caso el único campo obligatorio es Título. Al guardar el formulario, Plone informará que los cambios fueron guardados y ofrecerá una vista preliminar de la carpeta que se acaba de crear. 24 16. Formulario para crear carpeta. 3.8. Acciones en los elementos Una vez creado un elemento se pueden realizar con él varias operaciones básicas disponibles en el menú de Acciones, que aparece en la barra de actividades mientras esté seleccionada la solapa Visualizar. Al hacer clic en este menú se desplegarán varias opciones para ejecutar las siguientes acciones. ■ Cortar. Sirve para mover un elemento de una carpeta a otra. Primero, se hace clic en esta opción para seleccionar el elemento, y; después se navega hacia la carpeta a donde se moverá. Una vez en la carpeta de destino, en el mismo menú de acciones aparecerá disponible la opción Pegar. Al seleccionar esta opción, el elemento se moverá a la carpeta de destino y desaparecerá de la carpeta de origen. ■ Copiar. Sirve para duplicar un elemento. Primero, se hace clic en esta opción para seleccionar un elemento, y; después se navega hacia la carpeta a donde se copiará. Una vez en la carpeta de destino, en el mismo menú de acciones aparecerá disponible la opción Pegar. Al seleccionar esta opción, el elemento se copiará a la carpeta de destino sin desaparecer de la carpeta de origen. ■ Eliminar. Borra completamente el elemento. ■ Renombrar. Es para modificar la parte final de su URL, que en Plone se conoce como nombre corto28. Este nombre corto, Plone lo genera automáticamente basándose en lo que el usuario escribió como título del elemento; pero, si se desea cambiarlo manualmente se hace clic en esta opción. Al hacerlo aparecerá la caja de diálogo Renombrar elemento, cuyos campos se trabajan de la siguiente manera. 28 El URL completo de la página de un sitio se compone de dos partes: la primera es el URL general del sitio, por ejemplo, plone.org, y; la segunda, separada por una diagonal, es el nombre corto que Plone genera automáticamente cuando recién se crea un elemento, por ejemplo, Plone.org/documentation. 25 17. Para editar nombre corto. ► Nuevo Nombre Corto. Aquí se escribe el nuevo nombre corto con el que se quiera sustituir el que se generó automáticamente. ► Nuevo Título. Aquí se puede cambiar el título que originalmente se escribió en el formulario con el que se creó el elemento. ► Renombrar Todos. Al hacer clic en este botón se confirman y aplican los cambios hechos en los campos anteriores. ► Cancelar. Al hacer clic en este botón se anulan o ignoran los cambios que se hayan hecho en los primeros dos campos. 3.9. Publicando elementos Publicar, es la acción de hacer visible el contenido de un elemento para los visitantes del sitio. Normalmente se crea un elemento con la intención de publicarlo; pero en un Plone recién instalado el usuario no podrá publicarlo directamente sino por intermediación del administrador o de quien posea el permiso para publicar. Mientras Plone muestra la vista preliminar de un elemento, con la solapa Visualizar seleccionada en la barra de actividades, aparece disponible el menú Estado, que se usa para iniciar el proceso de publicación del elemento. Al desplegar el menú Estado, las opciones que aparecen son las siguientes.29 18. Estado privado. ■ Privado. Es el estado natural en que nacen todos los elementos, excepto Imagen y Archivo 29 Con tantas opciones disponibles podría velarse el hecho de que este proceso de publicación consta realmente de solo tres momentos: a) privado, b) pendiente de publicación y c) publicado. A esta transición de estados junto con la interacción entre los papeles para publicar, en Plone se le conoce como flujo de trabajo o simplemente flujo. El que aquí se explica es el flujo que viene habilitado en un Plone recién instalado; pero el administrador tiene a su disposición otros flujos para hacer que el proceso de publicación sea todavía más simple (por ejemplo, cuando solo son un par las personas que trabajan en el sitio) o más complejo (por ejemplo, cuando el sitio público se combina con un intranet). 26 que nacen publicados. Mientras un elemento se mantenga en estado privado no será visible para los visitantes del sitio. ■ Enviar para publicación. Se selecciona esta opción para someter a publicación el elemento. Después de haber seleccionado esta opción, las opciones del menú de Estado cambiarán para mostrar las siguientes. ► Revisión pendiente. Esto indica que el elemento está en espera de que su publicación sea aprobada. 19. Estado revisión pendiente. ► Retirar. Esta opción es para regresar el elemento a su estado Privado, antes o después de que se apruebe su publicación. 20. Estado publicado. ► Publicado. Esto indica que la publicación del elemento ha sido aprobada y que es visible para los visitantes del sitio. ■ Avanzado. Si se selecciona esta opción, se desplegará el formulario Proceso de publicación que se usa de la manera siguiente. ► Fecha de Publicación. Cuando un usuario envía un elemento para su publicación sin usar este calendario, se asume que está siendo enviado para su publicación inmediata. Este calendario se usa para especificar una fecha de publicación futura. Los menús desplegables se usan para especificar: año, mes, día, hora y minuto. Otra manera de especificar la fecha es desplegando el pequeño calendario que aparece en medio de los menús para seleccionar el día y la hora. ► Fecha de Terminación. Cuando se publica un elemento sin usar este calendario, se asume que su vigencia será por tiempo indefinido. Este calendario se usa para programar su retiro en una fecha determinada y se usa de la misma manera que el anterior. ► Nota sobre el cambio. En caso de que este elemento se modifique posteriormente, aquí se escribe alguna nota que sirva al autor para recordar los cambios que hizo. ► Cambiar Estado. Aquí se pueden seleccionar algunas de las mismas opciones ya explicadas arriba en el menú Estado. ● Sin cambios. No hace modificaciones. 27 ● Enviar para publicación. Se somete a publicación. ● Retirar. Si ya se sometió a publicación o ya fue publicado aparecerá esta opción para regresar el elemento a su estado Privado. ► Los botones Guardar y Cancelar se usan de la manera acostumbrada. 21. Formulario avanzado. 28 4. La presentación del contenido Por presentación se entiende el conjunto de características de diseño que Plone utiliza para comunicar visualmente su contenido a los visitantes del sitio. Algunos llaman a esto simplemente diseño; sin embargo, los ploneros se refieren a esto con las expresiones: theme (tema) o skin (piel). Los usuarios no tienen que preocuparse del diseño porque un Plone recién instalado viene habilitado con su propio tema o piel. El aspecto más general del tema se puede apreciar en la página de inicio del sitio, que se reproduce en cada nueva página que se agrega, ayudando así a mantener un diseño homogéneo en todo el sitio. Cuando se guarda por primera vez un elemento recién creado, Plone ofrece inmediatamente una vista de tal elemento con el formato en que se presentará a los visitantes del sitio. Esto ocurre, sin necesidad de la intervención del usuario, porque todo objeto visible en cualquier página del sitio está asociado a plantillas que se encargan de hacerlo adoptar una forma previamente establecida en el tema.30 Esto sucede no sólo en el caso de los elementos previamente explicados sino con cualquier otro objeto, sea éste un texto, un botón, una solapa, una simple línea, etcétera. Plone no publica un contenido sin un diseño previamente asignado. Un diseño, tema o piel consiste de un paquete en el que se integran algunas imágenes simples (por ejemplo para dar forma a los botones, líneas y cajas) y de plantillas con instrucciones escritas en los lenguajes de marcaje HTML y CSS, que aportan la estructura y el estilo (por ejemplo, tamaños de letra y esquema de colores) para cada componente de cada página. El usuario no necesita aprender a crear temas ni dominar estos lenguajes para producir contenido en Plone; pero le beneficiará saber que esto existe y tener una idea, al menos superficial, acerca de cómo funcionan el HTML y el CSS. 4.1. Estructura Toda página que se produzca con la intención de ser mostrada en un sitio debe estar escrita con el lenguaje universal del internet conocido como HTML (Hyper Text Markup Language), pues todos los navegadores necesitan recibir instrucciones en este lenguaje para entender la estructura de las páginas que mostrarán. El usuario no tiene que preocuparse del HTML porque Plone se hace cargo de insertar las marcas o etiquetas de HTML a todo lo que escriba en los campos de los formularios. Estas etiquetas describen la estructura (párrafos, listas, tablas, imágenes, etc.) de una página para que el navegador sepa cómo acomodar sus componentes cuando la presenta. Para ilustrar lo anterior a continuación se presenta una imagen con el fragmento de una página tal como un visitante la vería publicada en un sitio de internet. (El formato de los párrafos se anota entre paréntesis al final de cada uno) 30 El tema que viene habilitado en un Plone recién instalado se puede alterar o reemplazar sin afectar el contenido, gracias a la separación que Plone mantiene entre contenido y las características de diseño con que presenta. El administrador dispone de un par de temas más que puede habilitar con solo hacer clic en un botón. Además, puede descargar del sitio oficial de Plone otros temas disponibles para instalarlos como extensión de Plone. También, si se prefiere un tema original, el diseñador puede crearlo usando las herramientas genéricas de su profesión sin tener que saber de Plone. 29 22. Texto con etiquetas de HTML. Nótese que el título o encabezado aparece con una letra mayor que la del párrafo normal y que la lista está alineada, por la izquierda, más adentro que el párrafo normal o el encabezado. Pero para estructurar esta página, el navegador está interpretando una página escrita en HTML que en un programa editor de HTML se leería de la siguiente manera. 23. Etiquetas de HTML. Todo lo que aquí aparece, además del texto que se mostró originalmente, son las etiquetas de HTML que se encuentran al inicio y al final de cada párrafo y que aparecen entre los signos menor que (>) y mayor que (>). Si en el mismo editor de HTML se eliminaran todas las etiquetas, el navegador entregaría la página siguiente. 24. Texto sin etiquetas de HTML. 4.2. Estilo CSS (Cascading Style Sheet u hojas de estilo en cascada) es otro lenguaje de marcaje que, aunque es independiente, trabaja en combinación con HTML. Si el HTML da estructura a los componentes de una página, CSS se encarga de darle el estilo a cada uno de los componentes de la página. Estilo debe entenderse aquí como los atributos visuales que se le asignan a los componentes de una página; por ejemplo: color, alineación, fuente, etc., de párrafos, tablas, imágenes, etc. Así, se puede decir estilo para referirse a los atributos visuales de un componente en particular, y; para referirse al conjunto de 30 atributos o estilos disponibles para aplicar a cualquiera de los componentes de una página (o de un sitio entero) se puede decir hoja de estilos o CSS.31 Ya se mencionó que al usar etiquetas de HTML se podría distinguir claramente un encabezado de un párrafo normal, un párrafo normal de una lista, etc. Los estilos aplicados en las ilustraciones previas provienen de la hoja de estilos que usa el navegador Firefox. Ahí se presenta, por ejemplo el encabezado, alineado a la izquierda, en letra grande y de color negro. Esto podría ser suficiente para algunos; pero si se deseara que el encabezado (o cualquier otro componente) se alinee al centro, sea de una letra todavía más grande, de color azul y subrayado, es aquí donde se requiere del auxilio de una hoja de estilos o CSS que exprese estas preferencias particulares para reemplazar la hoja de estilos de Firefox o de cualquier navegador. El productor de contenido en Plone no tiene que preocuparse por la CSS porque Plone ya viene con su propia hoja de estilos. Estos estilos son los que aparecen después de llenar cualquier formulario; pero, nótese que en los formularios para crear los elementos página, noticia y evento, el campo Cuerpo del texto incluye una barra de herramientas para formatear el texto que en ese campo se escriba. Esa barra de herramientas es del programa TinyMCE32, que es un editor visual con funciones que no difieren mucho de las que encuentran en un procesador de texto común como Microsoft Word o LibreOffice Writer. Pero, este programa no solo es útil para escribir el contenido sino que también le agrega las etiquetas de HTML y además pone a disposición del usuario una variedad de estilos para enriquecer el formato del texto que esté trabajando. La utilidad de los estilos es que se aplican automáticamente33 (no hay que modificar manualmente cada característica por separado) y se pueden repetir sin variación (cuando se hacen cambios manuales es fácil olvidara alguno), para mantener la consistencia y homogeneidad de todas las páginas de un sitio. 31 Un sitio también puede usar varias hojas de estilo. 32 El uso de este programa se explicará más adelante en 5. Editando contenido. 33 No es necesario cambiar manualmente cada una de las características que se se desea modificar. 31 5. Editando contenido TinyMCE34 es un editor visual de HTML que guarda muchas semejanzas con los procesadores de texto de uso popular en una computadora local, como Word y Writer; pero que es diferente entre otras cosas porque se usa vía internet. Este editor es el que se usa para trabajar en el campo Cuerpo del texto incluido en los formularios para crear los elementos: página, noticia y evento. 25. Barra de herramientas de TinyMCE, arriba de cuerpo del texto. A continuación se explica cómo trabajar dentro del campo Cuerpo del texto usando la barra de herramientas de TinyMCE tal como viene habilitada en un Plone 4.3 recién instalado.35 Nótese que algunas de las herramientas que aquí se presentarán haciendo clic en los botones del menú, también se encuentran haciendo clic con el botón derecho del ratón. 5.1. Herramientas de uso general Las siguientes son las herramientas de uso más general, a diferencia de las que se explicarán a continuación, que son de uso más particular. ■ Cambiar a modo Pantalla Completa. Sirve para ampliar el área de edición ocultando el resto de la página. Para regresar a ver el formulario completo se vuelve a hacer clic en el mismo botón.36 ■ Editar código HTML. Permite trabajar directamente con HTML en lugar del texto normal. Para regresar al texto normal se vuelve a hacer clic en el mismo botón. 34 TinyMCE es un programa autónomo, mucho más extenso, que existe con independencia de Plone, pero que Plone ha integrado como extensión propia de manera que ambos funcionan como si fueran un solo programa. Véase http://www.tinymce.com. 35 Esta es una versión bastante recortada, pero que el administrador puede extender. 36 Para cambiar el tamaño del campo Cuerpo del texto sin ocultar el resto de la página, se arrastra con el ratón la esquina inferior derecha del marco de este campo. 32 ■ Guardar. Permite guardar los cambios que se hagan en el campo Cuerpo del texto. 5.2. Trabajando con texto Cada letra, palabra o párrafo que inicialmente se escriba con el teclado en el campo Cuerpo del texto, aparecerá en letra normal, verticalmente alineado a la izquierda, con una cierta distancia entre una línea y otra. Este conjunto de características, junto con otras, constituyen lo que los editores profesionales conocen como formato o estilo. Ejemplo de tales características son: tipo, tamaño y color de letra, alineación de los párrafos, distancia entre las líneas de un párrafo, sangrías, etc. El grupo de herramientas, que a continuación se describe, se usa para aplicar o modificar manualmente alguna característica particular del texto (letras, palabras o párrafos) que se seleccione. ■ Negrita. Hace la letra más gruesa. Para hacerlo, seleccione el texto y haga clic en este botón. Para revertir este cambio se selecciona nuevamente el texto y haga clic en el mismo botón. ■ Cursiva. Adelgaza la letra y la inclina hacia la derecha. Para hacerlo, seleccione el texto y haga clic en este botón. Para revertir este cambio se selecciona nuevamente el texto y se hace clic en el mismo botón. ■ Alinear a la izquierda. Alinea un párrafo a la izquierda. Colocar el cursor en cualquier parte del párrafo y hacer clic en el botón. ■ Alinear al centro. Alinea un párrafo al centro de la página. Colocar el cursor en cualquier parte del párrafo y hacer clic en el botón. ■ Alinear a la derecha. Alinea un párrafo a la derecha. Colocar el cursor en cualquier parte del párrafo y hacer clic en el botón. ■ Justificar. Alinea el párrafo tanto a la izquierda como a la derecha. Colocar el cursor en cualquier parte del párrafo y hacer clic en el botón. ■ Reducir sangría. Se usa para revertir el efecto del siguiente botón. ■ Aumentar sangría37. Agrega sangría al párrafo que se seleccione. La sangría puede aumentarse haciendo clic otra vez en el mismo botón. Las anteriores son herramientas simples para hacer un cambio individual a la letra del texto o su alineación, a diferencia de los estilos propiamente dichos que generalmente se aplican a párrafos enteros y, comúnmente, combinan varios cambios que se aplican con un solo clic.38 Los estilos que se pueden aplicar están distribuidos: los de uso más general se encuentran en el menú 37 Sangría (o sangrado) es hacer que un renglón o párrafo inicie más adentro que los normales. Es el mismo efecto visual que produce el tabulador (Tab) del teclado. Indentar es otra palabra que se usa como sinónimo de sangrar. 38 Una práctica común es que, en lugar de teclear dentro del campo Cuerpo del texto, se copie texto producido previamente en algún otro programa, por ejemplo en Word o en Writer. Un texto de esta procedencia puede poseer características de estilo (o etiquetas) no deseadas que, aunque no son directamente visibles, también se copian al cortar y pegar. Si el texto copiado presenta problemas al tratar de formatearlo en TinyMCE, es probable que se trate de la presencia de esas etiquetas. Algunos de estos problemas se resuelven usando las funciones: Limpiar elementos flotantes o (eliminar estilo). Si esto no es suficiente, entonces debe editar las etiquetas problemáticas directamente en HTML. Si desea copiar el texto creado originalmente en otros programas y evitar los problemas arriba descritos, la solución es limpiar el texto antes de copiarlo. Esa limpieza se logra al guardar en formato .txt una copia del documento original y copiando de este nuevo archivo el texto que se desea pegar en TinyMCE. Con este procedimiento se eliminarán todas las etiquetas que haya tenido el texto original, lo cual implica que las etiquetas que se hubiera deseado conservar las aplicará nuevamente en TinyMCE. 33 de estilos que inicialmente dice Estilo, y; otros, de uso más particular, se encuentran en los botones la barra de herramientas (listas, tablas, imágenes y enlaces). Cuando se despliega por primera vez el menú de estilos aparecerá inicialmente solo la lista de estilos más generales; pero cuando se seleccione algún estilo usando los botones de la barra de herramientas, la lista de opciones del menú de estilos se extenderá para incluir opciones adicionales asociadas con el botón que se haya usado.39 A continuación se explicará el menú de estilos con las opciones que muestra inicialmente, en seguida se explicará el uso de los botones de la barra de herramientas y después de cada botón se explicarán las opciones que los botones agregan al menú de estilos. 5.3. El menú de estilos Al desplegar el menú de estilos aparecerán tres grupos de opciones, titulados: Texto, Selección e Imprimir. Los estilos predefinidos que ahí se pueden seleccionar, después de colocar el cursor en cualquier parte de un párrafo, son los siguientes. 26. Menú de estilos. (Texto) ■ Párrafo normal. Es el estándar en tamaño y color de texto, alineación y distancia entre líneas. ■ Llamada. Agrega sangría al texto y lo enmarca en un fondo decorado. ■ Limpiar elementos flotantes. Se usa para remover algunas etiquetas de alineación de párrafos. ■ Cabecera. Hace el texto más grande y cambia su color. ■ Literal. Cambia el tipo de letra del texto, le agrega sangría y lo enmarca en un fondo negro. ■ Cita. Hace el texto más grande,, lo cambia de color y lo recorre a la derecha, permitiendo que el resto del texto fluya a su izquierda. ■ Subencabezado. Hace el texto más grande que el del Párrafo normal, pero menor que el de la Cabecera. (Selección) ■ (eliminar estilo). Cancela el estilo aplicado a un párrafo y le asigna la etiqueta de Párrafo normal. 39 A estos menús se les conoce como menús contextuales, porque aparecen y desaparecen según el contexto en que se trabaje. 34 ■ Discreto. Cambia el color del texto y lo hace más pequeño que el del párrafo normal. ■ Resaltado. Agrega al texto un fondo amarillo. (Imprimir) ■ Salto de página (solo para imprimir). Este no es un estilo, es una función que se utiliza solo cuando el contenido será impreso. Se usa para indicar manualmente dónde empieza y termina cada página. Se coloca el cursor al principio de un párrafo y se selecciona Salto de página. Esto hará aparecer una línea tenue indicando que ahí empieza una nueva página. 27. Ejemplo de estilos. 5.4. Trabajando con listas A continuación se explican los tres botones de la barra de herramientas disponibles para trabajar con listas. ■ Lista desordenada.40 Agrega sangría y balazos41 en forma de disco a los párrafos que se seleccionen. Al usar este botón aparecerá en el menú de estilos un nuevo grupo titulado Listas, con las opciones: Círculo, Disco y Square, para seleccionar la forma del balazo. ■ Lista ordenada. Agrega sangría y números consecutivos a los párrafos que se seleccionen. Al usar este botón aparecerá en el menú de estilos un nuevo grupo titulado Listas, con las siguientes opciones que se usan para modificar el modo de expresar el orden de los párrafos: ► Lower Alpha. Orden alfabético, con letra minúscula. ► Lower Roman. Orden numérico, con números romanos en letra minúscula. ► Númerpos42. Orden numérico, con números arábigos. ► Upper Alpha. Orden alfabético, con letra mayúscula. ► Upper Roman. Orden numérico, con números romanos en letra mayúscula. ■ Definition list (lista de definiciones). Al seleccionar un par de párrafos consecutivos, creará 40 El nombre de este botón es desafortunado porque no es que la lista esté o vaya a estar desordenada; un nombre más apropiado podría haber sido lista con balazos o balaceada. 41 Los pequeños iconos o símbolos con que inicia cada línea de la lista se conocen en inglés como bullets. Esto se ha traducido al español como balazos. 42 Aunque así está escrito en Plone es obvio que debería leerse números. 35 una pareja con el primero en alineación normal y con letra negrita, y; el segundo con sangría y con letra normal. El primero es la expresión a definir y el segundo es su definición. Al usar este botón aparecerá en el menú de estilos un nuevo grupo titulado Listas, con las opciones: Término de definición y Descripción de definición, para asignar individualmente las mismas características anteriores. 5.5. Trabajando con tablas Una tabla es un grupo de celdas alineadas verticalmente en columnas y horizontalmente en filas formando una cuadrícula. Para crear una tabla se coloca el cursor en el lugar donde se desea insertarla y se hace clic en el botón Inserta una nueva tabla. Al hacer lo anterior se desplegará la caja de diálogo Insertar/Modificar tabla, con las solapas: General y Avanzado. 28. Menú general para insertar tabla. Las opciones que se muestran cuando está seleccionada la solapa General se trabajan de la siguiente manera. ■ Clase. En este menú desplegable se selecciona la clase de tabla que se desea crear. Las opciones son: ► Rejilla tenue. Es una tabla con una cuadrícula simple. El texto que se inserte en las celdas aparecerá alineado al centro de la celda y en letra normal, excepto en las celdas de la primera fila, que aparecerán en letra negrita para distinguirla porque ahí se colocarán las cabeceras de cada columna. Estas características tipográficas se aplican a las tres clases. ► Listado elegante. Además de lo dicho para la Rejilla tenue, agrega un fondo de color a las celdas de la primera fila. ► Rejilla invisible. Es una tabla simple en la que se ocultan las líneas de su cuadrícula. ■ Cols (columnas). Donde está el número 2 se escribe la cantidad de columnas (verticales) que tendrá la tabla. ■ Filas. Donde está el número 2 se escribe la cantidad de filas (horizontales) que tendrá la tabla. 36 ■ Resumen. Es para escribir una descripción del contenido de la tabla.43 ■ Insertar. Al hacer clic en el botón se guardará la tabla y se regresará al área del cuerpo del texto. ■ Cancelar. Al hacer clic en el botón se cancelará lo hecho. Cuando está seleccionada la solapa Avanzado, las opciones son las siguientes. ■ Subtítulo de la tabla. Si se selecciona, se agregará una celda del tamaño del ancho de la cuadrícula, para escribir en su parte superior el encabezado general de la tabla. ■ Insertar. Al hacer clic en el botón se guardará lo hecho y se regresará al área del cuerpo del texto. Cancelar. Al hacer clic en el botón se cancelará lo hecho. 29. Menú avanzado para insertar tabla. Una vez que la tabla se insertó en el cuerpo del texto, nótese que las celdas se ajustarán automáticamente para acomodar el texto que contengan y que a dicho texto se le puede aplicar cualquiera de las opciones del menú de estilos, arriba explicado. Pero además, mientras esté seleccionada una tabla, ese menú presentará ahora un nuevo grupo de estilos, titulado Tablas, que antes no estaban disponibles por ser de uso exclusivo para las tablas. Estos nuevos estilos son los siguientes. ■ Celda sin formato. Presenta el texto de la celda en letra normal, a diferencia de la Celda de cabecera que lo presenta en letra negrita. ■ Listado elegante. Agrega un fondo de color a la primera fila de celdas donde podrían acomodar las cabeceras de las columnas. ■ Rejilla invisible. Oculta la cuadrícula de la tabla. ■ Columna par.44 Revierte el efecto de Columna impar, pero solo funciona si previamente se selecciona Listado elegante. ■ Celda de cabecera. Da características de cabecera (letras negritas) a cada celda en lo individual. 43 Aunque el autor no pudo comprobar esto, se supone que este resumen es para ser leído por los lectores de pantalla usados por personas invidentes. 44 El nombre de este estilo debería leerse Fila par porque lo que modifica es la fila, no la columna. 37 ■ Columna impar.45 Agrega un fondo de color a la fila, pero solo funciona si previamente se selecciona Listado elegante.46 Además, al seleccionar con el cursor la tabla que se insertó, se habilitarán (a la derecha del botón Inserta una nueva tabla) un grupo de botones que antes no estaban disponibles.47 Estos botones se usan de la siguiente manera. ■ Insertar fila (antes). Es para agregar una fila arriba de donde se coloque el cursor. ■ Insertar fila (después). Es para agregar una fila debajo de donde se coloque el cursor. ■ Suprimir fila. Es para eliminar la columna donde se encuentre el cursor.48 ■ Insertar columna (antes). Es para agregar una columna a la izquierda de donde se coloque el cursor. ■ Insertar columna (después). Es para agregar una columna a la derecha de donde se coloque el cursor. ■ Suprimir columna. Es para eliminar la fila donde se encuentre el cursor.49 ■ Dividir celdas. Es para dividir celdas previamente fusionadas. ■ Vincular celdas. Es para fusionar dos o más celdas en una sola. 5.6. Trabajando con enlaces En este contexto, un enlace50 es un hipertexto o hipervínculo51 que, al hacer clic en él, se accede a otro sitio (enlace externo), a otra página del mismo sitio (enlace interno), a otra parte de misma página (ancla) o al programa de correo electrónico. Para insertar un enlace se selecciona un fragmento de texto –que funcionará como origen del enlace--52 y se hace clic en el botón Insertar/editar hipervínculo. 45 46 47 48 49 50 51 52 El nombre de este estilo debería leerse Fila impar porque lo que modifica es la fila, no la columna. Alternar una fila par con una fila impar mejora la presentación y legibilidad de una tabla. Mientras no haya una tabla seleccionada este grupo de botones se mantendrá inhabilitado porque es innecesario. Elimina la columna y también el texto que contenga. Elimina la fila y también el texto que contenga. Aquí se optó por decir enlace, aunque otros prefieren la palabra vínculo como traducción la palabra inglesa link. Hypertext o hyperlink en inglés. No solo el texto sino también las imágenes funcionan como enlaces. 38 Al hacerlo aparecerá la caja de diálogo titulada Insertar/Editar, que en la parte de arriba muestra las siguientes cuatro solapas, de entre las cuales se selecciona la correspondiente a la clase de enlace que se desea crear. ■ Interno. Es para crear un enlace interno. ■ Externo. Es para crear un enlace externo. ■ Email. Es para crear un mensaje electrónico. ■ Ancla. Es para crear y enlazar anclas. 30. Menú para insertar enlace interno. El destino de cada enlace se trabaja en la parte de abajo de la caja Insertar/Editar de la siguiente manera. 5.6.1. Enlace interno Cuando se selecciona la solapa Interno, aparecerá una caja con el contenido de la carpeta en que se esté trabajando53 para seleccionar el elemento que se desea hacer funcionar como destino del enlace interno. Si el elemento deseado no es visible, se puede hacer una búsqueda escribiendo el nombre o una parte del nombre del elemento que quiere encontrar en el espacio que dice Search site. Para revisar manualmente las demás carpetas del sitio se hace clic en la estrella que aparece en la parte derecha de la caja para navegar el directorio completo del sitio. Al seleccionar el elemento deseado, aparecerá en la parte derecha de la caja, un nuevo panel cuyos campos se trabajan de la siguiente manera. ■ Título. Aquí se escribe el nombre del elemento seleccionado como destino del enlace. (Si este elemento ya existe en el sitio, no es necesario escribir porque Plone reproducirá aquí el título que se le asignó cuando fue creado). ■ Descripción. Si aparece vacío, aquí se escribe una descripción del elemento seleccionado. (Si el elemento seleccionado ya contaba con un texto de descripción o de resumen54, éste se reproducirá aquí). 53 Si se está trabajando en una carpeta nueva que todavía se encuentra vacía, en lugar de un listado de páginas para seleccionar, aparecerá una línea informativa que dice No hay elementos en esta carpeta. 54 Se trata del texto que se escribió en el campo Resumen o Descripción del formulario que se usó cuando se creó originalmente el elemento seleccionado. 39 ■ Título del enlace. Aquí se escribe el nombre del enlace que se está creando.55 (Menú desplegable sin nombre) Aquí se selecciona el espacio en que el navegador mostrará la página enlazada. ► Abrir en esta ventana / marco. La página se mostrará en la misma ventana en que está el origen del enlace. ► Abrir en ventana nueva. El navegador abrirá una ventana distinta para mostrar la página enlazada. ► Abrir en ventana padre / marco.56 Si la página del sitio está compuesta por marcos, la página enlazada ocupara el lugar del marco padre. ► Abrir en el marco superior (reemplaza todos los marcos). Si la página del sitio está compuesta por marcos, la página enlazada se mostrará en un nuevo marco que reemplazará a los demás. ■ Estilo CSS. Se supone que es para insertar algún estilo distinto a los ya explicados previamente.57 ■ OK. Se hace clic aquí para confirmar y guardar la información escrita en los campos anteriores. Si el elemento que se desea enlazar es un archivo que todavía no existe en el sitio pero que existe en la computadora local, se puede cargar en la misma caja haciendo clic en el botón Cargar que aparece en su esquina inferior izquierda. Al hacerlo aparecerá, en la parte derecha de la caja, un nuevo panel semejante al explicado previamente, titulado Añadir nuevo archivo. Sus campos se usan de la siguiente manera. 31. Panel para cargar archivo, a la derecha. 55 Aunque el autor no pudo comprobar esto, se supone que lo que se escriba en este campo es para ser leído por los lectores de pantalla usados por personas invidentes. 56 Algunos sitios componen sus páginas como si se tratara de una tabla en la que cada celda representaría una página distinta. A cada página creada así se le conoce como marco. Un Plone recién instalado no hace uso de marcos y sería muy raro que Plone se usara de esa manera. Por tal razón el autor no pudo comprobar el funcionamiento de esta opción ni de la siguiente. 57 Solo se supone, porque parece que no funciona como debiera. 40 ■ Cargar archivo. Hacer clic en Choose File para abrir el directorio de la computadora local para seleccionar el archivo a cargar. ■ Título. Se escribe el nombre que se le quiera dar al archivo. ■ Descripción. Se escribe una descripción del contenido del archivo. ■ Cargar. Al hacer clic en este botón se carga el archivo, que se listará en el directorio que está en el panel de la izquierda.58 Después de cargar el archivo también aparecerán los siguientes campos. ■ Título del enlace. Aquí se escribe el nombre del enlace que se está creando.59 (Menú desplegable sin nombre) Aquí se selecciona el espacio en que el navegador mostrará la página enlazada. ► Abrir en esta ventana / marco. La página se mostrará en la misma ventana en que está el origen del enlace. ► Abrir en ventana nueva. El navegador abrirá una ventana distinta para mostrar la página enlazada. ► Abrir en ventana padre / marco.60 Si la página del sitio está compuesta por marcos, la página enlazada ocupara el lugar del marco padre.61 ► Abrir en el marco superior (reemplaza todos los marcos). Si la página del sitio está compuesta por marcos, la página enlazada se mostrará en un nuevo marco que reemplazará a los demás. ■ Estilo CSS. Se supone que es para insertar algún estilo distinto a los ya explicados previamente.62 ■ OK. Se hace clic aquí para confirmar y guardar la información escrita en los campos anteriores. De regreso al cuerpo del texto se notará que el texto asignado como origen del enlace cambió a un color azul para indicar que se trata de un hipervínculo. 5.6.2. Enlace externo Cuando en la caja Insertar/Editar se selecciona la solapa Externo, aparecerán varios campos para agregar la dirección de un sitio de internet que será el destino del enlace externo. Estos campos se usan de la siguiente manera. 58 Cuando se carga un archivo usando el panel, en realidad se está creando un nuevo elemento de tipo archivo, tal como si se estuviera usando el formulario explicado en 3.6. Para crear un archivo. La información escrita en este panel para los campos Título y Descripción, son precisamente para llenar tal formulario. 59 Aunque el autor no pudo comprobar esto, se supone que lo que se escriba en este campo es para ser leído por los lectores de pantalla usados por personas invidentes. 60 Algunos sitios componen sus páginas como si se tratara de una tabla en la que cada celda representaría una página distinta. A cada página creada así se le conoce como marco. Un Plone recién instalado no hace uso de marcos y sería muy raro que Plone se usara de esa manera. Por tal razón el autor no pudo comprobar el funcionamiento de esta opción ni de la siguiente. 61 Estos marcos pueden colocarse uno dentro de otro; en tal caso, uno de los marcos será el contenedor y el otro será el contenido. Al marco contenedor se le conoce como parent, de ahí que esto se haya traducido al español como marco padre. 62 Solo se supone, porque parece que no funciona como debiera. 41 32. Menú para insertar enlace externo. ■ Enlace externo. En el menú desplegable se selecciona una de las opciones disponibles: HTTP://, HTTPS:// y FTP://.63 En seguida se escribe la dirección del sitio que desea enlazar (por ejemplo, www.plone.org). ■ Título del enlace. Se escribe el nombre que se quiera dar al enlace.64 (Menú desplegable sin nombre) Aquí se selecciona el espacio en que el navegador mostrará la página enlazada. ► Abrir en esta ventana / marco. El sitio se mostrará en la misma ventana en que está el origen del enlace. ► Abrir en ventana nueva. El navegador abrirá una ventana distinta para mostrar el sitio enlazado. ► Abrir en ventana padre / marco.65 Si el hipervínculo se encuentra en una página compuesta por marcos, el sitio enlazado ocupara el lugar del marco padre. ► Abrir en el marco superior (reemplaza todos los marcos). Si el hipervínculo se encuentra en una página compuesta por marcos, el sitio enlazado se mostrará en un nuevo marco que reemplazará a los demás. ■ Estilo CSS. Se supone que es para insertar algún estilo distinto a los ya explicados previamente.66 ■ OK. Se hace clic aquí para confirmar y guardar la información escrita en los campos anteriores. 63 HTTP (Hyper Text Transfer Protocol), HTTPS (Hyper Text Transfer Protocol Secure) y FTP (File Transfer Protocol) son protocolos de comunicación vía internet. El primero se usa para servir páginas en sitios de internet (es el más común cuando se navega la red de manera casual); el segundo es como el primero pero añade una capa de seguridad para que la interacción del usuario con el sitio se mantenga en privado (es común usarlo en transacciones bancarias y en servicios de correo electrónico), y; el tercero se usa para intercambiar (transferir) archivos entre computadoras (especialmente cuando dichos archivos son grandes). 64 Aunque el autor no pudo comprobar esto, se supone que lo que se escriba en este campo es para ser leído por los lectores de pantalla usados por personas invidentes. 65 Algunos sitios componen sus páginas como si se tratara de una tabla en la que cada celda representaría una página distinta. A cada página creada así se le conoce como marco. Un Plone recién instalado no hace uso de marcos y sería muy raro que Plone se usara de esa manera. Por tal razón el autor no pudo comprobar el funcionamiento de esta opción ni de la siguiente. 66 Solo se supone, porque parece que no funciona como debiera. 42 De regreso al cuerpo del texto se notará que el texto asignado como origen del enlace cambió a un color azul para indicar que se trata de un hipervínculo. 5.6.3. Correo electrónico Cuando en la solapa Insertar/Editar se selecciona la solapa Email, aparecerán varios campos para anotar la información del destinatario a quien el usuario desee enviar un mensaje electrónico. Estos campos se usan de la siguiente manera. 33. Menú para insertar mensaje electrónico. ■ Correo electrónico. Se escribe la dirección electrónica del destinatario del mensaje (tal como se haría en el programa de correo electrónico en la computadora local). ■ Asunto. Se escribe el encabezado del mensaje (tal como se haría en el programa de correo electrónico en la computadora local). ■ Título del enlace. Se escribe el nombre de este enlace.67 (Menú desplegable sin nombre) Aquí se selecciona el espacio en que el navegador mostrará el servicio o programa de correo electrónico. ► Abrir en esta ventana / marco. El programa de correo electrónico se mostrará en la misma ventana en que está el origen del enlace. ► Abrir en ventana nueva. El navegador abrirá una ventana distinta para mostrar el programa. ► Abrir en ventana padre / marco.68 Si la página del sitio está compuesta por marcos, el programa ocupara el lugar del marco padre. ► Abrir en el marco superior (reemplaza todos los marcos). Si la página del sitio está compuesta por marcos, el programa se mostrará en un nuevo marco que reemplazará a los demás. 67 Aunque el autor no pudo comprobar esto, se supone que lo que se escriba en este campo es para ser leído por los lectores de pantalla usados por personas invidentes. 68 Algunos sitios componen sus páginas como si se tratara de una tabla en la que cada celda representaría una página distinta. A cada página creada así se le conoce como marco. Un Plone recién instalado no hace uso de marcos y sería muy raro que Plone se usara de esa manera. Por tal razón el autor no pudo comprobar el funcionamiento de esta opción ni de la siguiente. 43 ■ Estilo CSS. Se supone que es para insertar algún estilo distinto a los ya explicados previamente.69 ■ OK. Se hace clic aquí para confirmar y guardar la información escrita en los campos anteriores. De regreso al cuerpo del texto se notará que el texto asignado como origen del enlace cambió a un color azul para indicar que se trata de un hipervínculo. Al hacer clic en él, aparecerá el formulario para el mensaje que ya tendrá llenados los campos donde se escriben la dirección del destinatario y el encabezado del mensaje. 5.6.4. Anclas El ancla es una marca especial que se puede asociar a cualquier estilo de párrafo presente en la página que se esté trabajando, por ejemplo, cabecera, subencabezado o cita.70 Una vez asociados ancla y estilo podrán usarse como destino de un enlace, de manera semejante a como funciona el enlace interno. La diferencia es que mientras que el enlace interno enlaza el hipertexto a la parte superior de la página de destino, con las anclas se puede enlazar a cualquier parte de la misma página en que se encuentre el hipertexto de origen. Un uso práctico de estas anclas es para facilitar la navegación dentro de una página que contenga un texto demasiado largo, que se pueda dividir en segmentos que inicien, por ejemplo, con un subencabezado. En este caso se podría crear, al inicio o en cualquier lugar de la página, una tabla de contenido con enlaces a cada uno de los subencabezados. Esto se hace de la siguiente manera. Primero, se escribe una lista reproduciendo el texto de los subencabezados (cualquier texto funcionará). Después, se selecciona uno de los subencabezados de esta lista que actuará como origen del enlace. Para seleccionar el destino de este enlace se hace clic en la solapa Ancla, que se encuentra en la caja Insertar/Editar. Al hacerlo aparecerá una caja de diálogo que se usa de la siguiente manera. 34. Menú para insertar ancla. ■ Enlace a ancla. Aquí aparecerá una lista para seleccionar el subencabezado (o cualquier otro estilo presente)71 que se desee hacer funcionar como ancla (que será el destino del enlace). 69 Solo se supone, porque parece que no está funcionando como debiera. 70 Los estilos fueron explicados en: 5.2. Trabajando con texto. 71 Si la página en que se esté trabajando no contiene estilos que se puedan usar como anclas, esta lista se mostrará vacía. 44 ■ Título del enlace. Se escribe el nombre que se quiera dar al ancla.72 (Menú desplegable sin nombre) Aquí se selecciona el espacio en que el navegador mostrará el estilo de la página enlazada. ► Abrir en esta ventana / marco. El estilo se mostrará en la misma ventana en que está el origen del enlace. ► Abrir en ventana nueva. El navegador abrirá una ventana distinta para mostrar el estilo enlazado. ► Abrir en ventana padre / marco.73 Si el hipervínculo se encuentra en una página compuesta por marcos, el estilo enlazado ocupara el lugar del marco padre. ► Abrir en el marco superior (reemplaza todos los marcos). Si el hipervínculo se encuentra en una página compuesta por marcos, el estilo enlazado se mostrará en un nuevo marco que reemplazará a los demás. ■ Estilo CSS. Se supone que es para insertar algún estilo distinto a los ya explicados previamente.74 De regreso al cuerpo del texto se notará que el texto asignado como origen del enlace cambió a un color azul para indicar que se trata de un hipervínculo. Al hacer clic en él, aparecerá la página a partir del subencabezado anclado. Este procedimiento se repite para asignarle las anclas correspondientes al resto de la tabla de contenido. Este ejemplo quedaría mejor acabado utilizando este mismo procedimiento, para crear además anclas que funcionen a la inversa; es decir, que el subencabezado (u otro texto que se coloque en esa área) funcione como hipervínculo para regresar a la tabla de contenido. Nótese que también en la barra de herramientas aparece el botón Insertar/editar ancla. Se usa para editar el campo Título del enlace, mencionado arriba, o para insertar anclas donde se coloque el cursor, incluso si se trata de un párrafo normal. Las anclas que se creen con este botón aparecerán disponibles para ser enlazadas en la solapa Ancla de la caja Insertar/Editar arriba explicada. 5.6.5. Eliminando enlaces Un enlace desaparecerá al borrar el hipertexto que funciona como su origen. Para remover un enlace preservando su texto de origen se selecciona tal texto y se hace clic en el botón Quitar hipervínculo. Nótese que al tratar de eliminar una página que sea el destino de un enlace interno o de un ancla, Plone presentará una caja de información advirtiendo sobre esta situación. Cuando se elimine un enlace interno que se creó cargando un archivo que no existía previamente en el sitio, el enlace desaparecerá pero el archivo seguirá existiendo de manera independiente. Si se desea 72 Aunque el autor no pudo comprobar esto, se supone que lo que se escriba en este campo es para ser leído por los lectores de pantalla usados por personas invidentes. 73 Algunos sitios componen sus páginas como si se tratara de una tabla en la que cada celda representaría una página distinta. A cada página creada así se le conoce como marco. Un Plone recién instalado no hace uso de marcos y sería muy raro que Plone se usara de esa manera. Por tal razón el autor no pudo comprobar el funcionamiento de esta opción ni de la siguiente. 74 Solo se supone, porque parece que no funciona como debiera. 45 eliminar también dicho archivo habrá que ir al archivo o a la carpeta para eliminarlo desde el menú Acciones.75 5.7. Trabajando con imágenes Por imágenes se entiende todo material gráfico: fotografías, logotipos, dibujos y objetos por el estilo. Para agregar una imagen en el campo Cuerpo del texto se coloca el cursor donde se desea insertarla y se hace clic en el botón Insertar/editar imagen.76 Al hacer lo anterior aparecerá la ventana titulada Insertar/Editar, que en la parte superior tiene dos solapas: Interno y Externo, que se seleccionan según sea la procedencia de la imagen: interna (cuando la imagen existe en el sitio o en la computadora local) o externa (cuando se encuentra en otro sitio de internet). 35. Menú para insertar imagen. 5.7.1. Del mismo sitio o de la computadora local Cuando se selecciona la solapa Interno, aparecerá una caja con el contenido de la carpeta en que se esté trabajando77 donde se selecciona la imagen que se desea insertar. Si la imagen deseada no es visible, se puede hacer una búsqueda escribiendo el nombre o una parte del nombre de la imagen que quiere encontrar en el espacio que dice Search site. Para revisar manualmente las demás carpetas del sitio se hace clic en la estrella que aparece en la parte derecha de la caja y navegar el directorio completo del sitio. Los botones que aparecen a la derecha de la estrella son para que el directorio se muestre como lista o como grupo de iconos. Al seleccionar la imagen deseada aparecerá, en la parte derecha de la caja, un nuevo panel titulado Detalles, en el que aparecerán: una versión miniaturizada de la imagen que se acaba de seleccionar y otros campos que se trabajan de la siguiente manera. ■ Título. Aquí se escribe el nombre de la imagen. (Si la imagen seleccionada ya contaba con un 75 Ver: 3.8. Acciones en los elementos. 76 En este apartado se ha estado hablando de cómo insertar imágenes, archivos y enlaces en el campo Cuerpo del texto de algunos elementos, y; en un apartado anterior se explicó también cómo crear elementos de tipo imagen, archivo y enlace que existirán autónomamente en su propia página. Esto no debe prestarse a confusión porque, efectivamente, se puede hacer de las dos maneras. 77 Si se está trabajando en una carpeta nueva que todavía se encuentra vacía, en lugar de un listado de páginas para seleccionar, aparecerá una línea informativa que dirá: No hay elementos en esta carpeta. 46 título78, éste se reproducirá aquí). ■ Descripción. Si aparece vacío, aquí se escribe una descripción de la imagen seleccionada. (Si la imagen seleccionada ya contaba con un texto de descripción79, éste se reproducirá aquí). ■ (Menú desplegable sin nombre, que debería leerse alineación) ► En línea. La imagen se comportará como si fuera una palabra que se puede insertar en cualquier lugar, incluso en medio de un párrafo si es ahí donde se colocó el cursor y se moverá siguiendo el flujo del texto como las demás palabras. ► Izquierda. La imagen se insertará alineada a la orilla izquierda de la página. ► Derecha. La imagen se insertará alineada a la orilla derecha de la página. ■ (Menú desplegable sin nombre, que debería leerse tamaño) Se selecciona el tamaño que más se aproxime al que se desea insertar.80 Al desplegar este menú aparecen varias opciones predefinidas con sus medidas expresadas en pixeles. ■ Título del enlace. Aquí se escribe el nombre del enlace que se está creando.81 (Menú desplegable sin nombre) Se supondría que aquí se selecciona el espacio en que el navegador mostrará la imagen seleccionada, tal como ya se explicó para el caso del enlace interno y de las anclas. Pero este mecanismo no parece estar funcionando, lo cual es afortunado porque aquí la intención del usuario es mostrar la imagen exactamente en el campo Cuerpo del texto de la página en que esté trabajando. ■ Estilo CSS. Se supone que es para insertar algún estilo distinto a los ya explicados previamente.82 ■ OK. Se hace clic aquí para confirmar y guardar la información escrita en los campos anteriores. Si la imagen que se desea publicar todavía no existe en el sitio pero está guardada en la computadora local, se puede cargar en la misma caja haciendo clic en el botón Cargar que aparece en su esquina inferior izquierda. Al hacerlo aparecerá, en la parte derecha de la caja, un nuevo panel, titulado Añadir nueva imagen.83 Sus campos se usan de la siguiente manera. ■ Cargar archivo. Hacer clic en choose file para abrir el directorio de la computadora local para seleccionar la imagen a cargar. 78 Se trata del texto que se escribió en el campo Título del formulario que se usó cuando se creó originalmente la imagen seleccionada. 79 Se trata del texto que se escribió en el campo Descripción del formulario que se usó cuando se creó originalmente la imagen seleccionada. 80 Las cámaras fotográficas modernas son capaces de captar imágenes de una resolución que resulta excesiva cuando son para mostrarse en la pantalla de una computadora. El exceso de resolución hace más lenta la entrega de una página en internet, eleva innecesariamente el uso de memoria y encarece los costos de hospedaje de un sitio. Para evitar esto, lo recomendable es preparar previamente las fotografías para darles el tamaño y la resolución adecuados al uso que se les dará. 81 Aunque el autor no pudo comprobar esto, se supone que lo que se escriba en este campo es para ser leído por los lectores de pantalla usados por personas invidentes. 82 Solo se supone, porque parece que no funciona como debiera. 83 Cuando se carga un archivo usando este panel, en realidad se está creando un nuevo elemento de tipo imagen, tal como si se estuviera usando el formulario explicado en: 3.4. Para crear una imagen. La información escrita en este panel para los campos Título y Descripción, son precisamente para llenar tal formulario. 47 ■ Título. Se escribe el nombre que se le quiera dar a la imagen. ■ Descripción. Se escribe una descripción del contenido de la imagen. ■ Cargar. Al hacer clic en este botón se carga la imagen. Luego de hacer clic en Cargar aparecerán, a la derecha del cuadro: una versión miniaturizada de la imagen que se acaba de cargar y los demás campos que ya se explicaron previamente para el caso de una imagen previamente existente en el sitio. 5.7.2. Enlazada de otro sitio Si la imagen que se desea cargar se encuentra en un sitio de internet distinto al que se encuentra trabajando, seleccione entonces, en la ventana Insertar/Editar, la solapa Externo. Al hacerlo aparecerán varios campos que se usan de la siguiente manera. 36. Menú para enlazar imagen de otro sitio. ■ Insert image from URL (Insertar imagen de URL). Aquí debe escribirse no solo la dirección sino la ruta completa donde se encuentra la imagen, sin olvidar que esta ruta debe iniciar con la partícula http:// o https:// según sea el caso. Por ejemplo, la ruta completa hacia el logotipo que aparece en la parte superior izquierda del sitio oficial de Plone, es: https://plone.org/[email protected] ■ Título. Aquí se escribe el nombre de la imagen.85 ■ (Menú desplegable sin nombre, que debería leerse alineación) ► En línea. La imagen se comportará como si fuera una palabra que se puede insertar en cualquier lugar, incluso en medio de un párrafo si es ahí donde se colocó el cursor y se moverá siguiendo el flujo del texto como las demás palabras. ► Izquierda. La imagen se insertará alineada a la orilla izquierda de la página. ► Derecha. La imagen se insertará alineada a la orilla derecha de la página. ■ Previsualizar. Al hacer clic en este botón, debajo de él deberá aparecer la imagen seleccionada. Esto sirve para confirmar que la imagen se importará correctamente y que sea la 84 Una manera sencilla, que ahorra posibles errores de transcripción, es hacer clic con el botón derecho del ratón sobre la imagen que se desea enlazar y, del menú que aparece, seleccionar la opción que diga copiar URL de la imagen o algo parecido. 85 Aunque el autor no pudo comprobar esto, se supone que lo que se escriba en este campo es para ser leído por los lectores de pantalla usados por personas invidentes. 48 deseada. ■ OK. Al hacer clic en este botón se confirma la información escrita en los campos anteriores y la imagen seleccionada será enlazada.86 5.8. Otros editores Además del editor visual TinyMCE y del lenguaje de marcaje HTML, Plone incluye otros editores que el administrador puede poner a disposición de los usuarios. En un Plone recién instalado solo viene habilitado el lenguaje Textile. Estos editores se encuentran a la derecha del campo Cuerpo del texto, donde aparece el menú desplegable Formato de Texto. Las opciones que se muestran en este menú son las siguientes. ■ HTML. Esta opción se selecciona cuando se desee escribir o copiar texto con etiquetas de HTML.87 ■ Textile. Esta opción se selecciona cuando se desee escribir o copiar texto con etiquetas de Textile. ■ Plone Output Filters HTML. Ciertas etiquetas de HTML podrían alterar el tema del sitio y, usadas maliciosamente, podrían poner en riesgo su seguridad. Si estas etiquetas se escribieran en el cuerpo del texto o en cualquier otro lugar, Plone dispone de un filtro de seguridad que las detecta y las elimina.88 86 Con este procedimiento la imagen no se importa al sitio Plone sino que solo se enlaza. Esto implica que si esta imagen se elimina en el sitio externo, se eliminará también en el lugar donde fue insertada. 87 Nótese que, al hacer esta selección o la siguiente, desaparecerá la barra de herramientas de TinyMCE. 88 Esto solo explica qué son y para qué sirven los filtros de seguridad de Plone. Sin embargo, aunque el autor lo investigó, no logró averiguar para qué serviría seleccionar aquí esta opción. 49 6. Configurando elementos Cada elemento posee características y funcionalidades que afectan su comportamiento. Algunas de ellas están predeterminadas y el usuario no las podrá alterar, pero algunas otras cuentan con opciones que se manipulan desde la solapa Editar, que se encuentra en la barra de actividades. Al hacer clic en la solapa Editar aparecerá la barra de propiedades básicas89 compuesta de las siguientes solapas. ■ Predeterminado. Mostrará nuevamente el formulario que originalmente se usó para crear el elemento. ■ Categorización. Mostrará un mecanismo para etiquetar el elemento. ■ Fechas. Mostrará el formulario para publicación en Avanzado. ■ Propietario. Mostrará un formulario para editar información sobre la autoría del elemento. ■ Configuración. Mostrará un formulario con opciones que varían según el elemento de que se trate. 37. Barra de propiedades básicas. A continuación se explica el uso de estas solapas. 6.1. Predeterminado Los elementos se pueden editar en todo momento, incluso después de haber sido publicados. Para editarlos se hace clic en la solapa Predeterminado. Al hacerlo aparecerá el formulario que se usó originalmente para crear el elemento. Aquí no hay más que explicar: todos los campos del formulario son modificables y las imágenes y los archivos cargados pueden eliminarse o sustituirse por otros. 6.2. Categorización Las categorías en Plone son como etiquetas que se asignan a los elementos para asociarlos entre sí y clasificarlos para facilitar posteriormente su agrupación y localización. Para asignar estas categorías o etiquetas a un elemento se hace clic en la solapa Categorización. Al hacerlo aparecerá un formulario con los siguientes campos. ■ Etiquetas. Aquí aparece la lista de categorías disponibles90 para etiquetar el elemento. Las etiquetas que aquí se seleccionen aparecerán como enlaces al final del elemento configurado, antecedidos por la expresión archivado en:.91 89 No confundir con la barra de actividades. 90 En un Plone recién instalado esta lista aparecerá vacía hasta que el administrador ponga a disposición del usuario una lista de etiquetas para seleccionar. 91 Al hacer clic en estos enlaces se mostrarán todos los elementos que tengan la misma etiqueta. 50 38. Menú para categorización. ■ Elementos Relacionados.92 Al hacer clic en este botón se desplegará un directorio navegable y un motor de búsqueda donde se puede localizar y seleccionar el o los elementos que serán asociados al elemento que se esté configurando. Los elementos que aquí se seleccionen aparecerán como enlaces al final del elemento configurado, antecedidos por la expresión Contenido Relacionado. 39. Caja para seleccionar elementos relacionados. ■ Localización.93 Aquí se escribe el nombre de cualquier lugar físico o geográfico al que se quiera asociar el elemento que se esté editando. ■ Idioma. Dejarlo en Neutral si el sitio es monolingüe; si se usa más de un idioma seleccionar el apropiado en el menú desplegable. ■ Nota sobre el cambio.94 En caso de que esta configuración se modifique posteriormente, aquí se escribe alguna nota que sirva al usuario para recordar los cambios que hizo. ■ Para conservar los cambios hechos se hace clic en el botón Guardar; para anularlos se hace 92 Este campo no aparece disponible para el elemento carpeta. 93 Este campo no aparece disponible para el elemento evento. 94 Este campo no aparece disponible para los elementos imagen, archivo y carpeta. 51 clic en Cancelar. 6.3. Fechas Al hacer clic en la solapa Fechas aparecerá el formulario para publicación en Avanzado95 explicado previamente en: 3.9. Publicando elementos. 6.4. Creadores Plone registra como propietario de un elemento al usuario que lo haya creado; tal propiedad es importante porque es lo que permite al usuario retener los permisos necesarios para regresar a modificarlo. Pero una cosa es la propiedad de un elemento y otra es la autoría del texto que contenga ese elemento; puede tratarse de la misma persona en ambos casos, pero no siempre. Para modificar y complementar la información sobre la autoría del contenido se hace clic en la solapa Creadores. Al hacerlo aparecerá un formulario con los siguientes campos. ■ Creadores. En este campo se escribe el nombre de él o los autores del contenido. Aunque aquí aparece automáticamente el nombre del usuario, se puede editar. Lo que ahí se escriba aparecerá en la línea de créditos del elemento.96 ■ Colaboradores. En este campo se escribe el nombre o los nombres de quienes hayan contribuido a la creación del contenido. Lo que ahí se escriba aparecerá debajo de la línea de créditos del elemento. ■ Derechos de autor. En este campo se escribe alguna declaración de derechos de autor y de reproducción que se considere adecuado. Lo que ahí se escriba aparecerá debajo de las líneas generadas por los dos campos previos. ■ Nota sobre el cambio.97 En caso de que esta configuración se modifique posteriormente, aquí se escribe alguna nota que sirva al usuario para recordar los cambios que hizo. ■ Para conservar los cambios hechos se hace clic en el botón Guardar; para anularlos se hace clic en Cancelar. 95 Este campo no aparece disponible para los elementos imagen, archivo y carpeta. 96 Nótese que esta línea de créditos y lo que se escriba en los dos campos siguientes en un Plone recién instalado solo serán visibles al usuario que creó el elemento. El administrador tiene la capacidad de hacerlas visibles también al visitante anónimo cuando el elemento sea publicado. 97 Este campo no aparece disponible para los elementos imagen, archivo y carpeta. 52 40. Menú para insertar créditos. 6.5. Configuración Los elementos pueden programarse para que presenten algunas funcionalidades más que se muestran al hacer clic en la solapa Configuración. Al hacerlo aparecerá un formulario con las siguientes opciones. 53 41. Menú de configuración. ■ Permitir comentarios. Esta opción se marca para permitir que otros usuarios agreguen sus comentarios al pie del elemento publicado.98 ■ Excluir de la navegación. Por cada elemento que se agregue en la carpeta raíz del sitio, Plone generará automáticamente una nueva solapa (con el título del elemento) que aparecerá en el menú de navegación global. Esta opción se marca para impedir que Plone genere dicha solapa.99 ■ Modo de presentación.100 Se marca para que el contenido del elemento se muestre como una secuencia de láminas,101 en lugar de mostrarse como el bloque de texto que normalmente presenta. Si se marca esta opción, en la versión normal del elemento se agregará un enlace con la leyenda: También disponible en modo presentación… que al hacer clic en él iniciará la presentación de la secuencia de láminas. 42. Disponible en modo presentación, abajo. 98 Aunque aquí aparece disponible esta funcionalidad, esta no será efectiva sin que antes sea habilitada por el administrador. En un Plone recién instalado no está habilitada. 99 Esta funcionalidad no es para mantener en estado privado un elemento, sirve solo para ocultar de la vista del público elementos que son más para el uso interno del sitio. Por ejemplo, en caso de que se creara una carpeta para contener imágenes que se usarán solo para ilustrar el contenido de otros elementos. 100 Este campo aparece disponible solo para el elemento página. 101 Semejante a la secuencia de láminas (o slides) de una presentación en PowerPoint. Pero para que esta opción funcione en Plone se requiere que el contenido tenga párrafos marcados con el estilo cabecera, que son los que marcan el inicio de cada lámina. 54 ■ Habilitar la navegación siguiente/anterior.102 Si se marca, los elementos que contenga la carpeta mostrarán en la parte baja los enlaces Anterior y Siguiente, que se usan para navegar de uno a otro de los elementos que contenga la carpeta. ■ Tabla de contenidos.103 Si al formatear el cuerpo del texto de un elemento se usaron los estilos cabecera o subencabezado, al marcar esta opción, Plone generará automáticamente una tabla de contenido listando los textos que se hayan marcado con estos estilos. Cuando esta opción esté marcada, se agregará al comienzo de la página una lista titulada Contenidos y debajo de ella aparecerán las cabeceras y subencabezados como enlaces navegables que, al hacer clic en cualquiera de ellos, mostrarán la sección correspondiente en la página.104 43. Tabla de contenido, a la derecha. ■ Nota sobre el cambio.105 En caso de que esta configuración se modifique posteriormente, aquí se escribe alguna nota que sirva al usuario para recordar los cambios que hizo. ■ Para conservar los cambios hechos se hace clic en el botón Guardar; para anularlos se hace clic en Cancelar. 6.6. Comparación de campos configurables En la siguiente tabla se muestra un resumen con los campos configurables de que dispone cada elemento. 102 Este campo aparece disponible solo para el elemento carpeta. 103 Este campo aparece disponible solo para el elemento página. 104 Nótese que este es un procedimiento muy aproximado al que se explicó en: 5.6.4. Anclas. 105 Este campo no aparece disponible para los elementos imagen, archivo y carpeta. 55 Página Noticia Evento Imagen Archivo Enlace Carpeta Etiquetas sí sí sí sí sí sí sí Elementos relacionados sí sí sí sí sí sí no Localización sí sí no sí sí sí sí Idioma sí sí sí sí sí sí sí Fecha de publicación sí sí sí sí sí sí sí Fecha de terminación sí sí sí sí sí sí sí Creadores sí sí sí sí sí sí sí Colaboradores sí sí sí sí sí sí sí Derechos de autor sí sí sí sí sí sí sí Permitir comentarios sí sí sí sí sí sí sí Excluir de la navegación sí sí sí sí sí sí sí Modo de presentación sí no no no no no no Siguiente/ anterior no no no no no no sí Tabla de contenidos sí no no no no no no Categorización Fechas Creadores Configuración 56 7. Recuperando versiones anteriores Es común que una vez creado un elemento el usuario regrese a él para editarlo y Plone siempre tendrá disponible la última versión que guardó; pero Plone no elimina automáticamente las versiones anteriores que se hayan guardado de tal elemento y pone a disposición del usuario un mecanismo para recuperarlas.106 Para revisar las versiones por las que transitó el elemento desde su creación hasta su versión actual107 se hace clic en la el enlace Histórico que aparece en la línea de créditos debajo del encabezado del contenido principal de cualquier elemento.108 44. Enlace a Histórico, abajo a la derecha. Al hacer lo anterior se despliega una tabla que contiene en orden cronológico cada versión guardada, registrando el nombre del usuario, la fecha y hora en que haya editado el elemento y cualquier nota que se haya hecho en cada modificación.109 Ahí se ejecutan las siguientes acciones. 45. Tabla de versiones guardadas. ■ Ver. Al hacer clic en este enlace aparecerá el contenido de la versión que se seleccione. ■ Comparar. Es para comparar la versión que se seleccione con la inmediatamente anterior en en tiempo. 106 Se pueden recuperar distintas versiones por las que transitó un elemento; pero no se puede recuperar un elemento que haya sido eliminado completamente. 107 El administrador, en sus rutinas de mantenimiento, podría eliminar las versiones más antiguas. 108 Recuérdese que la línea de créditos solo aparece cuando, en la barra de actividades, está seleccionada la solapa Visualizar. 109 Se recordará que en los formularios para crear los elementos página, noticia, evento y enlace aparece el campo Nota sobre el cambio. Lo que se haya escrito en ese campo es lo que aparecerá en esta tabla. 57 ■ Comparar con versión actual. Es para comparar la versión que se seleccione con la versión más reciente. Al hacer clic en cualquiera de los dos enlaces para hacer comparaciones, aparecerá una nueva página que se usa de la siguiente manera. ► Debajo de donde dice Versiones se muestran los siguientes dos menús desplegables. ● Primera versión. En este menú se muestran el numeral y la fecha de la versión que se haya seleccionado. ● Segunda versión. En este menú se muestran el numeral y la fecha de la versión anterior o la versión actual, según el enlace que se haya seleccionado arriba. ► Debajo de donde dice Mostrar diferencias hay dos opciones. ● directa. Si se selecciona esta opción, el texto que aparece debajo se mostrará como texto simple. ● como código. Si se selecciona esta opción, el texto que aparece debajo se mostrará con las etiquetas de HTML. ► La tabla que aparece a la derecha es solo una clave de colores para identificar, más abajo, el texto y las etiquetas de HTML que se agregaron o eliminaron. 46. Comparación de versiones. ■ Volver a esta versión. Una vez hechas las comparaciones pertinentes se hace clic en este botón para seleccionar la versión que se desee recuperar y ésta aparecerá como la nueva versión actual del elemento. 58 8. La navegabilidad del sitio Cuando se habla de la navegabilidad o usabilidad110 de un sitio se refiere al esquema de enlaces o hipervínculos que facilita al visitante encontrar lo que busca y disponer de una vía más o menos directa para acceder a ello. La señalización de estas vías se basa en enlaces. Para esto, Plone cuenta con varias funcionalidades automáticas y varias herramientas, dispersas en varias partes del programa, para crear otros enlaces manualmente. A continuación se explicitan algunas de ellas para apreciarlas en su conjunto. ■ Menú de navegación global. Esta es la función más visible de Plone y que el usuario no tuvo que crear. Muestra los elementos que contiene la carpeta raíz111 y agrega una nueva solapa por cada nuevo elemento que se le agregue, mientras el usuario no inhabilite esta funcionalidad automática. ■ Mapa del sitio.112 Es la vía directa a todo el contenido de un sitio. Este mapa muestra, en una estructura jerárquica, todos los elementos del sitio. Los elementos que aparecen alineados a la extrema izquierda son el contenido de la carpeta raíz, que se muestra en el menú de navegación global, y que normalmente representa las secciones mayores de un sitio. Dentro de estas carpetas aparecen los elementos que contienen, entre los que puede haber otras carpetas que contengan más elementos y así sucesivamente, creando niveles cuya jerarquía se distingue en el mapa por el tamaño de la sangría. ■ Usted está aquí.113 Es para mantener el sentido de la ubicación en el sitio. Es un enlace que genera y actualiza un registro visible del rastro que el usuario va dejando mientras se adentra en la estructura de directorios. Cada uno de sus segmentos, separados por diagonales, representa uno de los niveles de jerarquía representados en el mapa del sitio. ■ Elementos. Además de en la carpeta raíz, todo nuevo elemento que se cree generará un enlace en el interior de la carpeta que lo contenga. Cada nuevo elemento generará, además, su propio URL. ■ Barra de propiedades básicas. Varias de las opciones de configuración que se marquen en un elemento, generarán sus propios enlaces. ■ Cuerpo del texto. En el contenido de cada elemento el usuario puede crear a discreción todos los enlaces que desee. Todos los recursos hasta aquí mencionados ayudan a que un sitio sea fácil de navegar. Pero, una vez que se empiezan a acumular los elementos, se vuelve indispensable pensar en una estructura y una lógica que ayuden a mantener su navegabilidad. La estructura de un sitio es semejante a la que se usaría para mantener en orden el directorio del disco duro de la computadora local. El directorio de un sitio es una gran carpeta que contiene otras carpetas que a su vez contienen documentos y otras carpetas. Este conjunto se ordena en niveles jerarquizados bajo alguna lógica. 110 Ninguna de estas dos palabras aparecen en los diccionarios de español, pero se refieren al grado de facilidad o de dificultad que el visitante encuentra al navegar o usar un sitio. 111 Root folder en inglés. 112 Aparece en la parte más baja de cualquier página del sitio. 113 Breadcrumbs en inglés. 59 En un sitio Plone siempre estará presente la carpeta raíz y, a partir de ahí se construye el resto de la estructura. Un ejemplo de estructura básica es la que se observa en un Plone recién instalado, que consiste de cuatro secciones principales (representadas por las solapas del menú de navegación global): Inicio, Noticias, Eventos y Usuarios. Inicio es un elemento de tipo página y los otros tres son del tipo carpeta. En este ejemplo se puede adivinar que la carpeta de noticias es para contener elementos del tipo noticia y la carpeta de eventos es para contener elementos del tipo evento. Pero, siguiendo la lógica de esta estructura, en la carpeta de evento se podrían agregar otras dos carpetas: una para contener los eventos próximos a suceder y otra para archivar eventos que ya sucedieron. También, a la carpeta de noticias se le podrían agregar otras tres carpetas: una para contener noticias locales, otra para noticias nacionales y la otra para noticias mundiales. Y se podría continuar agregando otros niveles. Esta estructura se compondrá de los niveles jerárquicos que ameriten las necesidades particulares de cada sitio; su lógica hará más fácil para el usuario encontrar sus elementos cuando los busque. Una vez que tal estructura exista, mucho de la organización y el mantenimiento del sitio se reducirá a actividades familiares como borrar, copiar, agrupar y ordenar elementos dentro de carpetas, que se explicarán más adelante. Además del sistema de enlaces y la estructura de carpetas, Plone todavía ofrece tres recursos más para mejorar la navegabilidad del sitio. Se trata del motor de búsqueda, del elemento de tipo colección y del portlet. Pero éstos se explicarán más adelante, después de haber hecho lo propio con las carpetas. 60 9. Organizando carpetas La carpeta se crea, edita y configura de igual manera que como se hace en los demás elementos. Pero, considerando que su función es más la de contener a otros elementos que la de mostrar contenido propio, en la carpeta se dispone de algunas acciones adicionales que se explican en seguida. 9.1. Acciones en las carpetas Una vez creada una carpeta se pueden realizar las mismas operaciones básicas que ya se explicaron para el caso de los demás elementos y que se encuentran en las opciones que despliega el menú de Acciones, que aparece en la barra de actividades mientras esté seleccionada la solapa Visualizar. Pero si en lugar de Visualizar se selecciona la solapa Contenidos, entonces aparecerá una tabla en la que se listan los títulos de los elementos que contiene, así como la información sobre el tamaño, la fecha y hora de la última modificación y el estado de cada uno.114 Además, a la izquierda de cada fila de esta tabla se muestran: un icono formado por ocho puntos y un selector con la forma de un pequeño rectángulo. Debajo de esta tabla también se muestran los botones: Copiar, Cortar, Renombrar, Pegar, Eliminar y Cambiar Estado. Los primeros cinco de estos botones se usan exactamente de la misma manera que ya se explicó en el caso de los demás elementos.115 El último de estos botones funciona exactamente de la misma manera que también se explicó previamente en otra parte.116 En ambos casos la única diferencia es que los elementos que se desee afectar se seleccionan desde esta tabla y que se pueden seleccionar varios elementos a la vez para darles un mismo efecto. 47. Acciones en las carpetas. En este cuadro, la única operación adicional es la que permite modificar el orden de aparición de cada elemento en la carpeta. Para hacer esto se hace clic en el icono formado por ocho puntos. Al hacerlo y mantener oprimido el botón del ratón, la fila del elemento seleccionado cambiara de color. Esto significa que la fila está lista para ser arrastrada con el ratón hacia el lugar que se desee. Una vez que la fila esté en su nuevo lugar se libera el botón del ratón para concluir esta operación. 114 Aquí se asume que la carpeta contiene varios elementos; si todavía se encuentra vacía, esta tabla no aparecerá porque no tendría algo que mostrar. 115 Ver: 3.8. Acciones en los elementos. 116 Ver: 3.9. Publicando elementos. 61 9.2. Restringiendo el contenido de una carpeta Una carpeta tiene la capacidad natural para contener sin restricciones cualquier elemento, sea página, noticia, evento, imagen, enlace, archivo o carpeta. Pero el propietario de una carpeta puede impedir que ciertos tipos de elemento puedan serle agregados. Para hacerlo se navega hasta la carpeta que se desea restringir y en el menú Agregar nuevo..., que aparece en la barra de actividades mientras esté seleccionada la solapa Visualizar, se selecciona la opción Restricciones. Al hacer clic en Restricciones aparecerá el formulario Restringir qué tipos de contenido pueden ser agregados, cuyos campos se usan de la siguiente manera. 48. Formulario para restringir tipos de contenido. ■ Usar la configuración de la carpeta padre. Se selecciona para que la carpeta imite el comportamiento que tenga la carpeta en que está contenida la carpeta en que se está trabajando. ■ Permitir la agregación de tipos estándar. Se selecciona para que la carpeta acepte todo tipo de elemento.117 ■ Especificar los tipos manualmente. Al seleccionar esta opción se extenderá el formulario para especificar las restricciones. ► Tipos permitidos. Se marcan los tipos de contenido que la carpeta aceptará. Los que se dejen sin marcar desaparecerán como opciones del menú Agregar nuevo....118 ► Tipos secundarios. Se pueden marcar tipos adicionales a los permitidos, que serán útiles en casos excepcionales en los que sea indispensable un tipo normalmente no permitido. Estos tipos secundarios aparecerán bajo la opción Más... en el menú Agregar nuevo... ► Los botones Guardar y Cancelar se usan de la manera acostumbrada. 49. Opciones para restringir tipos de contenido. 117 El administrador también puede restringir los tipos estándar a disposición del usuario. 118 Esto no tendrá efecto en los elementos no permitidos que se hayan agregado a la carpeta antes de usar restricciones. 62 9.3. Mostrando el contenido de una carpeta La carpeta además de contener a otros elementos de la manera ya vista, puede mostrar su contenido en distintos formatos visuales. Estos formatos o vistas se encuentran en el menú Mostrar, que aparece en la barra de actividades mientras esté seleccionada la solapa Visualizar. Al hacer clic en Mostrar aparecerán las siguientes opciones. ■ Vista de resumen. Muestra en una lista la misma información de la vista estándar y agrega una línea decorativa para separar cada elemento. Además, en el caso del elemento noticia, agrega una versión miniaturizada de la imagen que se haya cargado usando el campo correspondiente del formulario. ■ Todo el contenido. Despliega íntegro el contenido de cada elemento que contenga. ■ Vista tabular. Muestra en una tabla en la que se incluye: título, autor, fecha de la última modificación y tipo de contenido de cada elemento. ■ Vista en Miniatura. Muestra diferente información según el tipo de elemento que se liste, pero en realidad es un formato de galería que se presta más para mostrar el elemento imagen. ■ Vista estándar. Muestra en una lista simple: título, autor, fecha de la última modificación y descripción o resumen de cada elemento. ■ Seleccione un elemento de contenido como vista por defecto.... Al hacer clic aparecerá la lista de elementos que contiene la carpeta para seleccionar uno que actuará como su portada o cubierta. ■ En cualquiera de las tres opciones los botones Guardar y Cancelar se usan de la manera acostumbrada. 50. Menú para seleccionar vista. Nótese que todas las vistas mostrarán al visitante todo el contenido de la carpeta y los enlaces correspondientes para navegar hacia cada uno de los elementos que contenga; la excepción es cuando se seleccione un elemento como portada o cubierta. En este caso, la lista de elementos no será directamente visible para el visitante. Si se desea exponer enlaces hacia los demás elementos, éstos tendrán que crearse en el cuerpo del texto del elemento seleccionado o de alguna otra manera.119 Además, habrá que tener especial cuidado cuando se regrese a trabajar en carpetas con cubierta, porque es muy fácil confundir a la carpeta con el elemento que la cubre y viceversa. 119 Por ejemplo usando el mecanismo de navegación siguiente/anterior, explicado en: 6.5. Configuración. 63 10. Buscando elementos para crear una colección Hasta aquí se había omitido mencionar que, además de los siete elementos explicados en las páginas anteriores, existe un octavo llamado Colección. Un usuario con el papel de colaborador no posee los permisos necesarios para crear este elemento; sin embargo, se incluye este último elemento para que cuando el colaborador se encuentre con él, sepa qué es y cómo funciona. La colección --al igual que la carpeta-- es un contenedor de elementos; pero --a diferencia de la carpeta normal-- su contendido no se agrega manualmente, sino que lo colecta automáticamente según los criterios que se especifiquen. De la colección se dice que es una carpeta inteligente o dinámica porque, aún después de creada, integrará automáticamente a su contenido todo nuevo elemento que posteriormente se cree en cualquier parte del sitio, siempre y cuando el nuevo elemento cumpla con los criterios especificados. Los criterios para colectar los elementos de una colección se especifican con la misma lógica que se utiliza para filtrar los resultados de una búsqueda; otra manera de entender la colección es viéndola como una carpeta que guarda los resultados de esa búsqueda. Por esta razón antes de entrar a explicar la colección conviene ver primero cómo funciona el motor de búsqueda de Plone. 10.1. Buscando elementos Cuando un sitio Plone ha acumulado una gran cantidad de contenido puede ser laborioso encontrar algo navegando en el esquema de enlaces del sitio. Por lo tanto, será más fácil usar el motor de búsqueda que se encuentra en la parte superior derecha de cualquier página. Se escribe una palabra o frase en el único campo que muestra y al hacer clic en el botón Buscar se generará una página con los resultados que encontró o notificará que no encontró resultado alguno. Esta búsqueda se hace en todo el sitio a menos que se marque la opción para limitarla solo en la sección actual (en este caso la sección equivale a carpeta). 51. Resultados de una búsqueda. Cuando en esa página aparecen demasiados resultados, se pueden reducir utilizando las opciones que ofrece para ordenarlos y filtrarlos. Para ordenar resultados se dispone de tres opciones: ■ Relevancia. Presenta primero los elementos que mejor coinciden con lo buscado. ■ fecha (primero los más nuevos). Presenta los elementos en orden cronológico. ■ alfabéticamente. Presenta los elementos siguiendo el orden alfabético de su título. 64 52. Opciones para ordenamiento de resultados. Para filtrar resultados se dispone de dos menús. ■ Tipo de elemento. Se seleccionan el tipo o tipos de elemento a que se deben limitar los resultados. ■ Nuevos elementos desde. Se especifica el lapso transcurrido desde su creación para que un elemento sea incluido en los resultados. 53. Opciones para filtrar resultados. 10.2. El formulario para crear una colección Para crear una colección se selecciona la opción Colección en el menú Agregar nuevo... Al hacerlo aparecerá el formulario Agregar Colección.120 Aquí, los campos Título, Resumen y Cuerpo del texto, y los botones Guardar y Cancelar se usan de la misma manera explicada previamente para los demás elementos. Los campos restantes se explican a continuación. ■ Términos de búsqueda. Es para especificar los criterios con que se colectarán los elementos que formarán parte de la colección. Al hacer clic en el botón Seleccionar... se desplegará un menú en el que se seleccionan tales criterios. Las opciones de este menú se explican, por separado, más adelante. ■ Ordenar por. Al hacer clic aquí se desplegará un menú con opciones para ordenar los resultados de la colección. Se marca Orden inverso si se desea invertir el orden de la lista de resultados. ■ Vista preliminar. Aquí aparecerán hasta diez elementos que ejemplificarán los resultados de la búsqueda. ■ Limitar resultados de búsqueda. Es para escribir una cantidad si se desea limitar la cantidad de resultados que puede contener la colección. 120 Recuérdese que esta opción no esta disponible para el colaborador. 65 ■ Columnas de la Tabla. La Colección --al igual que la Carpeta-- dispone del menú Mostrar en la solapa Visualizar. Si ahí se selecciona la opción Vista tabular, aquí se definen los campos que se mostrarán en esa tabla. (Ignorar este campo si no se usará la vista tabular). Los campos se seleccionan en la ventana de la izquierda haciendo clic en cualquiera de ellos y al hacer clic en el botón >> el campo seleccionado pasará a la ventana de la derecha. Para revertir una selección se hace clic en el campo deseado y clic en el botón <<. 66 54. Formulario para crear colección. 67 10.3. Criterios de búsqueda para la colección Por cada opción que se seleccione usando el menú Seleccionar, que aparece en el campo Términos de búsqueda, aparecerá arriba de este menú una línea o dos121 con los siguientes componentes. 1) El primero, de izquierda a derecha, es otro menú idéntico al menú Seleccionar, pero que mostrará la opción que se haya seleccionado. En este menú se puede sustituir por otra la opción seleccionada originalmente. 2) El siguiente es todavía otro menú en el que aparecerán opciones para modificar la selección que se haya hecho en el menú previo. Las opciones que este menú muestre serán diferentes según la categoría de la selección que se haya hecho en el primer menú. Estas categorías son Fechas, Metadata y Texto (ver más abajo). 3) A la derecha de este segundo menú aparece la leyenda Quitar línea.122 Este es un botón que, al hacer clic en él, eliminará el criterio o Términos de búsqueda seleccionado. 4) En la orilla derecha aparece la leyenda # elementos que coinciden con los términos de búsqueda. Aquí se informa de la cantidad de elementos que genera una búsqueda usando como filtro el criterio especificado. 5) Debajo de los dos menús descritos en los incisos 1 y 2, según la opción que se seleccione en el primero o segundo menú, aparecerá un tercer menú, una o más líneas vacías para escribir, o nada. Aunque es inconcebible que en una colección se usaran todos los criterios arriba explicados, en la ilustración de abajo se seleccionaron todos para obtener una vista de su conjunto. 55. Criterios de búsqueda para crear colección. A continuación se describen los criterios incluidos en el menú Seleccionar (primer menú); debajo de cada criterio se explicarán las opciones que contiene el segundo menú (el mencionado en el inciso 2), y; debajo de cada opción del segundo menú se explicará, según sea el caso, el tercer menú o la línea o líneas que aparecerán (lo mencionado en el inciso 5). 121 Según el tamaño de la ventana que se tenga abierta en el navegador. 122 La ubicación de este botón podría desplazarse hacia una segunda línea según el tamaño de la ventana que se tenga abierta en el navegador. 68 (Fechas) ■ Fecha de caducidad. Cuando un elemento se retira de la vista del público. Se refiere a la fecha que se selecciona en el campo Fecha de Terminación cuando se usa la opción Avanzado en el menú Estado de un elemento.123 ■ Fecha de creación. Cuando un elemento se guardó por primera vez. ■ Fecha de fin de evento. Se refiere al campo Fin del Evento, incluido solo en el formulario del elemento Evento.124 ■ Fecha de inicio de evento. Se refiere al campo Inicio del Evento, incluido solo en el formulario del elemento Evento.125 ■ Fecha de modificación. Se refiere a la edición más reciente de un elemento. ■ Fecha efectiva. Cuando un elemento se publica. Todas las posibles selecciones de la categoría Fechas, disponen en el segundo menú de exactamente las mismas opciones, que son las siguientes. ► Hoy. Se refiere al día en que se está creando la colección. Esta opción no requiere de más información. ► Dentro de los últimos. En la línea se escribe un número, que será la cantidad de días previos al día en que se está creando la colección. ► Antes de la fecha. Al hacer clic en la línea aparecerá un calendario, donde se selecciona un día, para indicar que se buscan los elementos anteriores a ese día. ► Tras la fecha. Al hacer clic en la línea aparecerá un calendario, donde se selecciona un día, para indicar que se buscan los elementos posteriores a ese día. ► Dentro de los próximos. En la línea se escribe un número, que será la cantidad de días posteriores al día en que se está creando la colección. ► Antes de hoy. Es el día de ayer. Esta opción no requiere de más información. ► Entre las fechas. Aparecerán dos líneas, cada una con su propio calendario, donde se seleccionan el primero y el último días de un rango arbitrario de fechas. ► Tras hoy. Se refiere a los días posteriores al de hoy (o a partir de mañana). Esta opción no requiere de más información. (Metadatos) ■ Creador. Se refiere al usuario creador de un elemento.126 ► Usuario de sesión actual. Se refiere al usuario que está creando la colección. Esta opción no requiere de más información. ► Es. Al hacer clic en esta opción aparecerá una línea en la que se escribe el nombre de algún usuario diferente a quien está creando la colección. 123 Ver: 3.9. Publicando elementos. 124 Ver: 3.3. Para crear un evento. 125 Ver: 3.3. Para crear un evento. 126 Ver: 6.4. Creadores. 69 ■ Estado de revisión. Se refiere al proceso de publicación.127 Aquí la única opción es la siguiente. ► Es. Al hacer clic en esta opción aparecerá un tercer menú donde se selecciona el estado en que debe encontrarse el elemento. Las opciones de este tercer menú son las siguientes. ● Las opciones Pendiente (pending), Privado (private) y Publicado (published) ya se explicaron previamente.128 ● Las opciones Visible externamente (external), Borrador interno (internal), Publicado internamente (internally published) y Borrador público (visible), se usan igual que las anteriores, pero son estados que corresponden a un flujo de trabajo que no es el que viene habilitado en un Plone recién instalado. ■ Nombre corto (id). Se refiere al URL de cada elemento, explicado previamente.129 Aquí la única opción es la siguiente. ► Es. Al hacer clic en esta opción aparecerá una línea en la que se escribe el nombre corto o id. ■ Tipo. Se refiere a los tipos de elementos. Aquí la única opción es la siguiente. ► Es. Al hacer clic en esta opción aparecerá un menú para seleccionar las siguientes opciones. ● Las opciones Colección, Página, Evento, Archivo, Carpeta, Imagen, Enlace y Noticia no necesitan explicación adicional. ● Comentarios. Se refiere a los comentarios que los visitantes habrían publicado, al pie de cada elemento, en caso de que el administrador habilitara esta funcionalidad. ● Colección (viejo estilo). Se refiere a elementos de tipo colección creados en versiones anteriores de Plone. Estos no se verán en un Plone recién instalado, a menos que se importen. ■ Ubicación. Se refiere a la localización de los elementos en el sitio (normalmente se especifica con el URL de una carpeta). Al hacer clic en esta opción, el segundo menú mostrará las siguientes opciones. ► Ruta relativa. Es para especificar la porción del URL del elemento a partir del URL de la colección que se está creando. Si se selecciona, abajo aparecerá una línea para escribirlo. Si no se escribe nada usará como URL la carpeta raíz. ► Ruta absoluta. Es para especificar el URL completo del elemento. Si se selecciona, abajo aparecerá una línea para escribirlo. Si no se escribe nada usará como URL la carpeta raíz. (Texto) ■ Descripción. Se refiere al texto escrito en los campos Resumen o Descripción de los 127 Ver: 3.9. Publicando elementos. 128 Ver: 3.9. Publicando elementos. 129 Ver Renombrar, en: 3.9. Acciones en los elementos. 70 formularios usados para crear elementos. En el segundo menú la única opción disponible es Contiene. En la línea que aparece debajo se escribe la palabra o expresión contenida que se desee encontrar en estos campos. ■ Etiqueta. Se refiere a las etiquetas agregadas a los elementos, explicadas previamente.130 En el segundo menú la única opción disponible es Es. En el tercer menú aparecerá una lista de las etiquetas disponibles131 en el sitio para de ahí seleccionar las que se desee encontrar. ■ Texto de búsqueda. Se refiere al texto escrito en el campo Cuerpo del texto de los formularios para crear elementos. En el segundo menú la única opción disponible es Contiene. En la línea que aparece debajo se escribe la palabra o expresión que se desee encontrar en este campo. ■ Título. Se refiere al texto que contiene el campo Título de los formularios usados para crear elementos. En el segundo menú la única opción disponible es Contiene. En la línea que aparece debajo se escribe la palabra o expresión que se desee encontrar en ese campo. 130 Ver: 6.2. Categorización. 131 Recuérdese que en un Plone recién instalado esta lista se mostrará vacía, hasta que el administrador empiece a crear estas etiquetas. 71 11. Los portlets El portlet es como una ventana a través de la cual se pueden ver elementos y algunas otras clases de contenido o iniciar determinadas acciones. Los portlets, en un Plone recién instalado, se pueden acomodar solo a los costados del área principal de una página, creando una columna izquierda, una columna derecha o ambas. Un usuario con el papel de colaborador no posee los permisos necesarios para agregar portlets en las páginas públicas del sitio; pero, sí para agregarlos en su Cuadro de mandos, que se explicará más adelante.132 Un usuario con permisos para agregar portlets en las páginas públicas de un sitio Plone, encontrará debajo del área principal de cualquiera de ellas, un enlace que se lee Administrar portlets. 56. Enlace a administración de portlets, arriba a la izquierda. Al hacer clic en este enlace aparecerá el formulario Administrar portlets para... El grupo de herramientas que aparece en la parte izquierda de ese formulario se usa para crear portlets en el costado izquierdo del contenido principal de la página; si se desea que los portlets formen una columna a la derecha de la página se usan las herramientas de la derecha. 57. Formulario para administrar portlets. 11.1. Tipos de portlet Para agregar portlets se hace clic en el botón Agregar portlet..., en la parte alta del grupo de herramientas del formulario Administrar portlets para... Al hacerlo se desplegará un menú con los tipos de portlet que se pueden seleccionar y que se configuran de la siguiente manera. ■ Portlet de calendario. Inserta un calendario en vista mensual, resaltando el día de hoy y las fechas asociadas a elementos de tipo evento que existan cualquier parte del sitio. Estas fechas 132 Ver: 12. Áreas personales del usuario. 72 son hipertexto que enlazan a tales eventos. ■ Portlet clásico. Es para recuperar portlets que se crearon usando versiones previas de Plone. Al seleccionar este portlet aparecerá un formulario que aquí no es necesario explicar porque tal portlet no aparecerá en un Plone recién instalado, a menos que se importe. ■ Portlet de colección. Inserta una ventana en la que se mostrarán los elementos que contenga una Colección. Al seleccionar este portlet aparecerá el formulario Agregar Portlet de Colección, cuyos campos se usan de la siguiente manera. ► Cabecera de Portlet. Aquí se escribe el nombre del portlet, que aparecerá en la parte superior de la ventana una vez que sea insertado. ► Colección Objetivo. Aquí se especifica la colección que se desea mostrar en la ventana. Debajo de donde dice Resultados de búsqueda aparecerán las colecciones disponibles en el sitio para seleccionar la que se desee especificar.133 También, el motor de búsqueda se puede usar de la manera acostumbrada. ► Límite. Aquí se escribe un número para especificar la cantidad máxima de elementos que la ventana mostrará. ► Seleccionar elementos aleatoriamente. Los elementos se mostrarán en la ventana siguiendo normalmente el orden alfabético de sus títulos, pero si se marca esta opción los elementos se mostrarán sin orden alguno. ► Mostrar enlace más... Si los que aparecen en la ventana no son todos los elementos que contiene la colección, al marcar esta opción se agregará al final de la lista un enlace que se lee más... que, al hacer clic en él, mostrará los elementos restantes. ► Mostrar fechas. Si se marca esta opción se agregará al título de cada elementos la fecha en que fue publicado. ► Los botones Guardar y Cancelar se usan de la manera acostumbrada. ■ Eventos. Inserta una ventana en la que se mostrarán los elementos del tipo evento empezando con el más próximo en el tiempo, sin importar en qué parte del sitio se encuentren ni cuando hayan sido creados. Al seleccionar este portlet aparecerá el formulario de Agregar Portlet de Eventos, cuyos campos se usan de la siguiente manera. ► Número de elementos a mostrar. Aquí se escribe un número para especificar la cantidad máxima de eventos que la ventana mostrará. ► Estado de flujo de trabajo. Aquí se selecciona el estado de publicación en que se deben encontrar los elementos para ser mostrados en la ventana. Las opciones Pendiente (pending), Privado (private) y Publicado (published) ya han sido explicadas previamente.134 Las opciones Visible externamente (external), Borrador interno (internal), Publicado internamente (internally published) y Borrador público (visible), se usan igual que las anteriores, pero son estados que corresponden a un flujo de trabajo que no es el que viene habilitado en un Plone recién instalado. ► Los botones Guardar y Cancelar se usan de la manera acostumbrada. 133 En un sitio Plone recién instalado no aparecerá colección alguna mientras el administrador no empiece a agregarlas. 134 Ver: 3.9. Publicando elementos. 73 ■ Inicio de sesión. Inserta una ventana con campos que los usuarios pueden usar para ingresar su nombre de usuario y contraseña para iniciar sesión en el sitio. Desaparecerá una vez que el usuario haya iniciado la sesión y reaparecerá cuando el usuario concluya su sesión. ■ Navegación. Inserta una ventana en la que se mostrará un directorio de enlaces. Al seleccionar este portlet aparecerá el formulario Agregar Portlet de Navegación, cuyos campos se usan de la siguiente manera. ► Título. Aquí se escribe el nombre del portlet, que aparecerá en la parte superior de la ventana una vez que sea insertado. ► Nodo raíz.135 Si este espacio se deja en blanco, la ventana mostrará el directorio completo del sitio. Si se desea mostrar solo un nivel específico de ese directorio, debajo de donde dice Resultados de búsqueda aparecerán las carpetas disponibles para seleccionar el directorio que se desee mostrar. También, el motor de búsqueda se puede usar de la manera acostumbrada. ► Incluir nodo superior. Incluirá el directorio de la carpeta en que se encuentre el Nodo raíz. ► Sólo muestra el contenido de la carpeta actual. Si se marca esta opción la ventana mostrará solo el directorio de la carpeta en que se esté trabajando. ► Nivel inicial. La carpeta raíz del sitio representa un nivel 0, una carpeta agregada a la raíz del sitio representa un nivel 1 de profundidad, una carpeta agregada dentro de esta última representa un nivel 2 de profundidad y así sucesivamente. El número que se escriba en este campo es para especificar a cuantos niveles de profundidad se debe estar en el sitio antes de hacer visible el portlet de navegación. ► Profundidad del árbol de navegación. El número que aquí se escriba es para especificar cuantos niveles de profundidad tendrá el directorio que se muestre en la ventana. ► Los botones Guardar y Cancelar se usan de la manera acostumbrada. ■ Noticias. Inserta una ventana en la que se mostrarán los elementos del tipo noticia empezando con la más reciente, sin importar en qué parte del sitio de encuentren ni cuándo hayan sido creados. Al seleccionar este portlet aparecerá el formulario Agregar Portlet de Noticias, cuyos campos se usan de la siguiente manera. ► Número de elementos a mostrar. Aquí se escribe un número para especificar la cantidad máxima de noticias a mostrar. ► Estado de flujo de trabajo. Las opciones Pendiente (pending), Privado (private) y Publicado (published) ya han sido explicadas previamente.136 Las opciones Visible externamente (external), Borrador interno (internal), Publicado internamente (internally published) y Borrador público (visible), se usan igual que las anteriores, pero son estados que corresponden a un flujo de trabajo que no es el que viene habilitado en un Plone recién instalado. ► Los botones Guardar y Cancelar se usan de la manera acostumbrada. 135 Nodo aquí debe entenderse como cada uno de los niveles de profundidad en la jerarquía del directorio. 136 Ver: 3.9. Publicando elementos. 74 ■ Fuente RSS. Inserta una ventana en la que se mostrará el contenido que provea un servicio de información sindicada al que se suscriba el sitio. Al seleccionar este portlet aparecerá el formulario Agregar Portlet RSS, cuyos campos se usan de la siguiente manera. ► Título. Aquí se escribe el nombre del portlet, que aparecerá en la parte superior de la ventana una vez que sea insertado. ► Número de elementos a mostrar. Aquí se escribe un número para especificar la cantidad máxima de noticias a mostrar. ► URL de la fuente RSS. Aquí se escribe la dirección de internet de la fuente de información sindicada. ► Tiempo máximo de intento de recarga de canal. Aquí se escribe un número para especificar la cantidad de minutos que debe transcurrir antes de actualizar la información que muestra. ► Los botones Guardar y Cancelar se usan de la manera acostumbrada. ■ Elementos recientes. Inserta una ventana en la que se mostrarán los cambios más recientes que se hayan efectuado en el sitio (nuevos elementos o elementos modificados). Al seleccionar este portlet aparecerá el formulario Agregar Portlet de Recientes, cuyo único campo se usa de la siguiente manera. ► Número de elementos a mostrar. Aquí se escribe un número para especificar la cantidad máxima de elementos a mostrar. ► Los botones Guardar y Cancelar se usan de la manera acostumbrada. ■ Lista de revisión. Inserta una ventana en la que se mostrarán los elementos que los usuarios hayan sometido para publicación 137 y que se encuentran en estado Revisión Pendiente.138 Al seleccionar este portlet aparecerá el formulario Agregar Portlet de Recientes, cuyo único campo se usa de la siguiente manera. ► Número de elementos a mostrar. Aquí se escribe un número para especificar la cantidad máxima de elementos a mostrar. ► Los botones Guardar y Cancelar se usan de la manera acostumbrada. ■ Búsqueda. Inserta una ventana en la que se mostrará un motor de búsqueda (diferente del que se encuentra en la parte superior derecha en las páginas del sitio). Al seleccionar este portlet aparecerá el formulario Agregar Portlet de Búsqueda, cuyo único campo se usa de la siguiente manera. ► Habilitar LiveSearch. LiveSearch permite que el motor de búsqueda empiece a entregar resultados conforme el usuario va agregando cada letra sin esperar a que termine de escribir la palabra o frase completa. ► Los botones Guardar y Cancelar se usan de la manera acostumbrada. ■ Portlet de texto estático. Inserta una ventana en la que se mostrará cualquier texto o imagen o combinación de contenido que el usuario le agregue manualmente. Al seleccionar este portlet 137 Este portlet solo será visible para los usuarios con permisos para publicar elementos, tampoco será visible mientras no existan elementos pendientes de revisión. 138 Ver: 3.9. Publicando elementos. 75 aparecerá el formulario Agregar Portlet de texto estático, cuyos campos se usan de la siguiente manera. ► Cabecera de Portlet. Aquí se escribe el nombre del portlet, que aparecerá en la parte superior de la ventana una vez que sea insertado. ► Texto. Este campo se usa de manera idéntica a como se usa el campo Cuerpo del texto en los formularios para crear elementos. ► Omitir el borde del texto. Si se selecciona está opción, la ventana ocultará los campos Cabecera de Portlet y Pie del portlet. ► Pie del portlet. Lo que se escriba en este campo aparecerá al pie del portlet. ► Enlace con detalles. En este campo se escribe la dirección de un elemento del sitio Plone o de un sitio diferente al que se está trabajando. Si se hace lo anterior, el texto escrito en los campos Cabecera de Portlet y Pie del portlet, funcionarán como enlace a tal dirección. ► Los botones Guardar y Cancelar se usan de la manera acostumbrada. Nótese que, aunque se seleccionen y configuren apropiadamente, los portlets programados para mostrar tipos de contenido, no serán visibles mientras no exista contenido del tipo que se supone que mostrarán. 11.2. Acciones en los portlets Cada portlet que se seleccione aparecerá listado debajo de donde dice Portlets asignados aquí. A continuación se ilustra esto con un ejemplo de tres portlets agregados en la página de inicio. 58. Acciones en los portlets. Nótese en la ilustración que, mientras Calendario y Entrar aparecen en letra negrita, Búsqueda aparece en azul. La letra negrita indica que el portlet no tiene campos configurables, el azul indica lo contrario. Los triángulos que aparecen a la derecha del nombre del portlet son para cambiar el orden en que aparecen dentro de una columna haciendo clic en ellos; los vértices apuntan hacia dirección en que se moverá el portlet. Se hace clic en Ocultar para que el portlet deje de ser visible, pero sin eliminarlo. Para eliminarlo se hace clic en la cruz que aparece a su derecha. A continuación se muestra el efecto visual que estos tres portlets tendrían en la página de inicio, vista por un visitante anónimo.139 139 Nótese que debajo de Portlets padre aparece listado el portlet Navegación. Este portlet ya venía agregado en la carpeta 76 59. Portlets como los vería un visiatnte anónimo. Los tres portlets arriba agregados solo aparecerán en la página de inicio y no en otras páginas del sitio. Pero si estos portlets se hubieran agregado a una carpeta, entonces aparecerían no solo en la vista de la carpeta sino, además, en todos los elementos que contenga esa carpeta. Para permitir o impedir que los portlets de la carpeta se hereden a los elementos que contiene, se usan las herramientas que aparecen debajo de donde dice Bloquear/desbloquear portlets. ■ Portlets padre. Se refiere a los portlets que existan en la carpeta que contiene al elemento en que se está trabajando. ► Bloquear. Se selecciona esta opción para impedir que tales portlets se hereden. ► No bloquear. Se selecciona esta opción para permitir que tales portlets se hereden. ■ Portlets de grupo. Se refiere a los portlets que el administrador haya asignado a un grupo determinado de usuarios. ► Utilizar configuración del elemento superior. Se selecciona para imitar el comportamiento que tenga la carpeta que contiene al elemento en que se está trabajando. ► Bloquear. Se selecciona esta opción para impedir que tales portlets se hereden. ► No bloquear. Se selecciona esta opción para permitir que tales portlets se hereden. ■ Portlets de contenido. Se refiere a los portlets que el administrador haya asignado para que principal de Plone y aparece entre los portlets de la página de inicio porque se lo heredó la carpeta principal. 77 muestren un tipo específico de contenido. En este caso no los hay, pero si los hubiera, también pueden permitirse o bloquearse de la manera explicada anteriormente. 60. Para permitir o impedir la herencia de portlets. 78 12. Áreas personales del usuario El usuario dispone en Plone de algunos espacios personales. Para configurarlos se hace clic en el nombre de usuario que aparece en la esquina superior derecha de cualquier página. Al hacerlo se desplegará un menú que muestra las siguientes opciones. ■ Cuadro de mandos. Es para personalizar su página privada agregándole portlets. En un Plone recién instalado solo estará presente el portlet Cambios Recientes. Luego de hacer clic en la solapa Editar el usuario puede agregar otros portlets disponibles tal como se explicó previamente.140 ■ Preferencias. Es para editar su perfil, preferencias y contraseña. Abajo se explica en mayor detalle. ■ Salir. Es para cerrar la sesión en el sitio y regresar a la condición de visitante anónimo. 61. Áreas personales del usuario. Al hacer clic en la opción Preferencias aparecerá el formulario Mis Preferencias que, en la parte alta muestra una barra coloreada de verde con las solapas: Información Personal, Preferencias Personales y Contraseña. 12.1. Información personal Al hacer clic en la solapa Información Personal aparecerá el formulario para editar el perfil del usuario. Sus campos se llenan de la siguiente manera. ■ Nombre completo. En este campo aparece escrito el nombre del usuario, que Plone tomó de la información proporcionada en el formulario de registro. Puede editarse cuando se desee. ■ Correo. En este campo aparece escrita la dirección electrónica que Plone tomó también del formulario de registro. Puede editarse cuando se desee, pero hay que tener presente que, si se cambia, será la nueva dirección que Plone usará en caso de que se necesitara restablecer la contraseña. ■ Página personal. Se usa para escribir la dirección de alguna página externa si la tiene. Esta página externa es diferente de la página personal que el usuario tendrá dentro del sitio y que se explica abajo. ■ Biografía. Escribir una descripción personal. ■ Localización. Este campo se llena de manera libre o puede ignorarse; pero convendría seguir los criterios del sitio, si los tiene. Por ejemplo, en algunos casos se podría usar para expresar la 140 Ver: 11. Los portlets. 79 ubicación geográfica del usuario (México, Chicago, etc.); en otros casos se podría usar para expresar el departamento de adscripción en la estructura de una empresa (ventas, producción, etc.). ■ Foto. En este campo se agrega la foto del usuario. Al hacer clic en el botón Browse se abre el directorio de la computadora local para seleccionar una imagen. Se recomienda usar una imagen no mayor de 75px de ancho por 100px de alto y con una resolución de 72dpi. ■ Eliminar foto. Se usa para eliminar o reemplazar la foto anterior. ■ Guardar. Después de revisar que la información agregada esté correcta se hace clic para guardar los cambios. 62. Formulario para información personal del usuario. 12.2. Preferencias personales Al hacer clic en la solapa Preferencias Personales aparecerá el formulario Mis preferencias, que se usa de la siguiente manera. ■ Permite la edición de Nombres Cortos. Si se marca esta opción, en el formulario para crear un elemento aparecerá un campo adicional para editar el nombre corto que Plone le asigna automáticamente.141 ■ Editor Wysiwyg.142 Un Plone de fábrica incluye el editor visual TinyMCE, que se usa para escribir y editar contenido. Si además de TinyMCE se instalaran en el sitio otros editores 141 Ver: Renombrar, en: 3.8. Acciones en los elementos. Recuérdese además que, aunque el usuario seleccione esta opción, no surtirá su efecto mientras el administrador no la habilite globalmente en el sitio. 142 Wysiwyg es la sigla en inglés de what you see is what you get, cuya traducción aproximada al español sería algo como lo que ves es lo que obtienes. 80 visuales, estos aparecerían en este menú desplegable como opciones para seleccionar. Se recomienda dejarlo como está, en Usar valor por defecto para el sitio, que en este caso equivale a TinyMCE. ■ Habilitar edición externa. Es para permitir el uso de algún procesador de texto que exista en la computadora local, en lugar del editor visual que existe en Plone. Se puede marcar si se sabe lo que se quiere hacer, pero se recomienda mejor dejarlo sin marcar. ■ Idioma. En el menú desplegable se selecciona el idioma que se prefiera, pero se recomienda dejarlo en Neutral para que prevalezca el idioma que el administrador haya seleccionado para el sitio en general, a menos que el sitio sea plurilingüe. 63. Preferencias del usuario. 12.3. Contraseña Al hacer clic en la solapa Contraseña aparecerá el formulario Restablecer Contraseña, que se usa de la siguiente manera. ■ Contraseña actual. Es la que se usó para iniciar la sesión actual. ■ Nueva contraseña. Es la que se quiere usar a partir de la próxima sesión. ■ Confirmar contraseña. Escribir nuevamente la nueva contraseña que se desea usar a partir de la próxima sesión. ■ Cambiar Contraseña. Hacer clic en este botón para confirmar la información ingresada previamente. 64. Formulario para crear o cambiar contraseña. 81 12.4. La página personal Plone genera automáticamente una página personal para cada usuario. Esta página se encontrará al hacer clic en el nombre del usuario que forma parte de la línea de créditos que se muestra debajo del encabezado de cualquier elemento del que sea propietario.143 Al hacerlo aparecerá en la parte superior una barra verde con las solapas Ver y Editar. Mientras está seleccionada la solapa Ver, Plone mostrará el perfil del usuario y el contenido que haya publicado en el sitio. El perfil lo compone Plone con la información que el usuario proporcionó en el formulario Información Personal, arriba explicado, y; la lista que aparece bajo el encabezado Contenido reciente creado por este usuario, es una recopilación de los elementos que haya creado en cualquier parte del sitio. 65. Página personal del usuario. Esta página no se puede modificar directamente. Pero, la información previamente proporcionada se podrá editar en el formulario Información Personal que aparecerá al hacer clic en la solapa Editar. 143 Recuérdese que aunque esta línea de créditos es visible para el usuario, no lo será para los visitantes del sitio mientras el administrador no lo habilite. 82 13. Seguridad y división del trabajo Normalmente, aunque sea técnicamente posible, no todos los usuarios de un sitio pueden tener permisos de manera indiscriminada. Especialmente donde el público se puede registrar es casi indispensable dosificar estos privilegios. Pero aún al interior de un colectivo de colaboradores confiables es común que se adopte algún grado de división del trabajo en la que algunos permisos son indispensables mientras otros, innecesarios y hasta riesgosos. Plone cuenta con un sistema de seguridad que facilita esa división del trabajo, basado en papeles y permisos, que funciona bajo la lógica de que nadie posea más permisos que los estrictamente indispensables para desempeñar su papel en el sitio. 13.1. Papeles y permisos El administrador puede otorgar a cada usuario individualmente el paquete de permisos que decida. Sin embargo, especialmente cuando los usuarios son numerosos, se vuelve poco práctico asignar permisos individualizados, situación que Plone resuelve con el concepto de permisos de grupo. Así, los permisos pueden asignarse a grupos cuyos integrantes desempeñan el mismo papel. Además del grupo de los administradores, que poseen todos los permisos, los demás grupos (que en términos prácticos son sinónimo de papeles) que vienen configurados en un Plone recién instalado son los siguientes. ■ Miembro. Es el papel asignado a todo usuario registrado pero que no tiene permisos predefinidos. ■ Colaborador. Puede agregar, ver, editar y modificar elementos propios. ■ Editor. Puede ver y editar elementos en estado pendiente de revisión. ■ Lector. Puede ver contenido que se encuentra en estado privado. ■ Revisor. Puede ver y modificar el estado de elementos pendiente de revisión. Los permisos existentes en un Plone recién instalado se dividen de la siguiente manera.144 ■ Agregar. Permiso para crear nuevas páginas en el sitio. Obviamente que este permiso abarca a los demás, pero solo en los elementos creados por un mismo usuario. ■ Editar. Permiso para ver y modificar el contenido de páginas creadas por otros usuarios. No incluye el permiso para crear nuevas páginas. ■ Ver. Permiso para ver las páginas creadas por otros usuarios que se encuentran en estado privado. ■ Modificar. Permiso para modificar el estado de publicación de los elementos. No incluye los permisos para crear nuevos elementos ni para modificar los existentes. En la siguiente tabla se representa gráficamente la relación entre papeles y permisos. 144 Para ser exactos habría que agregar otro tipo de permisos administrativos, pero no viene al caso porque no tienen que ver directamente con el proceso de creación de contenido. 83 Agregar Editar Ver X X Modificar Miembro Colaborador X Editor Lector X Revisor X X Las arriba mencionadas son papeles (con sus respectivos permisos) globales, que solo el administrador puede asignar. Global aquí significa que los permisos son válidos para todo el sitio, sin restricciones. En contraposición también existen los permisos locales, limitados a una o varias carpetas. Obviamente que el administrador también puede asignar papeles locales; pero lo mismo pueden hacer los colaboradores con los elementos que sean de su propiedad. 13.2. Compartiendo permisos El creador de cualquier elemento es naturalmente su único propietario y sólo él puede editarlo mientras se mantenga en estado privado. Esta es una práctica de seguridad correcta pero que representa un problema cuando dos o más usuarios desean trabajar en un mismo elemento. Plone soluciona esto permitiendo al propietario compartir con otros los permisos que tiene en los elementos que crea. Para compartir esta propiedad se hace clic en la solapa Compartir en la barra de actividades. Al hacerlo aparecerá un formulario titulado Compartición de … Sus campos se usan de la siguiente manera. ■ Buscar. En este campo se escribe para buscar el nombre del usuario o del grupo de usuarios con quien se quiera compartir el elemento. Cuando Plone encuentra el nombre o los nombres los mostrara en la lista que aparece debajo. En esta lista siempre aparecerá como primer nombre Usuarios conectados, este es el grupo al que pertenecen todos los miembros registrados de un sitio Plone. Se les puede otorgar permisos específicos, aunque lo más común será ignorarlos. Frente a cada usuario aparecen las opciones para otorgarle permisos específicos. ► Puede agregar. Si se marca, en caso de que se trate de una carpeta, podrá agregarle otros elementos. ► Puede editar. Si se marca, podrá ver y editar el contenido del elemento. ► Puede ver. Si se marca, podrá ver el contenido del elemento, pero no editarlo. ■ Heredar permisos de niveles superiores. Si se marca se respetarán los permisos que otros usuarios tengan en la carpeta que contiene el elemento que se está compartiendo. Si no se marca se respetarán sólo los que se otorguen específicamente en la lista de arriba. De haber usuarios con esos permisos, sus nombres aparecerán en la lista de arriba y los permisos específicos que posean aparecerán marcados con una palomita dentro de un círculo verde. Si en la misma lista 84 apareciera algún usuario con permisos globales, marcados con el logotipo de Plone, se trata de permisos otorgados por el administrador del sitio y que sólo él puede retirar. ■ Los botones Guardar y Cancelar se usan de la manera acostumbrada. 66. Formulario para compartir los permisos del usuario en un elemento. Cuando dos usuarios tienen permiso para editar el mismo elemento, se puede presentar el caso de que ambos traten de hacerlo al mismo tiempo. En prevención de esta situación, cuando el primer usuario se encuentra editando, el segundo encontrará un mensaje advirtiéndole que el elemento está locked (bloqueado) y a la izquierda del título aparece un candado. 67. Candado, abajo a la izquierda. Cuando el primer usuario guarde su edición el candado desaparecerá y el segundo podrá entonces editarlo. En ocasiones el mensaje que se presenta al segundo usuario indica que el elemento ha permanecido locked durante una cantidad excesiva de tiempo; esto normalmente se debe a que el primer usuario abandonó sin guardar adecuadamente el elemento. En este caso se hace clic en Unlock para quitar el candado. 85 14. Más información sobre Plone Plone es un CMS escrito con el lenguaje de programación Python, que aprovecha el framework para construir aplicaciones de internet llamado Zope. Es un software libre, pues su código fuente está abierto para su libre inspección y modificación y --todavía mejor-- es completamente gratuito. Dice la leyenda que, allá por 1999, mientras Alan Runyan y Alexander Limi --los fundadores de Plone-- trabajaban en su desarrollo, escuchaban a un grupo de música electrónica llamado Plone. Esa fue la inspiración para bautizar su producto. Del logotipo de Plone, que no parece más que un conector de micrófono, ahora se dice que los tres puntos dentro del círculo representan colaboración y que, además, en braile significan open. La primera versión de Plone se liberó en 2001 y hoy (2014) está en circulación su versión 4.3, disponible en más de 40 idiomas. La longevidad y el progreso de Plone se debe principalmente a la comunidad de desarrolladores de software que lo han adoptado. Esta comunidad contribuye, además, produciendo extensiones que agregan funcionalidades extras a un Plone de fábrica. Estas extensiones se pueden revisar en el sitio oficial de Plone, de donde se pueden descargar gratuitamente.145 Entre las organizaciones de alto perfil cuyos sitio usan Plone están: Oxfam, Amnesty International, Nokia, eBay, Novell, las universidades estatales de Pennsylvania y de Utah, y los gobiernos de Brasil y Nueva Zelanda. http://plone.org. Esta es la principal fuente de información en inglés acerca de Plone, en especial su sección Documentation. En esta sección se encuentra el User Manual oficial146 y referencias a todos los libros publicados sobre Plone. En general existen muy pocos materiales sobre Plone escritos en español y la mayoría de ellos estarán dirigidos a programadores o expertos en Plone y serán poco aptos para el usuario principiante. De cualquier manera a continuación se listan algunos recursos a explorar. http://readthedocs.org/docs/plone-spanish-docs/en/latest/index.html. Aquí se encuentra la colección más extensa de documentos en español. Otros sitios en español que se puede explorar son los siguientes: ■ http://www.plone.es ■ http://plone.org/countries/conosur ■ http://www.plonechile.cl ■ http://www.plone-es.org ■ http://www.zopeplone.es ■ http://plone.org/countries/conosur/documentacion ■ http://www.coactivate.org/projects/ploneve/documentacion ■ http://plone.org/countries/mx Finalmente, es de enfatizarse que las comunidades de usuarios de Plone comúnmente son bastante generosas y ayudarán a los nuevos usuarios respondiendo a sus preguntas en los foros electrónicos 145 Ver: https://plone.org/products. 146 Ver: http://plone.org/documentation/manual/plone-4-user-manual. 86 dedicados a Plone. Los siguientes son ejemplos de estas comunidades que se comunican en español. ■ Usuarios Plone: http://lists.plone.org/mailman/listinfo/plone-usuarios-plone ■ Plone Cono Sur: http://lists.plone.org/mailman/listinfo/plone-plone-conosur ■ Plone México: https://www.facebook.com/groups/27280942099 87 Acerca del autor Raúl Ross Pineda nació en 1956 en Pánuco, Veracruz, México y desde 1986 radica en Chicago, Il., Estados Unidos. Lanzó su primer sitio Plone en 2006 y desde entonces empezó a escribir instructivos para orientar a los colaboradores de los sitios que ha coordinado. De ahí pasó a ser predicador de la bondades de Plone y empezó a ofrecer talleres de capacitación a otros grupos interesados tanto en Chicago como en la ciudad de México. En este texto se refleja en parte tales experiencias; pero éstas no habrían sido suficientes para terminar de redactar un manual completo. Por eso, el autor, desea expresar su agradecimiento a Noe Nieto, Joaquín Rosales y Héctor Velarde, quienes le ayudaron a entender las partes menos fáciles de Plone. De igual manera, agradece a Rodolfo Hernández Corchado, quien revisó una versión preliminar de este manual para asegurar que fuera comprensible para un lector sin conocimientos en informática, y; a Dante Gómez Martínez, quien se hizo cargo de editar el texto final. El autor agradecerá todo comentario sobre este manual que los lectores le envíen a [email protected]. Asimismo, expresa su disponibilidad para coordinar talleres en español de capacitación en Plone y para adaptar el contenido de este manual a las necesidades de cualquier sitio Plone que ya haya sido personalizado. 88
© Copyright 2025