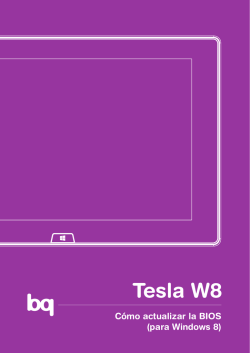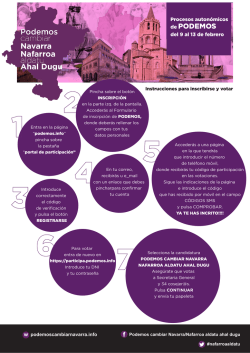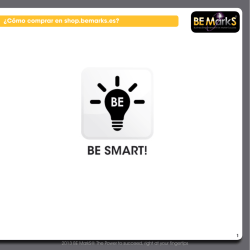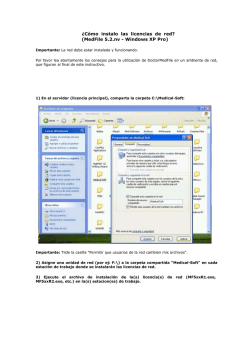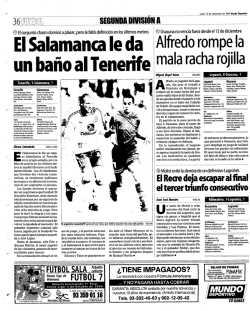Antes que nada, has de comprar una tarjeta SD (recomiendo de
Antes que nada, has de comprar una tarjeta SD (recomiendo de 1Gb) y un aparatito para leer y/o escribir en la tarjeta (eso si no lo tienes ya en tu Pc). A mi me ha salido todo esto por unos 70 euros en PcBox. Recuerda también que antes de iniciar el proceso debes quitar la tarjeta del MioMap y colocar la nueva (virgen). Todo el proceso es reversible según comentan en los foros. Por supuesto, la idea original no es mía. Yo me he limitado a seguir las instrucciones de dos foros: http://www.gpspassion.com/forumsen/topic.asp?TOPIC_ID=28075 http://www.gpspassion.com/forumsen/topic.asp?TOPIC_ID=28427 en francés en Inglés ORIGINAL PERSONALIZADO DESBLOQUEAR MIO 1.- Cargar el pack instalación tout auto http://www.gpspassion.com/download/customio.zip 2.- Preparación del PC y del Mio a.- Insertar el CD que viene con el MIO en tu PC b.- Seleccionar todo su contenido y copiar al disco duro del PC, por ejemplo en c:\miopersonalizacion\ c.- Dirigete hasta el directorio c:\miopersonalizacion\Install\Contacts\ y renombra Contacts.exe por ContactsMIO.exe d.- Copia el contenido del tout auto del directorio Contacts que hay en c:\miopersonalizacion\Install\Contacts\ e.- Conecta el Mio al PC por medio del cable USB (previamente tienes que haber instalado el MioTransfer,de lo contrario, hazlo ahora) f.- Vuelve al directorio c:\miopersonalizacion\ y pulsas dos veces en autorun.exe, en la ventana que aparece pulsa O.K. g.- ¡ Pulsa en el botón " Install " del medio (sobre la línea " Install Contacts ") En unos segundos saldrá el mensaje " install successfully! " - Pulsa O.K. 3.- Desconecta el cable USB - En la pantalla del Mio aparecerá el menú principal pulsa sobre la tercera opción del menú (Ecran+Stylo) 1.- Estilete 4.- Estarás sobre la página "Contactos" 2.- Entrada auriculares pulsa sobre el primero icono - Esto abrirá el 3.- Reset 1.- entrada antena externa 2.- on/off.- NO TOCAR a no ser que se quiera volver a la situación inicial (tal y como estaba cuando lo comprastes) programa Contactos, una vez abierto, haz un reset con el estilete (para hacer un reset tienes que mirar el Mio por el lado derecho, justo por debajo de la entrada de los auriculares. Allí verás un pequeño agujero. Introduce el estilete y mantenlo 2 segundos. Esto reiniciará la máquina. OJO!! No poner en "of" la pestañita que hay en la parte trasera del Mio. Esto hace que vuelva al estado inicial. 5.- Al reiniciarse verás que el programa BananaPC (gerente de tareas) se instala, haz clic en O.K. luego haz un nuevo reset 6.- Ahora ya veremos el escritorio de WinCE 4.2 personalizada - Para ver la barra de tareas, pulsa en la parte inferior de la pantalla, y podrás navegar por los menús. Ahora pasaré a explicar un poco los iconos que aparecen en el escritorio: gsexplorer.- es como el explorador del Windows. A la derecha verás las carpetas y a la izquierda los archivos que contiene dichas carpetas. Para ver las extensiones de los archivos, ves a "tools ---> options" y desactiva la casilla "No extension". MioMap.- Te lleva la mapa para iniciar la navegación M3Player.- Pues eso, la MP3 MainShell.- Al antiguo shell o pantalla. La que viene con el inicio del MIO. Showtaskbar.- Te muestra la barra de herramientas (como la del Windows). Una cosa que es importante conocer es la función del BananaPC. Verás en la parte superior izquierda de la pantalla, tres iconos. El típico de Windows para cerrar aplicaciones. Otro que aparecen unas ventanitas y por último el icono del sonido. Si pulsas con el estilete sobre la "x" se abrirá un menu con el que puedes cerrar aplicaciones. Es muy útil, ya lo comprobarás. Otra cosa que se debe tener en cuenta, es que para ejecutar cualquier aplicación, es necesario dar dos veces (doble pulsación) con el estilete. Quizás se pueda cambiar desde el panel de control, pero inicialmente está así. Juega un poco con el panel de control para cambiar el aspecto. SINCONIZAR EL MIO POR MEDIO DE MICROSOFT ACTIVESYNC Esto te permitirá, usando el cable USB, conectar le MIO al PC y así pasar programas directamente o hacer instalaciones desde el PC. Primero hay que bajarse el programa "microsoft activeSync". http://www.abcdatos.com/programas/programa/g37.html Instalalo en el PC y ejecútalo. No hagas nada más, dejalo tal como está. Ahora, en el escritorio del MIO, está el explorador de archivos gsexplorer. Pulsa dos veces sobre el y accederás al árbol de directorios. Busca la carpeta "MY Documentes". Esta contiene una subcarpeta: "CustoMio". Dentro hay varios archivos. Pulsa dos veces sobre RegEdit.exe. Se te abrirá una ventana. Ves al menú "File" y dile: importar. Busca dentro de la misma carpeta donde está el RegEdit (MyDocuments..CustoMio) el archivo "mio.reg" e importalo. Cierra el RegEdit. Resetea ahora el MIO (recuerda que para ello has de introducir el estilete por el agujero situado en el lado derecho del MIO). Entra de nuevo al árbol de directorios. Ves a Windows y busca un archivo ejecutable que se llama "Usb transfer.exe". ojo!, no confundir con Usb transferMio.exe (del que seguramente tendréis un acceso directo en el escritorio). Selecciónalo sin ejecutar y en el menú File (arriba a la izquierda", pulsa sobre "Shortcut". Esto te creará un acceso directo, pero estará en la carpeta Windows (junto al original) y no nos sirve ahí. Búscalo y en el menú "edit", corta. Ahora, dentro de la misma carpeta "Windows" verás que hay varias subcarpetas. Una se llama "Desktop". Esto es el escritorio. Pulsa sobre esa carpeta para abrirla y pega ahí dentro el acceso directo de "Usb transfer.exe". Ya que está ahí, y para evitar posibles confusiones, elimina el acceso directo de "Usb transferMio.exe ". (sólo el acceso directo!!). Existe un modo más rápido de crear un acceso directo al escritorio, pero como es más largo de explicar sigue el proceso que he descrito. Ya lo descubrirás cuando conozcas un poco más el gsexplorer. Una vez lo tengas en el escritorio, pulsa sobre su icono dos veces y se te abrirá una ventana de aviso que te indicará: Connection Not Valid y te dirá que estás intentando abrir una conexión 57600. Eso es normal, no pasa nada. Pulsa en OK para cerrar la ventanita. Ahora ves a la barra de herramientas que hay en la parte inferior de la pantalla, y que seguramente estará oculta (esta barra es similar a la del Windows xp). Si no te apareciese la barra, pulsa dos veces sobre el icono showtaskbar y aparecerá. Sitúate en el símbolo del Windows (abajo a la izquierda) para acceder al menú. Sitúate en Setting y luego en Control Panel. Ahora verás varios iconos. Explóralos un poco para ir conociendo el sistema. Puedes cambiar por ejemplo, los colores de las ventanas. Bueno, sigamos a la nuestro. Abajo verás un icono que pone PC Connection. Pulsa dos veces sobre él y se abrirá una ventana donde te da opción a cambiar la conexión. Pulsa sobre "Cange Connection..." y te abrirá otra pantalla donde aparece: "USB default". Cerrar esta pantalla es toda una odisea, jeje.. Pulsa sobre el botón plateado que tiene el MIO y que sirve de Joystick. Es el que está debajo del botón para quitar el sonido. Volverás a la pantalla inicial. Pulsa OK y salte del Esto no ha de aparecer Panel de control. Conecta ahora el cable USB. Una vez conectado, no debe haber ningún cambio en el escritorio, es decir, tienes que ver el escritorio y no la ventana de transferencia. Ahora, en el escritorio, pulsa dos veces sobre el icono UsbTransfer y se iniciará la conexión. Ahora, desde el PC, pulsa Mi PC y accederás a los dispositivos de disco, donde también estará el dispositivo móvil. Pulsa sobre éste y verás el contenido de tu MIO. Nota.- Hay que tener presente que por algún bug existente el USB Transfer no guarda la configuración de USB default. Esto quiere decir que con frecuencia tendremos que llevar a cabo el proceso descrito arriba. Es un pequeño engorro, pero no lleva más de 1 minuto. Recordad que estamos trabajando con Windows, jejejeje. INSTALAR EL TOMTOM 5 Obviamente primero tienes que tener el tomtom 5 para pocketpc. Antes de nada, ves al árbol de directorios y busca la carpeta Windows. Allí busca un archivo llamado gx.dll y renombralo como gxold.dll. Ahora conecta el cable USB. Pulsa sobre el USB Transfer para iniciar la transferencia. (recuerda tener abierto el microsoft activeSync). Desde el Pc pulsa sobre el Setup.exe del Tomtom para iniciar la instalación. Sigue los pasos que te dice. El resultado final te quedará como indico a continuación: En la carpeta "program files/navigator/" tendrás los siguientes archivos data.chk navigator.cfg TomTomnavigator.exe En la raíz del Mio te creará una carpeta TomTom vacía. Crea una subcarpeta con el nombre de tomtom (dentro de la anterior) e instala allí los siguientes archivos: 000voice.000 00data10.001 00data10.002 data10.chk Si no los instalara, ves a la carpeta del Tomtom en el Pc y dentro de la carpeta Voice los encontrarás (mira en los archivos comprimidos correspondientes a las voces españolas). Por último, en la tarjeta SD crea un directorio que ponga Iberia_Map y copia todos los archivos del Iberia (que tienes en el Tomtom del Pc) a esa carpeta. Nota.- Para facilitar la cosa, crea un acceso directo y colócalo en el escritorio, junto al MioMap. Así podrás acceder al TomTom sin problemas. Crea también una carpeta en la tarjeta SD llamada Maps. Dentro copia la carpeta Spain Portugal que viene en el CD del MioMap. De esa manera tendrás la tarjeta origina siempre guardada y trabajarás con la SD de 1Gb y los navegadores Tomtom y MioMap. ¡¡¡Suerte y al toro !!!! IMPORTANTE.- Por cierto, no se si sabes que a partir octubre sale una nueva versión del MioMap. Será gratis para los que hemos comprado el Navegador después del 1 de Julio. Para más información ponte en contacto con el servicio técnico en España.
© Copyright 2025