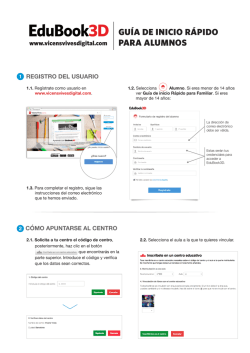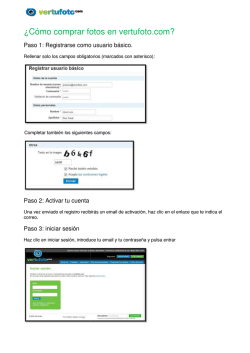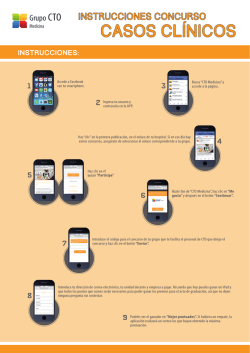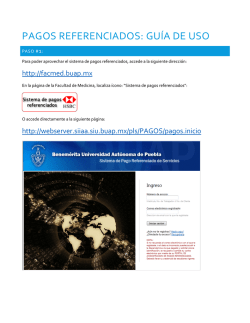1 MANUAL DE CONTACTOS Importar Enviar un
1 MANUAL DE CONTACTOS Importar Enviar un comunicado Formatos de archivos soportados Crear una lista nueva Los puntos más importantes a considerar son los siguientes: • Un solo correo por celda, de otra forma el sistema no considerará válido ese email. • Los correos no deben tener ñ o acentos. • Trata de mantener el mismo formato para fechas, cantidades monetarias, teléfonos, etc. Por ejemplo: que todos los números telefónicos tengan un formato de 10 dígitos sin guiones, que las cantidades monetarias lleven 2 decimales, etc. • Crea siempre una fila de encabezado ya que te ayudará a ti y al sistema a identificar los datos de cada columna. Esta es una fila dedicada a identificar el tipo de dato que va a tener esa columna. Aquí te mostramos un ejemplo muy sencillo: Formatos de archivos soportados Una vez que tu archivo de información se encuentra revisado y preparado tienes que guardarlo en un formato compatible. Los 2 formatos compatibles con el sistema son: • xls (Excel 2003-2007). • xlsx (Excel 2013). • CSV (comma separated value). En general el funcionamiento de los 3 formatos es muy similar, pero recomendamos utilizar el formato CSV cuando tienes mucha información ya que es un formato de texto simple y genera archivos más ligeros. La mayoría de los programas de hojas de datos tienen la función para guardar en formato csv así que no requieres de alguna aplicación especial para esto. Crear una lista nueva Una vez que tu archivo está preparado hay que crear la lista donde importarás los contactos. Entra en la sección de contactos y haz clic en la opción de nueva lista. 2 En la siguiente sección escribe un nombre para tu lista y haz clic en crear. La plataforma te preguntará si deseas importar contactos, por lo que debes dar clic en la opción de “Si” para proceder a importar tu archivo. En caso de que hagas clic en “No” también puedes importar tu archivo desde la sección de Importa en el menú principal de contactos. Importar Contactos En esta sección necesitarás elegir tu archivo para importar. Arrastra tu archivo al recuadro o haz clic sobre el botón gris para seleccionar el archivo desde tu equipo y selecciona las opciones de importación deseada. También tienes que verificar el recuadro de que tu lista fue obtenida con permiso de los usuarios. En esta sección necesitarás elegir tu archivo para importar. Arrastra tu archivo al recuadro o haz clic sobre el botón gris para seleccionar el archivo desde tu equipo y selecciona las opciones de importación deseada. También debes de verificar el recuadro de que tu lista fue obtenida con permiso de los usuarios. 3 En la siguiente sección verás los datos que se importarán y tendrás que relacionarlos con algún campo del set de datos. Esto te permitirá realizar la personalización en tus comunicados. Lo único que debes de hacer es seleccionar de la lista desplegable el campo al que asociarás esa información (si necesitas crear más campos personalizados revisa el anexo al final de este documento para más información). Si hay algún campo que no necesitas simplemente desactívalo haciendo clic en el recuadro correspondiente. Al finalizar haz clic en el botón de siguiente. Verás un ejemplo de los datos que se importarán y los campos que tienen asignados, si todo es correcto haz clic en siguiente o si quieres realizar algún cambio haz clic en volver. 4 Al finalizar el archivo se agregará a la cola de importación. Dependiendo del tamaño del archivo y la cantidad de datos el tiempo de importación puede variar. La sección se actualizará automáticamente una vez que la importación termine. Como crear campos personalizados También puedes crear campos personalizados a tu base de datos si no se encuentran en el set de datos básico. Para crear tus propios campos entra a la sección de Administrar contactos y haz clic en el enlace que dice “Administrar campos”. En la siguiente sección verás todos los campos personalizados que hay en tu cuenta. Para agregar un nuevo campo haz clic en el botón de + , escribe un nombre para tu campo y selecciona el tipo de contenido. Haz clic en el botón de agregar y ya tendrás tu campo disponible cuando importes una nueva lista. 5 Como administrar contactos En esta sección podrás acceder a la administración de tus listas y contactos. Esto te permitirá gestionar tus listas y contactos de manera eficaz. Para acceder a esta sección, haz clic en el menú Contactos desde el menú de la izquierda de tu interfaz y posteriormente haz clic en Administrar. Selección y búsqueda Accederás a la sección en la que podrás ver tus listas actuales. En la primera casilla podrás seleccionar todas las listas o segmentos. También puedes selccionar cada lista individualmente marcando la casilla de la izquierda correspondiente. 6 Si deseas buscar una lista entre todas las existentes, puedes utilizar la caja de búsqueda. Introduce el nombre de lista que estás buscando y se te mostrará en la parte inferior: Si lo que deseas es filtrar las listas existentes según su naturaleza, puedes filtrar por nombre, si son listas de contactos o si son listas segmentadas. Acciones sobre una lista Cuando se ha seleccionado una o varias listas, es posible realizar una serie de acciones sobre ellas: 7 Cada icono permite una acción diferente. Con ellos es posible: • Agregar una lista de contactos Si lo que deseas es importar un lista de contactos, te recomendamos que sigas nuestro manual para importar contactos paso a paso. • Borrar una lista de contactos Si prefieres borrar una o varias listas, simplemente selecciona dichas listas y haz clic en el icono de la papelera. • Editar una lista de contactos Si quieres editar una lista, selecciónala y posteriormente clica en el icono con forma de lapiz. Ésto te permite cambiar el nombre de dicha lista. Una vez cambiado en nombre recuerda hacer clic en el botón Guardar. • Exportar una lista de contactos Si deseas exportar dicha lista, selecciónala y posteriormente haz clic en el botón con la flecha y el cuadrado. Podrás selccionar el tipo de datos que quieres exportar. Una vez selecciones la opción deseada, haz clic en exportar y recibirás en tu correo una liga que te permitirá descargar dichos datos. Si deseas modificar o añadir un contacto de una de las listas, puedes hacer clic sobre la lista y acceder a un listado de todos los contactos: 8 • Si haces clic en agregar contacto, puedes introducir manualmente los campos de un contactos nuevo. • Si deseas modificar los datos de algún contacto, puedes buscarlo en la caja de búsqueda y posteriormente modificarlo. Crear una lista segmentada Para crear una lista segmentada, selecciona la lista de la que quieres crear un segmento y haz clic sobre el botón de segmentación. En la siguiente pantalla podrás agregar las condiciones que prefieras para segmentar tu lista: • Selecciona el campo que deseas utilizar como filtro (email, móvil etc). 9 • Luego selecciona la condición: es igual, no es igual, contiene, no contiene etc. • Por último añade el campo con el que quieres comparar tu lista en función de la condición elegida. • Si quieres añadir una condición adicional, haz clic en el símbolo + a la derecha de la condición. Cuando hayas creado las condiciones que requieres para tu segmento, puedes guardar este segmento como tal, como una lista nueva o como una lista ya existente. Una vez seleccionada la opción deseada, puedes pre-visualizar el nuevo segmento o lista, o crearlo, haciendo clic en el botón “Crea”.
© Copyright 2025