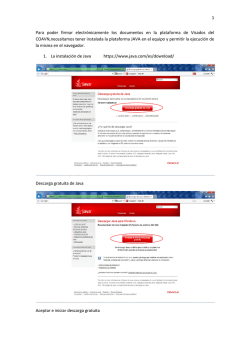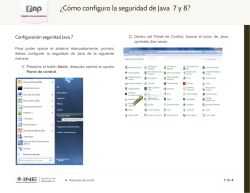Manual de configuración de los navegadores
Configuración de los navegadores para el uso de firma electrónica Configuración de navegadores para el uso de funcionalidades de firma en la Sede Electrónica de la Seguridad Social Dirección de Seguridad, Innovación y Proyectos Seguridad 03/09/2015 Versión: 1.4 CONTROL DE VERSIONES Título Manual de configuración de los navegadores Autor Dirección de Seguridad, Innovación y Proyectos Fecha versión 1.0 12/02/2014 Versión 1.0 Fecha 23/11/12 Cambios introducidos Documento inicial 1.1 12/02/14 1.2 02/10/14 1.3 18/03/15 Responsable Dirección de Seguridad, Innovación y Comunicación Dirección de Seguridad, Innovación y Comunicación Dirección de Seguridad, Innovación y Comunicación Dirección de Seguridad, Innovación y Comunicación 1.4 03/09/15 Dirección de Seguridad, Innovación y Proyectos Actualizado para navegador Google Chrome versión 45 Manual de configuración de los navegadores 2 de 35 Actualizado para configurar con nuevas versiones de los navegadores Actualizado para configurar con nuevas versiones de máquina virtual de Java Modificado para nuevos certificados de la FNMT Dirección de Seguridad, Innovación y Comunicación INDICE 1. OBJETIVO .................................................................................................. 4 2. CONFIGURACIÓN DE LOS NAVEGADORES........................................ 5 2.1. Restricción de longitud de clave..................................................................... 5 2.2. Configuración genérica .................................................................................. 5 2.2.1. 2.2.2. 2.2.3. 2.3. En Sistemas Windows: ....................................................................................................... 5 Linux: .................................................................................................................................. 9 Macintosh .......................................................................................................................... 9 Configuración de los navegadores soportados ............................................. 10 2.3.1. 2.3.2. 2.3.3. 2.3.4. Internet Explorer.............................................................................................................. 10 Mozilla Firefox ................................................................................................................. 12 google Chrome................................................................................................................. 14 Safari ................................................................................................................................ 15 ACCIONES PARA PERMITIR LA EJECUCIÓN DEL APPLET........... 16 3. 3.1. 3.1.1. 3.1.2. Confiar en el sitio Web ................................................................................. 16 Google Chrome ................................................................................................................ 16 Mozilla Firefox ................................................................................................................. 17 3.2. Confianza en el firmante del applet (Para equipos con maquina virtual java de Oracle versión 7.51 o superior) ......................................................................... 23 3.3. Confianza en el firmante del applet (Todos los navegadores) ...................... 27 3.4. Bloqueo del navegador internet explorer a la hora de elegir certificados en el momento de firmar ................................................................................................ 28 3.5. Instalación de certificados en el almacén de Mozilla Firefox ........................ 30 4. DESBLOQUEAR VENTANAS EMERGENTES PARA OBTENER INFORMES ........................................................................................................ 33 Manual de configuración de los navegadores 3 de 35 Dirección de Seguridad, Innovación y Comunicación 1. OBJETIVO El presente documento detalla los pasos a realizar por los usuarios de cara a la configuración adecuada de los navegadores web para poder realizar operaciones de firma y/o verificación de documentos electrónicos en la Sede de la Seguridad Social. IMPORTANTE: A partir de la versión 45 de Google Chrome, lanzada el 1 de Septiembre de 2015, no es posible habilitar el complemento de Java, por lo que no se podrán utilizar los servicios web de la Sede Electrónica de la Seguridad Social que requieran Java con dicho navegador. Manual de configuración de los navegadores 4 de 35 Dirección de Seguridad, Innovación y Comunicación 2. CONFIGURACIÓN DE LOS NAVEGADORES Para que los distintos navegadores para los que el applet está soportado funcionen correctamente hay que realizar una serie de comprobaciones y configuraciones. 2.1. RESTRICCIÓN DE LONGITUD DE CLAVE Como Sun Microsystems es una empresa con base en los EEUU, está sujeta a las leyes y restricciones de exportación de este país. Los EEUU limitan a la hora de exportar productos criptográficos las longitudes máximas de las claves de cifrado a 1024 bits y a determinados algoritmos. El producto puede trabajar con claves de mayor longitud y es necesario eliminar la restricción de longitud de clave. Para ello se deberán añadir los ficheros de políticas de seguridad que evitan estas limitaciones. Estas extensiones son las llamadas Java Cryptography Extension (JCE) Unlimited Strength Jurisdiction Policy Files. La versión a utilizar dependerá de la versión de Java que tenga el usuario. Siga los pasos indicados para la instalación de estas extensiones. 2.2. CONFIGURACIÓN GENÉRICA Lo primero que se debe hacer es activar dentro de java la compatibilidad con los navegadores web, para ello debemos ir a: 2.2.1. EN SISTEMAS WINDOWS: - Para Windows XP o Paso1: Acceda al "Panel de Control de Windows". Para ello seguir la ruta "Menú Inicio/ Configuración/Panel de Control". Manual de configuración de los navegadores 5 de 35 Dirección de Seguridad, Innovación y Comunicación o - Paso 2: En la pantalla que se ha abierto hacer doble clic en el icono de Java. Windows Vista/7/8 o Paso1: (Windows Vista/7) Acceda al "Panel de Control de Windows". Para ello seguir la ruta "Menú Inicio/Panel de Control" o Paso1 (Windows 8): Acceda al "Panel de Control de Windows". Para ello haga clic con el botón derecho en el icono de la parte izquierda inferior de su pantalla. En el desplegable seleccione panel de control. Manual de configuración de los navegadores 6 de 35 Dirección de Seguridad, Innovación y Comunicación o Paso 2: En la pantalla que se ha abierto hacer doble clic en el icono de Java. Se abrirá el “Panel de Control de Java”. En caso de no existir este icono en el Panel de Control de Windows quiere decir que Java no está instalado en el equipo. Para instalar java consultar en requisitos técnicos la instalación recomendada. - Windows Vista/7/8. Si tiene la vista por categoría, tendrá el icono de Java en el apartado “Programas” - Común a Windows: Una vez abierto el panel de control los pasos a seguir serán. Manual de configuración de los navegadores 7 de 35 Dirección de Seguridad, Innovación y Comunicación Ir a la pestaña Seguridad, y marca el check “Activar el contenido Java en el explorador”, este check no está disponible en todas las versiones de Java, en caso de no aparecer pasar al siguiente punto. Ir a la pestaña Avanzado donde se debe activar el check de Java predeterminado para navegadores, seleccionando los navegadores donde se quiere activar java. Además de indicar para qué navegadores se quiere usar Java también se debe activar el plugin de Java, tal como muestra la siguiente imagen. Manual de configuración de los navegadores 8 de 35 Dirección de Seguridad, Innovación y Comunicación Una vez que se activa java para que funcione en los navegadores se pasaría a configurar cada navegador para permitir el uso del applet. 2.2.2. LINUX: 1. Vaya a Sistema > Preferencias > Panel de control java. (Ubuntu) O 1. Abra un terminal. 2. Ir al directorio de instalación de Java. cd /java/jre1.7.0_51 (Cambie el nombre del directorio por aquel donde haya instalado Java) 3. Escriba: ./ControlPanel o ./jcontrol O 1. También puede abrir el panel de control de Java con el navegador. Ejecute Netscape o Mozilla. Abra el archivo ControlPanel.html que se encuentra normalmente en el directorio $JAVA_HOME/jre/ Una vez abierto el panel de control de java se seguirán los pasos descritos en el apartado de Windows. 2.2.3. MACINTOSH - MAC OSX 10.7 (Lion), 10.8 (Mountain Lion) y 10.9 (Mavericks): Es necesario tener instaladas tanto la maquina virtual java desarrollada por Machintosh como la desarrollada por Oracle. Para un correcto funcionamiento de los distintos applets de firma. Manual de configuración de los navegadores 9 de 35 Dirección de Seguridad, Innovación y Comunicación Los pasos a seguir para abrir el panel de control son: 1. Abrir preferencias del Sistema. 2. Abrir el icono Preferencias de Java. Una vez abierto el panel de control de java lo que se hara es en la pestaña “Seguridad” o “General” según la versión del sistema operativo y activar el plugin tal y como muestra la imagen. 2.3. CONFIGURACIÓN DE LOS NAVEGADORES SOPORTADOS 2.3.1. INTERNET EXPLORER Para el correcto funcionamiento del applet en Internet Explorer es necesario configurar determinadas opciones, para ello accederemos a la ventana de “Opciones de internet” a través del menú Herramientas. Manual de configuración de los navegadores 10 de 35 Dirección de Seguridad, Innovación y Comunicación Debemos habilitar el uso de javascript y el uso descripting del applet, para ello debemos ir a la pestaña Seguridad de la misma ventana y pulsar sobre “Nivel personalizado…” Una vez entremos en el nivel personalizado, debemos Habilitar “Active Scripting”, en el apartado “Automatización”. Manual de configuración de los navegadores 11 de 35 Dirección de Seguridad, Innovación y Comunicación 2.3.2. MOZILLA FIREFOX El navegador Mozilla Firefox necesita unos ajustes para que el applet cargue correctamente, para esto debemos habilitar el javascript en el navegador, así como permitir la ejecución de applet. Para poder realizar estas configuraciones debemos seguir estos pasos: - Habilitar Javascript (Para versiones de Mozilla Firefox de la 22 a anteriores): Para ello una vez abierto el navegador iremos a “Herramientas” > “Opciones”. En esa ventana seleccionaremos la pestaña “Contenido”, donde se podrá activar el Javascript. Manual de configuración de los navegadores 12 de 35 Dirección de Seguridad, Innovación y Comunicación - Permitir la ejecución de applet: Para poder permitir la ejecución de los applets en M o z i l l a Firefox es necesario configurar las preferencias avanzadas, para ello en la barra de navegación escribiremos about:config Tras pulsar intro nos aparecerá el siguiente mensaje: Pulsaremos sobre el botón ¡Tendré cuidado, lo prometo!, lo que nos llevara a la ventana de preferencias avanzadas. Dentro de esta ventana buscaremos la preferencia que se requiere modificar: signed.applets.codebase_principal_support Manual de configuración de los navegadores 13 de 35 Dirección de Seguridad, Innovación y Comunicación El valor de esta preferencia debe ser true, si no fuera así bastaría un doble click para cambiarlo. En caso de no existir se creara mediante botón derecho del ratón Nuevo->Lógico. Una vez realizados todos los pasos de la configuración estamos en disposición de utilizar el applet dentro de nuestro navegador. Ahora queda autorizar la carga y ejecución del applet dentro de cada navegador, cosa que explicaremos en el punto 3 (Permitir la ejecución del applet). 2.3.3. GOOGLE CHROME (VERSIONES ANTERIORES A LA 45) Para configurar Google Chrome para el uso del applet se deben seguir los siguientes pasos: Lo primero será activar el javascript en el navegador, para ello abriremos la ventana de opciones de Google Chrome pulsando el icono de tres líneas horizontales: Pulse “Configuración”. Pulse Mostrar opciones avanzadas(Al final de la página) Manual de configuración de los navegadores 14 de 35 Dirección de Seguridad, Innovación y Comunicación Pulsar Botón Configuración de Contenido (En apartado de Privacidad) En esta nueva ventana seleccionaremos Javascript y marcaremos la opción “Permitir que todos los sitios ejecuten JavaScript (recomendado)” o “No permitir que ningún sitio ejecute JavaScript”, en caso de seleccionar esta opción se debería añadir la pagina que queremos visitar como excepción. 2.3.4. SAFARI Para configurar Safari para el uso del applet se deben seguir los siguientes pasos: 1. Abrir la aplicación Safari. 2. Abrir las preferencias de la aplicación. Para Safari 6: 3. Acceder a la pestaña seguridad y marcar “Siempre” en la configuración “Activar Cookies”. Para Safari 7: 3. Acceder a la pestaña privacidad y permitir el uso de Cookies de terceros. Si tras realizar esta configuración se puede acceder a los servicios que hacen uso del applet y al ejecutar el applet devuelve un error de que no tiene permisos el applet para realizar alguna operativa habría que seguir los siguientes pasos: 1. Abrir las preferencias de Safari. 2. Acceder a la pestaña seguridad. Para Safari 6 3. Activar el check Permitir Java. Para Safari 7 3. Pulsar el botón “Gestionar ajustes de sitios web…” 4. Seleccionar el plugin Java en el panel de la izquierda de la ventana que aparece. 5. Buscar la url a la que queremos acceder en el panel de la derecha y poner “Permitir” y “Ejecutar en modo no seguro”. Manual de configuración de los navegadores 15 de 35 Dirección de Seguridad, Innovación y Comunicación 3. ACCIONES PARA PERMITIR LA EJECUCIÓN DEL APPLET Para poder ejecutar el applet dentro de nuestro navegador, además de realizar toda la configuración previa debemos autorizar tanto el acceso a la página que contenga el applet, si se trata de una conexión https, como la ejecución del propio applet. Esta autorización se debe dar cada vez que accedamos a la página del applet, a menos que marquemos las casillas correspondientes para confiar permanentemente en dichos certificados. Esta confianza quedara almacenada dentro de nuestro navegador. A continuación se indican las principales ventanas que aparecerán para poder permitir la ejecución de los applet en los distintos navegadores corporativos. 3.1. CONFIAR EN EL SITIO WEB Tras acceder al sitio web se nos pedirá verificar la autenticidad de la conexión, es decir, si confiamos en el servidor al que nos vamos a conectar. Para confirmar la confianza en el sitio pulsaremos sobre el botón continuar. Una vez que confiemos en el sitio web nos pedirá la confianza en el firmante del applet, que se explica más adelante. 3.1.1. GOOGLE CHROME (VERSIONES ANTERIORES A LA 45) A la hora de ejecutar el applet en Google Chrome puede que le salga un aviso, en la parte superior de la ventana como el siguiente: Si desea dar permisos cada vez que se vaya a ejecutar el applet pulse “Ejecutar esta vez”, si desea dar permiso para permanente en este sitio pulse “Ejecutar siempre en este sitio”. Manual de configuración de los navegadores 16 de 35 Dirección de Seguridad, Innovación y Comunicación En las últimas versiones de Google Chrome, la primera vez llegue a la pantalla de ejecución del applet le saldrá, a la derecha de la barra de dirección, el siguiente icono con el aspa roja. Pulse sobre dicho icono y en la siguiente ventana marque “Permitir siempre” y luego el botón “Aceptar”. 3.1.2. MOZILLA FIREFOX En Mozilla Firefox puede aparecerle un mensaje indicando que la conexión no está verificada: Si le da opción de “Entiendo los riesgos” Manual de configuración de los navegadores 17 de 35 Dirección de Seguridad, Innovación y Comunicación Pulse la opción “Entiendo los riesgos”, se extenderá el mensaje, pulse el botón “Añadir Excepción”. Se le abrirá la siguiente pantalla, pulse el botón “Confirmar excepción de seguridad” para finalizar el proceso. Si no le da opción de “Entiendo los riesgos” - Paso 1. Obtención de los certificados raíz Manual de configuración de los navegadores 18 de 35 Dirección de Seguridad, Innovación y Comunicación Para poder validar que la conexión que se realiza a un sitio seguro, de la Seguridad Social, es válida y de confianza hay que descargarse los certificados raíces de la Seguridad Social y de la FNMT. El certificado de la Seguridad Social valida que la conexión se pueda verificar, el certificado de la FNMT garantiza que el certificado de la Seguridad Social es válido y que nadie está suplantando su identidad. Para descargar el certificado Raíz de la FNMT (Fábrica Nacional de Moneda y Timbre) hay que ir a la siguiente URL https://www.sede.fnmt.gob.es/descargas/certificados-raiz-de-lafnmt , buscar el apartado AC Raiz FNMT-RCM y descargarlo. Para descargar el certificado de la Seguridad Social hay que ir a la siguiente URL: http://www.seg-social.es/Internet_1/Sede/Certificadosdigital47735/ACGISS/index.htm. , buscar el apartado Certificado raíz de la ACGISS y descargarlo. - Paso 2. Instalación de los certificados o 2.1.- Abrir la venta de Opciones del navegador, para ello ir el menú “Herramientas”>”Opciones” Manual de configuración de los navegadores 19 de 35 Dirección de Seguridad, Innovación y Comunicación o 2.2.- Ir al icono de “Avanzado” y a la pestaña de “Cifrado” o 2.3.- Hacer “clic” en el botón “Ver certificados” e ir a la pestaña “Autoridades” Manual de configuración de los navegadores 20 de 35 Dirección de Seguridad, Innovación y Comunicación o 2.4.- Pulsar el botón “Importar” y seleccionar el certificado a instalar o 2.5.- Pulsar el botón “Abrir” y marcar todas las opciones o 2.6.- Pulsar el botón “Aceptar” y comprobar que se ha instalado el certificado Manual de configuración de los navegadores 21 de 35 Dirección de Seguridad, Innovación y Comunicación Si ya tenía añadido los certificados y sigue con el mismo problema, marque uno de ellos en la pestaña autoridades y pulse el botón “Editar Confianza”, en la nueva pantalla marque las tres opciones y aceptar. Repita con el otro certificado. Una vez confirmada la confianza en el sitio web toca confirmar la confianza en el firmante del applet que se quiere ejecutar. Manual de configuración de los navegadores 22 de 35 Dirección de Seguridad, Innovación y Comunicación 3.2. CONFIANZA EN EL FIRMANTE DEL APPLET (PARA EQUIPOS CON MAQUINA VIRTUAL JAVA DE ORACLE VERSIÓN 7.51 O SUPERIOR) A partir de Java 7 Update 51*, los applets firmados con certificados no reconocidos por la maquina virtual de java los considera como firmados con un certificado auto firmado, y debido a esto Java bloquea los applets por defecto. El navegador muestra un mensaje de error como los siguientes, advirtiendo el problema de seguridad e impidiendo que continúe la ejecución del servicio. * Para conocer la versión de la máquina virtual de Java instalada en su equipo abra el panel de control de Java (Vea punto 2.2 Configuración genérica). o En el “Panel de control de Java” seleccionar la pestaña Java y después pulsar el botón “Ver…” se abrirá otra pantalla. Manual de configuración de los navegadores 23 de 35 Dirección de Seguridad, Innovación y Comunicación En la pantalla que se muestra un listado con las instalaciones de Java que tiene el equipo. En la columna “Producto”, se puede ver la versión instalada. Para solucionarlo siga los siguientes pasos: 1. Paso 1: Descargar tres certificado Raíces de la FNMT (Fábrica Nacional de Moneda y Timbre). hay que ir a la siguiente URL: https://www.sede.fnmt.gob.es/descargas/certificados-raiz-dela-fnmt , buscar los siguientes apartados y guardarlos. Manual de configuración de los navegadores 24 de 35 Dirección de Seguridad, Innovación y Comunicación 2. Paso 2 : Abra el panel de control de Java de su equipo (Vea punto 2.2 Configuración genérica) y pulse en la pestaña “Seguridad” 3. Paso 3: Pulse el botón “Gestionar Certificados”. 4. Paso 4: (Importante) En el desplegable elija la opción “CA de Firmante”. Manual de configuración de los navegadores 25 de 35 Dirección de Seguridad, Innovación y Comunicación 1. Paso 5: Pulse el botón “Importar”, busque los tres certificado que descargó anteriormente (suele llamarse FNMTClase2CA.cer, AC_Raiz_FNMT-RCM_SHA256.cer y AC_Componentes_Informaticos_SHA256.cer), elija uno y pulse abrir. (Si no encuentra los certificados, cambie el tipo de archivo a buscar por “Todos los archivos”) Repita la operación con los otros dos certificados. 2. Paso 6: Si todo ha salido bien deberá obtener la siguiente pantalla. Manual de configuración de los navegadores 26 de 35 Dirección de Seguridad, Innovación y Comunicación 3.3. CONFIANZA EN EL FIRMANTE DEL APPLET (TODOS LOS NAVEGADORES) Tras acceder al sitio web se pedirá que confirmemos la confianza en el firmante del applet. Para saber si se confía en dicho firmante se puede mirar los datos del certificado que lo firma, para lo que accederemos a “Más información”. Nos parecerá la siguiente ventana: Manual de configuración de los navegadores 27 de 35 Dirección de Seguridad, Innovación y Comunicación Donde al pulsar sobre “Detalles del certificado…” le aparecerá la información concerniente al firmante del applet. Una vez verificada la confianza en el editor marcamos la casilla “Acepto los riesgos y deseo ejecutar esta aplicación” y pulsaremos sobre el botón “Ejecutar” para que se ejecute el applet. 3.4. BLOQUEO DEL NAVEGADOR INTERNET EXPLORER A LA HORA DE ELEGIR CERTIFICADOS EN EL MOMENTO DE FIRMAR Este error puede ocurrir a partir de la máquina virtual de Java 7u55, usando el navegador Internet Explorer. El navegador se queda bloqueado cuando se vuelve a pedir un certificado en la pantalla de firma, impidiendo la continuación del servicio. Para solucionarlo tiene las siguientes opciones: 1. Usar otro navegador aceptado por la Sede Electrónica de la Seguridad Social. Dado que este error solo ocurre con el navegador Internet Explorer, puede usar otros de los navegadores compatibles con la Sede Electrónica de la Seguridad Social: Google Chrome (Versiones anteriores a la 45) o Mozilla Firefox. Google Chrome utiliza el mismo almacén de certificados que Internet Explorer, por lo que no deberá exportar sus certificados. Manual de configuración de los navegadores 28 de 35 Dirección de Seguridad, Innovación y Comunicación En caso de elegir Mozilla Firefox deberá exportar sus certificados, si no los tiene ya instalados en el almacén de certificados de Mozilla Firefox. (Vea punto 3.5 para importarlos) 2. Desmarcar la opción “Usar los certificados y claves del almacén de claves del explorador” en el panel de control de Java. Si quiere usar Internet Explorer, puede solucionar este error desmarcando la opción “Usar los certificados y claves del almacén de claves del explorador” en el panel de control de Java. Para ello siga los siguientes pasos: Paso 1 : Abra el panel de control de Java de su equipo (Vea punto 2.2 Configuración genérica) y pulse en la pestaña “Avanzado”. Paso 2: Desmarque la opción “Usar los certificados y claves del almacén de claves del explorador”” en el apartado “Valores de Seguridad Avanzada”, a continuación pulse Aceptar par guardar los cambios y cerrar el panel de control. Manual de configuración de los navegadores 29 de 35 Dirección de Seguridad, Innovación y Comunicación 3.5. INSTALACIÓN DE CERTIFICADOS EN EL ALMACÉN DE MOZILLA FIREFOX o 1.- Abrir la venta de Opciones del navegador, para ello ir el menú “Herramientas”>”Opciones” o 2.- Ir al icono de “Avanzado” , pestaña de “Cifrado” y Hacer “clic” en el botón “Ver certificados” o 3.- Ir a la pestaña “Sus Certificados” Manual de configuración de los navegadores 30 de 35 Dirección de Seguridad, Innovación y Comunicación o o 4.- Pulsar el botón “Importar” , seleccionar el certificado a instalar y pulsar “Abrir” 5.- Introducir la contraseña de su certificado y pulsar “Aceptar” para finalizar la instalación. Manual de configuración de los navegadores 31 de 35 Dirección de Seguridad, Innovación y Comunicación Manual de configuración de los navegadores 32 de 35 Dirección de Seguridad, Innovación y Comunicación 4. DESBLOQUEAR VENTANAS EMERGENTES PARA OBTENER INFORMES Los informes que se generan "on line" en los servicios con certificado digital o SMS en la Sede Electrónica tienen el formato PDF y para su correcta visualización es necesario tener instalado un visor de PDF ,además debe desbloquear las ventanas emergentes, ya que estos informes saldrán en dichas ventanas. Para ello haga lo siguiente: - Para Internet Explorer: Abra Internet Explorer Acceda al menú “Herramientas”->”Opciones de Internet” Pestaña “privacidad” Desmarque la opción “Activar el bloqueador de elementos emergentes” Manual de configuración de los navegadores 33 de 35 Dirección de Seguridad, Innovación y Comunicación - Mozilla Firefox: Abra Mozilla Firefox Acceda al menú “Herramientas”->”Opciones”-> Pestaña “Contenidos”->Desmarque “Bloquear ventanas emergentes” - Google Chrome: Abra Google Chrome Pulse el icono de tres líneas horizontales Manual de configuración de los navegadores 34 de 35 ”Configuración” Dirección de Seguridad, Innovación y Comunicación Pulsar “Mostrar opciones avanzadas”(Al final de la página) Botón “Configuración de Contenido” (En apartado de Privacidad) En Pop-Ups marcar permitir y pulse OK. (Dependiendo de la versión de Google Chrome la ubicación varia, esto es para la versión 29 y posterior.) En caso de tener otro navegador diferente deberá buscar configuración pop up o ventanas emergentes y desactivarlo. Si no desea desactivar los bloqueadores de ventanas emergentes, los anteriores navegadores dan la posibilidad de añadir excepciones, en las cuales deberá añadir las siguientes direcciones: https://w2.seg-social.es https://w6.seg-social.es Aun tras realizar estos pasos debe estar atento a los mensajes emergentes de la pantalla, puede que algún complemento que tenga instalado esté impidiendo mostrar el pdf con el resultado del informe. - Safari: Para este navegador se debe acceder a las preferencias del mismo, y en la pestaña “Seguridad” desmarcar el check “Bloquear ventanas emergentes”. Manual de configuración de los navegadores 35 de 35 Dirección de Seguridad, Innovación y Comunicación
© Copyright 2025