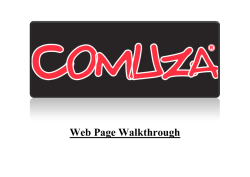manual rápido
hidra tpv manual rápido Acceso al programa Instalamos el archivo que nos descargamos desde la dirección indicada en el email de confirmación de la licencia. Si no hemos instalado ese archivo o nos encontramos en otro dispositivo que no posee dicho programa podemoas acceder a la siguiente dirección de internet: www.hidratpv.com Datos necesarios para acceder al programa E-mail: Su email de alta Contraseña: la asignada HidraTpv es una TPV on-line que permite gestionar tus ventas en mostrador de una forma rápida, ágil e intuitiva. Para su funcionamiento solo necesitas un dispositivo (pc, tablet o smartphone) con conexión a internet. Menú Principal Acceso al proceso de venta en mostrador En este formulario completamos los datos de nuestra empresa. Esta información aparecerá impresa en el ticket de venta Acceso a la agenda de HidraTpv Acceso al menú principal Recarga el sistema Una vez completada toda la información pulsamos guardar para continuar Desde este formulario realizamos el mantenimiento de las cajas disponibles. La licencia estándar incluye dos cajas y dos series por caja. Si utilizamos la aplicación en varios terminales de venta, debemos asignar una caja a cada uno de ellos y utilizar siempre la misma caja en ese terminal. En caso de establecimientos con un número mayor de cajas, o configuraciones más complejas, consultar. Desde el mantenimiento, haciendo click sobre cada una de las cajas podemos personalizar el nombre. En este formulario gestionamos los cajeros / empleados que pueden hacer tickets y generar citas y eventos en la agenda. Las ventas se registran según el usuario seleccionado en la pantalla principal de ventas. La licencia estándar permite el alta de un máximo de cuatro cajeros. Desde el menú principal podemos generar altas, listados, y consultar la información de un cajero. El pin es necesario para desbloquear la caja con ese usuario. El token es para utilizar tarjetas identificativas. Aqui debemos guardar la información de nuestros proveedores que más tarde asignaremos a productos. Estos datos son necesarios para llevar un control estadístico tanto de las ventas como de las compras. Desde el menú principal podemos dar de alta tantos proveedores como nos sea necesario. El NIF es un dato opcional. Desde la pantalla de modificación podemos cambiar el nombre del proveedor. A través de esta opción de menú accedemos al formulario de gestión de clientes. Aunque no es necesario para generar un ticket que el cliente esté dado de alta, si damos de alta a todos nuestros clientes y los asignamos a la venta, podremos obtener valiosa información estadística y comercial en el futuro. La agenda y el panel de ventas comparten la información sobre los clientes. Pasando el ratón sobre el cliente vemos su información y haciendo click podemos modificarla. Es altamente recomendable cumplimentar todos los datos del cliente. Incluyendo el email y el teléfono. Las familias que generamos en este panel se corresponden con las categorías de productos / servicios que se muestran en la pantalla principal de ventas. Debemos dar de alta tantas familias como categorias de productos trabajemos en nuestro negocio. Para facilitar la operativa de ventas recomendamos no superar la cifra de 24 categorias. A través del menú principal gestionamos el alta de las Es muy recomendable asignar una imagen a cada familias. categoría. Será mas facil localizarlas más tarde. La función de los grupos de venta es meramente informativa. Nos valemos de ellos para realizar una clasificación alternativa de los productos. Cuando realicemos los cierres de caja y generemos informes de venta, podremos mostrar un detalle de ventas agrupándolas según grupos de venta. Podemos crear tantos grupos de venta como nos sean necesarios. Más tarde podremos asignar cada uno de los productos a su grupo de ventas. Crear grupos separados por actividad y tipo de producto puede ser muy útil. Al dar de alta los grupos debemos tener en cuenta que cada producto solo podrá pertenecer a un grupo. En esta sección administramos los productos / servicios que se muestran en la pantalla principal de ventas. Al pasar con el puntero por encima de los elementos de la lista se muestra la información en el panel izquierdo. Haciendo click sobre el producto podemos modificar su ficha. Es recomendable introducir previamente la información relativa a familias, proveedores y grupos en los mantemientos correspodientes. Desde el menú principal podemos dar de alta produc- Haciendo click sobre la imagen podemos escoger de tos nuevos, imprimir un listado y eliminar un producto. entre un catálogo de imagenes para el producto. Al final del día (o en los cambios de turno), debemos acceder a través de esta opción del menú al formulario de cierre de caja. En la pantalla introduciomos el dinero contado en caja, y seleccionamos la información que queremos que se muestre en el informe que se genera. Si queremos comprobar la forma de pago de algún ticket, debemos irnos a la opción de configuración “Sesiones de Caja”, en el menu anterior, antes de cerrar la caja. Seleccionamos la caja que queremos cerrar. Realizamos el arqueo y una vez seleccionadas las opciones pulsamos el botón morado para cerrar caja. Desde esta sección podemos visualizar los tickets realizados en cada sesión de caja, asi como los movimientos que se han producido en la caja (entradas y salidas de efectivo) y los distintos cierres de caja. Desde aquí podemos modificar la forma de pago y el cajero / empleado de los tickets que ya estén almacenados en el sistema. A través del menú podemos generar informes de Al hacer click sobre la fecha de la sesión de caja venta, para enviar a asesoría o analizar internamente. accedemos a toda la información relativa a ella. Notar que en el panel izquierdo hay dos pestañas: “Ventas” y “Entradas / Salidas (de efectivo)”. Si hacemos click en modificar se muestra la información extendida sobre ventas y movimientos. Esta opción del menú de configuración nos permite dar entrada y salida de los productos que tenemos en stock atendiendo a la naturaleza del movimiento (mermas, consumos internos, regularizaciones y pedidos de proveedor). En el menú principal seleccionamos el tipo de gestión En la pantalla de edición añadimos los productos que deseamos realizar. haciendo click sobre ellos en el panel izquierdo. Apertura de caja Al iniciar sesión en el programa al principio del dia debemos realizar una apertura de caja. Por defecto se intentará abrir la caja 1 - serie 1, podemos pulsar el botón morado para cambiar de caja. Para aceptar la apertura introducimos el efectivo a traves del teclado o pulsando en las imagenes que representan los billetes y monedas. Una vez se muestre el importe deseado en recuadro naranja de la parte inferior izquierda (”Efectivo en caja”), pulsamos el botón azul para proceder a la apertura. Venta en mostrador Desde el menú superior podemos seleccionar un cliente, una caja y un cajero a los que asignar el ticket. Para añadir productos al ticket, seleccionamos la familia y el producto. Podemos insertar varias unidades si marcamos en el teclado la cantidad antes de presionar el producto. Para hacer una devolución introduciomos una cantidad negativa. Pasando por encima del producto en la línea del ticket podemos añadir o quitar unidades, así como eliminarlo del ticket. Para cerrar el ticket, hacemos click sobre el botón verde claro en el que se muestra el total del ticket. Desde la pantalla cobro de ventas seleccionamos la forma de pago, y en caso de ser efectivo, el dinero recibido del cliente, podemos introducirlo a traves del teclado táctil, del tecládo mecánico del equipo (pulsando “enter” o “intro” después de la cantidad) y pulsando sobre las monedas y billetes representados por las imágenes. El botón azul de la derecha abre el cajón sin imprimir ticket, si deseamos ticket pulsamos el botón morado. Para registrar salidas de efectivo de caja por motivos distintos a devoluciones. Seleccionamos el importe, cumplimentamos la descripción y aceptamos con el botón azul. Para registrar entradas de efectivo en caja distintas a las procedentes de ventas. Misma operativa, introducimos el importe (siempre en positivo), y pulsamos el botón para guardarla. Haciendo click sobro el botón superior “Cliente”, tenemos un acceso rápido a la gestión de clientes y sus fichas. Podemos dar de alta clientes en el momento de la venta. Y añadir tantas anotaciones a su ficha como nos sea necesario. También consultarlas, modificarlas y eliminarlas. Desde el botón de caja podemos cambiarnos entre las Desde el panel de cajeros, podemos elegir el cajero distintas cajas y/o series que tengamos configuradas. que va a realizar la venta / cobrar el ticket. Podemos utilizar la serie 2 de cada caja para realizar pruebas ya que se genera una numeración independiente de la serie principal. Las distintas cajas comparten contadores para cada una de las series. Si la caja está cerrada, al seleccionarla se solicita automaticamente la apertura de caja. En el cierre de caja se mostrará (si así lo indicamos), un resumen de ventas por cajero. Seleccionar el cajero en cada venta puede proporcionarle información muy valiosa mas tarde. Para insertar una nueva cita hacemos click y arrastra- Podemos dar de alta un cliente nuevo en el mismo mos con el ratón. O rellenamos los datos en el panel. momento o buscar uno que ya exista. Asignamos un cajero/empleado a la cita. Haciendo click en la fecha hora, podemos modificar los datos relativos a tiempo de la cita. A través de los botones en la parte superior izquierda, Es recomendable realizar varias anotaciones de cambiamos la forma en que se visualiza el calendario. prueba y explorar las diferentes opciones del panel. La vista listado del día es muy útil para planificarse el dia. Desde el cuadro buscar podemos localizar una cita, asi como eliminarla y modificar el motivo. hidra tpv manual rápido
© Copyright 2025