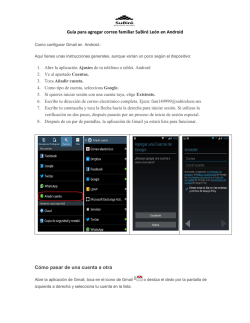ANdroid Guía de inicio rápido, Android 5.0, Lollipop, Español
TM Guía de inicio rápido Español (América Latina) Android 5.0, Lollipop Copyright © 2014 Google Inc. Todos los derechos reservados. Edición 1.5b Google, Android, Gmail, Google Maps, Chrome, Chromecast, Android Wear, Nexus, Google Play, YouTube, Google+ y otras marcas comerciales son propiedad de Google Inc. Se puede consultar una lista de las marcas comerciales de Google en la página http://www.google.com/permissions/ trademark/our-trademarks.html. El resto de las marcas y marcas comerciales pertenecen a sus respectivos propietarios. En esta guía, se presenta información sobre Android 5.0, Lollipop para dispositivos Nexus y de la edición Google Play. Su contenido puede variar en algunos aspectos de algunos de los productos que se describen o del software que utilizan. Toda la información que se incluye aquí puede cambiar sin previo aviso. Para obtener los mejores resultados, asegúrate de ejecutar la última actualización del sistema Android. Para consultar el número de la versión de tu dispositivo o para comprobar si hay actualizaciones del sistema disponibles, ve a Configuración > Sistema > Acerca del dispositivo o Acerca de la tablet y busca Versión de Android o Actualizaciones del sistema. Si no tienes un teléfono o una tablet Nexus o de la edición Google Play y utilizas Android 5.0 en otro dispositivo, es posible que varíen algunos de los detalles del sistema que se describen en esta guía. Para consultar toda la sección de ayuda y asistencia en línea, incluidos detalles sobre el hardware Nexus y de la edición Google Play que ejecuta el software que se describe en esta guía y vínculos para obtener información sobre otros dispositivos Android, visita la página support.google.com/ android. GUÍA DE INICIO RÁPIDO DE ANDROID ii Índice 1 Bienvenido a Android 1 Acerca de Android 5.0, Lollipop 1 Android Auto 2 Android TV 2 Android Wear 3 Configurar el dispositivo 3 Personalizar el dispositivo 5 Enviar un SMS (mensaje de texto) desde el teléfono 5 Realizar una llamada 6 Hacer una videollamada 7 Enviar un correo electrónico 8 Barra de estado 8 Configuración rápida 8 Administrar la batería 10 Desplazarse por el dispositivo 10 Botones de navegación Nexus 11 Botones de navegación en dispositivos de la edición Google Play 12 Menús12 Organizar tus pantallas principales 12 Tocar y escribir 14 Ayuda y asistencia 15 Versión de Android y actualizaciones 16 GUÍA DE INICIO RÁPIDO DE ANDROID iii 2 Conceptos básicos 17 Google Now 17 Cómo funciona 18 Probar19 Lo que puedes pedir a Google que haga por ti 20 Activar o desactivar “Ok Google” 20 Pantalla 20 Sonido/notificación 21 Administrar las cuentas del dispositivo 24 Agregar una cuenta 24 Eliminar una cuenta 25 Compartir el dispositivo con otros usuarios 26 Cambiar usuarios 27 Eliminar un usuario 27 Usuario invitado Seguridad 27 28 Smart Lock 29 Fijar pantalla 30 Proteger el dispositivo contra aplicaciones dañinas 31 Administrador de Dispositivo Android 31 Android Beam 32 Tocar y pagar 33 Imprimir 33 Chromecast 34 Almacenamiento de archivos 35 Capturas de pantalla 36 GUÍA DE INICIO RÁPIDO DE ANDROID iv 3 4 Utilizar el teclado 37 Ingresar y editar texto 37 Utilizar sugerencias de palabra siguiente 40 Escritura gestual 41 Diccionarios del teclado 42 Ingresar texto usando la voz 43 Probar algunas aplicaciones Todas las aplicaciones 44 44 Gmail45 Play48 Cámara49 Fotos52 Contactos53 Messenger55 Hangouts 57 Calendario57 5 Configuración 59 6 Accesibilidad 61 GUÍA DE INICIO RÁPIDO DE ANDROID v 1 Bienvenido a Android Acerca de Android 5.0, Lollipop Android 5.0, Lollipop es la última versión de Android, el sistema operativo que utilizan no solamente teléfonos y tablets, sino también wearables, televisiones y hasta autos. En esta guía, se presenta el software Android 5.0 disponible en dispositivos móviles Nexus y de la edición Google Play. Para conocer detalles de hardware de los dispositivos, como la manera de insertar una tarjeta SIM, las especificaciones, etc., visita support.google.com/android. Allí podrás encontrar más información acerca de todos los tipos de teléfonos y tablets Android, e incluso más detalles acerca de los dispositivos Nexus y de la edición Google Play, y de otras versiones de Android. Si vas a cambiar de iOS a Android, consulta http://www.android. com/switch para obtener sugerencias útiles para mover la música y otro contenido al nuevo dispositivo. Android 5.0 tiene un nuevo diseño llamativo y sobresaliente, la compatibilidad con gráficos en 3D es tan buena como la de una computadora de escritorio y posee excelentes funciones nuevas que harán que el teléfono funcione según tus necesidades. • Permite agregar usuarios invitados y otros usuarios sin la necesidad de proporcionarles acceso a tu correo electrónico, contactos e información que no quieres compartir. GUÍA DE INICIO RÁPIDO DE ANDROID BIENVENIDO A ANDROID 1 • Permite establecer prioridades para las notificaciones y verlas cuando el teléfono está bloqueado. • Ofrece maneras más simples de administrar el uso de la batería e incluye una función de ahorro de batería para extender su duración. • Brinda más formas de proteger el teléfono. Android Auto Android Auto será compatible con los modelos de 2015 de la mayoría de los principales fabricantes de autos. Te permite conectar el teléfono para ver la música, los contactos y los mensajes en la pantalla integrada del auto. Con una interfaz simplificada, controles integrados del volante y potentes acciones de voz nuevas, está diseñado para minimizar las distracciones y que puedas concentrarte en la ruta. Es fácil llegar a donde quieres con la navegación gratuita guiada por voz de Google Maps, la información del tráfico en vivo, la guía de carriles y mucho más. Para obtener más información, visita android.com/auto. Android TV Nexus Player (actualmente disponible en Google Play) y otros decodificadores y televisiones que estarán disponibles en el mercado en 2015 te permiten ver todas tus películas y todo el contenido de TV de Google Play con Android TV. La aplicación de control remoto de Android TV admite búsqueda por voz y un teclado en pantalla, lo que te da el control total de la televisión desde el teléfono o la tablet. También puedes buscar recomendaciones de contenido personalizadas de Google Play, YouTube y otras aplicaciones. También puedes utilizar la búsqueda por voz para encontrar rápidamente lo que quieres: GUÍA DE INICIO RÁPIDO DE ANDROID BIENVENIDO A ANDROID 2 di “Volver al futuro”, “Películas nominadas al Oscar en 2006” o “Películas de Brad Pitt” y deja que Android TV se ocupe de hacer el trabajo. Para obtener más información, visita play.google.com/store/ devices. Android Wear Los relojes con Android Wear de LG, Motorola, Sony y otros fabricantes conectan el teléfono a tu muñeca. Haz una pausa, reproduce y omite pistas o responde de manera rápida los mensajes de texto desde el reloj. Android Wear organiza tu información, hace sugerencias y te muestra lo que necesitas antes de que se lo pidas. Recibe mensajes de amigos, notificaciones de reuniones y actualizaciones del clima rápidamente. Para obtener más información, visita play.google.com/store/ devices. Configurar el dispositivo Cuando enciendas el teléfono o la tablet por primera vez, verás una pantalla de bienvenida. Selecciona el idioma que quieras y toca la flecha para continuar. IMPORTANTE: Para completar el proceso de configuración, se recomienda tener conexión a Wi-Fi. Cuando se te indique, accede con la cuenta de Google o crea una en ese momento. Al hacerlo, accedes automáticamente a todo lo asociado con tu cuenta de Google, como Gmail. Si lo prefieres, puedes omitir este paso y crear una cuenta en otro momento. GUÍA DE INICIO RÁPIDO DE ANDROID BIENVENIDO A ANDROID 3 SUGERENCIA: Si tienes otro dispositivo Android, la función Tocar y acceder te permite configurar rápidamente un nuevo dispositivo con solo hacer que se toque con el otro dispositivo. Todas las cuentas de Google y aplicaciones de las que se haya realizado una copia de seguridad, se copiarán automáticamente al nuevo dispositivo. Si tienes una dirección de correo electrónico de alguno de los siguientes productos, puedes utilizarla como cuenta de Google: • • • • • • Gmail YouTube Play Google Apps AdWords Cualquier otro producto de Google Acceder con una cuenta de Google te ayuda a ponerte en marcha rápidamente. Cuando accedas, podrás ver todas las aplicaciones que compraste en Google Play en el dispositivo nuevo. Automáticamente, se sincronizan con el dispositivo todos los correos electrónicos, contactos, eventos del calendario y otros datos asociados con la cuenta. Por ejemplo, si cambias el número de teléfono de un amigo en tu teléfono, se modificará también en la tablet y en las computadoras a las que hayas accedido con tu cuenta de Google. Si tienes varias cuentas de Google, podrás agregarlas más tarde Configuración > Personal > Cuentas. También puedes desde Configuración > Dispositivo > agregar usuarios invitados en Usuarios. GUÍA DE INICIO RÁPIDO DE ANDROID BIENVENIDO A ANDROID 4 Personalizar el dispositivo Una vez configurado el dispositivo, aparecerá la pantalla principal por primera vez. Allí podrás agregar íconos de aplicaciones y widgets (que brindan una vista general de la información más relevante de una aplicación) a las pantallas principales para encontrarlos fácilmente. • Para moverte entre las pantallas principales, desliza el dedo hacia la izquierda o la derecha. • Para ver las notificaciones, desliza un dedo hacia abajo desde la parte superior de la pantalla. • Para abrir Configuración rápida, los parámetros de configuración que utilizas frecuentemente, desliza el dedo hacia abajo dos veces desde la parte superior de la pantalla o desliza dos dedos una vez. Consulta “Configuración rápida”. • Para abrir Configuración, desliza dos dedos hacia abajo desde la parte superior de la pantalla o desliza un dedo dos en la parte superior derecha. veces y toca • Desde la pantalla principal, toca Google en la parte superior de la pantalla o di “Ok Google” para buscar y di lo que quieres que haga Google. Enviar un SMS (mensaje de texto) desde el teléfono Para enviar un SMS desde el teléfono Nexus 6: 1. Toca Messenger en la pantalla principal. 2. Toca para crear un mensaje nuevo. 3. En la parte superior de la pantalla, ingresa un número de . Escribe el teléfono o selecciona un contacto, luego toca . mensaje y toca GUÍA DE INICIO RÁPIDO DE ANDROID BIENVENIDO A ANDROID 5 Para Nexus 4 y 5, puedes obtener la aplicación Messenger en Google Play. También puedes usar la aplicación de SMS predeterminada que se incluye con el teléfono, Hangouts en Nexus 5 y Centro de Mensajes en Nexus 4. Para cambiar la aplicación de mensajes predeterminada, ve a Configuración > Conexiones inalámbricas y redes > Más > Aplicación de SMS predeterminada. Realizar una llamada Con un teléfono Nexus o de la edición Google Play, puedes realizar llamadas desde la aplicación Teléfono, la aplicación Contactos u otras aplicaciones o widgets en las que aparezca información de un contacto. Siempre que aparezca un número de teléfono, puedes tocarlo para marcarlo. Para realizar una llamada a uno de tus contactos: 1. Toca Teléfono en la pantalla principal o en la pantalla Todas las aplicaciones. 2. Para seleccionar un usuario y hacer una llamada, desplázate por la lista o busca el contacto. Si aparece el teclado, toca el botón Atrás para ocultarlo. 3. Para realizar una llamada, toca el nombre del contacto. Para ver las llamadas recientes, toca la ficha Recientes. Para usar . el teclado, toca el teclado GUÍA DE INICIO RÁPIDO DE ANDROID BIENVENIDO A ANDROID 6 SUGERENCIA : En Nexus 4 y Nexus 5 solamente, el Identificador de llamada de Google identifica los números de llamadas realizadas y recibidas, incluso si la persona que llama no está guardada como contacto en la aplicación Contactos. Para obtener más detalles, consulta la sección Utilizar el teléfono. Hacer una videollamada La aplicación Hangouts te permite realizar y recibir videollamadas. Para abrirla, toca Hangouts en una pantalla principal o en la pantalla Todas las aplicaciones. Para iniciar una videollamada: 1. En la parte superior de la pantalla principal de Hangouts, toca Agregar y comienza a escribir un nombre, una dirección de correo electrónico o un número de teléfono. Los nombres y los números que coinciden de tu lista de contactos aparecen a medida que escribes. 2. Elige un nombre y toca Video en la parte superior de la pantalla. Para ajustar las preferencias de notificaciones y otros Menú > Configuración. parámetros de configuración, toca Para obtener más detalles, consulta la sección Ayuda de Hangouts. GUÍA DE INICIO RÁPIDO DE ANDROID BIENVENIDO A ANDROID 7 Enviar un correo electrónico Usa la aplicación Gmail para leer y escribir un correo electrónico desde tu cuenta de Gmail u otras direcciones de correo electrónico. 1. Toca Gmail en la pantalla principal o en la pantalla Todas las aplicaciones. 2. Si durante la configuración accediste a una cuenta de Gmail, tu correo electrónico estará sincronizado con el dispositivo. De lo contrario, puedes agregar una dirección de correo electrónico ahora. Barra de estado La barra de estado se encuentra en la parte superior de la pantalla. En el lado derecho, puedes ver la intensidad de la señal Wi-Fi y del servicio de telefonía celular, cuánta batería queda y la hora. En el lado izquierdo, puedes ver qué aplicaciones te enviaron notificaciones. Consulta “Sonido/notificación”. Configuración rápida Utiliza la Configuración rápida para acceder fácilmente a los parámetros de configuración que utilizas con más frecuencia, como la activación del modo de avión. Para abrir Configuración rápida, desliza dos dedos hacia abajo desde la parte superior de la pantalla o desliza un dedo dos veces. Para cambiar una opción, toca el ícono. • Red Wi-Fi: permite activar o desactivar Wi-Fi. Para abrir la configuración de Wi-Fi, toca el nombre de la red Wi-Fi. • Configuración de Bluetooth: permite activar o desactivar Bluetooth. Para abrir la configuración de Bluetooth, toca la palabra “Bluetooth”. GUÍA DE INICIO RÁPIDO DE ANDROID BIENVENIDO A ANDROID 8 • Datos móviles: permite ver el uso de los datos móviles y activarlos o desactivarlos. • Modo de avión: permite activar o desactivar el modo de avión. Cuando se activa el modo de avión, significa que el teléfono no se conectará a Wi-Fi ni a una señal de telefonía celular, incluso aunque hubiera una disponible. • Linterna: permite encender o apagar la linterna. • Brillo de pantalla: desliza el dedo para aumentar o disminuir el brillo de la pantalla. • Rotación automática: permite bloquear la orientación del dispositivo en horizontal o vertical. En un Nexus 5, Configuración rápida aparece así: Configuración en la parte superior de la pantalla, para Toca abrir la aplicación de configuración principal. También puedes activar o desactivar Rotación automática desde Configuración rápida para bloquear o desbloquear la rotación automática de la pantalla. GUÍA DE INICIO RÁPIDO DE ANDROID BIENVENIDO A ANDROID 9 Administrar la batería La barra de estado muestra la cantidad de batería que queda, pero también puedes ver el porcentaje exacto y el tiempo restante aproximado de batería. Desliza un dedo hacia abajo Batería. desde la parte superior de la pantalla y toca La batería del dispositivo Android está diseñada para acompañarte todo el día. Cuando la carga de la batería se está agotando, la función de ahorro de batería de Android conserva la carga de la batería, para que puedas seguir haciendo llamadas y enviando mensajes de SMS (texto). Para activar esta opción, ve Configuración > Batería > Ahorro de batería. Para obtener a más información, visita Administrar la batería. Desplazarse por el dispositivo En la parte inferior de las pantallas principales, aparece la bandeja de favoritos, otra forma de acceder rápidamente a tus aplicaciones. Toca una aplicación para abrirla. Para arrastrar una aplicación a la bandeja de favoritos o a cualquier otra parte de una pantalla principal, o para eliminarla de la bandeja de favoritos, mantén presionada la aplicación y muévela con el dedo hasta donde quieras. GUÍA DE INICIO RÁPIDO DE ANDROID BIENVENIDO A ANDROID 10 Botones de navegación Nexus En la parte inferior de la mayoría de los teléfonos o las tablets, aparece siempre la barra de navegación con tres botones, independientemente de lo que hagas. En Nexus, se ve así: Atrás Permite abrir la pantalla que estabas usando antes, aunque pertenezca a otra aplicación. Una vez que regresas a la pantalla principal, no puedes seguir utilizando el botón para volver a la pantalla anterior. Pantalla principal Abre la pantalla principal central. Para abrir Google Now, desliza el dedo hacia arriba. Recientes Abre una lista de imágenes en miniatura de las pantallas con las que trabajaste recientemente. Para abrir una, tócala. Para eliminar una pantalla de la lista, deslízala hacia la izquierda o la derecha hasta la X. Algunas aplicaciones ocultan estos botones temporalmente o muestran en su lugar tres pequeños puntos. Para que vuelvan a aparecer, toca los puntos, toca el centro de la pantalla o desliza el dedo hacia arriba desde la parte inferior de la pantalla. GUÍA DE INICIO RÁPIDO DE ANDROID BIENVENIDO A ANDROID 11 Botones de navegación en dispositivos de la edición Google Play Algunos dispositivos de la edición Google Play tienen dos o tres botones debajo de la pantalla. Pueden ser botones físicos o botones que solo aparecen cuando tocas debajo de la pantalla. • Menú: este botón abre diferentes opciones en función de la pantalla en la que te encuentres. • Pantalla principal: abre la pantalla principal. Si estás viendo una pantalla principal a la derecha o a la izquierda, abre la pantalla principal central. Si configuraste Google Now, también puedes mantener presionado este botón para abrir Google Now. • Atrás: este botón abre la pantalla anterior en la que estabas trabajando, aunque pertenezca a otra aplicación. Una vez que regresas a la pantalla principal, no puedes seguir utilizando el botón para volver a la pantalla anterior que figura en tu historial. Menús Muchas pantallas de aplicaciones y configuración incluyen Menú en la parte superior derecha de la pantalla. un ícono Tócalo para explorar otras opciones, incluida la ayuda y la configuración. Organizar tus pantallas principales En Nexus 5, 6, y 9: • Para cambiar el fondo de pantalla, agregar un widget, modificar la configuración de búsqueda o cambiar el orden de las pantallas, mantén presionado el fondo de cualquier pantalla principal. GUÍA DE INICIO RÁPIDO DE ANDROID BIENVENIDO A ANDROID 12 • Puedes tener un número ilimitado de pantallas principales a la derecha. Para agregar una pantalla nueva, desliza el dedo hasta la última pantalla de la derecha y arrastra una aplicación o un widget al extremo derecho. • La pantalla situada a la izquierda de la pantalla principal central está reservada para Google Now y solo está disponible si Google Now está activado. • Para crear una carpeta, desliza un ícono rápidamente sobre otro. • Para asignar un nombre a una carpeta, o para cambiárselo, abre la carpeta y toca su nombre. Para cambiar el fondo de pantalla: 1. Mantén presionado el fondo y luego toca Fondos de pantalla. 2. Desliza el dedo de derecha a izquierda y elige una imagen de fondo de pantalla. O elige una imagen de tus Fotos, Descargas o Drive. Para agregar un ícono de aplicación a una pantalla principal: 1. Ve a la pantalla principal donde quieres colocar la aplicación. 2. Toca Todas las aplicaciones. 3. Si es necesario, desliza el dedo de derecha a izquierda para encontrar la aplicación que deseas. 4. Mantén presionada la aplicación hasta que aparezca la pantalla principal, deslízala hacia un lugar y levanta el dedo. Para agregar un widget: 1. Mantén presionado el fondo y luego toca Widgets. En Nexus 4, 7 o 10, abre Todas las aplicaciones > Widgets. 2. Desliza el dedo hacia la derecha para elegir un widget, que te proporcionará una vista rápida o una manera de acceder a información en la pantalla principal, como un reloj de mayor tamaño o información de la biblioteca de Google Play. GUÍA DE INICIO RÁPIDO DE ANDROID BIENVENIDO A ANDROID 13 Para mover una aplicación o un widget a otra posición, sigue estos pasos: 1. Toca y mantén presionado el ícono. 2. Desliza los dedos hacia la nueva ubicación. Para moverte entre las pantallas principales, deslízate hacia el borde de la pantalla. Para mover otro ícono, deslízate lentamente hacia este. 3. Levanta el dedo. Tocar y escribir Para seleccionar o activar un elemento, tócalo. Para escribir texto, como nombres, contraseñas o términos de búsqueda, solo tienes que tocar el lugar en el que quieres escribir. Aparece un teclado que te permite escribir dentro del campo. Entre otros gestos comunes, se incluyen los siguientes: • Mantener presionado: para seleccionar un elemento, mantenlo presionado sin levantar el dedo hasta que suceda algo. De esa manera, se accede a las letras acentuadas y a otros caracteres especiales del teclado. Desliza el dedo hasta la letra acentuada que desees. • Mantener presionado y arrastrar: mantén presionado un elemento durante un momento y luego, sin levantar el dedo, muévelo en la pantalla hasta que llegues a la posición de destino. Puedes desplazar aplicaciones dentro de la pantalla principal. • Desplazar o deslizar: mueve rápidamente el dedo por la superficie de la pantalla sin detenerte en el primer lugar que toques (para no arrastrar ningún elemento). Desliza una pantalla principal hacia la izquierda o la derecha para ver las demás pantallas principales. GUÍA DE INICIO RÁPIDO DE ANDROID BIENVENIDO A ANDROID 14 • Tocar dos veces: toca dos veces rápidamente sobre un mapa o una imagen para acercar o alejar. • Modificar la escala: en algunas aplicaciones (como Maps, Chrome y la Fotos), puedes modificar la escala de las imágenes. Para ello, solo tienes que colocar dos o más dedos sobre la pantalla de forma simultánea y juntarlos (para agrandar la escala) o separarlos (para reducirla). • Girar la pantalla. La orientación de la mayoría de las pantallas gira con el dispositivo cuando lo mueves. Para mantener la pantalla bloqueada en modo horizontal, desliza dos dedos hacia abajo desde la parte superior de cualquier pantalla y Horizontal/Rotación automática en Configuración toca rápida. Ayuda y asistencia Desde el Menú, puedes obtener ayuda y asistencia para la mayoría de las aplicaciones de Google. Otras aplicaciones que puedes tocar. incluyen un ícono de menú En esta guía, se describen brevemente algunas de las principales funciones y aplicaciones incluidas en Android 5.0. Para obtener más información sobre aplicaciones y software de Android, Nexus y dispositivos de la edición Google Play disponibles en Google Play, además de todas las formas de asistencia, consulta estas páginas: • support.google.com/nexus • support.google.com/playedition Google agradece que envíes comentarios acerca de tu dispositivo Nexus o de la edición Google Play. Enviar comentarios Configuración > Acerca del es fácil. Solo tienes que ir a dispositivo (o Acerca de la tablet) > Enviar comentarios acerca de este dispositivo. GUÍA DE INICIO RÁPIDO DE ANDROID BIENVENIDO A ANDROID 15 Versión de Android y actualizaciones Para consultar el número de versión o descargar la última actualización del sistema para un dispositivo Nexus o de la Configuración > Sistema > edición Google Play, ve primero a Acerca del dispositivo o Acerca de la tablet. Luego, busca estas etiquetas: • Actualizaciones del sistema: toca para comprobar si tienes actualizaciones del sistema pendientes. • Versión de Android: en la parte inferior de la lista, busca este encabezado y el número que aparece debajo. Si no tienes un teléfono o una tablet Nexus o de la edición Google Play y utilizas Android 5.0 en otro dispositivo, es posible que varíen algunos de los detalles del sistema que se describen en esta guía. Para consultar toda la sección de ayuda y asistencia en línea, incluidos detalles sobre el hardware Nexus y de la edición Google Play que ejecuta el software que se describe en esta guía y vínculos para obtener información sobre otros dispositivos Android, visita la página support.google.com/android. GUÍA DE INICIO RÁPIDO DE ANDROID BIENVENIDO A ANDROID 16 2 Conceptos básicos Google Now Google Now te brinda la información que necesitas en el momento indicado. Te muestra el clima de hoy antes de que comiences tu día, el estado del tráfico antes de salir para el trabajo e incluso el resultado de tu equipo favorito mientras juega un partido. Por ejemplo, esta es una tarjeta de Google Now que aparece cuando estás a punto de iniciar tu viaje cotidiano: Una vez que empiezas a usar Google Now, no tienes que hacer nada más. Si quieres, puedes ajustar algunos parámetros de configuración, pero Google Now no necesita ningún ajuste elaborado. GUÍA DE INICIO RÁPIDO DE ANDROID CONCEPTOS BÁSICOS 17 Cómo funciona Para saber cuándo mostrar información que podría resultarte útil, Google Now utiliza datos contextuales de tu dispositivo y de otros productos de Google, además de datos de productos de terceros a los que permites que Google Now tenga acceso. Por ejemplo, si tienes una cita en el Calendario de Google que incluye una dirección, Google Now puede revisar el estado del tráfico y sugerirte cuándo salir. Cuando decides usar Google Now, se activan también los Informes de Ubicación y el Historial de Ubicaciones. • Los Informes de Ubicación permiten que Google almacene y utilice de forma periódica los datos de ubicación más recientes del dispositivo asociados a tu cuenta de Google. Los Informes de Ubicación son una opción de configuración específica de cada dispositivo. • El Historial de Ubicaciones permite que Google almacene un historial de los datos de ubicación de todos los dispositivos desde los que hayas accedido a la cuenta de Google y donde hayas activado los Informes de Ubicación. También puedes controlar cómo utiliza Google Now los datos de ubicación actual. Para ver los parámetros de configuración Configuración > Personal > Ubicación. Si relevantes, ve a los servicios de ubicación están activados en tu cuenta en un dispositivo determinado, algunas aplicaciones pueden utilizarlos para ofrecerte información más relevante, como restaurantes cercanos o el estado del tráfico. Para obtener más información acerca de la manera en que Google Now utiliza tu ubicación y otra información, visita Acerca de Google Now. GUÍA DE INICIO RÁPIDO DE ANDROID CONCEPTOS BÁSICOS 18 Probar Puedes activar Google Now cuando configuras el dispositivo por primera vez. También lo puedes activar o desactivar en cualquier momento: 1. Mantén presionado cualquier espacio vacía de la pantalla principal. 2. Ve a Configuración > Google Now. Para abrir Google Now en Nexus 5, 6 y 9, desliza el dedo hacia arriba desde el botón Inicio. Las novedades aparecerán en forma de tarjetas de Google Now. Cuando ya no necesitas una tarjeta, puedes deslizar el dedo de izquierda a derecha. Si deslizas el dedo de derecha a izquierda, se abrirá la pantalla principal central. Si quieres ver más tarjetas, toca Más en la parte inferior de la pantalla. Para ajustar el modo en que se actualizan algunas tarjetas: • Administrar recordatorios: desde el Menú de la parte Recordatorios. superior izquierda de la pantalla, toca • Solicitar actualizaciones de tus equipos deportivos, acciones Menú, toca Personalizar. y más: desde el • Personalizar otras actualizaciones: en la parte superior . derecha de cada tarjeta, toca los tres puntos Para ver más información, visita Acerca de Google Now. Para conocer la lista completa de tarjetas disponibles, visita google. com/now. GUÍA DE INICIO RÁPIDO DE ANDROID CONCEPTOS BÁSICOS 19 Lo que puedes pedir a Google que haga por ti Cuando utilizas Google Now, puedes hablarle a tu dispositivo para buscar, obtener instrucciones y crear recordatorios. Por ejemplo, di “Ok Google, ¿necesito un paraguas mañana?” para ver si hay pronóstico de lluvia. Para ver otros ejemplos de lo que puedes decir, visita “Ok Google” y búsqueda por voz. Puedes decir la mayoría de estos ejemplos en inglés, francés, alemán, italiano, japonés, coreano, ruso, español y portugués brasileño, pero algunos ejemplos no están disponibles en todos los idiomas. Si quieres decir “Ok Google” en un idioma que no sea inglés, también necesitas cambiar el idioma principal del dispositivo. Visita Cambiar el idioma en Google. Activar o desactivar “Ok Google” Puedes decir “Ok Google” para iniciar una búsqueda o una tarea. Para activar o desactivar esta opción, abre Google Now o la aplicación de Google toca Menú > Configuración > Voz > Detección de “Ok Google”. Pantalla Sigue estos pasos para cambiar la configuración de la pantalla del dispositivo: 1. Ve a Configuración > Dispositivo > Pantalla. 2. Elige entre los parámetros de configuración que aparecen a continuación. Algunas pueden variar según el dispositivo y la versión de Android que tengas. Todas pueden afectar la duración de la batería. Para obtener más información, consulta “Administrar la batería”. GUÍA DE INICIO RÁPIDO DE ANDROID CONCEPTOS BÁSICOS 20 • Nivel de brillo: mueve el control deslizante para configurar el nivel de brillo en el dispositivo. • Brillo automático: activa el brillo automático para optimizar el nivel de brillo en el dispositivo de acuerdo con la luz que hay disponible a tu alrededor. El brillo automático está activado de manera predeterminada. Puedes ajustar el brillo cuando lo necesites. • Suspender: cambia cuánto tiempo tarda la pantalla en apagarse cuando no la estás usando. Obtén más información sobre la configuración de suspensión. • Protector de pantalla interactivo: configura protectores de pantalla que muestran fotos, fondos coloridos y mucho más cuando el dispositivo está conectado o en carga. Obtén más información sobre cómo usar el Protector de pantalla interactivo. • Pantalla ambiente (solo Nexus 6): activa esta opción si deseas que el teléfono se despierte cuando lo levantes o cuando llegue una notificación. Sonido/notificación Puedes cambiar la configuración de sonido y notificaciones en el Configuración > Dispositivo > dispositivo; para ello, ve a Sonido/notificación. Las notificaciones te avisan acerca de la llegada de mensajes nuevos, eventos del calendario y alarmas, así como eventos en curso, por ejemplo, las descargas. • Interrupciones: asigna una prioridad a las notificaciones sonoras para no tener interrupciones. Toca Configuración para activar o desactivar interrupciones de llamadas telefónicas y mensajes. Si activas las notificaciones de mensajes, toca Llamadas y mensajes de para especificar qué GUÍA DE INICIO RÁPIDO DE ANDROID CONCEPTOS BÁSICOS 21 notificaciones aceptas (Cualquiera, Contactos destacados o Solo contactos). Durante el tiempo de inactividad, selecciona los días y los horarios en los que quieres recibir notificaciones sonoras. • Con el dispositivo bloqueado: puedes administrar si deseas que se vean las notificaciones cuando el teléfono está bloqueado y si se puede ver el contenido delicado de una notificación. El contenido delicado incluye información como el título de una canción que descargaste, el remitente de un correo electrónico o los detalles de un evento del calendario. Para obtener más información, visita el Centro de Asistencia. • Notificaciones de aplicaciones: puedes modificar la configuración de las notificaciones de manera individual de aplicaciones como Gmail. La configuración Con el dispositivo bloqueado siempre tiene prioridad sobre la configuración de una aplicación individual. • Acceso a notificaciones: puedes ver qué aplicaciones pueden acceder a tus notificaciones. Cuando llega una notificación, el ícono aparece en la parte superior de la pantalla. Los íconos de notificaciones pendientes aparecen a la izquierda, mientras que los íconos del sistema, como la señal de Wi-Fi, la cobertura del proveedor de servicios móviles o el nivel de batería, aparecen a la derecha: Notificaciones Señal Wi-Fi Batería Intensidad de la señal móvil GUÍA DE INICIO RÁPIDO DE ANDROID CONCEPTOS BÁSICOS 22 SUGERENCIA: La intensidad de la señal móvil y Wi-Fi se indica en la parte superior de la pantalla mediante barras de color blanco. Para ver si la red Wi-Fi seleccionada tiene conexión completa a Internet, abre Configuración rápida. Para ello, desliza dos dedos hacia abajo desde la parte superior de la pantalla. Solo en la configuración rápida, las barras de color blanco en los indicadores de señal de red móvil o Wi-Fi indican la intensidad de la señal de una conexión a Internet normal. Puedes expandir ciertas notificaciones para mostrar más información, como las vistas previas de correos electrónicos o los eventos del calendario. Si es posible, la notificación que aparece en la parte superior siempre está expandida. Para expandir una notificación, selecciónala con un dedo y deslízala hacia abajo lentamente. Para abrir la aplicación relacionada, toca el ícono de la notificación a la izquierda. Algunas notificaciones también te permiten realizar acciones específicas al tocar los íconos dentro de la notificación. Por ejemplo, las notificaciones del Calendario te permiten posponer (recordarte en otro momento) o enviar correos a otros invitados. Cuando hayas terminado con una notificación, deslízala para eliminarla. Si quieres ignorar todas las notificaciones, toca el al final de la lista de notificaciones. ícono para ignorar GUÍA DE INICIO RÁPIDO DE ANDROID CONCEPTOS BÁSICOS 23 Administrar las cuentas del dispositivo Puedes agregar cuentas para que la información asociada a ellas se sincronice automáticamente con el dispositivo. Si quieres ver el correo electrónico u obtener aplicaciones de Google Play, tendrás que configurar una cuenta. También puedes agregar varios usuarios al dispositivo, por ejemplo, si varias personas comparten una tablet. El proceso de agregar usuarios es diferente al de agregar cuentas. Cada usuario tiene una configuración diferente y no puede acceder a las cuentas de otros usuarios, por lo que un solo usuario puede tener varias cuentas y cambiar entre ellas cuando haya accedido. Asegúrate de acceder al usuario correcto antes de agregar información a la cuenta o eliminar información de la cuenta. Agregar una cuenta 1. Ve a Configuración > Personal > Cuentas. Toca “Agregar cuenta”. 2. Toca el tipo de cuenta que quieres agregar. Puedes elegir entre las opciones “Google”, “Personal (IMAP)” o “Personal (POP3)”. Si no estás seguro si tienes que elegir IMAP o POP3, GUÍA DE INICIO RÁPIDO DE ANDROID CONCEPTOS BÁSICOS 24 prueba IMAP primero. Muchos servicios de correo electrónico usan IMAP. Obtén más información acerca de las diferencias entre IMAP y POP3. i. Selecciona “Google” si quieres agregar tu cuenta de Google. Cuando accedes con una cuenta de Google, todos los correos electrónicos, los contactos, los eventos de calendario y otros datos asociados a esa cuenta se sincronizan automáticamente con el dispositivo. ii. Sigue las instrucciones en pantalla para agregar la cuenta. Para cambiar la configuración de cualquiera de las cuentas agregadas, sigue los pasos que aparecen a continuación: 1. Ve a Configuración > Personal > Cuentas. 2. Selecciona tu cuenta. Si usas una cuenta de Google, toca Google y luego toca tu cuenta. Eliminar una cuenta Cuando eliminas una cuenta que agregaste al dispositivo, todo lo que está asociado con esa cuenta, incluidos los correos electrónicos y la configuración, también se elimina. No puedes eliminar la cuenta que usaste para configurar el dispositivo inicialmente. Para eliminar una cuenta del dispositivo, sigue estos pasos: 1. Comprueba que la cuenta que quieres eliminar no sea la cuenta que usaste para configurar el dispositivo. • Si no es esa cuenta, ve al paso 2 y sigue las instrucciones. • Si es esa cuenta, deberás restablecer la configuración de fábrica del dispositivo en lugar de seguir los pasos que aparecen a continuación. Esto eliminará todos los datos del dispositivo y necesitarás una cuenta de Google para volver a configurar el dispositivo. Obtén información acerca de GUÍA DE INICIO RÁPIDO DE ANDROID CONCEPTOS BÁSICOS 25 2. 3. 4. 5. cómo restablecer la configuración de fábrica del dispositivo Nexus o el dispositivo de la edición Google Play. Abre el menú Configuración en el dispositivo. En “Cuentas”, toca el nombre de la cuenta que quieres eliminar. Si usas una cuenta de Google, toca Google y luego toca tu cuenta. • Al salir de la cuenta de Google, todos los correos electrónicos, los contactos, los eventos de calendario y otros datos asociados a esa cuenta dejarán de sincronizarse automáticamente con el dispositivo. En la esquina superior derecha de la pantalla, toca Menú. Toca Eliminar cuenta. Compartir el dispositivo con otros usuarios Puedes compartir el dispositivo con familiares y amigos fácilmente si creas un usuario separado para cada persona. Cada uno tendrá su propio espacio en el dispositivo y tendrá páginas principales, cuentas, aplicaciones y configuración personalizadas, y muchas cosas más. Debes ser el propietario del dispositivo para agregar usuarios. Si quieres agregar un usuario nuevo, sigue estos pasos: 1. Ve a Configuración > Dispositivo > Usuarios. 2. Toca Agregar usuario y luego toca Aceptar. i. Si estás con el usuario nuevo: toca “Configurar ahora”. Se te dirigirá a la pantalla bloqueada. Selecciona el usuario nuevo, desbloquea la pantalla y permite que el usuario configure su cuenta de Google y otros datos. ii. Si no estás con el usuario nuevo: toca “Ahora no”. En la lista, aparecerá un “Nuevo usuario”. Cuando el usuario esté presente, regresa a la lista de usuarios y selecciona la opción “Nuevo usuario” o haz clic en la imagen del usuario en la pantalla bloqueada. GUÍA DE INICIO RÁPIDO DE ANDROID CONCEPTOS BÁSICOS 26 Luego de configurar un usuario, cuando vayas a la pantalla bloqueada, verás una segunda imagen de perfil de usuario, o avatar, en la barra de estado. Para seleccionar un usuario, toca la imagen correspondiente y desbloquea la pantalla. Cada usuario puede configurar su propia pantalla bloqueada. Cambiar usuarios Para cambiar de usuario, desliza el dedo desde la parte superior de cualquier pantalla dos veces para abrir la Configuración rápida. En la parte superior derecha de la pantalla, toca la imagen del usuario actual, luego toca la imagen de otro usuario. Eliminar un usuario El propietario del dispositivo puede eliminar a cualquier usuario de que haya agregado: 1. Ve a Configuración > Dispositivo > Usuarios. 2. Toca Configuración junto al nombre del usuario y, a continuación, Eliminar usuario. Otros usuarios pueden eliminar únicamente su propio espacio. 1. Ve a Configuración > Dispositivo > Usuarios. 2. Toca Menú > Eliminar nombre de usuario de este dispositivo. Usuario invitado Si alguien quiere usar el dispositivo temporalmente, pero no necesita configurar una cuenta como usuario asiduo, puede usar el dispositivo como invitado. Los usuarios invitados no tienen acceso a tu correo electrónico, aplicaciones ni a ningún contenido asociado con tu cuenta del dispositivo, como las fotos GUÍA DE INICIO RÁPIDO DE ANDROID CONCEPTOS BÁSICOS 27 o los archivos descargados. Para agregar un invitado, debes ser el propietario del dispositivo. 1. Ve a Configuración > Dispositivo > Usuarios. 2. Toca Invitado. Cuando el invitado termina de usar el dispositivo, puedes volver a otro usuario. Para cambiar a otro usuario: desliza el dedo hacia abajo desde la parte superior de la pantalla y toca la barra de arriba para abrir Configuración rápida. Para elegir otro usuario, toca la imagen de la esquina superior derecha de la pantalla, luego toca la imagen de otro usuario. Seguridad Si estableciste un bloqueo para la pantalla, esta se oscurecerá y se bloqueará al entrar en suspensión o al presionar el botón de encendido. Puedes establecer bloqueos de diferentes intensidades con la opción Bloqueo de pantalla: 1. Ve a Configuración > Personal > Seguridad > Bloqueo de pantalla. 2. Toca el tipo de bloqueo que deseas utilizar. Incluso cuando la pantalla está bloqueada, puedes realizar algunas actividades. • Acceder a la Configuración rápida: desliza el dedo hacia abajo desde la parte superior de la pantalla para acceder a la Configuración rápida sin ingresar la contraseña. • Acceder a la cámara: desliza el dedo de derecha a izquierda para abrir la Cámara. GUÍA DE INICIO RÁPIDO DE ANDROID CONCEPTOS BÁSICOS 28 • Acceder al teléfono: desliza el dedo de izquierda a derecha para realizar una llamada. (Primero tienes que ingresar la contraseña). • Realizar llamadas de emergencia: desliza el dedo de izquierda a derecha para realizar una llamada de emergencia sin tener que ingresar la contraseña. Si el dispositivo está configurado para más de un usuario, es posible que tengas que tocar tu imagen en la parte inferior de la pantalla para ver tu propia pantalla bloqueada. Para obtener más información, consulta Personalizar la pantalla bloqueada. Smart Lock Puedes activar Smart Lock para mantener el dispositivo desbloqueado cuando es evidente que lo tienes contigo, por ejemplo, cuando está conectado al reloj Bluetooth o mientras reconoce tu rostro. Dispositivos de confianza y reconocimiento facial Puedes configurar el dispositivo para que permanezca desbloqueado mientras estás conectado a un dispositivo Bluetooth, como un reloj, un dispositivo de entrenamiento, auriculares o un sistema de altavoz para el auto. También puedes configurar el dispositivo para que se desbloquee cuando toca una etiqueta NFC y hacer que se desbloquee cuando reconoce tu rostro. Después de que establezcas tu rostro como rostro de confianza, cada vez que actives el dispositivo, este buscará el rostro y se desbloqueará si te reconoce. Recuerda que alguien que se parezca a ti podría desbloquear el teléfono. Nota: El reconocimiento facial no almacena fotos tuyas. Los datos que se usan para reconocer tu rostro solo se almacenan en el GUÍA DE INICIO RÁPIDO DE ANDROID CONCEPTOS BÁSICOS 29 dispositivo. Estos no se almacenan con copia de seguridad en los servidores de Google, ni se puede acceder a ellos mediante aplicaciones. Para obtener más información sobre cómo utilizar estas funciones, consulta Dispositivos de confianza y reconocimiento facial. Fijar pantalla Con la función para fijar la pantalla, puedes habilitar el dispositivo para que solamente muestre la pantalla de una aplicación determinada. La función para fijar la pantalla puede ser útil si quieres jugar un juego sin que se minimice la aplicación cuando tocas el botón de página principal por accidente. Algunas aplicaciones pueden preguntarte si quieres utilizar la función para fijar la pantalla. Cuando no fijas una pantalla, puedes volver a la página en la que ingresaste la contraseña o el PIN. Para fijar una pantalla: 1. Ve a Configuración > Seguridad > Fijar pantalla y activa la opción para fijar la pantalla. 2. Abre una aplicación. 3. Toca Recientes en el dispositivo. Desliza el dedo hacia arriba en la primera pantalla de la parte inferior para verla. 4. Toca fijar. Aquí, puedes seleccionar una opción para volver a la pantalla bloqueada una vez que quitas la fijación. 5. Para salir de la pantalla fijada, mantén presionados los y al mismo tiempo. botones GUÍA DE INICIO RÁPIDO DE ANDROID CONCEPTOS BÁSICOS 30 Proteger el dispositivo contra aplicaciones dañinas Google siempre verifica las aplicaciones de Google Play para protegerte a ti y al dispositivo de posibles daños. De forma predeterminada, el dispositivo no permite la instalación de aplicaciones de fuentes distintas a Google Play. Si decides permitir la instalación de aplicaciones de fuentes desconocidas e instalar aplicaciones que no provienen de Google Play, tienes más probabilidades de que estas aplicaciones instaladas te perjudiquen a ti o al dispositivo. Si permites la instalación de aplicaciones de fuentes desconocidas, la función Verificar aplicaciones te protege cuando instalas aplicaciones que no son de Google Play, ya que revisa el dispositivo de manera continua a fin de asegurarse de que todas las aplicaciones instaladas se comporten de forma segura, incluso después de su instalación. Para obtener más información o para cambiar el comportamiento predeterminado, consulta Proteger el dispositivo contra aplicaciones dañinas. Administrador de Dispositivo Android Si pierdes el teléfono o la tablet el Administrador de dispositivo Android te puede ayudar a encontrar su ubicación aproximada, hacerlo sonar, bloquearlo o borrar los datos. Estas opciones están activadas de forma predeterminada. Para ver las opciones o cambiarlas, abre la aplicación Configuración de Google (en Todas las aplicaciones) y toca Administrador de Dispositivo Android. Si pierdes el dispositivo, ve a Administrador de Dispositivo Android y sigue las instrucciones. GUÍA DE INICIO RÁPIDO DE ANDROID CONCEPTOS BÁSICOS 31 Android Beam Puedes enviar o transmitir de manera instantánea una página web, un video u otro contenido desde la pantalla hasta otro dispositivo; para ello, debes acercar los dispositivos (las partes posteriores de ambos deben estar enfrentadas). En algunas aplicaciones, también puedes comenzar a transmitir desde el menú Compartir. Antes de comenzar: asegúrate de que ambos dispositivos estén desbloqueados y admitan comunicación de campo cercano (NFC), y verifica que estén activadas NFC y la función Android Configuración > Conexiones Beam. Para comprobarlo, ve a inalámbricas y redes> Más. Además, verifica dónde está el área NFC en la parte posterior de ambos dispositivos. 1. Abre una pantalla que contenga algo que desees compartir, como una página web, un video de YouTube o una página de un lugar en Google Maps. 2. Une la parte posterior de tu dispositivo con la parte posterior del otro dispositivo. Cuando los dispositivos se conectan, se oye un sonido, la imagen en la pantalla se reduce y se ve el mensaje Tocar para transmitir. 3. Toca cualquier parte de la pantalla. El otro dispositivo mostrará el contenido transferido. O bien, si la aplicación necesaria no está instalada, se abre Google Play en una pantalla desde donde tu amigo puede descargar la aplicación. Para activar la NFC, ve a Configuración > Conexiones inalámbricas y redes > Más > NFC. Para activar Android Beam, ve a Configuración > Conexiones inalámbricas y redes > Más > Android Beam. GUÍA DE INICIO RÁPIDO DE ANDROID CONCEPTOS BÁSICOS 32 Tocar y pagar Cuando la conectividad NFC está activada, puedes utilizar la función Tocar y pagar para comprar artículos con solo tocar un lector de la caja registradora con el teléfono. Para administrar las aplicaciones de la función Tocar y pagar, sigue estos pasos: 1. Ve a Configuración > Dispositivo > Tocar y pagar. 2. Toca una aplicación para convertirla en la aplicación de pago predeterminada. Si el dispositivo no tiene una aplicación de pago predeterminada, como Google Wallet, busca en Google Play “aplicaciones de pago”. Para obtener más información, consulta Tocar y pagar con el dispositivo. Imprimir Con Android 5.0, puedes imprimir el contenido de algunas pantallas (como páginas web abiertas en Chrome) en una impresora conectada a la misma red Wi-Fi que tu dispositivo Android. Antes de poder imprimir, necesitas tener un servicio de impresión instalado en tu dispositivo. Para comprobar los servicios Configuración > Sistema > Impresión. disponibles, ve a Desde esa pantalla, puedes abrir cada servicio disponible para activarlo o desactivarlo, consultar las impresoras que ofrece, agregar nuevas impresoras y modificar la configuración del servicio. GUÍA DE INICIO RÁPIDO DE ANDROID CONCEPTOS BÁSICOS 33 Para imprimir un documento, como una página web de Chrome, sigue estos pasos: 1. Ve al menú y toca Imprimir. 2. En el cuadro de diálogo que aparece, puedes modificar la configuración como, por ejemplo, la impresora, la cantidad de copias, la orientación y mucho más. 3. Toca Imprimir. Chromecast Chromecast es un pequeño dispositivo que se conecta a la parte posterior de la televisión. Este dispositivo te permite enviar videos y música de tu teléfono o tablet al televisor. Puedes utilizar Chromecast con aplicaciones como las siguientes: • • • • • YouTube Netflix Google Play Películas y TV Google Play Música Hulu Plus Para ver más aplicaciones, visita chromecast.com/apps. Cuando usas Chromecast, asegúrate de que el teléfono o la tablet esté usando la misma red Wi-Fi que el Chromecast y que Chromecast esté seleccionado como fuente de entrada de la televisión. Para mostrar contenido de tu teléfono o tablet en la televisión, sigue estos pasos: 1. Abre el archivo de video o música en una de las aplicaciones indicadas anteriormente. 2. Toca Cast. 3. Reproduce el contenido de forma habitual para transmitirlo al televisor. GUÍA DE INICIO RÁPIDO DE ANDROID CONCEPTOS BÁSICOS 34 Para obtener más información, consulta la sección Cómo enviar contenido desde aplicaciones a la televisión. Almacenamiento de archivos Android 5.0 te permite almacenar y examinar fácilmente imágenes, videos y otros archivos en tu dispositivo, además de adjuntarlos a correos electrónicos, a mensajes de Hangouts, etc. También puedes utilizar las imágenes almacenadas como fondo de la pantalla principal. Por ejemplo, para adjuntar una imagen a un correo electrónico Sujetapapeles en la parte que estás redactando, toca el superior derecha y selecciona Adjuntar archivo o Insertar desde Drive para seleccionar imágenes almacenadas en la carpeta de Drive. Desde aquí, podrás ver cualquiera de estas fuentes: • Reciente: muestra las fotos o los videos que hayas creado o abierto recientemente. • Drive: te permite adjuntar archivos almacenados en Google Drive. • Imágenes: muestra las fotos, los videos u otras imágenes del dispositivo. • Descargas: incluye la mayoría de archivos (excepto contenido de Google Play) que hayas descargado de correos electrónicos o de la Web. • Fotos: te permite buscar en todas las imágenes y videos del dispositivo o que se subieron a tu cuenta de Google. Utiliza la aplicación Descargas para ver, volver a abrir o eliminar archivos que hayas descargado de Gmail o de otras fuentes (excepto revistas, videos, libros y otro contenido multimedia de Google Play). GUÍA DE INICIO RÁPIDO DE ANDROID CONCEPTOS BÁSICOS 35 Desde la aplicación Descargas: • Toca un elemento para abrirlo. • En la lista de descargas, mantén presionado un elemento para Compartir y selecciona un método de seleccionarlo. Toca la lista. Toca para eliminar. Google Play transmite compras y alquileres a través de Internet. Por lo que los elementos comprados o alquilados no siempre ocupan espacio de almacenamiento cuando los reproduces. Si bien puedes descargar contenido de aplicaciones de Google Play para acceder sin conexión, el contenido de Google Play nunca aparece en Descargas. Capturas de pantalla Para hacer una captura de pantalla en dispositivos Nexus o de la edición Google Play, sigue estos pasos: 1. Asegúrate de que la imagen que desees capturar aparezca en la pantalla. 2. Presiona el botón de encendido y el botón para bajar el volumen simultáneamente. La captura de pantalla se guarda automáticamente en tus Fotos. SUGERENCIA: Para compartir la captura de pantalla fácilmente a través de Gmail, Google+ y otros servicios, selecciona la captura de pantalla en Fotos y toca Compartir en la parte inferior. Para modificarla, toca para eliminar. En dispositivos de la edición Editar. Toca Compartir. Google Play, toca GUÍA DE INICIO RÁPIDO DE ANDROID CONCEPTOS BÁSICOS 36 3 Utilizar el teclado SUGERENCIA: Para seleccionar un idioma de teclado Configuración, Personal > diferente del inglés, ve a, Idioma y entrada. Para obtener más información, consulta la Ayuda del teclado. Ingresar y editar texto Utiliza el teclado en pantalla para ingresar texto. El teclado en pantalla de un teléfono Nexus tiene este aspecto: Los teclados en las tablets funcionan de una manera similar. GUÍA DE INICIO RÁPIDO DE ANDROID UTILIZAR EL TECLADO 37 Para que el teclado desaparezca, toca el botón Atrás que aparece debajo. Algunas aplicaciones abren el teclado automáticamente. En cambio, en otras aplicaciones, tienes que tocar el campo en el que quieres escribir. Edición básica Cambiar dónde quieres escribir • Toca el cursor, después toca y arrastra la pestaña que aparece debajo de este a la nueva posición. Seleccionar texto • Mantén presionada la pantalla en el lugar del texto o tócalo dos veces. • Se resalta la palabra más cercana, con una pestaña en cada extremo de la selección. Arrastra las pestañas para cambiar la selección. Eliminar texto • Toca la tecla Eliminar para eliminar los caracteres antes del cursor o el texto seleccionado. Escribir en letra mayúscula • Para escribir una letra en mayúsculas, toca Mayúscula una vez. • También puedes mantener presionada la tecla Mayúscula Mayúscula y mientras escribes o puedes tocar la tecla deslizar el dedo a otra tecla. • Cuando sueltas la tecla, vuelven a aparecer las letras minúsculas. GUÍA DE INICIO RÁPIDO DE ANDROID UTILIZAR EL TECLADO 38 Activar el bloqueo de mayúsculas • Toca dos veces la tecla Mayúscula, o mantén la tecla presionada, para que cambie. Vuelve a tocar la tecla Mayúscula para regresar a minúscula. Cambiar la mayúscula de una palabra • Si quieres cambiar la mayúscula de una palabra que ya escribiste, puedes seleccionarla y tocar la tecla Mayúscula. • Tendrás la opción de seleccionar la palabra con mayúscula inicial o toda en mayúsculas. Escribir un símbolo o un carácter • Para cambiar a las teclas de símbolos de una palabra, toca la tecla símbolo ?123 una vez. • También puedes mantener presionada la tecla de símbolo ?123 mientras escribes o puedes tocar la tecla de símbolo ?123 y deslizar el dedo a otra tecla. Cuando sueltas la tecla, aparecen las teclas de letras. Ver más símbolos y caracteres • Mantén presionados los símbolos o caracteres para obtener caracteres acentuados o símbolos adicionales. Cortar, copiar y pegar • Selecciona el texto que quieres cortar o copiar. A o el botón Copiar . continuación, toca el botón Cortar Para pegar, toca el espacio en el que deseas pegar el texto y, luego, toca Pegar. Si quieres reemplazar un texto con el texto . que copiaste, selecciona el texto y, luego, toca Pegar GUÍA DE INICIO RÁPIDO DE ANDROID UTILIZAR EL TECLADO 39 Emojis Utiliza el Teclado de Google para elegir entre una variedad de imágenes pequeñas y coloridas que se utilizan para expresar emociones (conocidas como emojis) para agregar diversión a tus mensajes. Según el dispositivo, es posible que tengas que mantener presionada la tecla Volver y deslizar el dedo hasta la cara feliz para mostrar un emoji. En una tablet, solo tienes que tocar el símbolo de emoji que aparece en la parte inferior derecha. Aparecerá un panel como el siguiente. Para desplazarte entre las categorías, desliza el dedo hacia la izquierda o hacia la derecha. También puedes tocar los símbolos que aparecen en la fila superior. Para escribir un emoji, tócalo: Utilizar sugerencias de palabra siguiente 1. Toca la ubicación donde desees ingresar texto. 2. Comienza escribiendo una palabra. Cuando la palabra deseada aparezca en una lista encima del teclado, tócala. 3. Sigue tocando palabras, a menos que la palabra deseada no aparezca. En ese caso, escríbela. Android sugerirá palabras a medida que escribes. GUÍA DE INICIO RÁPIDO DE ANDROID UTILIZAR EL TECLADO 40 Para cambiar el teclado y los métodos de entrada, ve a Configuración > Personal > Idioma y entrada. Para activar o desactivar las sugerencias de palabra siguiente, ve a Configuración > Personal > Idioma y entrada > Teclado y métodos de entrada > Teclado de Google > Corrección de texto > Sugerencias de palabra siguiente. Escritura gestual La escritura gestual funciona mejor en inglés. La calidad varía en otros idiomas y, en algunos casos, esta función aún no está disponible. Para ingresar una palabra mediante la escritura gestual: 1. Toca la ubicación en la que deseas escribir para abrir el teclado. 2. Desliza el dedo lentamente por las letras de la palabra que deseas ingresar. 3. Levanta el dedo cuando la palabra que deseas se muestre en la vista previa flotante o en medio de la franja de sugerencias. Para seleccionar una de las palabras de la franja de sugerencias, tócala. Si la palabra que deseas no aparece cuando usas la escritura gestual, puedes escribirla de forma manual. Si escribes una palabra mediante la escritura gestual y quieres cambiarla, tócala para ver otras opciones en la franja de sugerencias. GUÍA DE INICIO RÁPIDO DE ANDROID UTILIZAR EL TECLADO 41 SUGERENCIA: Si quieres destacar alguna letra, por ejemplo, letras repetidas, como la “e” en “reencontrar”, realiza una pausa levemente más larga sobre la “e” y pasa a la siguiente letra. Utilizar la escritura gestual sin la barra espaciadora Cuando utilizas la escritura gestual, no es necesario utilizar la barra espaciadora; solo sigue deslizando el dedo por las letras que deseas ingresar y después levanta el dedo para comenzar la próxima palabra. Para cambiar la configuración de la escritura gestual, ve a Configuración > Idioma y entrada > Teclado y métodos de entrada > Teclado de Google > Escritura gestual. Diccionarios del teclado Para administrar los diccionarios de teclado, ve a Configuración > Personal > Teclado e idioma. Diccionario personal Puedes agregar tus propias palabras a tu diccionario personal para que el dispositivo las recuerde. Para agregar una palabra o una frase, incluida una combinación de teclas opcional, ve a Configuración > Personal > Idioma y entrada > Teclado de Google > Corrección de texto > Diccionario personal y el idioma del diccionario que deseas modificar. Luego selecciona Agregar y escribe la palabra. Cuando utilizas una combinación de teclas opcional, la palabra o frase aparece como opción en las palabras sugeridas sobre el teclado. GUÍA DE INICIO RÁPIDO DE ANDROID UTILIZAR EL TECLADO 42 Diccionarios complementarios 1. Ve a Configuración > Personal > Idioma y entrada > Teclado de Google > Corrección de texto > Diccionarios complementarios. 2. Aparecen los diccionarios de otros idiomas que se pueden descargar al dispositivo. 3. Toca el diccionario que desees y, luego, Instalar. Ingresar texto usando la voz Puedes ingresar texto usando la voz en la mayoría de los lugares donde se puede ingresar texto con el teclado en pantalla. 1. Toca un campo de texto o una ubicación en el texto que ya ingresaste en un campo de texto. 2. Toca la tecla del micrófono en el teclado en pantalla. 3. Cuando veas la imagen del micrófono, di lo que quieras escribir. En algunos idiomas, también puedes ingresar puntuación de manera oral; puedes decir “coma”, “punto”, “signo de interrogación”, “signo de exclamación” o “punto de exclamación”. Entre los idiomas que se admiten, se incluyen inglés, francés, italiano, alemán, español y ruso. Para mejorar el procesamiento de la entrada de voz, Google puede grabar algunos segundos del ruido ambiente de fondo en una memoria temporal en cualquier momento. Esta grabación permanece en el dispositivo solo temporalmente y no se envía a Google. Para cambiar la configuración de voz, ve a Configuración > Personal > Idioma y entrada. GUÍA DE INICIO RÁPIDO DE ANDROID UTILIZAR EL TECLADO 43 4 Probar algunas aplicaciones Todas las aplicaciones Para ver tus aplicaciones, toca Todas las aplicaciones en la bandeja Favoritos de cualquier pantalla principal. Aquí podrás ver todas tus aplicaciones, incluidas las que se incluyen con el teléfono y las que descargaste de Google Play. Puedes mover los íconos de aplicaciones a cualquiera de las pantallas principales. Desde Todas las aplicaciones, puedes realizar lo siguiente: • Desplazarte por las pantallas: desliza el dedo hacia la izquierda o la derecha. • Abrir una aplicación: toca el ícono correspondiente. • Colocar el ícono de una aplicación en la pantalla principal: Mantén presionado el ícono de la aplicación, desliza el dedo y levántalo para colocar el ícono en la pantalla principal que quieras. • Explorar los widgets: toca la pestaña Widgets en la parte superior de cualquier pantalla Todas las aplicaciones. • Obtener más aplicaciones: Toca Google Play en la lista de íconos de aplicaciones. GUÍA DE INICIO RÁPIDO DE ANDROID PROBAR ALGUNAS APLICACIONES 44 Para eliminar el ícono de una aplicación de la pantalla principal sin eliminar la aplicación de forma permanente del dispositivo, mantén presionado el ícono, desliza el dedo hacia la parte superior de la pantalla y suelta la aplicación sobre el ícono para . eliminar Para ver información sobre una aplicación desde la pantalla de todas las aplicaciones, mantén presionada la aplicación, desliza el dedo hacia la parte superior de la pantalla y suelta la aplicación . sobre el ícono de información de la aplicación SUGERENCIA: Algunas aplicaciones pueden ser dañinas para ti o para el dispositivo. Sin embargo, no es necesario que compres software antivirus para los dispositivos Nexus o de la edición Google Play. Google puede verificar las aplicaciones para ayudar a evitar que se instale software dañino. Para obtener más detalles, consulta la sección Proteger el dispositivo contra aplicaciones dañinas. Gmail Utiliza la aplicación Gmail para leer y escribir correo electrónico desde cualquier dispositivo móvil. Para Gmail en una pantalla principal o en la abrirla, toca pantalla Todas las aplicaciones. Gmail no es solo un correo electrónico. Puedes utilizar tu cuenta de Gmail para acceder a todos los servicios y las aplicaciones de Google, incluso los que se indican a continuación y muchos más. GUÍA DE INICIO RÁPIDO DE ANDROID PROBAR ALGUNAS APLICACIONES 45 • Google Now: para recibir la información que necesitas en el momento indicado. • Calendario • Personas: permite realizar un seguimiento de los contactos • Google Drive: permite trabajar con documentos. Mientras lees un mensaje: • Toca los íconos de la parte superior de la pantalla para para marcar archivar, eliminar y marcar como leído. Toca un mensaje como no leído. En el Menú, encontrarás opciones para mover, cambiar etiquetas, silenciar, imprimir y realizar otras acciones en el correo electrónico. • Desliza el dedo hacia la izquierda o hacia la derecha para leer la conversación anterior o la siguiente. Organiza tus conversaciones: en Recibidos, mantén presionada una conversación para seleccionarla. Luego, utiliza los íconos y el menú en la parte superior de la pantalla para administrar los mensajes seleccionados. Para cambiar los parámetros de configuración, agregar una cuenta u obtener ayuda, toca el ícono o el botón del menú. No importa dónde estés dentro de Gmail, siempre puedes volver Atrás en la parte superior a Recibidos; para ello, toca el botón de la pantalla. En Recibidos, toca Menú para abrir el panel lateral que muestra las cuentas disponibles, las etiquetas, etc. Para obtener más información, consulta la Ayuda de Gmail. GUÍA DE INICIO RÁPIDO DE ANDROID PROBAR ALGUNAS APLICACIONES 46 SUGERENCIA: Puedes acceder a tu correo electrónico de otras cuentas, como Microsoft Exchange, desde Gmail. Para ello, tienes que agregar la cuenta en la configuración de Gmail. Para agregar una cuenta de correo electrónico que no es de Gmail a Gmail: 1. Ve a Configuración > Personal > Cuentas > Agregar cuenta. 2. Toca el tipo de cuenta que quieres agregar. Podrás elegir entre “Google”, “Personal” o “Trabajo”. 3. Selecciona “Google” si quieres agregar tu cuenta de Google. Cuando accedes con una cuenta de Google, todos los correos electrónicos, los contactos, los eventos de calendario y otros datos asociados a esa cuenta se sincronizan automáticamente con el dispositivo. 4. Sigue las instrucciones en pantalla para agregar la cuenta. Para cambiar la configuración de cualquiera de las cuentas agregadas, sigue los pasos que aparecen a continuación: 1. Abre el menú Configuración en el dispositivo. 2. En “Personal”, toca “Cuentas” y selecciona tu cuenta. Si usas una cuenta de Google, toca Google y luego toca tu cuenta. GUÍA DE INICIO RÁPIDO DE ANDROID PROBAR ALGUNAS APLICACIONES 47 Play Google Play reúne todo tu contenido favorito en un lugar: juegos, aplicaciones, películas, programas de TV, libros, música, noticias y revistas, para que puedas acceder a ellos desde cualquiera de tus dispositivos. Para abrir la aplicación Google Play, toca Play. Google Si ya habías comprado contenido en Google Play, tendrás acceso de forma automática a dicho contenido en tu dispositivo Android; solo asegúrate de acceder con la misma cuenta que utilizaste para comprarlo. Para comprobarlo: 1. Abre la aplicación Google Play. 2. Toca Menú en la parte superior izquierda. En esta pantalla, puedes ver la cuenta con la que accediste o cambiar de cuenta, ver las aplicaciones que compraste, consultar tu lista de deseos y mucho más. Para establecer las preferencias, borra el historial de búsqueda Menú > y activa los controles del usuario. Para ello, ve a Configuración. Por ejemplo, para filtrar aplicaciones según el nivel de madurez o para que el sistema solicite un PIN antes de completar una compra, toca Filtro de contenido o Solicitar autenticación para realizar compras. Para encontrar tu contenido, abre una de las aplicaciones de Todas las aplicaciones y toca Google Play en la pantalla Menú. GUÍA DE INICIO RÁPIDO DE ANDROID PROBAR ALGUNAS APLICACIONES 48 Servicio de asistencia de Google Play Para obtener más información sobre Google Play, como las opciones de asistencia telefónica o por correo electrónico, consulta la página support.google.com/googleplay. Cámara La aplicación Cámara te permite sacar fotos, fotos panorámicas y fotos esféricas envolventes de 360º, además de realizar videos para capturar todo lo que te rodea. Para abrir la cámara: • En la pantalla bloqueada, desliza el dedo de derecha a izquierda. • En la pantalla principal, toca Cámara. GUÍA DE INICIO RÁPIDO DE ANDROID PROBAR ALGUNAS APLICACIONES 49 Al abrir la cámara por primera vez, es posible que tengas que seleccionar si quieres que se recuerden las ubicaciones de las fotos. De esta forma, por ejemplo, puedes indicar la ubicación de una foto en particular en Google Maps. Cuando abres la Cámara, puedes elegir entre cinco modos de cámara diferentes. Para ver los modos, desliza el dedo de izquierda a derecha. El ícono de la una fotografía Cámara indica el modo de cámara. Cómo tomar 1. Enmarca el objeto que quieras fotografiar y observa el anillo de enfoque. Para enfocar otra parte de la imagen, solo tienes que tocarla. Para acercar, pellizca con dos dedos hacia afuera. Para alejar, pellizca con dos dedos hacia adentro. 2. Cuando haces foco, los corchetes del anillo desaparecen, toca el botón del obturador, que es el ícono de la cámara. 3. Para ver la foto que acabas de sacar, desliza el dedo de derecha a izquierda. Para ver las fotos almacenadas, toca Fotos en la parte superior derecha. Cuando ves las fotos almacenadas, puedes tocar para compartir, Editar para modificar fotos y para eliminar. Sigue deslizando el dedo para ver otras imágenes almacenadas en Fotos. Para cambiar a un modo diferente, desliza el dedo de izquierda a derecha para ver la lista de modos de la cámara: GUÍA DE INICIO RÁPIDO DE ANDROID PROBAR ALGUNAS APLICACIONES 50 Photo Sphere • Para tomar una foto de 360º o panorámica, desplázate o inclínate hasta que el círculo en el centro de la pantalla se mueva sobre un punto azul y registre esa parte de la imagen. Sigue moviéndote por los puntos hasta que hayas terminado, luego toca la marca de verificación ubicada en la parte inferior de la pantalla. Panorámica • Toca Panorámico para comenzar a tomar una foto panorámica. • Encuentra el punto de inicio y toca el obturador para tomar la primera foto de la panorámica. • Para tomar las siguientes fotos, gira el teléfono lentamente en su lugar para mover el ícono del objetivo sobre cada punto gris hasta que el color cambie a azul. • Sigue cubriendo los puntos hasta que todos sean de color azul y la imagen esté completa. Luego, toca la marca de verificación en la parte inferior de la pantalla. GUÍA DE INICIO RÁPIDO DE ANDROID PROBAR ALGUNAS APLICACIONES 51 Efecto de enfoque • Toca Efecto de enfoque, luego levanta el dispositivo lentamente siguiendo la flecha. Cámara • Toca la Cámara para tomar fotos normales. Video • Toca el botón de video para empezar a grabar un video. Tócalo de nuevo para detener la grabación. • Para cambiar la configuración de cada modo, como el modo flash, la exposición y otras opciones, toca el círculo con tres puntos ubicado en la parte inferior derecha de la imagen enfocada. SUGERENCIA: HDR+ en Nexus 5 y 6 toma una rápida secuencia de fotos automáticamente y las combina para crear la mejor foto posible con ellas. Para activar el modo HDR+, toca … debajo a la derecha del obturador y selecciona HDR+. Para obtener más información, visita la Ayuda de la cámara. Fotos La aplicación Fotos te permite acceder al instante a las fotos y los videos asociados a cualquier cuenta de Google que hayas configurado en el teléfono o la Fotos. tablet. Para abrirla, toca GUÍA DE INICIO RÁPIDO DE ANDROID PROBAR ALGUNAS APLICACIONES 52 Para abrir las fotos: • Desde la aplicación de la cámara: desliza el dedo de derecha a izquierda. • Desde la pantalla Todas las aplicaciones: Toca Fotos. Cuando accedes al dispositivo con tu cuenta de Google, la aplicación Fotos hace que realizar una copia de seguridad automática de todas las fotos y los videos que tomas, organizarlos y compartirlos con amigos sea más fácil. También puedes examinar, buscar, recortar, editar y etiquetar fotos, además de crear álbumes y películas. Toca Menú para: • • • • acceder a Google+ y volver organizar y editar tus fotos y videos crear y examinar álbumes explorar animaciones, panoramas o fotos en grupos combinados de creados de forma automática • examinar fotos de ti mismo Para obtener más detalles, consulta la sección Ayuda de Fotos. Contactos La aplicación Contactos brinda acceso rápido a cualquier contacto que quieras. Para abrirla, toca el ícono Contactos en una pantalla principal o en la pantalla Todas las aplicaciones. Al encender tu dispositivo por primera vez y acceder a una cuenta de Google, todos los contactos existentes en esa cuenta se sincronizan con la aplicación Contactos. Después de eso, los contactos permanecen sincronizados automáticamente en todos tus dispositivos o en un navegador web. GUÍA DE INICIO RÁPIDO DE ANDROID PROBAR ALGUNAS APLICACIONES 53 Si utilizas Exchange, también puedes sincronizar esa información de contacto con la aplicación Contactos. Toda la información de Contactos está disponible en Gmail, Google Talk y otras aplicaciones. A medida que agregas contactos desde diferentes fuentes, se sincronizan automáticamente en todos los lugares donde los necesites. Cuando abres la aplicación Contactos, puedes: • Ver todos los contactos o favoritos: selecciona una opción en la parte superior de la pantalla. • Agregar un contacto: Toca Agregar contacto. • Leer los detalles: toca un nombre para ver los detalles de un contacto o grupo. • Comparte el contacto o coloca un contacto de uso frecuente Menú. en la pantalla principal. Toca • Editar los detalles: mientras ves un contacto, toca Editar en la parte superior de la pantalla para editar la información del contacto. • Cambiar la configuración: mientras ves la pantalla de la Menú para importar o exportar los lista principal, toca contactos, seleccionar las opciones de visualización y agregar o editar cuentas. Para obtener más información, consulta la ayuda de Contactos. GUÍA DE INICIO RÁPIDO DE ANDROID PROBAR ALGUNAS APLICACIONES 54 Messenger La aplicación Messenger para enviar mensajes SMS (mensajes de texto) está disponible para dispositivos que ejecutan Android Lollipop, 5.0 o versiones posteriores. Para leer y responder los mensajes, sigue estos pasos: 1. Cuando recibas un mensaje nuevo, verás una notificación en en el panel de el dispositivo y un ícono de mensaje nuevo notificaciones. 2. Para abrir y leer el mensaje, toca la notificación de mensaje nuevo en el panel de notificaciones. 3. Para responder el mensaje, toca el cuadro Enviar mensaje y escribe el texto. 4. Para enviarlo, toca Enviar. Para crear y enviar mensajes de texto, sigue estos pasos: 1. Ve a Todas las aplicaciones y, luego, toca Messenger. 2. En la pantalla principal de Messenger, toca . 3. Ingresa el nombre de un contacto o un número de teléfono móvil en el campo Para. Si quieres enviar un mensaje de en el campo Para y texto grupal, toca el ícono de grupo toca contactos adicionales o ingresa números de teléfonos móviles adicionales. • Debajo del campo “Para”, puedes seleccionar el destinatario desde tus contactos frecuentes en Frecuentes o desde la lista de contactos en Todos los contactos. • Si deseas enviar un mensaje grupal, asegúrate de activar la opción de mensajes grupales en la configuración de Messenger. GUÍA DE INICIO RÁPIDO DE ANDROID PROBAR ALGUNAS APLICACIONES 55 • Si eliges ingresar un nombre o un número de teléfono en el campo Para, aparecen coincidencias con tus contactos mientras escribes, en caso de que existan entre tus contactos. Puedes tocar un destinatario sugerido o continuar ingresando el número de teléfono. 4. Para escribir el mensaje, toca el cuadro Enviar mensaje e ingresa el texto. Obtén más información sobre cómo usar el Teclado de Google y los emoji Consulta “Utilizar el teclado”. 5. Si tocas el botón Atrás mientras redactas el mensaje, este se guarda como borrador en Messenger. Toca la conversación para continuar su redacción. 6. Para enviarlo, toca Enviar. Puedes administrar los mensajes, las conversaciones, las notificaciones y los contactos desde la pantalla principal de Messenger. También puedes cambiar el sonido, las notificaciones y otras configuraciones. Eliminar mensajes 1. Abre una conversación en Messenger. 2. Mantén presionado el mensaje que deseas eliminar. 3. Cuando aparezca el cuadro “Opciones de mensaje”, toca Eliminar. Eliminar conversaciones 1. Con la lista de conversaciones de Messenger abierta, mantén presionada una conversación para seleccionarla. 2. Para eliminar la conversación, toca el ícono de la papelera en la esquina superior derecha de la pantalla. Administrar conversaciones Desde la pantalla principal de Messenger, mantén presionada una conversación o una selección de conversaciones para realizar una de las siguientes acciones: GUÍA DE INICIO RÁPIDO DE ANDROID PROBAR ALGUNAS APLICACIONES 56 • Archivar: toca Archivar para almacenar la conversación. • Eliminar: toca para eliminar la conversación de la aplicación Messenger. • Activar o desactivar las notificaciones: Toca Notificación para activar o desactivar las notificaciones de la conversación. • Agregar contacto: Toca Agregar contacto para agregar el contacto de la conversación a tu lista de contactos. Para obtener más información, consulta la Ayuda de Messenger. Hangouts Con Hangouts, puedes realizar videollamadas a cualquier persona que tenga una cuenta de Google. Puedes compartir fotos y tu ubicación con otras personas. En algunos dispositivos Nexus, Hangouts es también la aplicación de mensajería predeterminada. Para obtener más información acerca del uso de Hangouts, consulta la Ayuda de Hangouts. Calendario Utiliza la aplicación Calendario para ver y editar la agenda. Para abrirla, toca Calendario en una pantalla principal o en la pantalla Todas las aplicaciones. Cuando configures tu dispositivo Android por primera vez, tienes la posibilidad de configurarlo para usar una cuenta de Google (como Gmail). Al abrir la aplicación Calendario por primera vez en el teléfono o la tablet, se mostrarán los eventos de calendario de esa cuenta de Google en la Web. GUÍA DE INICIO RÁPIDO DE ANDROID PROBAR ALGUNAS APLICACIONES 57 A medida que editas eventos, estos se sincronizan automáticamente en todos los lugares donde los necesites. Menú y selecciona Para cambiar la vista del Calendario, toca Programar, Día o Semana en la parte superior de la pantalla. Desde cualquiera de estas vistas, puedes realizar lo siguiente: • Leer o editar detalles de un evento. Toca un evento para ver sus detalles. • Administrar eventos y calendarios. toca los íconos en la parte superior de la pantalla o el ícono de menú para buscar o crear eventos, regresar al día de la fecha o ajustar parámetros de configuración. Para enviar un correo electrónico a todas las personas invitadas a un evento, tienes dos opciones. • Abre el evento en la aplicación Calendario en cualquier momento y toca Enviar correo a los invitados. Tienes disponible una lista de respuestas rápidas o puedes escribir la tuya. • Cuando una notificación del evento llega justo antes de que comience la reunión, desliza el dedo hacia abajo por el panel de notificaciones. Luego, desliza el dedo para expandir la notificación, si es necesario, y toca Enviar un correo electrónico a los invitados. Para obtener más información, consulta la Ayuda de Calendario. GUÍA DE INICIO RÁPIDO DE ANDROID PROBAR ALGUNAS APLICACIONES 58 5 Configuración La aplicación Configuración controla los parámetros de configuración principales de Android relacionados con las redes, el hardware, la ubicación, la seguridad, el idioma, las cuentas, etc. La forma más rápida de ajustar los parámetros de configuración del sistema a los que accedes con frecuencia, como la conexión Wi-Fi o el brillo, es por medio de la Configuración rápida. Consulta “Configuración rápida”. Puedes controlar muchas otras opciones del dispositivo y la cuenta; para ello, desliza el dedo desde la parte superior de la . A continuación, te mostramos pantalla dos veces y toca los principales tipos de configuración de dispositivo o cuenta disponibles. Haz clic en los vínculos para ver los artículos de ayuda relacionados. • Conexiones inalámbricas y redes: Wi-Fi, Bluetooth, uso de datos, Android Beam y parámetros de configuración relacionados. • Dispositivo: sonido, batería, suspensión y otra configuración de visualización. • Ubicación • Idioma • Sincronización • Opciones de seguridad y restablecimiento • Cuentas GUÍA DE INICIO RÁPIDO DE ANDROID CONFIGURACIÓN 59 • Seguridad: contraseñas y certificados, bloqueo de pantalla, cifrado y fuentes de instalación de aplicaciones • Sistema: fecha, hora, accesibilidad e información del dispositivo. La mayoría de las aplicaciones también incluye su propia menú, en el configuración, generalmente, disponible en el Menú > Configuración. En lado izquierdo de la pantalla o en los dispositivos de la edición Google Play, la configuración puede estar en el botón Menú. Algunos parámetros de configuración útiles también están disponibles en la aplicación Configuración de Google. Configuración de Google permite ajustar las preferencias para las aplicaciones y los servicios de Google que más se utilizan en un solo lugar, incluidos Google+, la ubicación, la búsqueda y el Administrador de dispositivo Android. Para abrir Configuración de Google, toca aplicaciones. en Todas las Desde aquí, también puedes realizar lo siguiente: • Controlar cómo se muestran los anuncios de Google basados en intereses en aplicaciones que no son de Google. • En Aplicaciones conectadas, puedes ver todas las aplicaciones que tienen acceso a la información de tu cuenta de Google, incluso el tipo de acceso otorgado a cada aplicación. GUÍA DE INICIO RÁPIDO DE ANDROID CONFIGURACIÓN 60 6 Accesibilidad Para utilizar las opciones de accesibilidad, abre Configuración > Sistema > Accesibilidad. Para ver información detallada acerca de la configuración de estas opciones, consulta Accesibilidad de Android. A continuación, se indican algunas de las opciones disponibles para usuarios con discapacidad visual: Subtítulos: puedes activar los subtítulos para el dispositivo y especificar el idioma, el tamaño del texto y el estilo. Para algunas aplicaciones, tienes que activar los subtítulos en la misma aplicación. TalkBack es un lector de pantalla de Google que viene con el teléfono Android. Utiliza comentarios por voz para describir eventos, como notificaciones, y para describir los resultados de acciones, como abrir una aplicación. Cuando TalkBack está activado, tienes que presionar dos veces para seleccionar un elemento. La configuración de TalkBack te permite controlar el tipo de voz, comentarios y exploración táctil (Exploración táctil). Exploración táctil es una función del sistema que funciona con TalkBack. Permite tocar la pantalla del dispositivo y oír los elementos que seleccionas mediante comentarios por voz. Es útil para usuarios no videntes o con poca visión. En la configuración de TalkBack, puedes cambiar la configuración de Exploración táctil, como los gestos y la manera en que se desplazan las listas. GUÍA DE INICIO RÁPIDO DE ANDROID ACCESIBILIDAD 61 Accesibilidad de la pantalla y del sonido: estas opciones incluyen el aumento del tamaño del texto, el cambio de la velocidad en la que se lee un texto, la inversión de color, la corrección de color y el texto de alto contraste. Si tienes problemas de visión y no quieres usar la exploración táctil, consulta la página support.google.com/android para acceder al contenido de ayuda adaptado a usuarios con problemas de visión. Si quieres desplazarte por el material y leerlo con más facilidad, aumenta el tamaño de la letra. Para ello, solo tienes que abrir Chrome, ir a Menú > Configuración > Accesibilidad y arrastrar el control deslizante para modificar el tamaño de la letra. También puedes probar los gestos de ampliación, que te permiten acercar o alejar una imagen, así como ampliar de forma temporal el contenido seleccionado. Para probar estos gestos, ve Configuración > Accesibilidad > Gestos de ampliación. a GUÍA DE INICIO RÁPIDO DE ANDROID ACCESIBILIDAD 62
© Copyright 2025