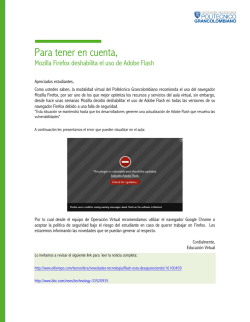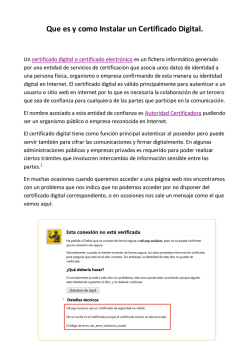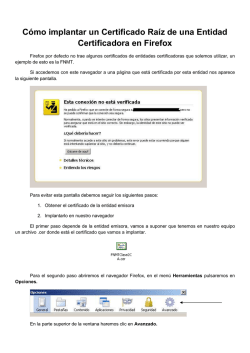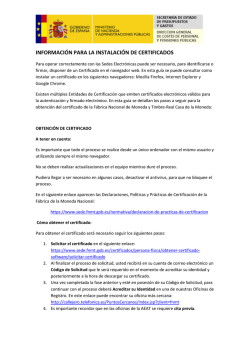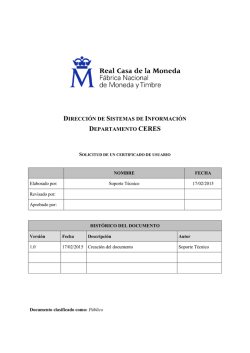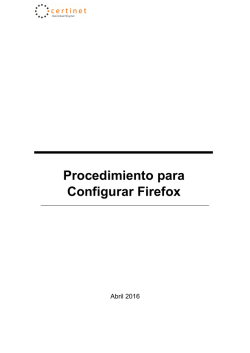este pequeño tutorial.
Como agregar una autoridad de confianza al navegador Firefox Una de las cosas más importantes cuando navegamos por internet es el poder navegar de manera segura y confiable por páginas en las que podamos depositar nuestra confianza. ¿Y como se hace esto? Mediante certificados firmados por entidades raíces de confianza, o lo que es lo mismo, gente en la que confiamos para confiar en gente. El mundo del World Wide Web está en constante evolución, navegadores, empresas de desarrollo, sedes electrónicas…, todas ellas actualizan su tecnología a un ritmo frenético. Por este motivo es muy posible que en algún momento de su navegación web se haya encontrado con alguna alerta parecida a la que se muestra a continuación. El navegador web (en éste caso se trata de Firefox), le está indicando que se dispone a acceder a una web segura (usando un protocolo https) que cifrará sus datos para garantizar la confidencialidad de los mismo, pero que dicha web está certificada por un organismo que no está reconocido por Firefox. Llegados a éste punto, podríamos continuar de dos formas. La primera consistiría en “entender los riesgos”, ya que conozco la página web a la que voy a acceder y confío en su autenticidad. Se agregaría una excepción en el navegador para dicha web, tal como se muestra a continuación. De esta forma se podrá continuar la navegación, usando el protocolo seguro https, para éste sitio web concreto. La segunda vía es añadir el certificado raíz a las entidades de confianza del navegador. De esta forma, el navegador siempre confiará en los sitios web que se identifiquen con el mencionado certificado y la navegación será más transparente. Para agregar una entidad de confianza en Firefox (para el resto de navegadores el proceso es muy similar) seguiremos los siguientes pasos: 1. Acceder al menú de opciones del navegador En la parte superior del navegador Firefox se encuentra la denominada “barra de menús”, uno de los menús que pueden verse es “Herramientas” y dentro de éste se encuentra la opción “Opciones”, que lleva al cuadro de dialogo dónde se configuran la mayoría de los aspectos del navegador. NOTA: En caso de no ver la barra de menús, es posible que este desactivada. Para activarla basta con presionar el botón derecha del ratón en algún espacio libre de la parte superior de la ventana del navegador para obtener el menú contextual que se muestra en la siguiente imagen y activar la “Barra de menús”. 2. Acceder a la lista de certificados Dentro del cuadro de dialogo de opciones de Firefox, dentro de la pestaña “Cifrado”, se encuentra el botón de “Ver certificados”, por el cual se accede al “Administrador de certificados”. 3. Agregar una entidad certificadora En la administración de certificados, hay que dirigirse a la pestaña “Autoridades” y desde el botón “Importar” se agregará el certificado raíz de la entidad en la que vamos a confiar. El certificado raíz de la entidad que vamos a agregar, debe estar previamente descargado en el disco o algún medio de almacenamiento alternativo (Pendrive USB, tarjeta de memoria…). Para éste ejemplo, se ha descargado el certificado raíz de la FNMT (Fábrica Nacional de Moneda y Timbre) con el nombre “FNMTClase2CA.cer” y se ha almacenado en la carpeta “Certificados Confianza”. 4. Importar el certificado raíz al almacén de autoridades Al presionar sobre importar, se abrirá un típico cuadro de dialogo de selección de ficheros. Se localizará la carpeta donde se ha almacenado el certificado, se selecciona y se pulsará “Abrir” para comenzar la importación. A continuación se preguntará en que aspecto se desea confiar en la autoridad certificadora que se acaba de indicar. En el ejemplo, se desea confiar en la FNMT para identificarse en sitios web. Esto nos hará confiar en FNMT en todos los sitios web que usen como base para su protocolo seguro (https) el certificado que se acaba de indicar, tal y como se muestra en la imagen siguiente: Terminado el proceso de importación, desde el administrador de certificados se puede ver la nueva autoridad de confianza agregada. A partir de aquí, siempre que se requiera confiar en la FNMT, el navegador asumirá automáticamente que si se puede confiar, evitando las molestas alertas y haciendo la navegación más transparente y fluida.
© Copyright 2025