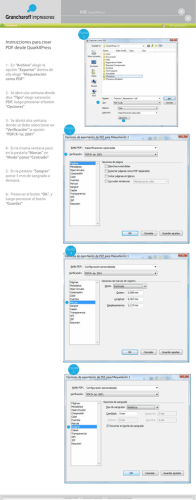Manual para Docentes sobre ERP-ITSO
MANUAL SOBRE USO DEL ERP 1- Acceder al sistema Escribir en la barra de direcciones del navegador (Mozilla o Chrome) la siguiente dirección (SI ESTA EN SU CASA ESCRIBA 186.46.129.21 Y SI ESTAS EN EL ITSO 10.10.10.200) Luego aparecerá la interfaz que le pide usuario y contraseña para acceder (Usuario es la cedula de cada uno y contraseña es 123456 por defecto) Luego abrirá el sistema y veras los módulos a los que puedes acceder como docente(Gestión Académica y Gestion de Calidad ) 2- Funcionalidades en el Modulo Gestión Académica Para acceder a las funcionalidades del módulo en cuestión solo debe de dar click izquierdo encima del módulo Gestión Académica que aparece en el panel central de la pantalla. Al presionar aparecerá en la columna izquierda la funcionalidad DESARROLLO DE ASIGNATURAS Presion as Desarrollo de Asignaturas y se desplegara el submenú Actividades y al presionar Actividades aparecerán las funcionalidades con las que debe de trabajar. Como observaras tienes varias funcionalidades con las cuales deberás trabajar , la primera para explicar es PROGRAMAR SESIONES DE CLASES, para ver lo que tiene presionar sobre el submenú El submenú Programar sesiones de clases no es más que las planificaciones diarias de cada materia que tienes asignada. Siguiendo el ejemplo de la imagen del punto anterior si yo deseo planificar mis clases en la materia Fundamentos de Programación que imparto a 1A de la carrera Telemática, presiono en la lupa que aparece en la columna 2 de la fila correspondiente a la materia en ese nivel y verán que aparece una interfaz como la que se presenta a continuación. Para planificar las clases solo deben de realizarlo en orden según la fecha y lo que vayan dando de acuerdo a su planificación. Según la figura que aparece a continuación si deseo planificar la clase correspondiente al 13 de octubre solo debo buscar la fecha y presionar el botón que aparece en la columna 2 que pertenece a la fila donde está la fecha en cuestión. Seguido a esto se abrirá una nueva ventana que te muestra detalles de la clase, los campos que debes de llenar son los que aparecen vacíos como: - Unidad - Tema - Descripción Luego de llenar la información correspondiente presionar el botón Actualizar que se encuentra en la parte inferior de la ventana. Así para cada día en los que tenga clases con ese grupo en esa materia hasta completar su planificación del semestre. Cuando culmine con esa materia entra a otra materia de la que imparte y realiza la misma operación. Para acceder al submenú REGISTRAR ASISTENCIA solo debe presionar sobre el elemento que tiene ese nombre en la columna que aparece a la izquierda y le mostrara una interfaz en la que demuestra las materias que tienes asignadas. Ejemplo, yo deseo registrar la asistencia de mi clase del día 13 de octubre en la materia Fundamentos de Programación a 1ª de Telemática solo debo de localizar la fecha en cuestión y buscar en la columna 2 y presionar el botón que permitirá que acceda a la ventana que tiene el listado de estudiantes. Una vez abierta la ventana para registrar la asistencia solo debo dirigirme a la columna ASISTENCIA y marcar el cuadro de selección que aparece para cada estudiante del listado, si el estudiante llego tarde, debes de marcar la asistencia y en la columna TARDANZA también marcarle la opción. Si el estudiante no asistió no marca en ninguna de las columnas antes mencionadas y se fija en la columna que se llama JUSTIFICACION y despliega las opciones para seleccionar la justicación pertinente. Si no conoce la justificación selecciona la opción OTROS MOTIVOS y cuando el estudiante se justifique en la columna OBSERVACIONES escribe la justificación dada por el estudiante. Al terminar de registrar la asistencia solo debe presionar el botón inferior ACTUALIZAR para guardar la información insertada. Así realizara para cada día encada materia que tiene asignada. Para acceder al submenú REGISTRAR NOTAS solo debe dirigirse a la opción que aparece en la columna izquierda. Una vez presionado la opción aparecerá la interfaz que te muestra las asignaturas que tienes asignada. Siguiendo el ejemplo de la imagen anterior si deseo registrar las notas de los estudiantes de 1B de Telemática en la materia Fundamentos de Programación solo debo de dirigirme en la fila donde aparece y en la columna 2 presionar el botón de la Lupa. Una vez hecho ese paso aparecerá una interfaz que le mostrara el listado de estudiantes, por defecto el campo de la NOTA (Nota1, Nota2 y Proyecto Integrador) aparece desactivado por lo que si desea escribir la nota para el estudiante número 1 no podrá hacerlo. Para activar la columna de las notas deberá presionar el botón ACTIVAR EDICION que aparece en la parte superior derecha. Una vez activado la opción se habilitan los campos para cada estudiantes y podrá entrar la nota correspondiente, cuando termine solo debe presionar el botón GUARDAR NOTAS que aparece en la parte superior derecha en rojo y ya queda guardada dicha información.
© Copyright 2025